Walls (Basic & Stacked)
Querying Wall Types
 |
In Revit API, Wall Types are represented by DB.WallType. Walls have three main System Families that are represented by DB.WallKind enumeration and could be determined by checking |
Use a combination of
 Category Filter
and
Category Filter
and
 Query Types+ v1.0
components to collect all the wall types in a Revit model:
Query Types+ v1.0
components to collect all the wall types in a Revit model:

Querying Walls
 |
In Revit API, Walls are represented by DB.Wall. The
|
Querying All Walls
Use a combination of
 Category Filter
and
Category Filter
and
 Query Elements
components to collect all the wall instances in a Revit model:
Query Elements
components to collect all the wall instances in a Revit model:

 |
Note that Revit API will return the individual partial walls on a Stacked Wall when using this workflow |
By Wall System Family
A better workflow is to collect walls based on the Wall System Family. Use the
 Wall System Family
component to select any combination of the builtin Basic, Stacked, or Curtain walls in Revit. You can then pass this selection as the input to the
Wall System Family
component to select any combination of the builtin Basic, Stacked, or Curtain walls in Revit. You can then pass this selection as the input to the
 Query Walls
as shown below:
Query Walls
as shown below:
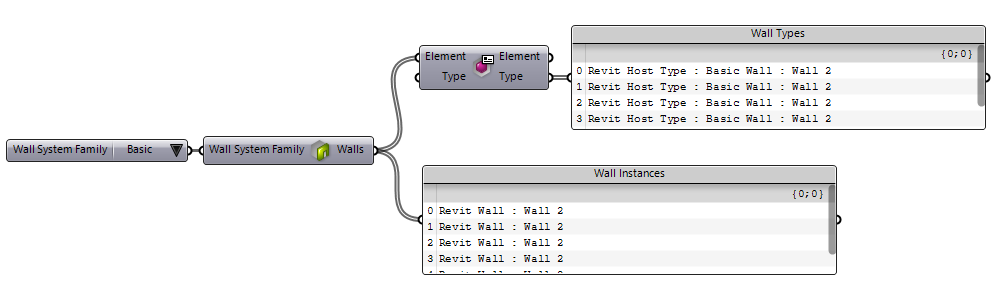
By Wall Type
You can also collect walls of a specific type very easily using a workflow described in Data Model: Elements & Instances

Analyzing Wall Types
Reading Type Parameters
Once you have filtered out the desired wall type using workflows described above, you can query its parameters and apply new values. See Document Model: Parameters to learn how to edit parameters of an element type.
Analyzing Basic Walls
Basic Walls are a special Wall System Family in Revit. They are constructed from a set of layers that are defined as part of the wall type definition. The also have a series of other unique options e.g. Wrapping at Inserts. The
 Analyze Basic Wall Type
component shown here provide a method to analyze the Basic Wall types in Revit document:
Analyze Basic Wall Type
component shown here provide a method to analyze the Basic Wall types in Revit document:
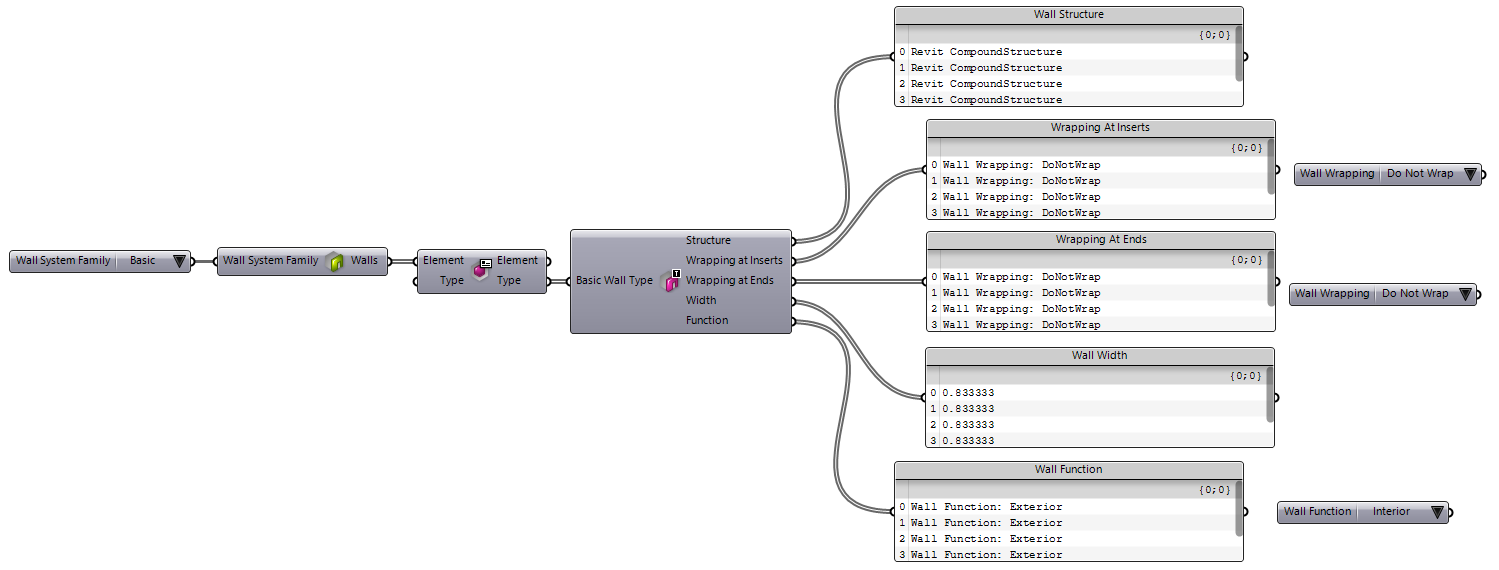
Some of the outputs on this component (e.g. Wrapping at Inserts and Wrapping at Ends) return an integer value that corresponds to an enumeration in the Revit API. You can use the
 Wall Wrapping
and
Wall Wrapping
and
 Wall Function
components (shown above in front of the parameter values panel) to determine which value is set on the parameter and filter the source wall types. The examples below show how this component are used to filter the wall types by Wrapping and Function:
Wall Function
components (shown above in front of the parameter values panel) to determine which value is set on the parameter and filter the source wall types. The examples below show how this component are used to filter the wall types by Wrapping and Function:
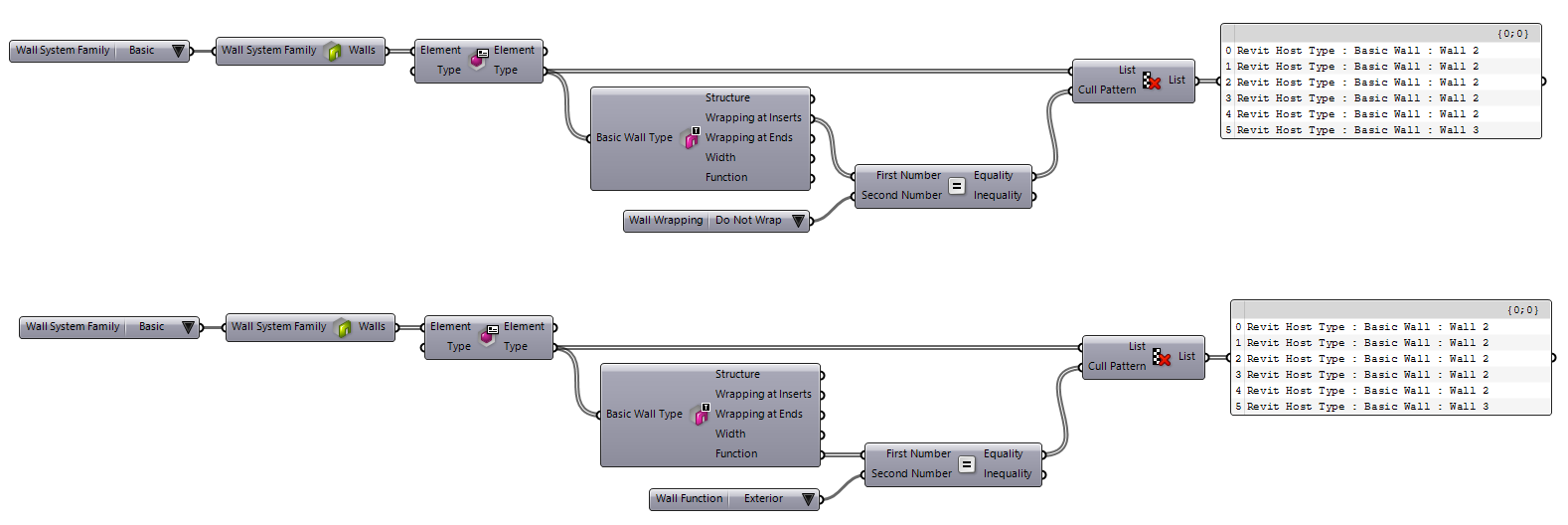
Basic Wall Structure
 |
In Revit API, DB.CompoundStructure type represents the structure definition of categories that allow such configuration e.g. Basic Walls, Floors, Roofs, Compound Ceilings, etc. The |
The
 Analyze Basic Wall Type
component shown above, provides access to the Compound Structure definition of the Basic Wall type. Use the
Analyze Basic Wall Type
component shown above, provides access to the Compound Structure definition of the Basic Wall type. Use the
 Deconstruct Compound Structure
component shown here to extract information on Compound Structure Layers. Similar to above,
Deconstruct Compound Structure
component shown here to extract information on Compound Structure Layers. Similar to above,
 Opening Wrapping Condition
and
Opening Wrapping Condition
and
 End Cap Condition
components are provided to allow value comparison and filtering of the structure layers:
End Cap Condition
components are provided to allow value comparison and filtering of the structure layers:
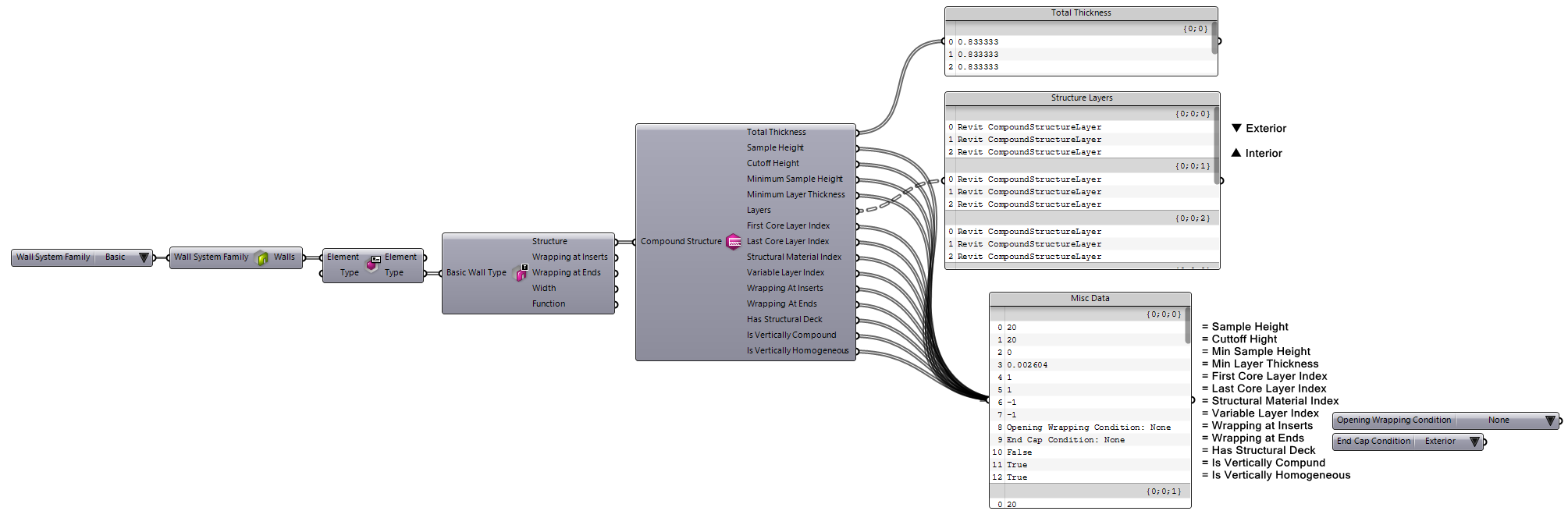
As shown above, layers are ordered from Exterior to Interior, matching the Revit GUI layer ordering. The example below shows a workflow to access individual layers by their index:

Basic Wall Structure Layers
Use the
 Deconstruct Compound Structure Layer
component to extract information about each individual Compound Structure Layer.
Deconstruct Compound Structure Layer
component to extract information about each individual Compound Structure Layer.
 Layer Function
and
Layer Function
and
 Deck Embedding Type
components are also provide for value comparison:
Deck Embedding Type
components are also provide for value comparison:

Stacked Wall Structure
 |
Currently there is no support in Revit API to access Stacked Wall structure data. However you can use the Analyse Stacked Wall component to extract the embedded Basic Wall instances and analyze their structure layers individually 
|
Analyzing Walls
Reading Instance Parameters
Once you have filtered out the desired wall instance using workflows described above, you can query its parameters and apply new values. See Document Model: Parameters to learn how to edit parameters of an element.
Common Wall Properties
Use the
 Analyze Wall
component shown here, to grab the common properties between all Wall System Families.
Analyze Wall
component shown here, to grab the common properties between all Wall System Families.
 Wall System Family
and
Wall System Family
and
 Wall Structural Usage
components are also provided for value comparison:
Wall Structural Usage
components are also provided for value comparison:
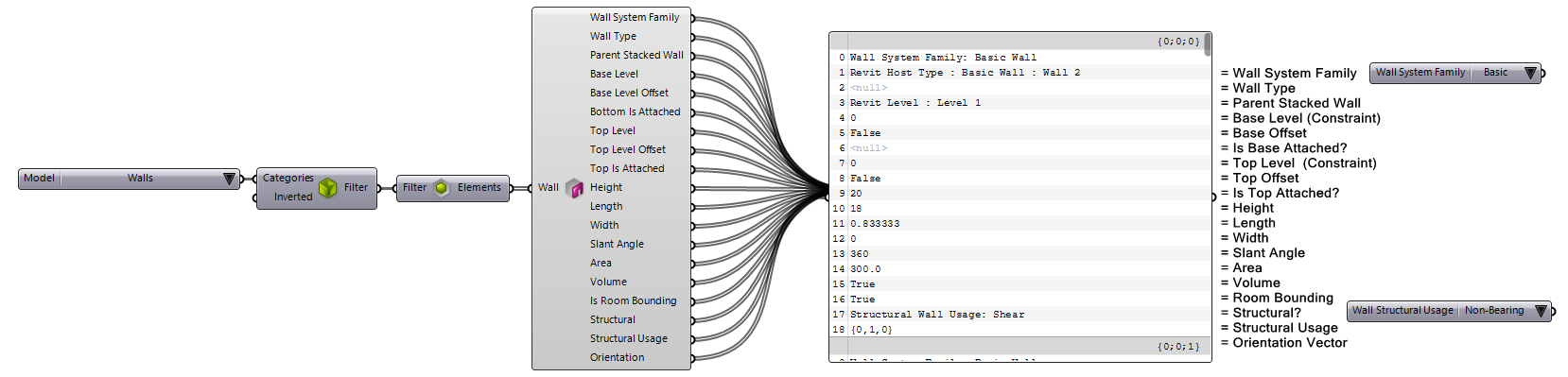
 |
Slant Angle property is only supported on Revit >= 2021 |
The example below uses the shared Wall Structural Usage value list component to filter for Shear walls:
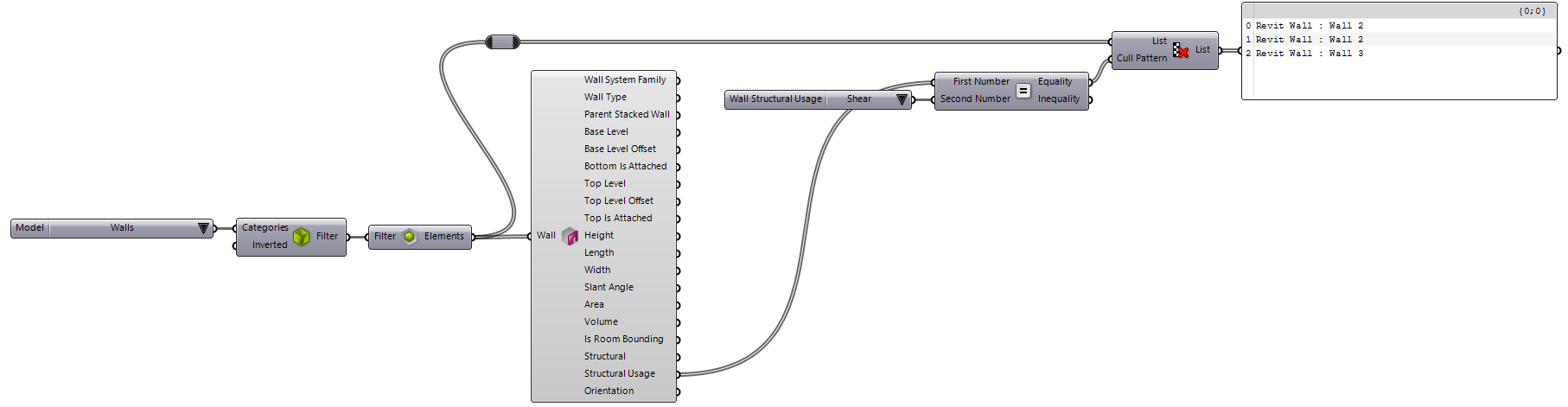
The Orientation output parameter is the wall orientation vector:
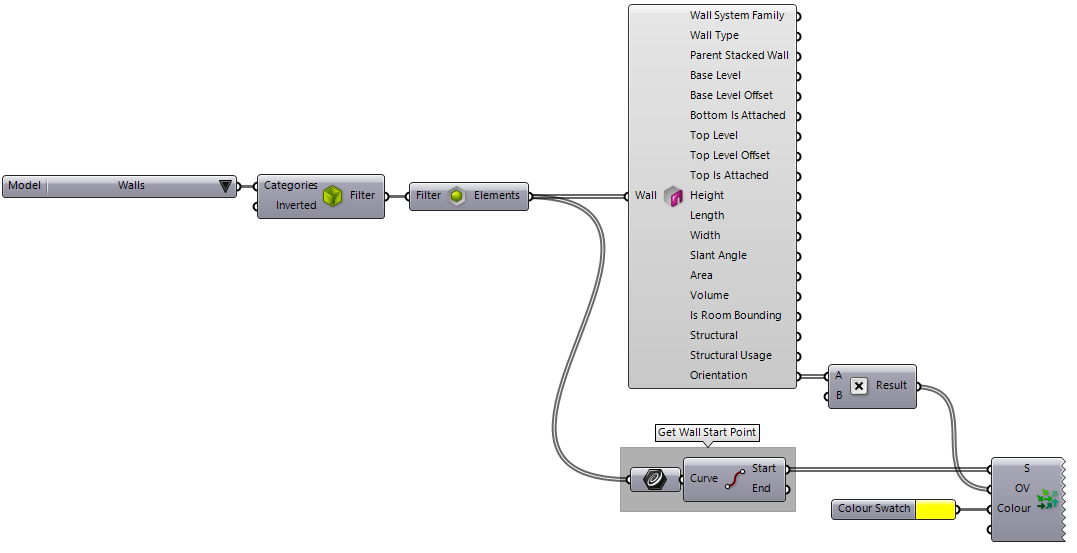
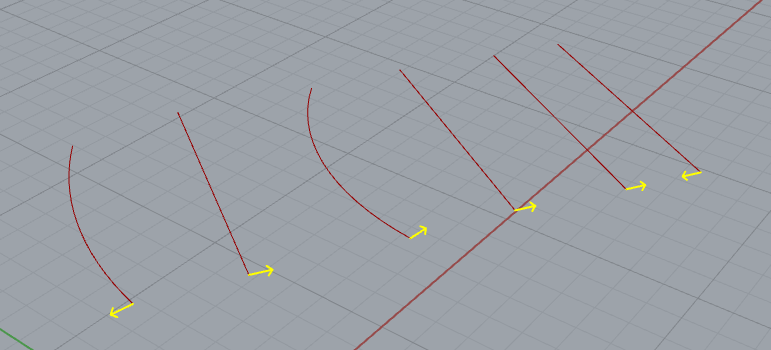
Wall Location Curve
 |
In Revit API, Location Line of a Basic or Stacked Wall is represented by the DB.WallLocationLine enumeration and is stored in |
Basic and Stacked Walls have a concept known as Location Line. The location line defines the vertical reference plane for the wall instance. The wall stays fixed on this vertical reference plane when it is flipped or its structure is modified. The
 Analyze Wall Location Curve
component shown here, can extract information about a wall location line. This component returns the center line curve, location line setting, curve, offset, and offset direction:
Analyze Wall Location Curve
component shown here, can extract information about a wall location line. This component returns the center line curve, location line setting, curve, offset, and offset direction:
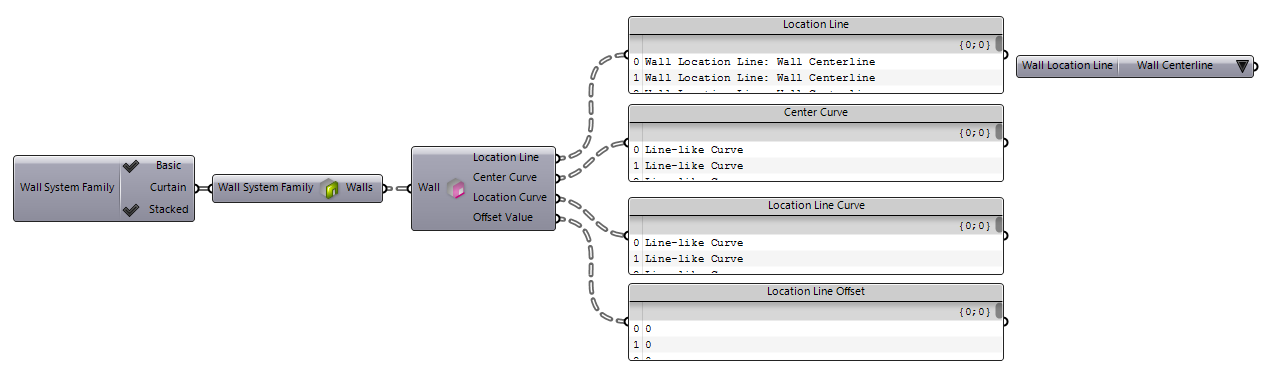
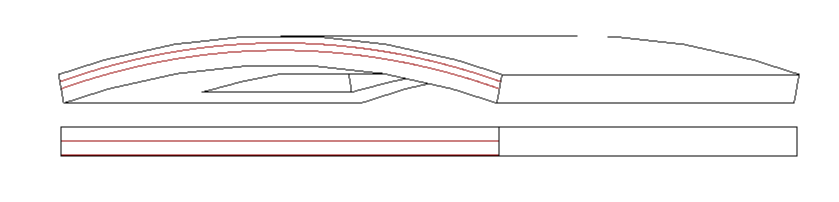
 Wall Location Line
component is also provided to assist in filtering walls by the Location Line value:
Wall Location Line
component is also provided to assist in filtering walls by the Location Line value:

If you only need the center line of the wall, an easier and more Grasshopper-like method is to pass the Wall elements to a Curve component:
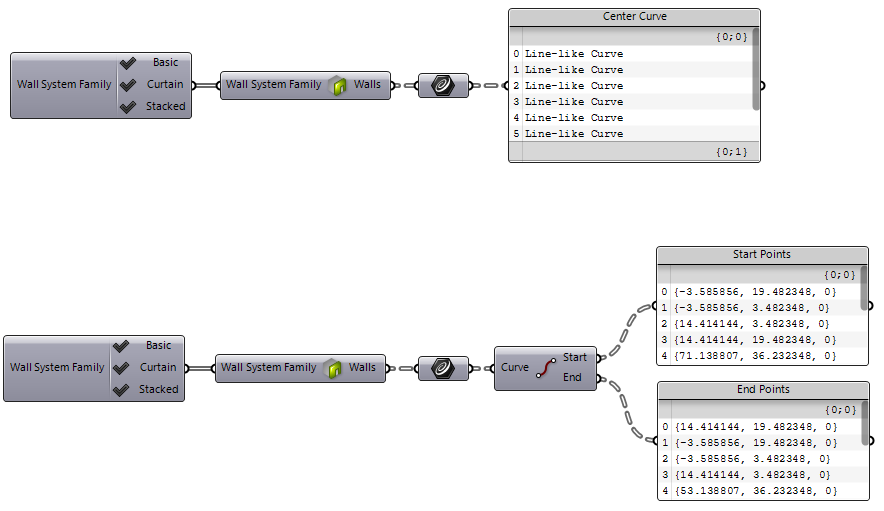
Wall Profile
Use the
 Host Boundary Profile+ v1.0
component shown here to extract the profile curves for a Basic or Stacked Wall element. Note that these profile curves are extracted along the center plane of the wall:
Host Boundary Profile+ v1.0
component shown here to extract the profile curves for a Basic or Stacked Wall element. Note that these profile curves are extracted along the center plane of the wall:
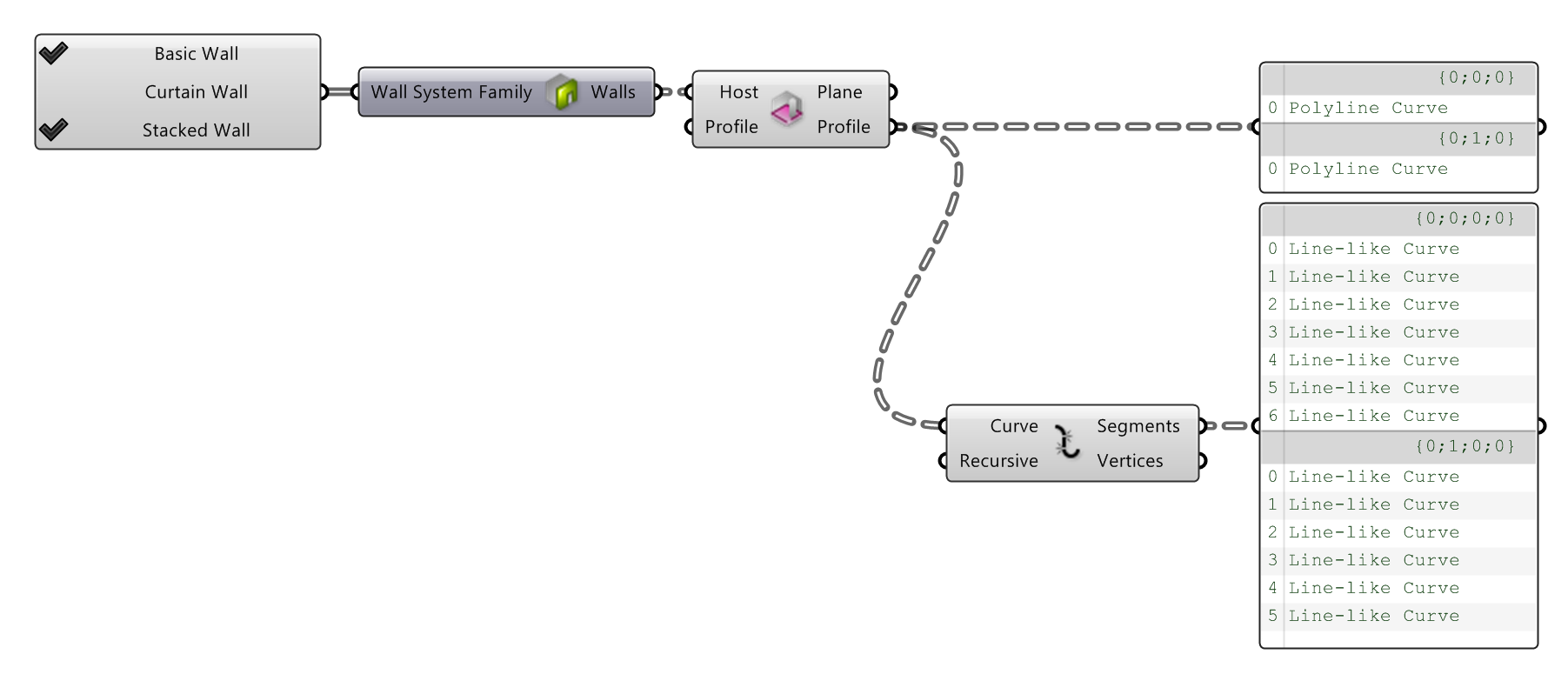
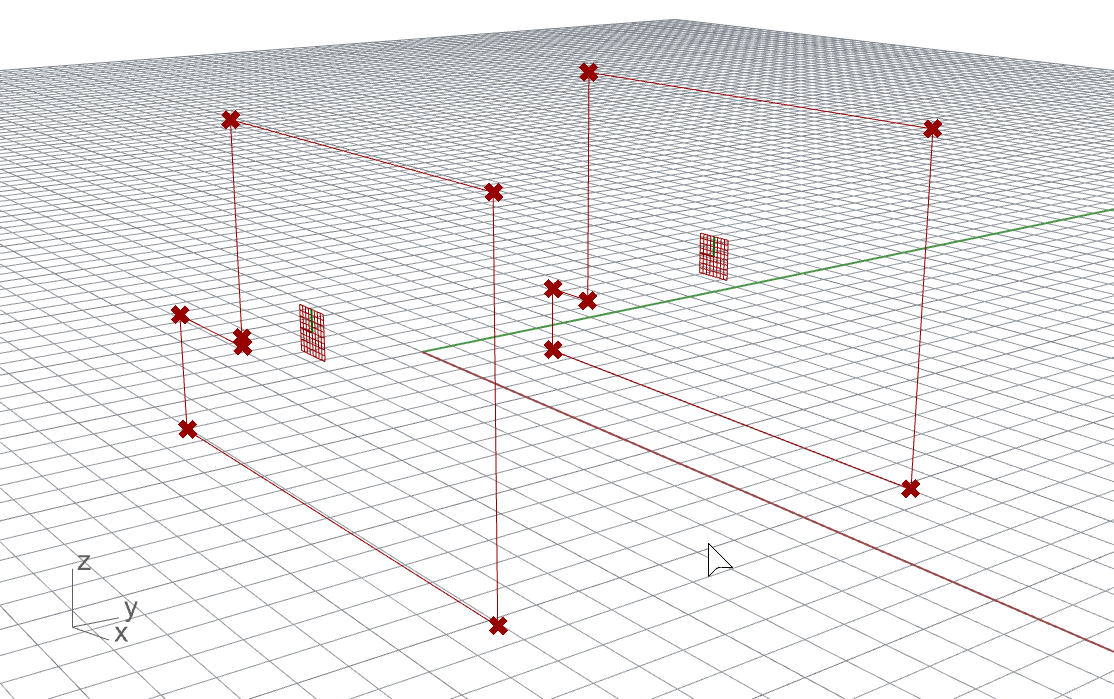
Wall Geometry
You can use the
 Element Geometry
component to grab the basic geometry of a wall instance:
Element Geometry
component to grab the basic geometry of a wall instance:

Wall Geometry By Structure
 |
Normally in Revit API, geometry of an element can be extracted using the |
Use the
 Element Parts Geometry
component shown here to extract the layer geometry of a Basic Wall instance:
Element Parts Geometry
component shown here to extract the layer geometry of a Basic Wall instance:
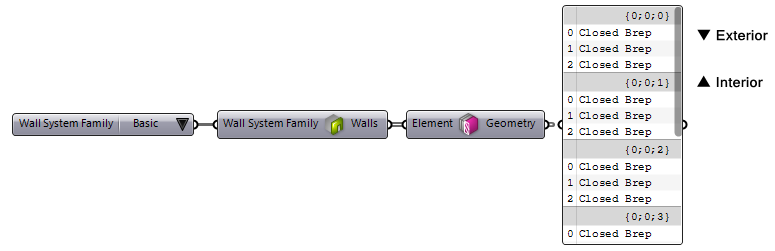
This component can be used with Stack Walls as well. The component will extract the structure layers of all the partial Basic Walls that are part of the given Stacked Wall:
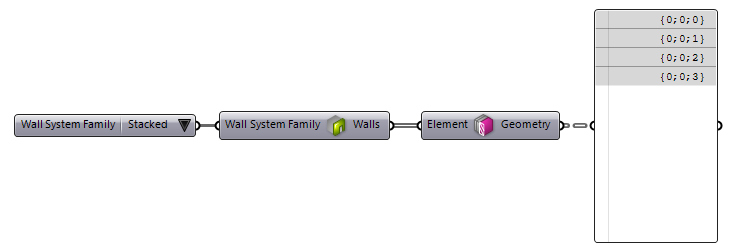
A better method is to extract the Basic Wall instances first from the Stacked Wall, and then use the component to extract their layer geometry. This method would result in a more appropriate data structure that keeps the layer orders intact:
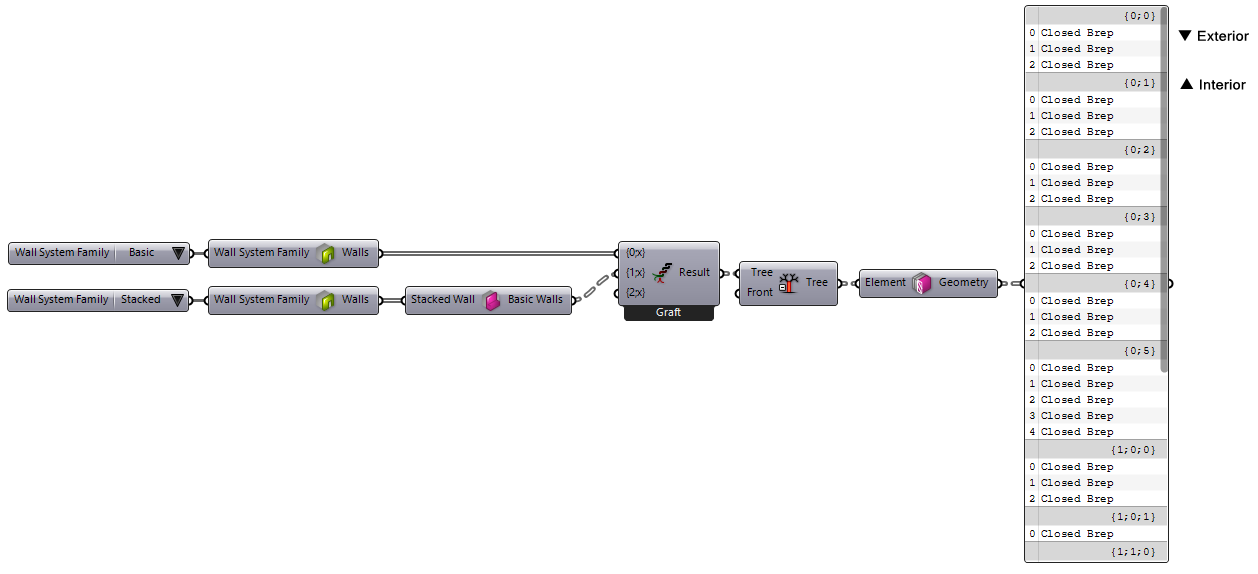
To keeps the geometry list extracted from layers in identical order as other components that deal with layers, you can sort the geometry list by the distance from the wall orientation vector. This works best with flat walls of course but similar methods can be used to sort the layer geometry on other walls (think of basic walls stacked in a stacked wall instance with different structures):
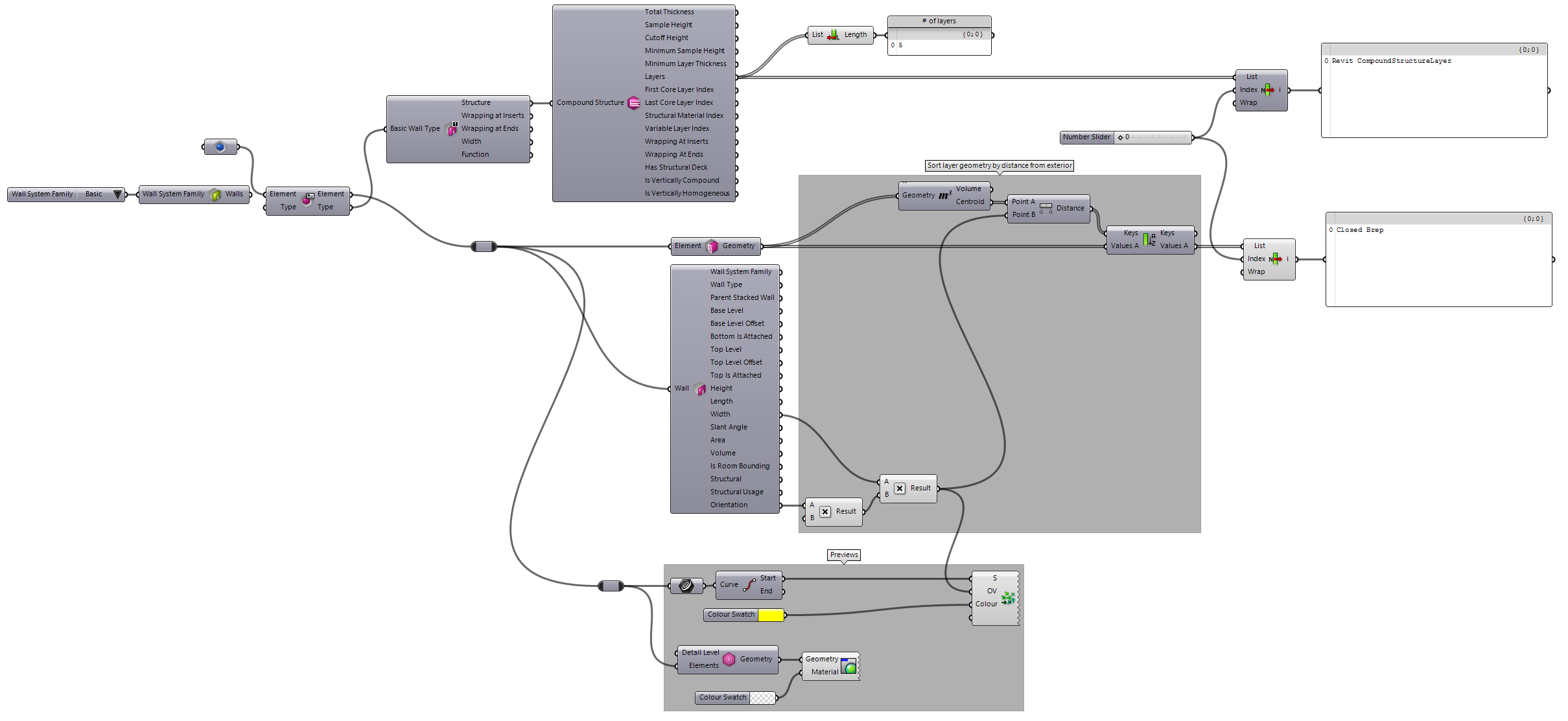
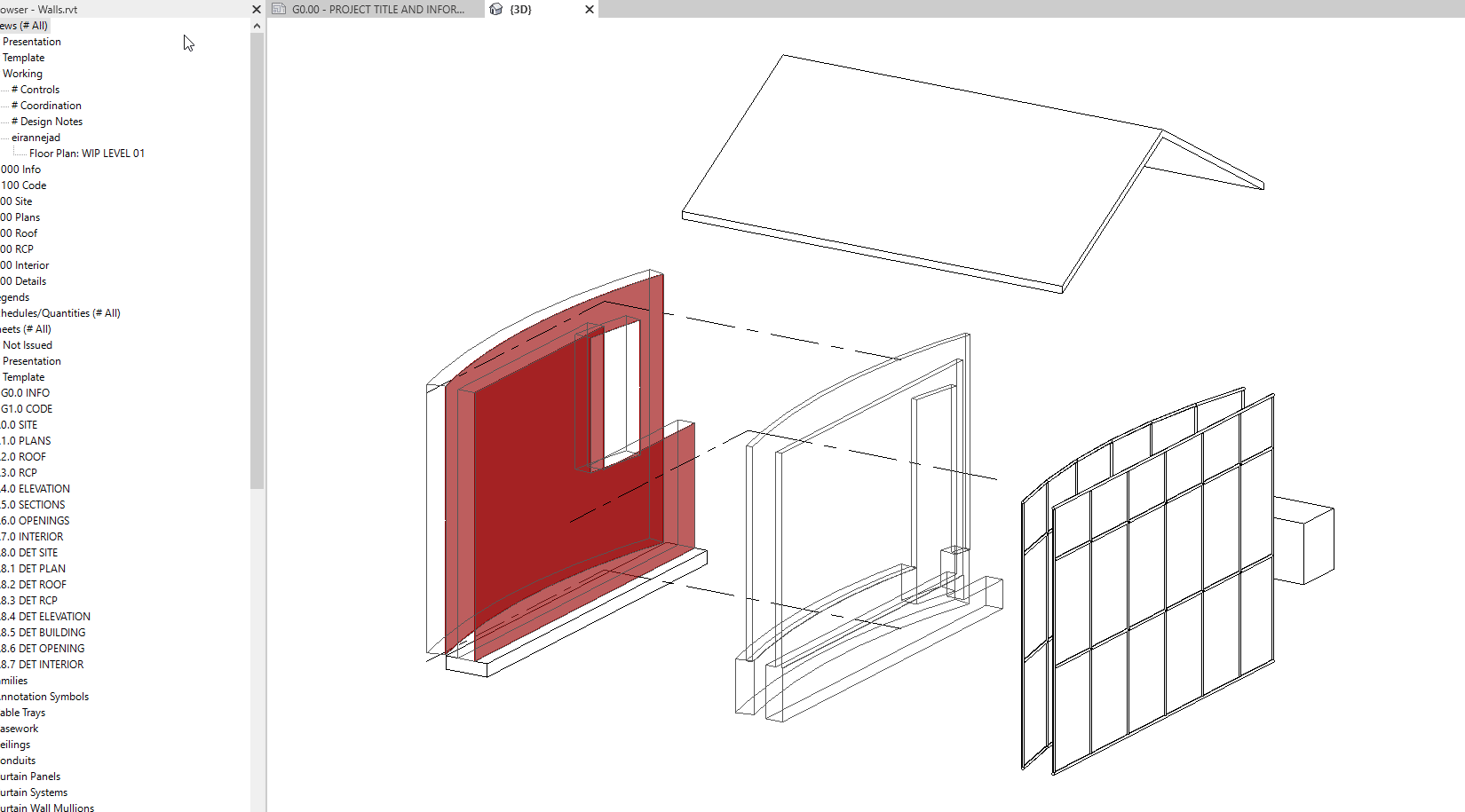
Modifying Profile
 |
Modifying wall profile curves are not supported by the API at the moment |
Creating Stacked Wall Type
 |
Currently there is no support in Revit API to create new Stacked Wall types |
Creating Walls
By Base Curve
Use the
 Add Wall (Curve)
component to create a new wall based on the given curve. In this example the
Add Wall (Curve)
component to create a new wall based on the given curve. In this example the
 Graphical Element
parameter is referencing a series of Revit model lines:
Graphical Element
parameter is referencing a series of Revit model lines:
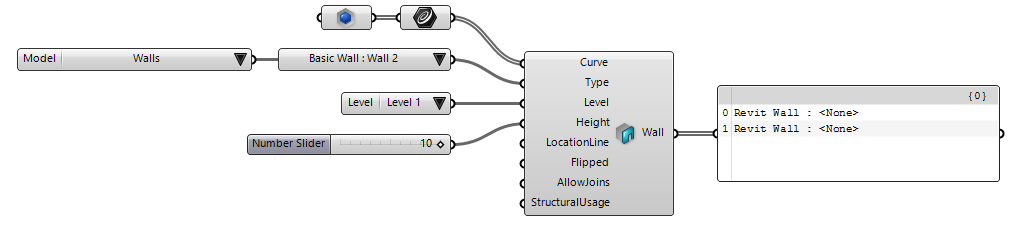
By Profile
Use the
 Add Wall (Profile)+ v1.0
component to create a new wall based on the given profile curves. Note that the profile must be a closed loop, planar, and vertical. In this example we are using the Join Curves component from Grasshopper to join the curves. The
Add Wall (Profile)+ v1.0
component to create a new wall based on the given profile curves. Note that the profile must be a closed loop, planar, and vertical. In this example we are using the Join Curves component from Grasshopper to join the curves. The
 Graphical Element
parameter is referencing a series of Revit model lines that have modeled vertically and on a single plane so we know they are planar:
Graphical Element
parameter is referencing a series of Revit model lines that have modeled vertically and on a single plane so we know they are planar:
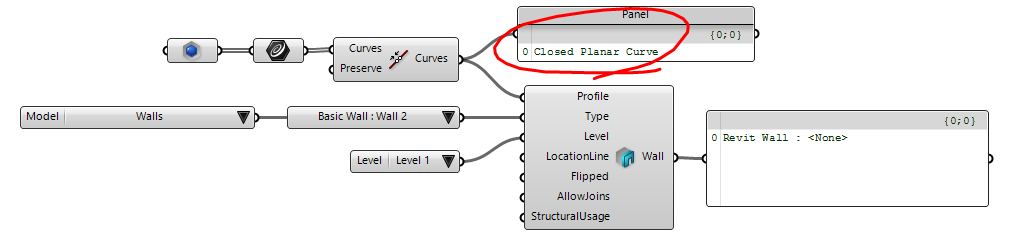
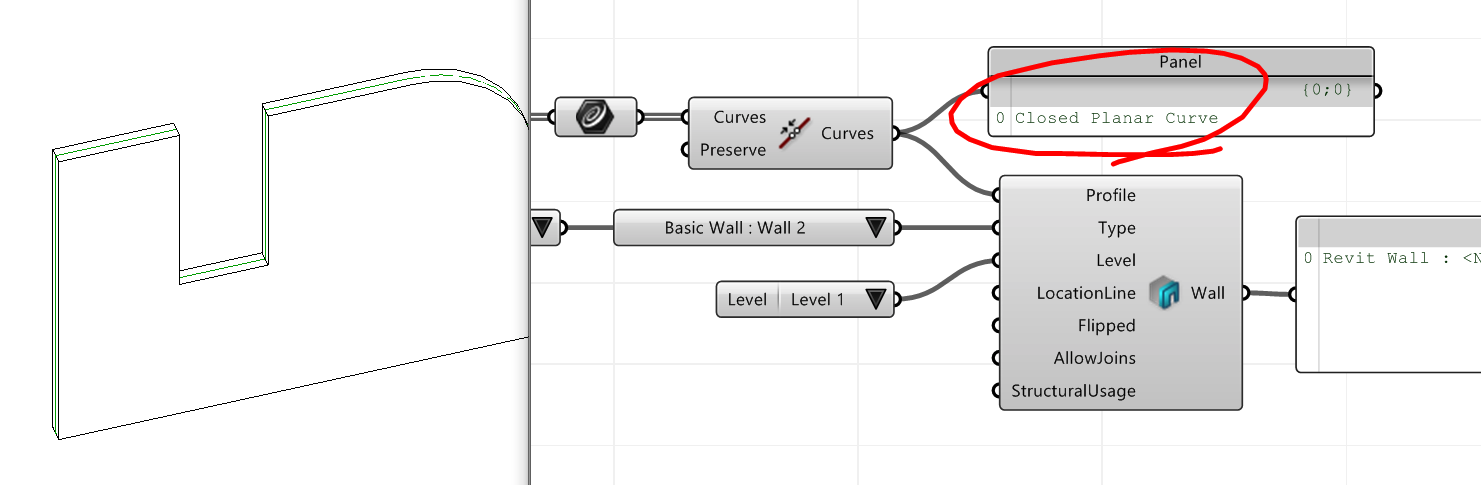

 GH Definition
GH Definition
 Element Type
Element Type
 Wall
Wall