Revit: Documents & Links
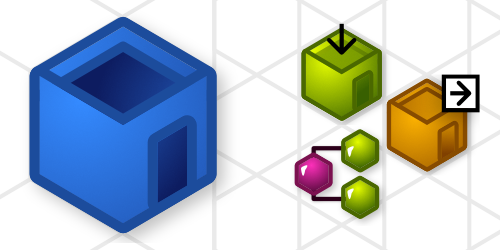 |
In this guide we will take a look at how to work with Revit Documents and Links using Grasshopper inside Revit. |
Querying Open Documents
Use the
 Open Documents
component to query the documents that are open in Revit:
Open Documents
component to query the documents that are open in Revit:
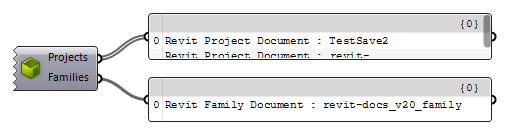
The
Active Document
component always refers to the currently active document. Be aware that when you switch documents in Revit interface, the output of the component will be updated to reflect the newly activated document:

 |
Note that the document components show the target document on the label at the bottom of the component |
Use the
 Document Identity+ v1.0
to grab the identify information from the active document:
Document Identity+ v1.0
to grab the identify information from the active document:
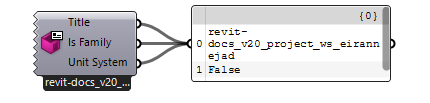
Document-Aware Components
Document-Aware components, can work on active or given documents. They have a hidden
 Document
input parameter that can be added by zooming in into the component:
Document
input parameter that can be added by zooming in into the component:
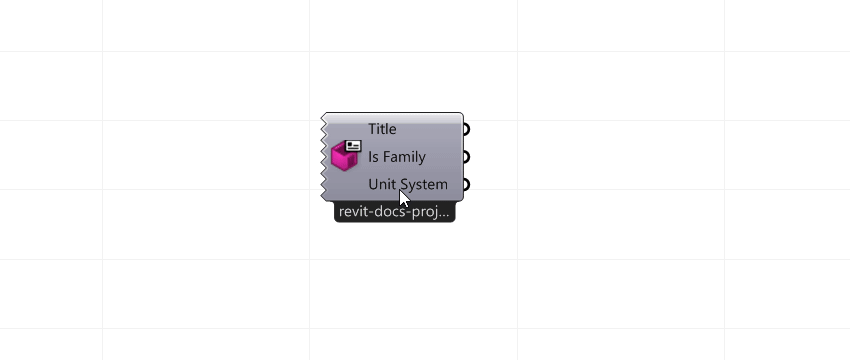
Once this input parameter is added, any Revit document can be passed into this input:

Here is another example of collecting wall instances from multiple source documents:

Document Properties
Use the
 Document File+ v1.0
component to inspect the file properties of the given document:
Document File+ v1.0
component to inspect the file properties of the given document:
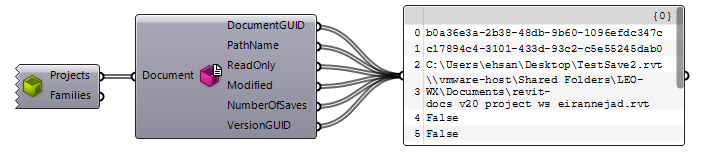
Use the
 Document Worksharing+ v1.0
to inspect the work-sharing properties of the given document:
Document Worksharing+ v1.0
to inspect the work-sharing properties of the given document:

Use the
 Query Warnings+ v1.10
to get a list of failure messages generated from persistent (reviewable) warnings accumulated in the document
Query Warnings+ v1.10
to get a list of failure messages generated from persistent (reviewable) warnings accumulated in the document
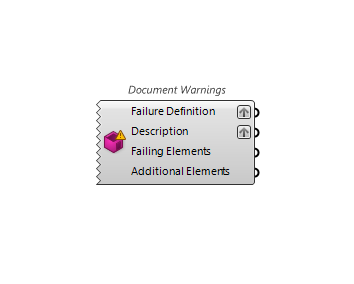
Use the
 Document Tolerances+ v1.9
to the Revit Document Tolerances.
Document Tolerances+ v1.9
to the Revit Document Tolerances.
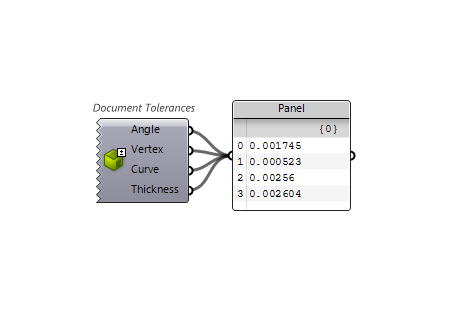
Use the
 Revit Version+ v1.9
to the Revit Version.
Revit Version+ v1.9
to the Revit Version.
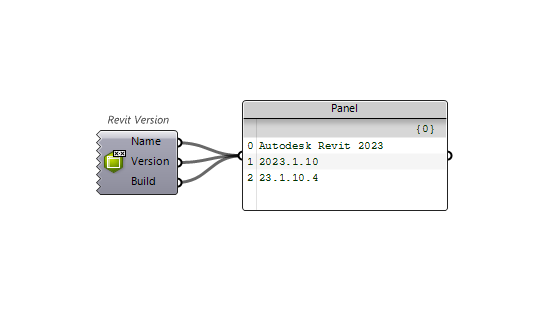
Use the
 Revit User+ v1.9
to the Revit User Properties.
Revit User+ v1.9
to the Revit User Properties.
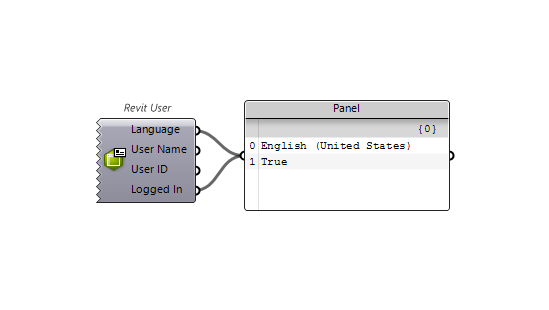
Use the
 Default File Locations+ v1.9
to the default file paths.
Default File Locations+ v1.9
to the default file paths.
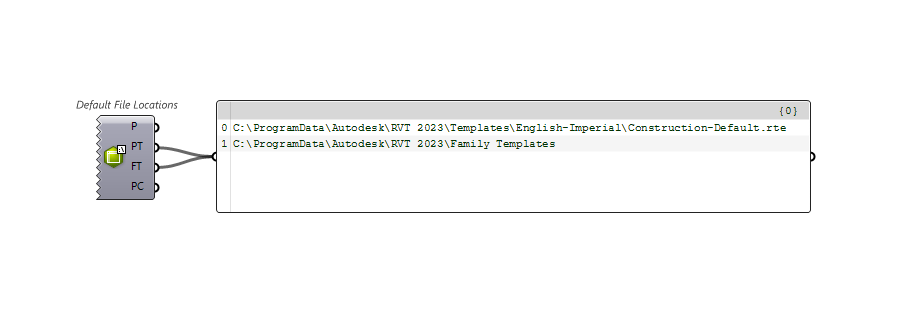
Saving Documents
Use the Save Document component, to save the given documents into an output file. The output file is passed to the component as a path string. Make sure that the path is ending with the appropriate file extension for the given document:
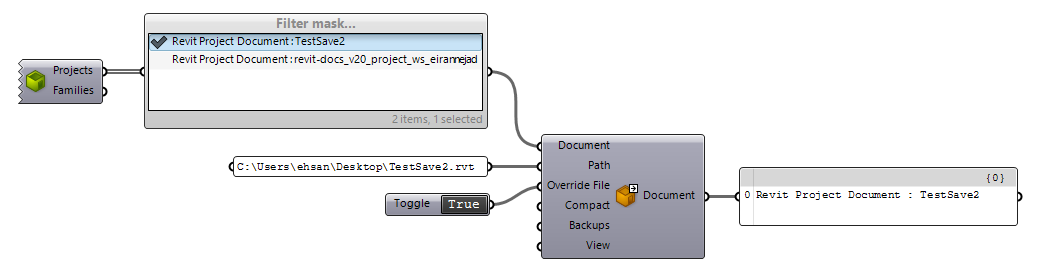
Querying Linked Documents
 |
When Revit loads a model, it also loads all the linked models into the memory as well. Each Revit model is represented by an instance of DB.Document. The |
Use the
 Query Revit Links+ v1.0
component shown here to get all the documents that are linked into the active (or given) document.
Query Revit Links+ v1.0
component shown here to get all the documents that are linked into the active (or given) document.
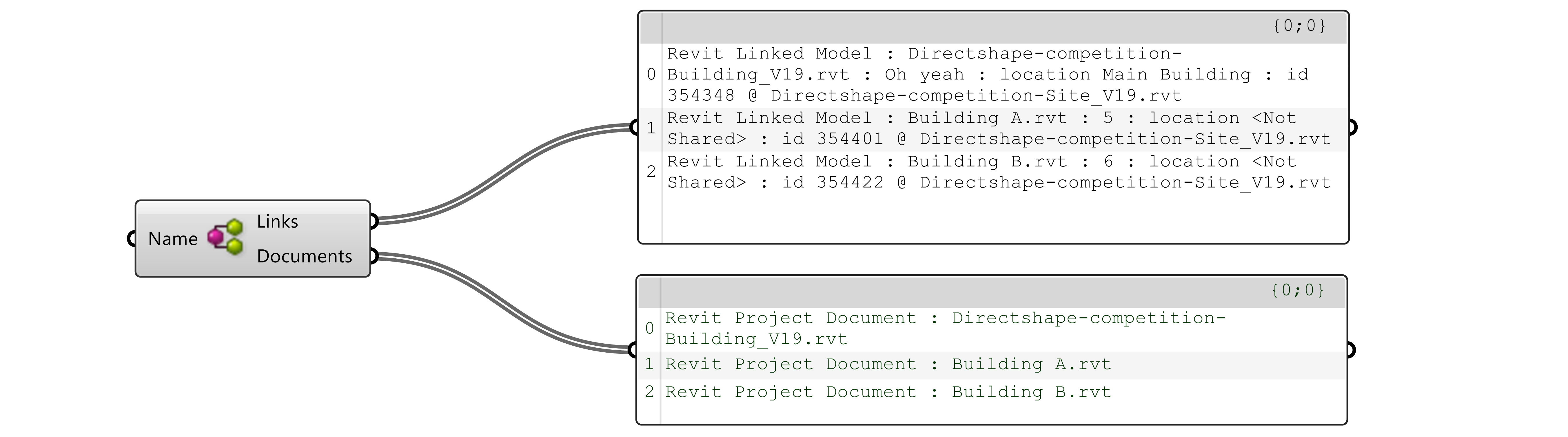
The links output contains the document name, Location, Shared Location Name and the unique instance ID for that link.
The documents output contains the name of the linked document and can be used in the document input of the query components.
Querying Linked Elements
Use the
 Query Elements
component shown here to access elements in a given document. The input document can be a linked document as well.
Query Elements
component shown here to access elements in a given document. The input document can be a linked document as well.
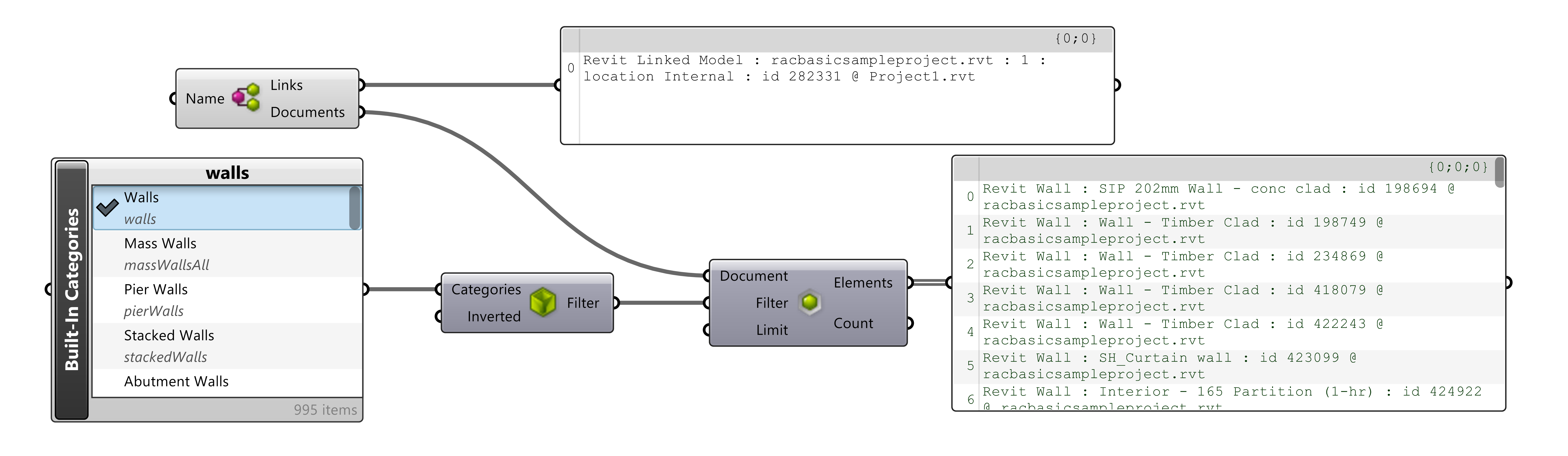
When the
 Query Elements
component is used to find elements in linked models, will import in their base orientation as they sit in the linked model. Linked elements then must be oriented to the location of the link instance in the host project. See the Linked Geometry Orientation below.
Query Elements
component is used to find elements in linked models, will import in their base orientation as they sit in the linked model. Linked elements then must be oriented to the location of the link instance in the host project. See the Linked Geometry Orientation below.
Linked Geometry Orientation
The graphic elements will come into the file as they are oriented in their base project. It is necessary to orient the geometry into the location of the link instance. Use the Orient Component for this:
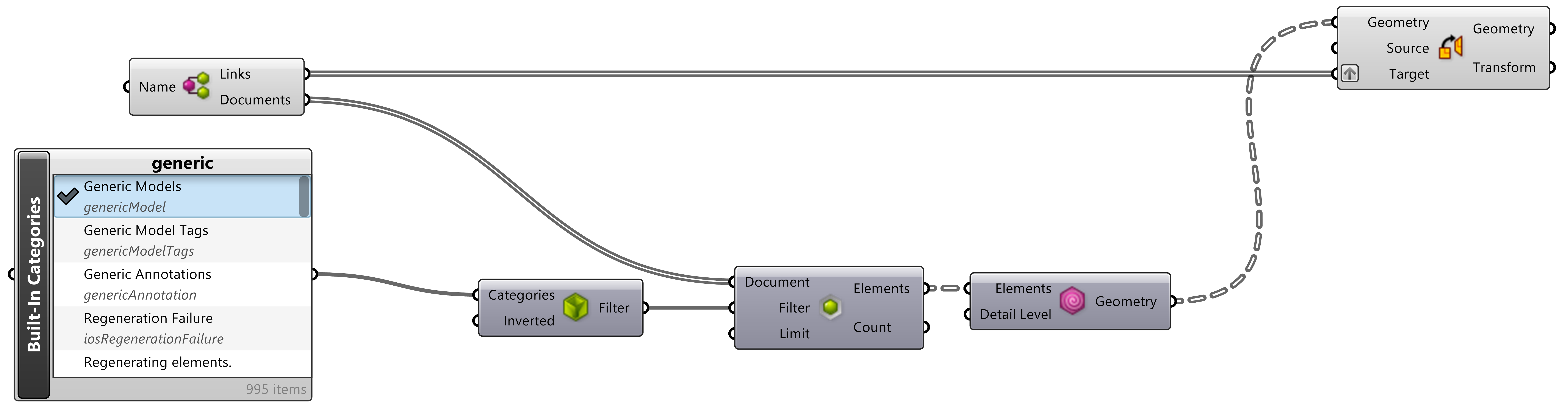

 GH Definition
GH Definition