SectionTools creates dynamic sections and drawings, enabling new modeling, drafting, and fabrication workflows. Now a part of Rhino, it takes advantage of the new clipping and sectioning features such as Section Styles and Selective Clipping.
The following is a description of different SectionTools workflows and how they integrate into Rhino 8.
Clipping Sections: Create, View and Edit
Rhino 8 introduces a new command to create clipping planes called ClippingSections that is geared towards drafting and sectioning workflows. It helps select sectioned objects, set sections orientation, name, label, and also save to Named Views for easy access in modeling and Layout spaces.
- SectionTools commands are located in the drafting toolbar and the menu under Drafting > Sections.
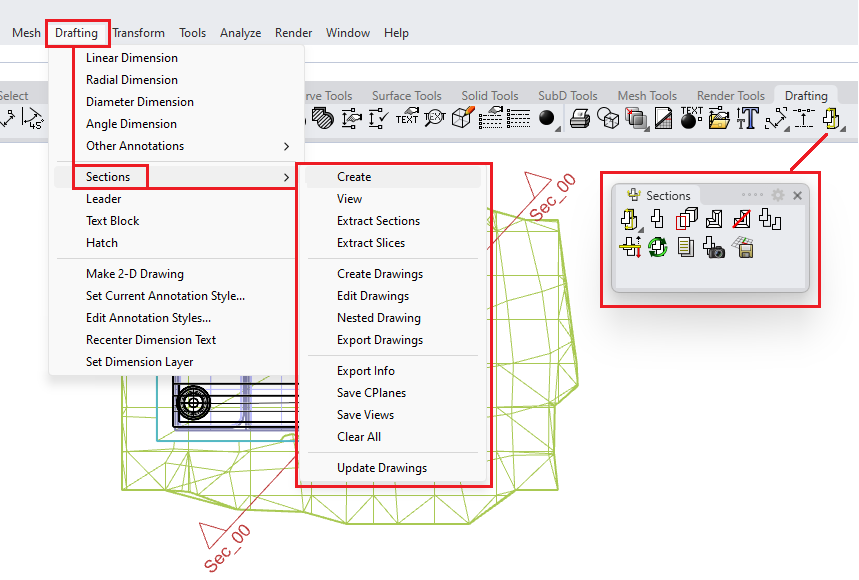
- The ClippingSections is the main section creation command. It creates clipping planes that cut through selected objects (or all objects). It has options to set the direction, depth, name prefix, label and saving to named views.
- Clipping planes properties such as name, depth, label, clipped objects, and views can be edited directly from the clipping plane property panel.
- The clipping plane widget has been updated in Rhino 8 to indicate the Up and Normal viewing directions. The widget is labeled with the clipping plane name. The center grip points of the widget are used to change the location and depth of the clipping plane. The grip points at the two ends of the clipping plane help scale the widget size.
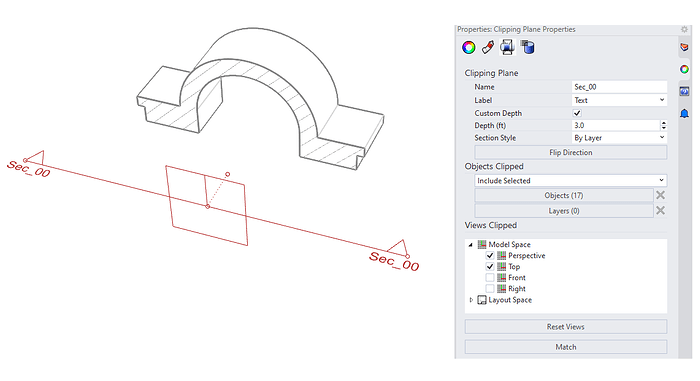
- Sections are visible in clipped views only, and update dynamically with model changes. The sections are in display only, however, you can still snap to them. If you need to vector the geometry of your sections, you should extract in-place using ExtractClippingSections and ExtractClippingSlices commands. You can enable History to update with model changes.
- You can select the section clipping plane and copy, delete, and transform using regular Rhino commands. Copying a section that is saved to named views creates a new named view for all copies. Deleting a section also deletes the associated named view and the drawings layers of that section.
Extract Sections
Rhino supports extracting curves, hatches, surfaces, and slices of clipping planes for modeling and fabrication. Use ExtractClippingSections command to extract curves and hatches in place and ExtractClippingSlices to extract surfaces and slices in place. Both these commands support history. You can also use NestedClippingDrawing command to generate sections curves that are projected and nested on World XY-plane with tags which can be used in laser cutting workflows.
Dynamic 2D Drawings: Create, Edit and Export
SectionTools has been updated to support extracting not only the sections geometry but also the background geometry. The drawings are projections of clipping planes’ views on the XY-Plane. Use ClippingDrawings to create the drawings of a clipping plane. The geometry is organized in layers to control visibility in modeling and layout. Drawings dynamically update when editing the associated clipping plane. You can also use UpdateClippingDrawings command to update when adding and removing objects from the model or changing objects’ properties.
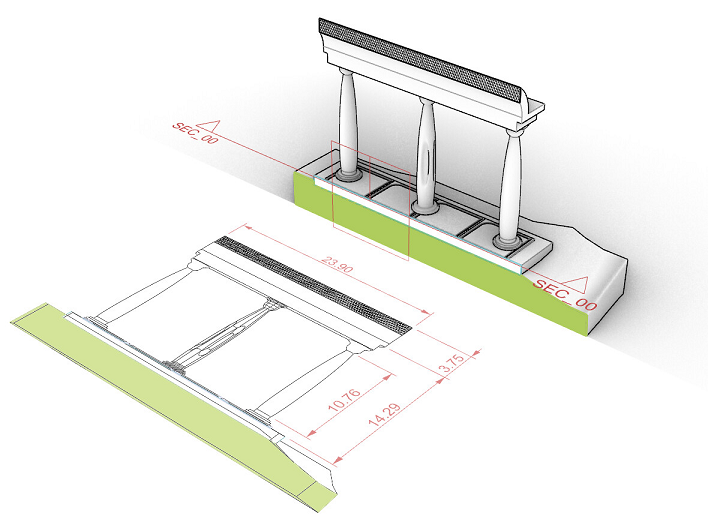
Use EditClippingDrawings command to edit the 2D drawing’s properties, such as grip point, label visibility, placement point, background, and projection. You can also export the 2D drawings to 3dm and dwg files using ExportClippingDrawings command.
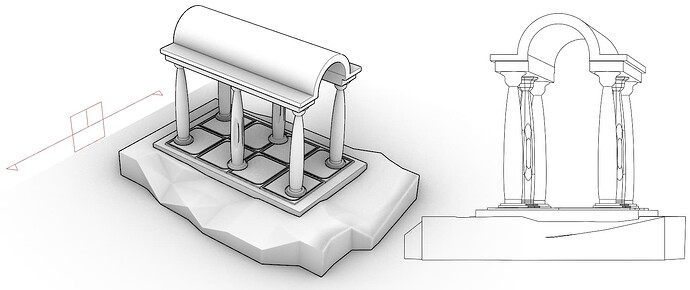
Sectioning Workflows: From 3D Model to 2D Layout
Rhino has several new features that enhance the flow between 3D modeling space to 2D layout paper space when it comes to sectioning data extracted from clipping planes. The following present two workflows.
1) Set Details to Clipped Views Create clipping planes for section, plans and elevations, then save to named views using SaveClippingSectionViews command with Clip=Yes option. Reference the saved named view from a detail in layout. You can set the depth of the clipping plane to zero to view the section without the background geometry.
2) Extract Vector Drawings and Reference in Layout You can generate dynamic drawings of clipping planes sections, plans and elevation and their background geometry, and place on the World XY-Plane using ClippingDrawings command. You can then reference the drawing in layout from the Top view. The section geometry is organized in layers that you can turn on and off in layout. Turning off layers in model space and keeping on in layout is now possible. This helps to view the drawings in layout only.
Notes
- Files created with SectionTools in Rhino 7 should load correctly. However, section hint and layers will be updated to use the new layer organization and features in Rhino 8, so please make backups of your files before loading into Rhino 8.
- SectionTools commands in Rhino 8 will work with clipping planes created using the ClippingPlane command. For example, it is possible to use any clipping plane to extract 2D drawings and save to named views.
- Ask questions and give feedback on the Discourse Forum.

