在此教學中,我們將學習如何使用操作軸直覺、精確地建立幾何物件。操作軸可對實體或開放的幾何物件進行
![]() Extrude
(擠出)、
Extrude
(擠出)、
![]() Wirecut
(線切割)、
Wirecut
(線切割)、
![]() Boss
(凸轂),以及
Boss
(凸轂),以及
![]() Move
(移動)、
Move
(移動)、
![]() Copy
(複製)、
Copy
(複製)、
![]() Rotate
(旋轉)和
Rotate
(旋轉)和
![]() Scale
(縮放),而無需執行指令。
Scale
(縮放),而無需執行指令。
開始之前
如果您是 Rhino 或
![]() Gumball
(操作軸)的新手,我們建議您先參考操作軸:技術指南。
Gumball
(操作軸)的新手,我們建議您先參考操作軸:技術指南。
準備好曲線
您可以建立自己的一組曲線或下載本教學使用的 Gumball_Coffee_Table.3dm。
在這一部分,我們將複製一組簡單的起始曲線。這些副本可以幫助我們建立桌子的細節 (例如: 斜角、玻璃框架、桌腳等)。另外還會學習如何將幾何物件移動到空間中的正確位置。為此,我們將使用
![]() Gumball
(操作軸)的縮放和移動功能,並學習如何使用
Gumball
(操作軸)的縮放和移動功能,並學習如何使用
![]() GumballRelocate
在物件本身進行定位操作軸。讓我們開始吧…
GumballRelocate
在物件本身進行定位操作軸。讓我們開始吧…
- 選取矩形多重曲線並啟用 Rhino 界面底部的
 Gumball
(操作軸)。
Gumball
(操作軸)。
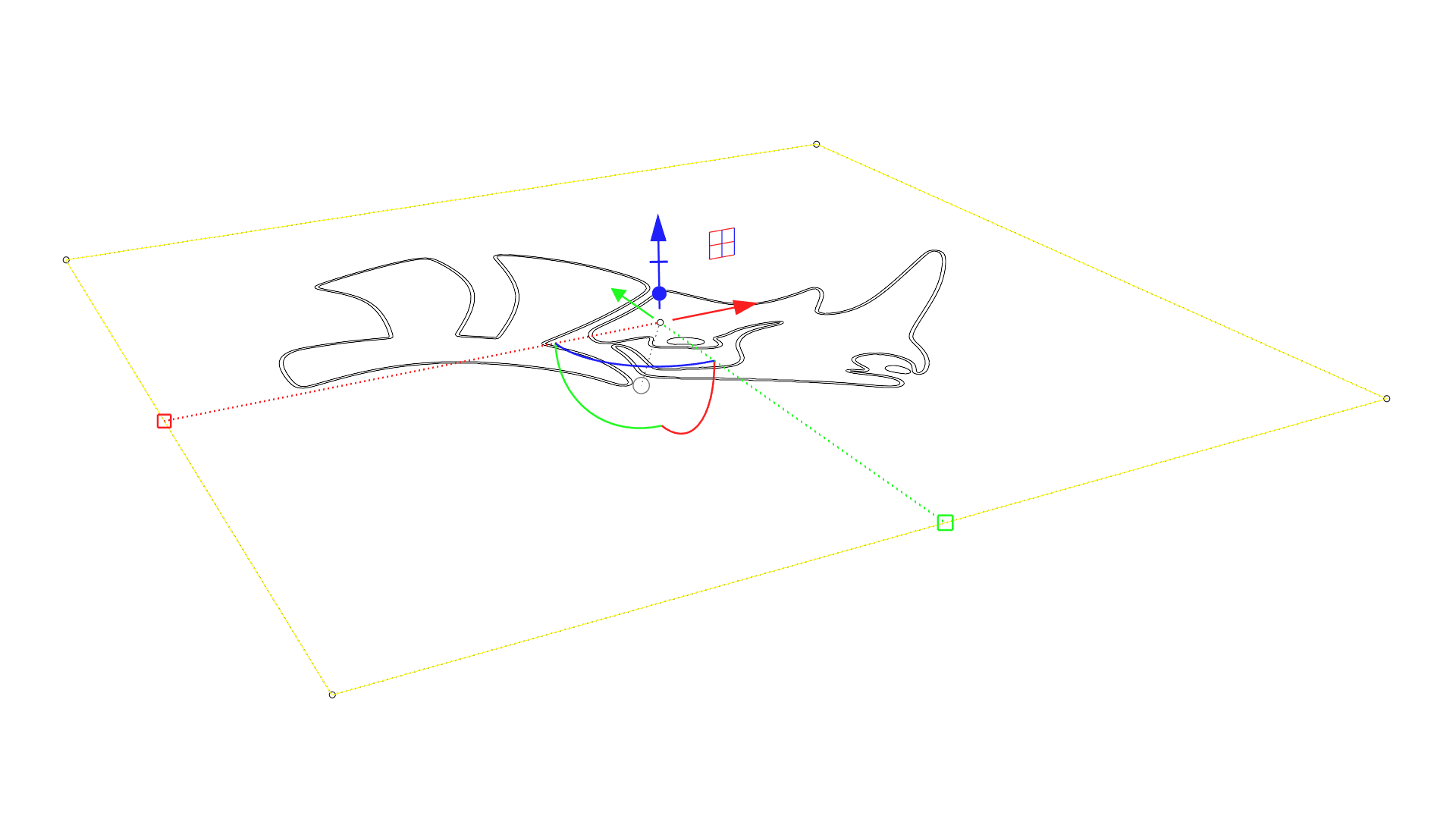
- 使用 2 軸 XY 平面控制項,按住 鍵並點擊向內拖曳縮放矩形。點擊 鍵進行複製。
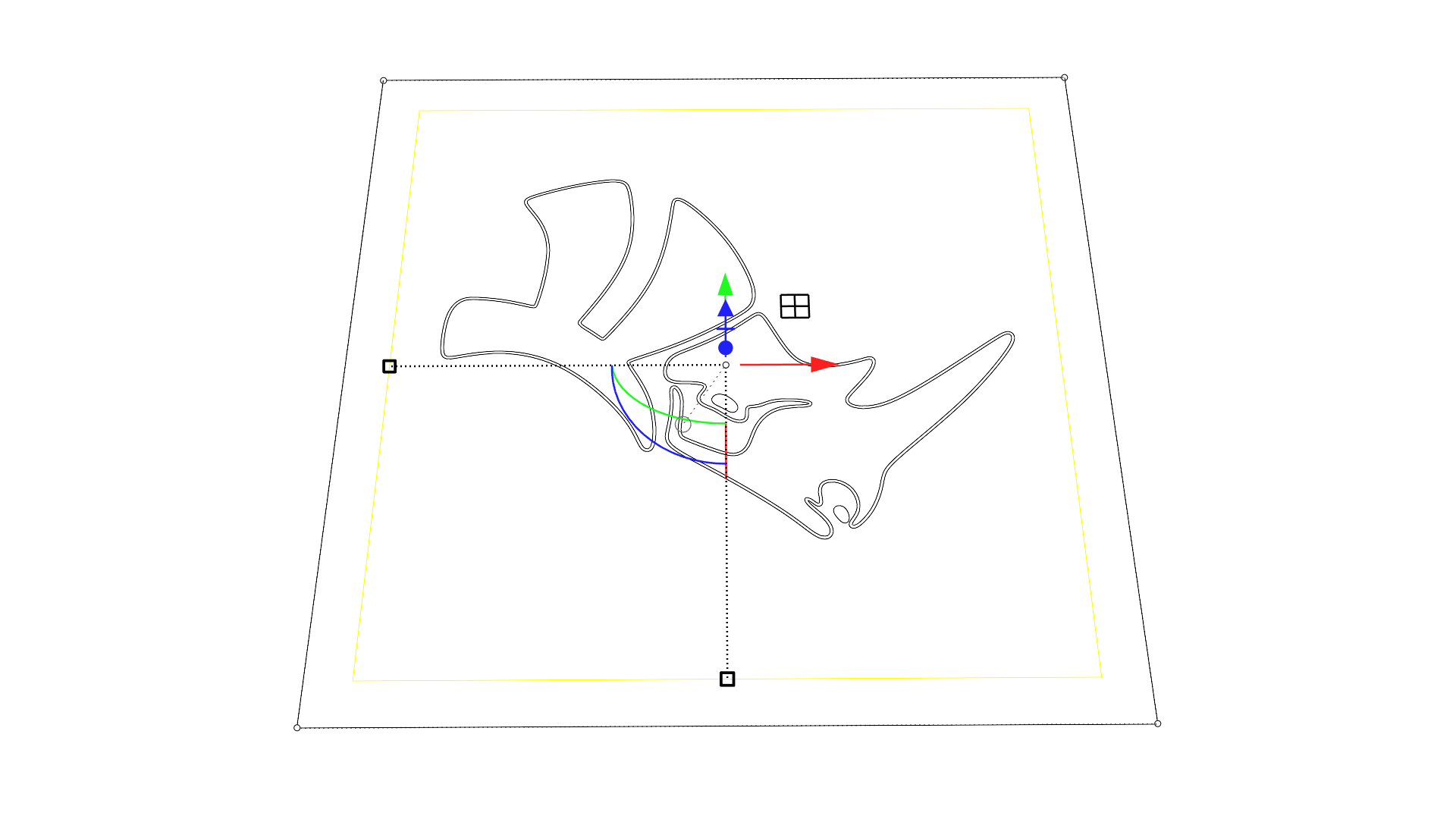
- 重複步驟 2,製作另一個矩形的副本,位置比第一個副本再向內一點。
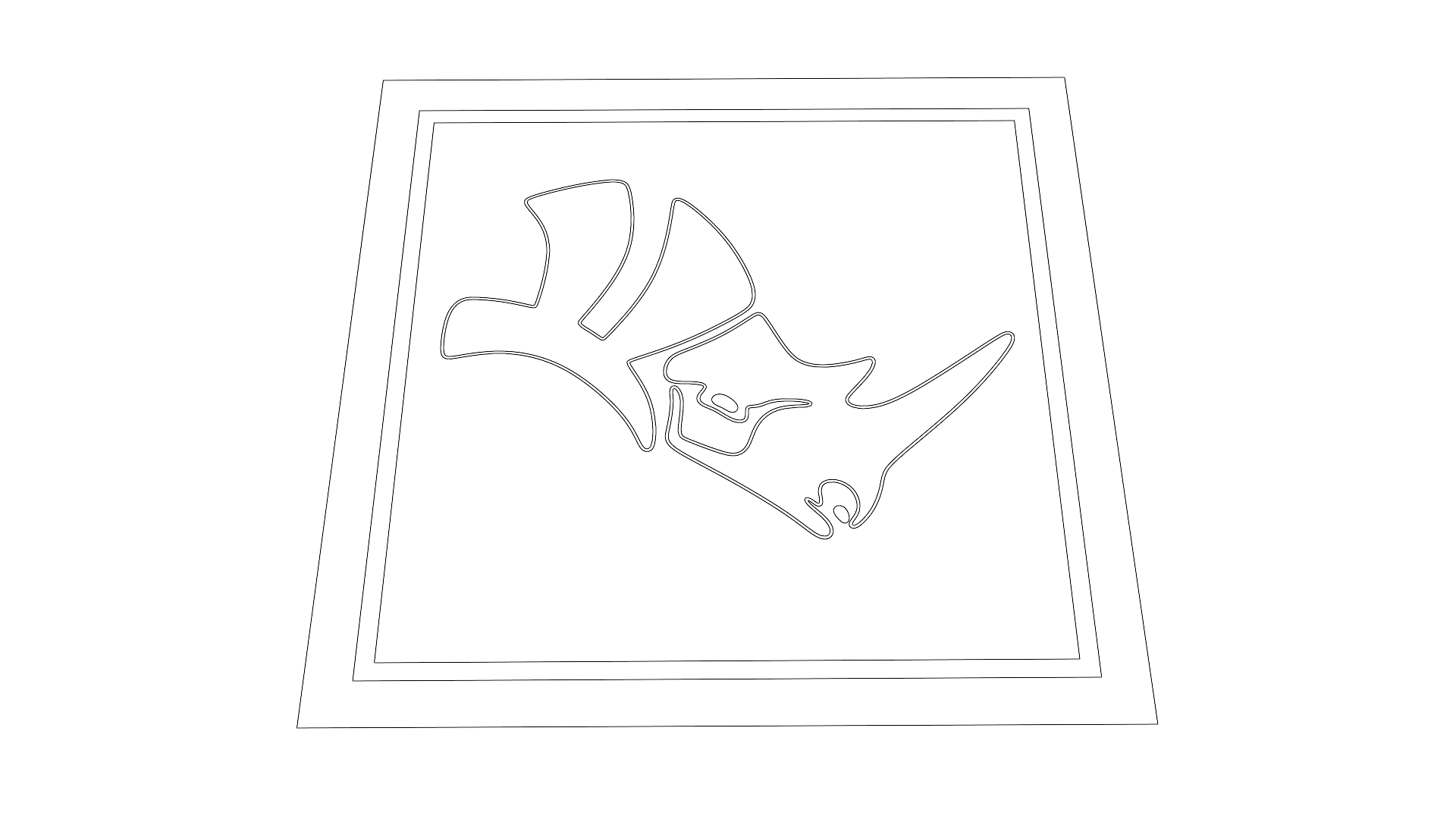
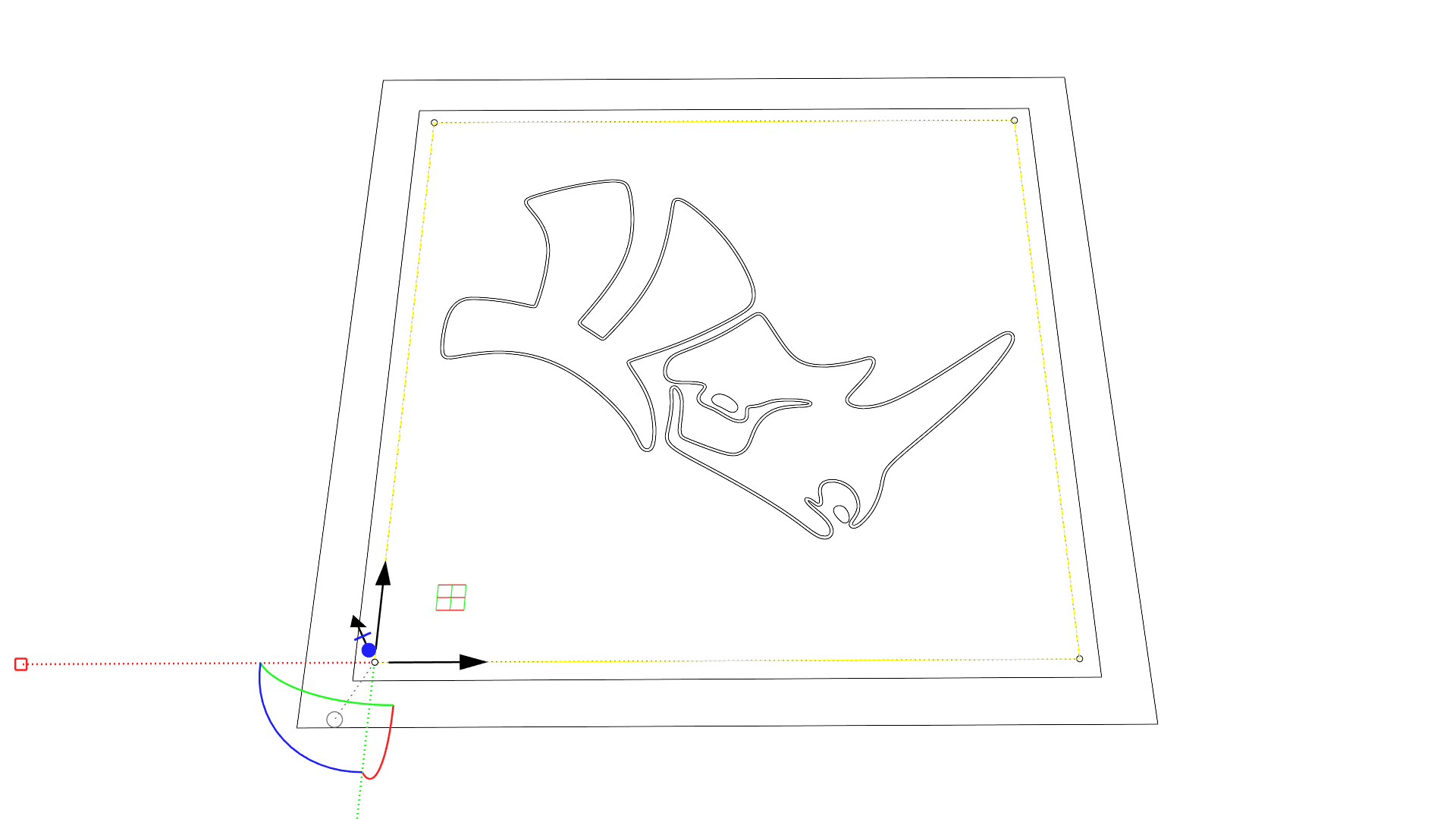
- 在新位置使用
 Gumball
(操作軸)再次進行 2D縮放,製作另一個副本代表桌腳的頂部輪廓。
Gumball
(操作軸)再次進行 2D縮放,製作另一個副本代表桌腳的頂部輪廓。
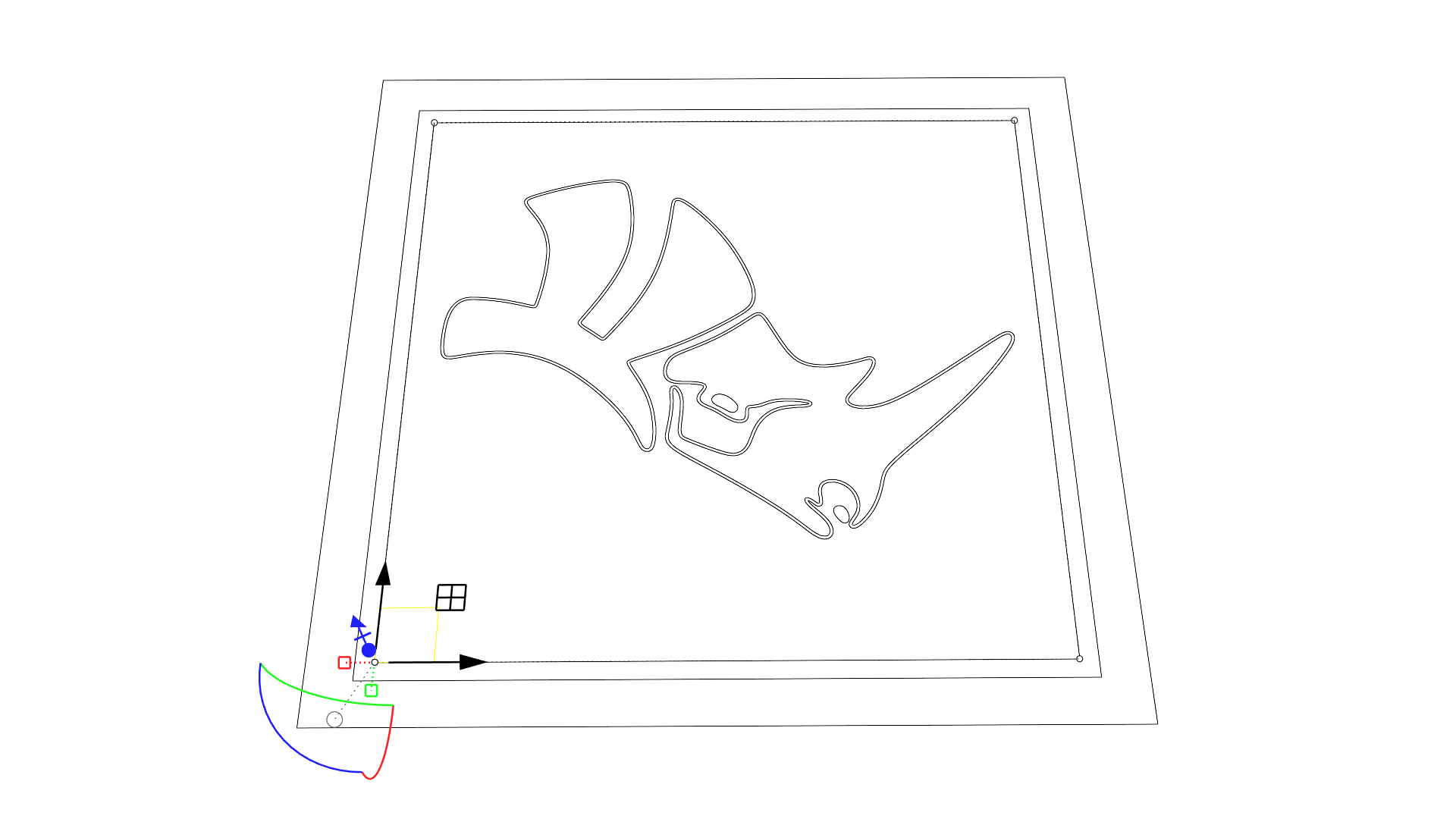
- 除了最後一個副本,選取其他所有的曲線,然後點擊一下
 Gumball
(操作軸)的 Z 軸移動控制項。輸入 12in 並按
鍵,將這些曲線在 Z 軸上移動 12 英吋,儘管模型設定為使用公分。
Gumball
(操作軸)的 Z 軸移動控制項。輸入 12in 並按
鍵,將這些曲線在 Z 軸上移動 12 英吋,儘管模型設定為使用公分。
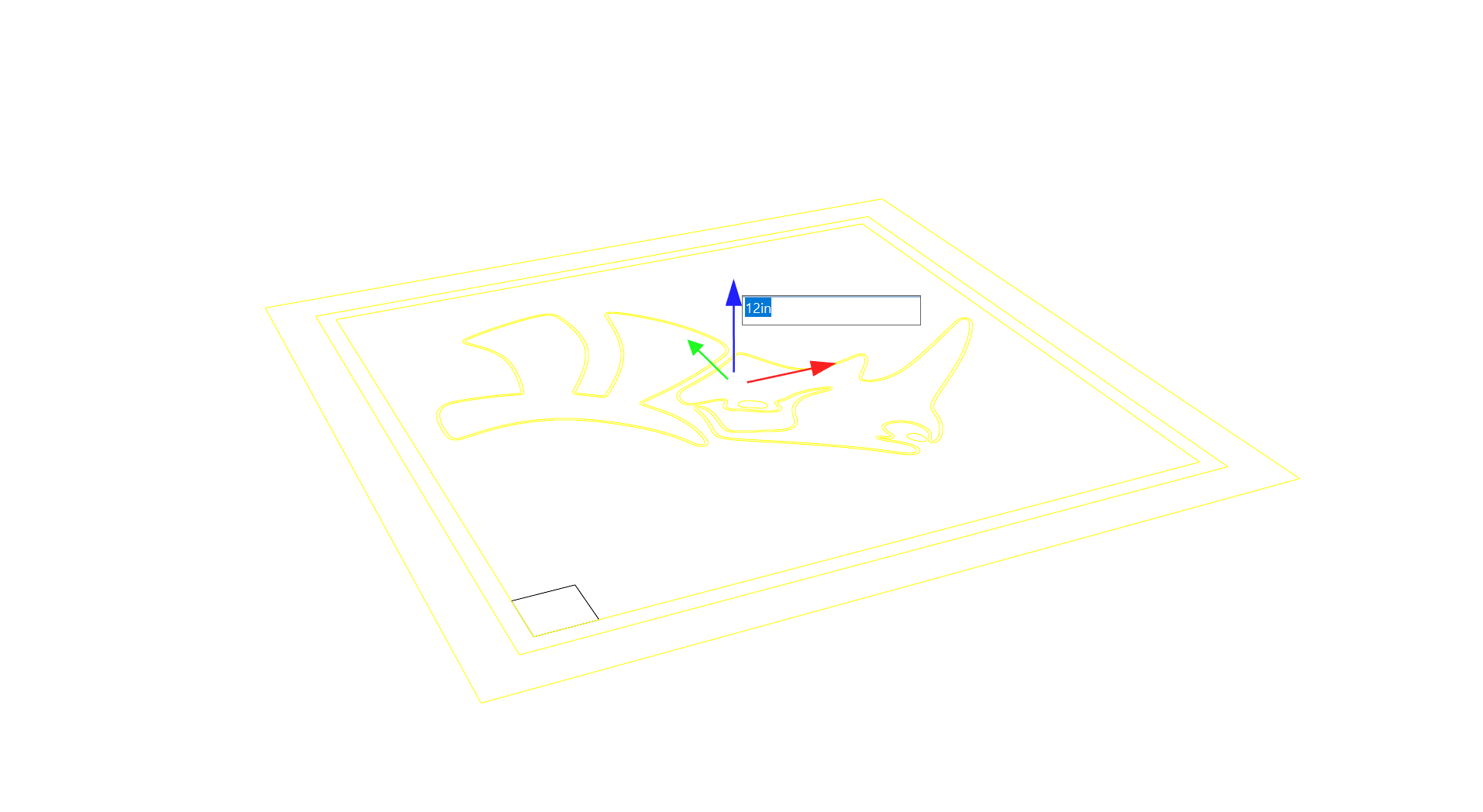
建立桌面
建立必要的曲線後,我們將使用操作軸的擠出功能建立桌面的主要部分。另外還會使用縮放控制項的超酷技巧建立斜角和玻璃框架。
- 選取外部矩形,然後按一下
 Gumball
(操作軸)的 Z 軸擠出控制項。輸入 2 並按
鍵,以公分為單位從矩形進行實體擠出。將視窗設定為著色模式以便查看擠出部分。
Gumball
(操作軸)的 Z 軸擠出控制項。輸入 2 並按
鍵,以公分為單位從矩形進行實體擠出。將視窗設定為著色模式以便查看擠出部分。
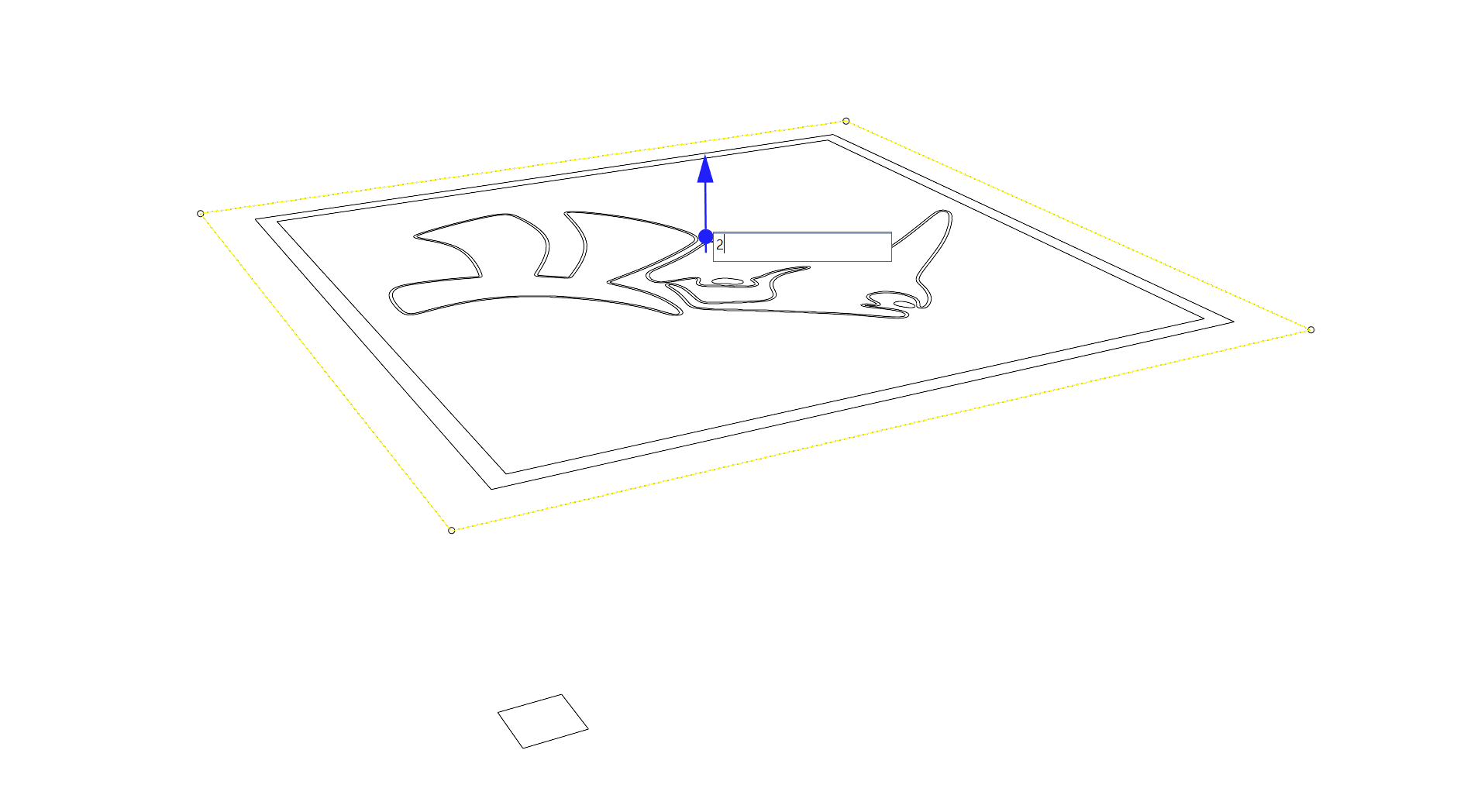
- 使用 + 鍵盤組合,點選建立的擠出曲面,這稱為次物件選取。
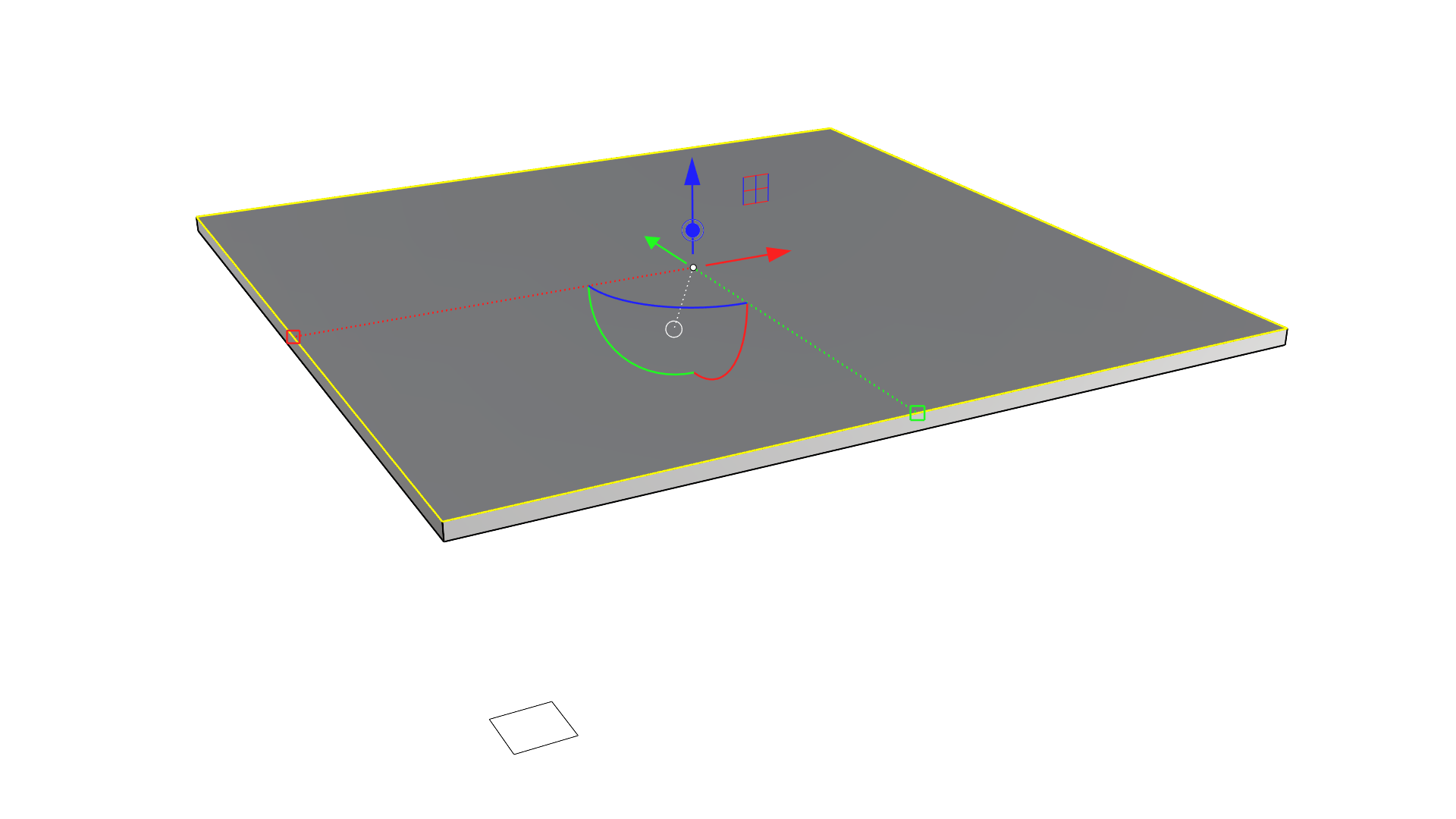
- 使用
 Gumball
(操作軸)的 Z 軸擠出控制項,建立另一個擠出。這可以透過目測觀察,不需要輸入數值。
Gumball
(操作軸)的 Z 軸擠出控制項,建立另一個擠出。這可以透過目測觀察,不需要輸入數值。
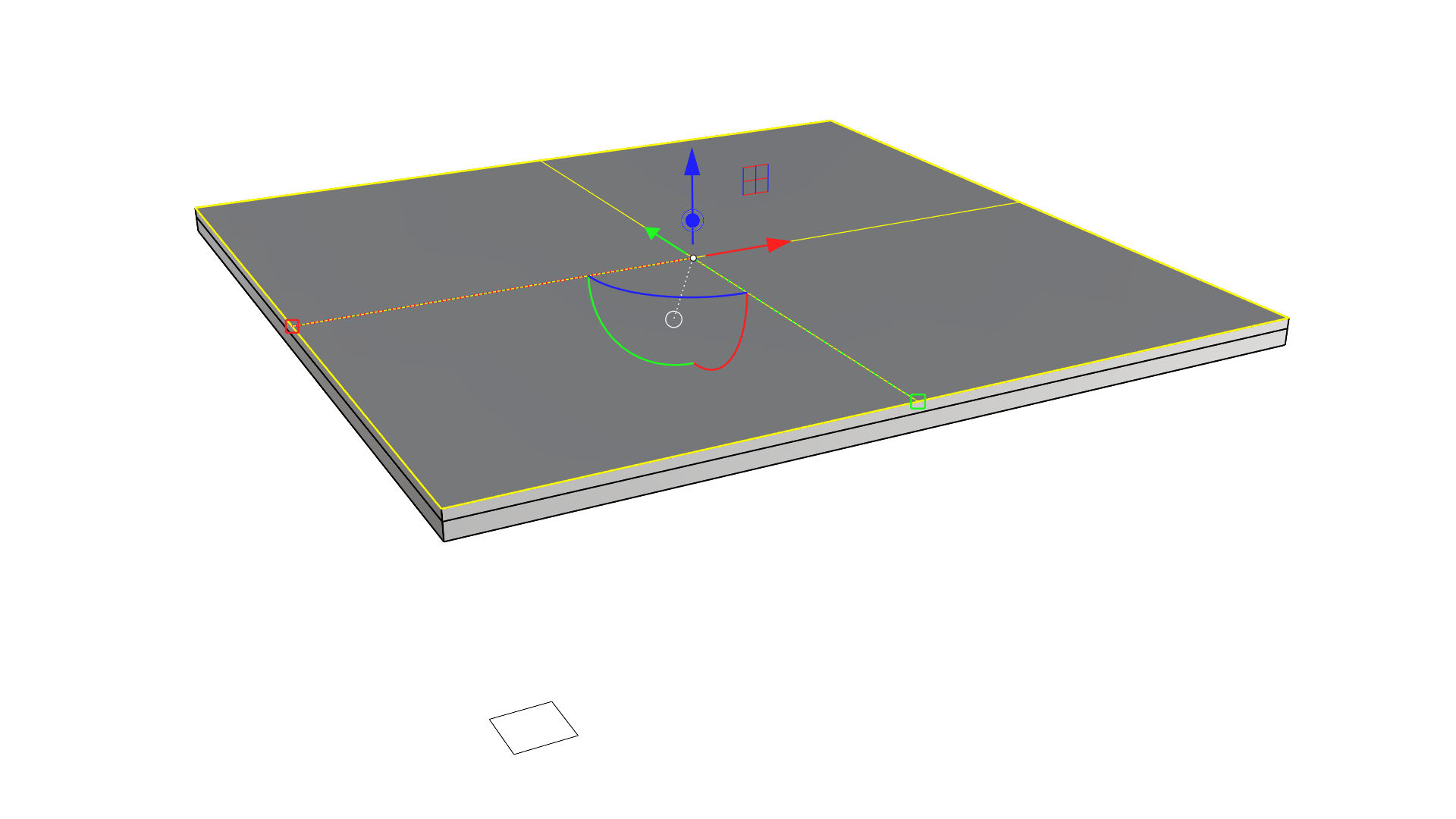
- 使用次物件選取的方式選取多重曲面的上方曲面,然後按住 鍵的同時點擊並拖曳 1D 縮放控制項,以便進行 3D 縮放。
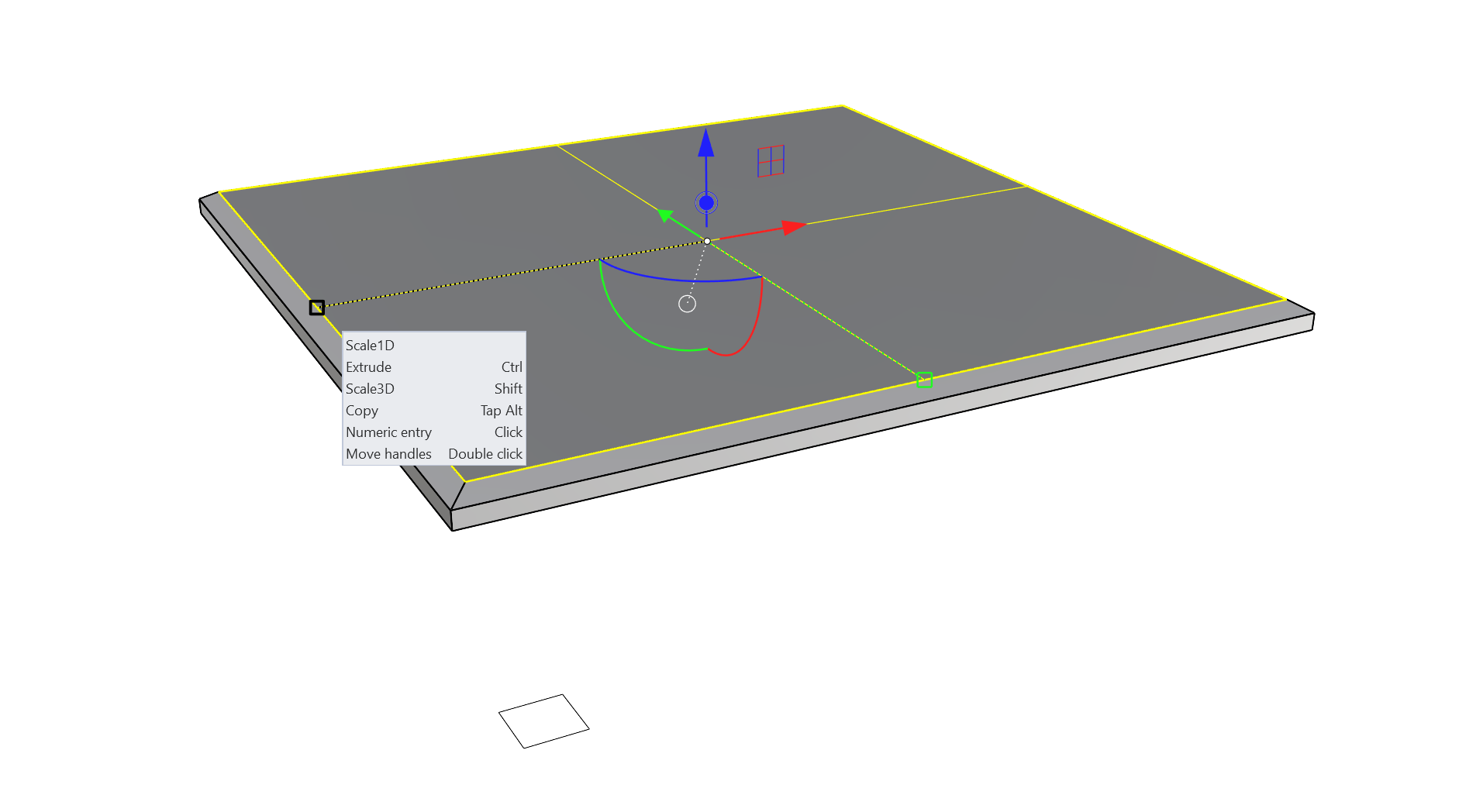
- 使用 Z 軸擠出控制項,再次透過次物件選取向上擠出頂部曲面,擠出距離可目測即可。
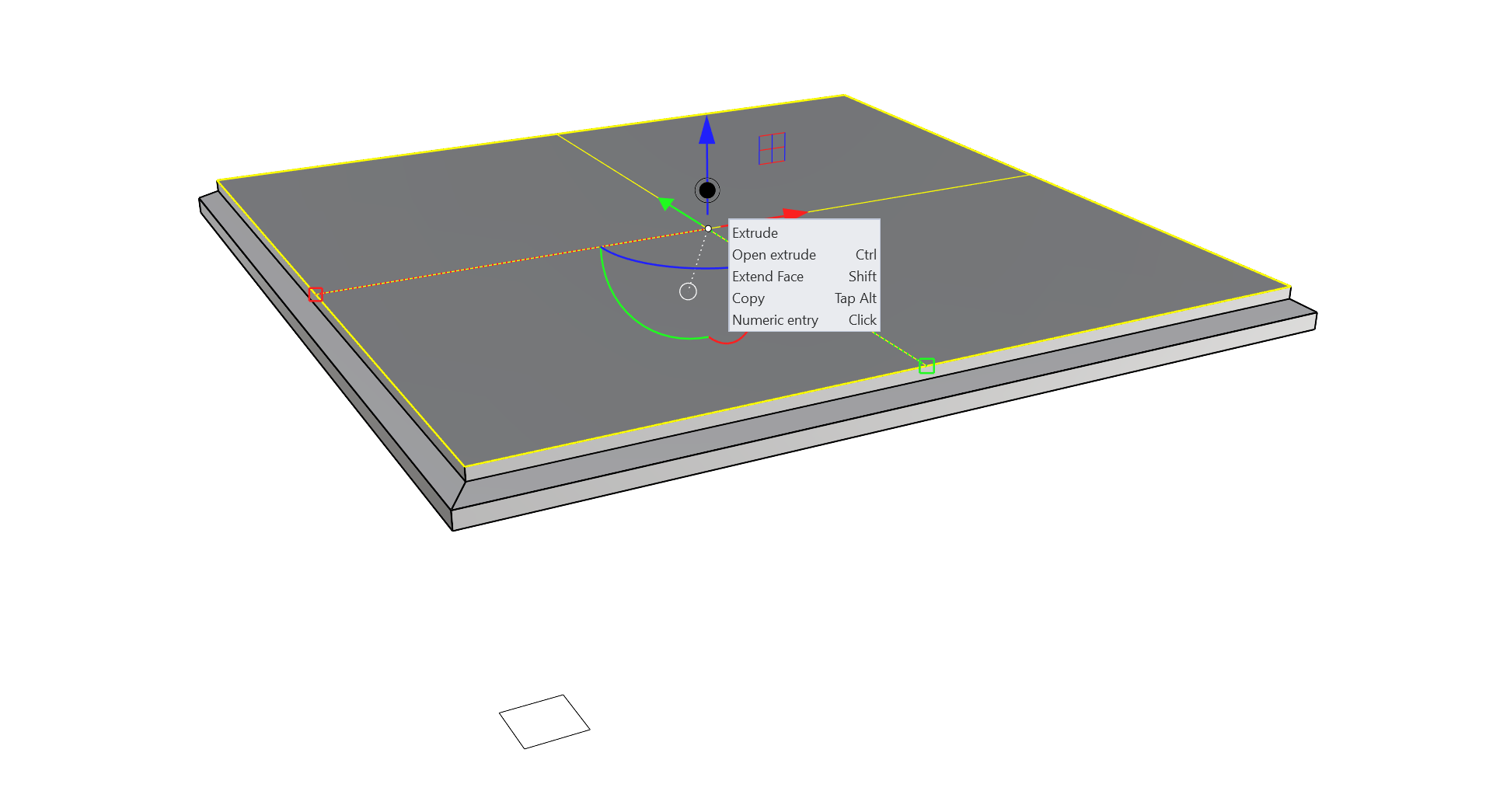
- 重複步驟 10,將新的頂部曲面向內均勻縮放。
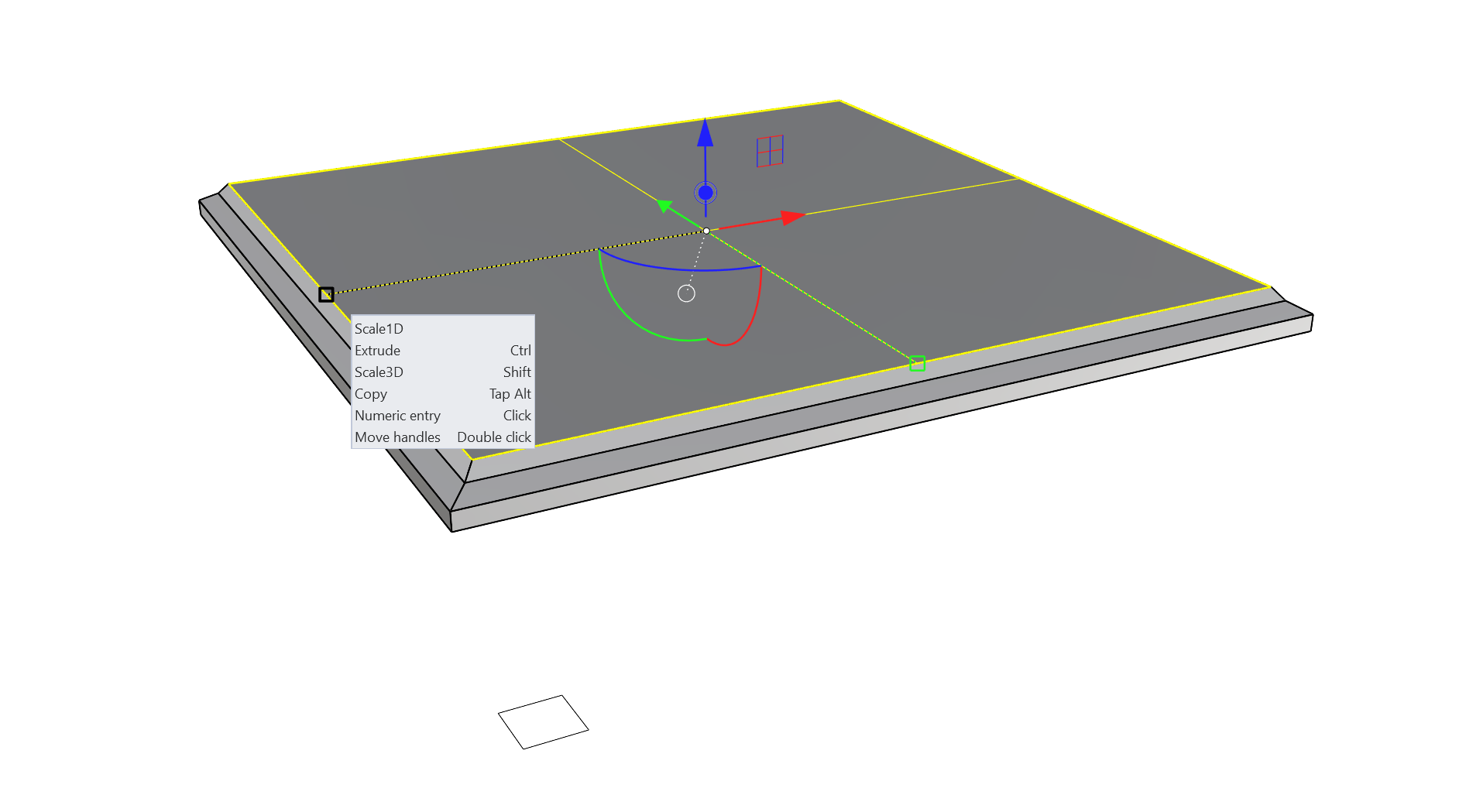
- 使用 + 選取多重曲面的頂部曲面和相鄰面的一條邊緣。
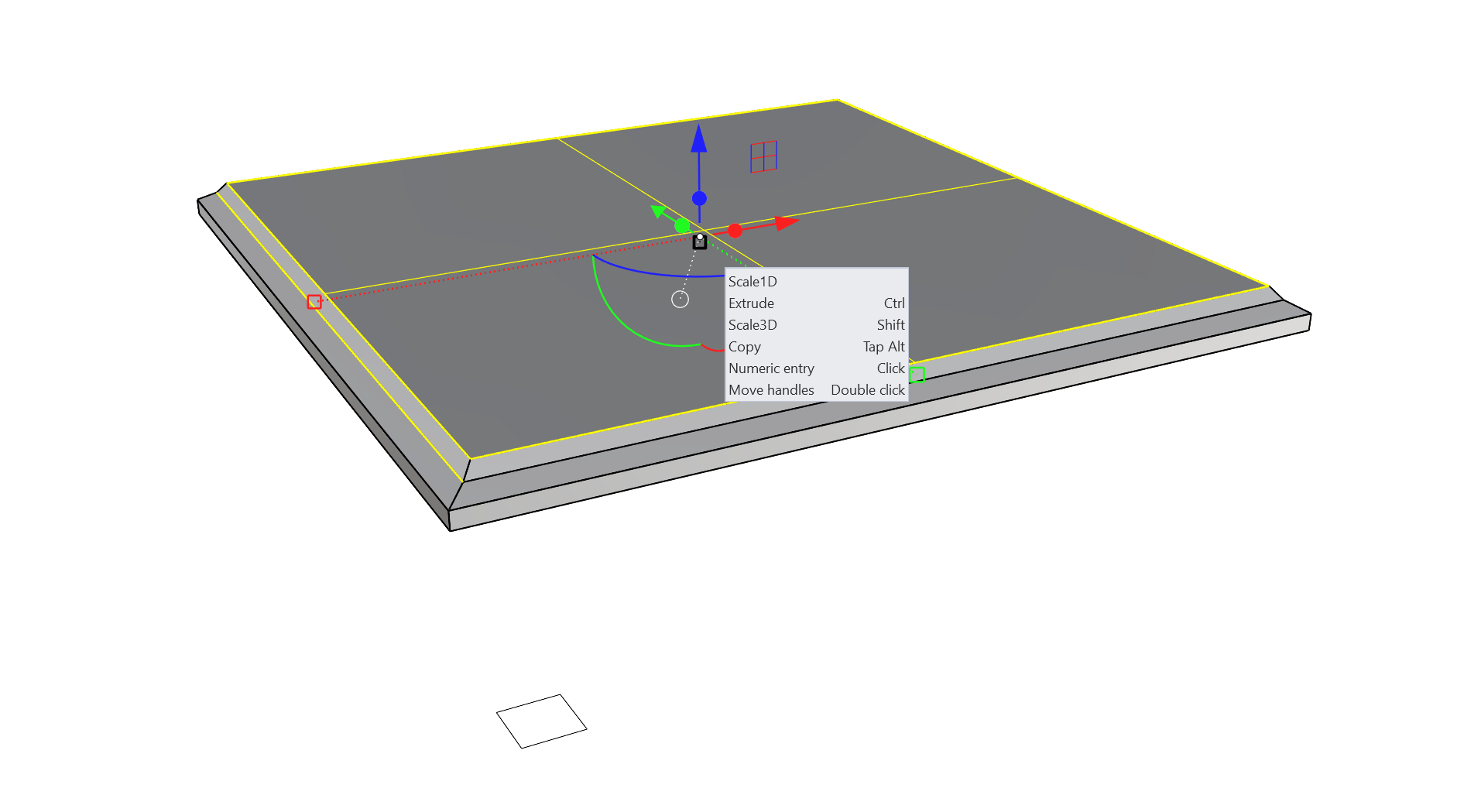
- 雙擊
 Gumball
(操作軸)的 Z軸 1D 縮放控制項將控制項的長度延長,這將使下一步變得更容易。
Gumball
(操作軸)的 Z軸 1D 縮放控制項將控制項的長度延長,這將使下一步變得更容易。
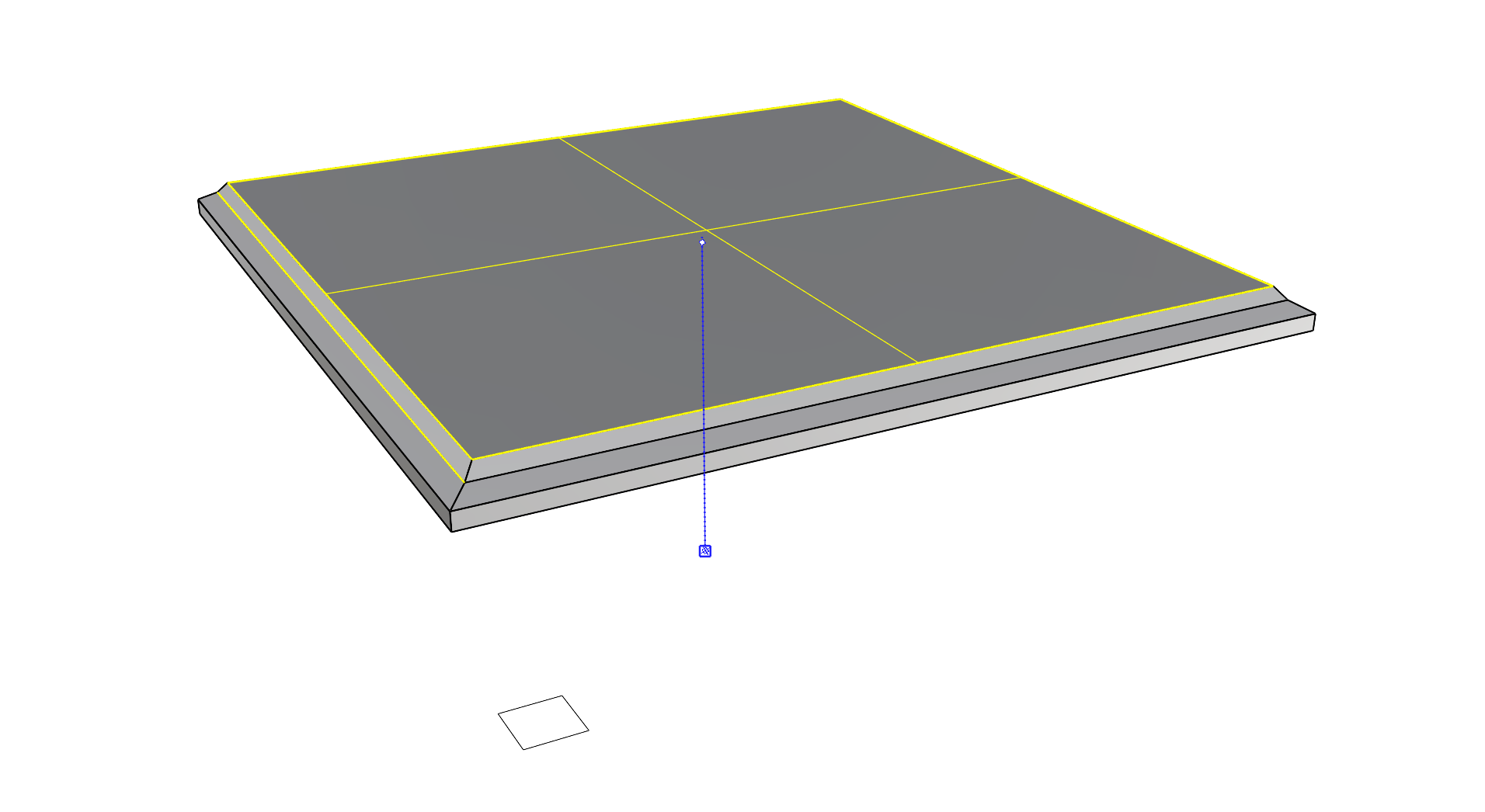
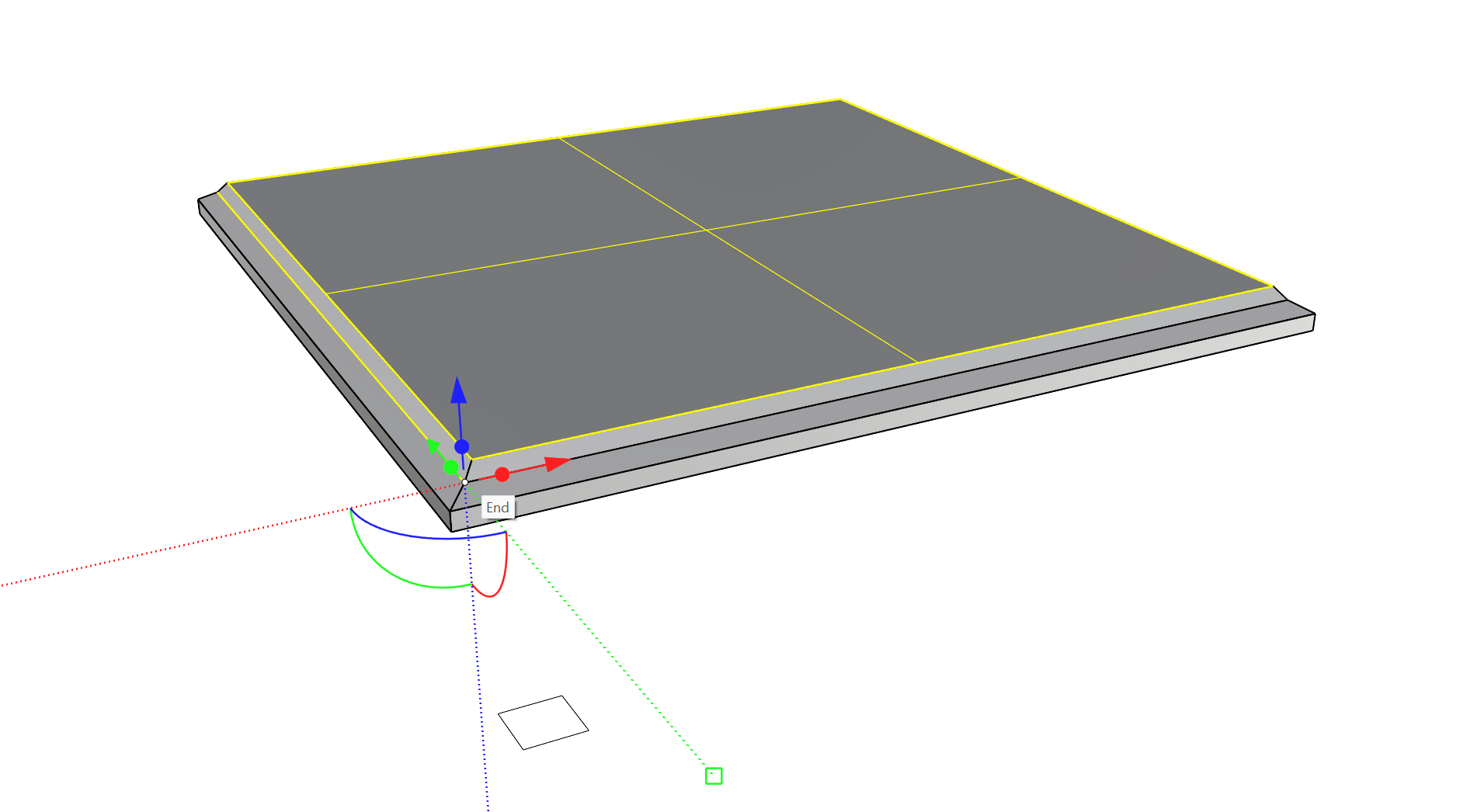
- 使用
 Gumball
(操作軸)的 Z軸 1D 縮放控制項,點擊並拖曳直到縮放控制項鎖點到重新定位的操作軸原點位置。
Gumball
(操作軸)的 Z軸 1D 縮放控制項,點擊並拖曳直到縮放控制項鎖點到重新定位的操作軸原點位置。
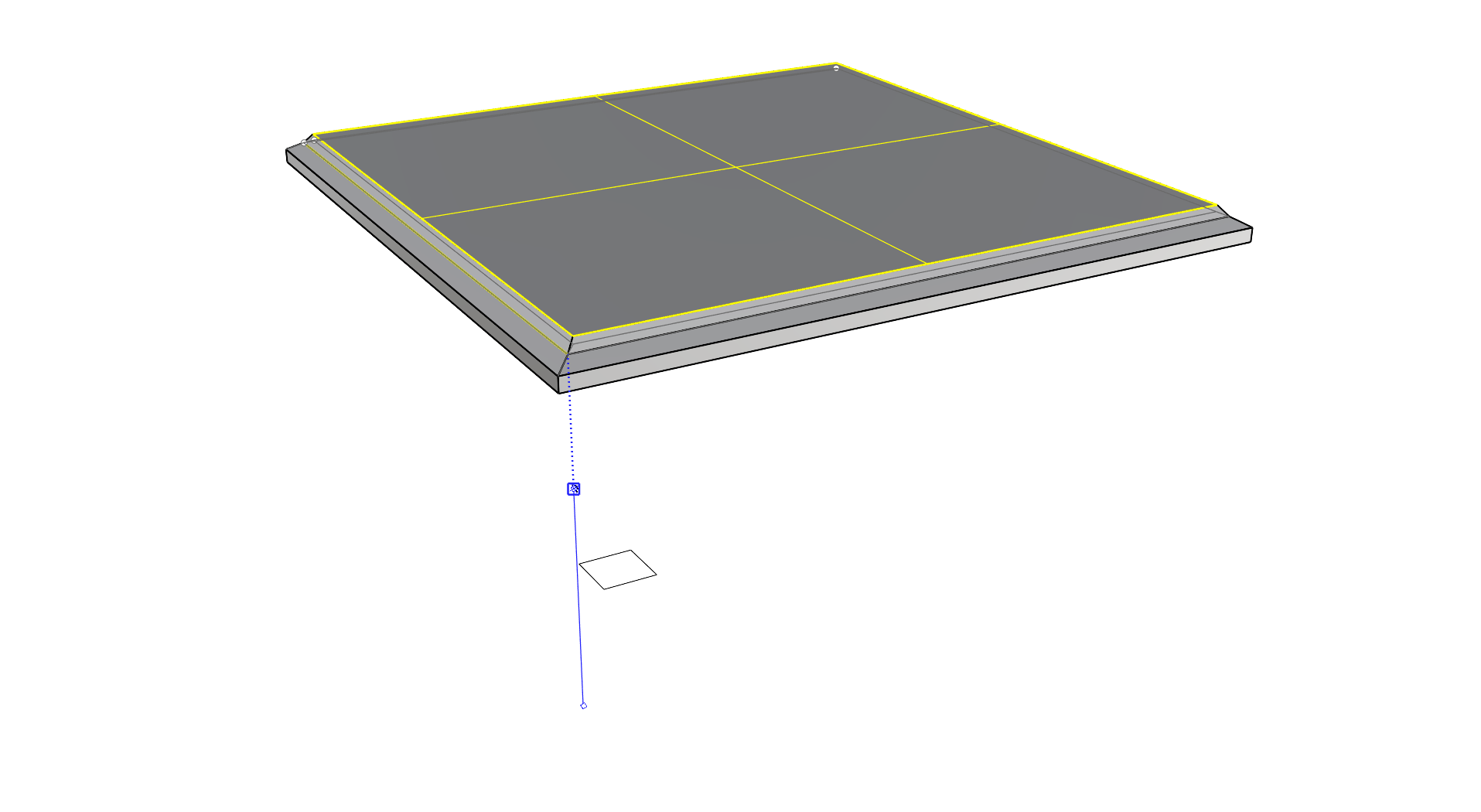
- 這樣可以使選取的兩個次物件共面。
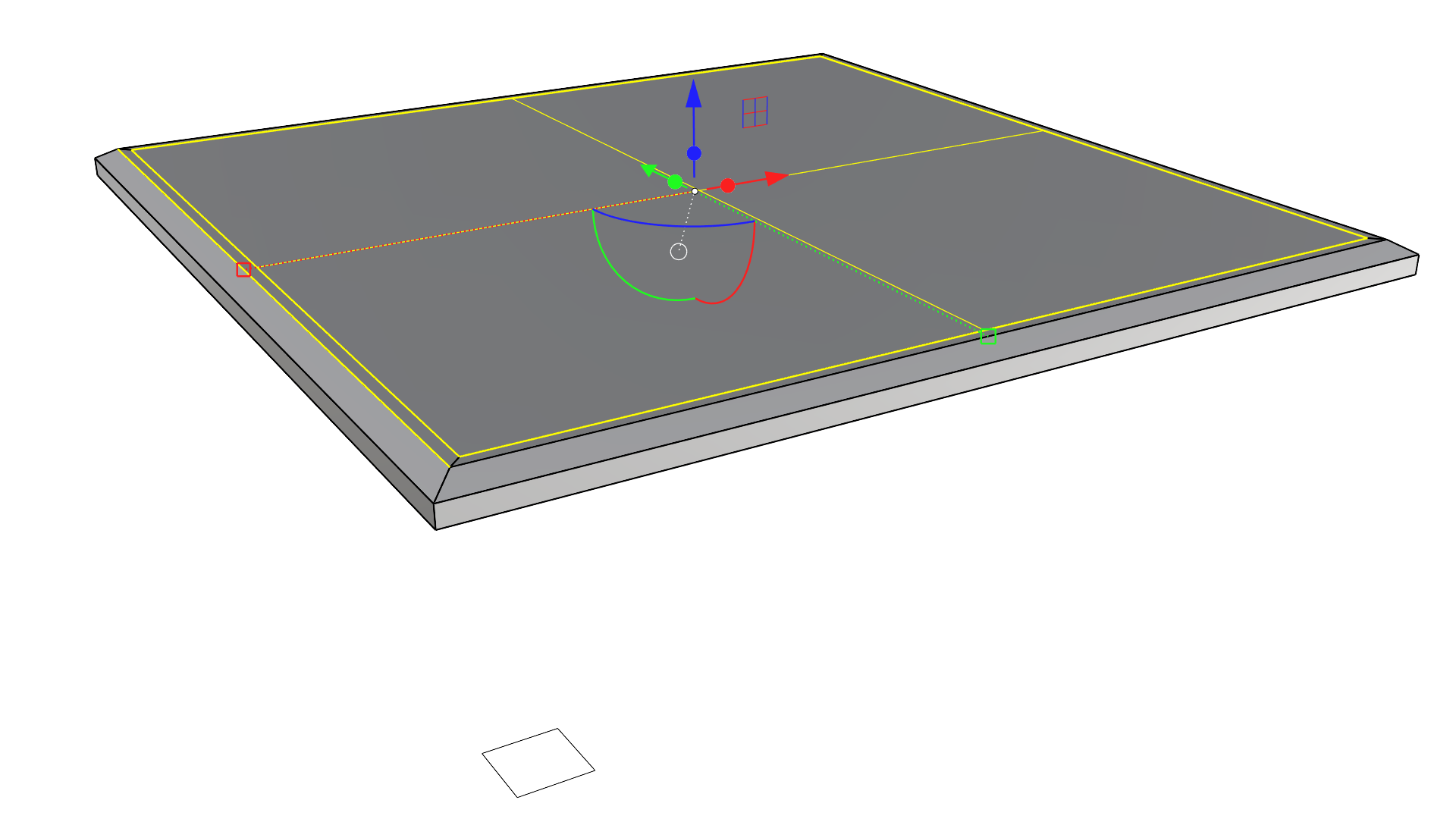
- 使用次物件選取方式選取中心的面,並使用 1D 縮放控制項,按 鍵並拖曳控制項,這樣可以在 3D 空間中透過目測調整中心面大小。請注意,在 3D 空間縮放平面物件與在 2D 空間縮放相同。如果您願意,也可以使用 Shift 和雙軸控制項執行此縮放。
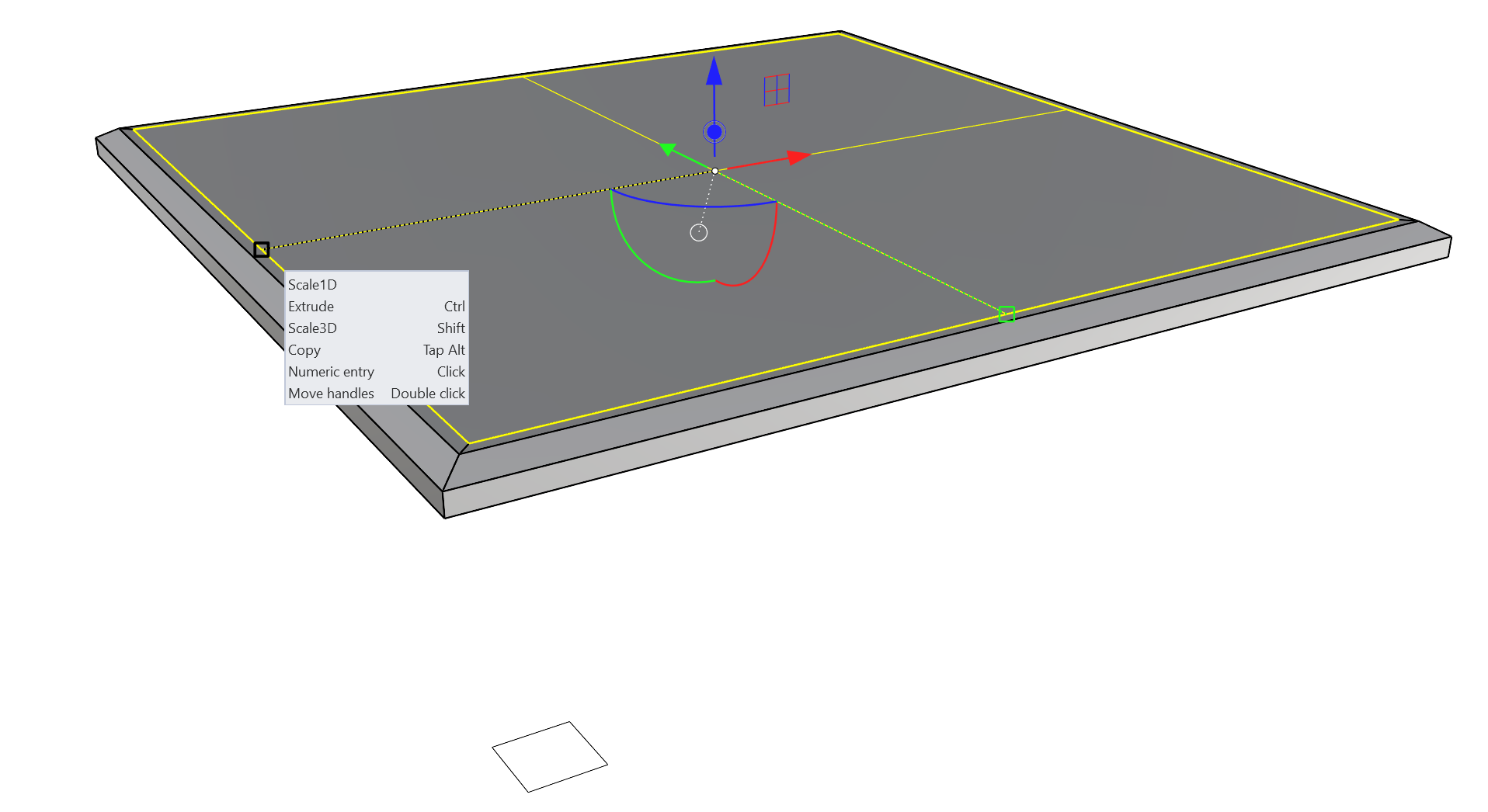
細節:框架和浮雕
現在我們可以準備建立真正的玻璃框架了!主要是使用 Rhino 標誌曲線在桌面建立凸轂和開口,呈現出標誌的形狀。我們將使用
![]() Gumball
(操作軸)的擠出和切割控制項。
Gumball
(操作軸)的擠出和切割控制項。
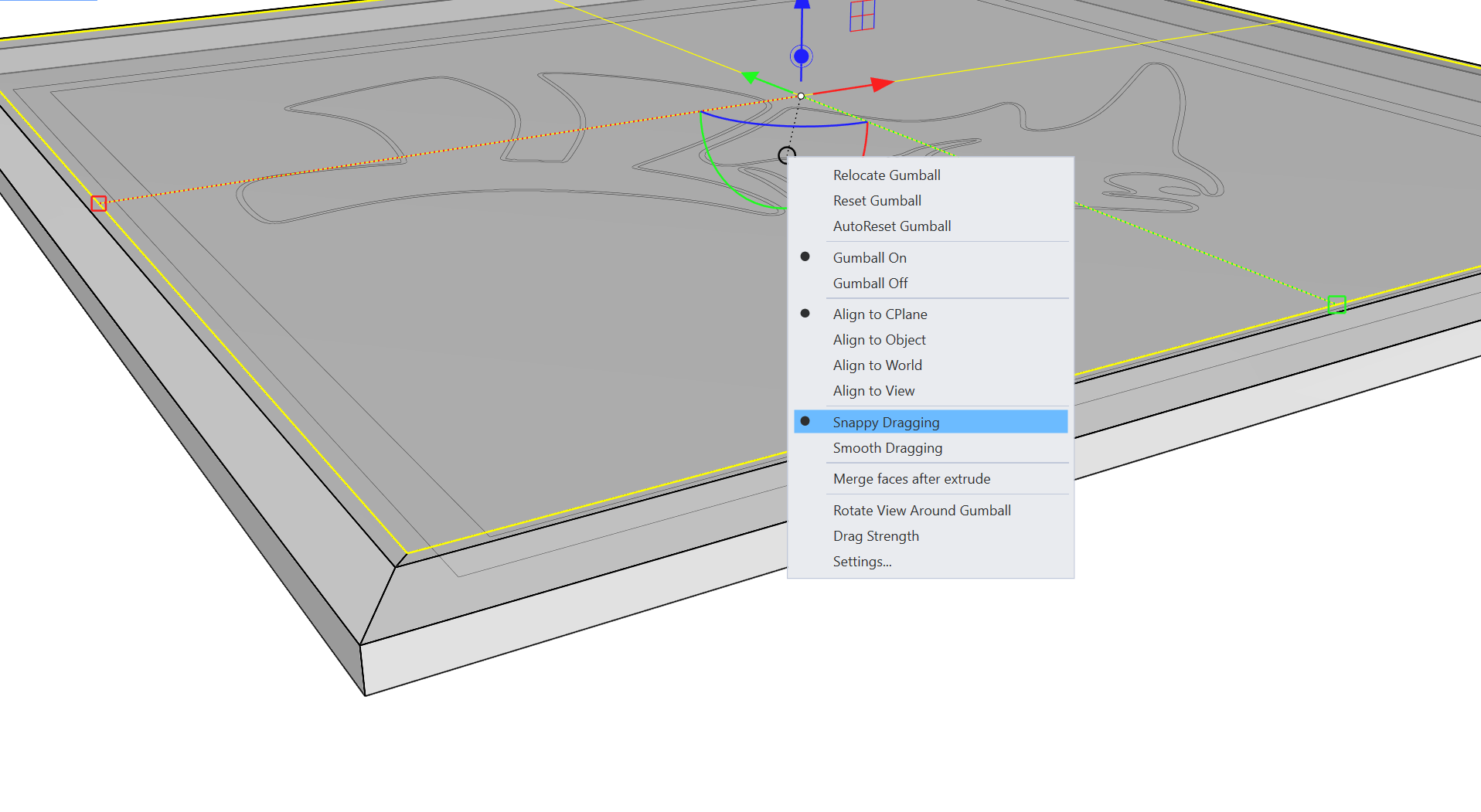
- 點擊並拖曳 Z軸擠出控制項,然後沿著多重曲面的外部垂直邊緣使用中點物件鎖點。
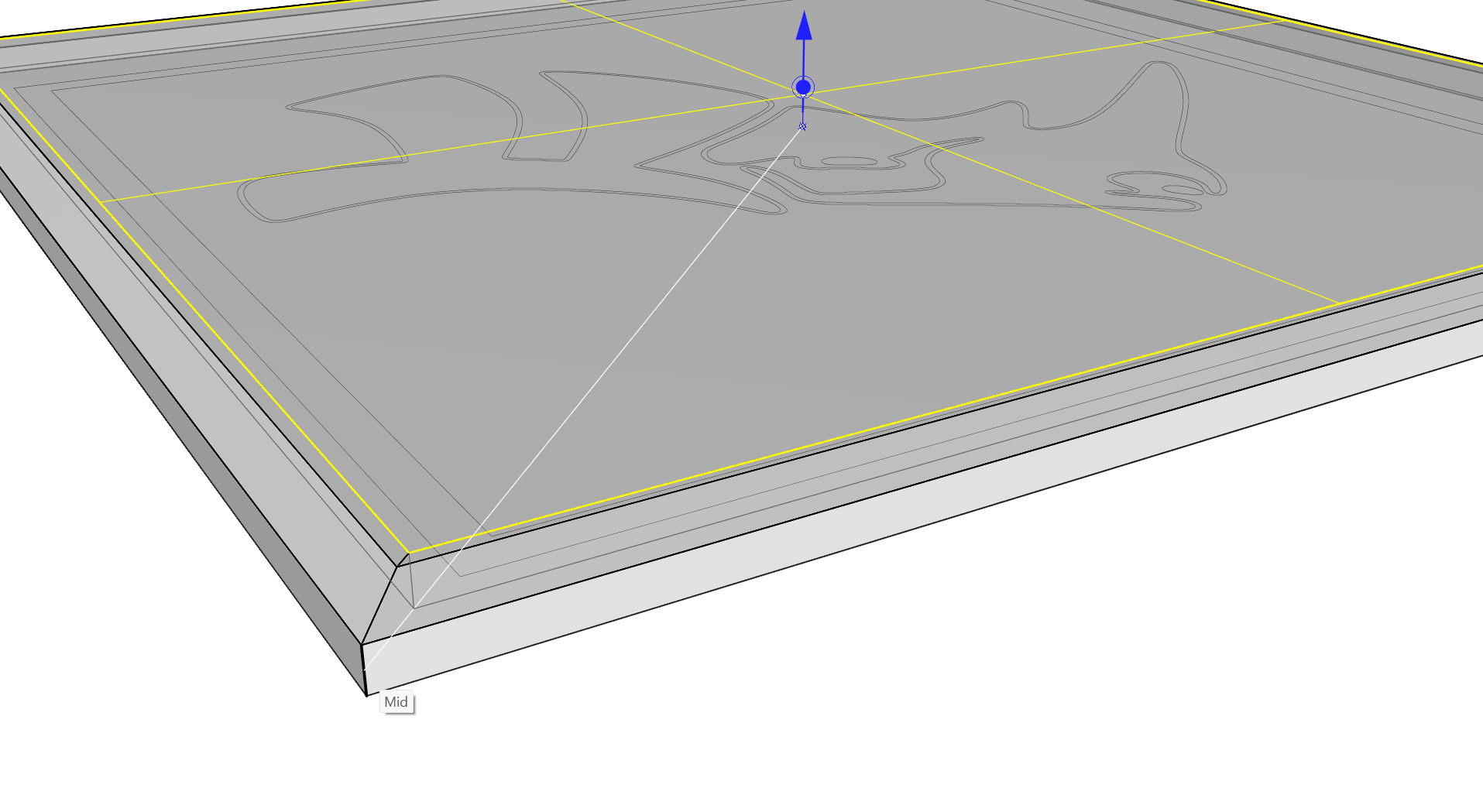
- 這樣桌子玻璃面板的凹槽即已建立完成。
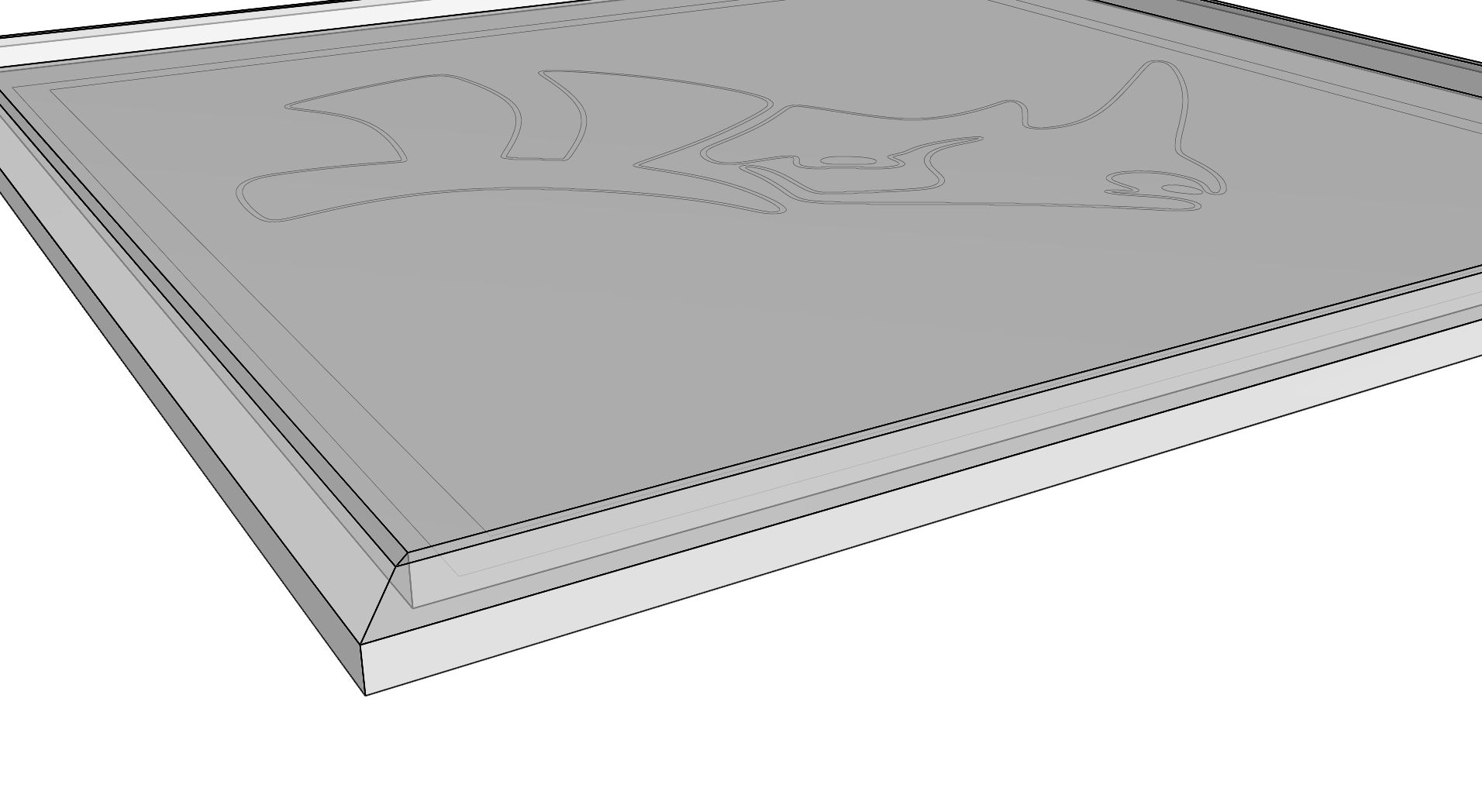
- 選取 Rhino 標誌曲線並使用 Z軸移動控制項將它們向上移動,然後將滑鼠游標停留在剛剛建立的凹槽垂直邊緣的中點物件鎖點上,以便鎖點至該位置。
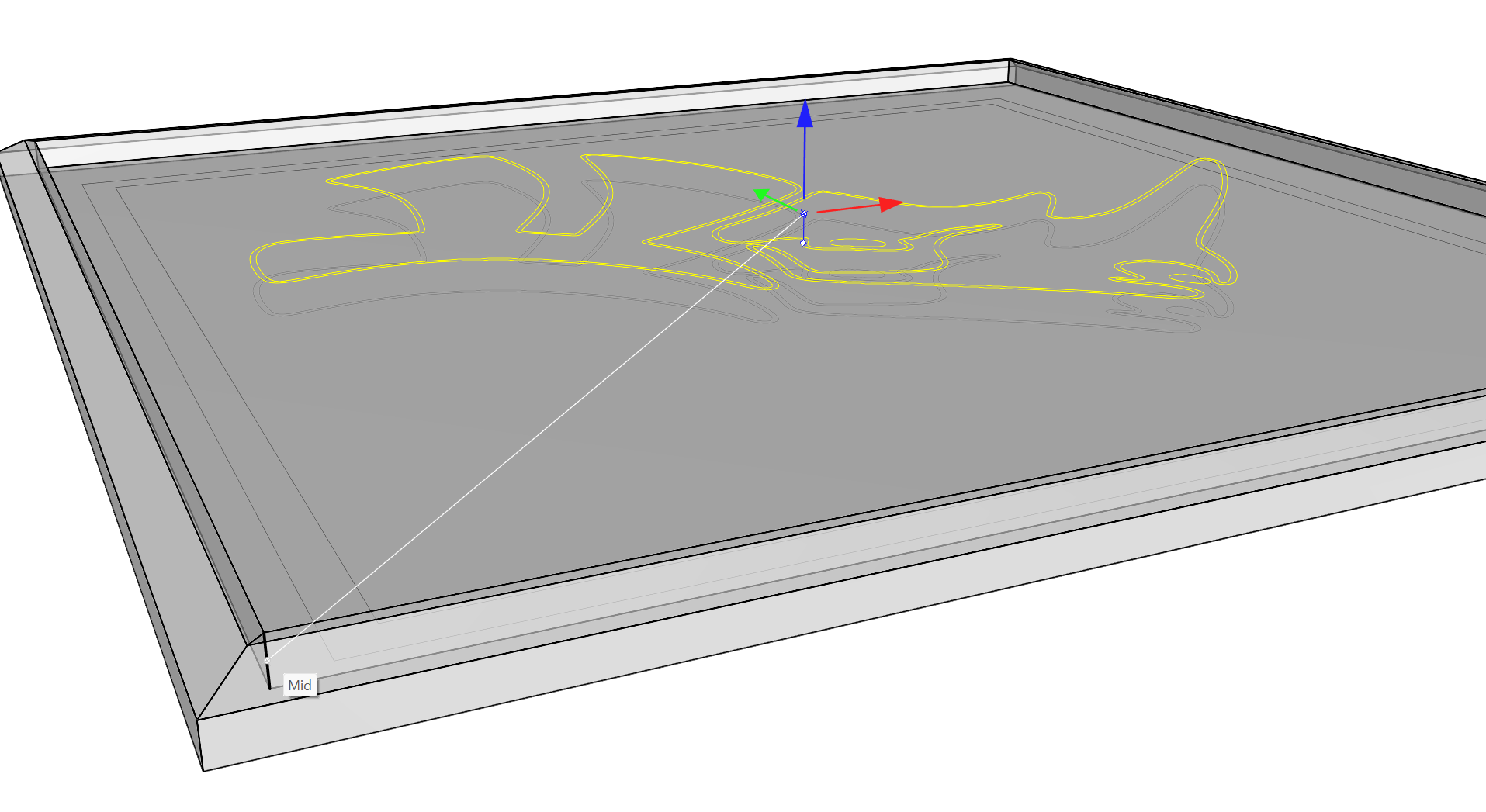
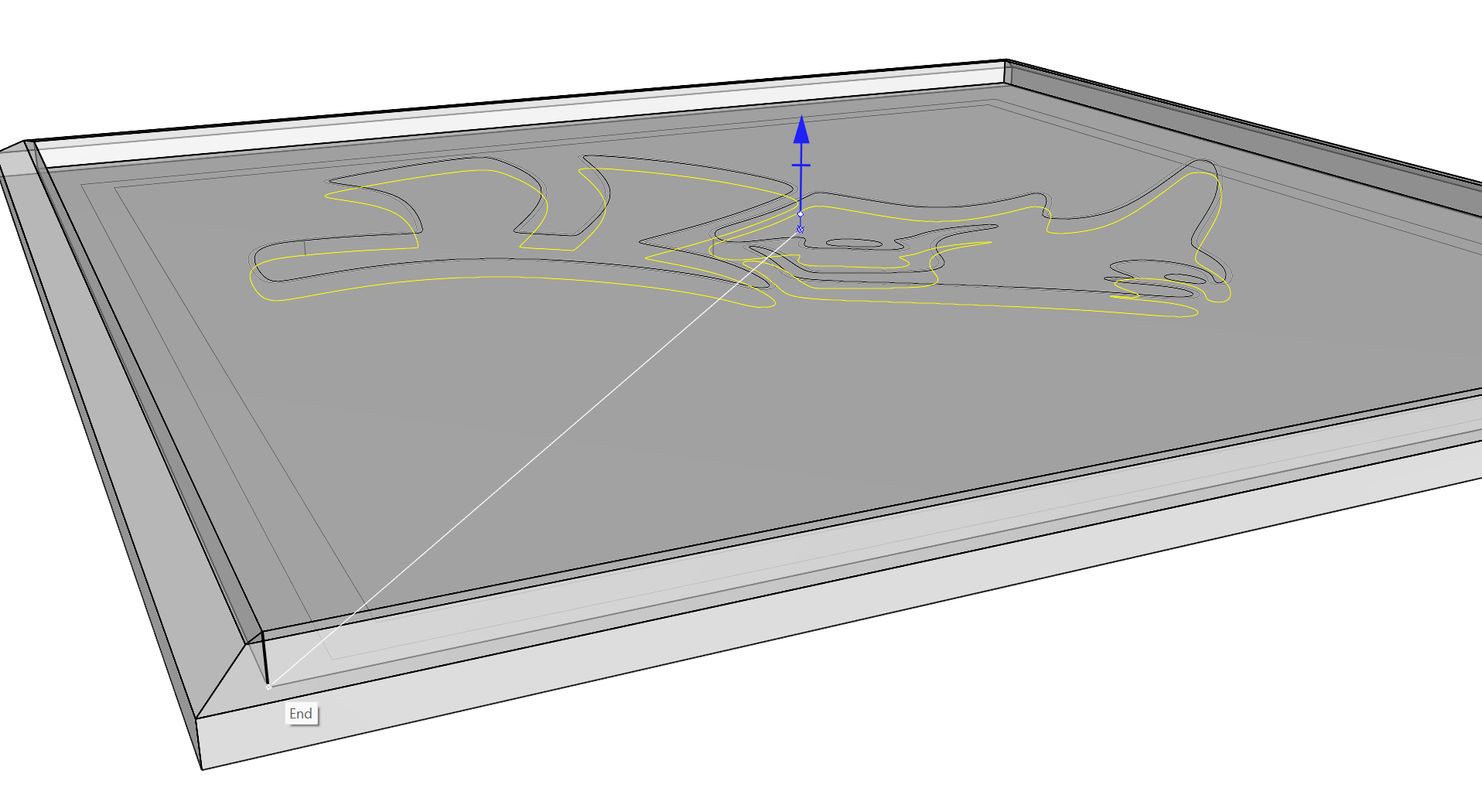
- 這樣會建立屬於多重曲面一部分的凸轂。
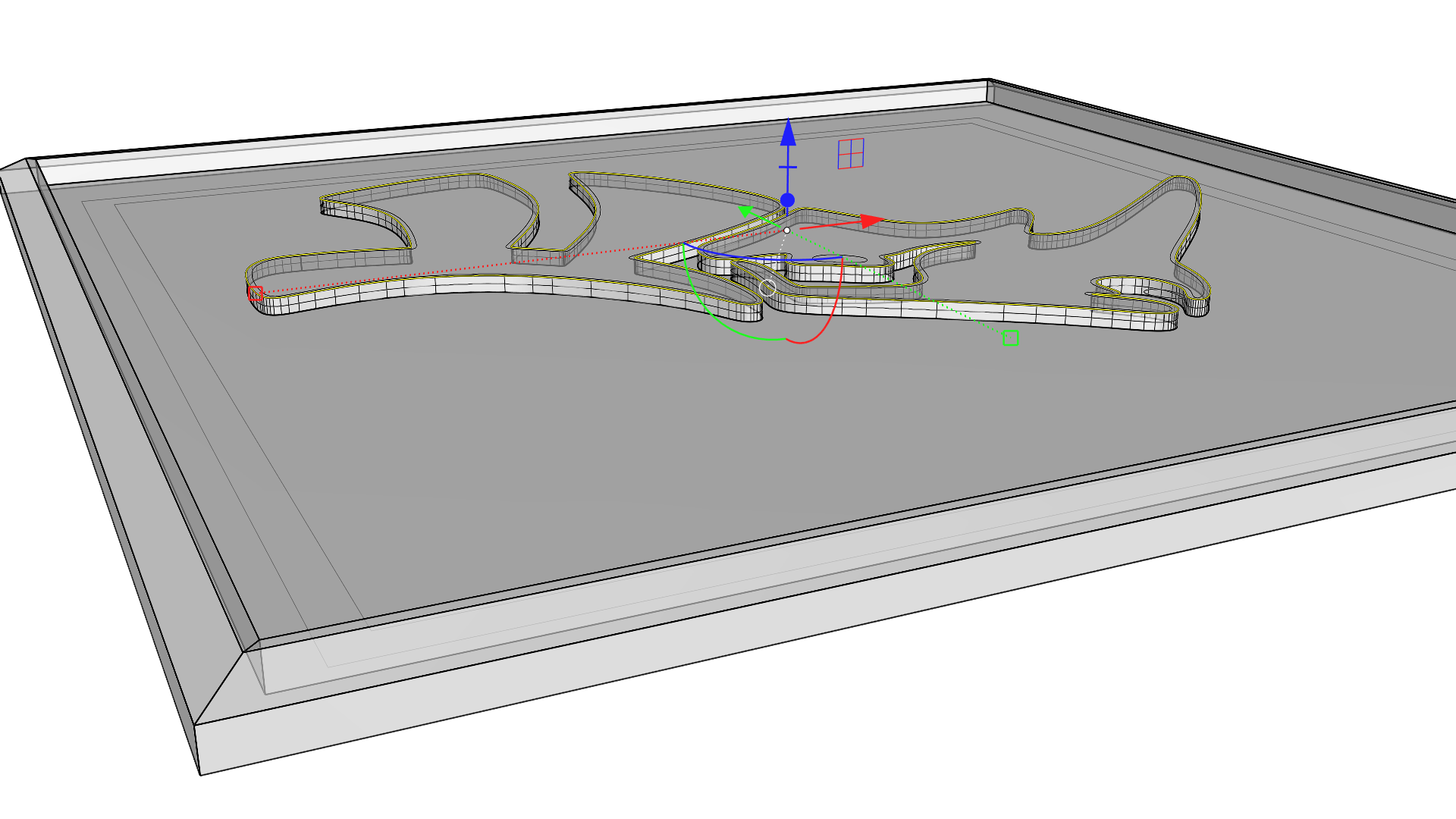
- 選取內部 Rhino 標誌曲線後,向下拖曳操作軸的 Z軸切割控制項,在穿過多重曲面後放開滑鼠。
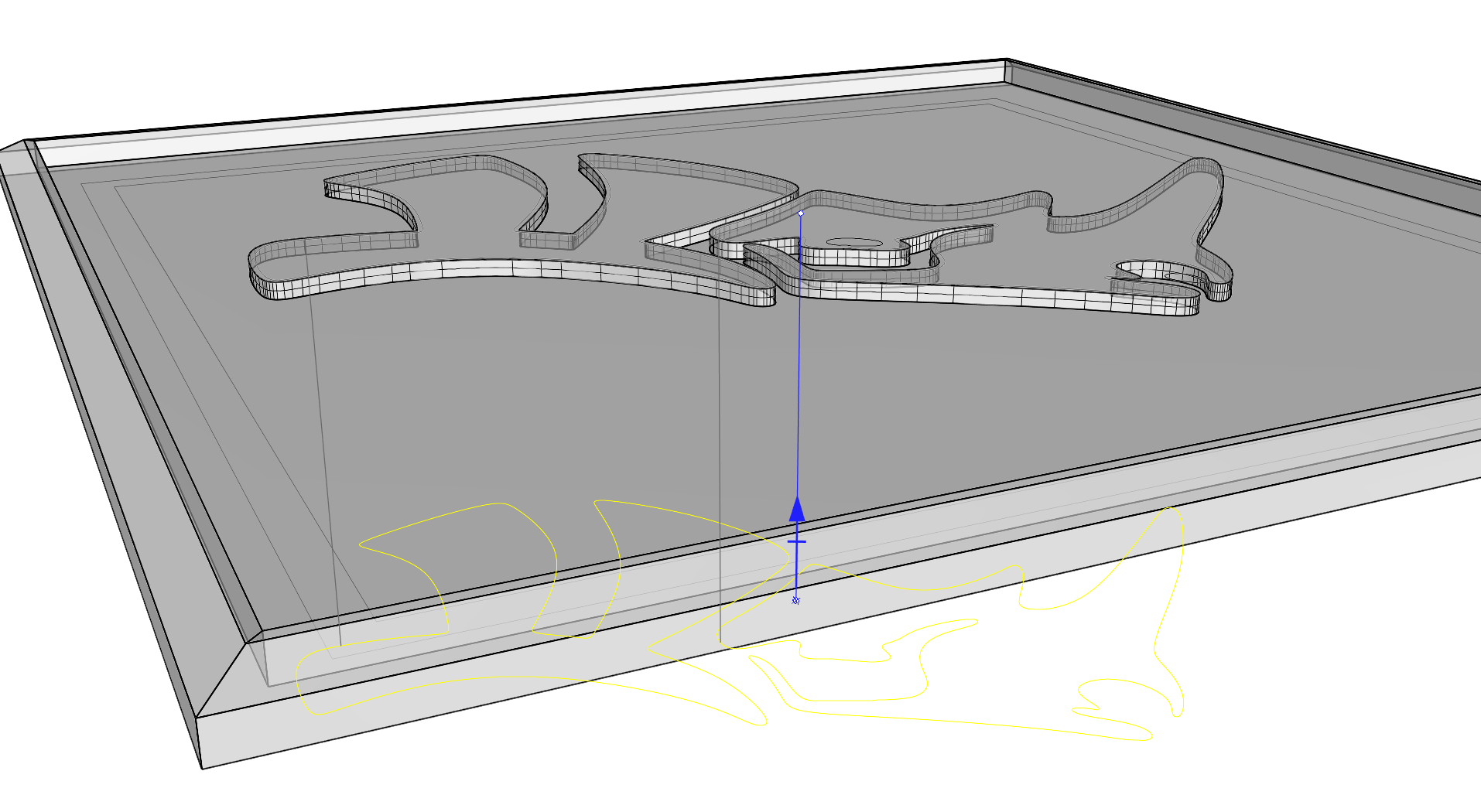
- 此動作會切割多重曲面,在凸轂中留下一個 Rhino 標誌形狀的孔。
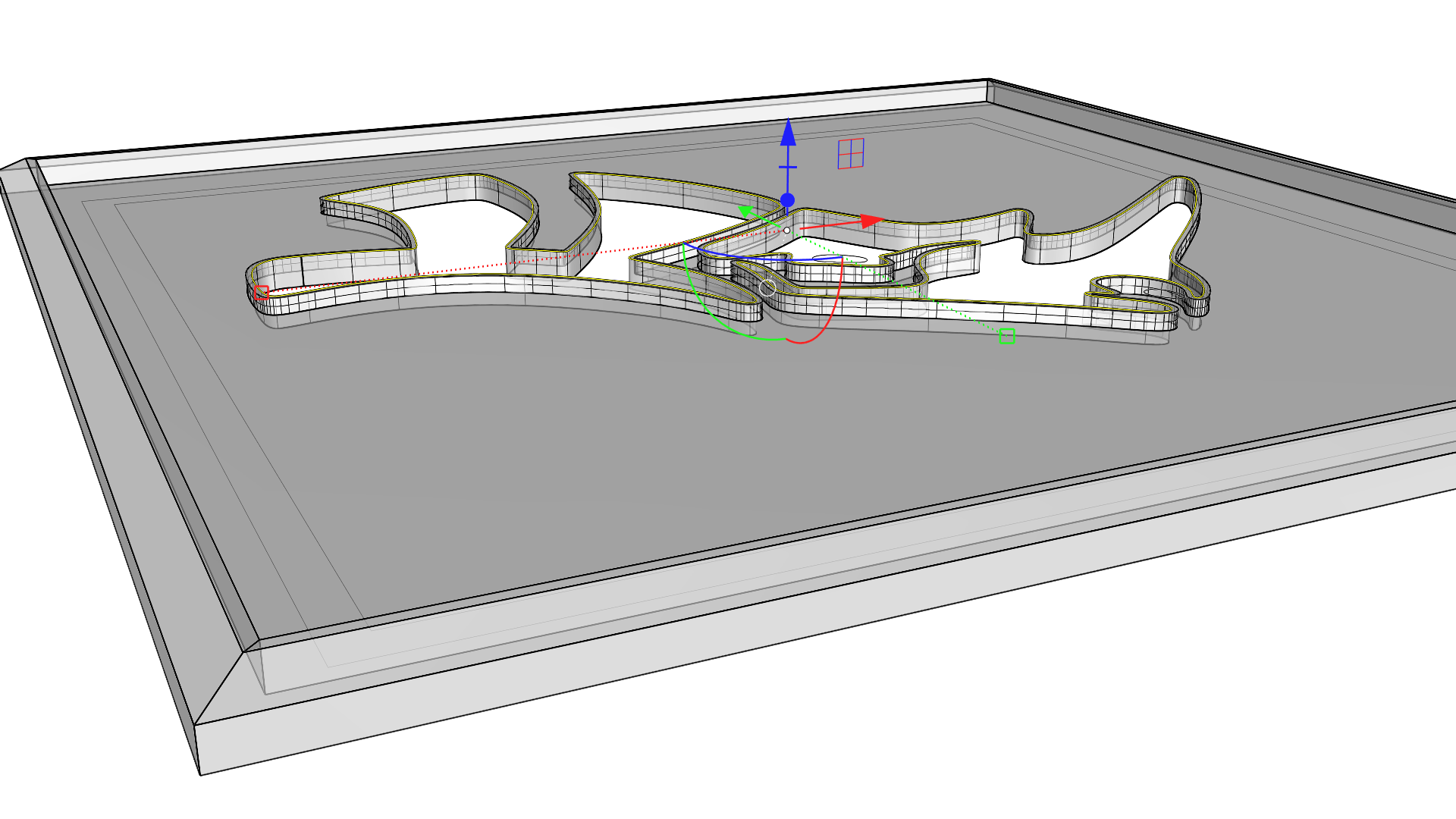
加入桌腳
接下來我們要建立錐形桌腳,並將它們複製到四個位置的桌腳處。主要是使用擠出、縮放和重新定位的選項。 此外還可以透過複製桌腳而了解如何使用
![]() Gumball
(操作軸)的旋轉和複製。
Gumball
(操作軸)的旋轉和複製。
- 從底面查看模型,選取兩個內部矩形曲線,按一下 Z軸縮放控制項,輸入**-2** 並按 鍵。
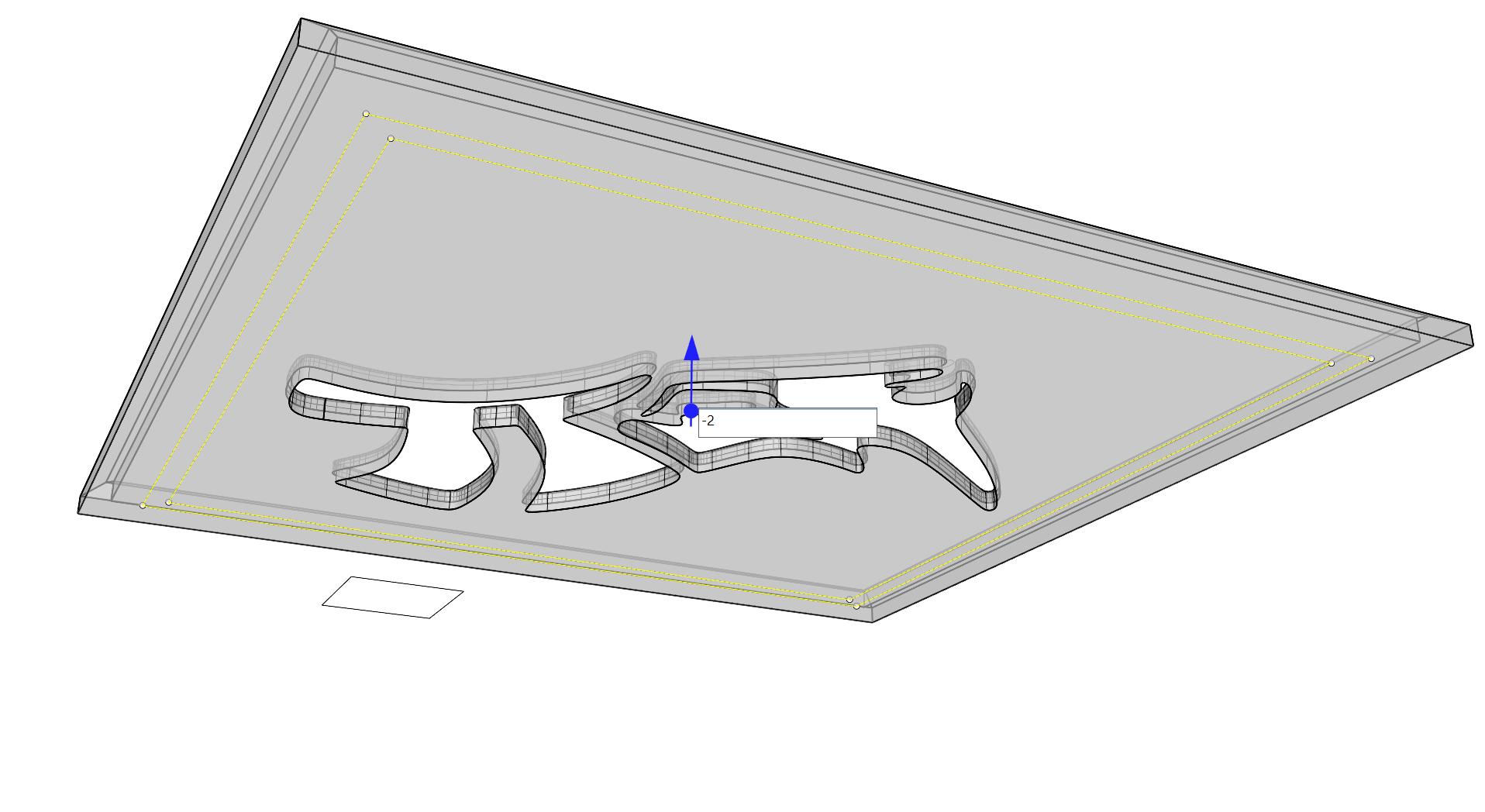
- 這樣會在
 Gumball
(操作軸)的 Z 軸箭頭指向的相反方向上建立擠出物件,這個擠出物件將支撐接下來要建立的桌腳。
Gumball
(操作軸)的 Z 軸箭頭指向的相反方向上建立擠出物件,這個擠出物件將支撐接下來要建立的桌腳。
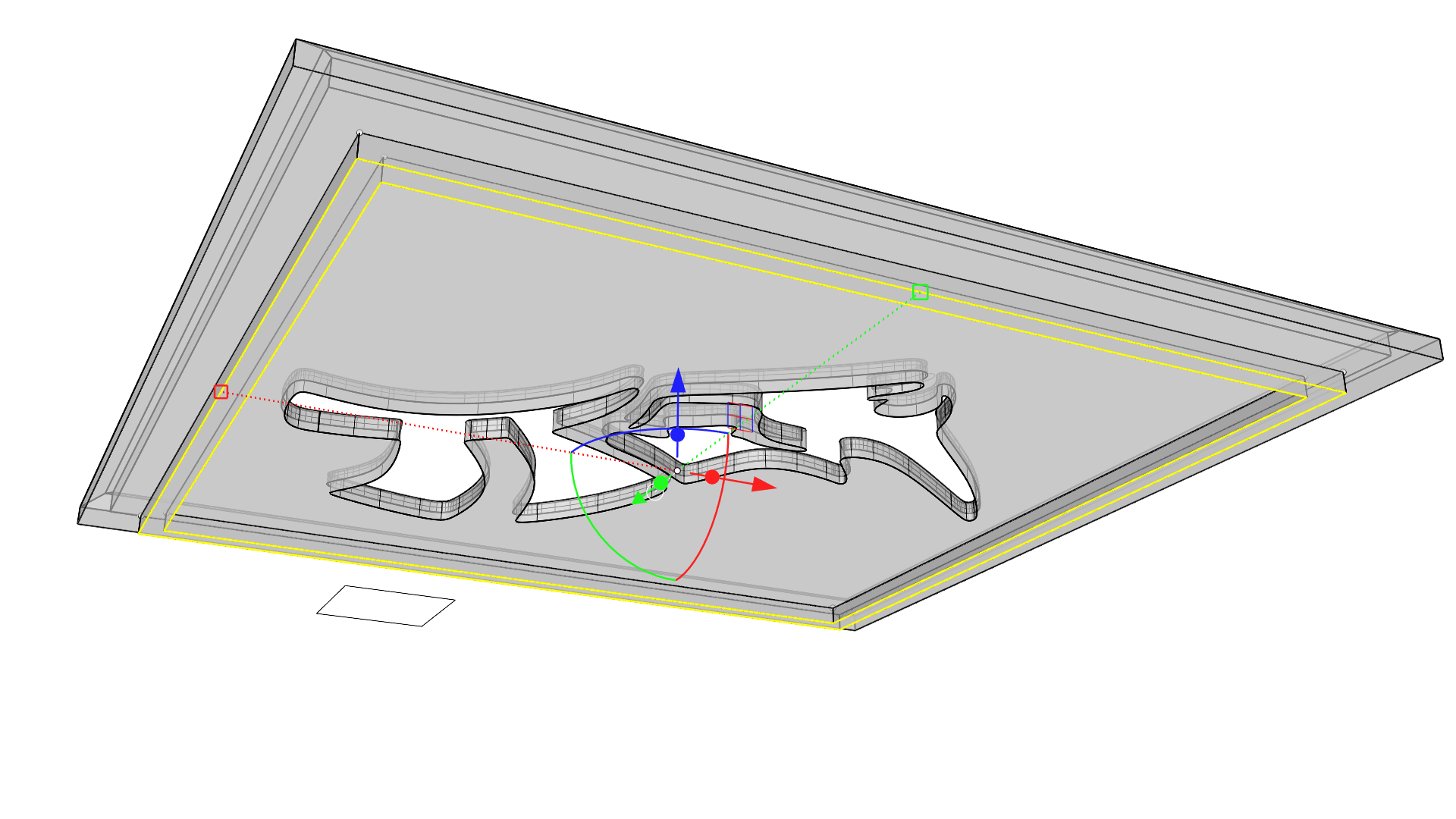
- 選取先前為桌腳製作的小矩形,點擊並拖曳 Z軸擠出控制項,使用端點物件鎖點到剛剛製作的支撐形狀頂部的端點。
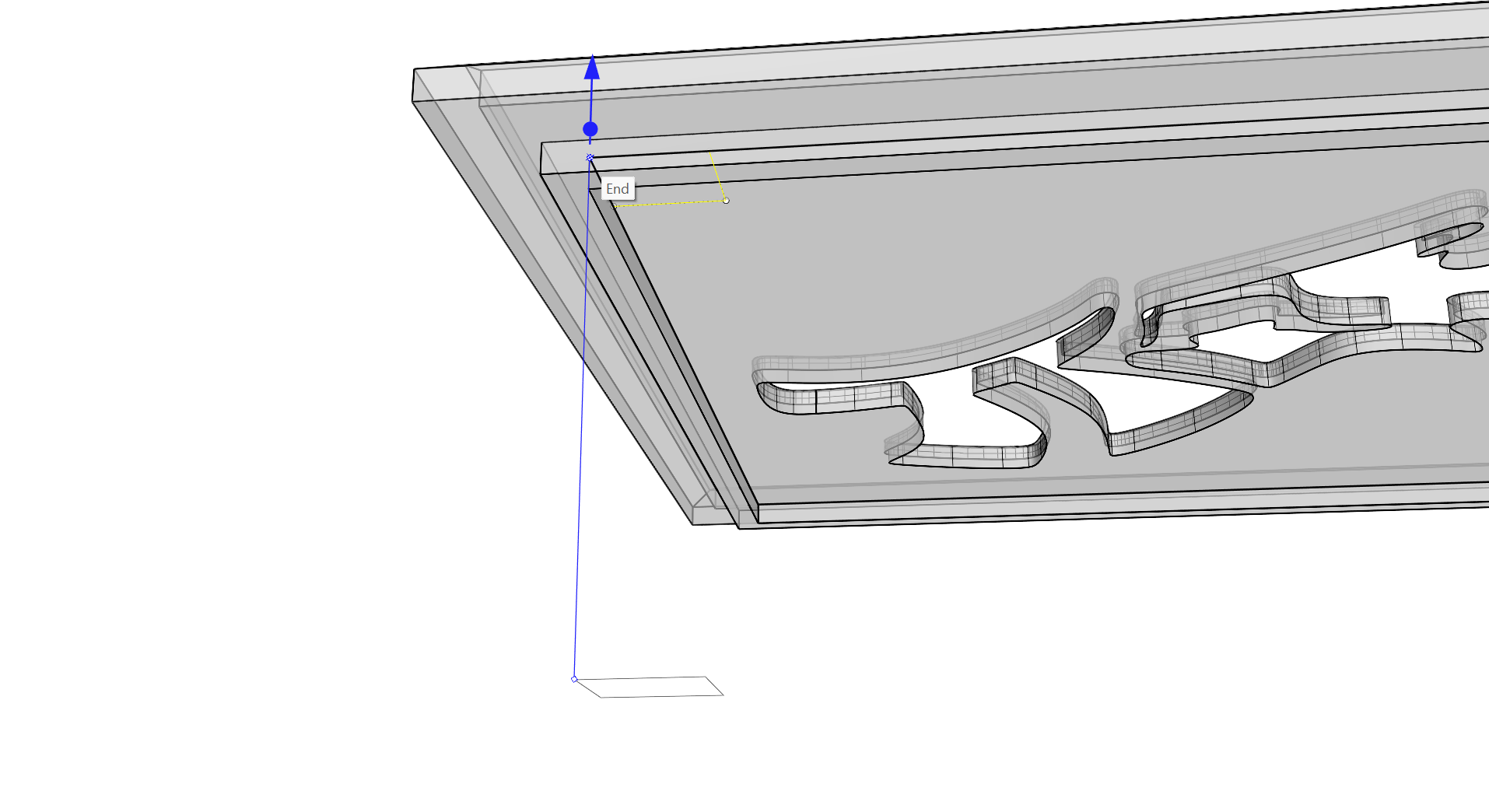
- 使用 + 進行次物件選取,選取桌腳擠出物件的底面。
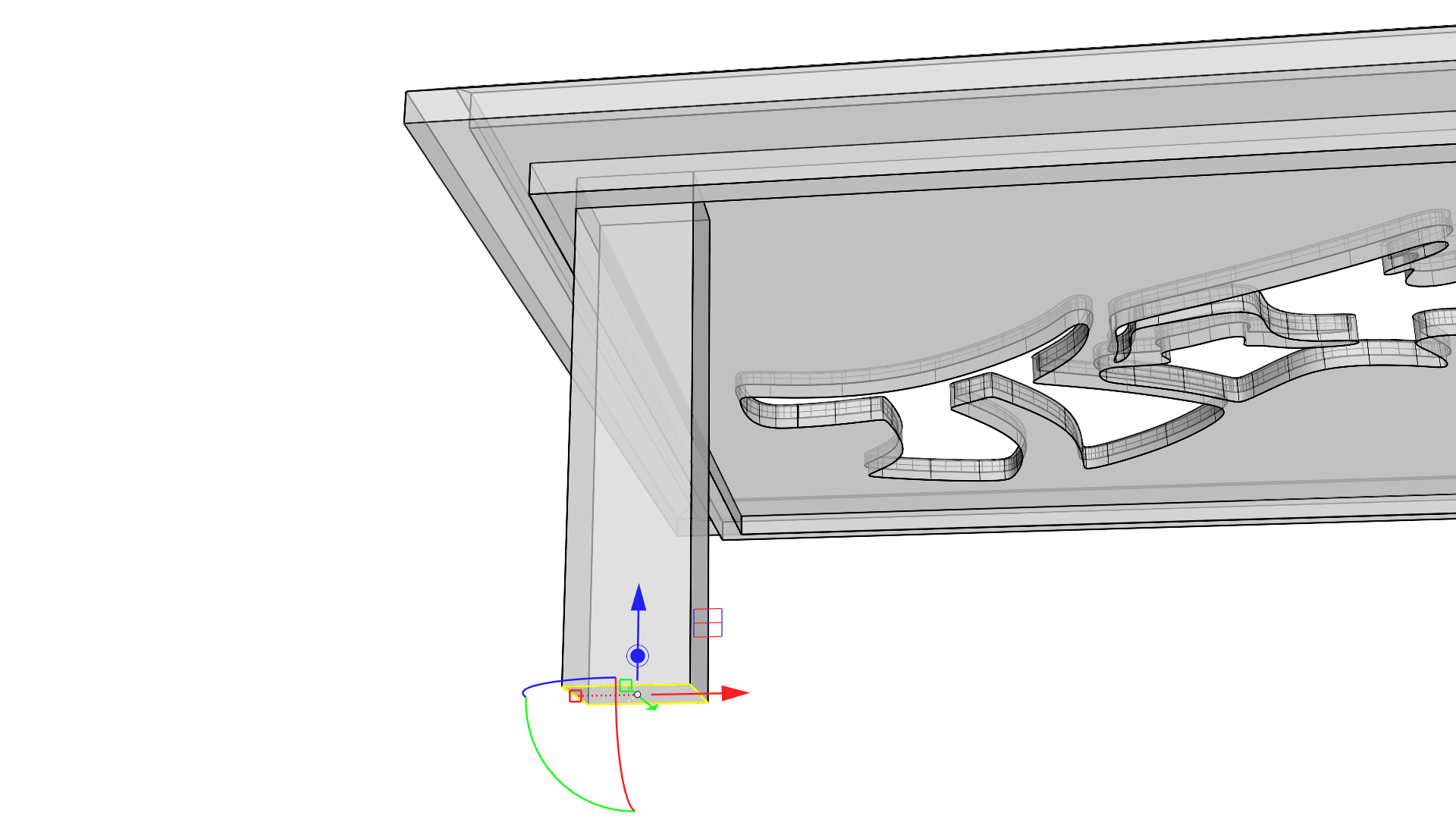
- 點擊並拖曳 Z軸移動控制項,使用端點物件鎖點到支撐結構底部的端點。
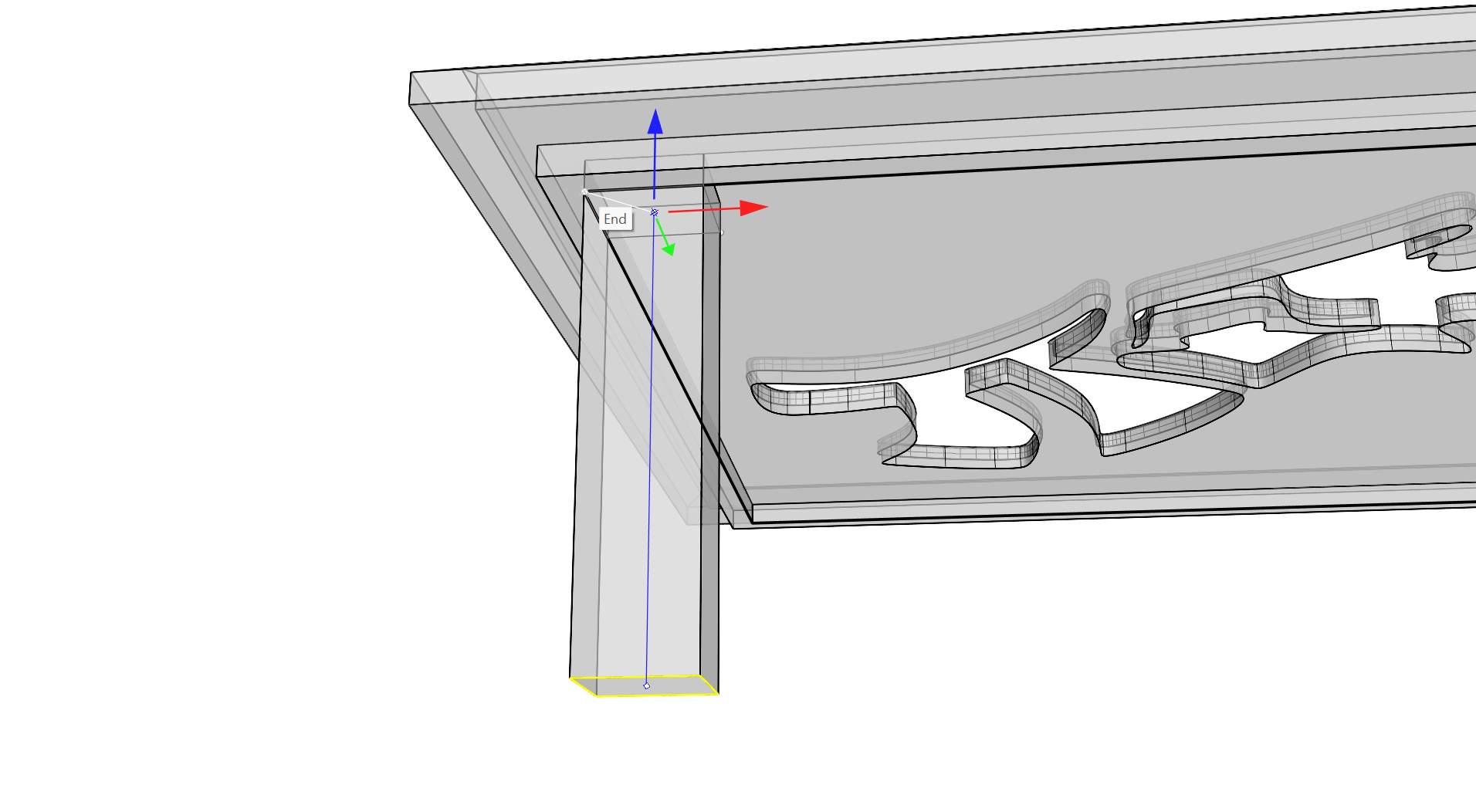
- 使用次物件選取的方式選取底部曲面。
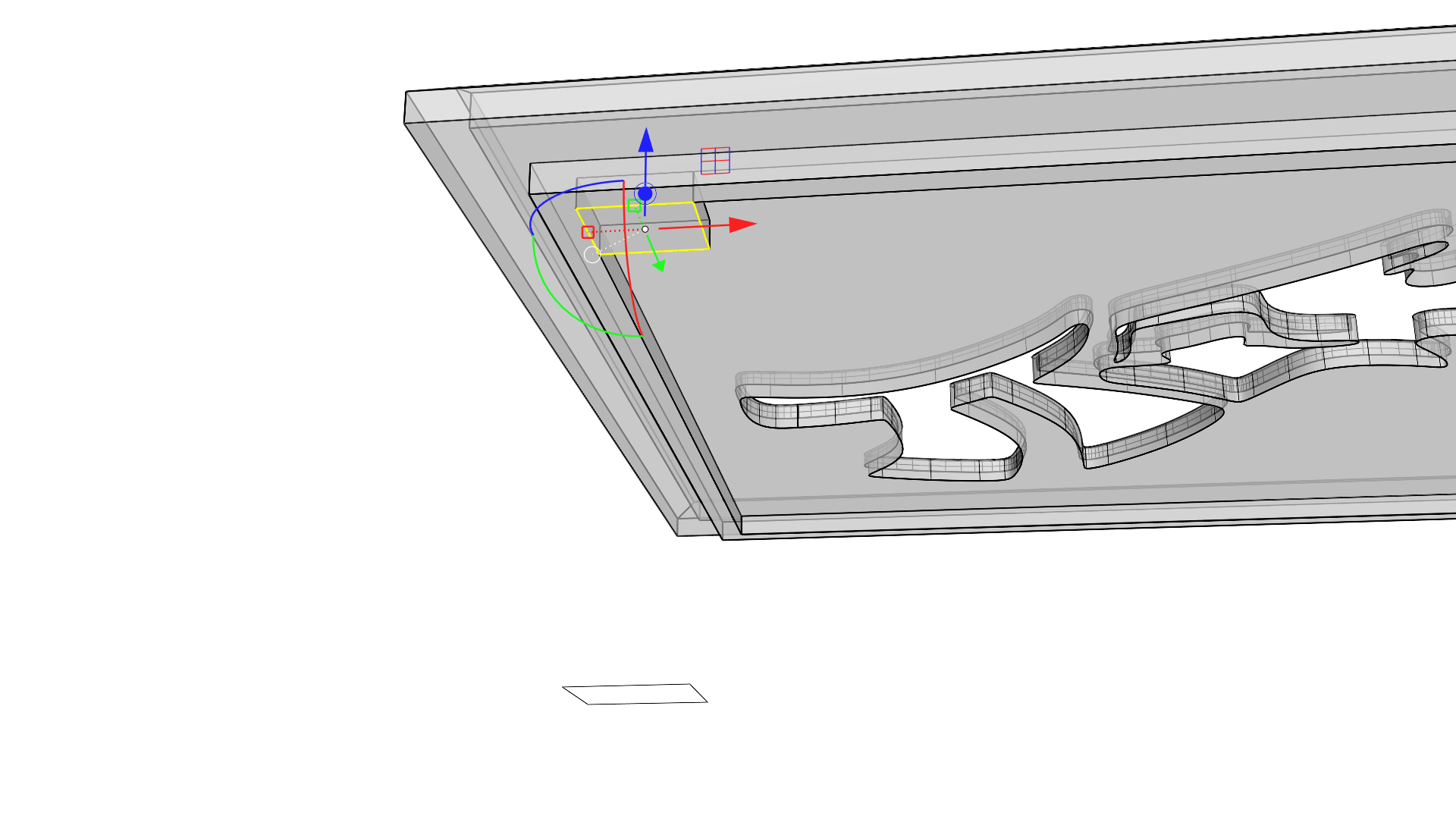
- 使用 Z軸擠出控制項,將該曲面向下擠出,直到鎖點到初始小矩形曲線上的任何物件鎖點處。
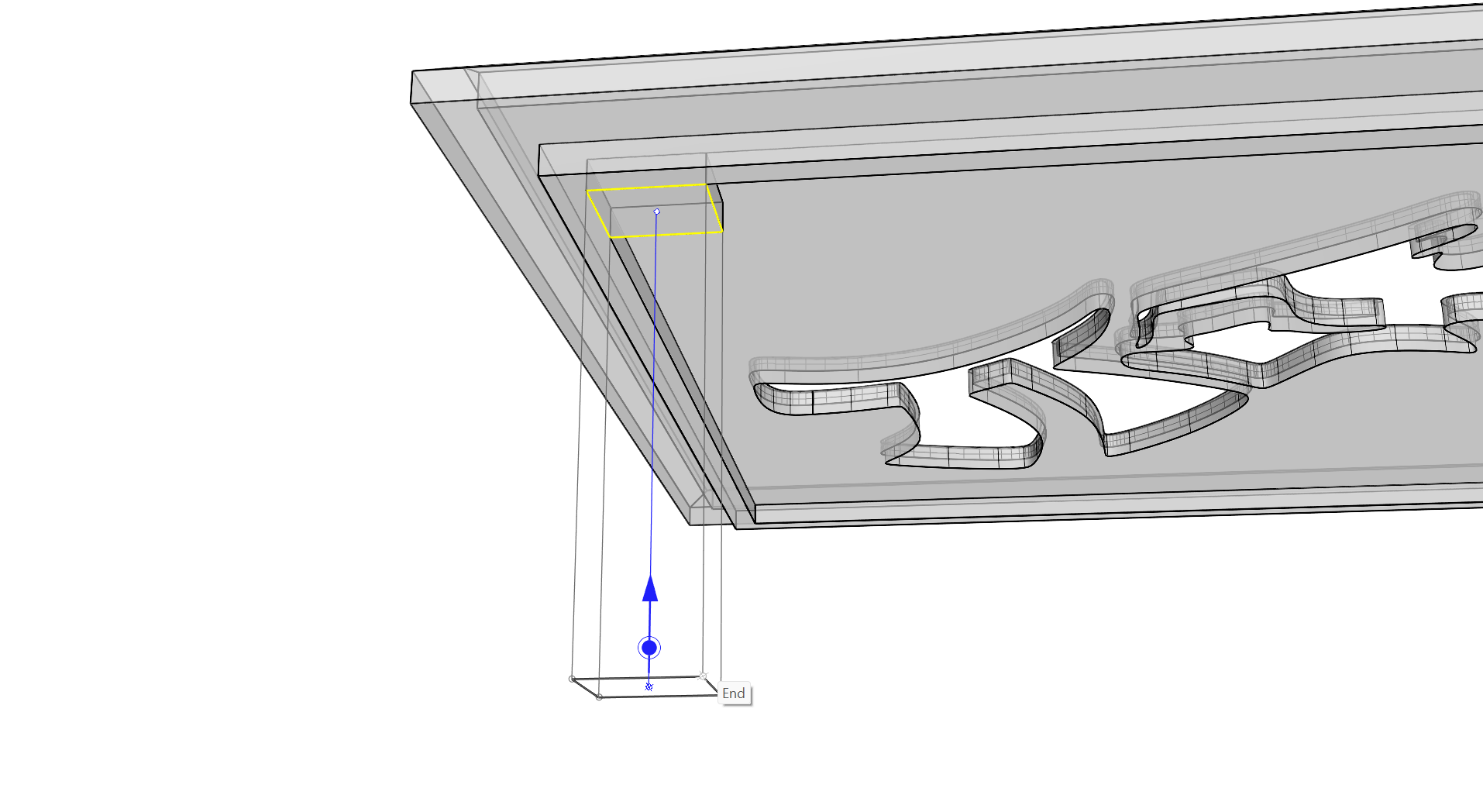
- 使用次物件選取桌腳底部曲面,並使用 Z軸 1D 縮放控制項並按住 鍵向內均勻縮放。您可以透過目測進行操作,使桌腳形成錐形。
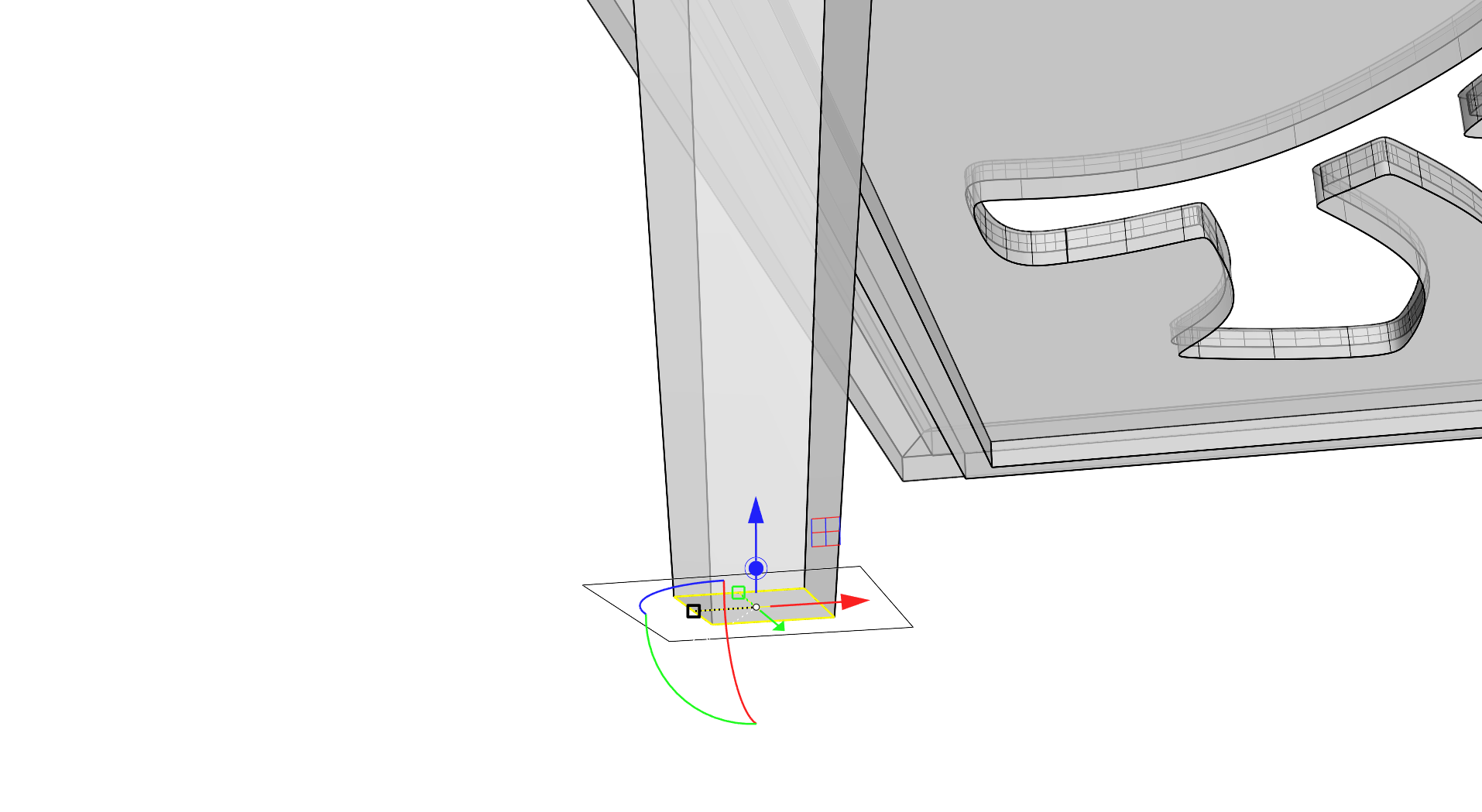
- 使用次物件選取再次選取桌腳的底部曲面,按一下
 Gumball
(操作軸)的 Z軸移動控制項,輸入 1 再按
鍵。這樣可以為桌腳的建模提供 1 公分的空間。
Gumball
(操作軸)的 Z軸移動控制項,輸入 1 再按
鍵。這樣可以為桌腳的建模提供 1 公分的空間。
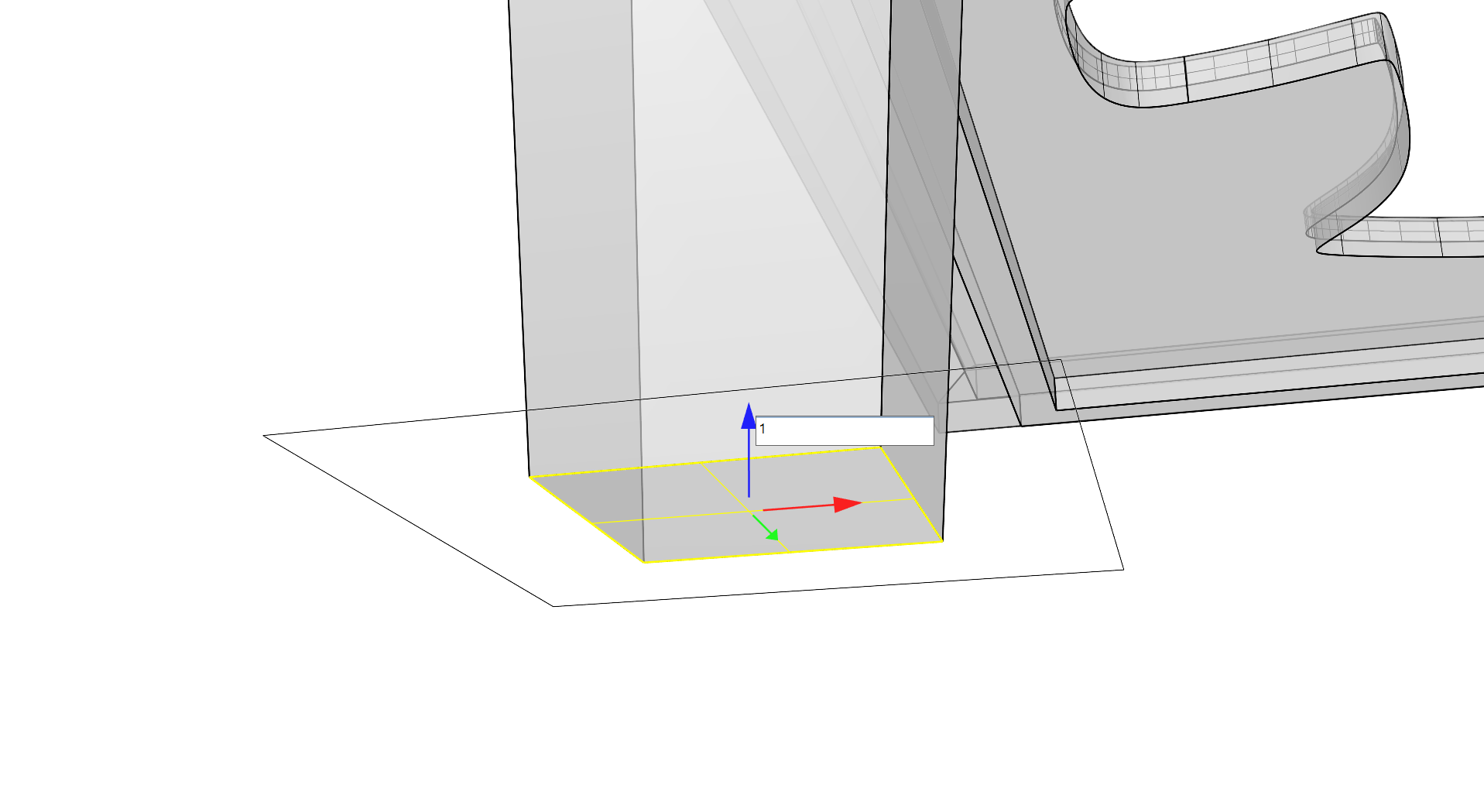
- 使用次物件選取底面,再使用 Z軸擠出控制項,按住 鍵的同時向下拖曳控制項,進行延伸。點擊 進行複製並在初始小矩形曲線上的任意物件鎖點處放開滑鼠。
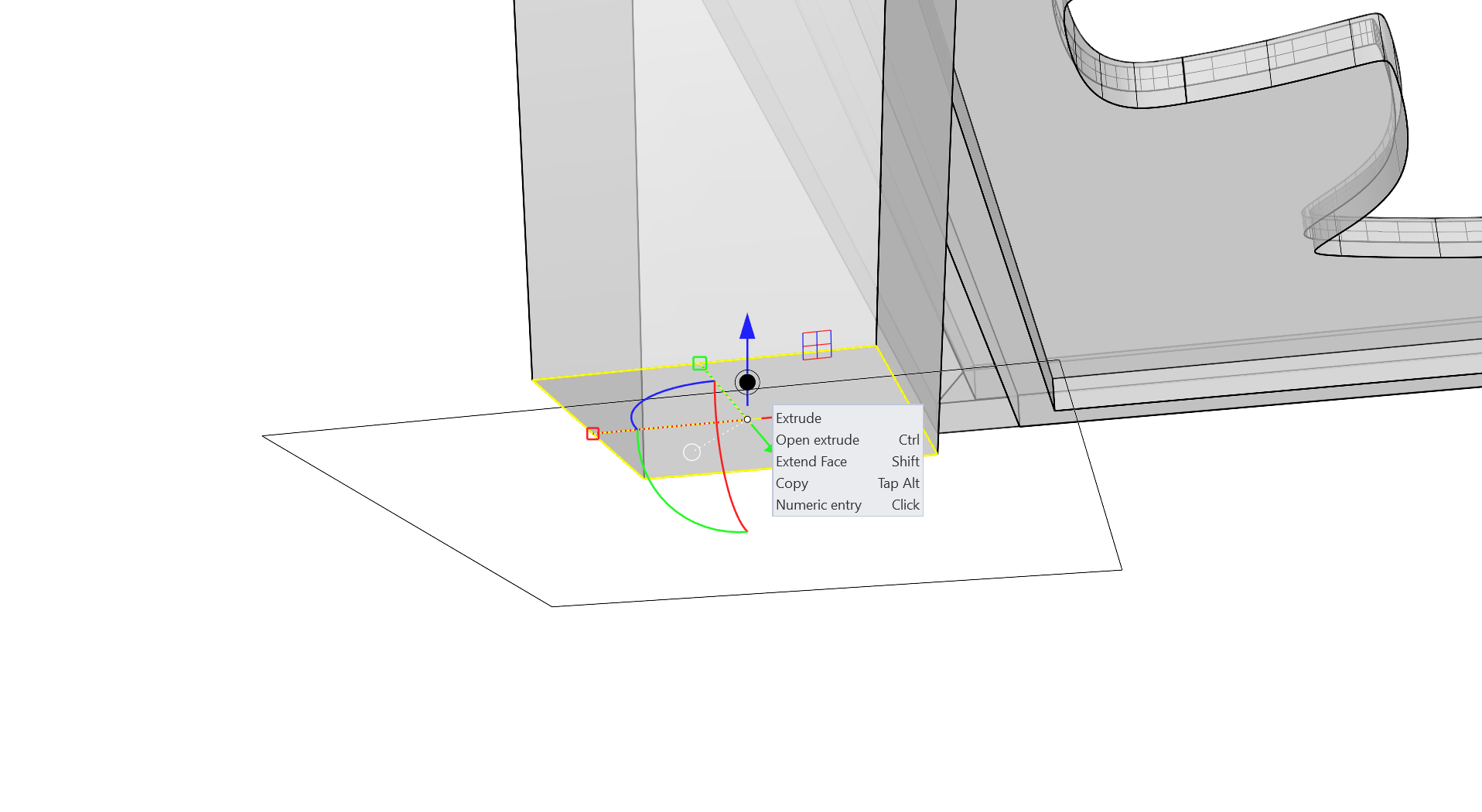
- 這將會建立一個獨立的多重曲面,其延伸的腳錐度與我們在縮放時定義的相同。
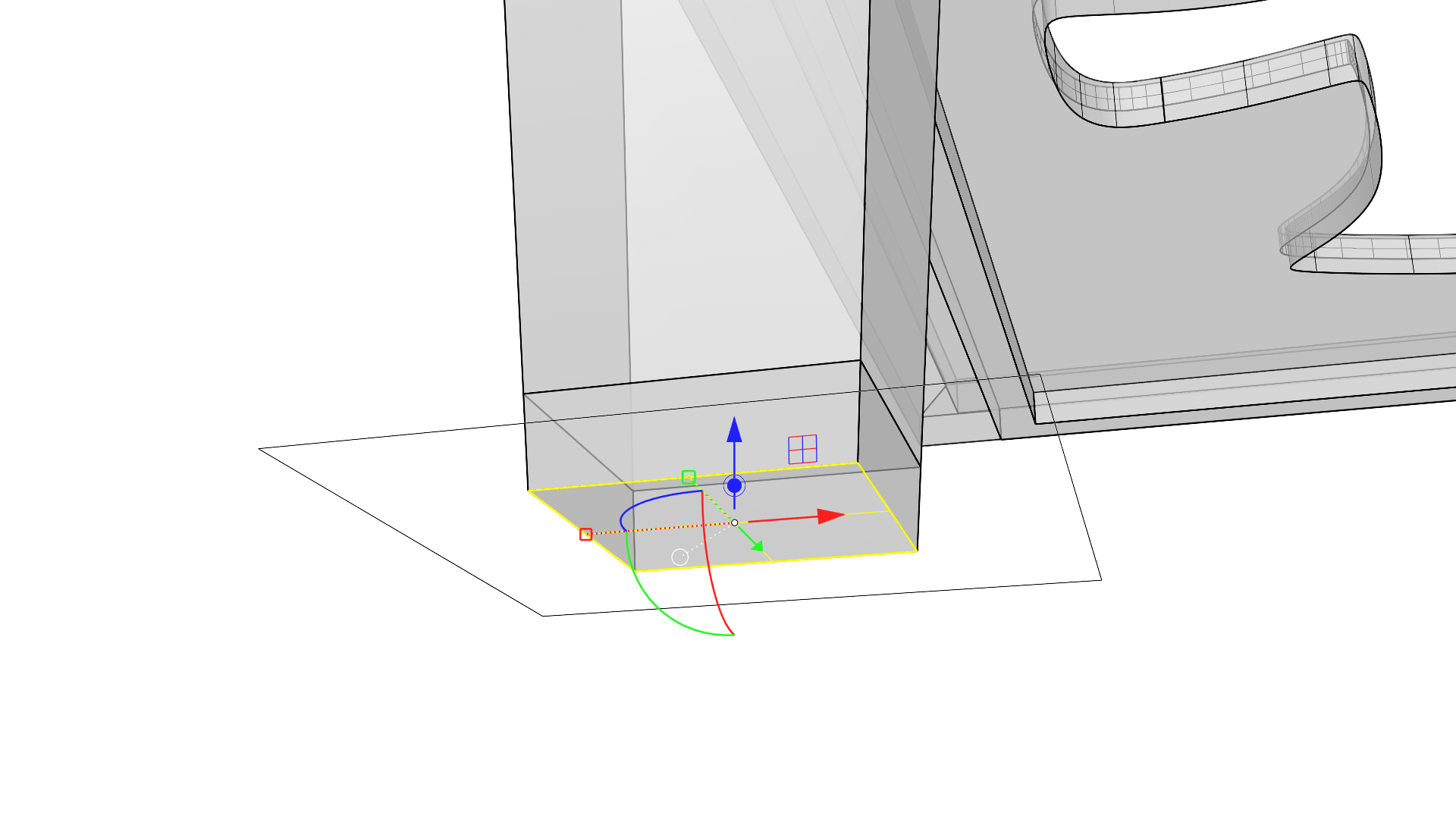
- 選取桌腳的多重曲面,注意在預設狀態下,
 Gumball
(操作軸)會位於兩個物件的邊框中心。
Gumball
(操作軸)會位於兩個物件的邊框中心。
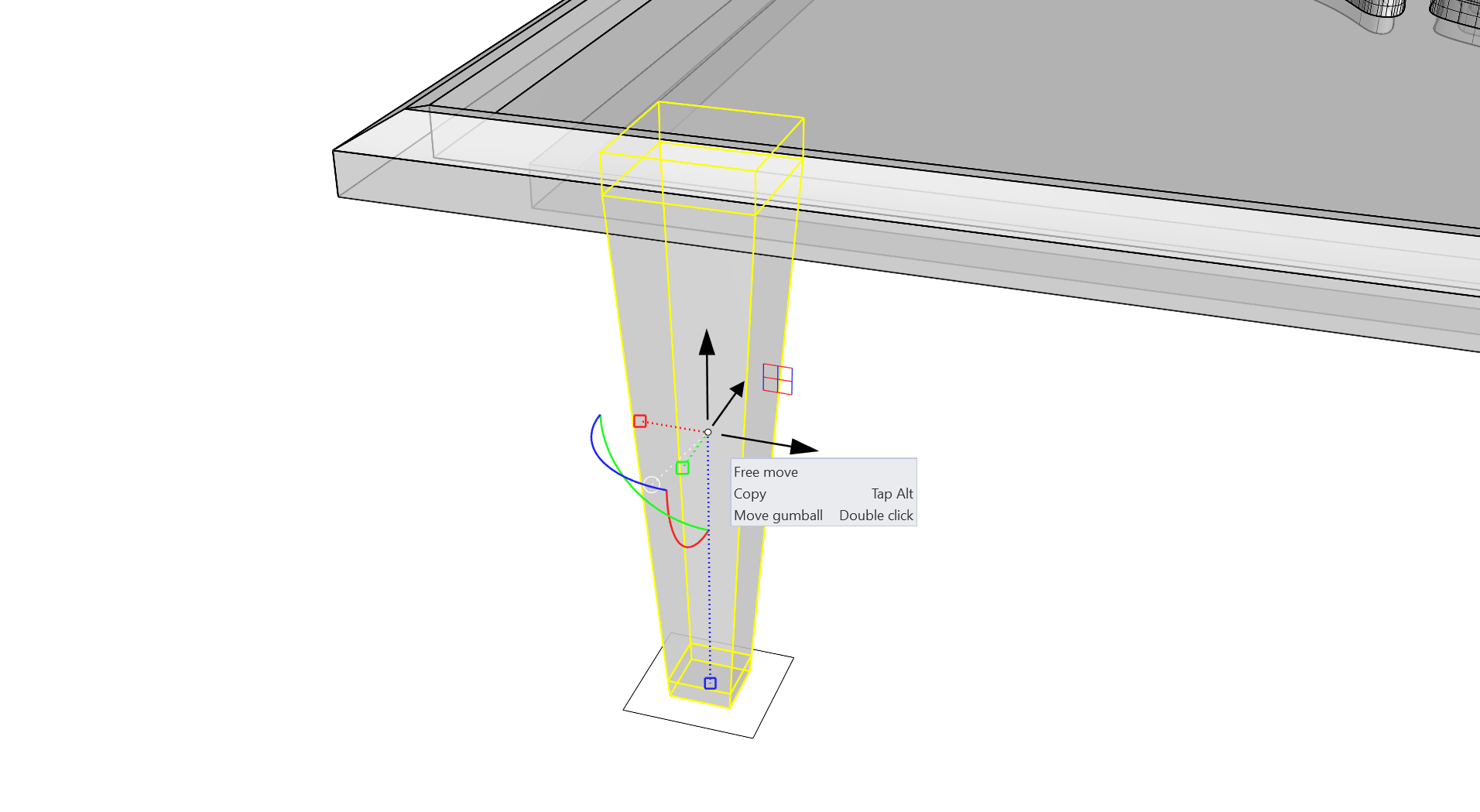
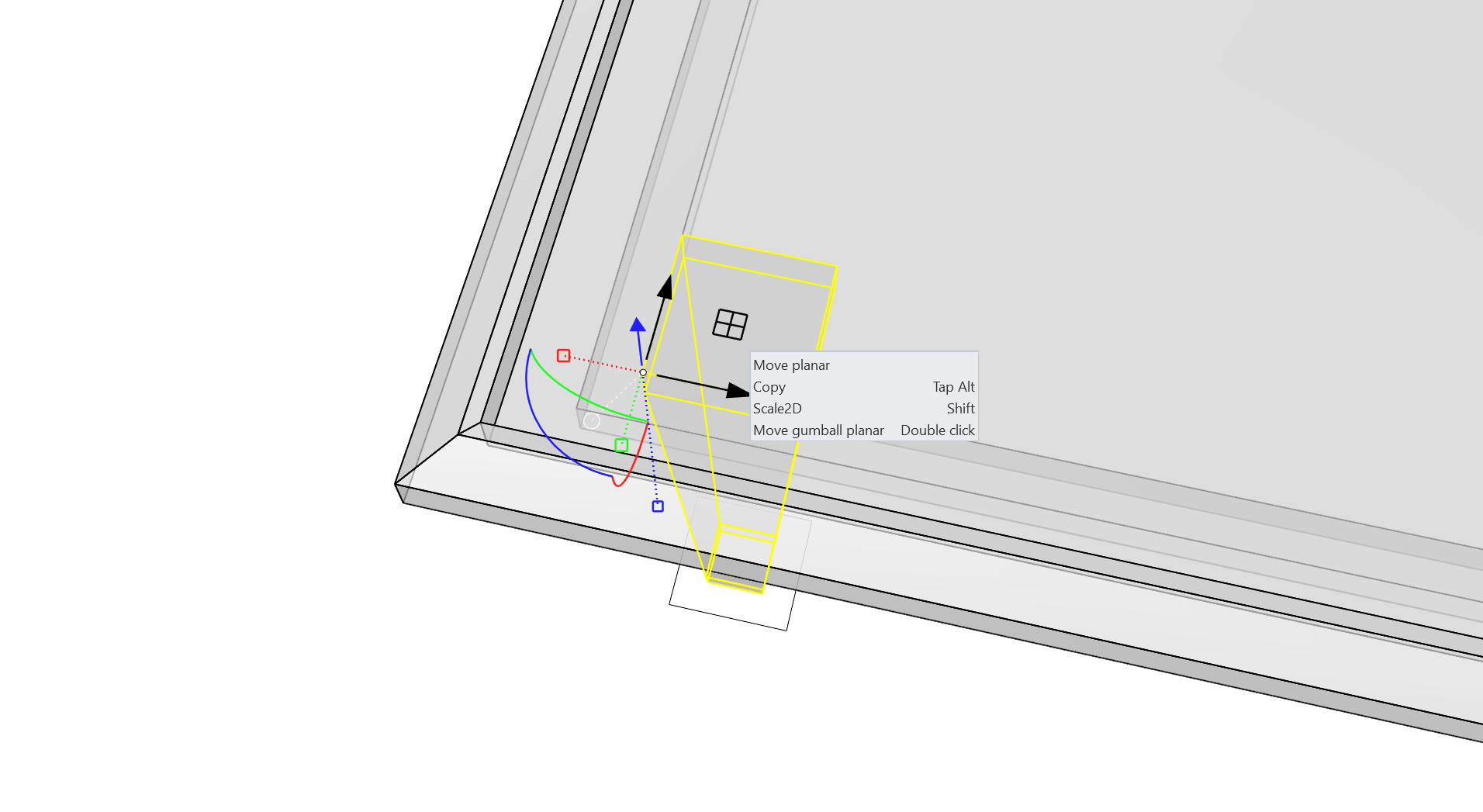
- 按住 鍵的同時點擊並拖曳 2 軸 XY 平面控制項,以目測觀察對桌腳進行 2D 縮放,透過平面控制項的縮放使桌腳長度保持在相同的 Z 軸高度。
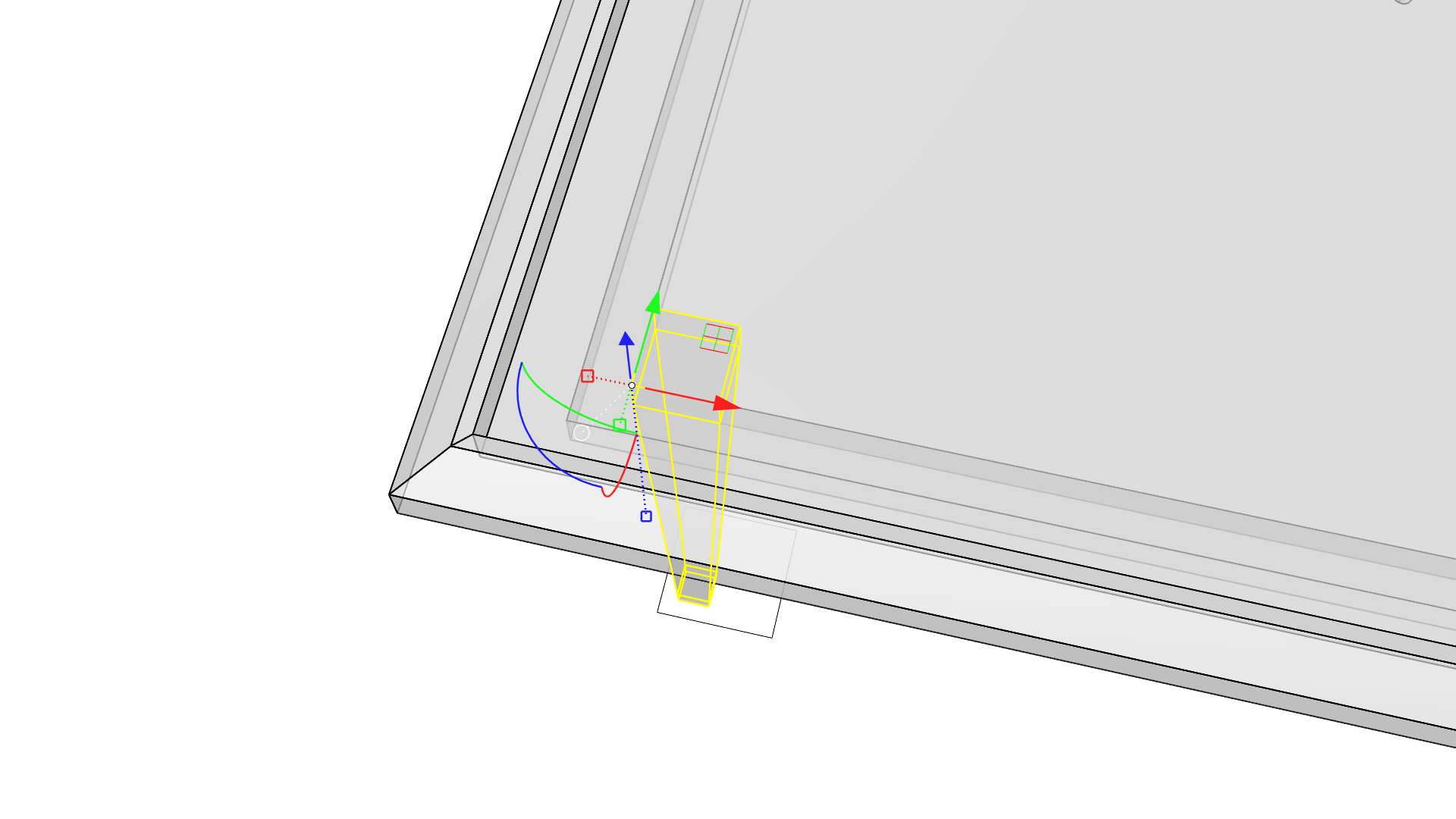
- 在桌腳物件仍處於選取的狀態下,按一下
 Gumball
(操作軸)的功能表熱點,然後選擇定位操作軸。
Gumball
(操作軸)的功能表熱點,然後選擇定位操作軸。
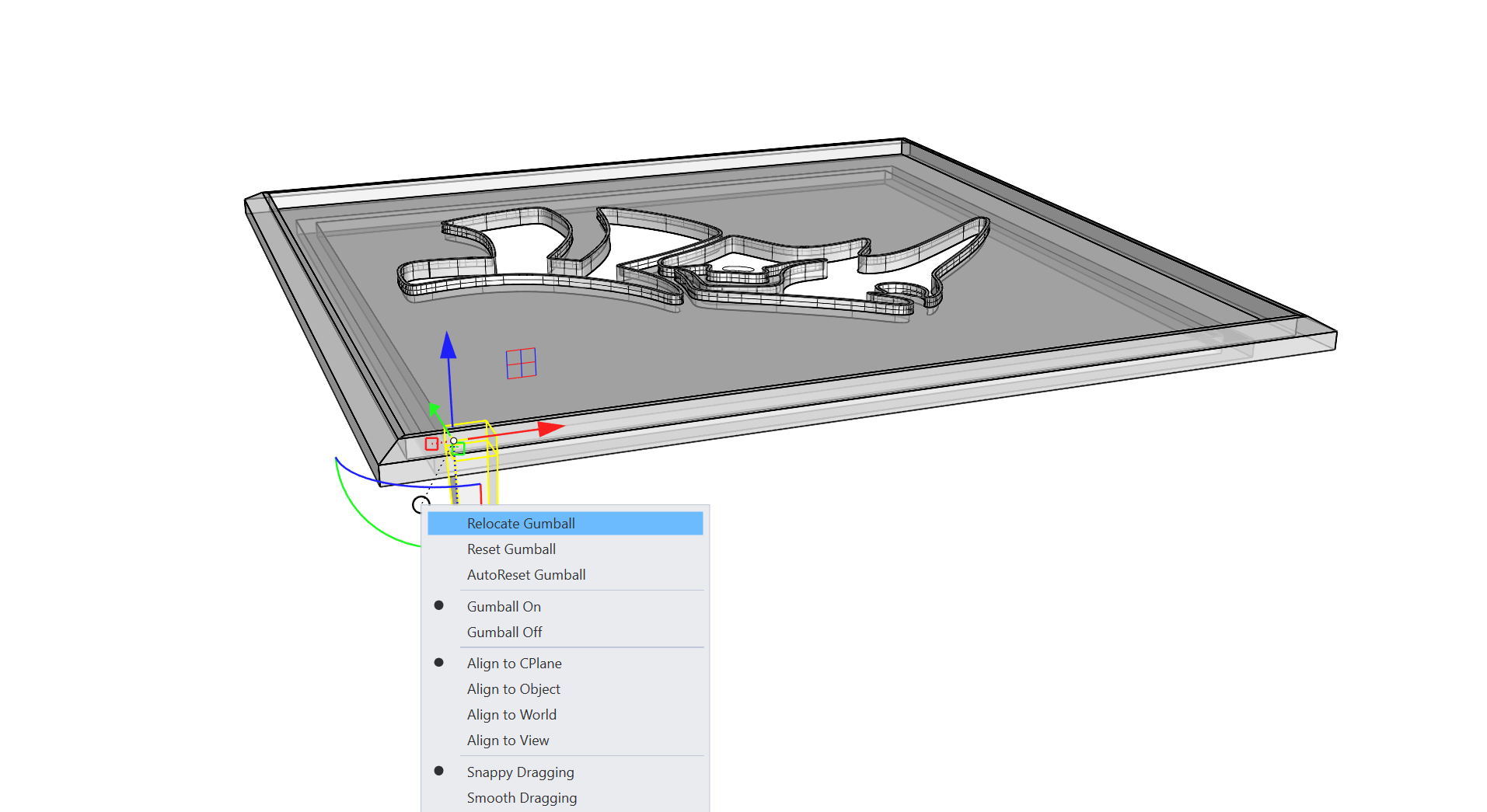
- 輸入 0 ,按 鍵,然後按住 鍵開啟正交物件鎖點,定義操作軸控制項的 X 和 Y 軸方向,這是和雙擊操作軸原點進行定位不同的另外一種定位方式。
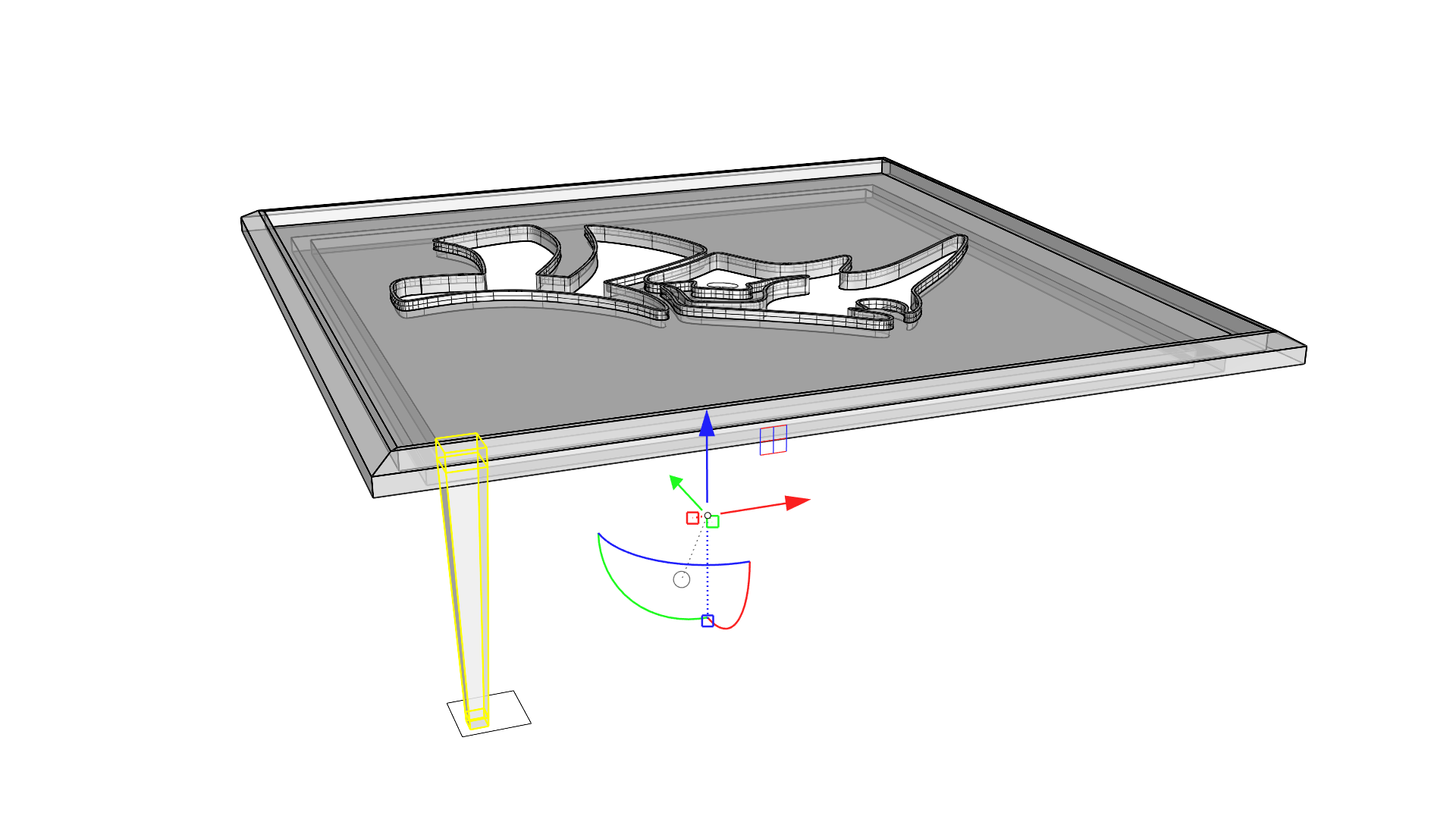
- 點擊並拖曳 Z 軸旋轉控制項,當其旋轉到指定的另一個角的位置時,點擊 鍵進行複製。旋轉時按住 鍵可啟用正交模式,這樣可以準確的在相鄰角處進行複製。
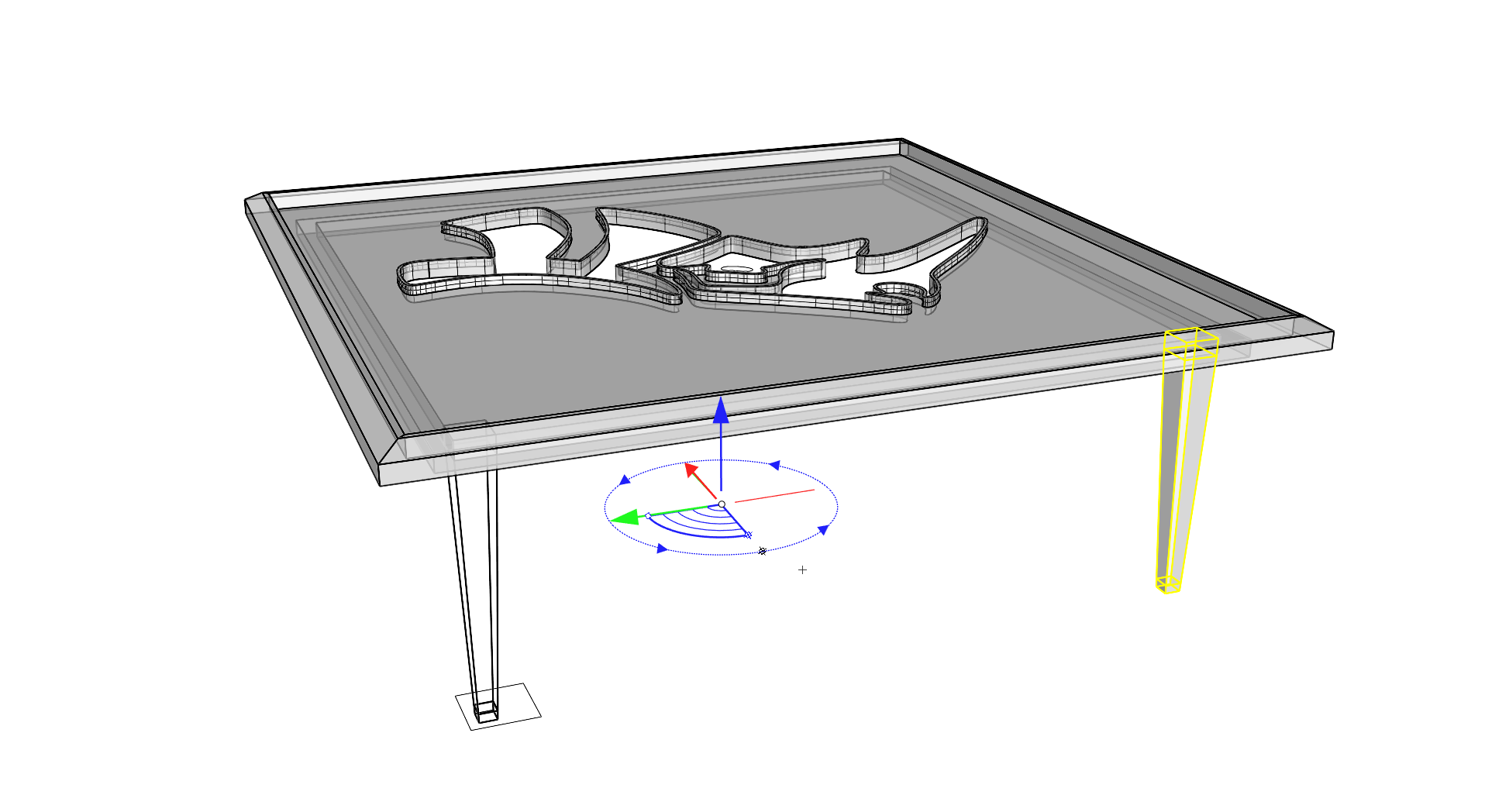
- 重複此步驟兩次,要確保兩個多重曲面都處於選取狀態時執行此操作,因為
 GumballRelocate
(定位操作軸)在取消選取後會恢復為預設位置。
GumballRelocate
(定位操作軸)在取消選取後會恢復為預設位置。
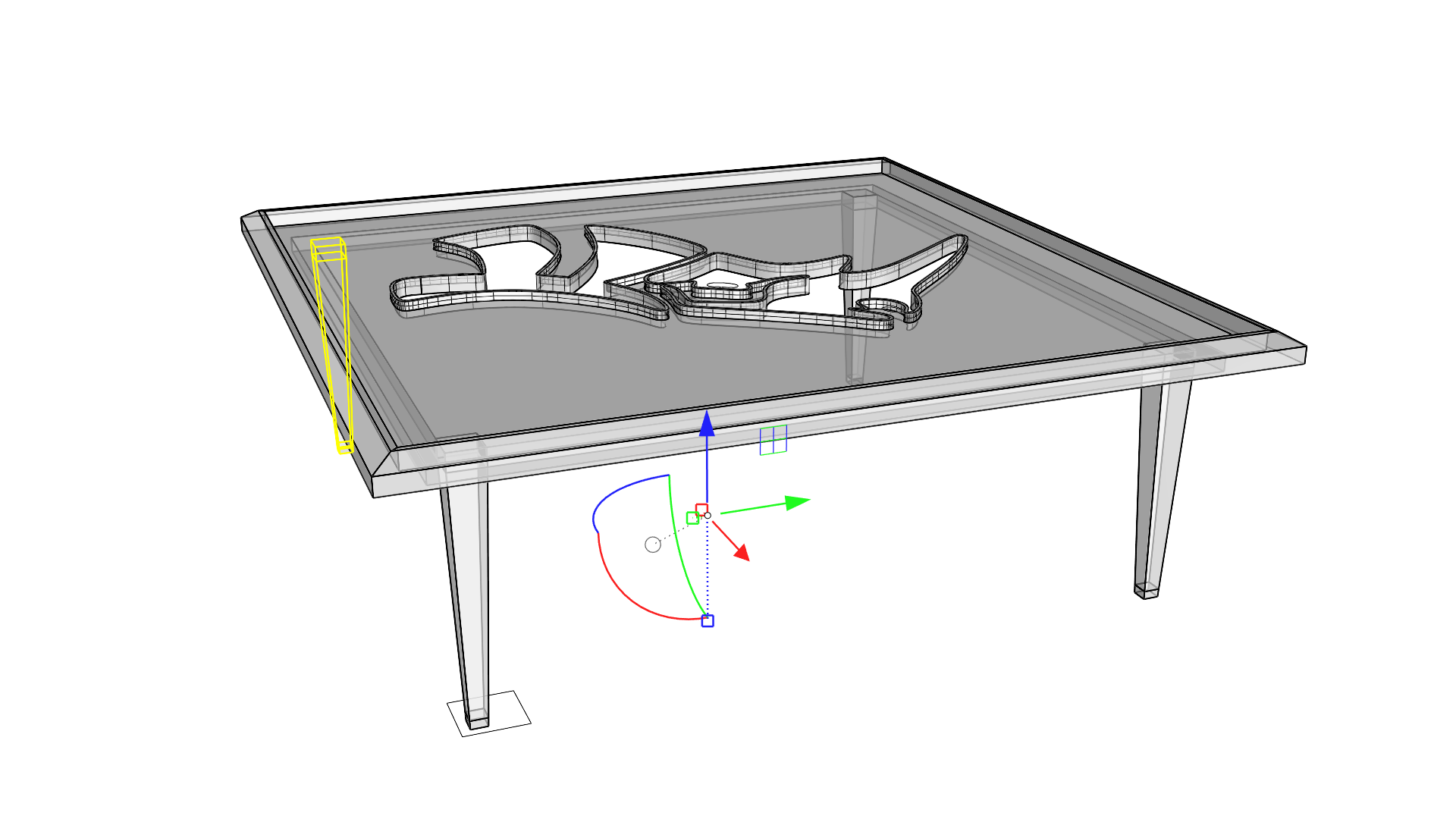
- 使用次物件選取的方式選取凹槽邊緣的其中一條邊緣。
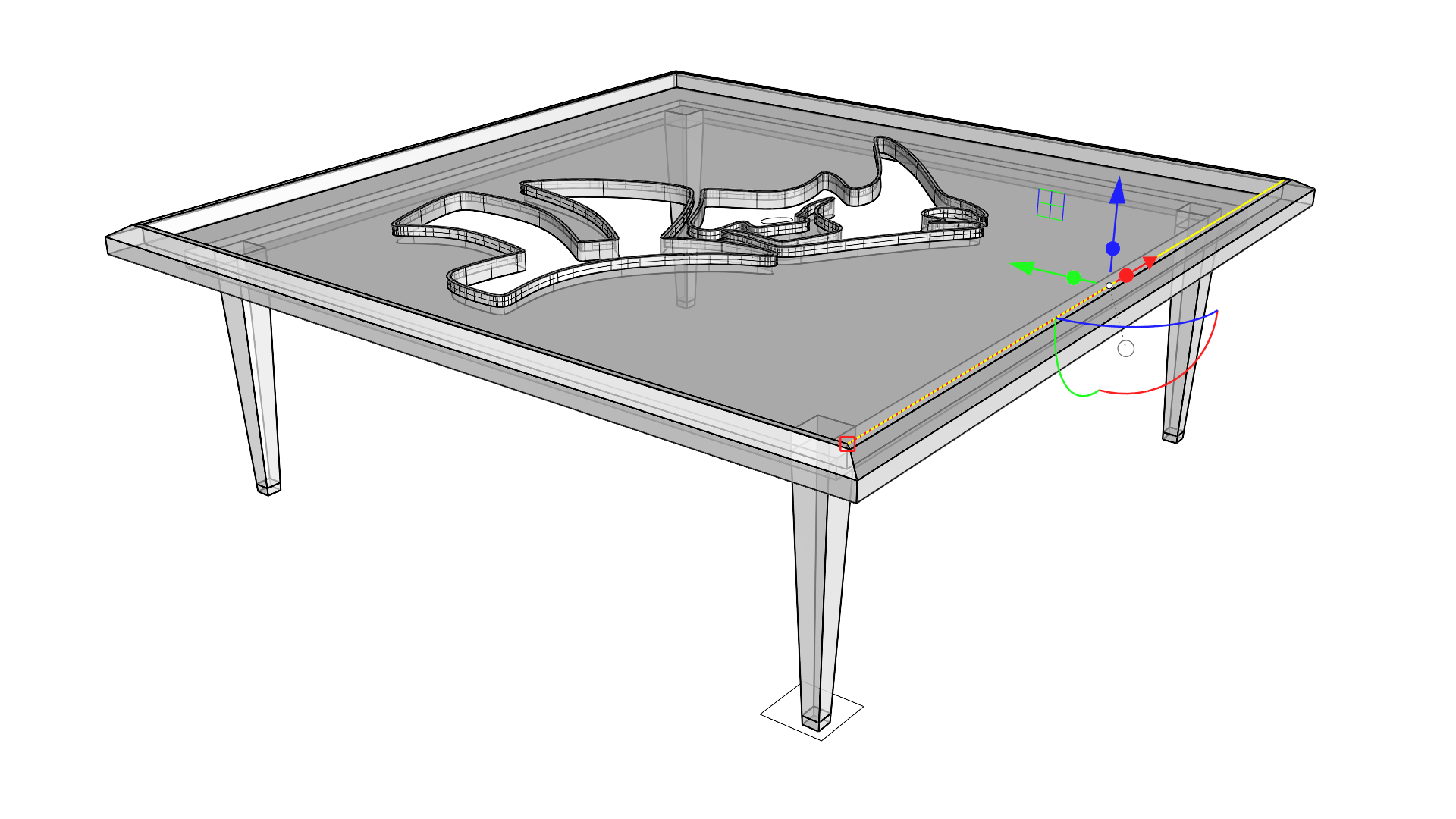
建立玻璃桌面
這部份是此教學中較簡單的部分。我們將使用桌面凹槽的一條邊緣作為建立玻璃桌面的起點。
- 使用 Y軸擠出控制項將邊緣擠出為一個曲面,拖曳控制項以端點物件鎖點到凹槽的另一端。
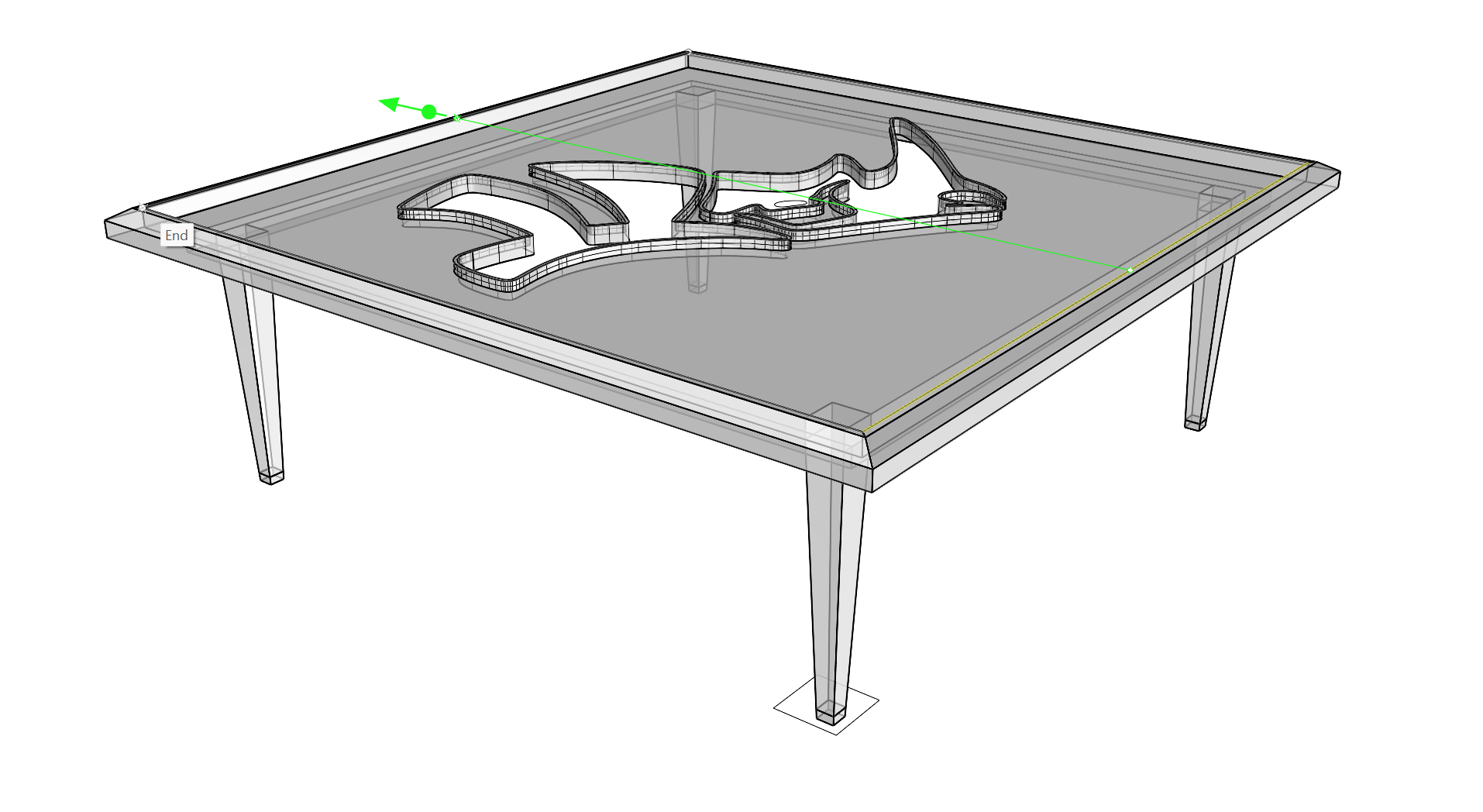
- 這將會建立一個新平面,我們可以用它作為桌子的嵌入玻璃面。
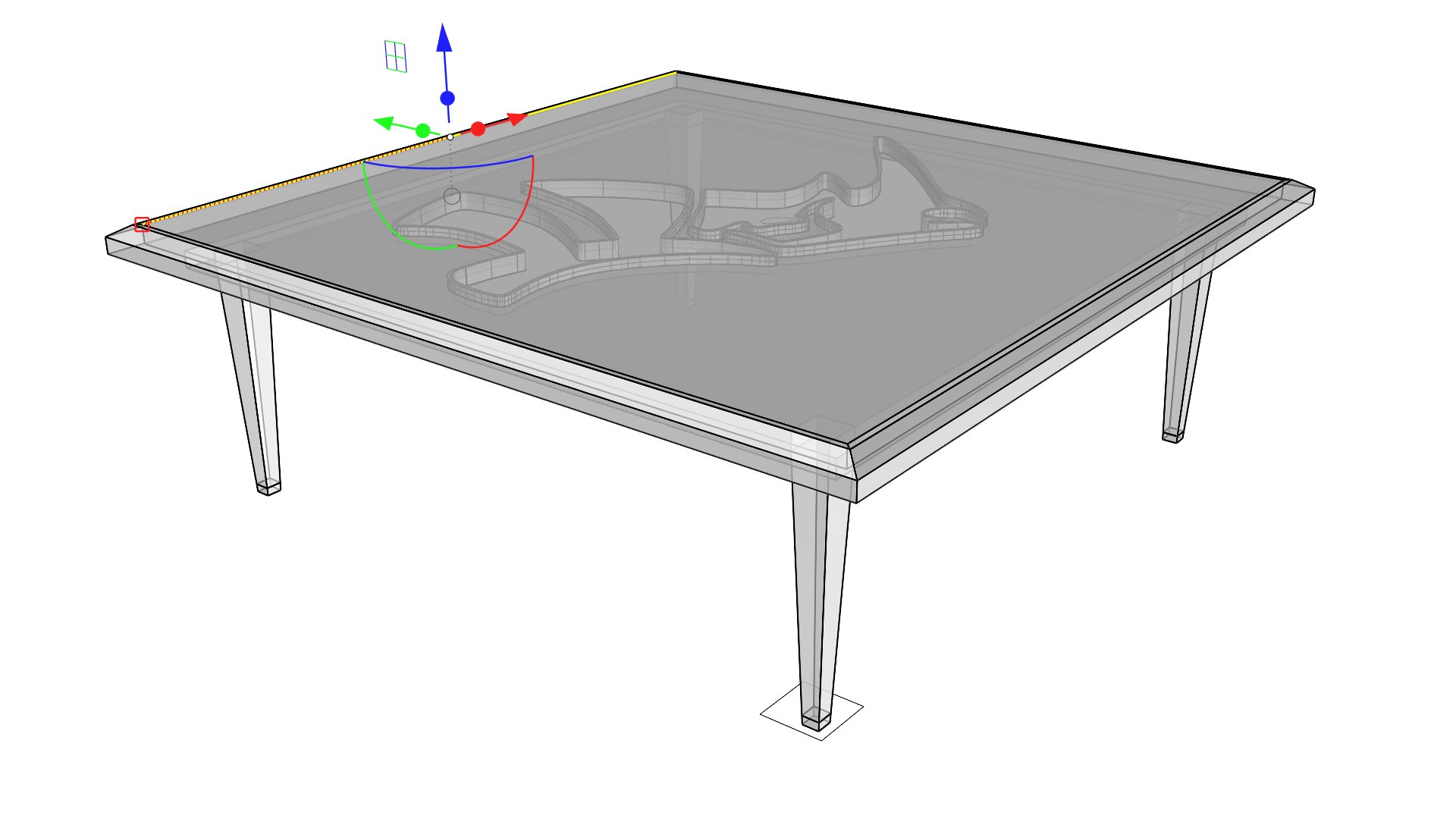
- 選取新的平面,向下拖曳 Z軸擠出控制項,使用中點物件鎖點到凹槽深度垂直邊緣的中點處。
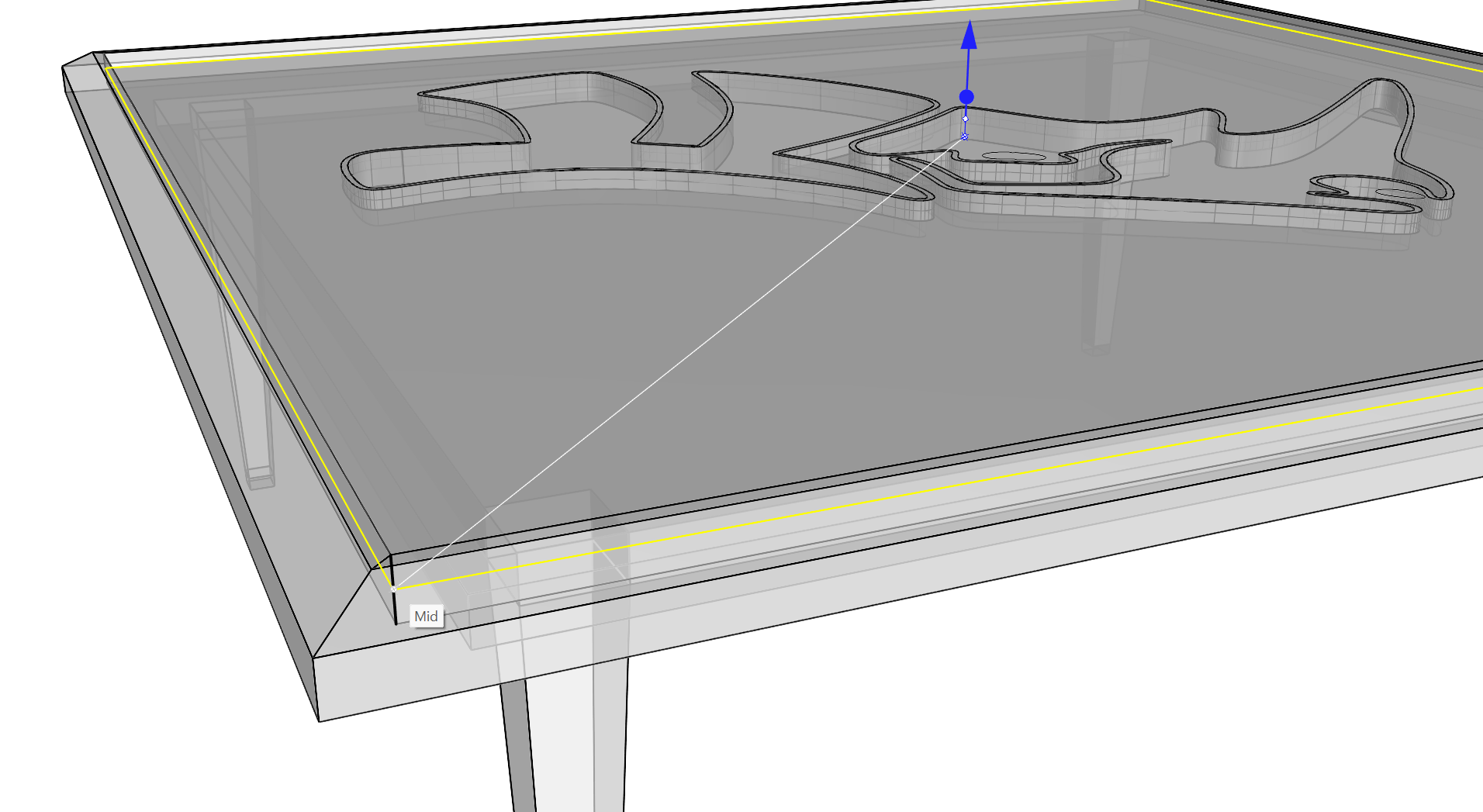
- 這個新的擠出物件將停留在先前建立的 Rhino 標誌上,因為它們都鎖點到凹槽深度垂直邊緣的中點。
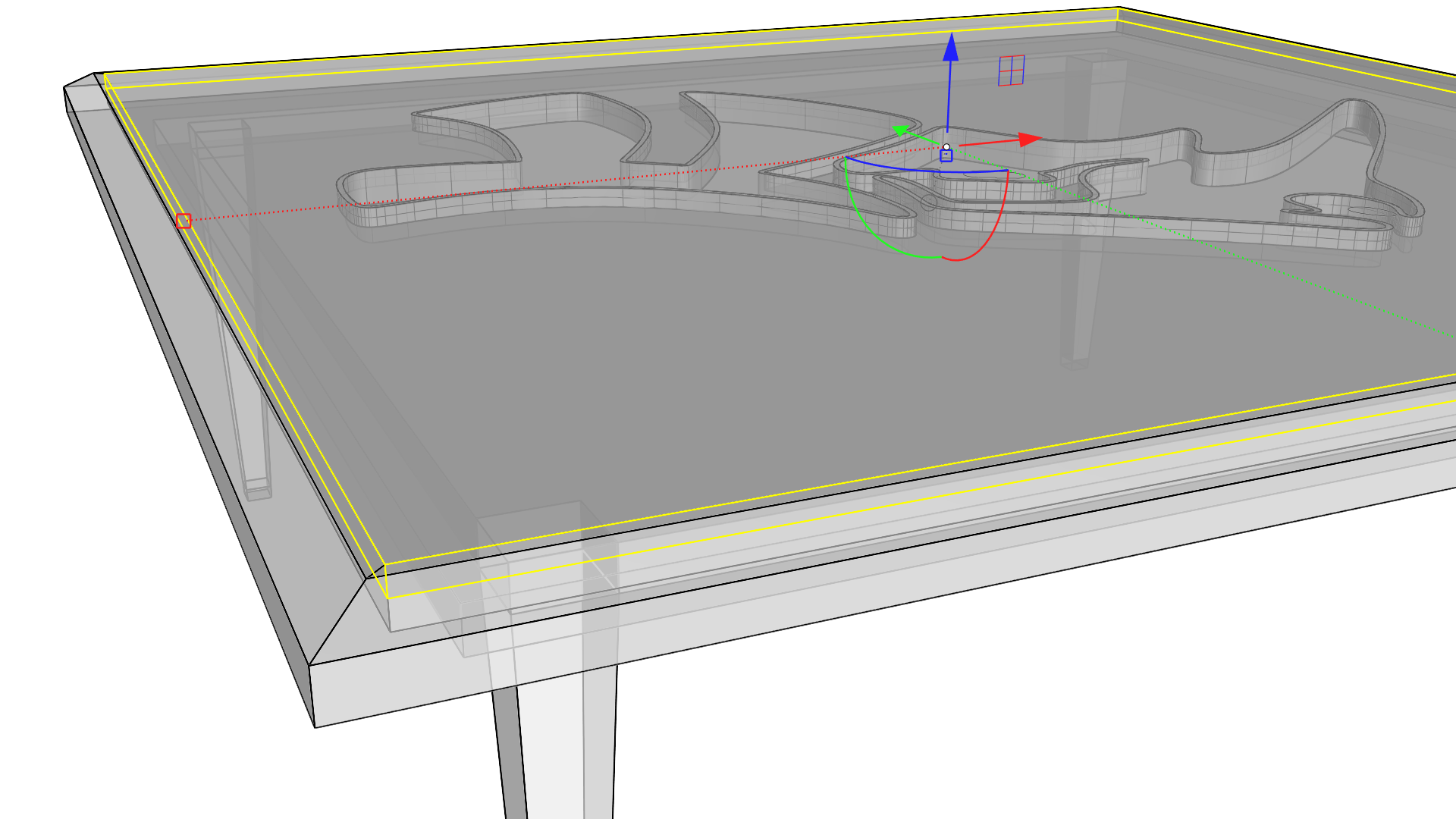
- 選取 Rhino 標誌的眼睛和鼻孔曲線,然後向上拖曳 Z軸切割控制項,使游標穿過新建的擠出物件後放開滑鼠。
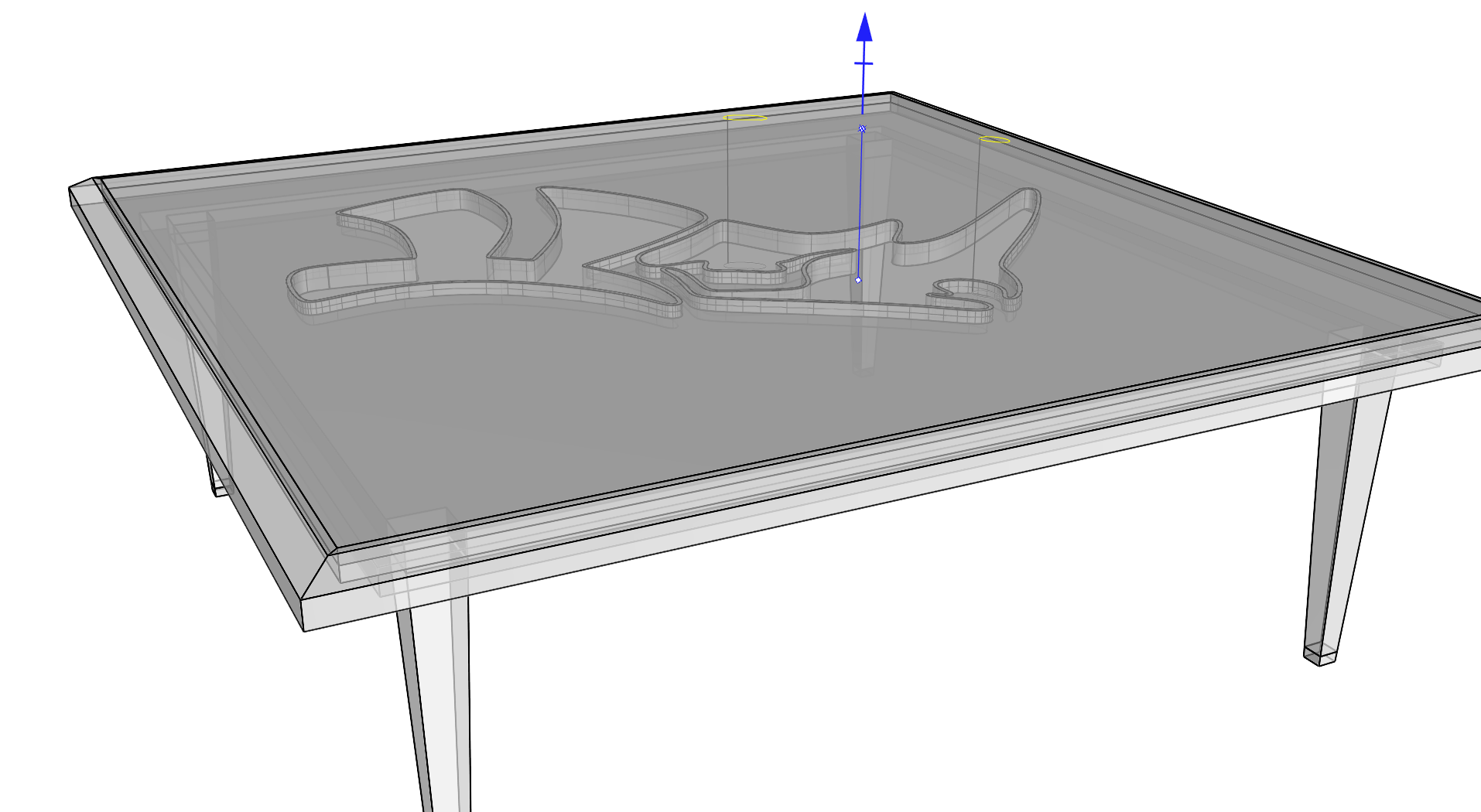
- 這樣桌面玻璃上的孔即已建立完成。
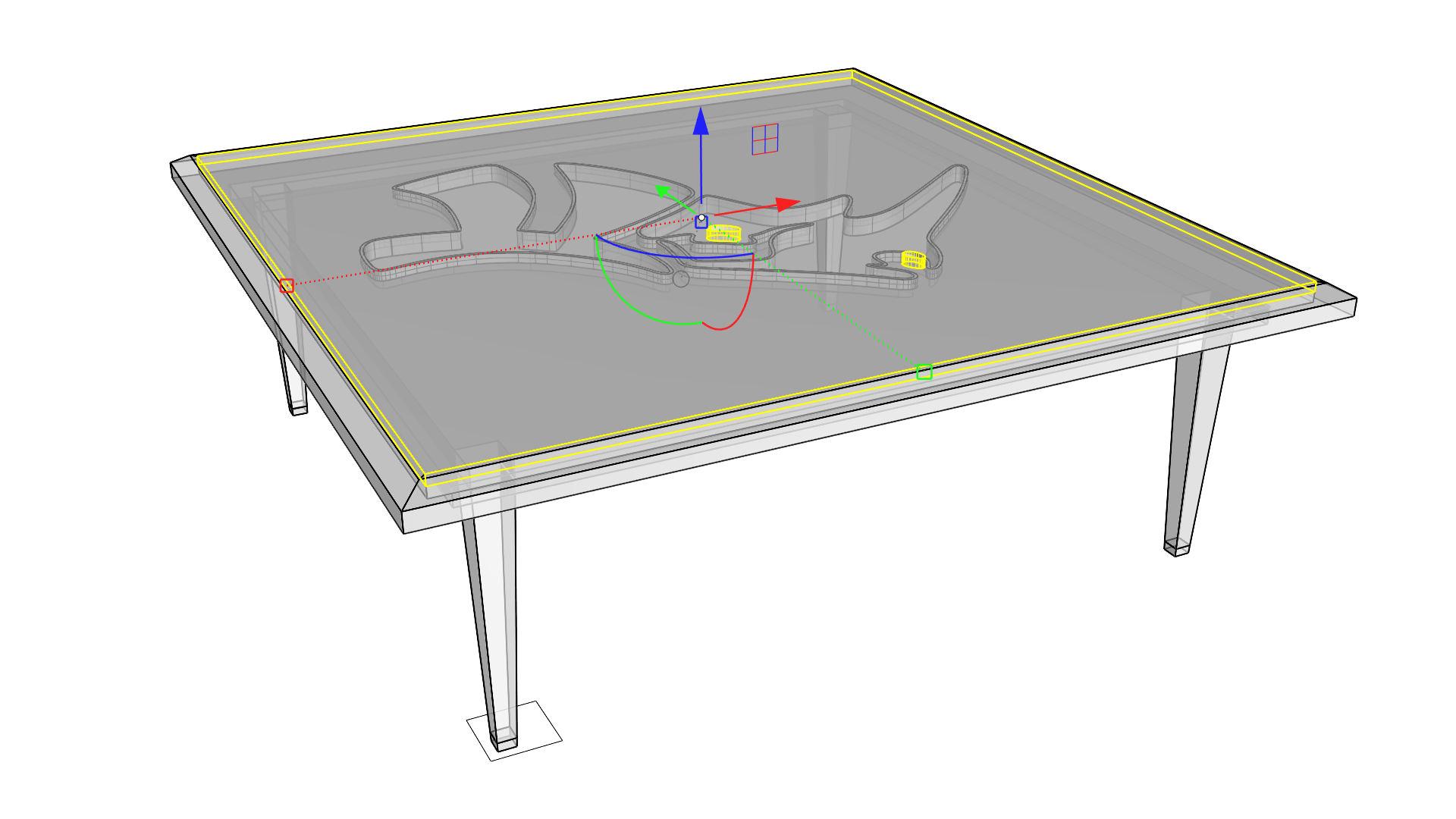
- 將 作業視窗切換到單色顯示模式以便檢視模型。


