Rhino 帳戶說明
您的 Rhino 帳戶提供一個使用及管理 McNeel 相關事件的方法。
您可以將 Rhino 的授權 (及其它相容的外掛程式)、論壇帳號、第一方及第三方的服務與 Rhino 帳戶連結。
Rhino 帳戶具有高安全性,而我們仍不斷的在提高系統的安全性與穩定性。
建立新的 Rhino 帳戶
建立一個 Rhino 帳戶非常容易,而且免費。
建立 Rhino 帳戶:
- 請至建立帳戶頁面。
- 如果您想要連結帳戶,請點選相對應的按鈕,如果沒有,請繼續下面的步驟。
- 請填寫必要資料。
- 按建立新帳戶。
- 點擊電子郵件中的連結確認您的帳戶。
恢復現有的 Rhino 帳戶
如果您無法登入您的 Rhino 帳戶,我們會寄一封電子郵件給您,內容有如何恢復帳戶的資訊。如果您使用連結的帳戶登入,電子郵件的內容會有您應該使用哪個帳戶登入的訊息。如果您是使用密碼登入,您必需點選電子郵件裡的連結以重設您的密碼。
讓 Rhino 帳戶寄恢復信件給您:
- 請至取回您的帳戶頁面。
- 請在電子郵件欄位輸入跟您的 Rhino 帳戶關聯的電子郵件。
- 按繼續或返回 ⏎ **鍵。
永久刪除您的 Rhino 帳戶
永久刪除您的帳戶並從 Rhino 帳戶移除所有跟您帳戶相關的資訊。
永久刪除您的 Rhino 帳戶:
- 請至刪除帳戶頁面。
- 仔細閱讀任何警告信息。
- 如果您不確定是否要刪除您的帳戶,請先不要刪除。 有任何問題,請聯絡我們的支援團隊。
- 按刪除。
合併二個 Rhino 帳戶
您可能會想要合併二個不同時間點建立的 Rhino 帳戶,以便簡化管理,以下是參考範例:
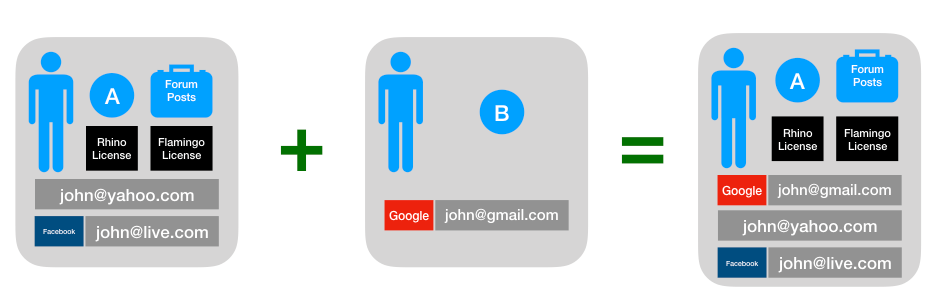
合併二個 Rhino 帳戶為一個:
- 確認您想要保留的帳戶,所有相關服務及產品都會和這個帳戶有關聯。在範例中,此帳戶稱為帳戶 A。
- 登入您不想要保留的帳戶,在範例中,此帳戶稱為帳戶B。
- 刪除帳戶 B。 這將會取消連結的帳戶與此電子郵件的關聯。
- 登入帳戶 A。
- 加入之前與帳戶 B 關聯的電子郵件地址與任何連結的帳戶。
登入您的 Rhino 帳戶
登入您的 Rhino 帳戶:
請在電子郵件欄位輸入您的電子郵件地址,如果未顯示,請按其它登入選項。
按按鈕或**返回 ⏎ **鍵。
如果您使用連結的帳戶設定 Rhino 帳戶:
- 請按螢幕中央出現的彩色按鈕。
否則:
按按鈕或**返回 ⏎ **鍵。
如果您的帳戶使用雙重認証:
- 請輸入第二種裝置上的驗証碼。
- 按按鈕或**返回 ⏎ **鍵。
管理電子郵件
管理與您帳戶關聯的電子郵件,請至此電子郵件頁面。您可以從此頁面增加或移除電子郵件地址。
管理連結的帳戶
管理與您的帳戶相關的 Facebook 或是 Google 帳戶,請至連結的帳戶頁面,您可以從該頁面增加或移除連結的帳戶。
變更您 Rhino 帳戶的密碼
變更您 Rhino 帳戶的密碼:
- 請至修改密碼頁面。
- 輸入您原有的密碼。
- 輸入您的新密碼。
- 確認您的新密碼。
- 按儲存。
雙重認証
雙重認証,在您登入帳戶時提供一個安全的選擇。您可以選擇每次登入時都要雙重認証,或是只有從新裝置登入時才要雙重認証。
管理雙重認証:
- 請至雙重認証頁面。
- 依照指示啟用或停用雙重認証。
更新您的個人資訊
您可以隨時更新與您帳戶連結的個人資訊,更改電子郵件地址或新增/移除連結的帳戶,請分別參閱電子郵件帳戶及連結的帳戶。您的個人資訊會安全的保留在 Rhino 帳戶裡,除非有您同意,否則不會分享給任何第三方。
更新您的頭像
更新您的頭像:
更新您的顯示名稱
更新您的顯示名稱:
- 請至個人資訊頁面。
- 請在名稱欄位更新您的名稱。
- 按儲存。
更新您的電話號碼
更新您的電話號碼:
- 請至個人資訊頁面。
- 請在電話號碼欄位更新您的電話號碼。
- 按儲存。
更新您的偏好語言
更新您的偏好語言:
- 請至個人資訊頁面。
- 請在偏好的語言欄位更新您的偏好語言。
- 按儲存。
更新您的居住國家
更新您的居住國家:
- 請至個人資訊頁面。
- 請在國家欄位更新您的居住國家。
- 按儲存。
組別
組別允許您聯合二個或以上的 Rhino 帳戶在一起共享資源,例如 Rhino 授權。任何人都可在幾秒內建立一個組別,有二個方法可以加入組別成員,向他們發送邀請或是將組別與網域連結。
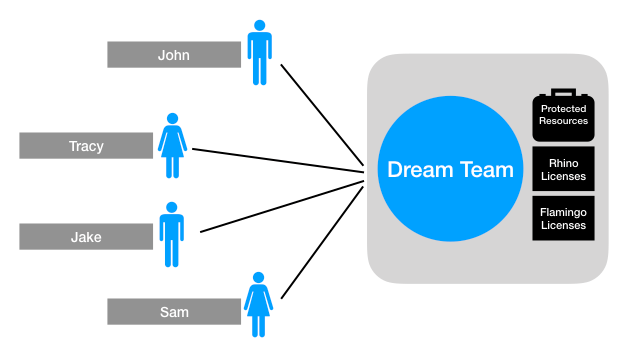
檢視您的組別
您可以看到您屬於哪個組別,並可查看您在每個組別中的角色。檢視您的組別請至組別頁面。
建立組別
建立組別很容易,而且免費。請依照下列步驟:
- 請至組別頁面。
- 按新增組別。
- 填寫必要欄位。
- 按建立新組別。
檢視組別成員
檢視特定組別的成員:
- 請至組別頁面。
- 選擇您想檢視成員的組別。
- 使用滑鼠滾輪上下捲動以檢視成員,按欄位進行排序,使用箭頭鍵← →切換頁面。
離開組別
離開您所屬的組別:
- 請至組別頁面。
- 按下您想要離開的組別。
- 按頁面下方的動作按鈕。
- 按離開組別。
組別的管理作業
如果您是組別的擁有者或是管理員,您可以執行下列的所有管理作業。
邀請組別成員
新建立的組別一開始只有建立者自己一個成員,您可以使用電子郵件邀請他人加入組別,被邀請者如果沒有 Rhino 帳戶,可在邀請過程建立 Rhino 帳戶。
邀請組別成員:
- 請至組別頁面。
- 選擇組別。
- 按頁面下方的動作按鈕。
- 選擇邀請成員。
- 選擇邀請函使用的語言。
- 輸入或貼上被邀請者的電子郵件地址。
- 檢查電子郵件地址是否正確。
- 按傳送。
移除組別成員
移除組別成員:
- 請至組別頁面。
- 選擇組別。
- 點選要移除的成員。
- 按從組別移除。
修改組別成員的角色
修改組別成員的角色:
- 請至組別頁面。
- 選擇組別。
- 點選要修改角色的成員。
- 為該成員選擇適當的角色。
- 按儲存。
將組別與網域連結
將 Rhino 帳戶組別與網域連結對於大型組織是非常有效率的作法。
將 Rhino 帳戶組別與網域連結會如何呢?
- 任何使用該網域電子郵件地址的現有用戶在下次登入時都會收到通知,他們可以:
- 加入組別,刪除任何不屬於該網域的電子郵件地址,並採用組別的登入方法。
- 放棄屬於該網域的電子郵件地址,拒絕加入該組別。
- 使用屬於該網域電子郵件地址登入的新用戶,都將在他們第一次使用組別的登入方法成功登入時自動建立他們的 Rhino 帳戶並加入組別,不需另外邀請。
- 如果新用戶嘗試使用不同的登入方法登入或建立帳戶,我們將會以使用組別的登入方法引導他們登入。
- 使用該網域電子郵件地址的新帳戶或現有帳戶,可能無法加入其他電子郵件地址或連結的帳戶,且其連結的帳戶必須符合該組別的登入方法。
為什麼要將組別與網域連結?
- 擁有屬於該網域電子郵件地址的用戶可自動加入組別,無需建立帳戶或接受邀請。
- IT 管理員可以使用他們自己的用戶管理工具,例如 onelogin、Azure Active Directory、Google for Work 等等來管理組別成員。 管理員可以在 Active Directory 建立群組,其中只包含允許登入 Rhino 帳戶的用戶。 同樣地,從該群組刪除用戶可徹底限制他們使用 Rhino 帳戶。
如何將組別與網域連結?
- 請至組別頁面。
- 選擇組別。
- 按頁面下方的動作按鈕。
- 選擇將組別與網域連結。
- 勾選核取方塊。
- 輸入您所擁有的網域名稱,請確認它是根網域 (即
rhino3d.com,而不是www.rhino3d.com),除非您的電子郵件地址使用次網域。 - 透過以下其中之一的方式檢查網域的所有權:
- 將指定的檔案放在網域的 HTTP 伺服器的特定位置,請確認它可以被公開存取。
- 建立 DNS TXT 記錄。
- 選擇登入方法,若是以下的服務供應商,您必需針對您的網域做特別設定:
- 按儲存。
設定 Azure Active Directory
- 請至 Azure Portal,並登入至所需目錄。
- 請按 Azure Active Directory。
- 請按 App Registrations。
- 請按 New Registration。
- 依照下列設定建立新的應用程式:
- Name 請輸入如 Rhinoceros 或 Rhino 3D 之類的名稱。
- Supported Account Types 請選擇 **Accounts in this organizational directory **。
- Redirect URI 請選擇 Web,然後輸入顯示在 Rhino 帳戶的重新導向網址。
- 應用程式建立後,將 Application (client) ID 複製並貼到 Rhino 帳戶裡的客戶端/App ID。
- 回到 Azure Portal,複製顯示的 Directory (tenant) ID 並貼到 Rhino 帳戶的端點。
- 回到 Azure Portal,請點選 Authentication 的頁面。
- 請確認 Implicit grant and hybrid flows 項下的 ID Tokens 是勾選的,然後儲存變更。
設定 onelogin
- 請至 onelogin,並登入所需的網域。
- 將游標停在 Apps 按鈕。
- 按 Custom Connector。
- 按 New Connector。
- 依照下列設定建立新的 Connector:
- Connector 的名稱輸入如 Rhinoceros 或 Rhino 3D 之類的名稱。 *在 Sign on Method 選擇 OpenID Connect。 *在 Redirect URI 請輸入在 Rhino 帳戶顯示的重新導向網址。 *在 Login URL 請輸入 https://accounts.rhino3d.com。 *按儲存。
- Connector 建立後,將游標停在 More Actions,然後按 Add App to Connector。
- 按儲存。
- 應用程式建立後,按 SSO。
- 複製 Client ID 的值。
- 回到 Rhino 帳戶,將複製的值貼到客戶端/App ID欄位。
- 回到 onelogin,複製 Request URI Example 中提供的 uri 的第一個次網域。例如,如果顯示
https://test.onelogin.com/oidc/2/auth?...,請複製test。 - 回到 Rhino 帳戶,將複製的值貼到端點欄位。
設定 Okta
- 請至 Okta,登入您的組織的網域。
- 點選主選單的 Applications。
- 按 Add Application 按鈕。
- 選擇 Single-Page App,再按 next。
- 依照下列設定建立新的應用程式:
*名稱請輸入如 Rhinoceros 或 Rhino 3D 之類的名稱。
- 在 Base URIs 請輸入 https://accounts.rhino3d.com。
- 在 Login Redirect URIs 請輸入顯示在 Rhino 帳戶的重新導向網址。
- 在 Grant type allowed 請確認 **Implicit **是啟用的。
- 按 Done 結束。
- 應用程式建立之後,請複製 Client Credentials 的 Client ID。
- 回到 Rhino 帳戶,將複製的值貼到客戶端/App ID欄位。
- 回到 Okta,按主選單的 Dashboard。
- 複製組織的網址 (不包含通訊協定)。例如,如果顯示
https://test.okta.com,請複製test.okta.com即可。 - 回到 Rhino 帳戶,將複製的值貼到端點欄位。
- 請到 Okta 按 API 選單項目的 Trusted Origins。
- 請確認 CORS 及 Redirect 都有
https://accounts.rhino3d.com的入口,如果沒有,請按 Add Origin 加入。
設定自訂服務供應商
- 您選擇使用的自訂服務供應商必須符合以下條件:
- 必須是 OpenID Connect 供應商。
- 必須在以下路徑執行 OpenID Connect 的 Discovery Endpoint :
/.well-known/openid-configuration。 - Discovery Endpoint 必須包含有效的
jwks_uri。 - Discovery Endpoint 必須有 CORS 支援,以便透過 JavaScript 從
https://accounts.rhino3d.com存取。 - 必須支援
implicitgrant type。 - 必須支援
id_tokenresponse type。
- 向您的供應商註冊 OpenID Connect 客戶,確認有包含 Rhino 帳戶中顯示的重新導向網址。
- 回到 Rhino 帳戶,將您剛建立的客戶 ID 貼到客戶端/App ID 欄位。
- 最後,在端點欄位輸入您的供應商的基本 URL。例如: 如果 Discovery Endpoint 位於
https://mydomain.com/oidc/.well-known/openid-configuration,您必須要輸入mydomain.com/oidc。
權限
Rhino 帳戶預設不會洩漏您的任何資訊,任何其它服務或產品 (本文中稱為應用程式) 必須經過您的同意才能存取您的帳戶資訊。 您可以查看哪些應用程式可存取的資訊,並可隨時撤銷這些權限。
檢視可存取您帳戶資訊的應用程式
檢視可存取您帳戶資訊的所有應用程式:
- 請至權限頁面。
- 點選一個產品或服務。
撤銷可存取您帳戶資訊的應用程式權限
檢視可存取您帳戶資訊的所有應用程式:
- 請至權限頁面。
- 點選一個 APP。
- 按撤銷存取權限。
授權
您可以用您的 Rhino 帳戶使用雲端 Zoo, 這是一項免費的服務, 允許您將 Rhino 和其他產品的授權碼與您的 Rhino 帳戶或組別連結。然後,您可以使用您的 Rhino 帳戶在世界任何地方的任何設備上登入和使用這些產品。了解有關雲端 Zoo 的更多訊息…
網頁瀏覽器的需求
Rhino 帳戶只適用較新的網頁瀏覽器,以確保最高的安全標準。 所有網頁瀏覽器都必須啟用 Cookie 和 JavaScript,Rhino 帳戶才能正常運作。 支援的網頁瀏覽器:
| 網頁瀏覽器 | 支援的版本 | |
|---|---|---|
| Apple Safari | 最新版本 | |
| Google Chrome | 最新版本 | |
| Microsoft Edge | 最新版本 | |
| Microsoft Internet Explorer | 11 | |
| Mozilla Firefox | 最新版本 | |
| Opera | 最新版本 |

