![]() ShrinkWrap
명령을 사용하여 메쉬, NURBS, 지오메트리, SubD, 점구름으로부터 둘러싸여진(wrap) 메쉬를 만듭니다.
3D 프린팅에 파일을 사용하려면, 파일이 하나의 닫힌 메쉬여야 합니다. ShrinkWrap 명령(슈링크 랩)은 주어진 지오메트리의 양과 유형과 상관없이 닫힌 메쉬를 생성합니다. 이 튜토리얼에서는 ShrinkWrap 명령의 사용 방법을 살펴보고, 3D 프린팅에 사용할 모델의 준비 시간을 대폭 단축시키는 방법을 소개합니다.
ShrinkWrap
명령을 사용하여 메쉬, NURBS, 지오메트리, SubD, 점구름으로부터 둘러싸여진(wrap) 메쉬를 만듭니다.
3D 프린팅에 파일을 사용하려면, 파일이 하나의 닫힌 메쉬여야 합니다. ShrinkWrap 명령(슈링크 랩)은 주어진 지오메트리의 양과 유형과 상관없이 닫힌 메쉬를 생성합니다. 이 튜토리얼에서는 ShrinkWrap 명령의 사용 방법을 살펴보고, 3D 프린팅에 사용할 모델의 준비 시간을 대폭 단축시키는 방법을 소개합니다.
예 1 - 구 지오메트리로 만든 반지

01-spheres-ring.3dm 파일을 다운로드하고 엽니다.

이 파일은 연결되지 않은 여러 개의 구 개체로 구성되어 있습니다. 디자인을 3D 프린팅에 사용할 단일 메쉬로 준비하려면
![]() ShrinkWrap
명령을 시작하고 54개의 구를 선택합니다. 화면에 다음의 대화상자가 표시됩니다:
ShrinkWrap
명령을 시작하고 54개의 구를 선택합니다. 화면에 다음의 대화상자가 표시됩니다:
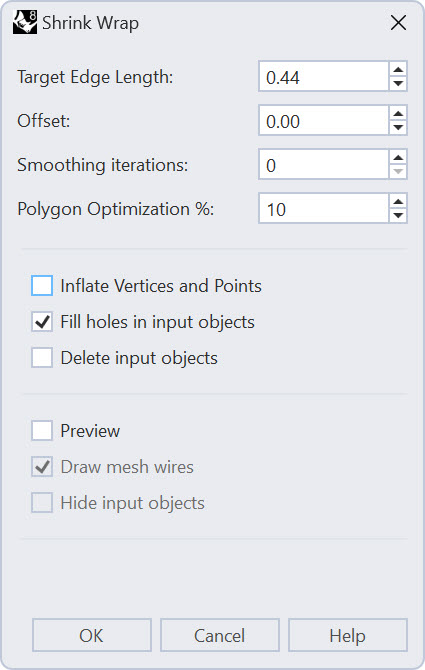
가장 중요한 설정은 목표 가장자리 길이입니다. 이 설정은 메쉬가 얼마나 상세하게 개체를 둘러싸는지(wrap)를 결정합니다. ShrinkWrap 명령은 첫 번째 미리보기에 합리적인 결과가 표시되도록, 모델 크기를 기준으로 대략적인 추정치를 계산합니다. 그러나 거의 대부분, 개체가 충분히 정확하게 둘러싸이게 하려면 이 값이 더 작아야 합니다.
미리보기와 입력 개체 숨기기 옵션 확인란을 선택합니다. 메쉬가 상당히 거친 상태입니다:
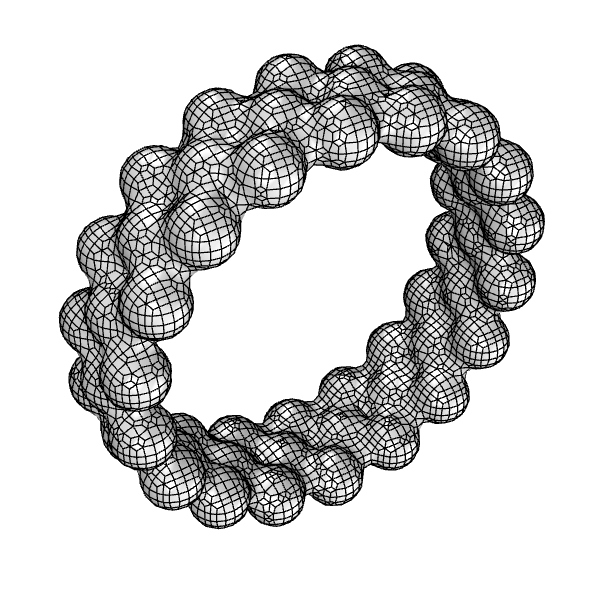
더 나은 메쉬를 얻기 위해, 목표 가장자리 길이를 0.1로 낮춥니다. 기본 개체와 더 가깝게 따라가는 고밀도 메쉬로 어떻게 미리보기가 업데이트되는지 확인하세요:
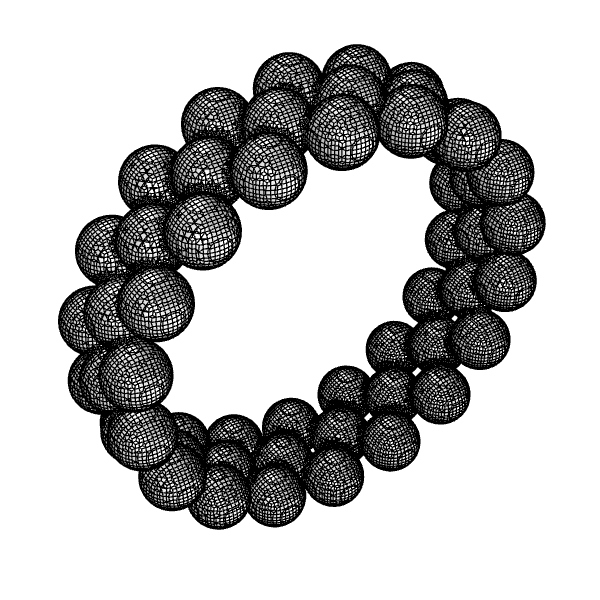
메쉬 가장자리를 숨기면 개체의 형태가 확실하게 보입니다. 메쉬 와이어 표시 옵션의 확인란을 해제하면 메쉬 가장자리가 숨겨집니다.
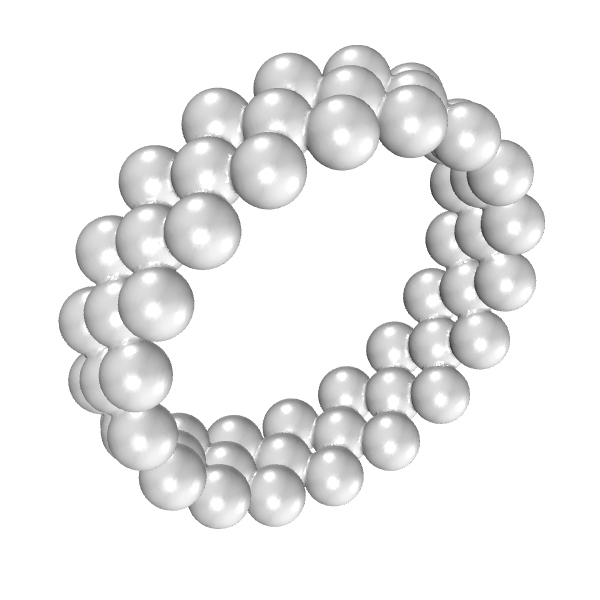
결과로 만들어지는 메쉬는 아직 더 다듬어야 하며, 매끄럽게 처리 반복 설정을 사용하여 움푹 파인 가장자리를 조금 매끄럽게 해야 후처리에 사용하기 좋습니다. 값이 높을수록 모양이 더 매끄러워집니다. 볼록하고 각진 모서리는 깎이고, 오목한 모서리는 채워집니다. 아래 이미지에서 매끄럽게 처리는 0~100 단계 사이에서 애니메이션 실행됩니다.
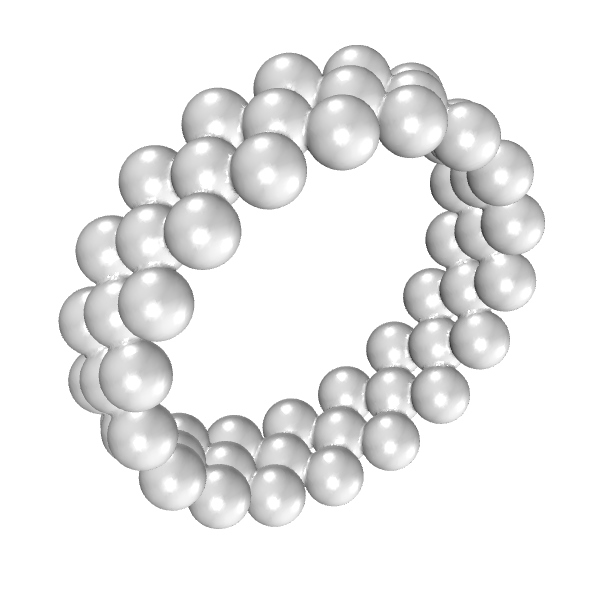
슈링크 랩은 NURBS 개체에만 한정되어 있지 않습니다. 이제 출력에 프롱를 추가하고 최종 결과를 위해 단위를 조정하고 매끄럽게 처리를 실행하겠습니다.
Prong 레이어를 켭니다. 이것은 SubD 개체입니다. 구 개체와 프롱을 모두 선택하고
![]() ShrinkWrap
명령에서 목표 가장자리 길이를 0.05, 매끄럽게 처리 반복을 5로 설정하고 실행합니다:
ShrinkWrap
명령에서 목표 가장자리 길이를 0.05, 매끄럽게 처리 반복을 5로 설정하고 실행합니다:
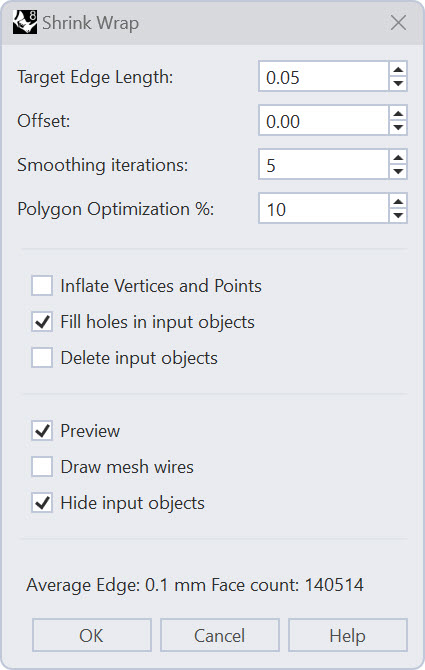
그 결과, 손실된 왁스 캐스팅을 위한 왁스 3D 프린트에 사용할 준비가 된 닫힌 메쉬가 만들어집니다.
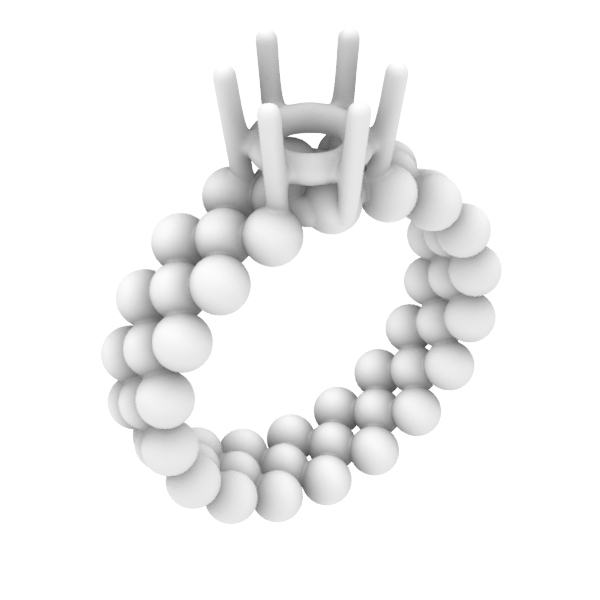
예 2 - SLC 역설계하기
ring_slc.zip 을 다운로드하고 압축 해제하여 엽니다.
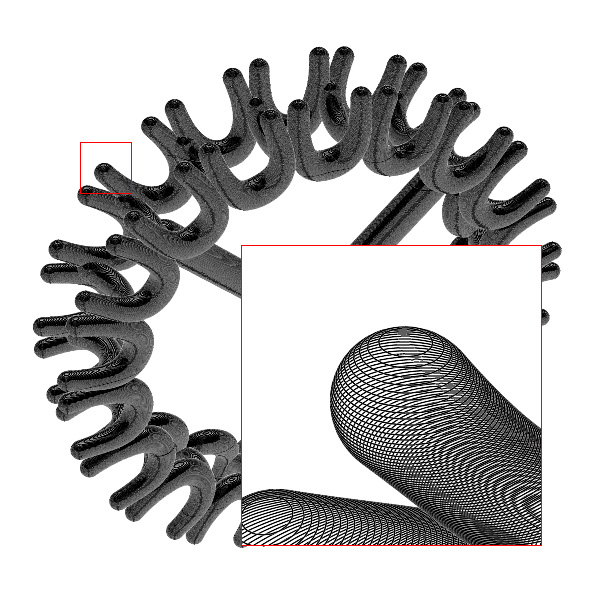
파일을 세밀하게 살펴보면, 파일이 메쉬로 이루어진 여러 조각으로 구성되어 있음을 알 수 있습니다. 이것은 이 커브가 모두 폴리라인임을 의미합니다. 해당 커브를 압축랩처럼 둘러싸는 슈링크 랩을 실행하기 위해 먼저 커브의 점을 점구름으로 추출합니다.
커브를 선택하지 않고
![]() ExtractPt
명령을 실행하여 명령행의 출력 옵션을 점구름으로 설정합니다. 이제 커브들을 선택하고
키를 눌러 명령을 종료합니다.
ExtractPt
명령을 실행하여 명령행의 출력 옵션을 점구름으로 설정합니다. 이제 커브들을 선택하고
키를 눌러 명령을 종료합니다.
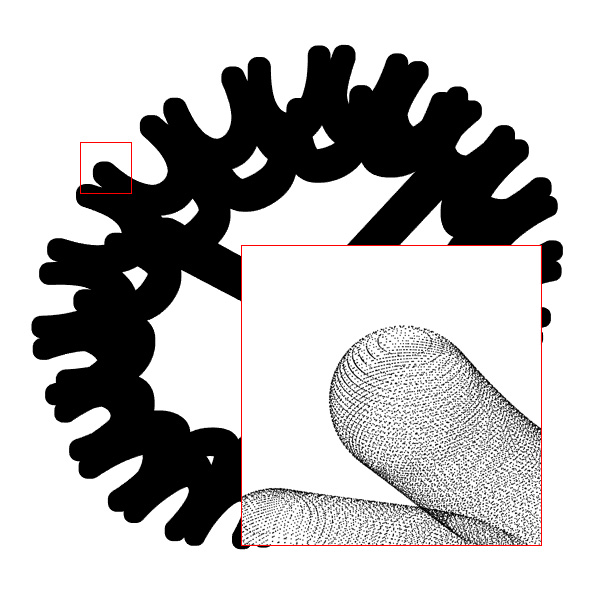
위에서 만든 점구름을 선택한 후,
![]() ShrinkWrap
명령의 설정을 다음과 같이 설정하여 실행합니다:
ShrinkWrap
명령의 설정을 다음과 같이 설정하여 실행합니다:
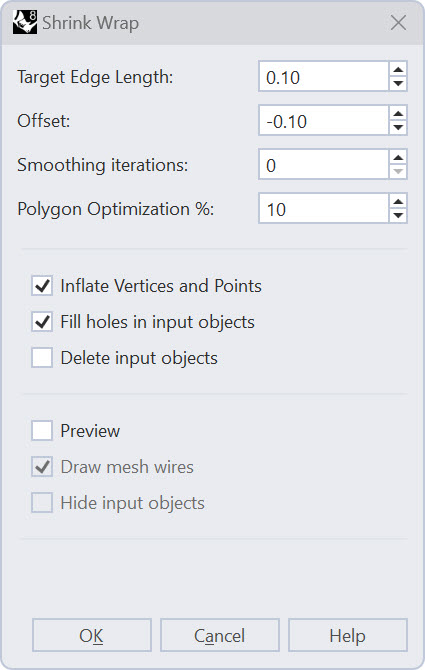
정점과 점 팽창 옵션이 자동으로 선택된 상태입니다. 이 기능은 각 점에 체적을 더하며, 이것은 둘러싸는(wrap) 개체의 크기가 선택된 목표 가장자리 길이를 기준으로 증가함을 뜻합니다. 이 증가를 보완하기 위해 간격띄우기를 음의 값으로 설정하여 사용할 수 있습니다.
3D 프린팅에 사용할 준비가 된 닫힌 메쉬가 결과물로 만들어집니다.
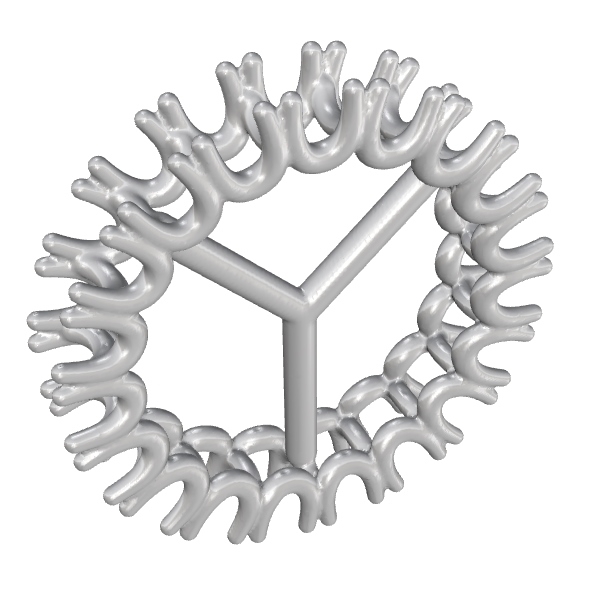
예 3 - 불완전한 스캔을 둘러싸는 슈링크 랩 실행
이 예에서는 데이터가 손실된 스캔에서 시작하여, 이를 사용 가능한 닫힌 형태를 만드는 방법을 설명합니다.
shoelast.3dm 파일을 다운로드하고 엽니다.

닫힌 메쉬를 만들기 위해, 슈링크 랩은 구멍을 막을 수 있으나, 그 크기에는 제한이 있습니다. 입력 개체를 잘 준비할수록 목표 가장자리 길이를 더 세밀하게 설정할 수 있습니다.
SubD 패치를 추가하여 구멍을 대강 닫습니다. 이러한 패치를 생성하는 도구 (
![]() 3DFace
명령) 는 SubD 탭이 열려 있을 때 왼쪽 사이드바에 있습니다. 정점 개체스냅을 켭니다. 메쉬에 스냅하여 패치를 만들기 시작한 후, 점 편집 방식으로 이를 조각하고 다듬습니다. 가장 큰 구멍부터 시작하고 스캔과 SubD 패치를 슈링크 랩 실행하여 중간에 확인합니다.
3DFace
명령) 는 SubD 탭이 열려 있을 때 왼쪽 사이드바에 있습니다. 정점 개체스냅을 켭니다. 메쉬에 스냅하여 패치를 만들기 시작한 후, 점 편집 방식으로 이를 조각하고 다듬습니다. 가장 큰 구멍부터 시작하고 스캔과 SubD 패치를 슈링크 랩 실행하여 중간에 확인합니다.
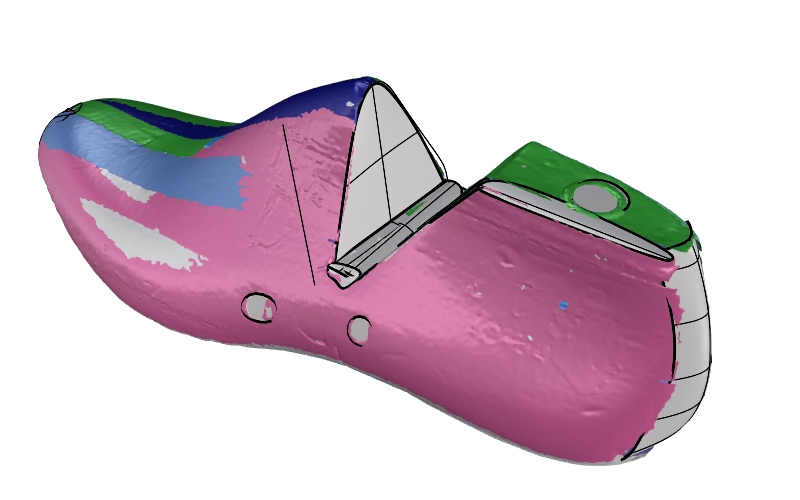
모든 구멍이 대략 닫힌 상태가 된 이후에는
![]() ShrinkWrap
명령을 다음과 같이 설정하여 실행합니다:
ShrinkWrap
명령을 다음과 같이 설정하여 실행합니다:
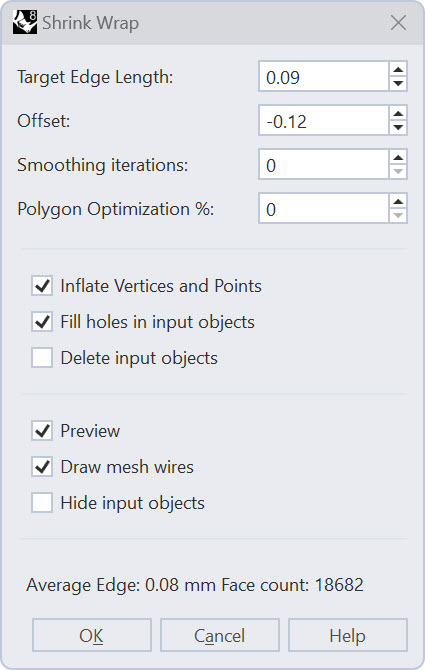

슈링크 랩 실행한 결과를
![]() Quadremesh
명령의 기본으로 사용하여 형태를 더욱 세밀하게 수정할 수 있습니다.
단, Quadremesh 명령을 실행하기 전에 가이드 커브를 만들어 Quadremesh 명령에서 가장자리 루프를 만들 때 사용하려고 합니다.
뷰에서 표시된 마지막 형태를 다르는 커브를 그립니다. 반드시 커브가 살짝 메쉬와 교차해야 합니다(메쉬보다 위에 있지 않음).
Quadremesh
명령의 기본으로 사용하여 형태를 더욱 세밀하게 수정할 수 있습니다.
단, Quadremesh 명령을 실행하기 전에 가이드 커브를 만들어 Quadremesh 명령에서 가장자리 루프를 만들 때 사용하려고 합니다.
뷰에서 표시된 마지막 형태를 다르는 커브를 그립니다. 반드시 커브가 살짝 메쉬와 교차해야 합니다(메쉬보다 위에 있지 않음).
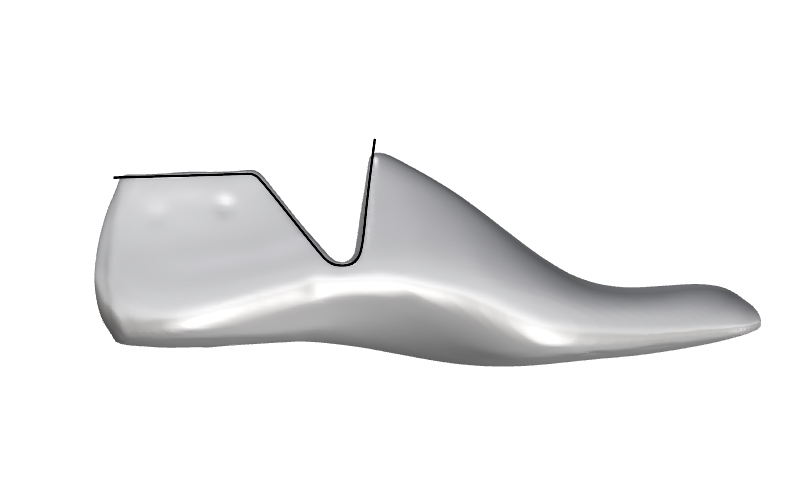
![]() ExtrudeCrv
명령을 사용하여 이 커브를 양쪽 방향으로 돌출 실행하여 메쉬와 완전히 교차시킵니다. 그 다음,
ExtrudeCrv
명령을 사용하여 이 커브를 양쪽 방향으로 돌출 실행하여 메쉬와 완전히 교차시킵니다. 그 다음,
![]() MeshIntersect
명령을 실행하여 그 결과를 메쉬와 교차시킵니다.
MeshIntersect
명령을 실행하여 그 결과를 메쉬와 교차시킵니다.
결과는 들쭉날쭉한 차수가 1인 커브입니다.
![]() Rebuild
명령을 실행하고 입력 개체 삭제를 활성화한 후, 커브의 차수를 3, 제어점은 100개로 설정하여 재생성합니다. 이제, 커브를 매끄럽게 처리하기 위해
Rebuild
명령을 실행하고 입력 개체 삭제를 활성화한 후, 커브의 차수를 3, 제어점은 100개로 설정하여 재생성합니다. 이제, 커브를 매끄럽게 처리하기 위해
![]() Fair
명령에서 허용오차를 100으로 설정하여 실행합니다.
Fair
명령에서 허용오차를 100으로 설정하여 실행합니다.
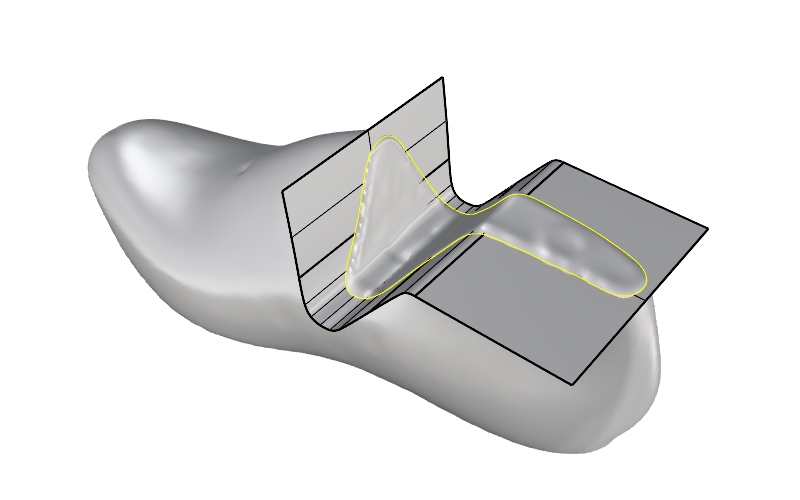
![]() Quadremesh
명령을 시작하고 대화상자에서 커브 선택 단추를 클릭하여 곡직(Fair) 처리된 커브를 선택합니다. 커브 영향을 가장자리 루프 만들기로 변경합니다. SubD로 변환을 선택합니다.
Quadremesh
명령을 시작하고 대화상자에서 커브 선택 단추를 클릭하여 곡직(Fair) 처리된 커브를 선택합니다. 커브 영향을 가장자리 루프 만들기로 변경합니다. SubD로 변환을 선택합니다.
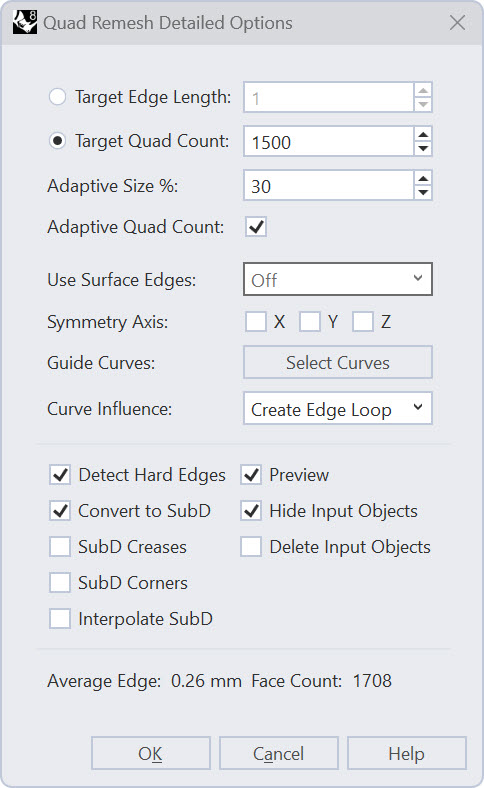
SubD의 형태를 두 가지 방식으로 수정할 것입니다. 키를 누른 상태에서 (Mac에서는 ) 커브에 가장 가까운 가장자리 루프를 두 번 클릭합니다:
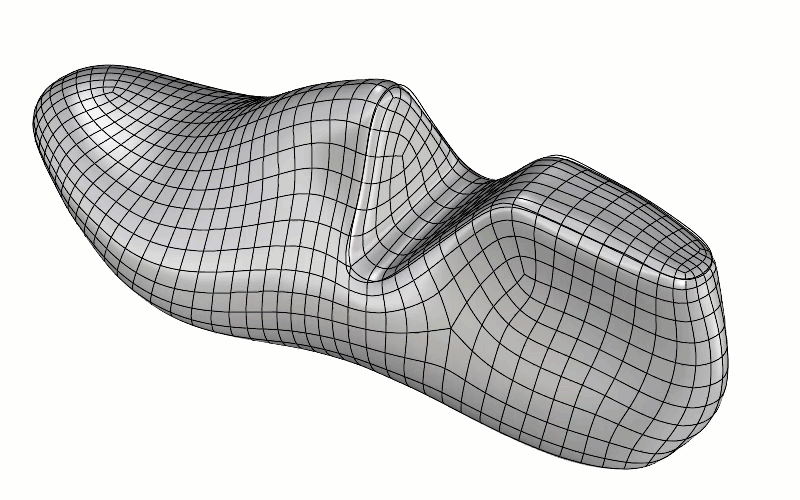
이 가장자리들을 선택한 상태에서
![]() SubDCrease
명령을 실행하고 전체 루프의 가중치를 100 으로 설정합니다.
SubDCrease
명령을 실행하고 전체 루프의 가중치를 100 으로 설정합니다.
그 다음, 슈링크 랩의 결과물과 교차시키기 위해 앞서 만든 서피스와 가장 가까운 영역을 평평하게 만들어야 합니다. SubD의 점을 켜고 (
![]() PointsOn
명령 / F10)
뷰에서
PointsOn
명령 / F10)
뷰에서
![]() Lasso
명령을 사용하여 표시된 점을 선택합니다:
Lasso
명령을 사용하여 표시된 점을 선택합니다:
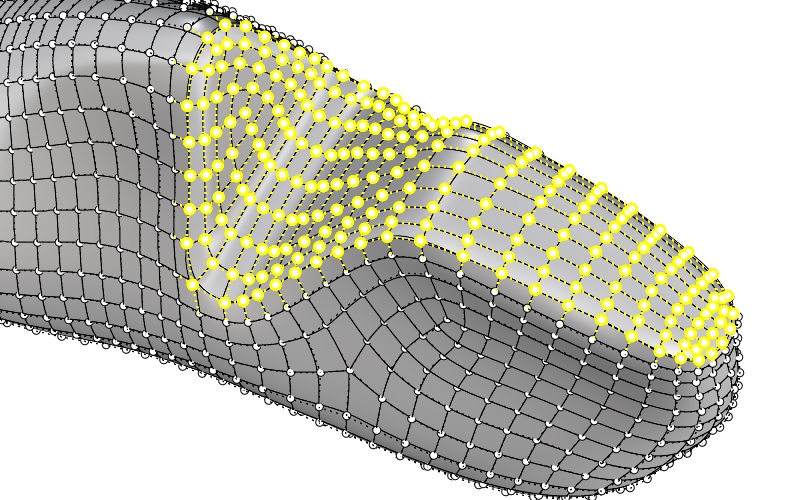
guidesurface 레이어를 켜고, 점이 아직 선택된 상태에서 점을 가이드 서피스로
![]() Pull
실행합니다.
점 편집으로 조금만 더 다듬으면, 다음과 같은 결과를 만들어낼 수 있습니다:
Pull
실행합니다.
점 편집으로 조금만 더 다듬으면, 다음과 같은 결과를 만들어낼 수 있습니다:
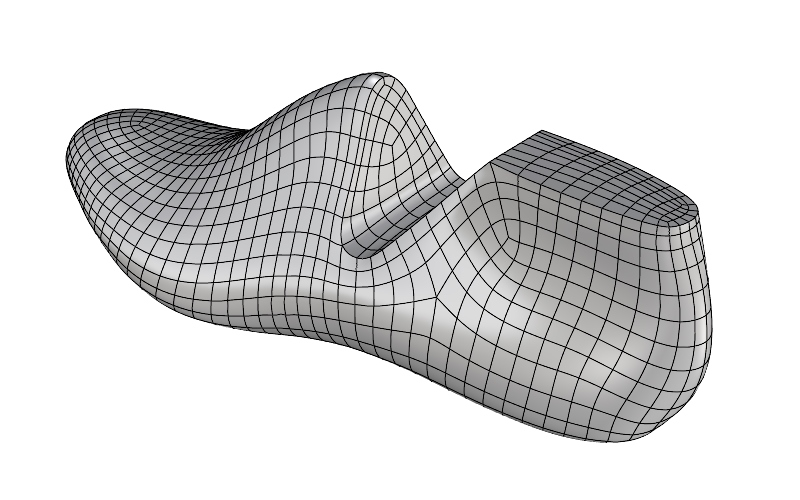
기타 튜토리얼
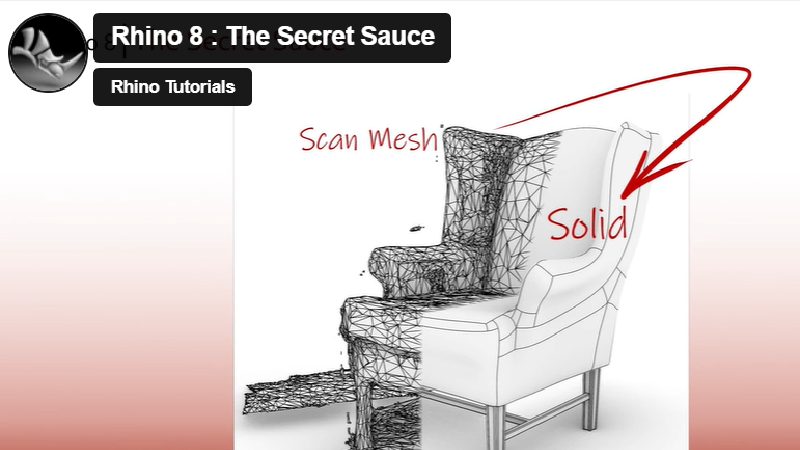
메쉬에서 NURBS로
적은 수의 다각형(low poly)인 3D 스캔을 매끄럽고 닫힌 솔리드로 역설계하는 방법을 학습합니다.

쉘 처리하는 방법
ShrinkWrap을 사용하여 NURBS 솔리드와 메쉬에서 쉘 처리된 부분을 만드는 방법을 학습합니다.

