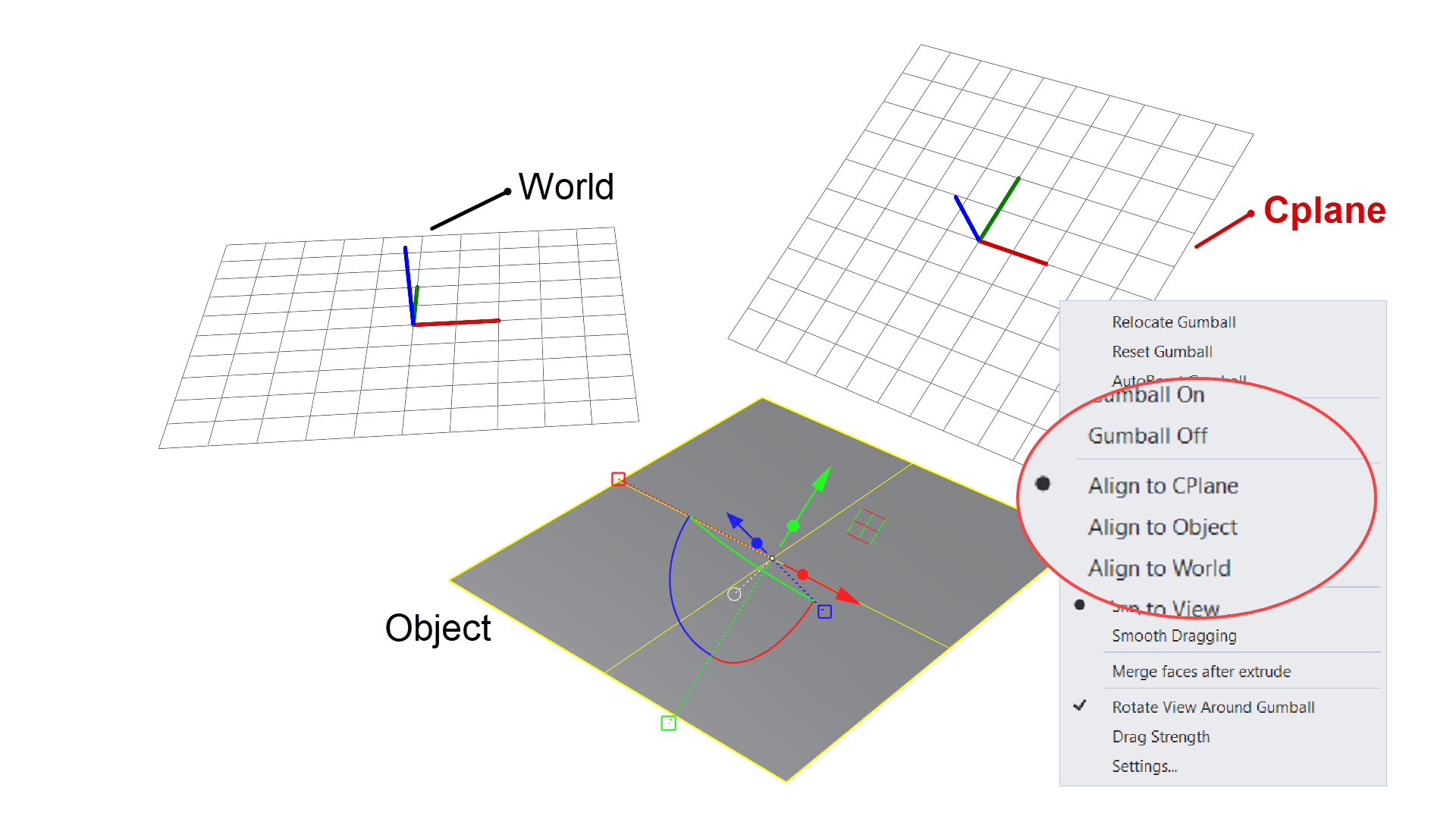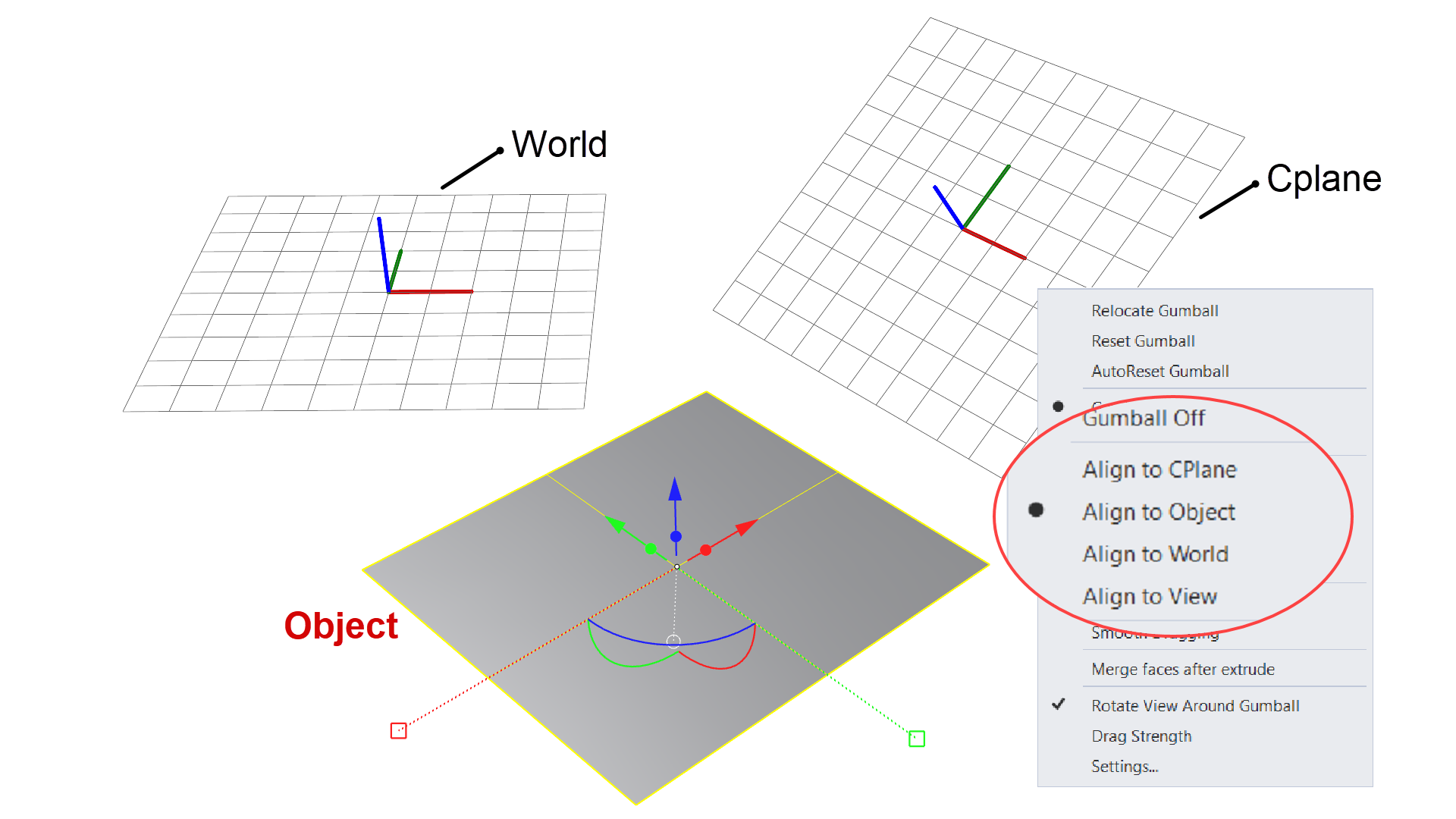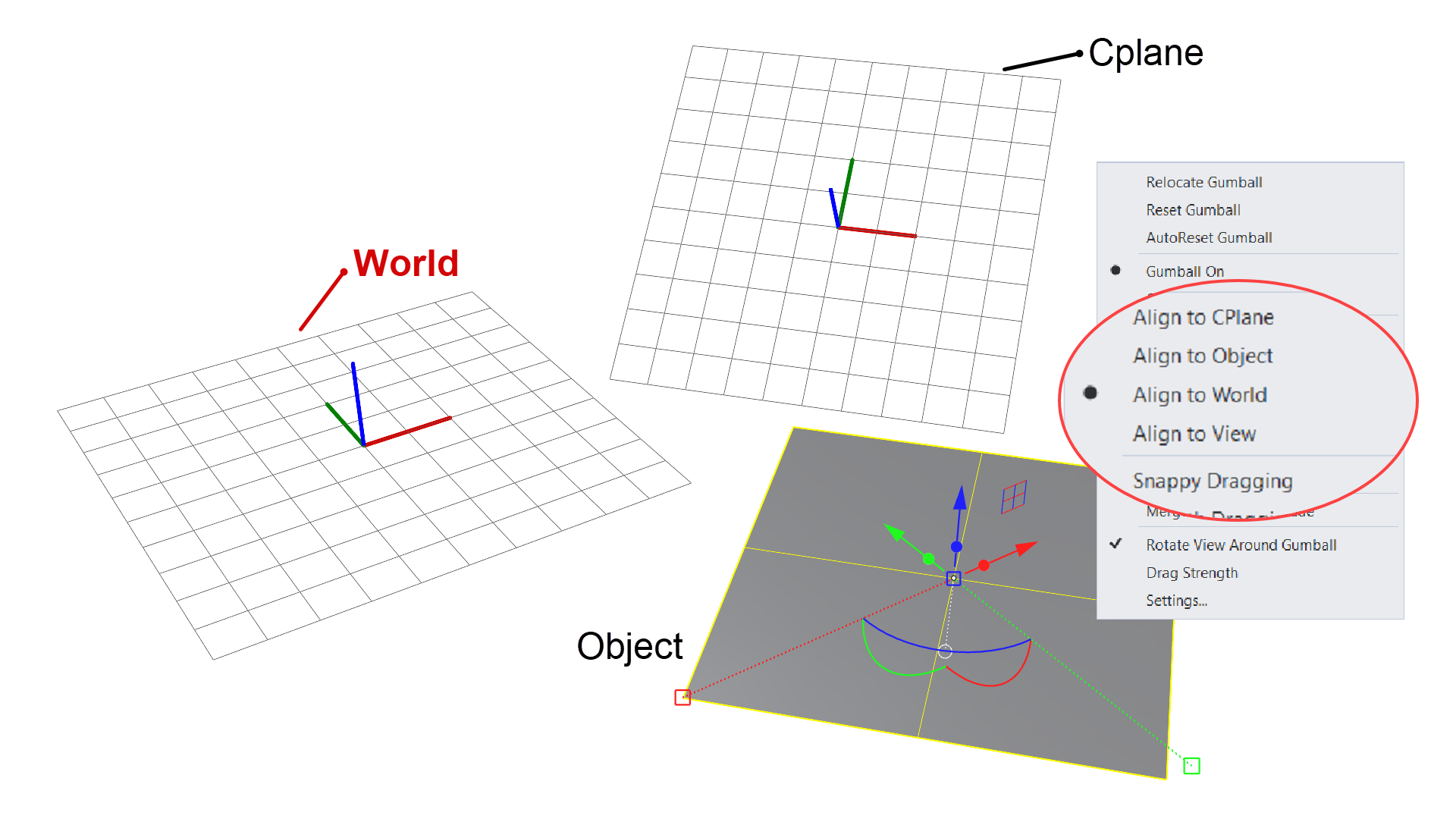![]() Gumball
은 개체를 선택할 때 화면에 표시되는 시각적인 위젯입니다. 명령을 입력할 필요 없이, 직관적으로
Gumball
은 개체를 선택할 때 화면에 표시되는 시각적인 위젯입니다. 명령을 입력할 필요 없이, 직관적으로
![]() Move
,
Move
,
![]() Copy
,
Copy
,
![]() Rotate
,
Rotate
,
![]() Scale
기능을 사용하는 방법입니다. 또한,
Scale
기능을 사용하는 방법입니다. 또한,
![]() Gumball
을 통해 복사, 잘라내기, 볼록하게 표현, 돌출, 연장와 같은 다양한 편집 옵션을 사용할 수 있습니다. 커피 테이블 만들기 튜토리얼에서 이러한 옵션에 대해 더욱 상세하게 설명해 드립니다.
Gumball
을 통해 복사, 잘라내기, 볼록하게 표현, 돌출, 연장와 같은 다양한 편집 옵션을 사용할 수 있습니다. 커피 테이블 만들기 튜토리얼에서 이러한 옵션에 대해 더욱 상세하게 설명해 드립니다.
0. 처음 시작
검볼로 다양한 작업을 할 수 있습니다! 올바른 방법으로 사용하려면 시간과 연습이 필요합니다. 일단 손에 익으면, 모델링/편집 프로세스를 합리화하는 강력한 기능입니다. 검볼의 몇 가지 개념에 익숙해지시면 더 쉽게 작업하실 수 있습니다.
1. 검볼 활성화하기
검볼은 기본적으로 꺼져 있습니다. 인터페이스 아래쪽에 위치한 상태 표시줄에서 검볼 창을 클릭하여 활성화할 수 있습니다.
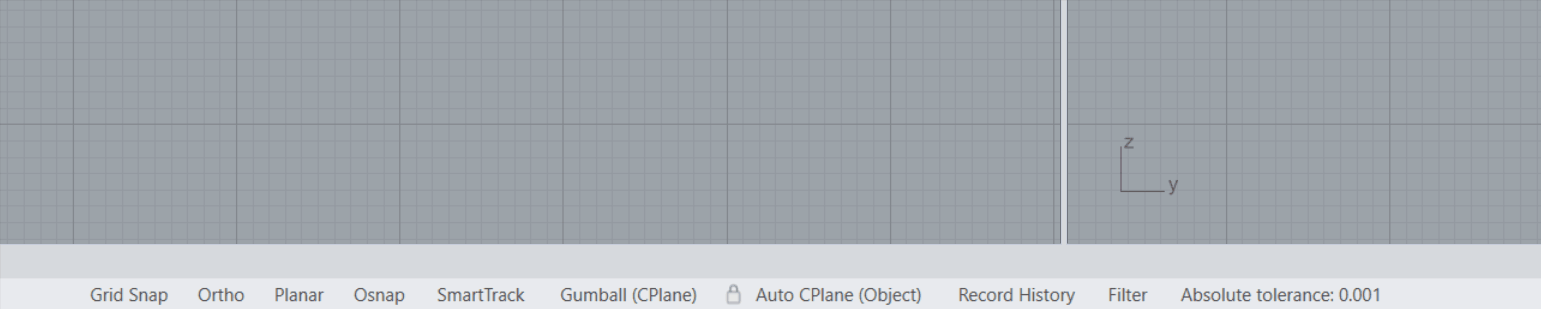
활성화되면, 하나 또는 여러 개의 개체를 선택할 때 검볼이 화면에 표시됩니다.
검볼은 오직 한 개 라는 것을 기억하세요. 즉, 여러 개의 개체를 선택했을 때 선택된 모든 개체에 하나의 검볼 위젯만 보이게 됩니다.
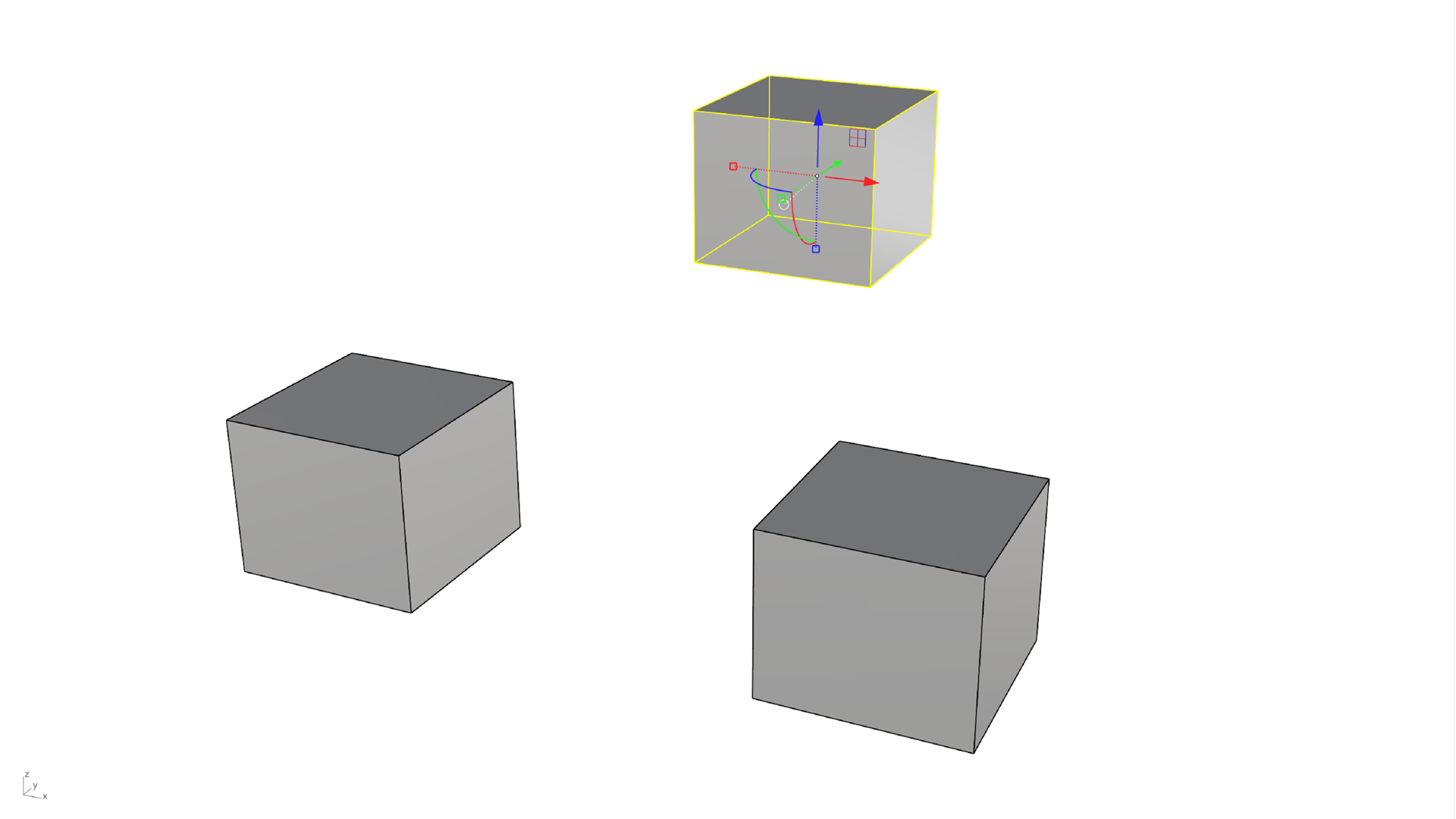
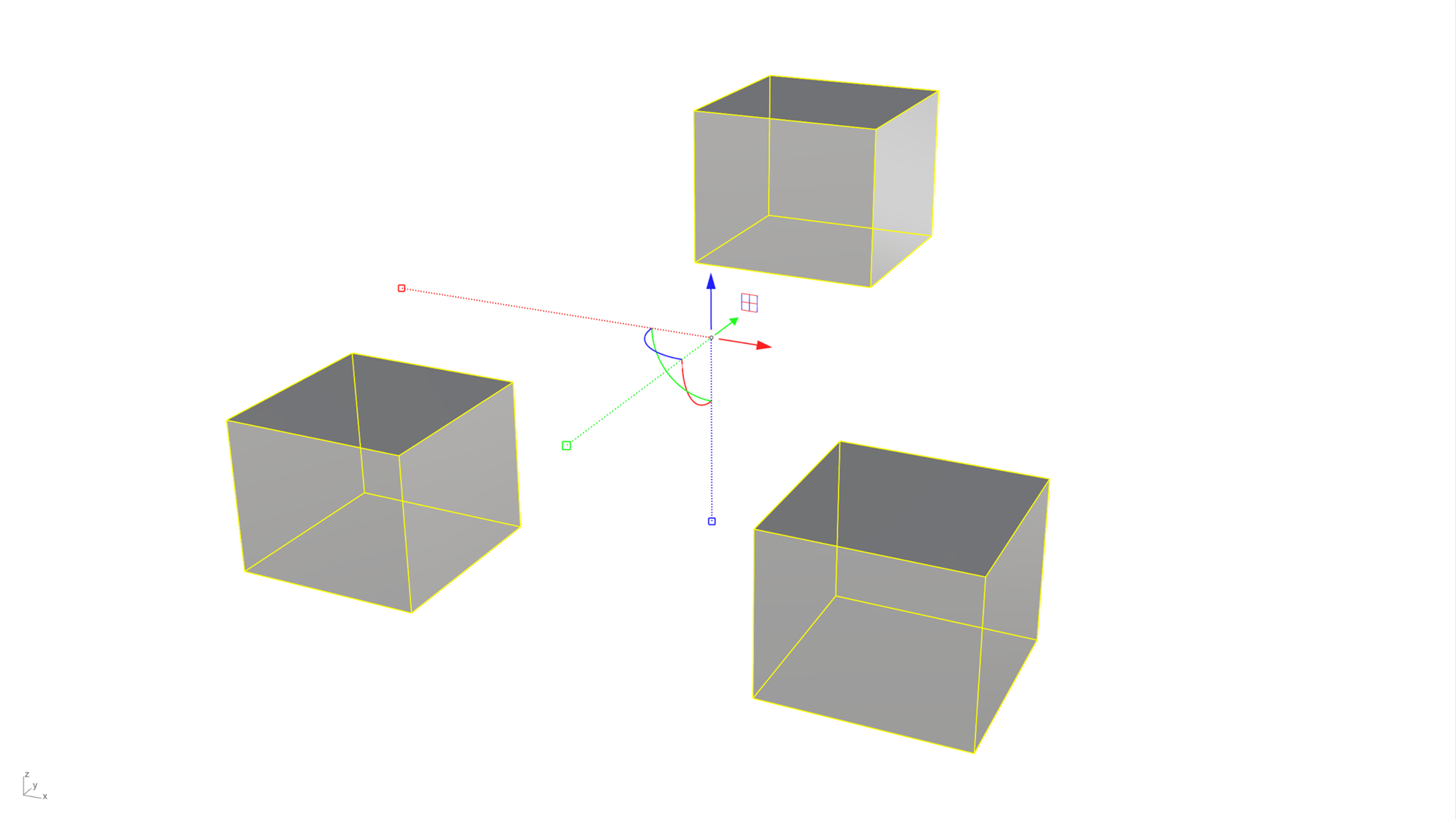
1 개체 선택됨
여러 개체 선택됨
2. 설정
다양한 방법으로 검볼 설정을 지정할 수 있습니다. 다음의 세 가지 방법을 참조하세요:
-
 GumballSettings
명령을 사용합니다.
GumballSettings
명령을 사용합니다. -
상태 표시줄의 검볼 창을 오른쪽 클릭합니다.
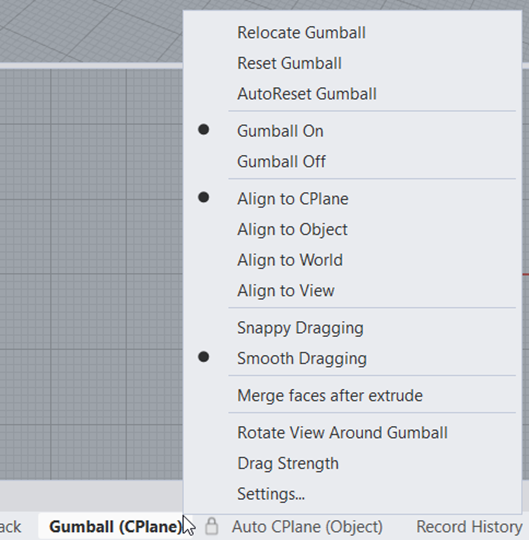
- 검볼의 메뉴 볼(토끼 꼬리)을 왼쪽 클릭합니다.
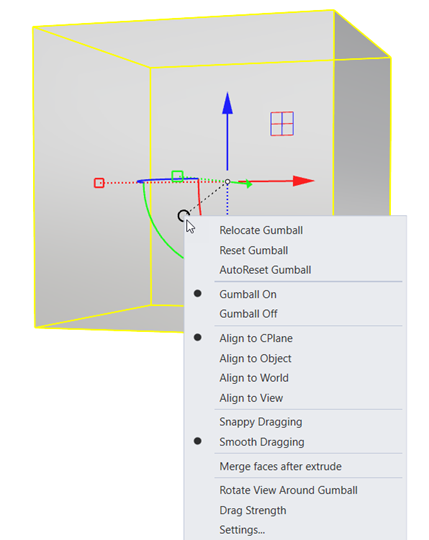
3. 위젯
검볼은 여러 개의 핸들과 아이콘으로 구성되어 있습니다. 각각의 요소를 클릭하거나 마우스로 끌면 특정한 변형 액션이 활성화됩니다. 각 요소의 역할을 파악하는 데 도움이 되는 치트 시트를 참조하세요.
이 위젯은 개체에 대해 독립적입니다. 잘라내기 기능과 같은 일부 위젯은 커브에만 실행되므로, 면을 선택할 때에는 표시되지 않습니다. 돌출 도트는 점, 커브, 면 (3D 개체상에 있지 않음)에만 표시됩니다. 가끔씩 헤일로가 돌출 도트 주변에 표시되기도 합니다. 이는 검볼 연장 옵션으로, 연장이 가능한 면(예: 테이퍼를 유지하며 공간에서 연장하기) 주변에서 표시됩니다. 각각의 검볼 핸들에 대한 더욱 자세한 정보는 도움말 파일의 검볼 항목을 참조하세요.
4. 도구 설명
검볼의 도구 중 일부는 원래 변형 기능 외에도 더 많은 기능을 수행하도록 수정할 수 있습니다. 위의 설명처럼, 이는 선택된 개체의 특성에 따라 달라집니다. 이러한 수정자를 식별하는 데 도움이 되도록, 각각의 위젯에 마우스를 가져가면 해당 기능에 대한 도구설명이 표시됩니다. 도구설명은 실행할 수 있는 정확한 액션과 수정자 키를 나타냅니다.
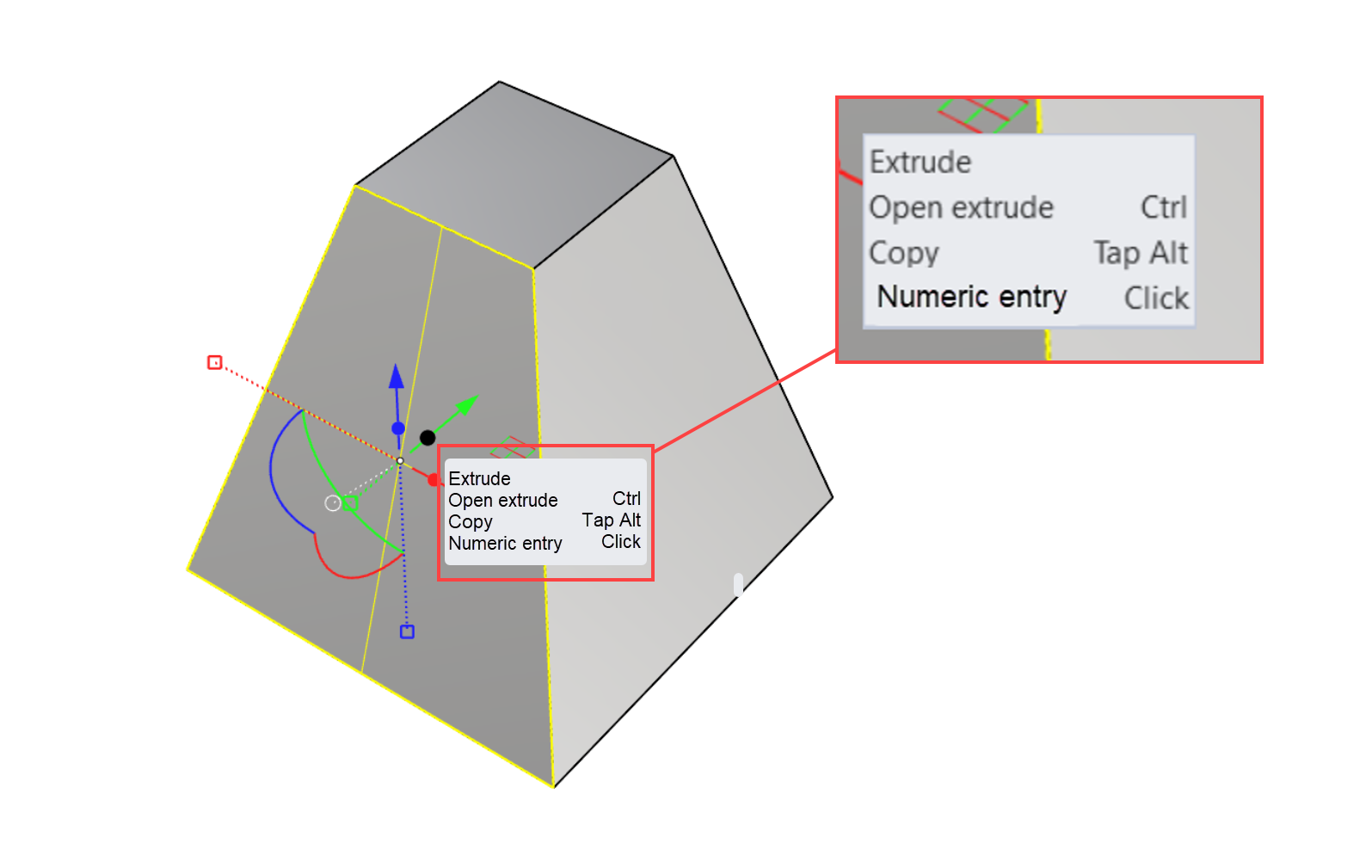
5. 위치 변경
원점이라고 불리는 검볼의 피벗 지점을 중심으로 이동, 크기조정, 또는 회전 등의 변형이 발생합니다. 원점은 모든 핸들이 만나는 중심점을 뜻합니다. 한 개체를 선택할 때, 검볼은 기본적으로 개체의 중심 경계 상자에 표시됩니다.
개체를 옆 가장자리의 중간점에서 움직여야 할 때는 어떻게 해야 할까요? 또는, 바닥 모서리로부터 크기를 조정해야 할 경우엔 어떻게 할까요? 개체상에서 검볼의 위치를 변경하는 다양한 방법을 알아봅시다:
-
 GumballRelocate
명령을 사용합니다.
GumballRelocate
명령을 사용합니다. -
검볼의 설정 또는 메뉴 볼의 검볼 위치 변경 옵션을 사용합니다.
-
 GumballDynamicRelocate
명령을 사용합니다.
GumballDynamicRelocate
명령을 사용합니다. -
검볼의 원점이나 아무 핸들을 두 번 클릭하여 동적인 위치 변경 모드로 들어갑니다. 이 시점에서 핸들을 움직이면 개체에는 영향을 주지 않으나, 개체상에서 검볼 위치가 달라집니다.
설정 패널에서 검볼 다시 설정을 선택하면 언제든지 검볼을 원래 위치/방향으로 초기화할 수 있습니다.
6. 정렬
검볼의 축은 활성인
![]() Cplane
(구성평면)을 바탕으로 개체에 정렬할 수 있습니다. 즉, 축(화살표)은 구성평면의 축과 평행이며, 개체가 어떻게 공간에 배치되었는지와 무관합니다. 그러나, 다른 정렬 옵션들이 있습니다. 아래 그림에서 검볼의 축이 다양한 옵션으로 정렬하는지를 확인할 수 있습니다.
Cplane
(구성평면)을 바탕으로 개체에 정렬할 수 있습니다. 즉, 축(화살표)은 구성평면의 축과 평행이며, 개체가 어떻게 공간에 배치되었는지와 무관합니다. 그러나, 다른 정렬 옵션들이 있습니다. 아래 그림에서 검볼의 축이 다양한 옵션으로 정렬하는지를 확인할 수 있습니다.
위치 변경과 비슷하게, 개체상에서 핸들의 방향이나 크기를 사용자 지정해야 할 때가 있습니다. 원하는 핸들을 두 번 클릭하고 원하는 대로 회전하거나 스트레치 실행할 수 있습니다.
7. 하위 개체 선택
Rhino에는 다양한 개체 유형이 있습니다. 처음 시작: 개체 유형 | Windows용 Rhino 또는 처음 시작: 개체 유형 | Mac용 Rhino에서 더욱 자세하게 알려 드립니다. 이러한 개체 중 일부는 점, 선, 서피스, 메쉬 또는 SubD 면처럼 본질적으로 단일 개체입니다. 다른 개체는 끝과 끝이 연결된 선이나 서피스 구성되어 폴리라인이나 폴리서피스가 됩니다. 후자의 예를 계속하려면, 폴리서피스를 선택하고
![]() Gumball
을 사용하여 편집하면 수정된 내역이 전체 개체에 적용됩니다. 하위 개체 선택을 사용하면 이러한 하위 부분 중 하나(예: 폴리서피스 내의 서피스)에 액세스하고 인접한 면의 결합 또는 접착 특성을 유지하며 수정(이동, 크기조정, 회전)할 수 있습니다.
Gumball
을 사용하여 편집하면 수정된 내역이 전체 개체에 적용됩니다. 하위 개체 선택을 사용하면 이러한 하위 부분 중 하나(예: 폴리서피스 내의 서피스)에 액세스하고 인접한 면의 결합 또는 접착 특성을 유지하며 수정(이동, 크기조정, 회전)할 수 있습니다.
키보드에서 + (Mac에서는 + ) 키를 누른 상태에서 왼쪽 클릭으로 하위 개체를 선택합니다. 간단한 클릭으로 하위 선택하는 방법을 선호한다면
8. 개체스냅을 사용한 마우스 끌기 vs 자유로운 마우스 끌기
![]() Gumball
은 매끄러운 마우스 끌기 모드(예: 자유 이동) 또는 검볼이 개체에 활성화된 다른 개체스냅을 정렬하고 참조할 수 있는 개체스냅을 사용한 마우스 끌기 모드로 개체를 끌어오는 방식을 설정할 수 있습니다.
Gumball
은 매끄러운 마우스 끌기 모드(예: 자유 이동) 또는 검볼이 개체에 활성화된 다른 개체스냅을 정렬하고 참조할 수 있는 개체스냅을 사용한 마우스 끌기 모드로 개체를 끌어오는 방식을 설정할 수 있습니다.
- 자유로운 마우스 끌기의 장점…
- 지오메트리를 자유롭게 움직이고 편집
- 형태 찾기와 면, 가장자리, 점, 정점 조각하기
- 개체스냅을 지정하고 마우스 끌기의 장점…
- 정밀한 모델링
- 개체를 다른 개체에 정렬
- 다른 개체의 위치나 기하학적 지점 참조
검볼의 설정 창에서도 끌기 강도를 설정할 수 있습니다.
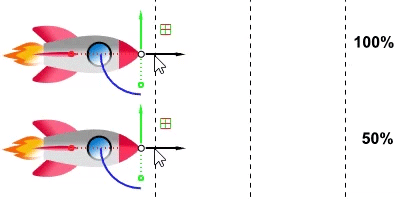
9. 옵션 사용 방법
위에서 언급된 설정 창에서
![]() Gumball
기능의 동작을 지정할 수 있습니다. Rhino
Gumball
기능의 동작을 지정할 수 있습니다. Rhino
![]() Options
의 검볼 페이지에서 검볼의 화면표시도 설정할 수 있습니다.
Options
의 검볼 페이지에서 검볼의 화면표시도 설정할 수 있습니다.
도구 메뉴 > 옵션… >의 모델링 보조 기능에서 설정할 수 있습니다.
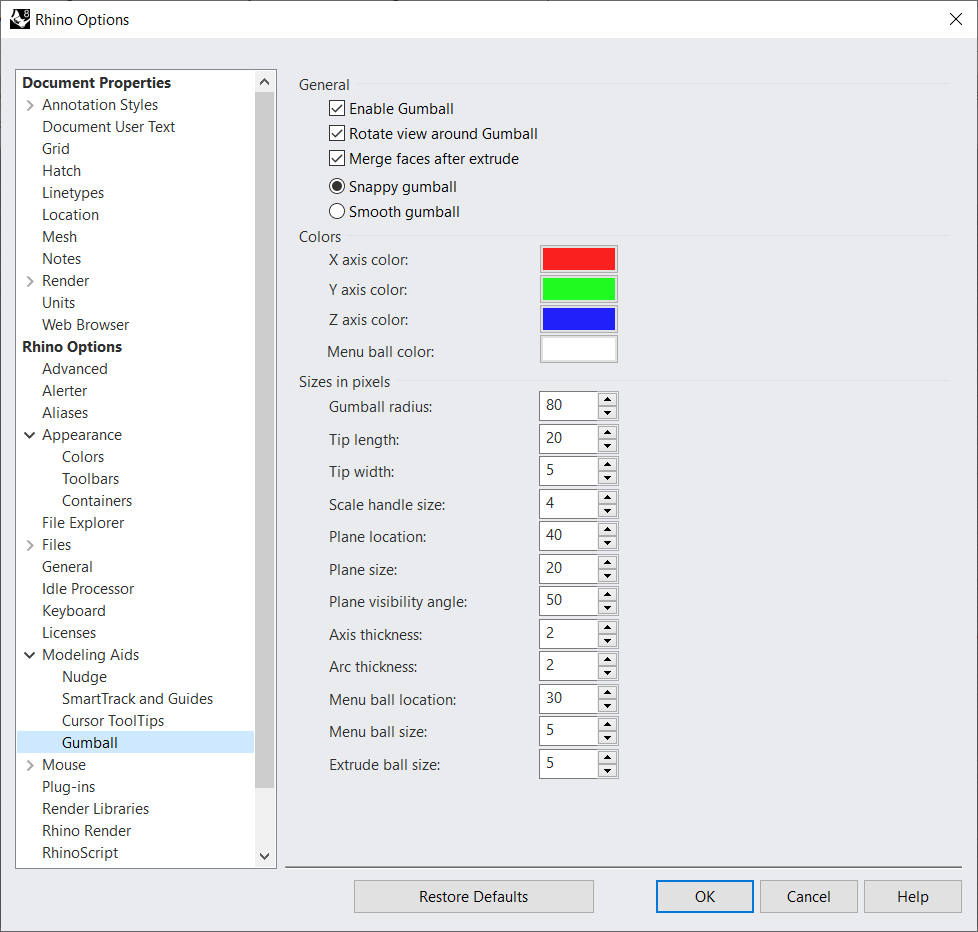
10. 추가 학습 정보 안내
![]() Gumball
을 사용한 변형 테크닉 관련 추가적인 학습 자료를 보시려면 Brian James의 커피 테이블 만들기 튜토리얼을 참조하세요.
Gumball
을 사용한 변형 테크닉 관련 추가적인 학습 자료를 보시려면 Brian James의 커피 테이블 만들기 튜토리얼을 참조하세요.
도움말 가이드의 관련 항목을 참조하세요.
- Gumball 명령
- 검볼 도구모음
- GumballAlignment 명령
- GumballAutoReset 명령
- GumballRelocate 명령
- GumballDynamicRelocate 명령
- GumballReset 명령
- GumballScaleMode 명령
다른 새 기능을 보시려면 Rhino 8 페이지를 방문하세요.