이 튜토리얼에서는 검볼을 사용하여 직관적이고 정확하게 지오메트리를 만드는 방법을 학습합니다. 검볼은 명령을 실행하지 않고도
![]() Extrude
(돌출),
Extrude
(돌출),
![]() Wirecut
(와이어컷),
Wirecut
(와이어컷),
![]() Boss
(보스)를 솔리드 또는 열린 지오메트리에 실행할 수 있으며,
Boss
(보스)를 솔리드 또는 열린 지오메트리에 실행할 수 있으며,
![]() Move
(이동),
Move
(이동),
![]() Copy
(복사),
Copy
(복사),
![]() Rotate
(회전),
Rotate
(회전),
![]() Scale
(크기조정) 작업을 할 수 있습니다.
Scale
(크기조정) 작업을 할 수 있습니다.
시작하기에 앞서
Rhino이나
![]() Gumball
명령을 처음 사용하신다면 검볼l: 테크니컬 가이드를 먼저 둘러보시는 것을 권장합니다.
Gumball
명령을 처음 사용하신다면 검볼l: 테크니컬 가이드를 먼저 둘러보시는 것을 권장합니다.
커브 준비하기
연습에 사용할 커브를 직접 만들거나, 이 튜토리얼에 사용된 Gumball_Coffee_Table.3dm 파일을 다운로드하세요.
이 부분에서는 간단한 시작 커브들을 복제할 것입니다. 이 복사본은 테이블의 디테일(모따기, 유리 프레임, 다리 등)을 만드는 데 도움이 됩니다. 그리고 공간에서 지오메트리를 올바른 위치로 이동시키는 방법도 학습합니다. 이를 위해
![]() Gumball
크기조정과 이동 기능을 사용하고,
Gumball
크기조정과 이동 기능을 사용하고,
![]() GumballRelocate
기능을 실행하는 방법을 살펴볼 것입니다.
이제 시작해 봅시다…
GumballRelocate
기능을 실행하는 방법을 살펴볼 것입니다.
이제 시작해 봅시다…
- 정사각형의 폴리커브를 선택하고 Rhino 인터페이스에서 아래쪽에 위치한
 Gumball
을 활성화합니다.
Gumball
을 활성화합니다.
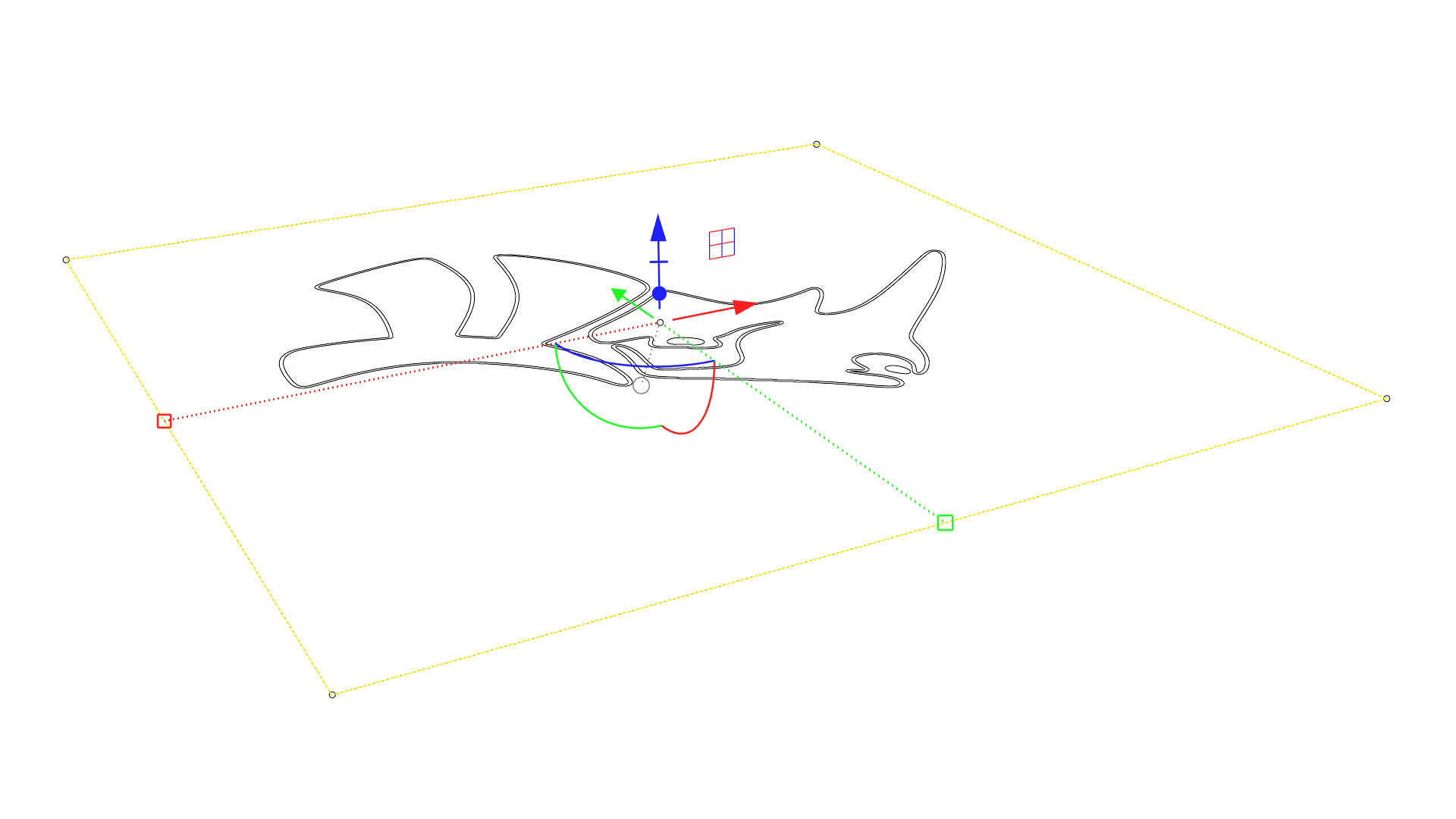
- 2 축 XY 평면 핸들을 사용하여 키를 누른 상태에서 마우스를 클릭하고 끌어 정사각형의 크기를 안쪽으로 조정합니다. 키를 탭하여 복사본을 만듭니다.
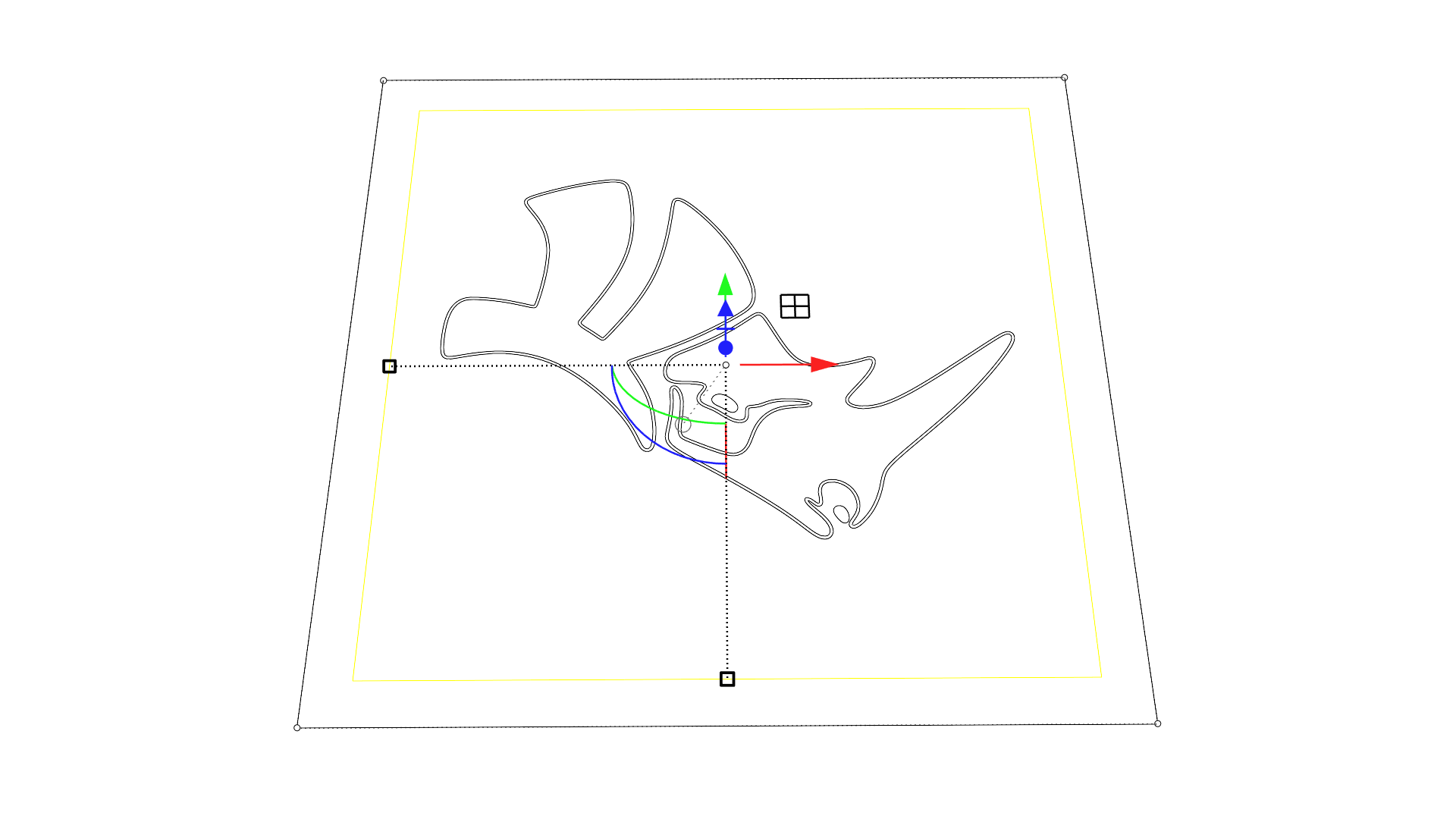
- 2번 과정을 반복하여 정사각형의 또다른 복사본을 만듭니다. 이 때, 처음 만든 복사본보다 조금 더 안쪽에 위치하도록 크기를 조정합니다.
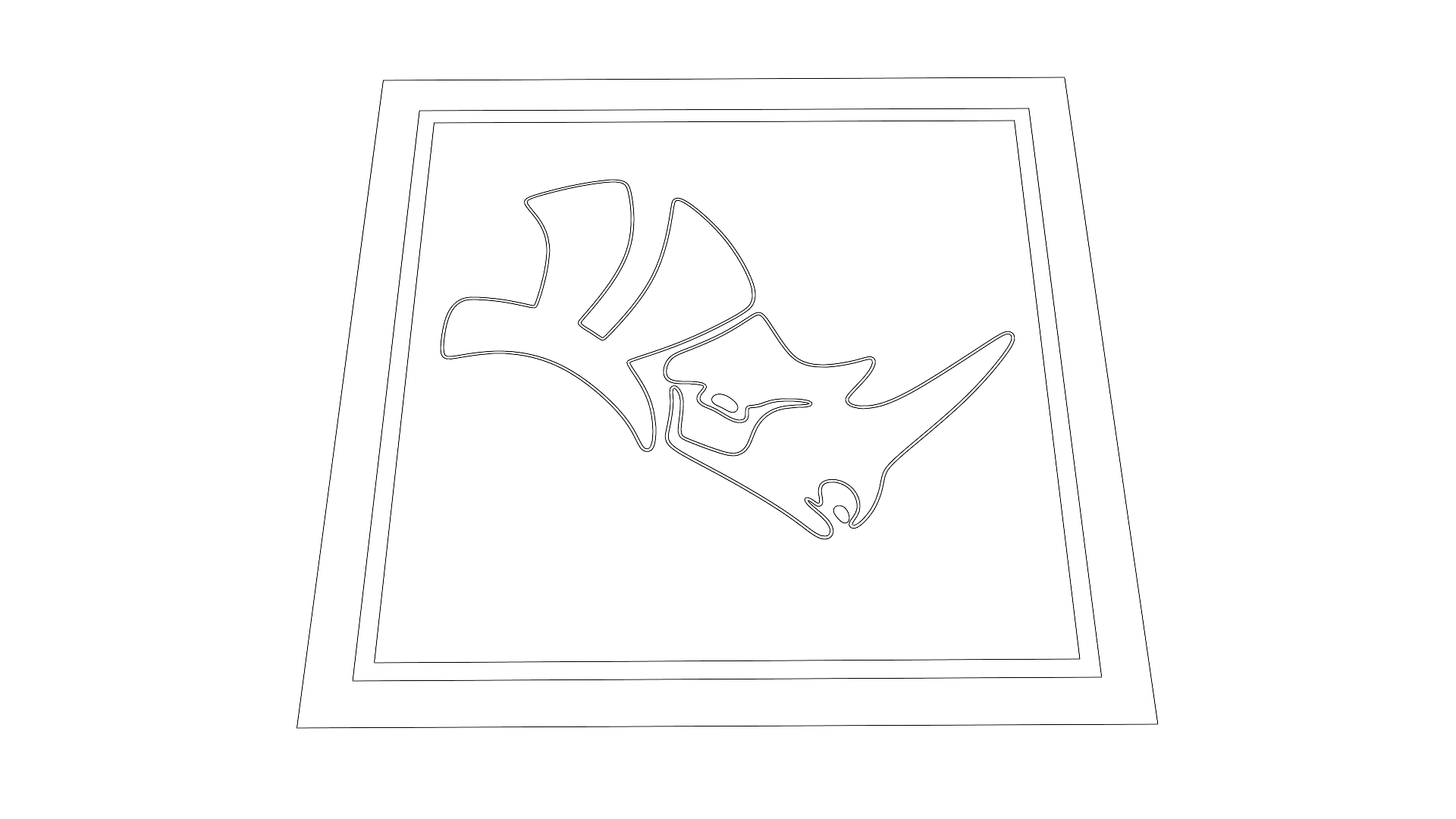
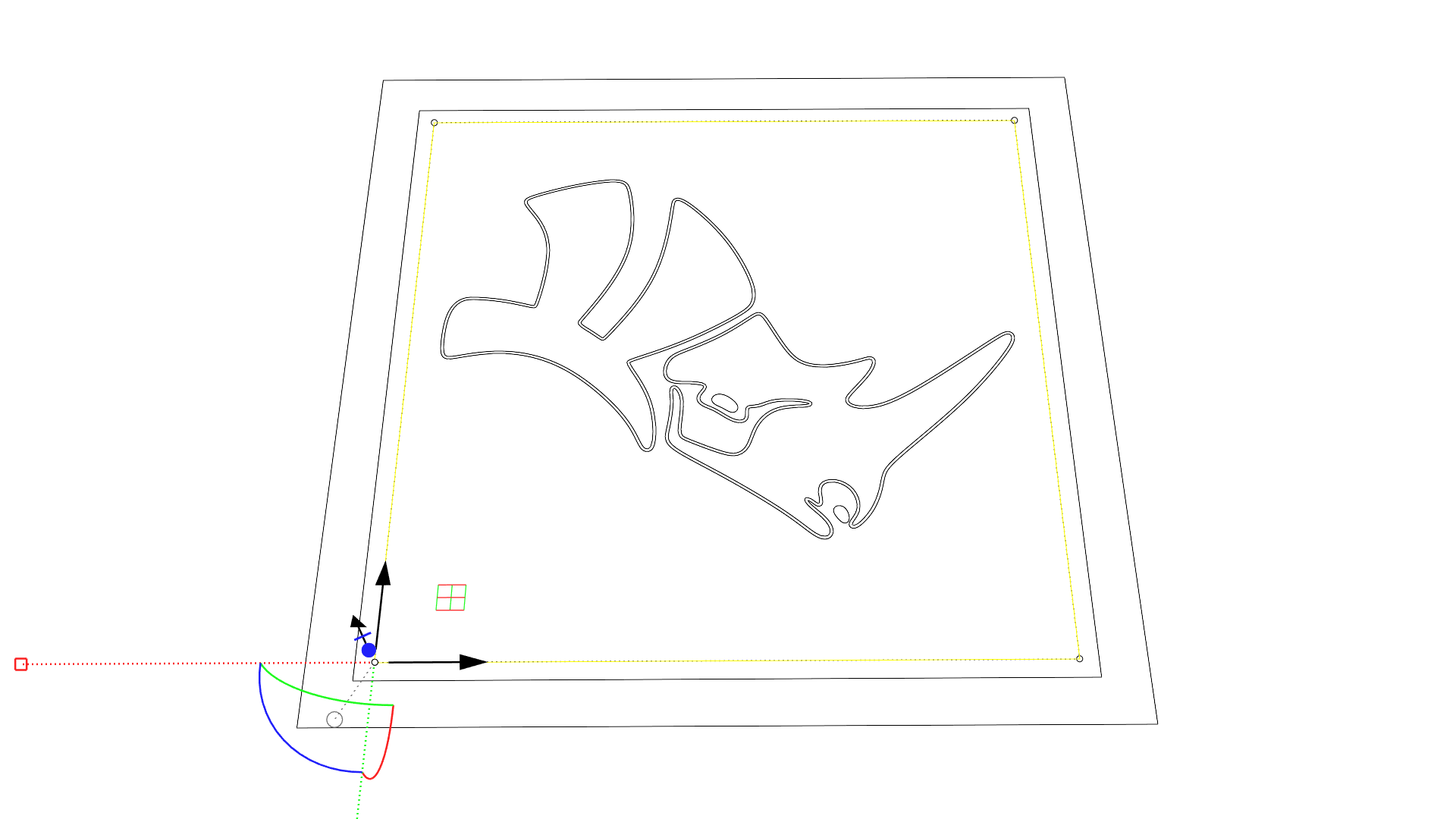
- 새 위치에서
 Gumball
을 사용하여 다시 2D 크기조정하고 테이블 다리의 위쪽 프로파일이 될 복사본을 하나 더 만듭니다.
Gumball
을 사용하여 다시 2D 크기조정하고 테이블 다리의 위쪽 프로파일이 될 복사본을 하나 더 만듭니다.
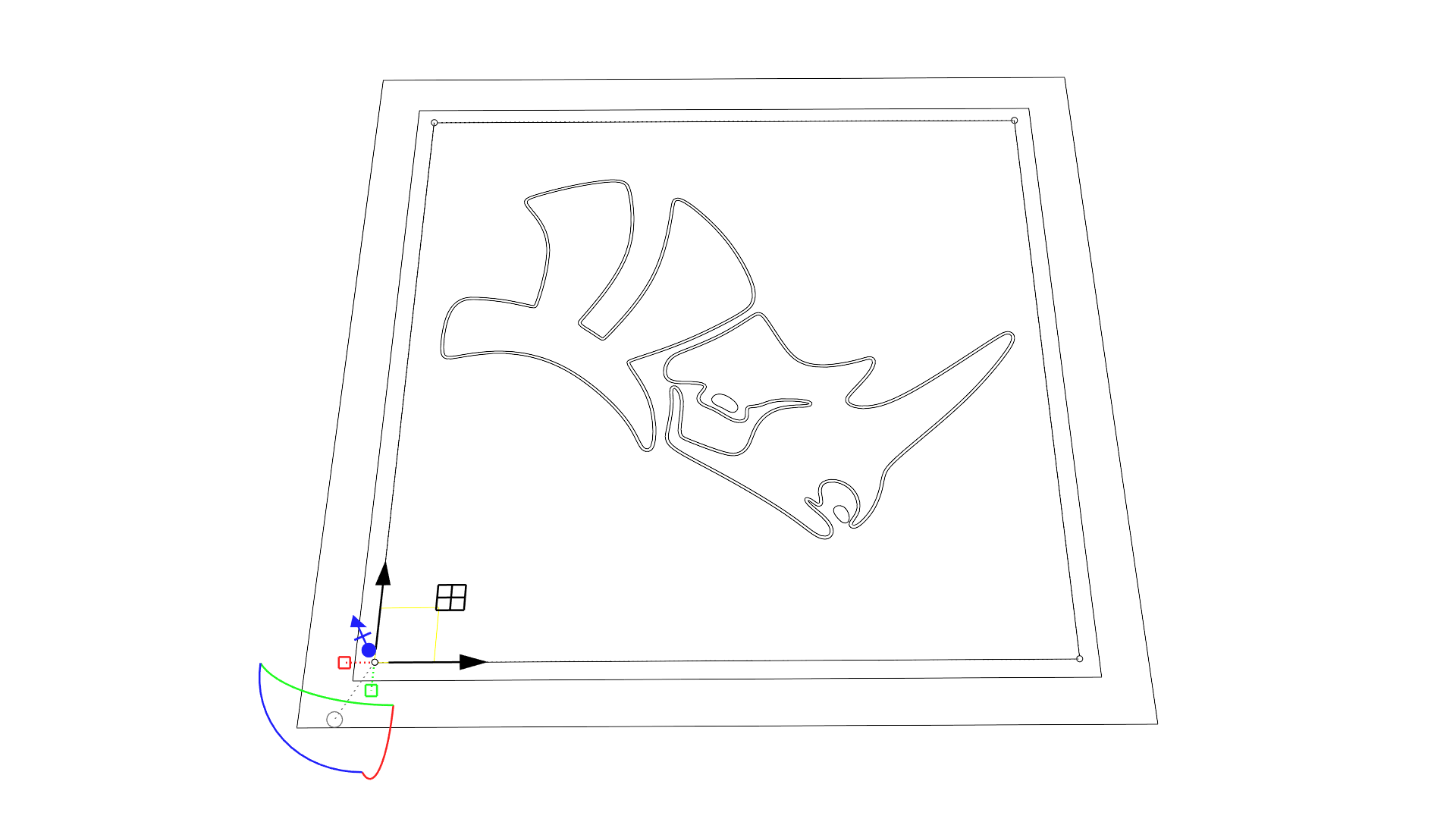
- 제일 마지막에 만든 복사본을 제외한 다른 모든 커브를 선택하고
 Gumball
의 Z 축 이동 핸들을 클릭하고 놓습니다. 모델 파일은 센티미터로 지정되어 있으나, 12in을 입력하고
키를 눌러 커브들을 Z 방향에서 12 인치 이동시킵니다.
Gumball
의 Z 축 이동 핸들을 클릭하고 놓습니다. 모델 파일은 센티미터로 지정되어 있으나, 12in을 입력하고
키를 눌러 커브들을 Z 방향에서 12 인치 이동시킵니다.
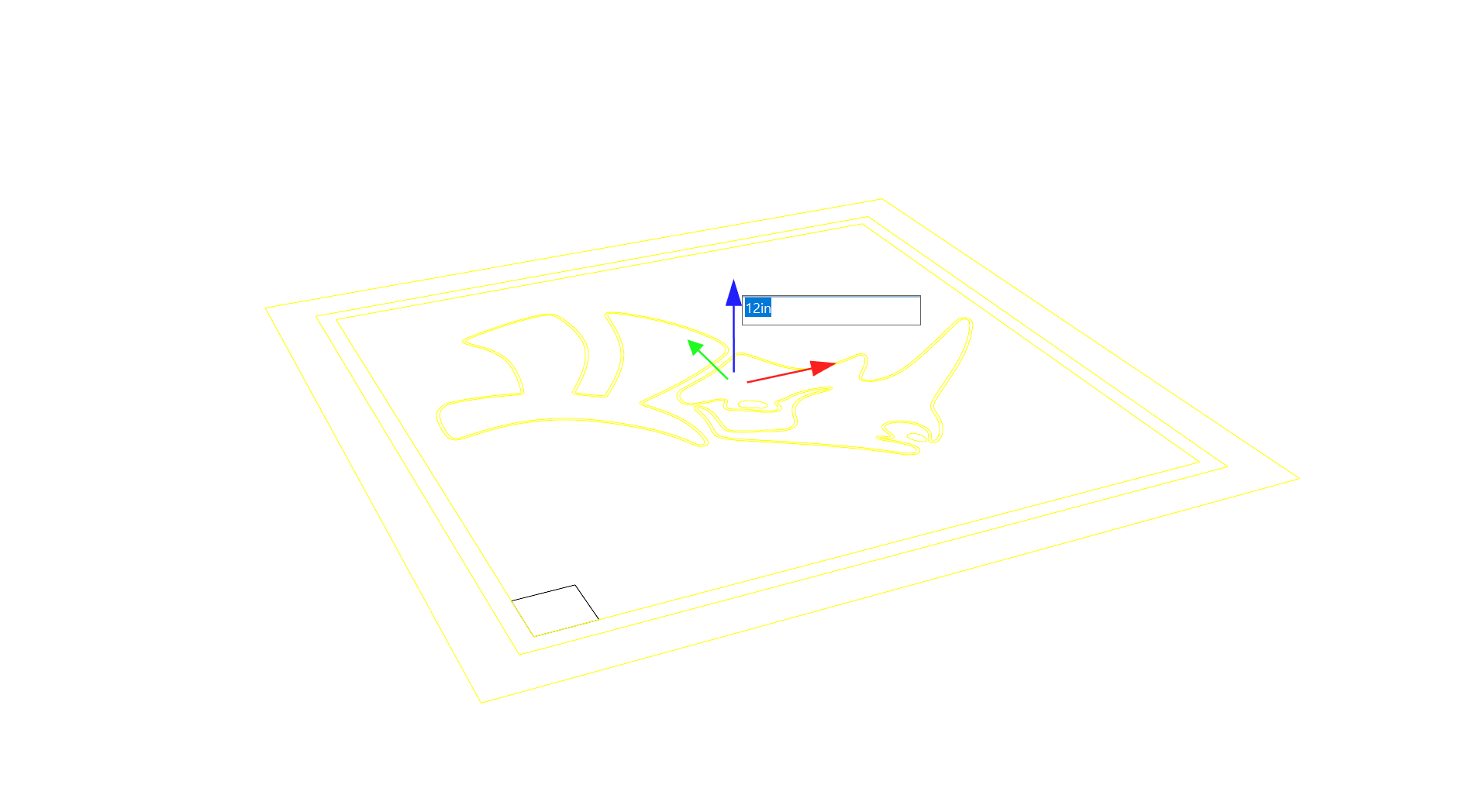
테이블 상판 만들기
커브를 만들고 제 위치에 배치한 후, 검볼의 돌출 기능을 사용하여 테이블 상판의 형태를 만듭니다. 또한 크기조정 핸들로 멋진 트릭을 사용하여 모따기와 유리 프레임을 만들 것입니다.
- 바깥쪽 정사각형을 선택하고
 Gumball
의 Z축 돌출 핸들을 마우스로 클릭하고 놓습니다. 2를 입력하고
키를 눌러 정사각형에서 센티미터 단위로 솔리드 돌출을 만듭니다. 음영 처리된 돌출을 보려면 뷰포트를 음영 모드로 설정합니다.
Gumball
의 Z축 돌출 핸들을 마우스로 클릭하고 놓습니다. 2를 입력하고
키를 눌러 정사각형에서 센티미터 단위로 솔리드 돌출을 만듭니다. 음영 처리된 돌출을 보려면 뷰포트를 음영 모드로 설정합니다.
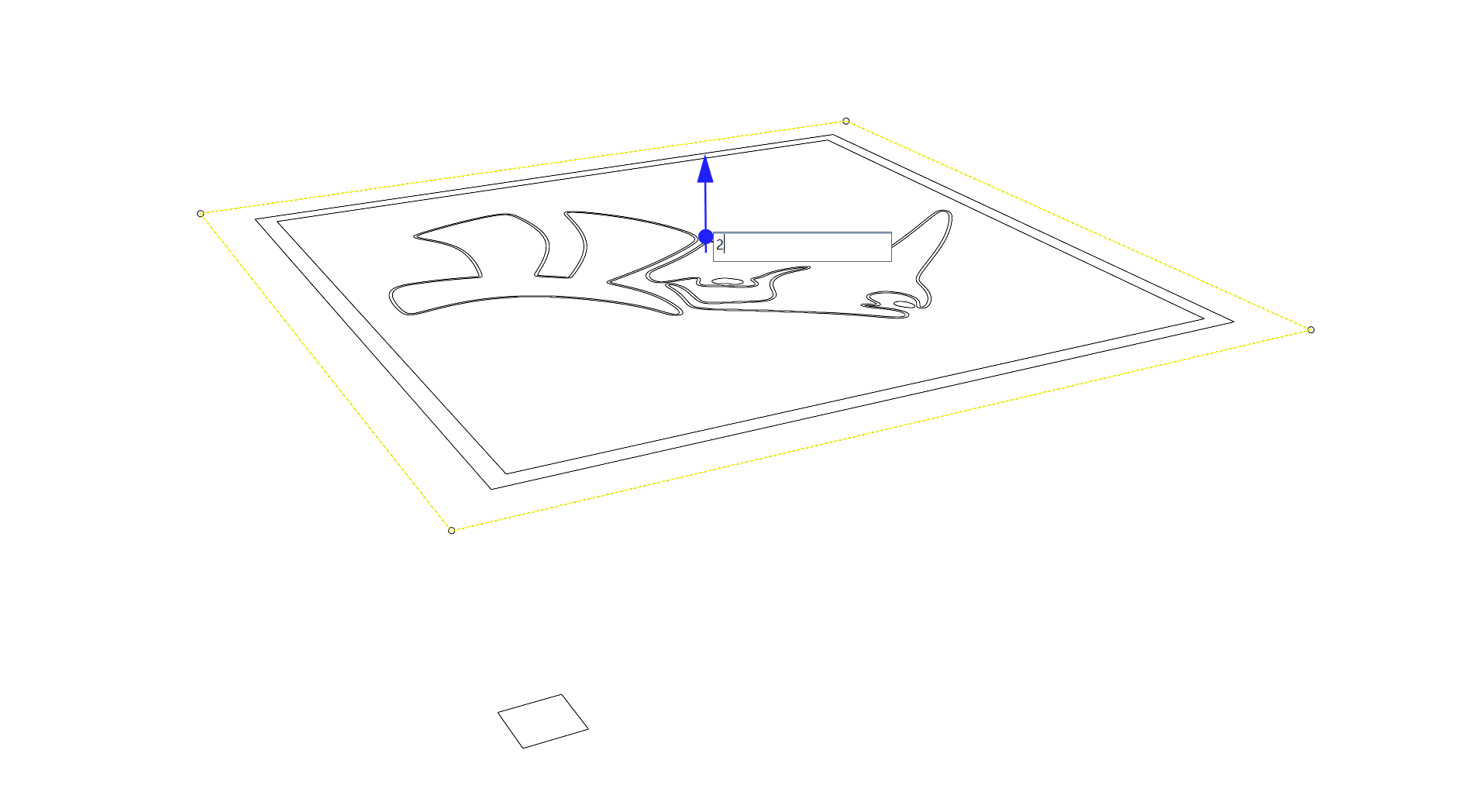
- 키보드의 + 키 조합을 사용하여 방금 만든 돌출의 상단 면을 클릭합니다. 이 작업을 하위 개체 선택이라고도 합니다.
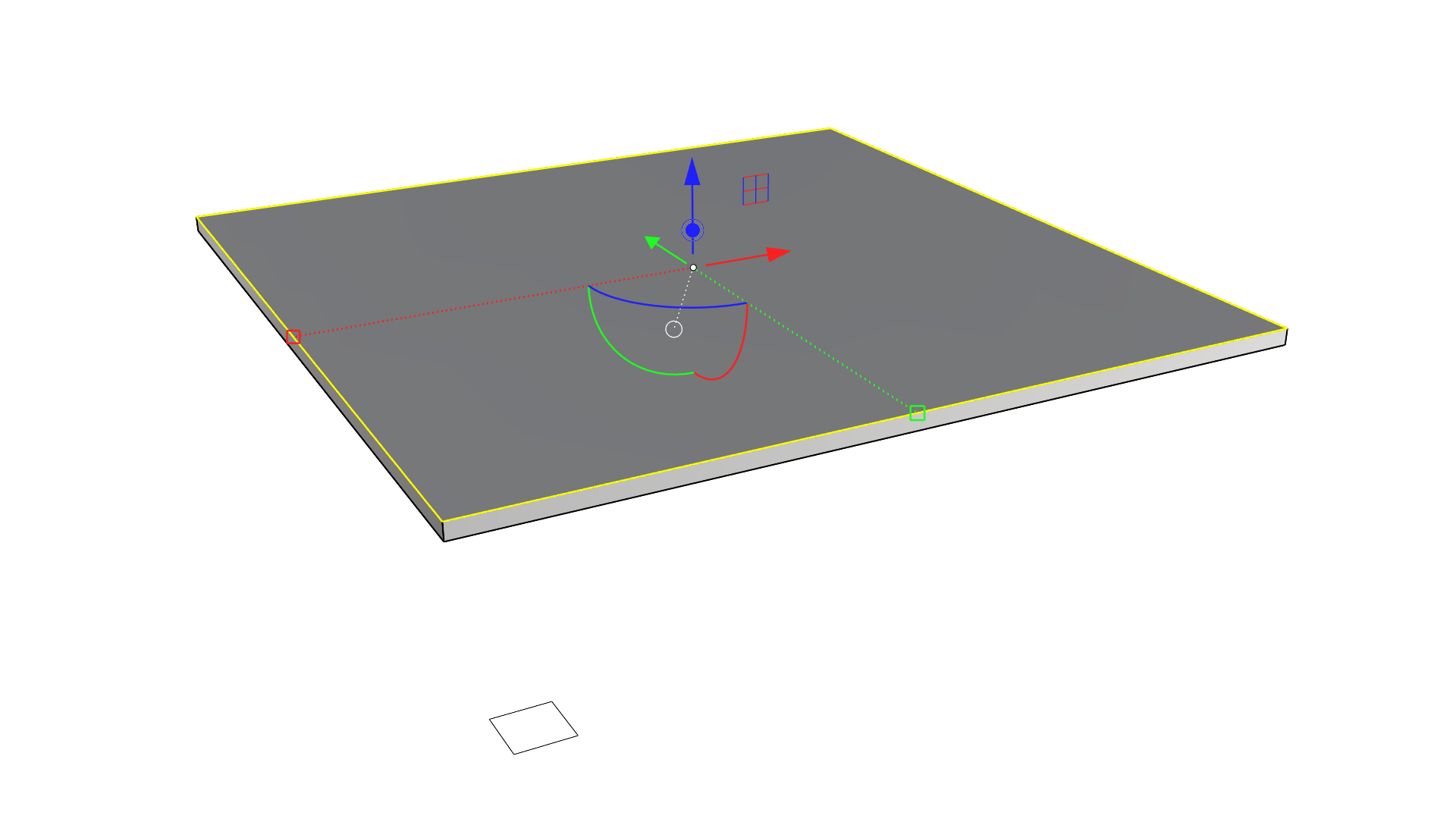
-
 Gumball
의 Z축의 돌출 핸들을 사용하여 또다른 돌출을 만듭니다. 이 작업은 숫자 값을 입력할 필요 없이, 눈으로 보면서 실행하실 수 있습니다.
Gumball
의 Z축의 돌출 핸들을 사용하여 또다른 돌출을 만듭니다. 이 작업은 숫자 값을 입력할 필요 없이, 눈으로 보면서 실행하실 수 있습니다.
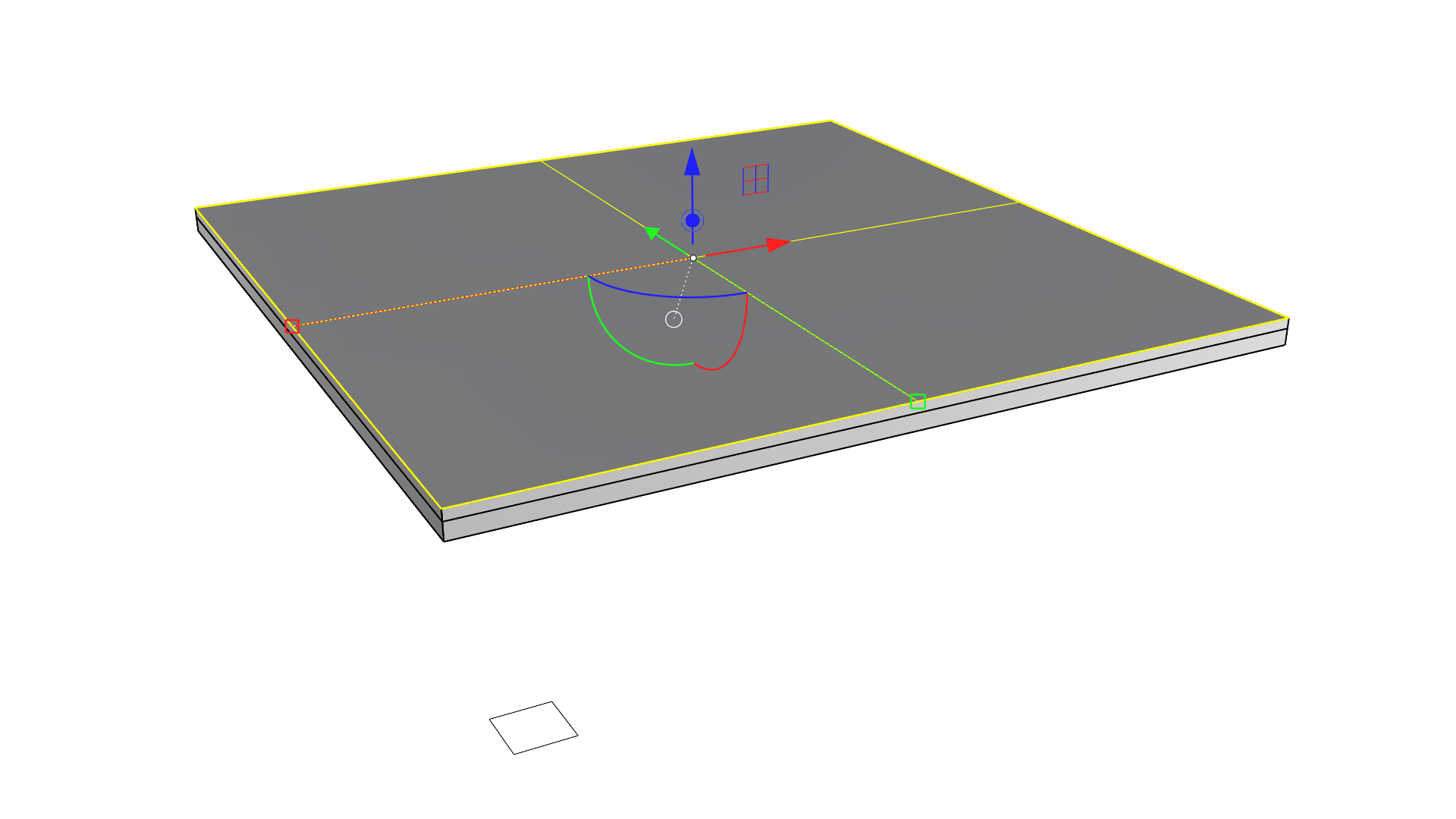
- 만들어진 폴리서피스의 상단 면을 하위 개체 선택하고, 3D에서 크기조정하기 위해 키를 누른 상태에서 1D 크기조정 핸들을 마우스로 클릭하여 끌어옵니다.
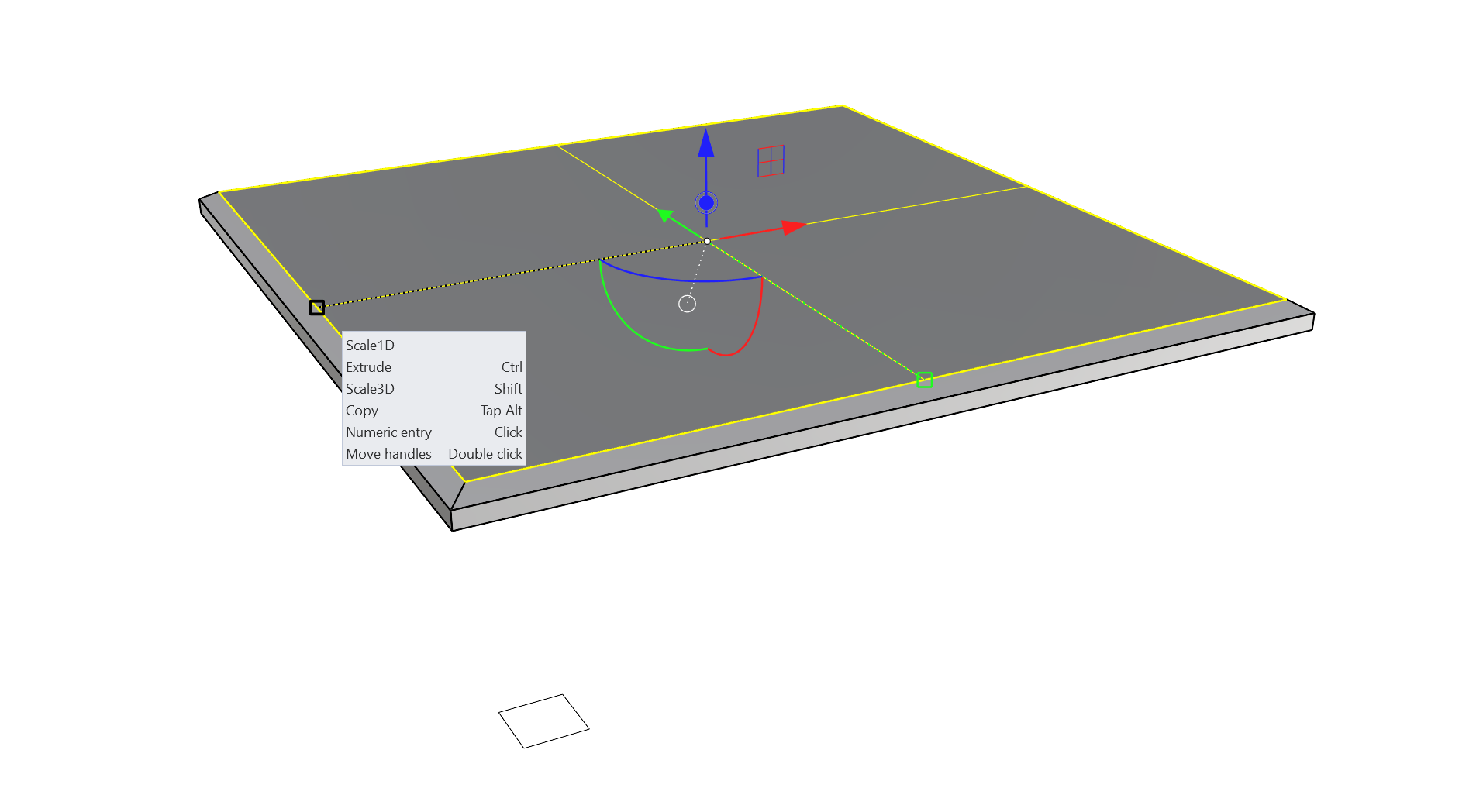
- Z축 돌출 핸들을 사용하여 다시 하위 개체 선택으로 상단 면을 위쪽 방향으로 돌출시킵니다. 이 작업도 눈으로 보면서 실행하실 수 있습니다.
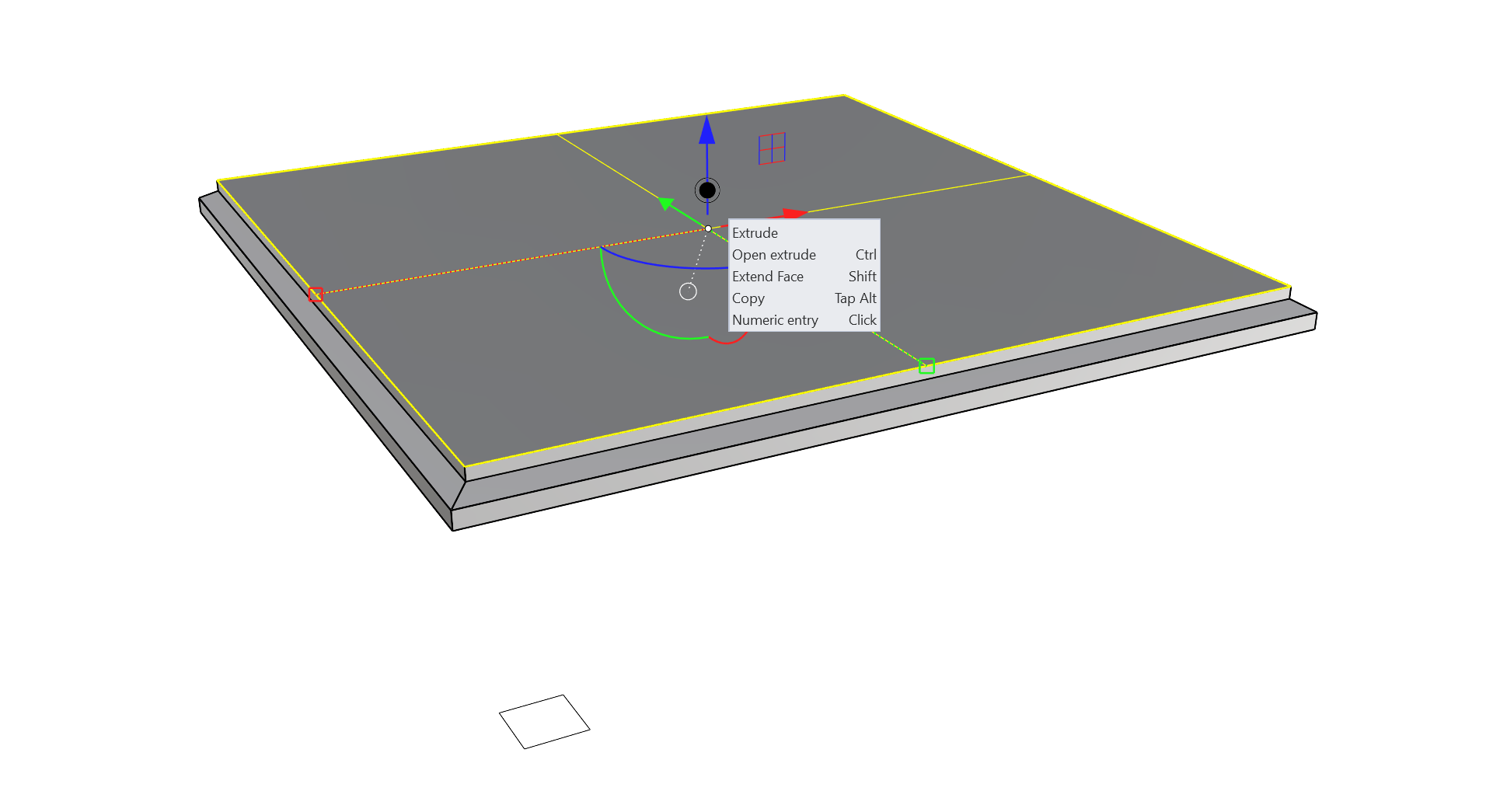
- 10번 과정을 반복하여, 새로운 상단 면을 안쪽으로 균일하게 크기조정합니다.
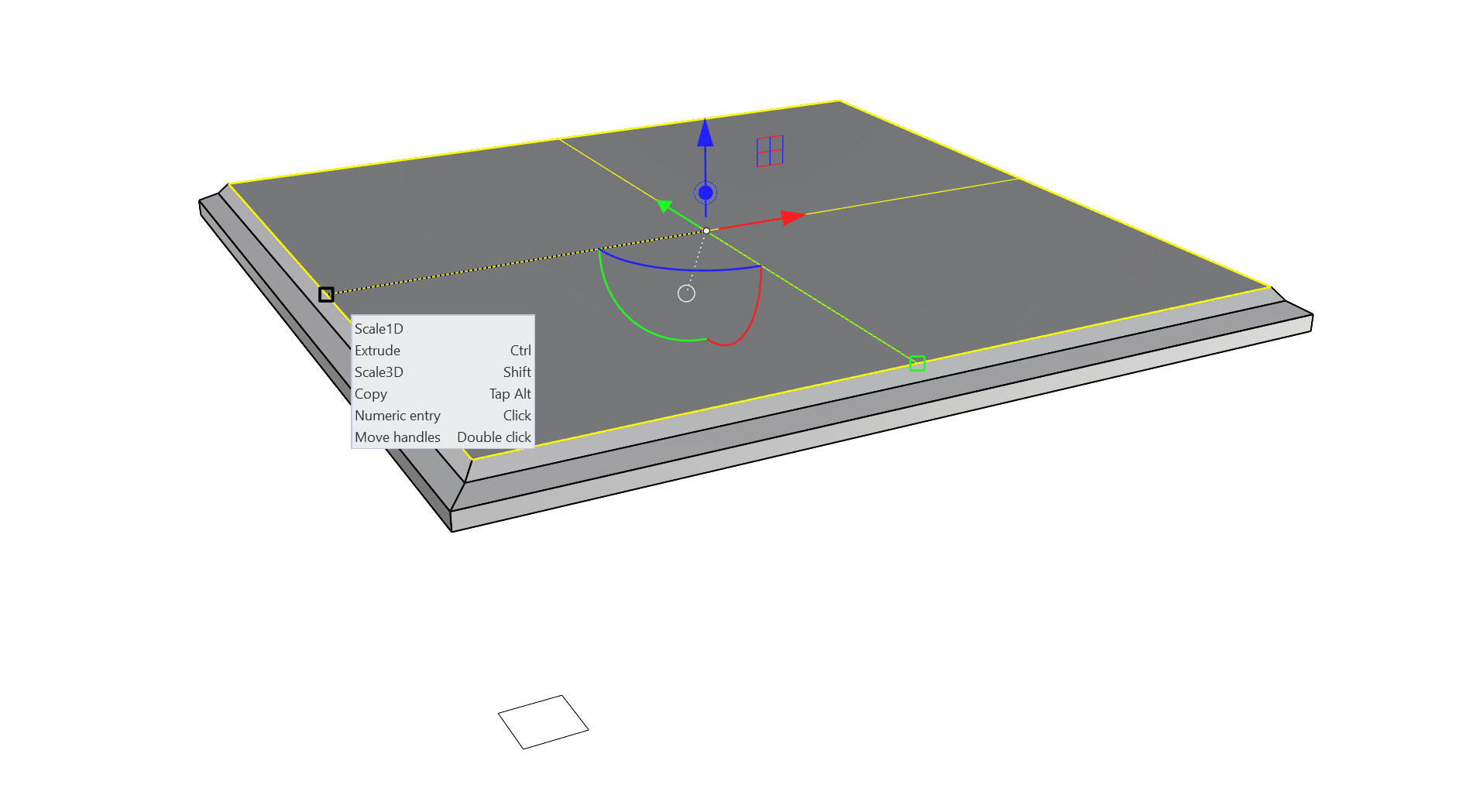
- 키보드의 + 키보드 조합을 사용하여 폴리서피스의 상단 면과, 근접한 가장자리 중 하나를 하위 개체 선택합니다.
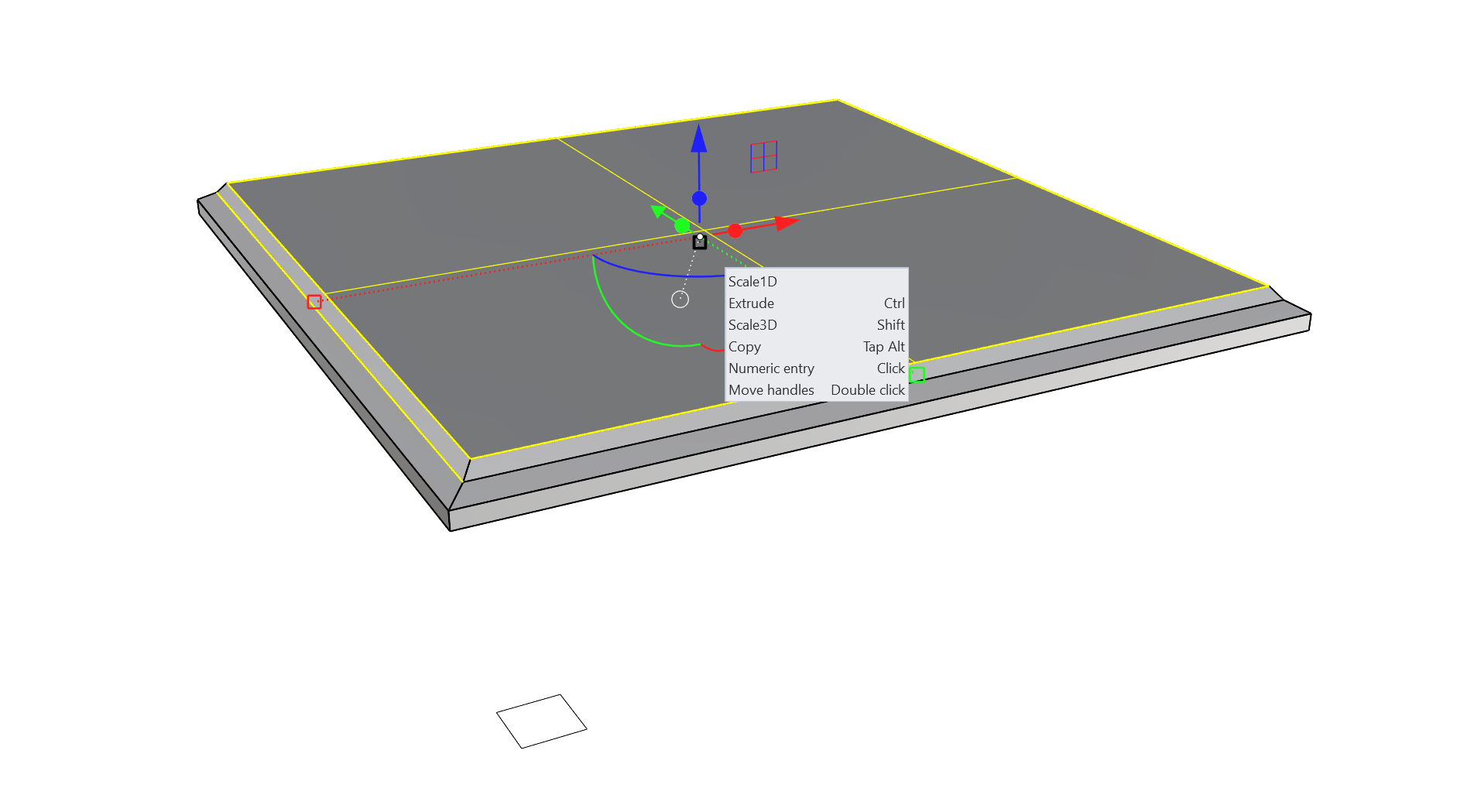
-
 Gumball
의 Z축 1D 크기조정 핸들을 두 번 클릭하여 방해되지 않는 위치로 옮깁니다. 이렇게 하면 다음 작업이 더욱 쉬워집니다.
Gumball
의 Z축 1D 크기조정 핸들을 두 번 클릭하여 방해되지 않는 위치로 옮깁니다. 이렇게 하면 다음 작업이 더욱 쉬워집니다.
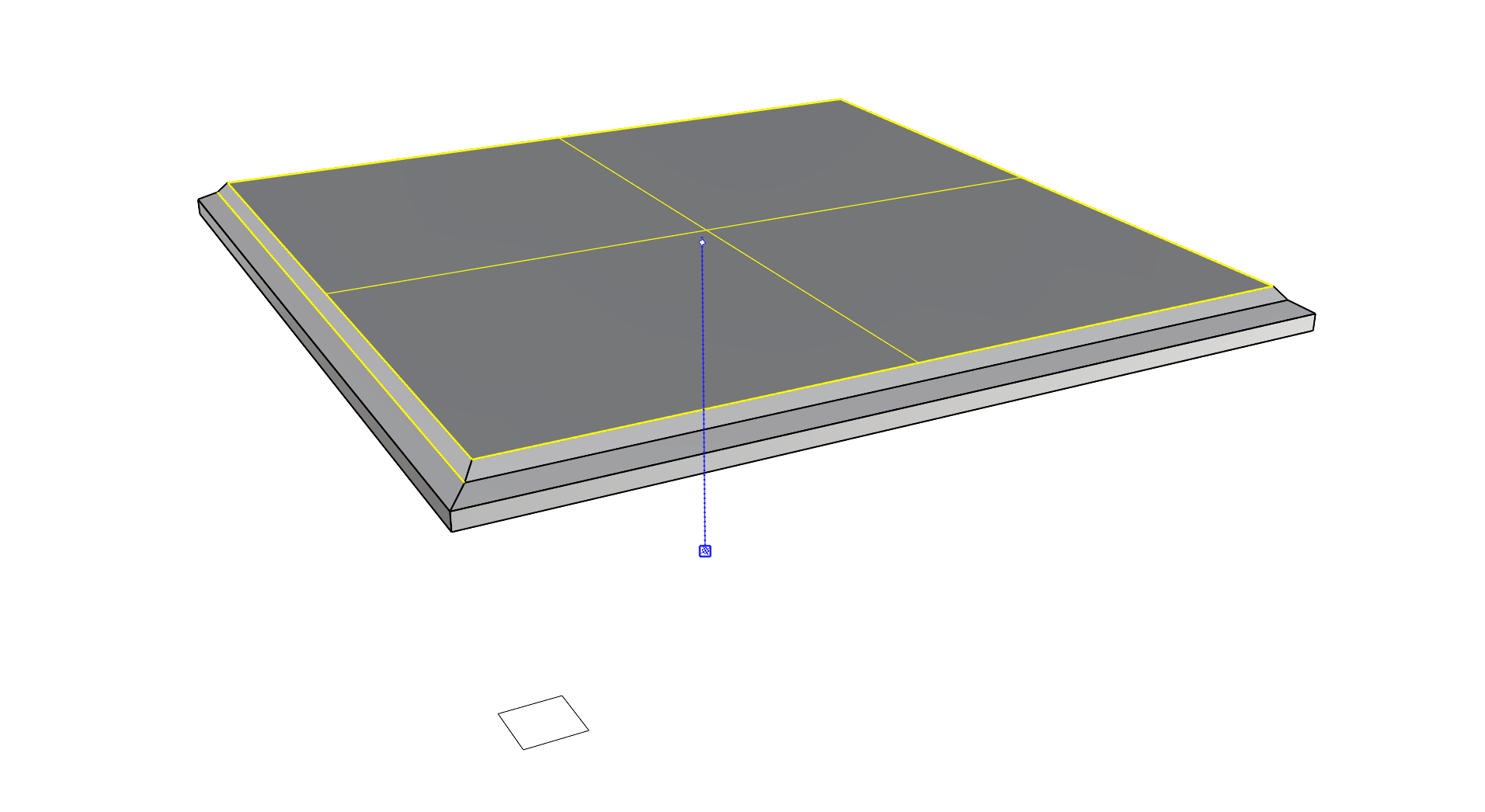
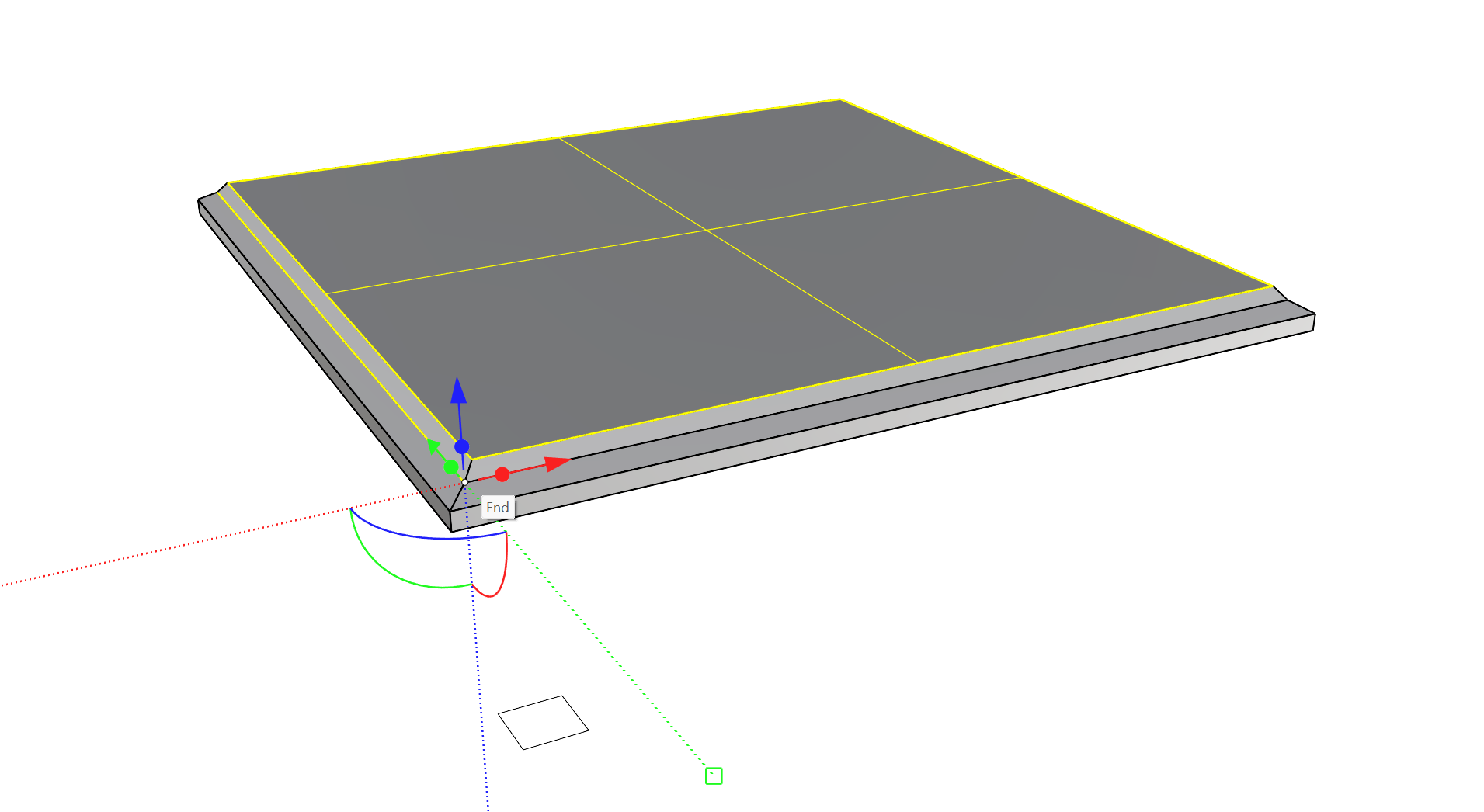
-
 Gumball
의 Z축 1D 크기조정 핸들을 클릭하고, 크기조정 핸들이 검볼의 현재 위치의 원점에 스냅할 때까지 끌어옵니다.
Gumball
의 Z축 1D 크기조정 핸들을 클릭하고, 크기조정 핸들이 검볼의 현재 위치의 원점에 스냅할 때까지 끌어옵니다.
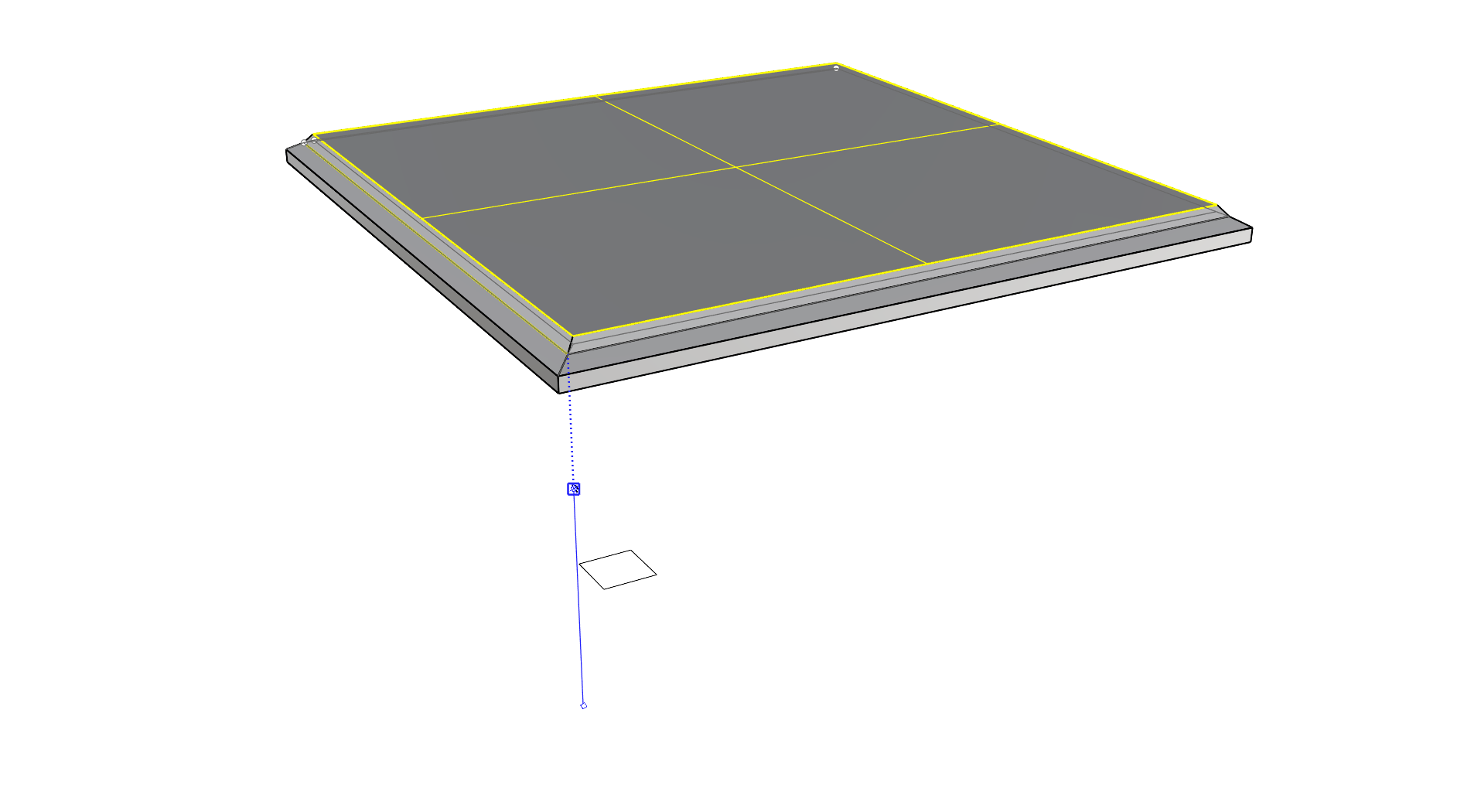
- 선택된 두 개의 하위 개체가 이제 해당 위치에서 동일 평면상에 있습니다.
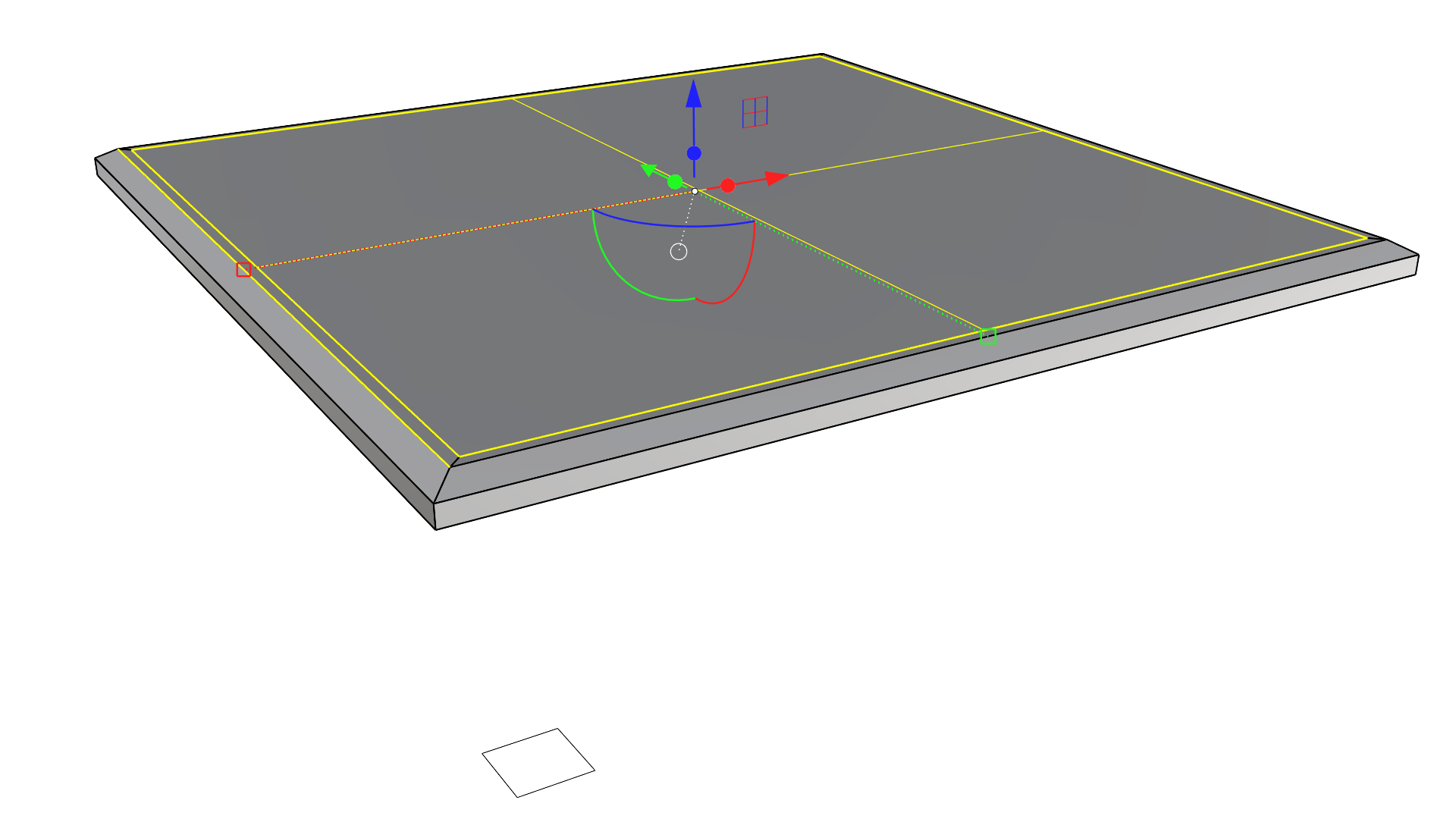
- 가운데 면을 하위 개체 선택하고, 1D 크기조정 핸들을 사용하여 키를 클릭한 상태에서 마우스를 끌어 눈으로 보며 3D에서 크기를 조정합니다. 평평한 개체를 3D에서 크기조정하는 것은 2D에서 크기 조정하는 것과 같습니다. 원한다면, 2축 핸들을 Shift 키와 함께 사용하여 2D 크기 조정을 실행할 수 있습니다.
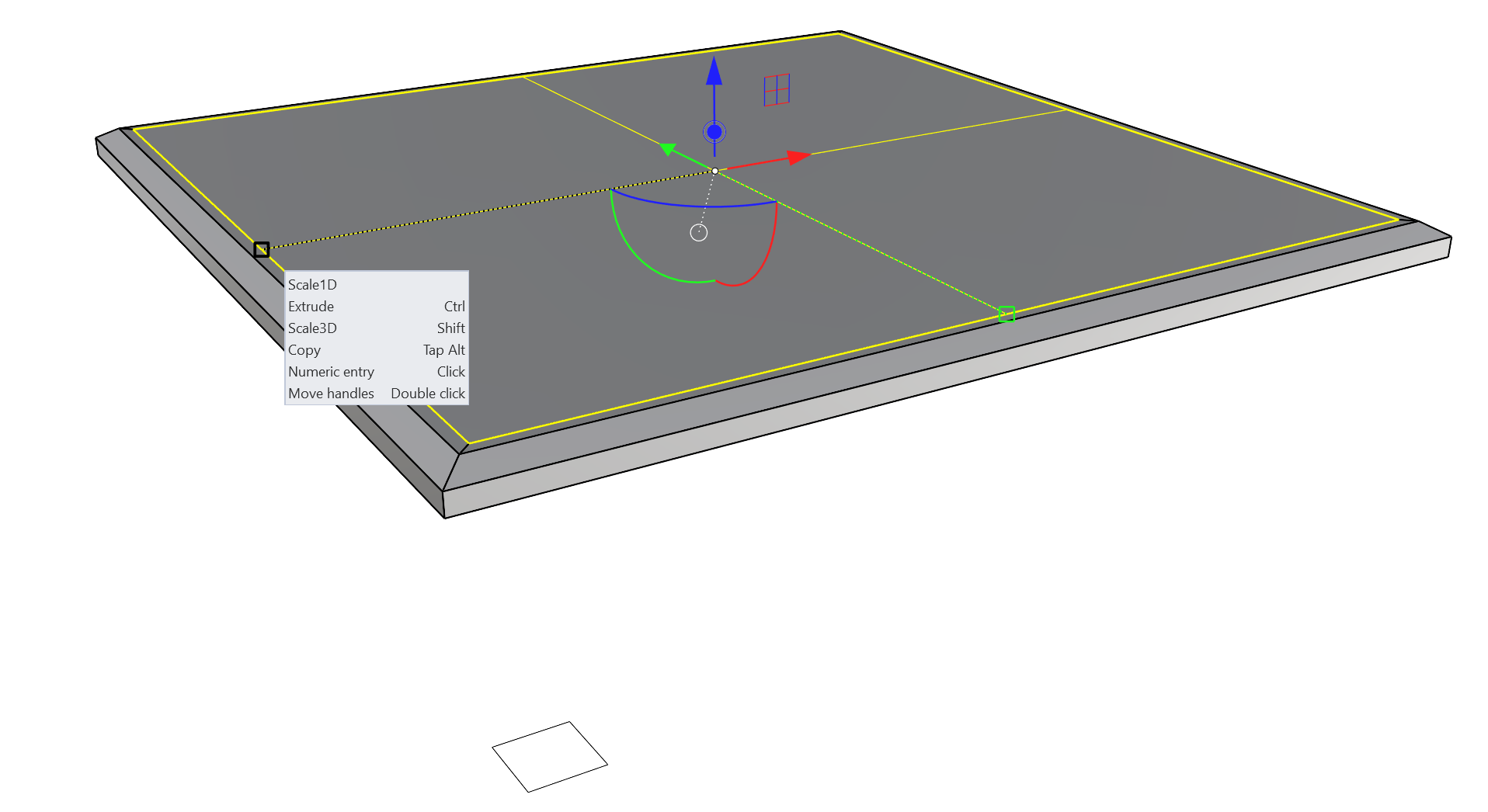
디테일 작업: 프레임과 엠보싱
실제 유리 포켓을 만들 준비가 되었습니다! 그 다음은 Rhino 로고 커브를 사용하여 로고 모양의 테이블 상판에 보스와 개구부를 만드는 방법을 집중적으로 살펴보려고 합니다. 이 작업에는
![]() Gumball
의 돌출과 잘라내기 핸들이 주로 사용됩니다.
Gumball
의 돌출과 잘라내기 핸들이 주로 사용됩니다.
- 다음 단계를 더 쉽게 작업하고, 폴리서피스의 위쪽 중앙 면을 하위 개체 선택할 수 있도록, 뷰포트를 고스트 모드로 전환합니다.
 Gumball
에서 설정 원 핸들을 클릭하고 개체 스냅 사용 모드로 설정합니다. 이 작업으로 돌출, 이동, 또는 잘라내기를 실행할 때 개체 스냅에 스냅할 수 있습니다.
Gumball
에서 설정 원 핸들을 클릭하고 개체 스냅 사용 모드로 설정합니다. 이 작업으로 돌출, 이동, 또는 잘라내기를 실행할 때 개체 스냅에 스냅할 수 있습니다.
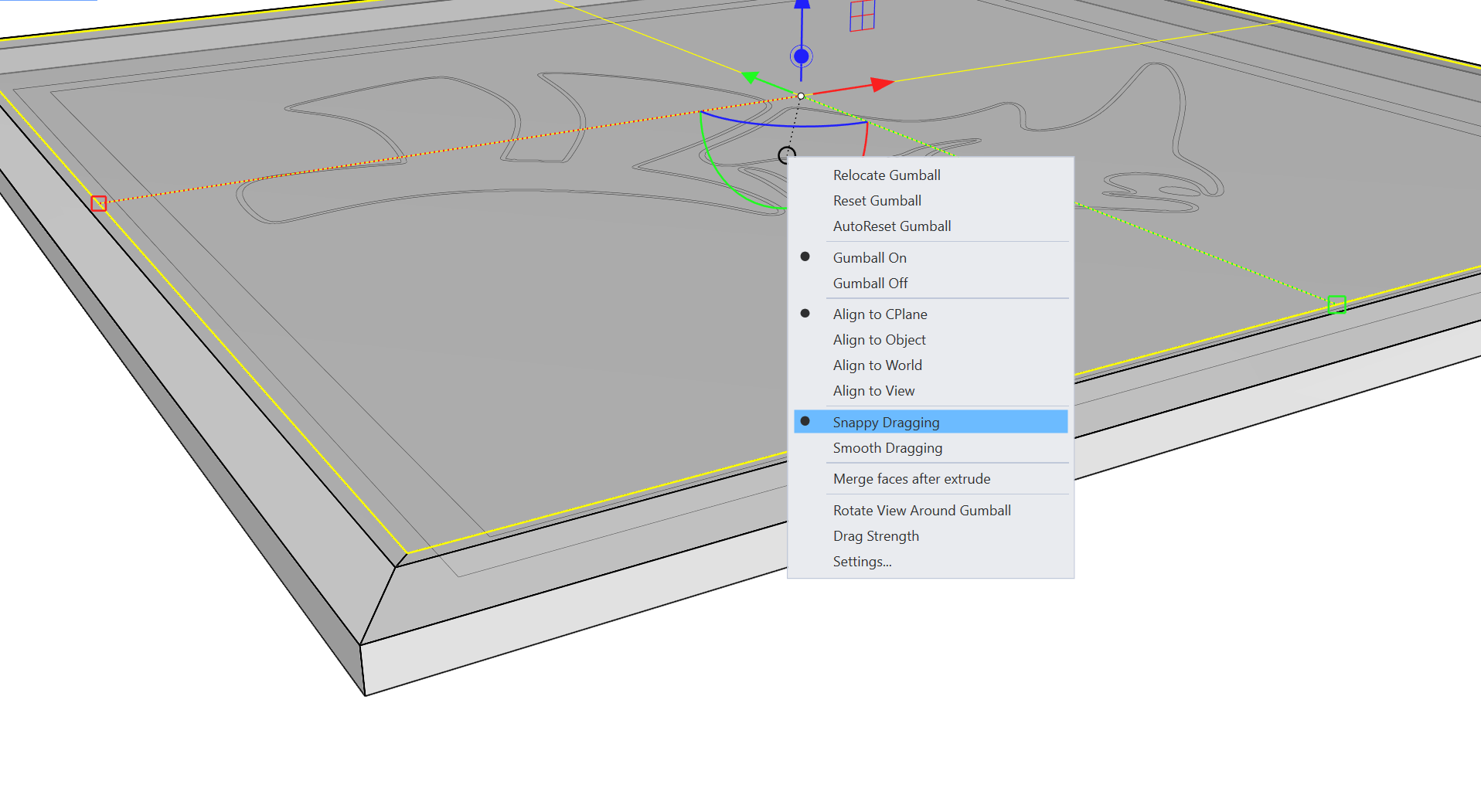
- Z축 돌출 핸들을 클릭하고 끌어 폴리서피스의 바깥쪽 모서리 가장자리를 따라 중간점 개체 스냅에 스냅합니다.
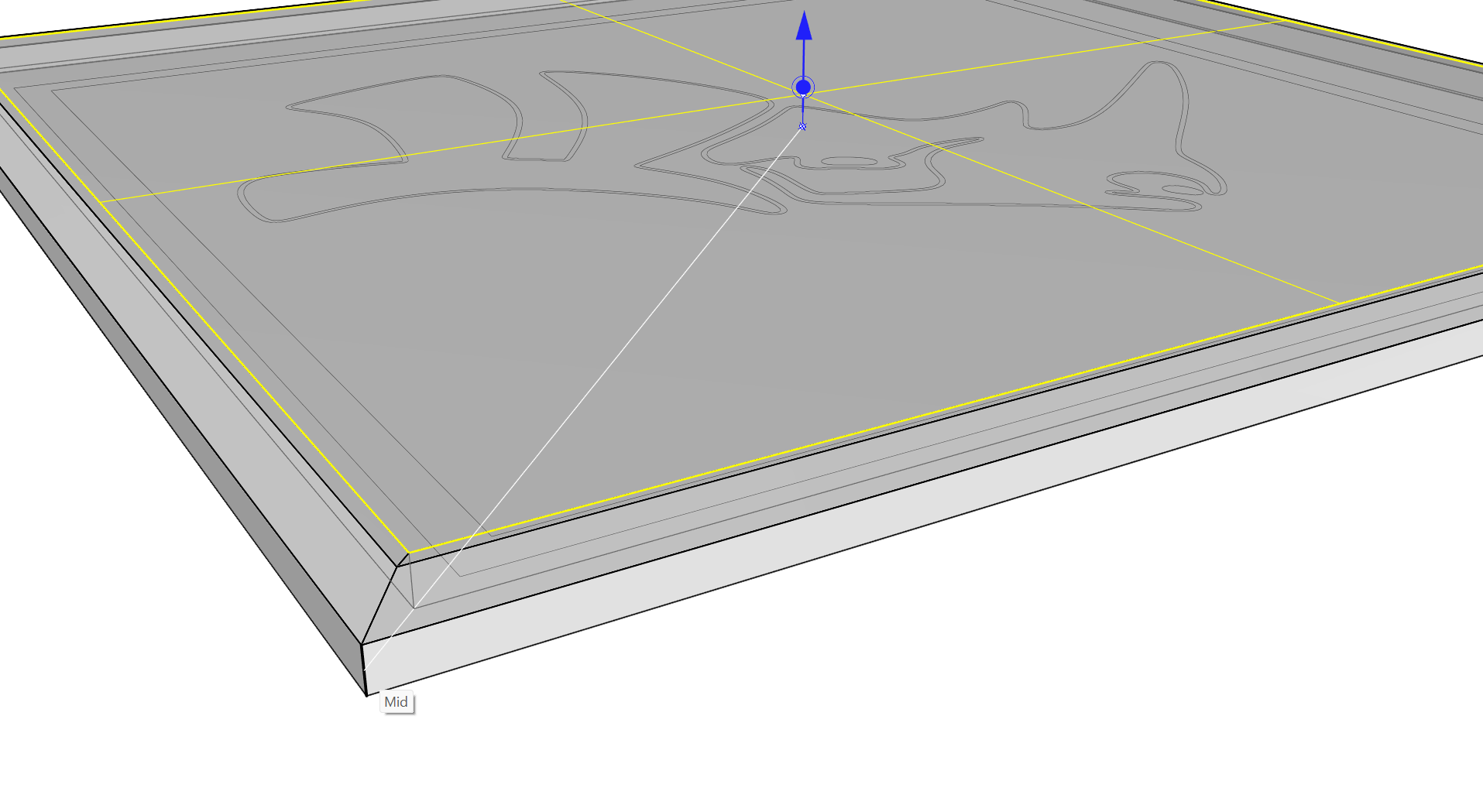
- 이 작업으로 테이블의 유리 상판을 위한 포켓이 만들어집니다.
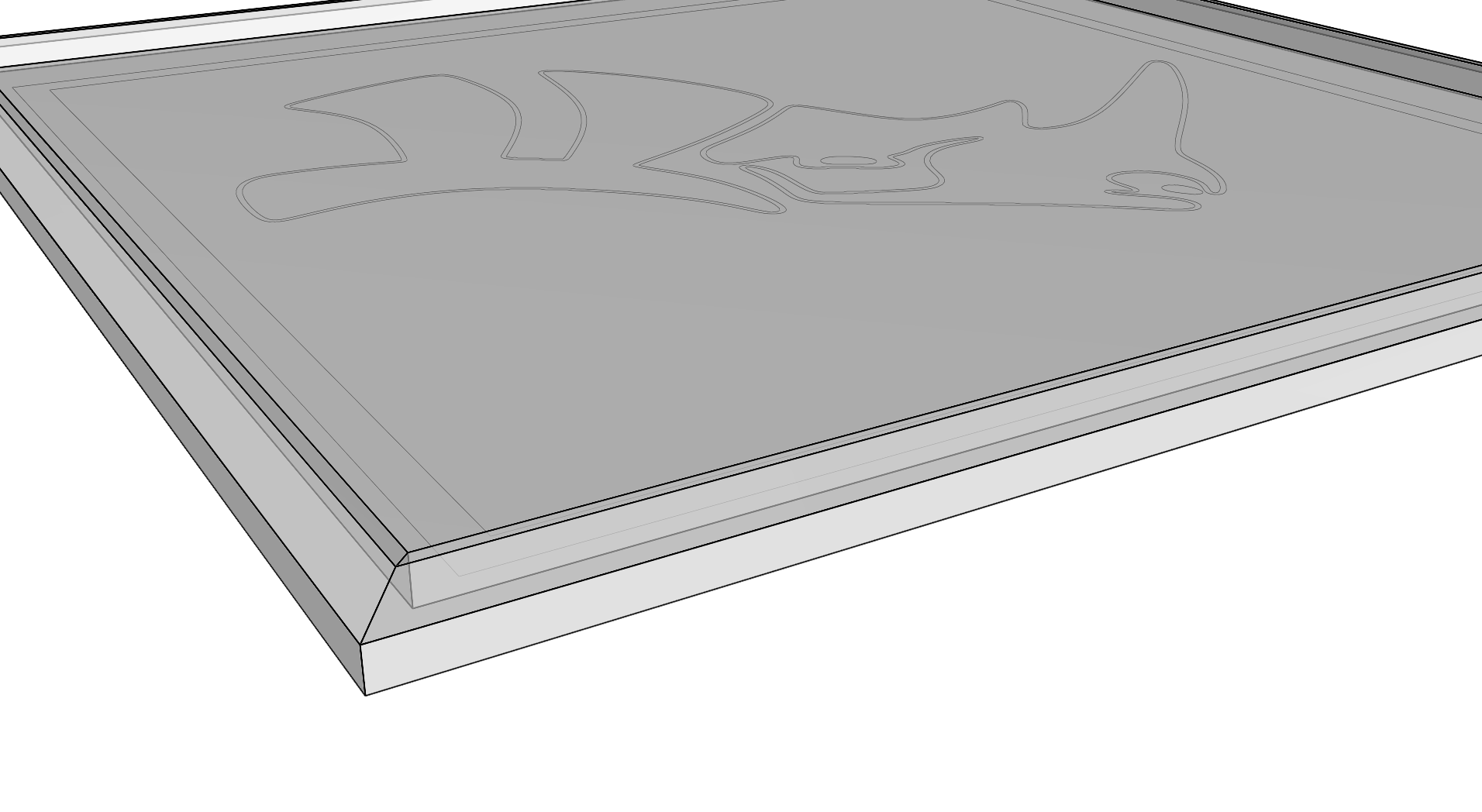
- Rhino 로고 커브를 선택하고 Z축 이동 핸들을 사용하여 위로 이동한 다음, 해당 위치에 스냅하기 위해 방금 만든 포켓의 수직 가장자리 중 하나에서 중간점 개체 스냅 위로 마우스를 이동합니다.
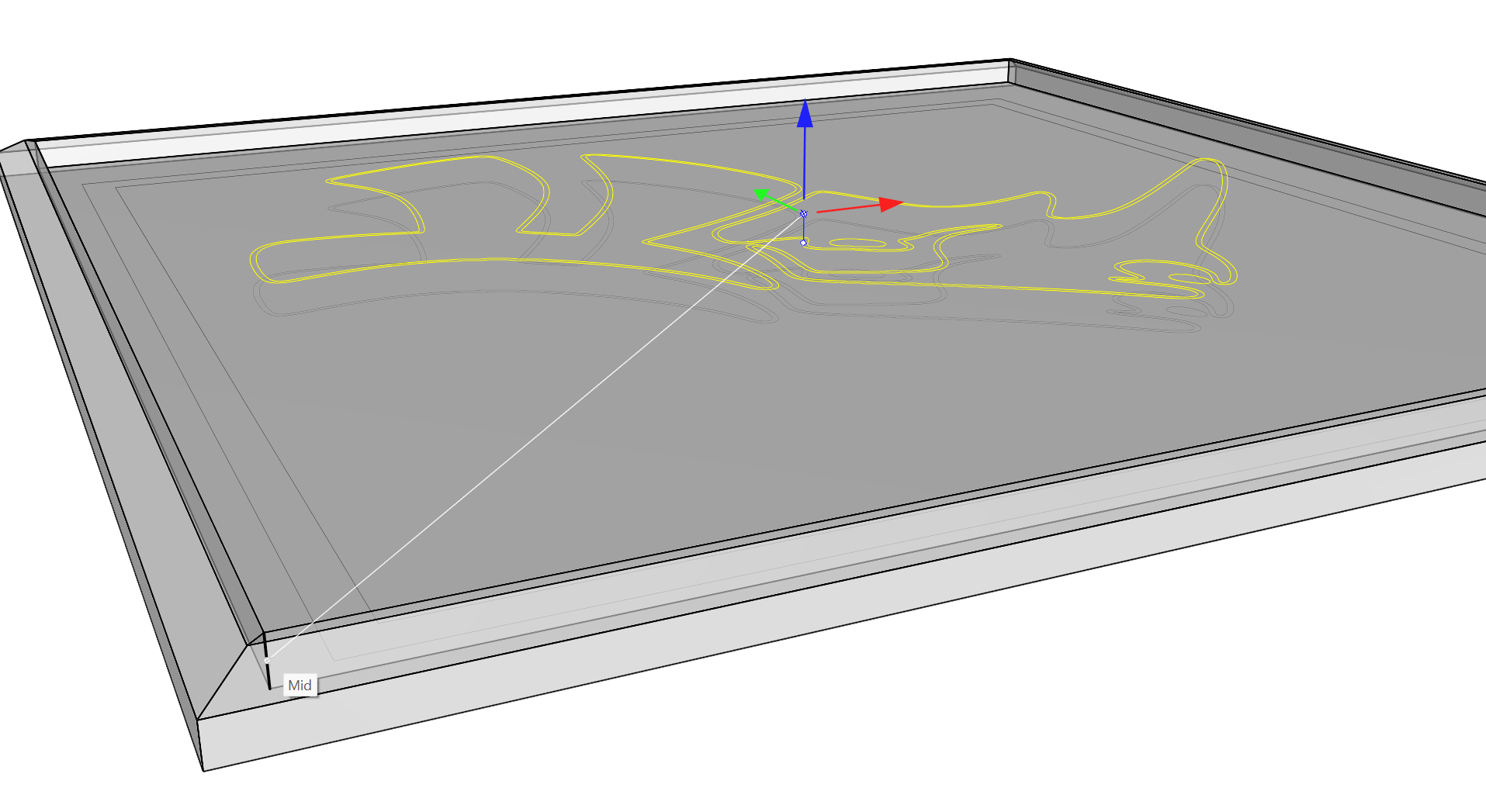
- 바깥쪽 Rhino 로고 커브가 선택된 상태에서,
 Gumball
의 Z축 잘라내기 핸들을 사용하고
키를 누른 상태에서 마우스를 아래로 끌어 포켓의 바닥을 따라 개체 스냅이 되는 위치에서 언제든지 놓습니다.
Gumball
의 Z축 잘라내기 핸들을 사용하고
키를 누른 상태에서 마우스를 아래로 끌어 포켓의 바닥을 따라 개체 스냅이 되는 위치에서 언제든지 놓습니다.
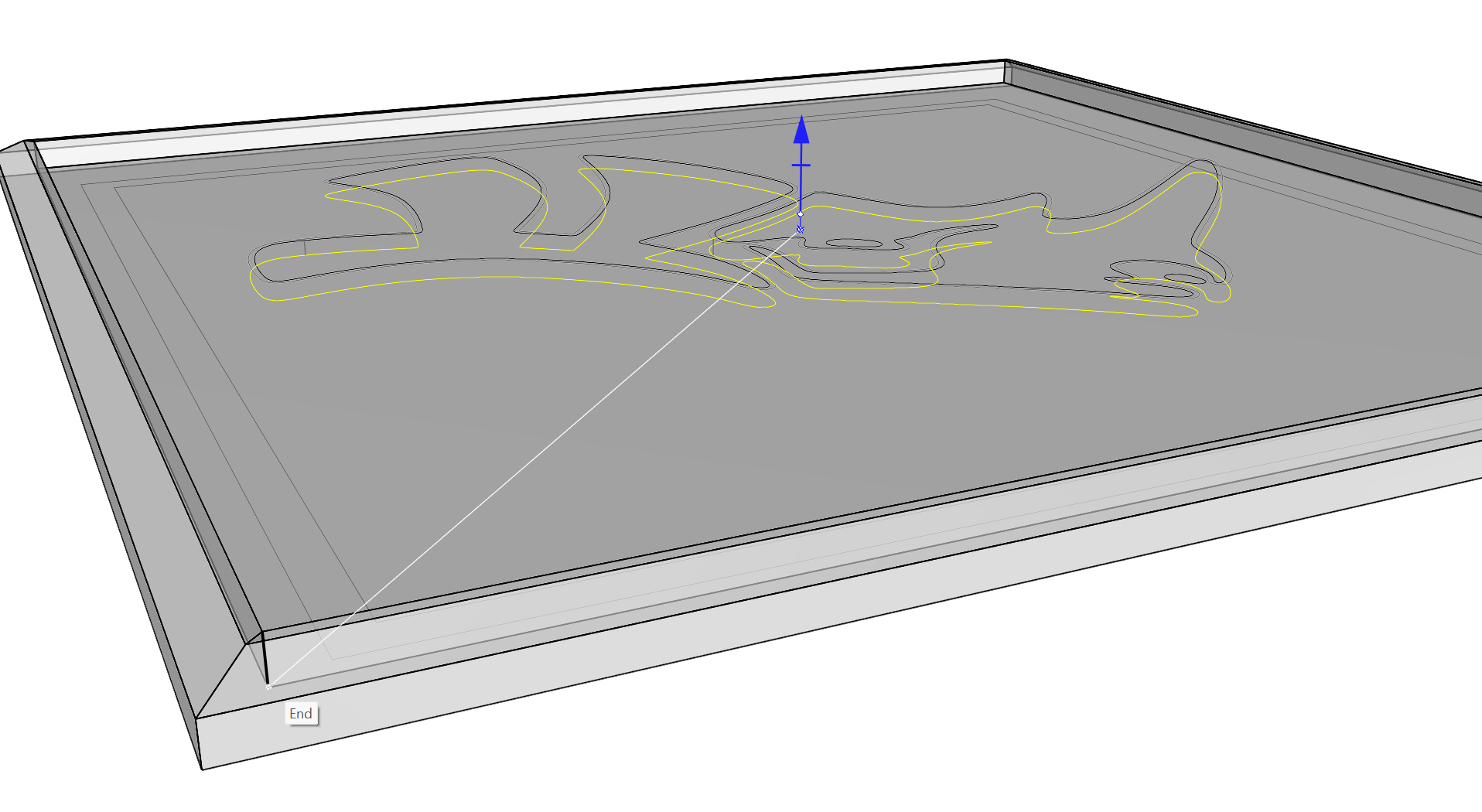
- 이 작업으로 폴리서피스의 일부가 되는 보스가 만들어집니다.
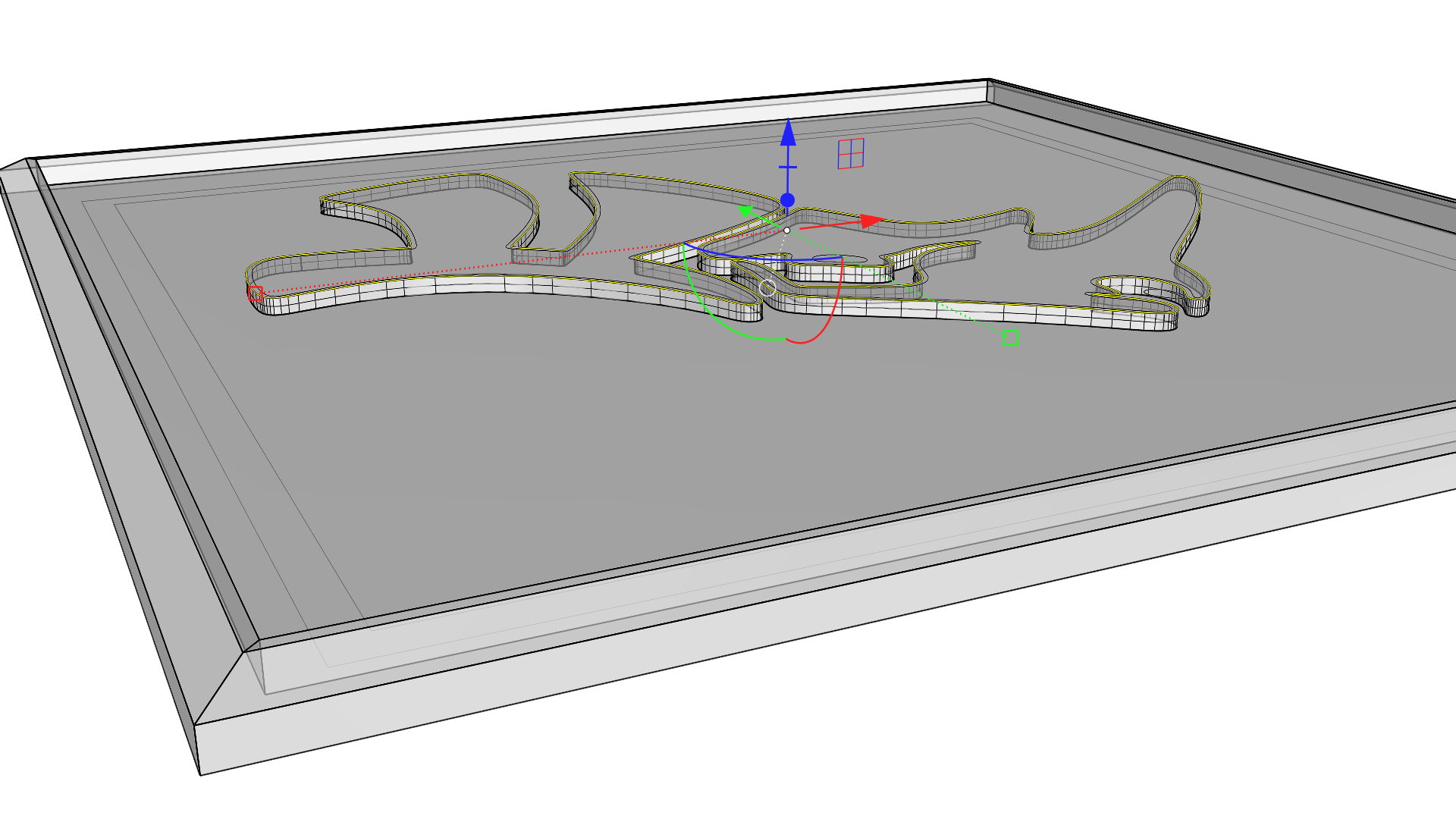
- 안쪽 Rhino 로고 커브가 선택된 상태에서, 폴리서피스를 통과할 때까지 Z축 잘라내기 핸들을 아래로 끌어옵니다.
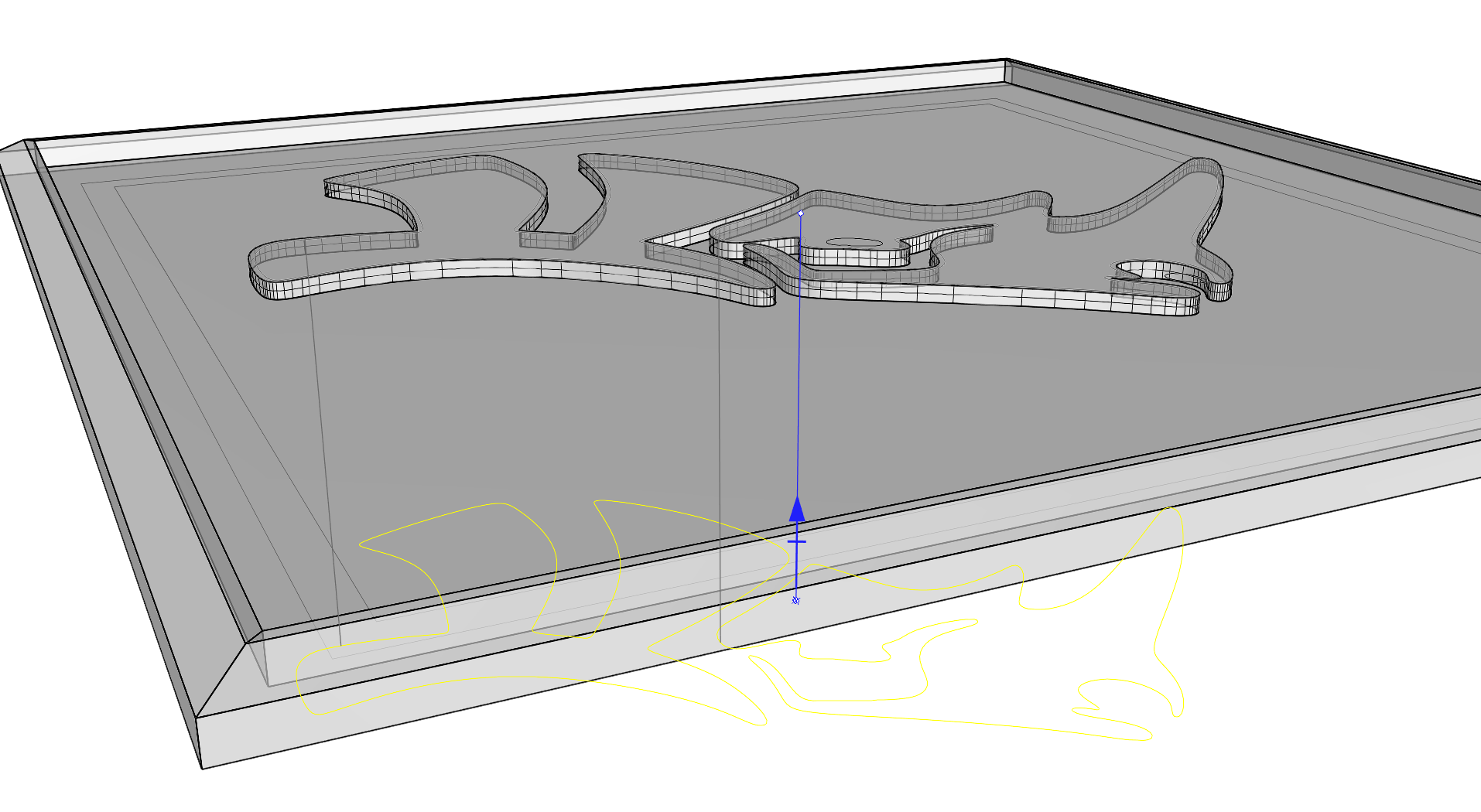
- 이 작업으로 폴리서피스가 절단되어 보스에 Rhino 로고 모양의 구멍이 약간 남게 됩니다.
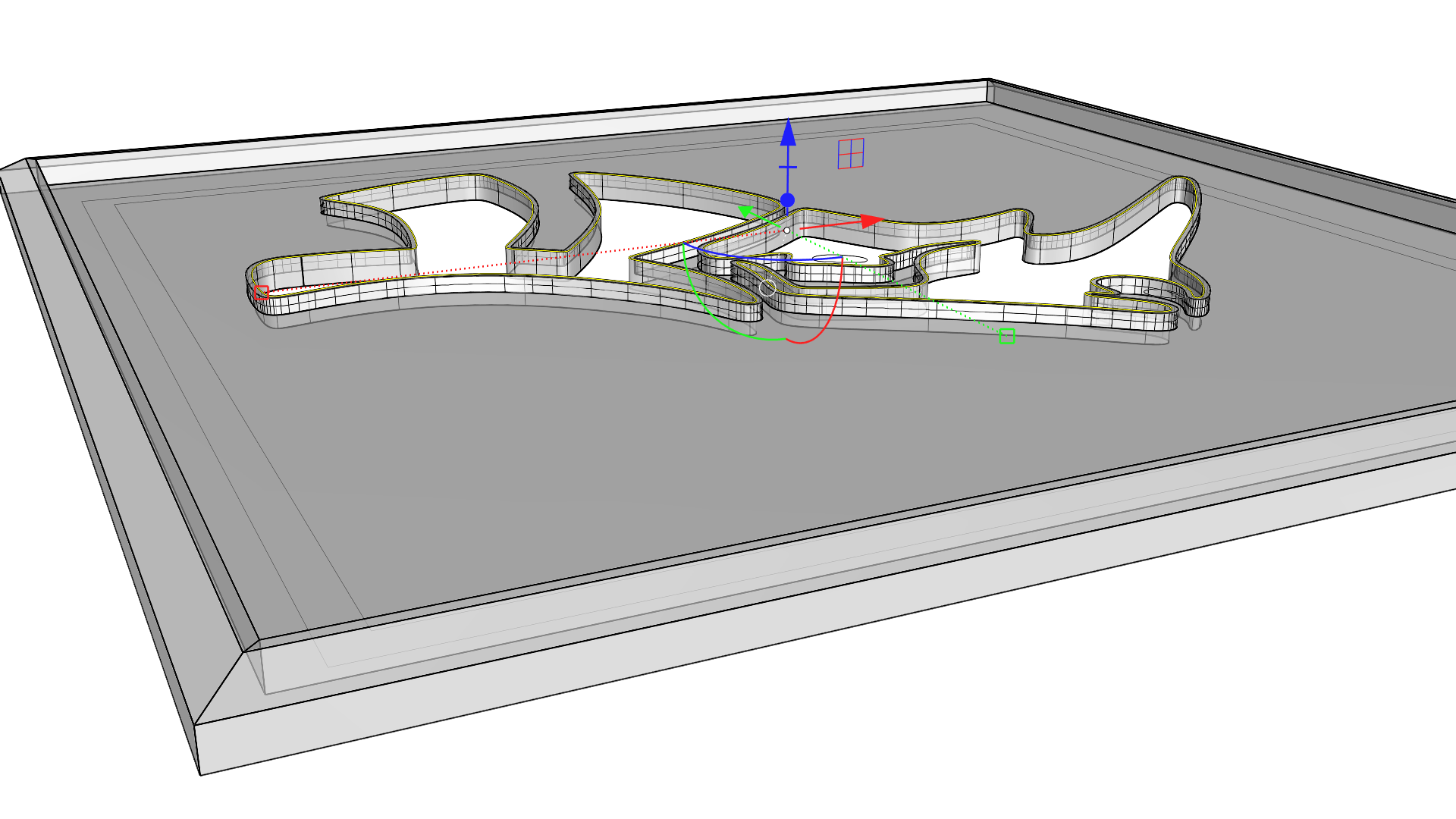
다리 추가하기
점점 가늘어지는 다리를 만들고 네 면 모두에 복사할 것입니다. 기본적으로 돌출, 크기 조정, 위치 변경 옵션을 사용합니다. 또한
![]() Gumball
을 통해 회전과 복사를 사용하여 모든 모서리에 다리를 복제하는 방법도 살펴보겠습니다.
Gumball
을 통해 회전과 복사를 사용하여 모든 모서리에 다리를 복제하는 방법도 살펴보겠습니다.
- 아래에서 모델을 보면서, 두 개의 내부 정사각형 커브를 선택하고 Z축 돌출 핸들을 클릭한 후 놓습니다. -2를 입력하고 키를 누릅니다.
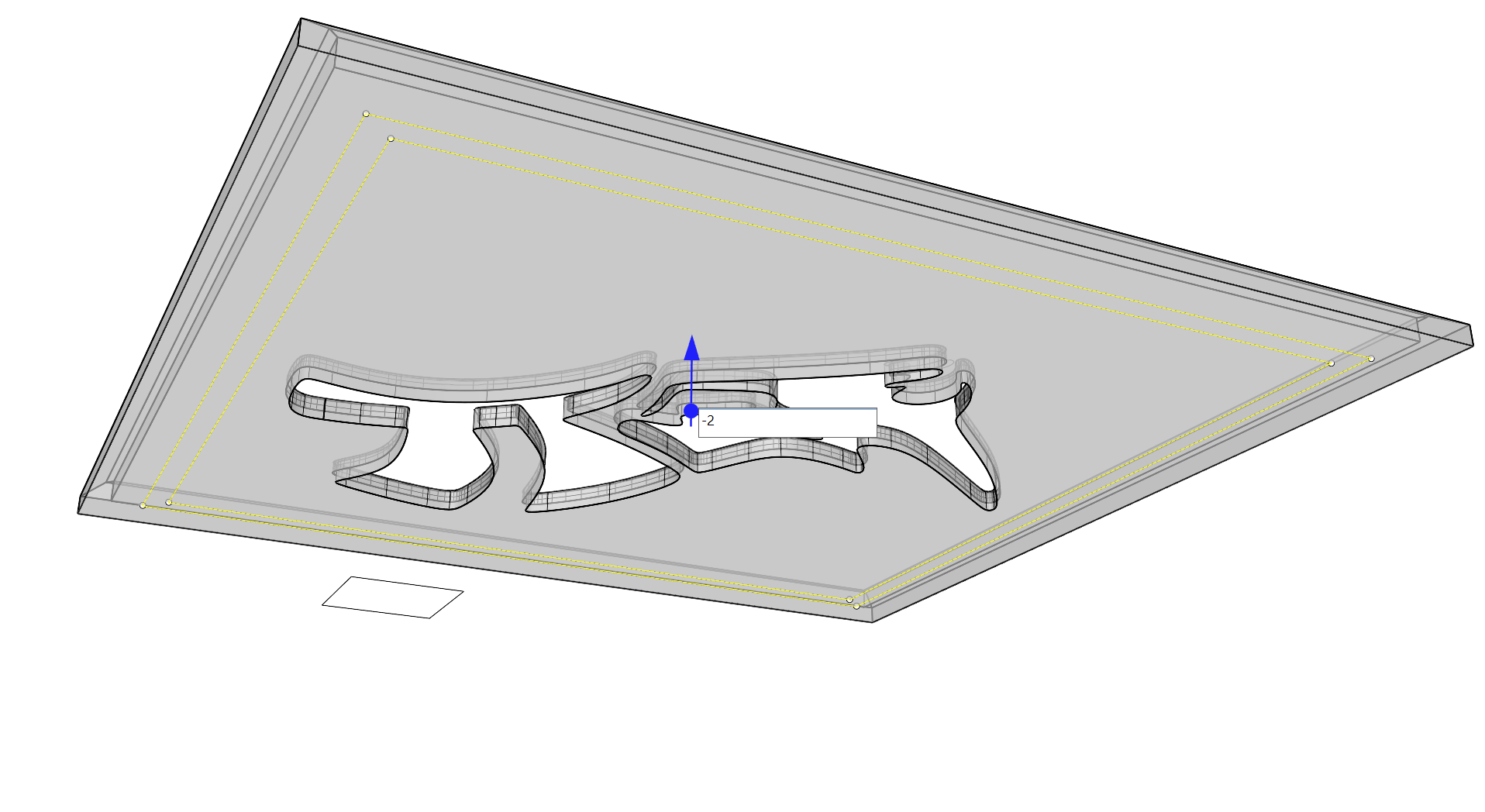
- 이렇게 하면
 Gumball
에서 Z축 화살표가 가리키는 반대 방향으로 돌출이 생성됩니다. 이 형태는 다음에 모델링될 다리를 지탱하게 됩니다.
Gumball
에서 Z축 화살표가 가리키는 반대 방향으로 돌출이 생성됩니다. 이 형태는 다음에 모델링될 다리를 지탱하게 됩니다.
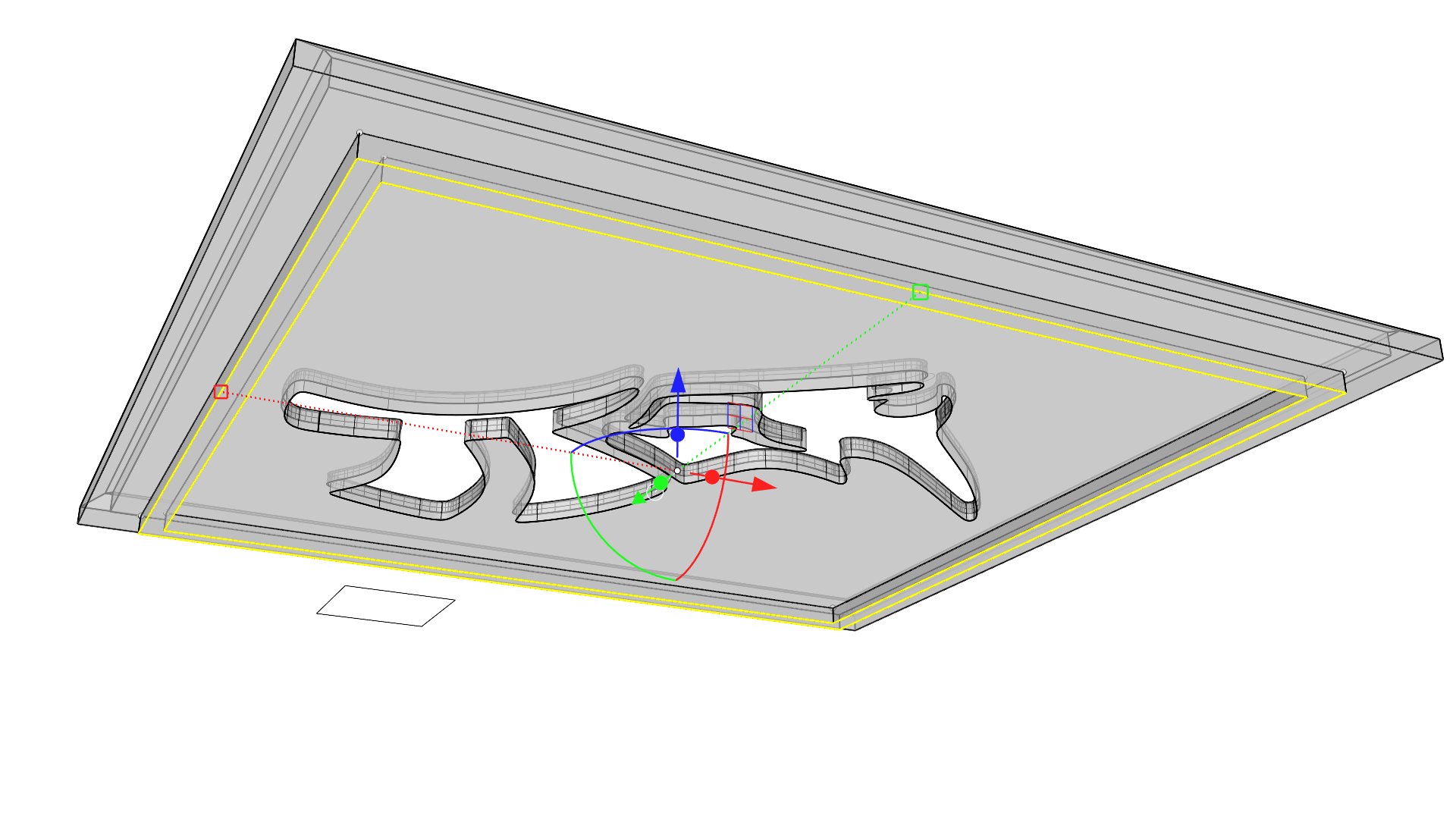
- 앞서 테이블 다리로 만든 작은 정사각형을 선택하고 방금 만든 버팀대 형태의 상단에 있는 끝점 개체 스냅에 스냅되는 Z축 돌출 핸들을 클릭하고 끌어옵니다.
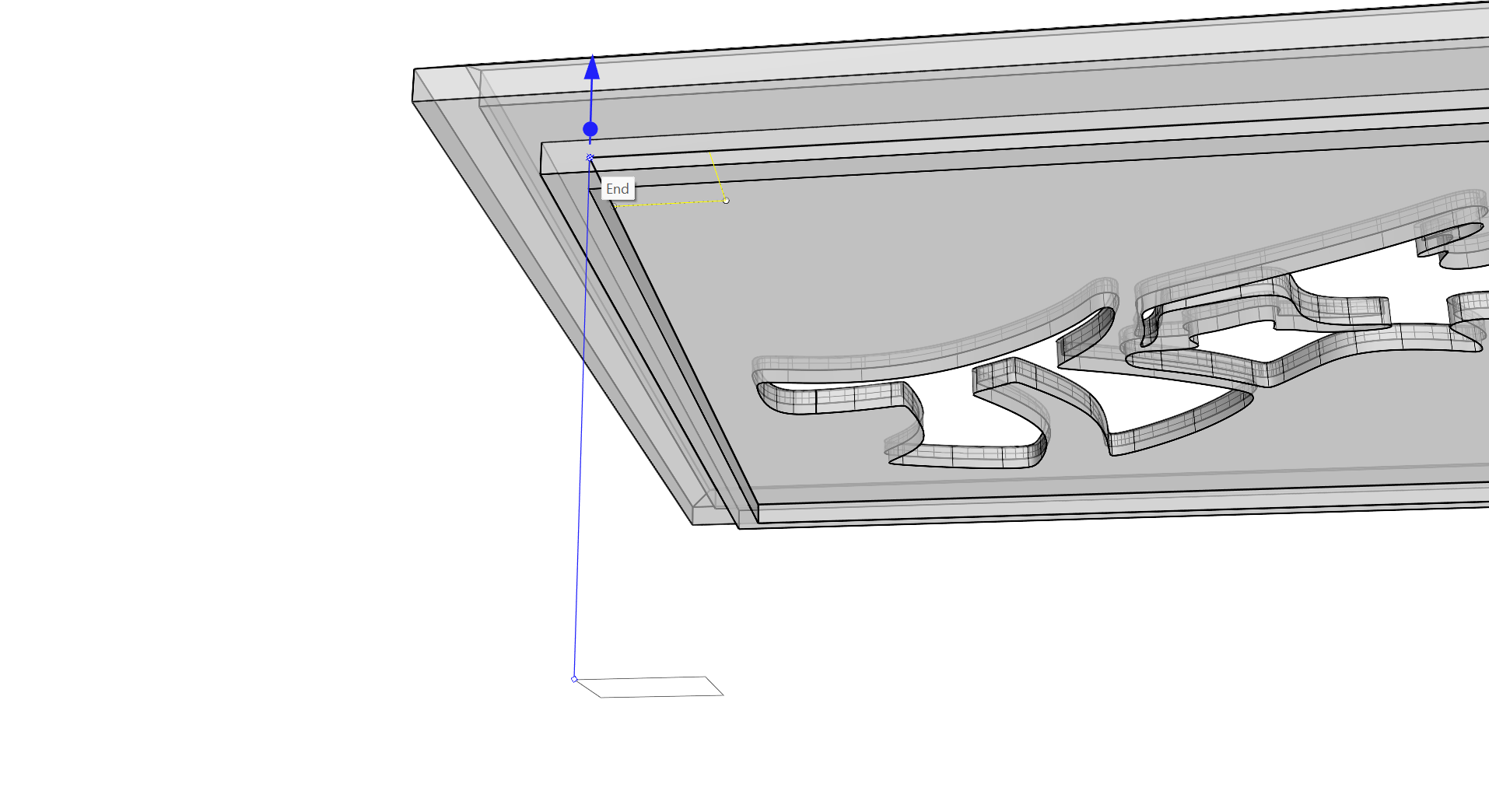
- 하위 개체 선택을 위해 + 키를 사용하여 다리 돌출의 바닥면을 선택합니다.
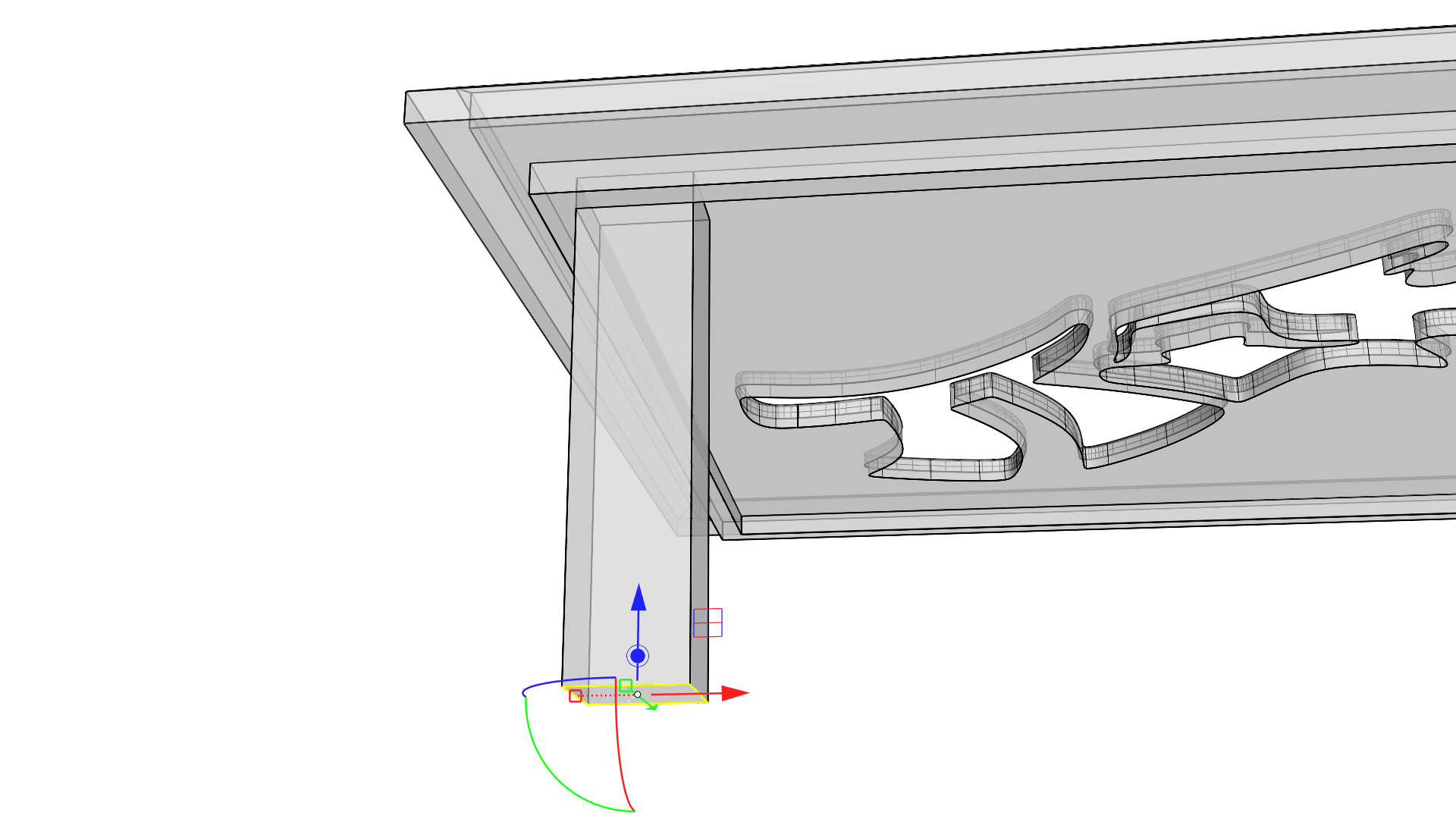
- Z축 이동 핸들을 클릭하고 끌어 버팀대 형태의 바닥에서 끝점 개체 스냅에 스냅합니다.
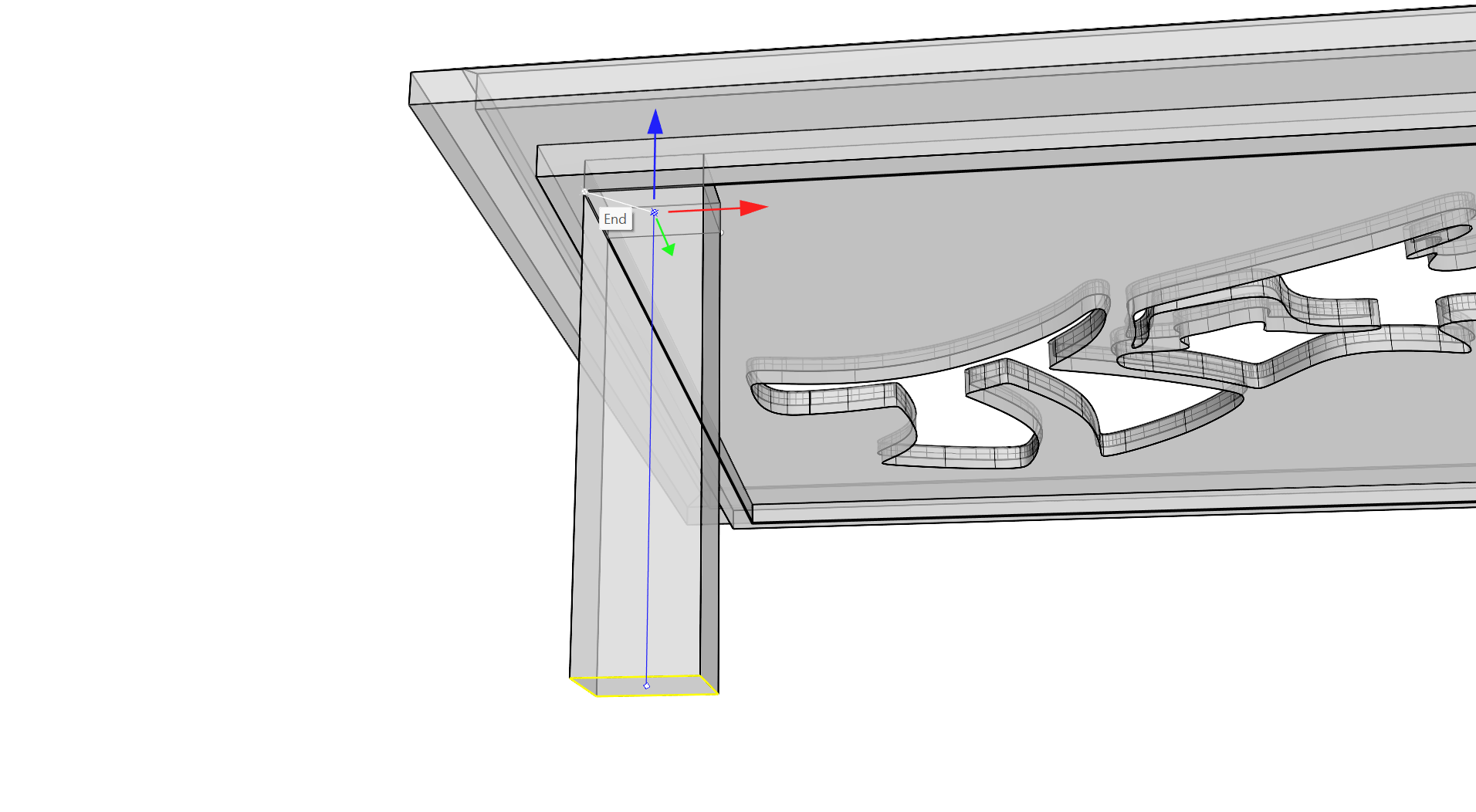
- 이 새 위치에서 돌출의 바닥면을 다시 하위 개체 선택합니다.
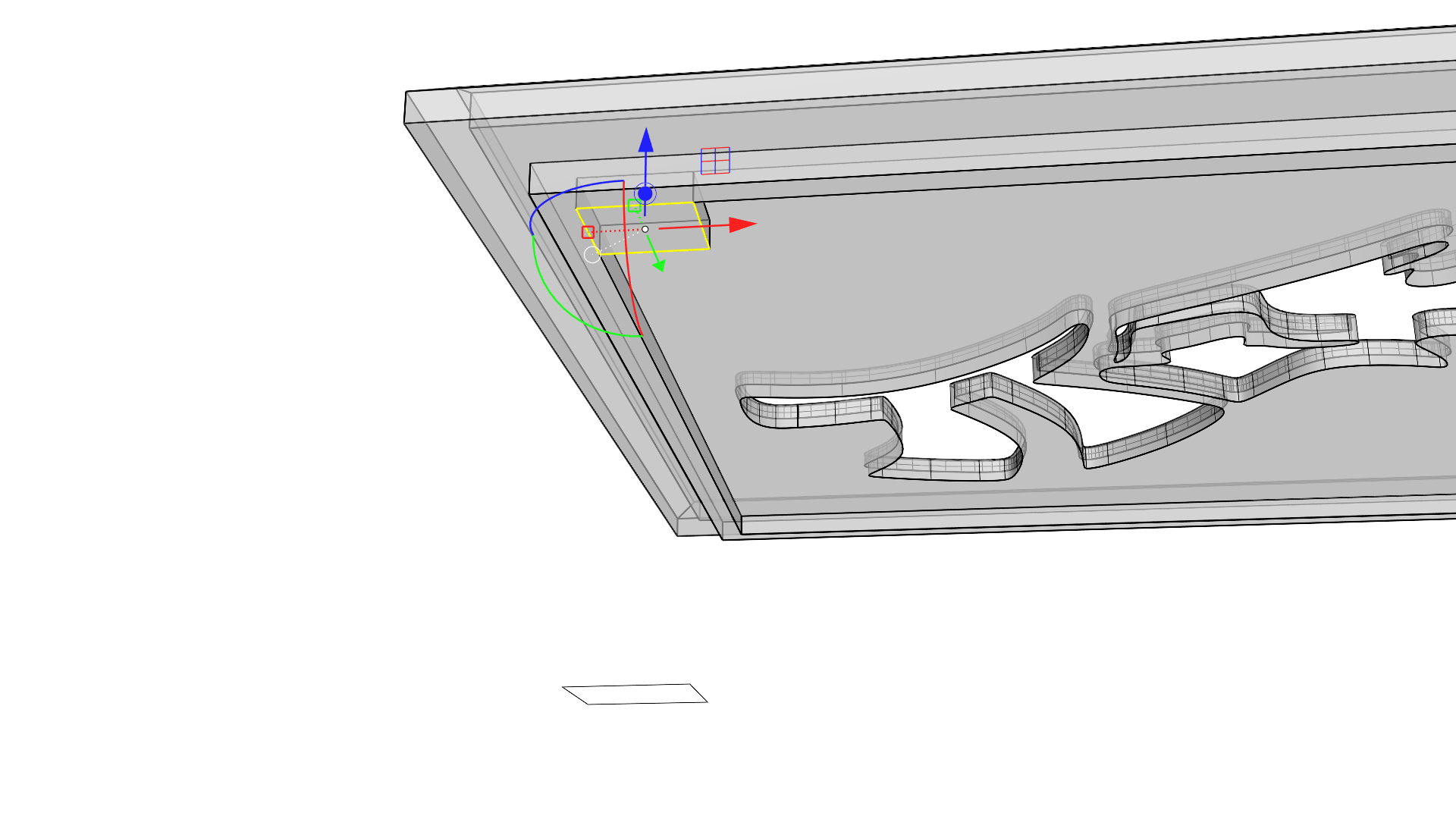
- Z축 돌출 핸들을 사용하여 이 면을 아래를 향하도록 돌출시키고 원래의 작은 정사각형 커브상에서 개체 스냅이 되는 위치에서 끝냅니다.
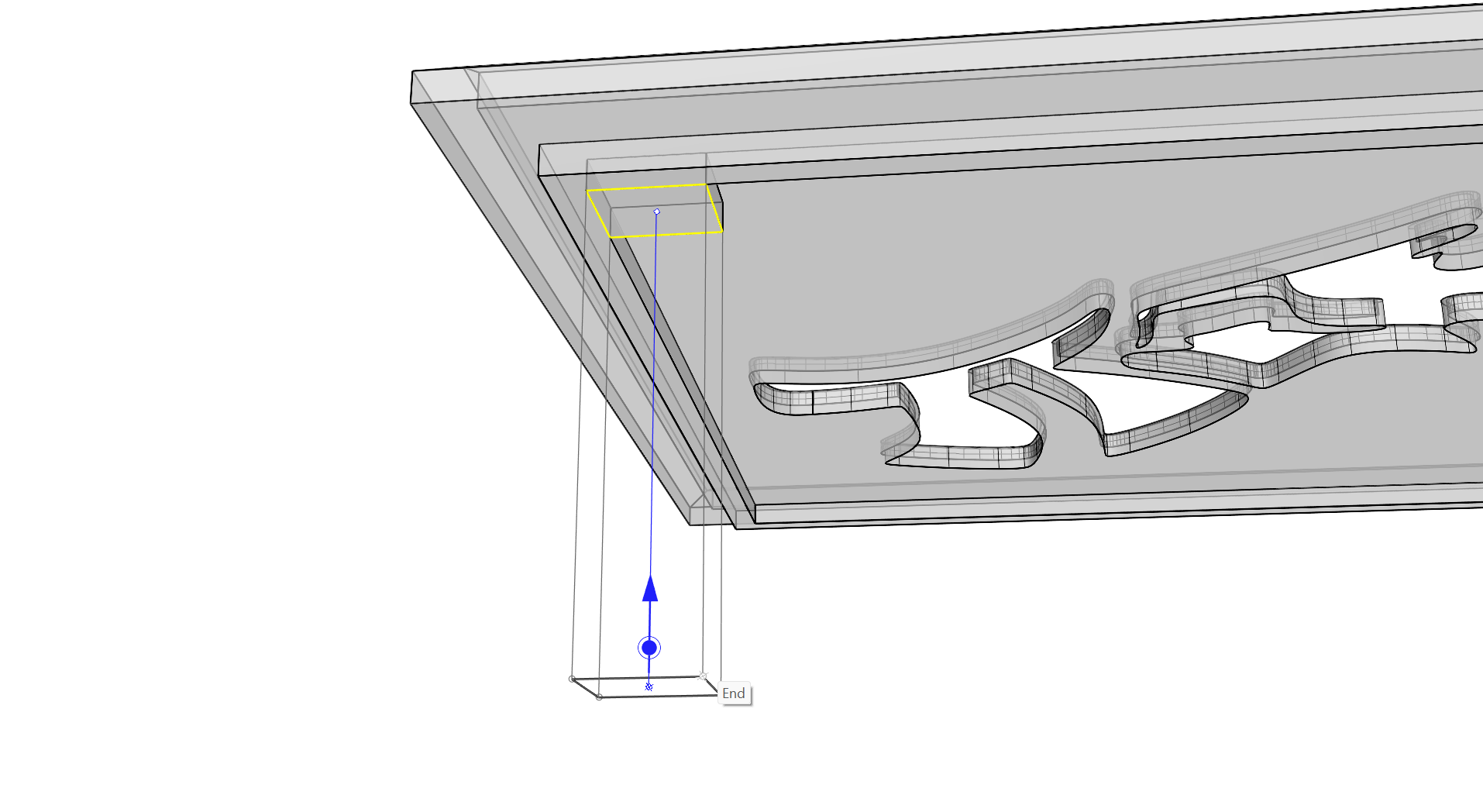
- 폴리서피스의 바닥면을 하위 개체 선택하고 Z축 1D 크기조정 핸들과 키를 사용하여 안쪽으로 균일하게 크기를 조정합니다. 눈으로 확인하면서 다리 형태가 점차 가늘어지게 만들 수 있습니다.
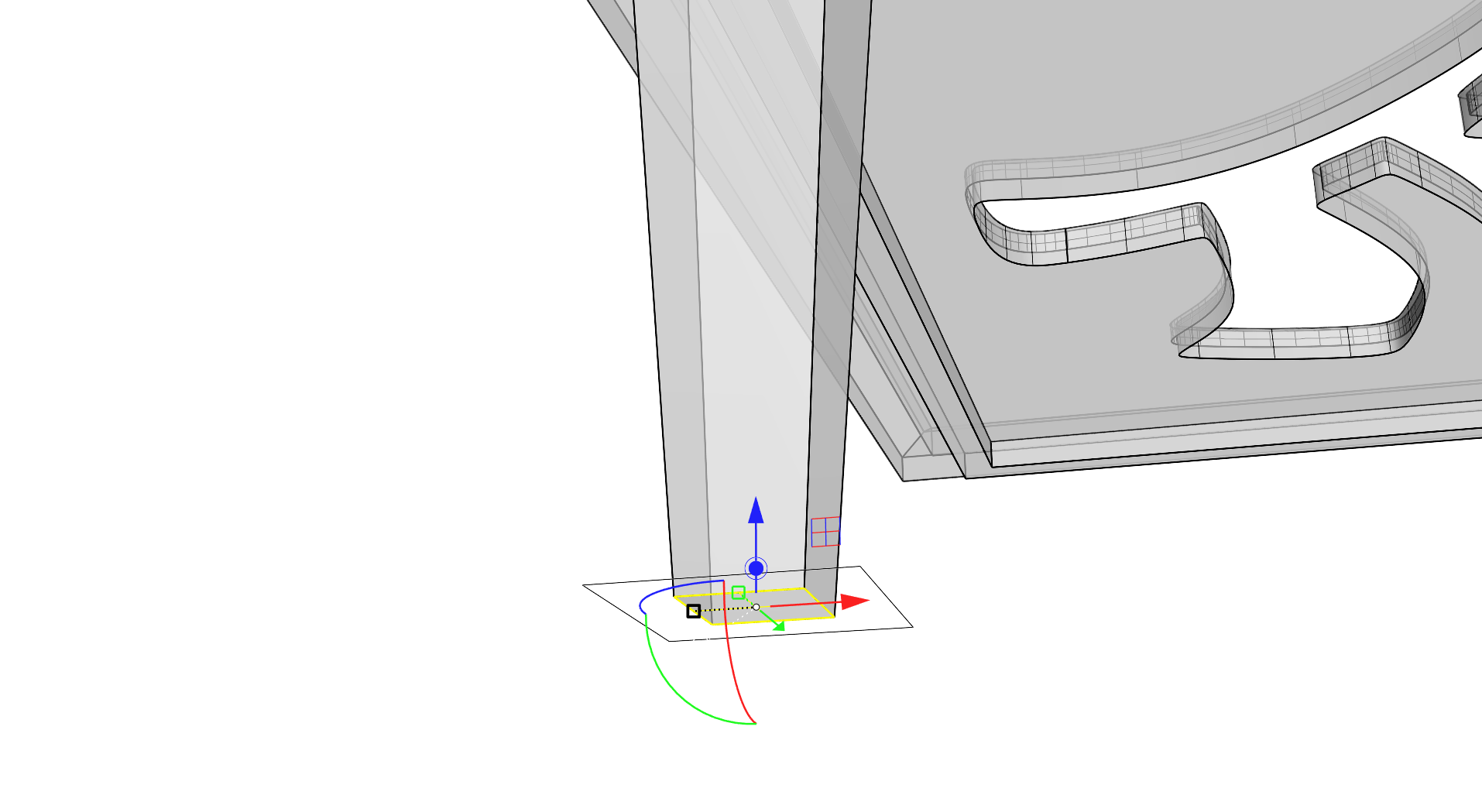
- 폴리서피스의 바닥면을 다시 하위 개체 선택하고,
 Gumball
의 Z축 이동 핸들을 클릭하고 놓아, 값 1을 입력하고
키를 누릅니다. 이렇게 하면 다리의 발 부분을 모델링할 수 있는 1cm 공간이 생깁니다.
Gumball
의 Z축 이동 핸들을 클릭하고 놓아, 값 1을 입력하고
키를 누릅니다. 이렇게 하면 다리의 발 부분을 모델링할 수 있는 1cm 공간이 생깁니다.
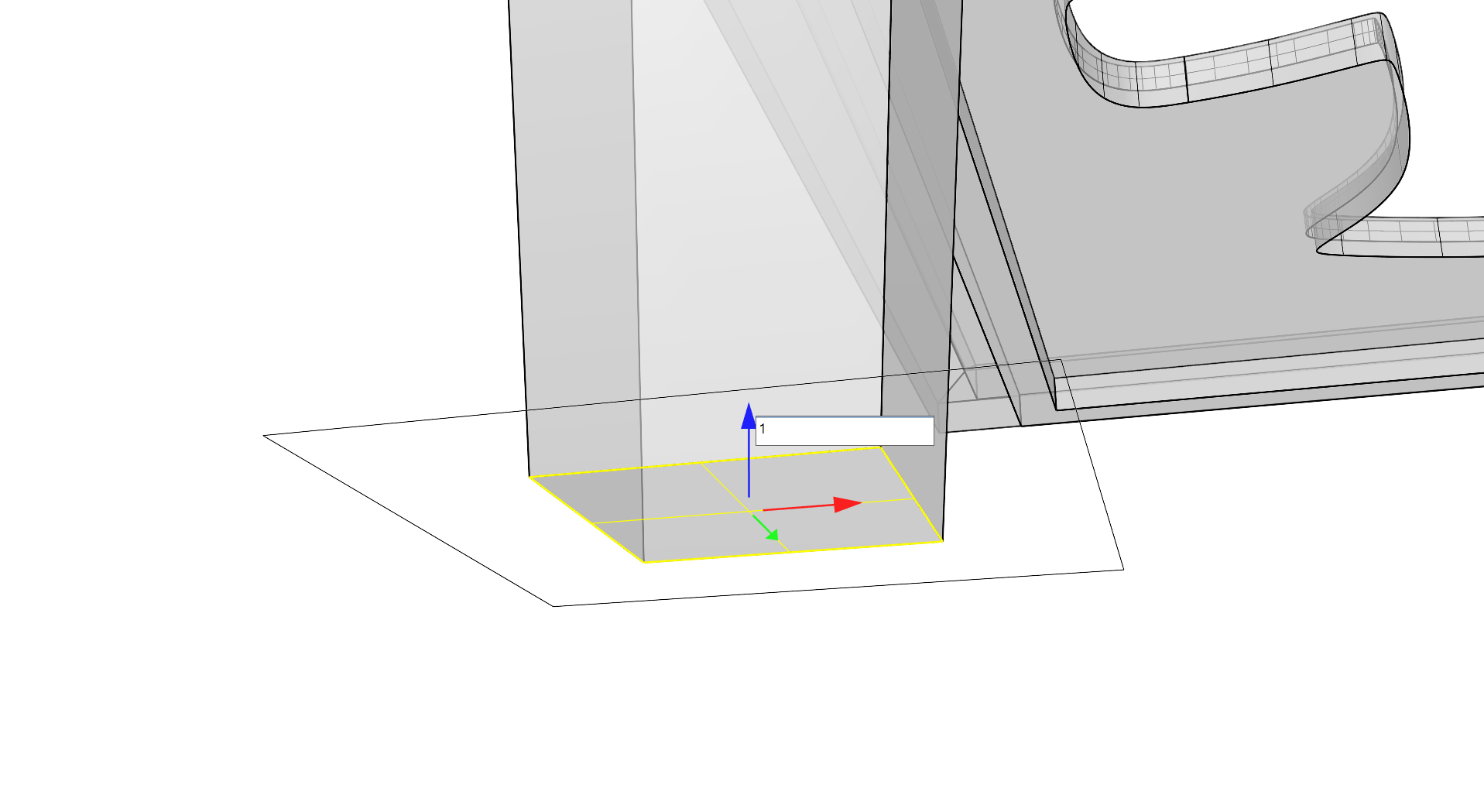
- 바닥면을 하위 개체 선택하고 Z축 돌출 핸들을 사용하여 키를 누른 채 클릭하고 아래로 끌어 연장합니다. 을 눌러 복사본을 만들고 원래의 작은 정사각형 커브의 개체 스냅에서 마우스를 놓습니다.
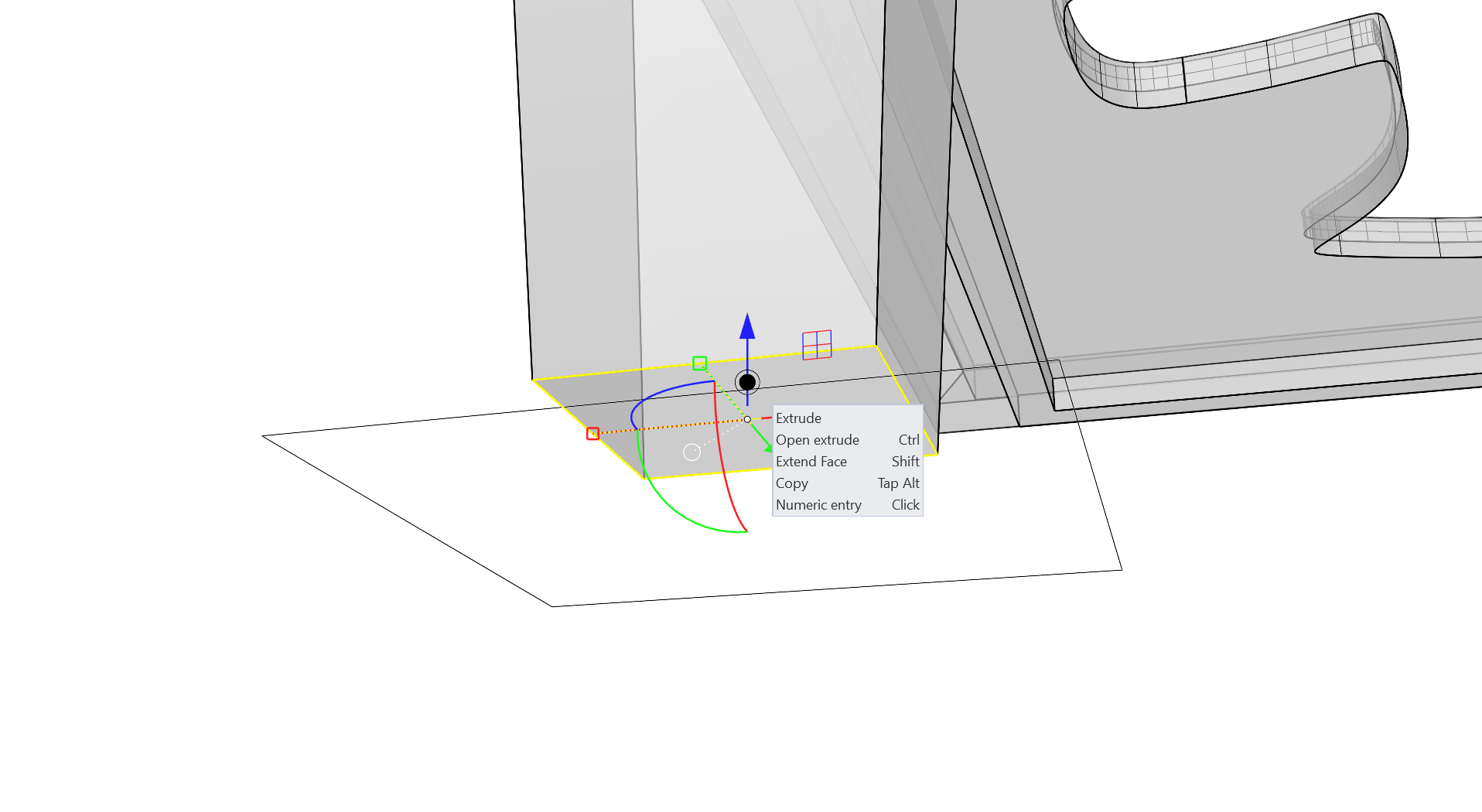
- 이렇게 하면 크기조정할 때 정의한 것과 같은 점차 가늘어지는 다리에서 연장된 별도의 폴리서피스가 만들어집니다.
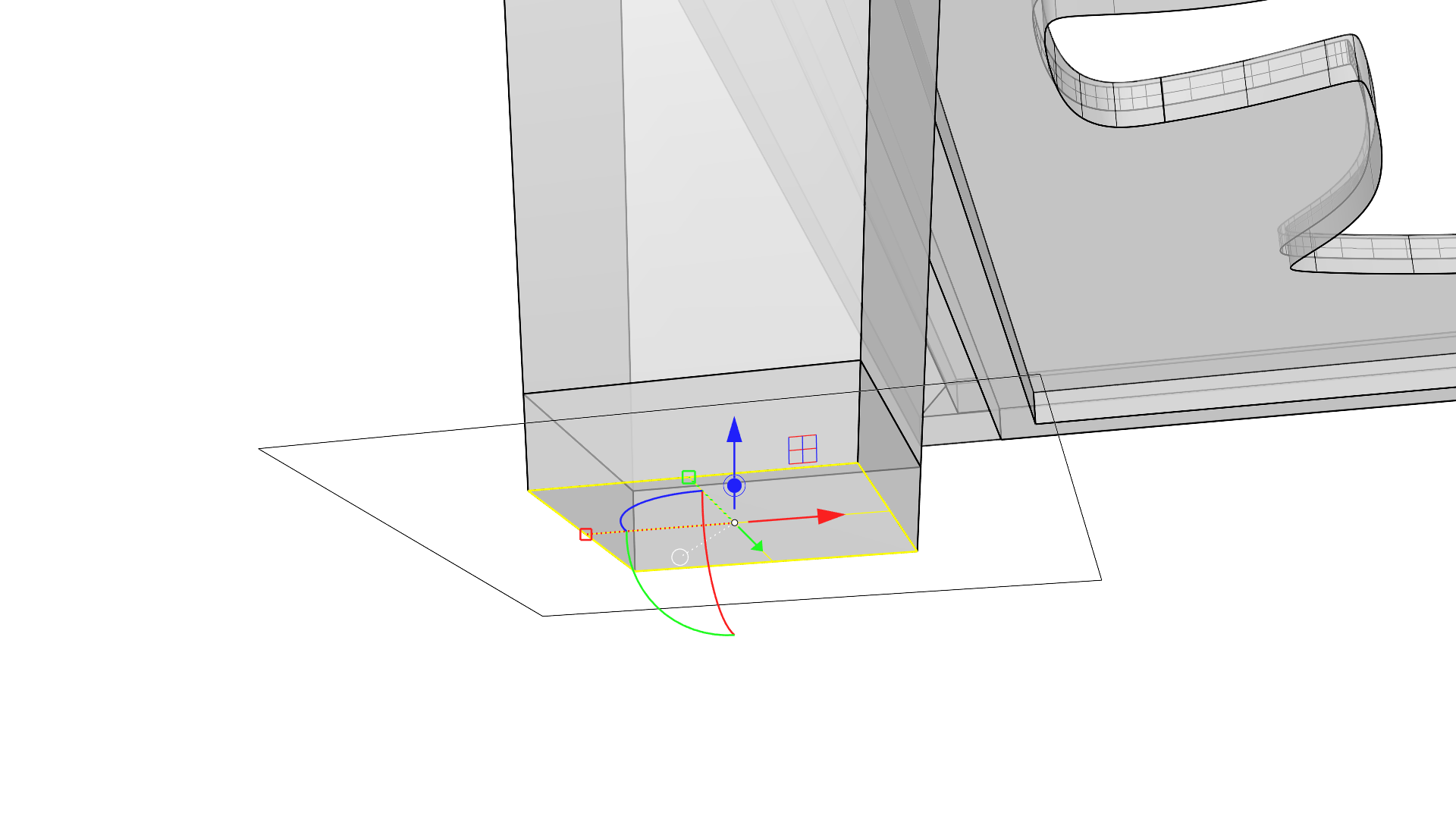
- 다리와 발 부분 폴리서피스를 모두 선택합니다.
 Gumball
은 기본적으로 두 개체의 경계 상자 중앙에 위치합니다.
Gumball
은 기본적으로 두 개체의 경계 상자 중앙에 위치합니다.
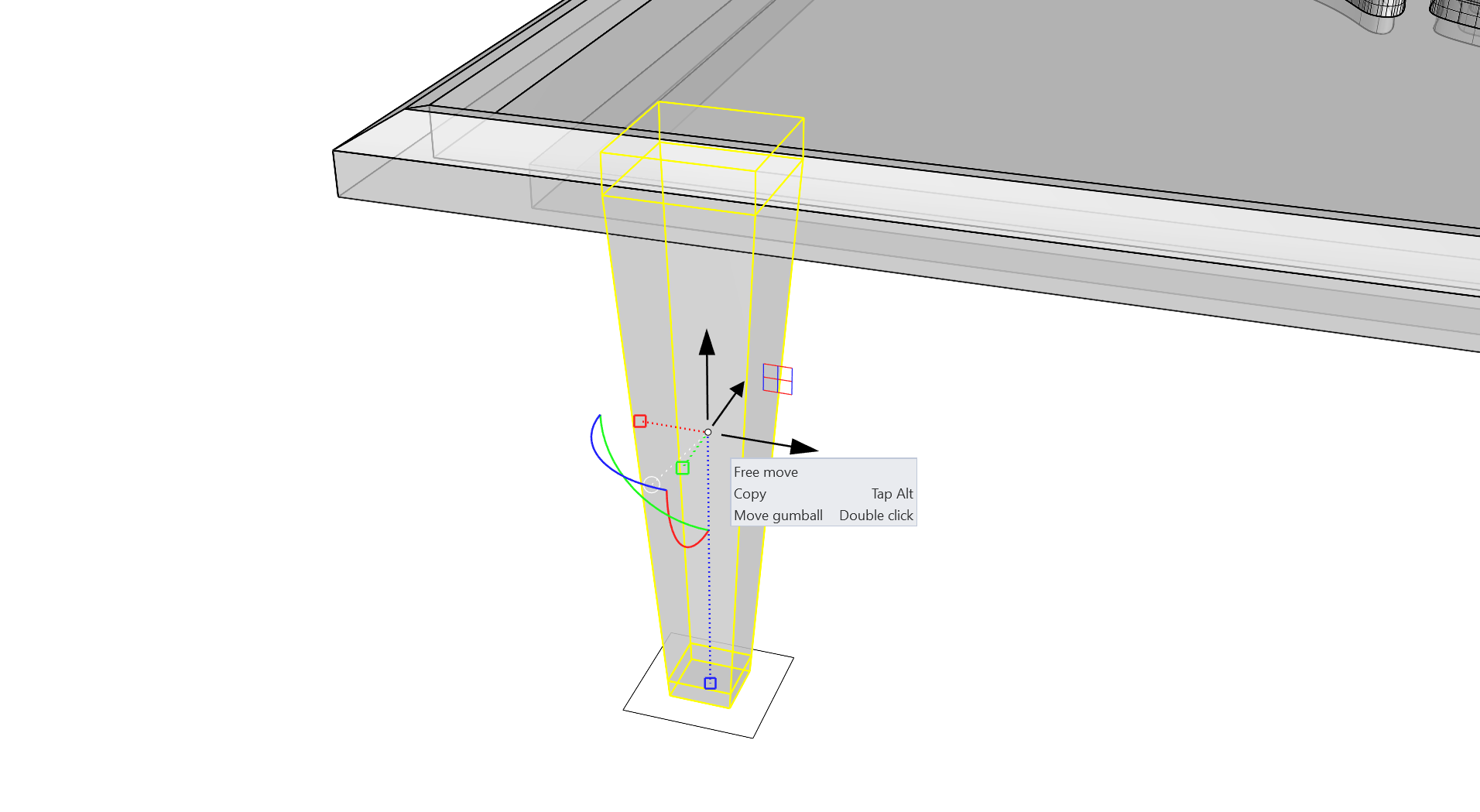
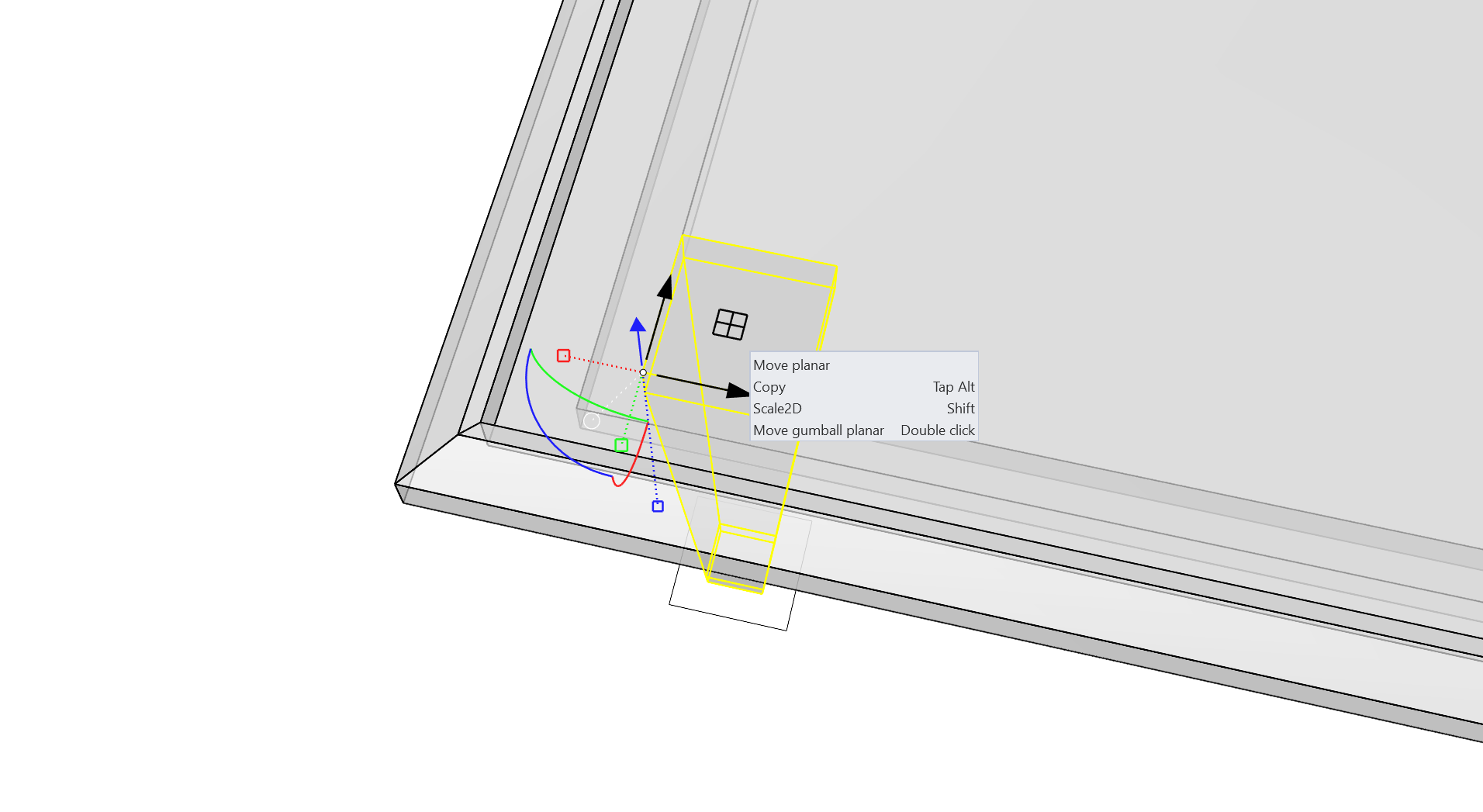
- 키를 누른 채 2축 XY 평면 핸들을 클릭하고 끌어 눈으로 보면서 다리와 발 부분의 2D 크기를 조정합니다. 평면 핸들로 크기를 조정하면 같은 Z축 높이로 다리 길이가 유지됩니다.
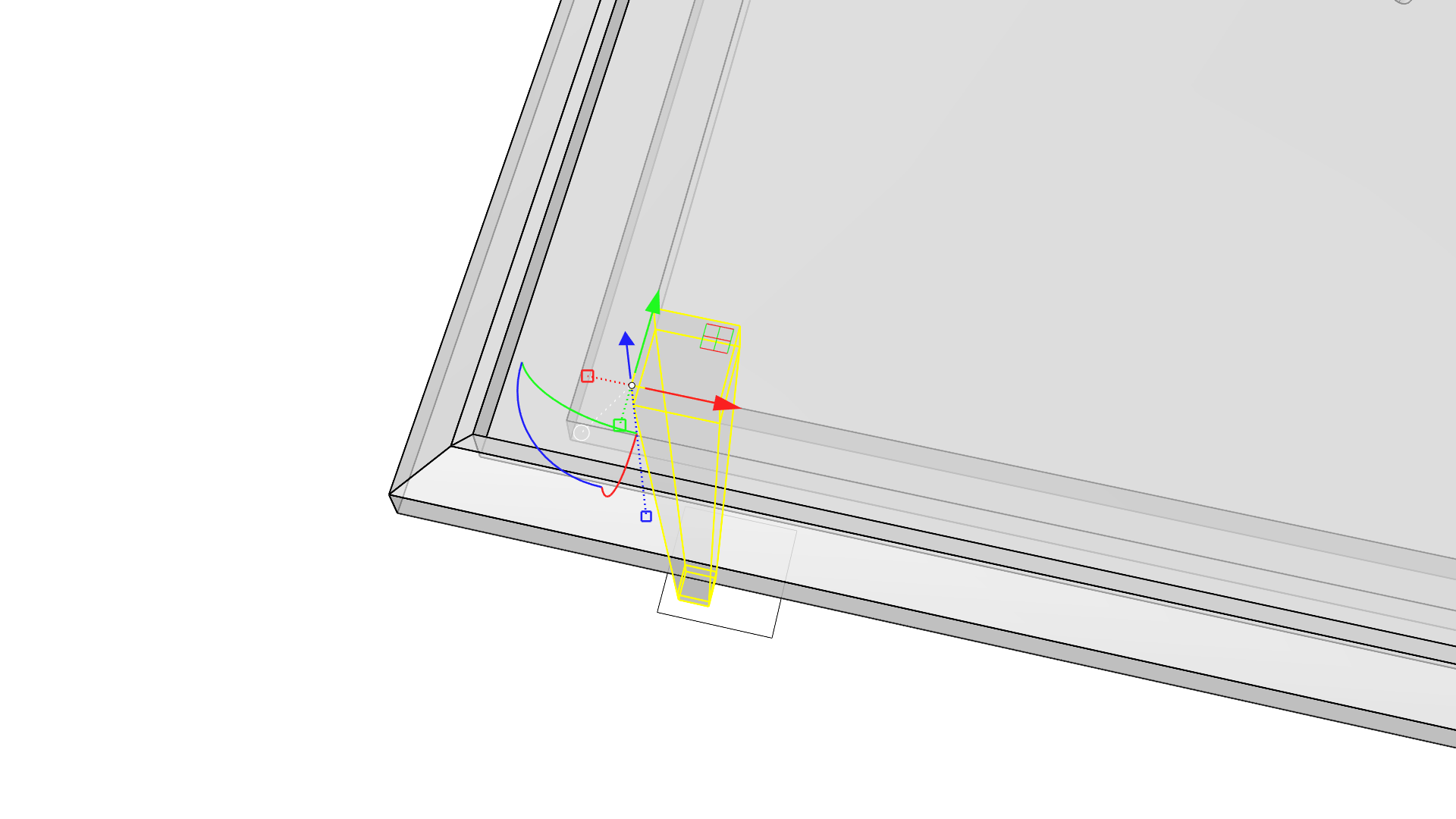
- 다리와 발 부분 개체가 선택된 상태에서
 Gumball
의 설정 원 핸들을 클릭하고 검볼 위치 변경을 선택합니다.
Gumball
의 설정 원 핸들을 클릭하고 검볼 위치 변경을 선택합니다.
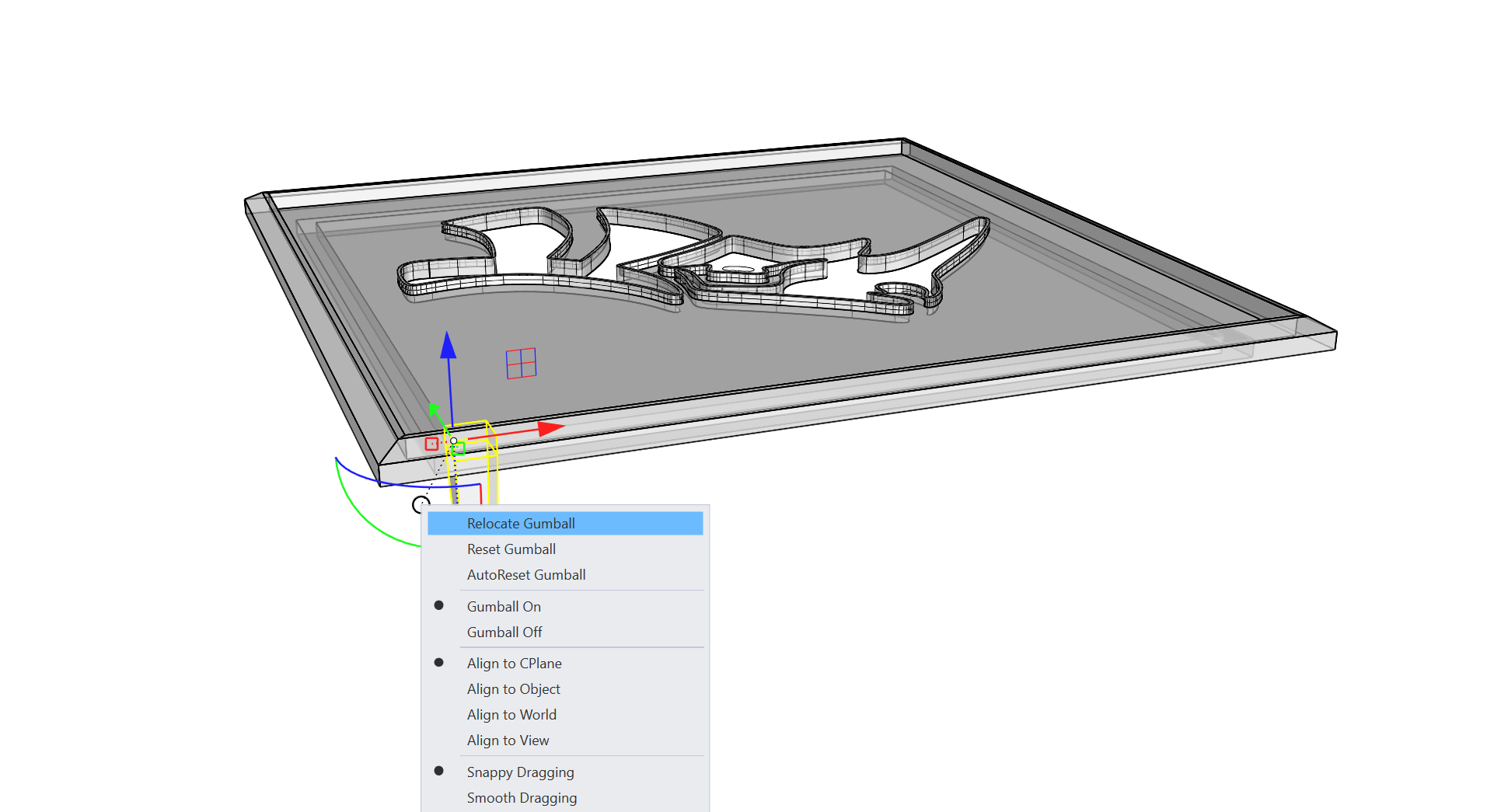
- 0을 입력하고 키를 누른 다음, 키를 누르면 해당 검볼 핸들의 X 및 Y축 방향을 정의할 때 직교 스냅이 활성화됩니다. 이는 두 번 클릭하는 것과 다른 위치 변경 방법입니다.
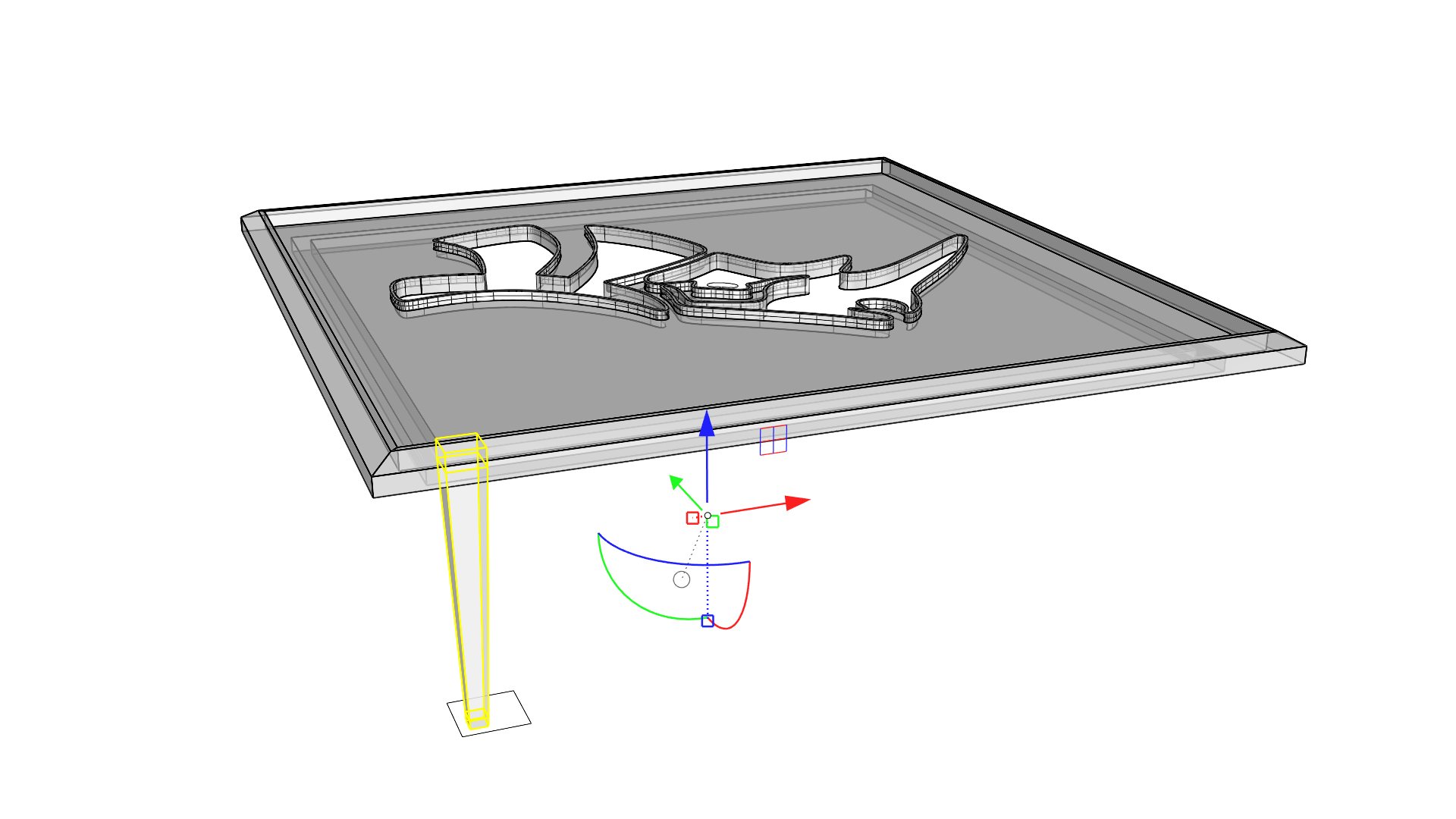
- Z축 회전 핸들을 클릭하고 끌고 키를 눌러 다리와 발 부분 선택의 복사본을 만듭니다. 직교 모드를 활성화하고 테이블의 인접한 모서리에 복사본을 만들려면 키를 누른 상태에서 놓습니다.
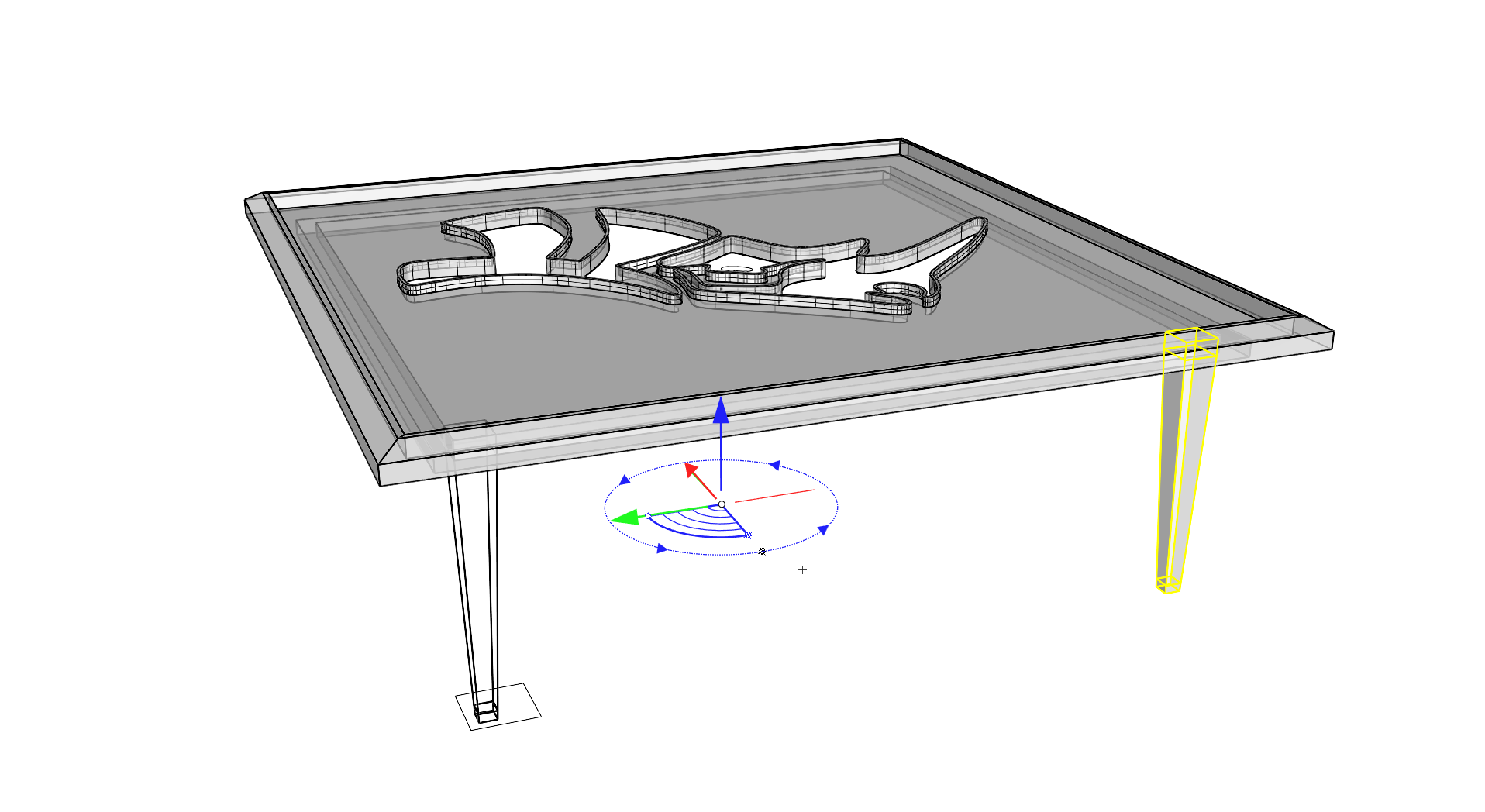
- 이 과정을 다른 다리에 두 번 더 반복합니다. 단, 개체가 여전히 선택된 상태에서 이 작업을 실행하세요.
 GumballRelocate
은 복수의 선택에서 지속되지 않습니다.
GumballRelocate
은 복수의 선택에서 지속되지 않습니다.
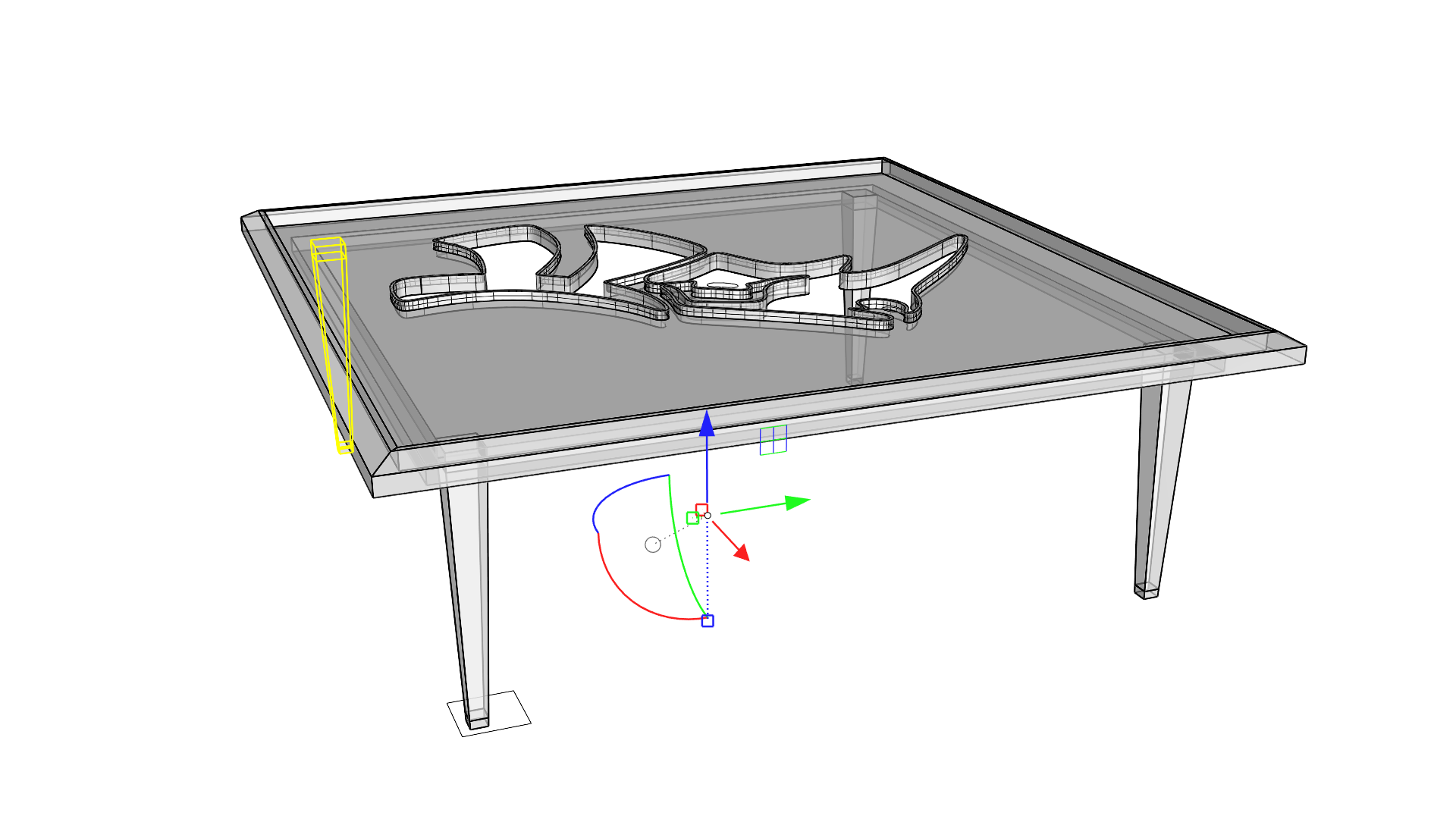
- 테이블의 포켓을 따라 한 가장자리를 하위 개체 선택합니다.
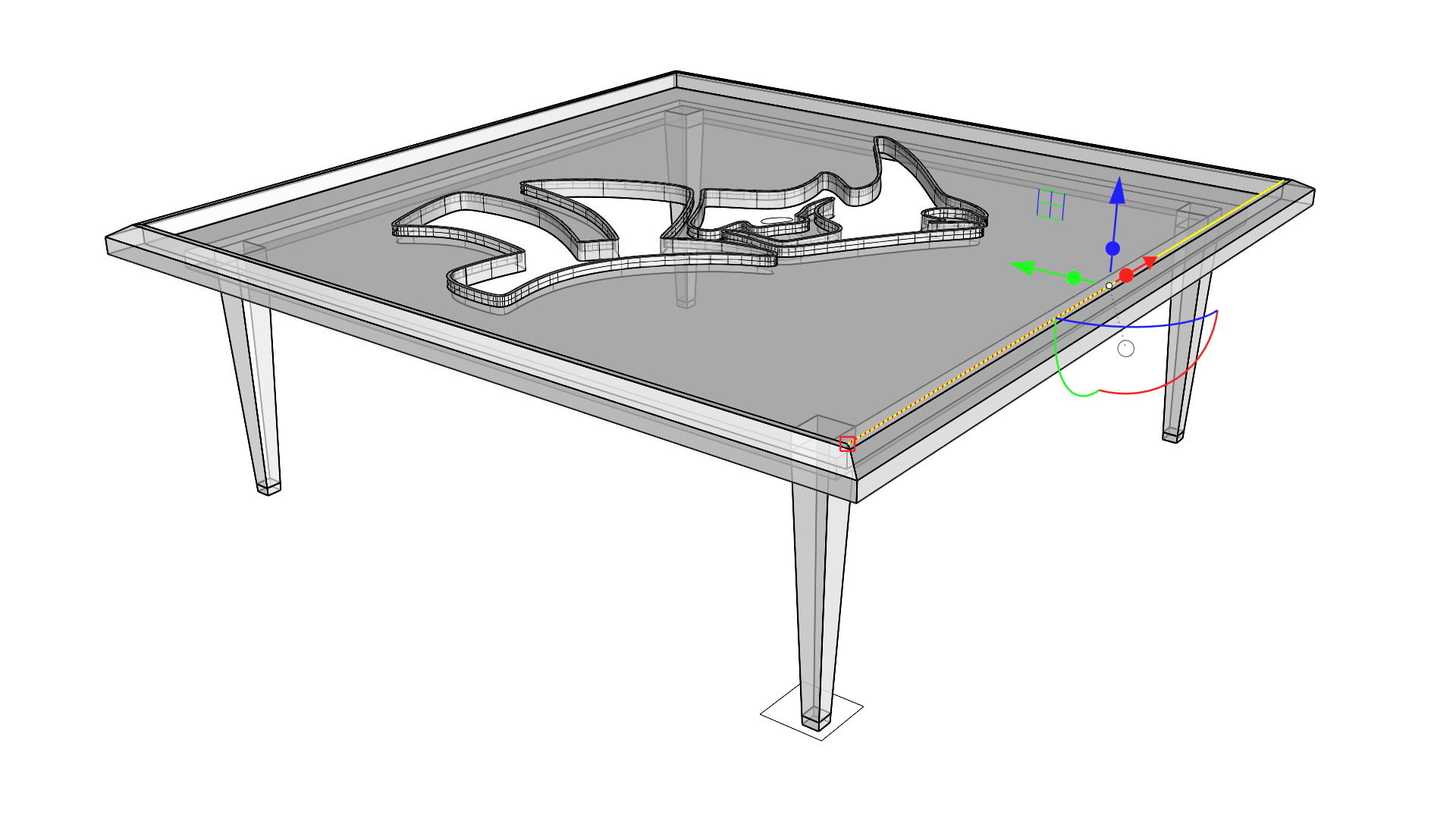
유리 만들기
지난 모든 단계를 학습한 여러분께 다음 과정은 쉽게 느껴지실 겁니다! 유리 상판을 만들기 위한 시작점으로 테이블의 직선 가장자리를 사용하겠습니다.
- Y축 돌출 핸들을 사용하여 테이블 상단에 있는 포켓의 다른 쪽 끝의 끝점 개체 스냅에서 끝나는 서피스로 가장자리를 돌출시킵니다.
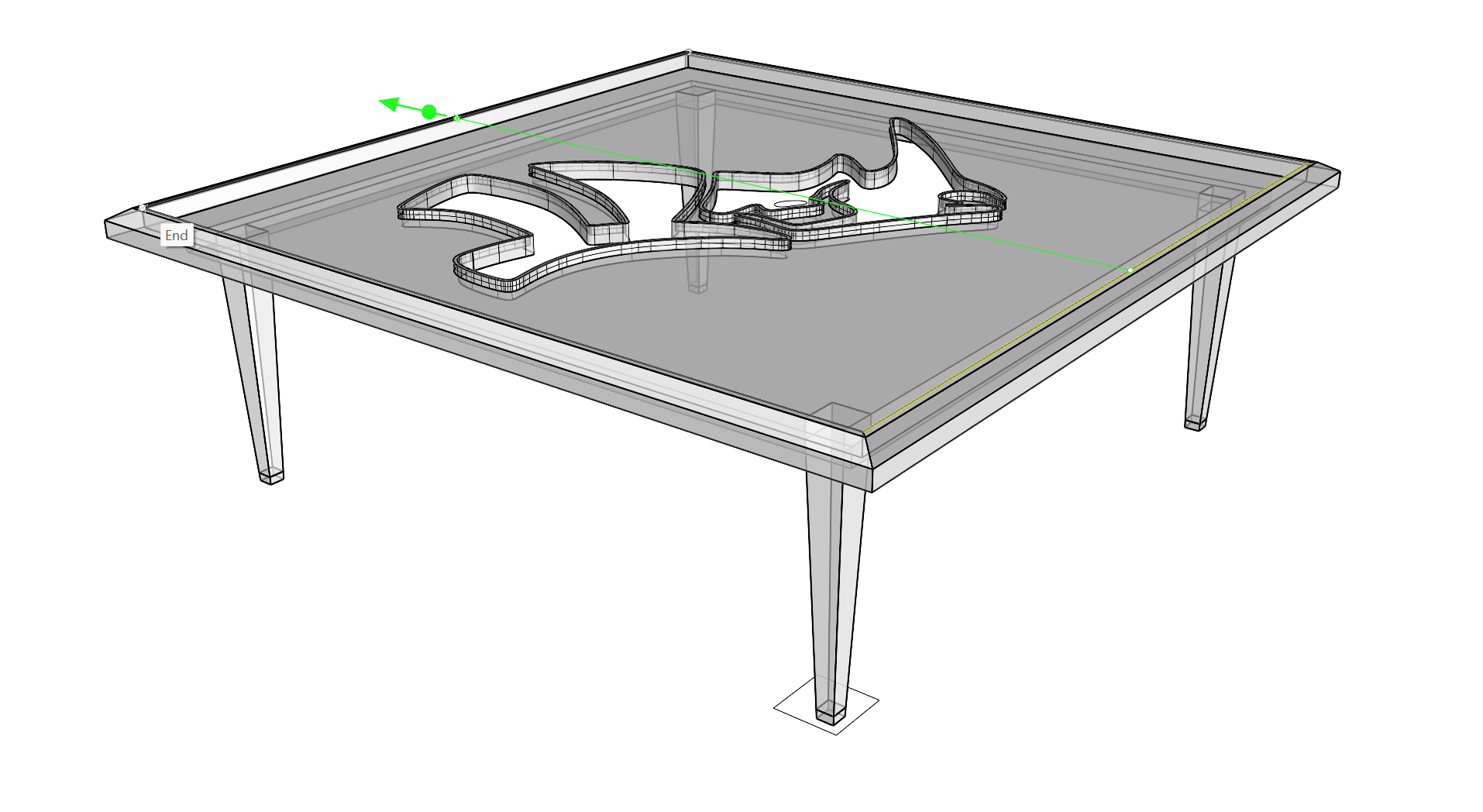
- 이 작업으로 테이블의 인셋 유리 상판을 모델링하는 데 사용할 수 있는 새 평면이 만들어집니다.
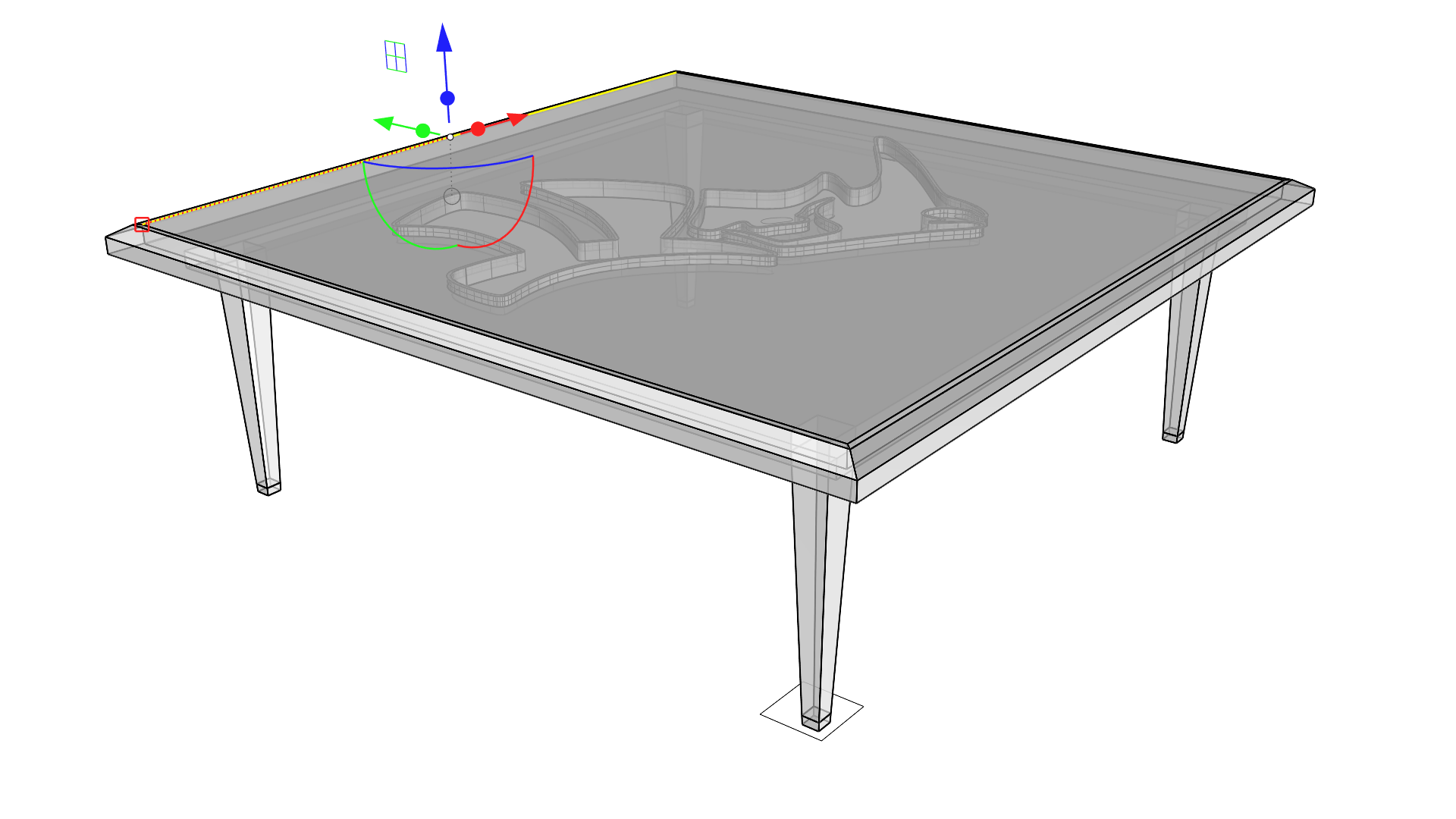
- 새 평면형 서피스를 선택하고 Z축 돌출 핸들을 사용하여 포켓 깊이를 정의하는 가장자리를 따라 중간점 개체 스냅에서 끝나는 아래쪽으로 돌출시킵니다.
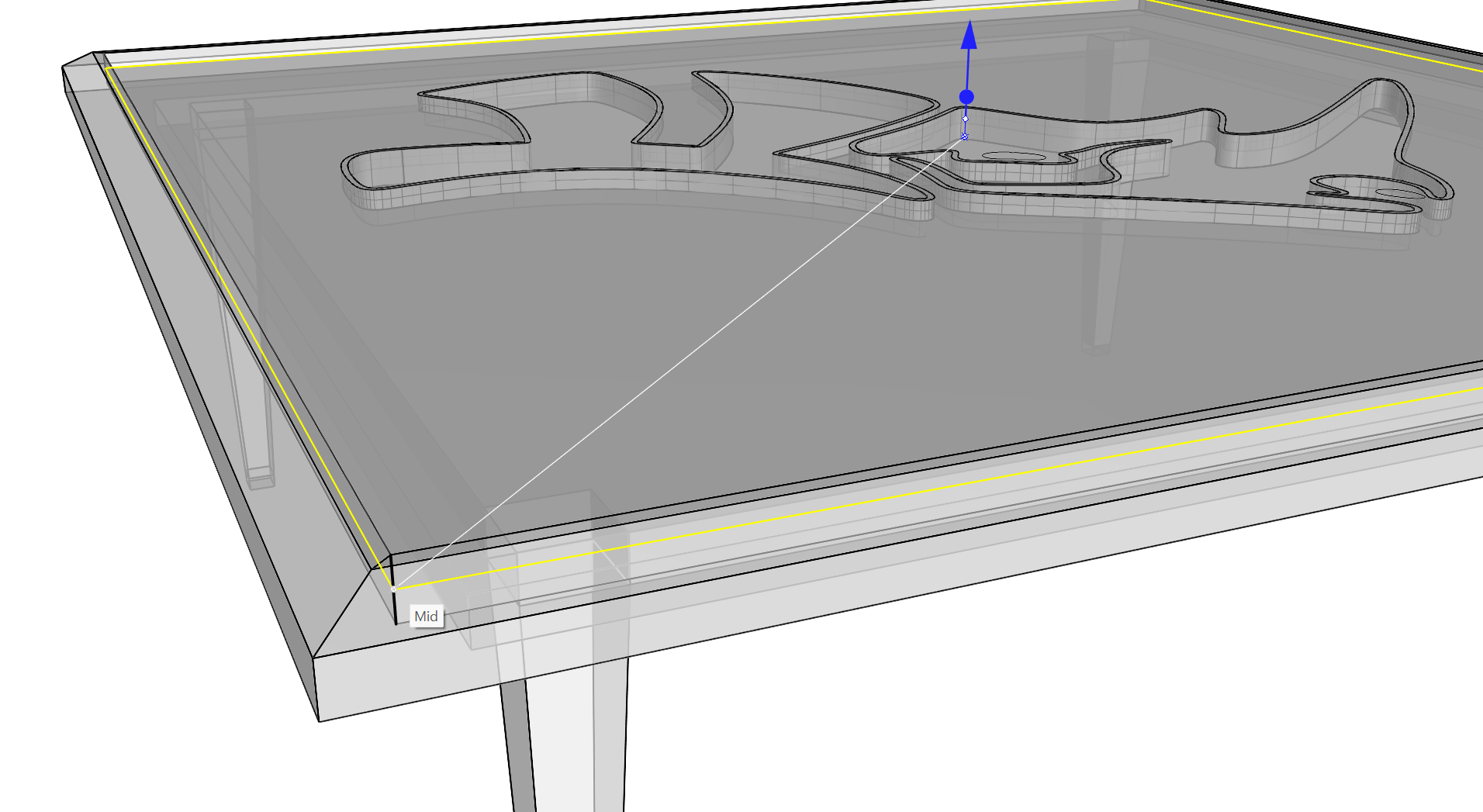
- 이 새로운 돌출은 앞서 만든 Rhino 로고 보스 위에 놓이게 됩니다. 그 이유는 둘 다 포켓 깊이의 중간점 개체 스냅에서 만나기 때문입니다.
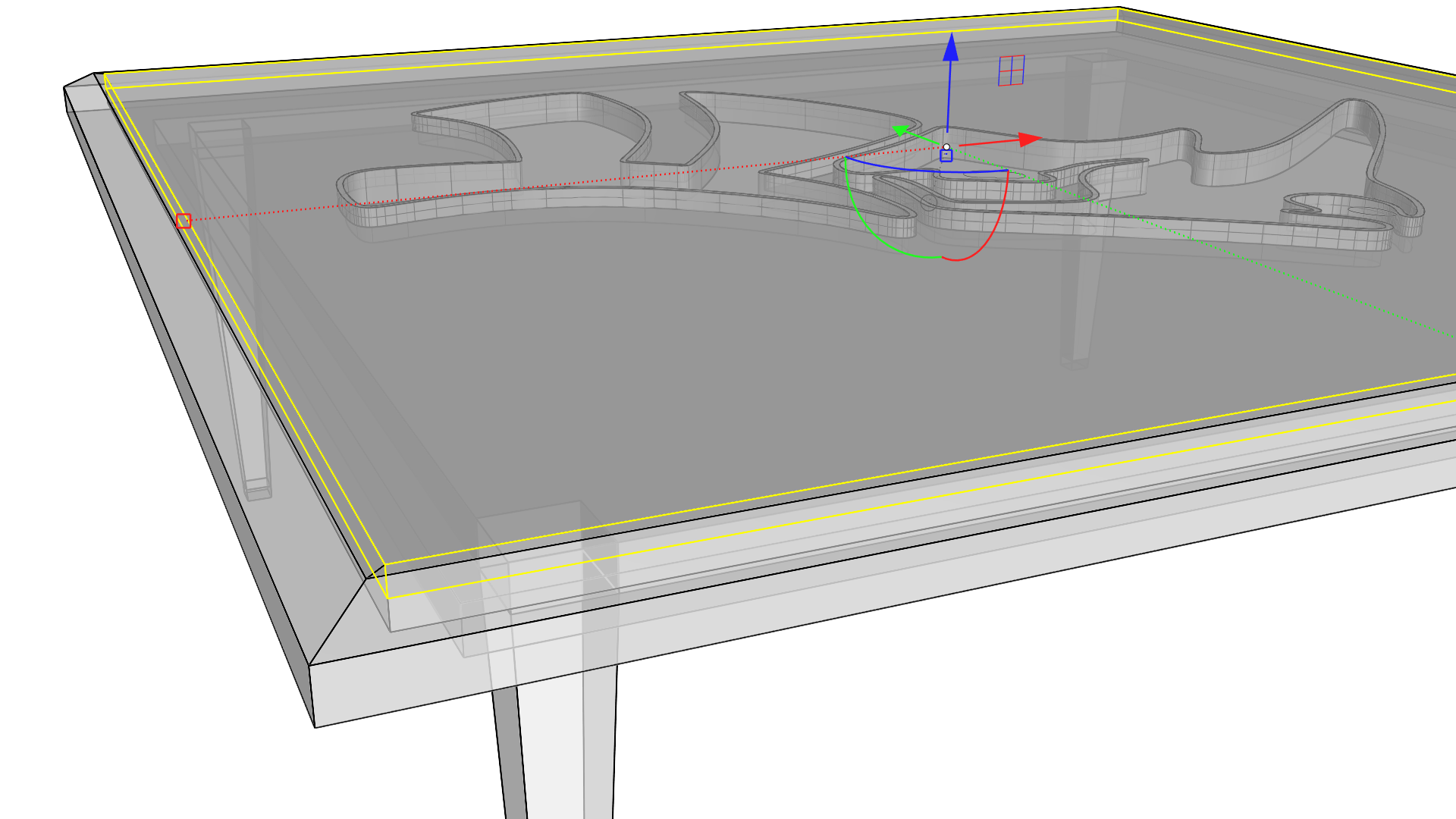
- Rhino 로고 눈과 콧구멍 커브를 선택하고 Z축 잘라내기 핸들을 사용하여 클릭하고 위로 끌어옵니다. 커서가 돌출을 통과하면 마우스를 놓습니다.
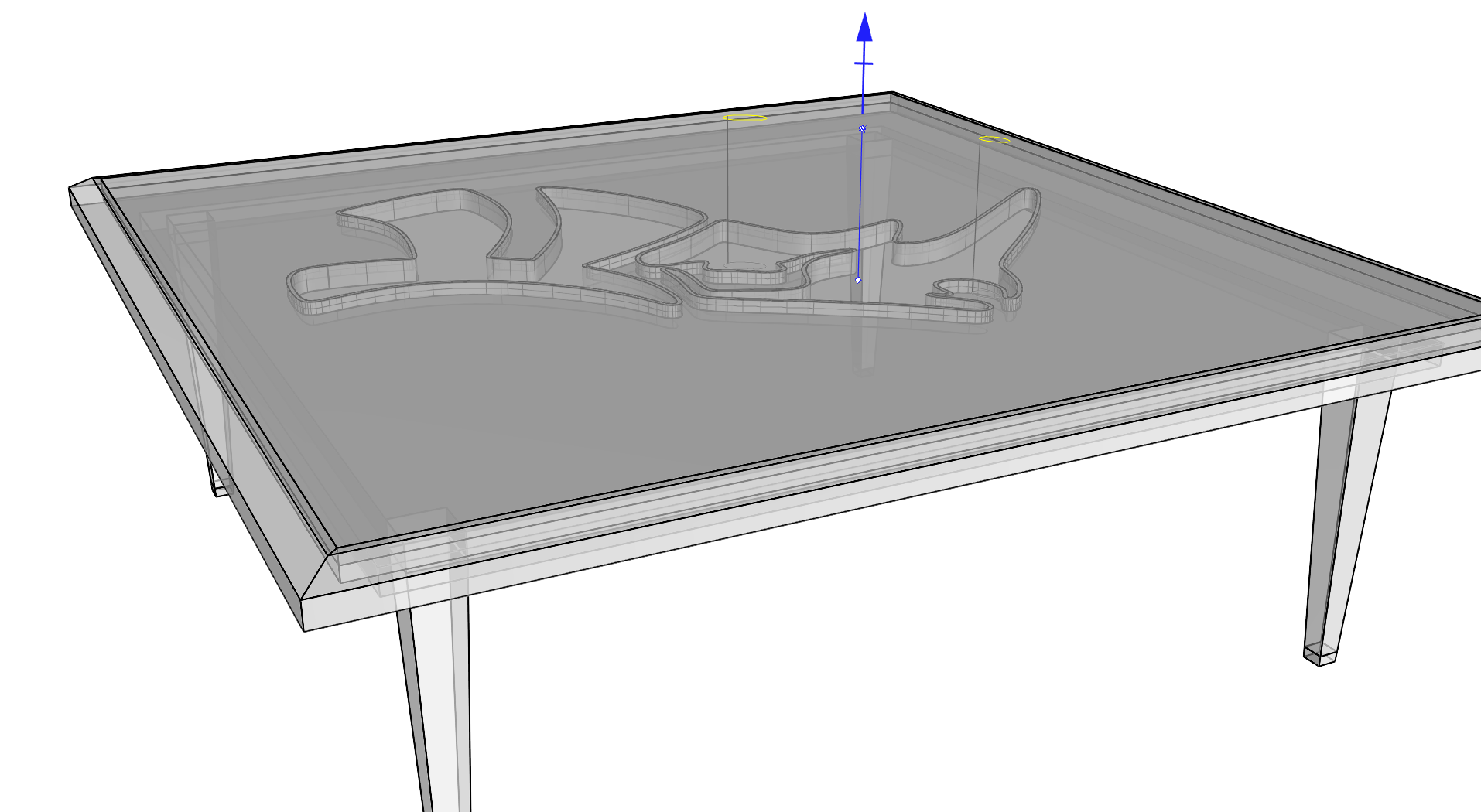
- 이 작업으로 테이블 유리 상판에 구멍이 두 개 생깁니다.
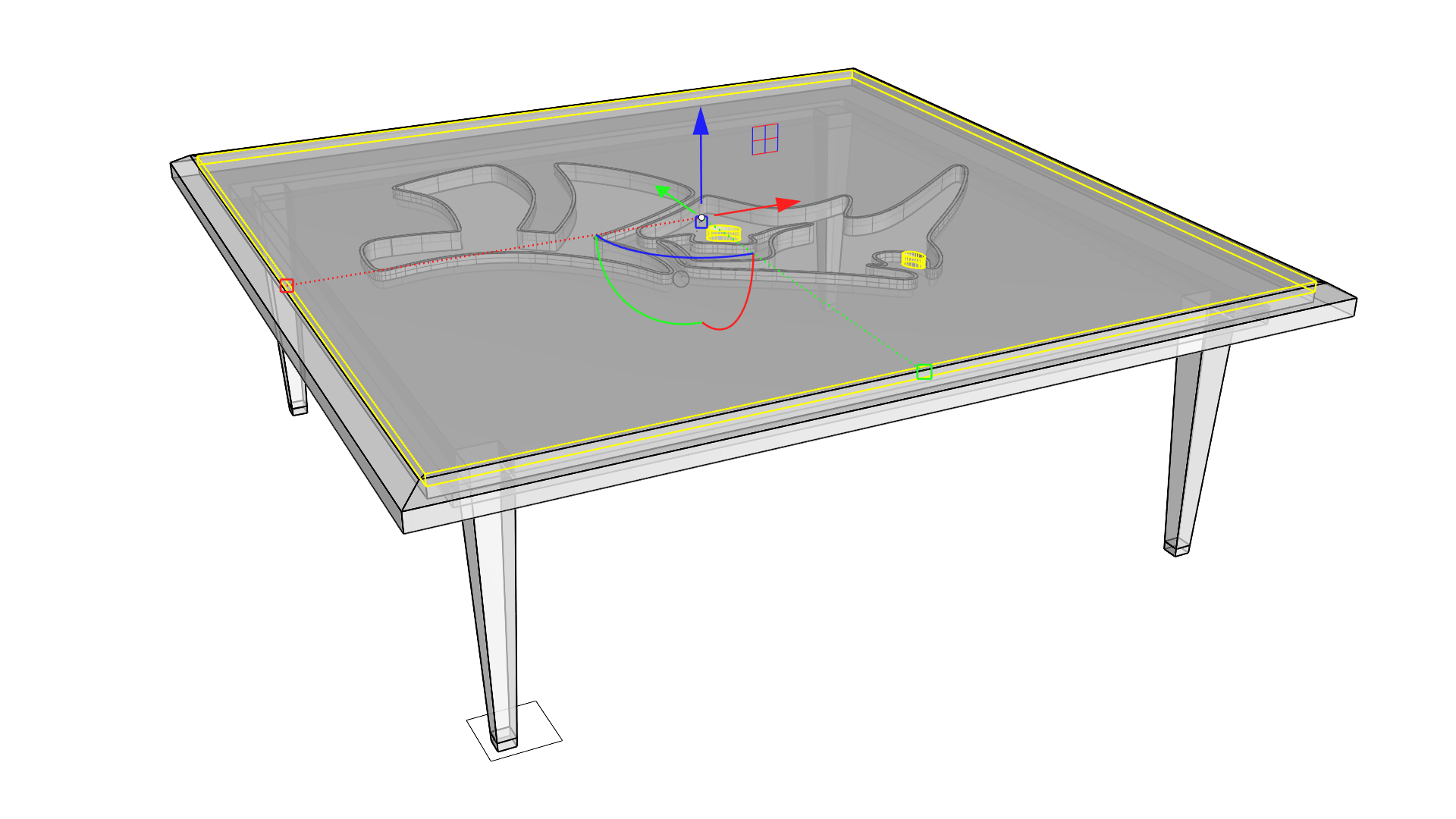
- 뷰포트를 흑백 표시 모드로 전환하여 디자인을 시각화합니다.


