Rhino Accounts 도움말
Rhino 계정은 McNeel과 관련된 모든 것을 사용하고 관리하는 하나의 방법입니다.
Rhino 라이선스(그리고 다른 호환되는 플러그인)를 연결하고, 당사 토론 포럼에 참여하고, 동일한 계정으로 당사 또는 타사의 서비스를 이용할 수 있습니다. 이메일 주소 또는 연결된 계정을 나중에 변경하더라도 마찬가지입니다.
Rhino Accounts는 아주 처음부터 안전하도록 개발되었으며, 시스템의 안전성과 보안을 지속적으로 향상시키고 있습니다.
새로운 Rhino 계정 만들기
Rhino 계정은 무료이며, 쉽게 만들 수 있습니다.
Rhino 계정을 만들려면:
- 계정 만들기 페이지로 갑니다.
- 계정을 연결하려면 해당 단추를 클릭하세요. 연결을 원하지 않으시면, 아래에 안내에 따라 실행하세요.
- 필수 정보를 입력합니다.
- 새 계정 만들기를 클릭합니다.
- 이메일의 링크를 클릭하셔서 계정을 확인합니다.
기존 Rhino 계정 복구하기
본인의 Rhino 계정에 로그인할 수 없는 경우, 저희가 계정 복구 방법을 안내하는 이메일을 보내드릴 수 있습니다. 연결된 계정을 사용하여 로그인한다면, 어느 계정으로 로그인하셔야 하는지에 대해 이메일로 안내됩니다. 비밀번호를 사용하여 로그인한다면 안내 이메일에 있는 링크를 클릭하여 비밀번호를 재설정할 수 있습니다.
Rhino Accounts에서 복구 안내 이메일을 받으시려면:
- 계정 복구하기 페이지로 갑니다.
- 귀하의 Rhino 계정과 연관된 이메일 주소를 이메일 필드에 입력합니다.
- 계속을 클릭하거나 Enter ⏎ 키를 누릅니다.
Rhino 계정을 영구적으로 삭제하기
계정을 영구적으로 삭제하시면 Rhino Accounts에서 해당 계정과 관련된 모든 데이터가 삭제됩니다.
Rhino 계정을 영구적으로 삭제하려면:
- 계정 삭제하기 페이지로 갑니다.
- 경고 메시지를 주의 깊게 읽습니다.
- 계정을 삭제해야 하는지 잘 알 수 없다면, 삭제하지 마시고 저희 지원팀에 도움을 요청하세요.
- 삭제를 클릭합니다.
2개의 Rhino 계정 통합하기
계정을 쉽게 관리하기 위해 다른 시점에 만들어진 두 개의 다른 Rhino 계정을 하나로 통합할 수 있습니다. 다음은 일반적인 경우와 처리 결과를 나타내는 예입니다:
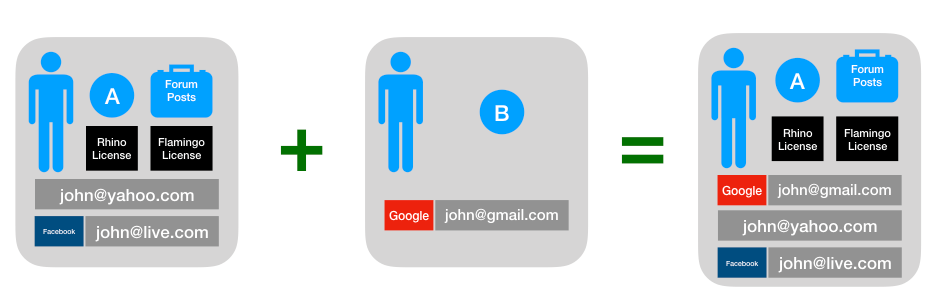
2개의 Rhino 계정을 하나의 Rhino 계정으로 통합하려면:
- 유지하려는 계정을 결정합니다. 이 계정은 모든 서비스와 제품이 연관된 계정입니다. 이 예에서 이 계정을 A 라고 칭하겠습니다.
- 유지하지 않을 계정에 로그인합니다. 이 계정을 B 라고 하겠습니다.
- B 계정을 삭제합니다. 삭제된 B 계정과 연관되어 있던 연결된 계정, 이메일 주소가 모두 연관이 해제됩니다.
- A 계정에 로그인합니다.
- 삭제된 B 계정과 연관되어 있던 이메일 주소 및 연결된 계정을 A 계정과 연관시킵니다.
Rhino 계정에 로그인
귀하의 Rhino 계정에 로그인하려면:
이메일 필드에 귀하의 이메일 주소를 입력합니다. 필드가 보이지 않는다면 기타 로그인 옵션을 클릭합니다.
단추를 클릭하거나 return ⏎ 키를 누릅니다.
연결된 계정으로 Rhino 계정을 설정했다면:
- 화면 중간에 보이는 컬러 단추를 클릭합니다.
그렇지 않으면:
단추를 클릭하거나 return ⏎ 키를 누릅니다.
귀하의 계정에서 2단계 인증을 사용하는 중이라면:
- 보조 장치의 TOTP 코드를 입력합니다.
- 단추를 클릭하거나 return ⏎ 키를 누릅니다.
이메일 관리
귀하의 계정과 연관된 이메일을 관리하려면 이메일 페이지로 갑니다. 이 페이지에서 이메일 주소를 추가하거나 제거할 수 있습니다.
연결된 계정 관리
계정과 연관된 Facebook과 Google 계정처럼, 연결된 계정을 관리하려면 연결된 계정 페이지로 갑니다. 이 페이지에서 연결된 계정을 추가하거나 제거할 수 있습니다.
Rhino 계정의 비밀번호 변경
Rhino 계정의 비밀번호를 변경하려면:
- 비밀번호 변경 페이지로 갑니다.
- 기존에 설정된 비밀번호가 있다면 해당 비밀번호를 입력합니다.
- 새 비밀번호를 입력합니다.
- 새 비밀번호를 확인합니다.
- 저장을 클릭합니다.
2단계 인증
2단계 인증(Two Factor Authentication 또는 Two Step Authentication)을 선택하시면 계정에 로그인할 때 한 층 더 강화된 보안 기능을 사용하실 수 있습니다.
2단계 인증을 관리하려면:
- 2단계 인증 페이지로 갑니다.
- 시스템 설정/해제 안내에 따라 실행하세요.
개인 정보 업데이트
계정과 연관된 개인 정보를 언제든지 업데이트할 수 있습니다. 이메일 변경 또는 연결된 계정을 변경하려면 계정 이메일 및 연결된 계정을 참조하세요. 귀하의 개인 정보는 Rhino Accounts에 안전하기 보관되며, 귀하가 명시적으로 허용하지 않는 한, 귀하의 개인 정보를 제3자와 공유하지 않습니다.
프로필 사진 업데이트
프로필 사진을 업데이트하려면:
- 개인 정보 페이지로 갑니다.
- 새 프로필 사진의 소스를 선택합니다. Google 또는 Facebook처럼 연결된 계정이 있다면, 추가적인 소스를 선택할 수도 있습니다.
- 저장을 클릭합니다.
표시 이름 업데이트
표시 이름을 업데이트하려면:
- 개인 정보 페이지로 갑니다.
- 이름 필드에서 이름을 업데이트합니다.
- 저장을 클릭합니다.
전화번호 업데이트
전화번호를 업데이트하려면:
- 개인 정보 페이지로 갑니다.
- 전화 번호 필드에서 전화번호를 업데이트합니다.
- 저장을 클릭합니다.
기본 설정 언어 업데이트
기본 설정 언어를 업데이트하려면:
- 개인 정보 페이지로 갑니다.
- 기본 설정 언어 필드에서 언어를 업데이트합니다.
- 저장을 클릭합니다.
거주 국가 업데이트
거주 국가를 업데이트하려면:
- 개인 정보 페이지로 갑니다.
- 국가 필드에서 국가를 업데이트합니다.
- 저장을 클릭합니다.
팀
팀을 사용하면 2개 이상의 Rhino 계정을 공동 엔터티로 연관시켜 Rhino 라이선스와 같은 리소스를 공유할 수 있습니다. 누구나 금방 팀을 만들 수 있습니다. 팀 구성원을 추가하는 방법에는, 다른 사용자에게 초대를 보내는 방법과 대규모 조직의 경우 팀을 도메인에 연결시키는 방법 이렇게 2가지가 있습니다.
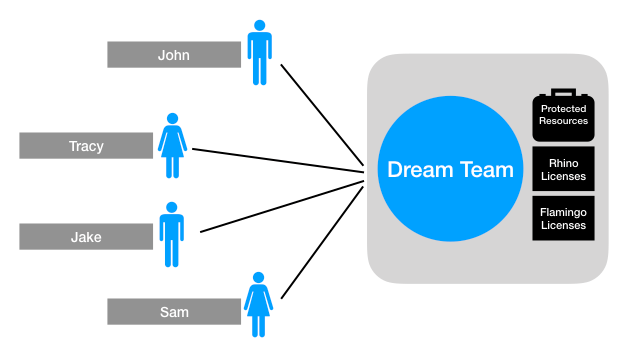
나의 팀 보기
내가 소속된 팀과 내게 주어진 역할을 한 눈에 볼 수 있습니다. 나의 팀을 보려면 팀 페이지로 갑니다.
팀 만들기
무료로 쉽게 팀을 만들 수 있습니다. 다음 안내대로 실행하세요:
- 팀 페이지로 갑니다.
- 새로운 팀을 클릭합니다.
- 필수적인 필드를 입력합니다.
- 새로운 팀 만들기를 클릭합니다.
팀 구성원 보기
특정한 팀의 팀 구성원을 보려면:
- 팀 페이지로 갑니다.
- 조회하려는 구성원이 속한 팀을 클릭합니다.
- 아래로 스크롤하여 팀 구성원을 봅니다. 열을 기준으로 정렬하고 화살표 키 ← → 를 사용하여 목록에서 스크롤할 수 있습니다.
팀 탈퇴
소속된 팀을 탈퇴하려면:
- 팀 페이지로 갑니다.
- 탈퇴하려면 팀을 클릭합니다.
- 페이지의 아래에 있는 액션 단추를 클릭합니다.
- 팀 탈퇴를 클릭합니다.
팀 관리 작업
팀의 소유자 또는 관리자는 아래 목록의 모든 관리 작업을 실행할 수 있습니다.
팀 구성원 초대
기본적으로 새롭게 만들어진 팀에는 한 명의 구성원(소유자)이 있습니다. 팀에 다른 사용자를 가입시키려면 다음 설명에 따라 이메일로 초대를 보내야 합니다. 초대할 이메일 주소는 기존 Rhino 계정과 연관되지 않아도 됩니다. 초대 받은 사용자에게 기존 Rhino 계정이 없다면, Rhino 계정을 만드는 옵션이 있습니다.
팀 구성원을 초대하려면:
- 팀 페이지로 갑니다.
- 원하는 팀을 클릭합니다.
- 페이지의 아래에 있는 액션 단추를 클릭합니다.
- 구성원 초대를 클릭합니다.
- 초대에 사용하실 언어를 선택합니다.
- 초대받는 이의 이메일을 입력하거나 복사/붙여넣기 실행합니다.
- 초대가 전송될 이메일 주소를 확인합니다.
- 보내기를 클릭합니다.
팀 구성원 삭제
팀에서 팀 구성원을 삭제하려면:
- 팀 페이지로 갑니다.
- 원하는 팀을 클릭합니다.
- 삭제할 사용자를 클릭합니다.
- 팀에서 삭제하기를 클릭합니다.
팀 구성원의 역할 수정
팀 구성원의 역할을 수정하려면:
- 팀 페이지로 갑니다.
- 원하는 팀을 클릭합니다.
- 역할을 수정할 사용자를 클릭합니다.
- 해당 사용자에게 적합한 역할을 선택합니다.
- 저장을 클릭합니다.
도메인에 팀을 연결
Rhino Accounts 팀을 도메인에 연결하는 기능은 대기업이나 복잡한 기관에 유용하게 사용될 수 있습니다.
Rhino Accounts 팀이 도메인에 연결되면 무엇이 달라집니까?
- 도메인과 연관된 어떠한 이메일을 가진 기존 사용자가 다음 번 로그인하면 최종 안내가 표시되며, 다음 중 하나를 선택할 수 있습니다:
- 팀에 가입하고, 해당 도메인과 연관이 없는 이메일 주소를 모두 삭제하고, 팀의 Account 방식을 채택합니다.
- 도메인과 연관된 이메일 주소를 사용하지 않고, 팀에 가입하는 것을 거절합니다.
- 도메인에 연관된 이메일 주소로 로그인을 시도하는 새로운 사용자의 Rhino 계정은, 팀의 로그인 방식으로 처음 로그인에 성공하면 투명하게 생성됩니다. 해당 사용자가 팀에 추가되므로 초대를 보낼 필요도 없습니다.
- 새로운 사용자가 다른 로그인 방식을 사용하여 로그인을 시도하거나 계정을 만들려고 한다면 팀의 로그인 방식을 사용하여 로그인하도록 안내가 표시됩니다.
- 도메인과 연관된 이메일 주소를 가진 새로운 또는 기존 계정에 다른 이메일 주소 또는 연결된 계정을 추가할 수 없으며, 그들의 연결된 계정도 반드시 해당 팀의 로그인 정책과 일치해야 합니다.
왜 팀을 도메인에 연결합니까?
- 도메인과 연관된 이메일 주소가 있는 사용자는 계정을 만들거나, 초대를 명시적으로 수락할 필요 없이 해당 팀에 추가됩니다.
- IT 관리자가 onelogin, Azure Active Directory, Google for Work 등의 독자적인 사용자 관리 도구를 사용하여 팀 구성원을 관리할 수 있습니다. 예를 들어, 관리자는 Rhino Accounts에 로그인 권한이 있는 구성원만 포함된 Active Directory 그룹을 만들 수 있습니다. 마찬가지로, 그룹에서 사용자를 삭제하면 해당 사용자의 Rhino 계정 사용이 효과적으로 제한됩니다.
팀을 도메인에 어떻게 연결합니까?
- 팀 페이지로 갑니다.
- 원하는 팀을 클릭합니다.
- 페이지의 아래에 있는 액션 단추를 클릭합니다.
- 도메인을 팀에 연결을 클릭합니다.
- 확인란을 선택합니다.
- 귀하가 소유한 도메인 이름을 입력합니다. 이메일 서버에 의도적으로 하위 도메인이 사용되지 않는 한, 반드시 루트 도메인을 입력하세요. 예를 들어,
rhino3d.com은 루트 도메인이지만www.rhino3d.com은 아닙니다. - 다음 방식 중 하나를 사용하여 도메인의 소유주임을 증명합니다:
- 도메인의 HTTP 서버에 특정 파일을 특정한 위치에 배치합니다. 해당 파일로의 액세스가 일반 공개되어 있는지 확인하세요.
- DNS TXT 기록을 만듭니다.
- 로그인 방식을 선택하세요. 다음 공급자의 경우, 해당 도메인에 맞춘 추가적인 구성 설정을 지정해야 합니다.
- 저장을 클릭합니다.
Azure Active Directory 설정하기
- Azure Portal 에 가서 원하는 디렉터리에 로그인합니다.
- Azure Active Directory 블레이드를 클릭합니다.
- 앱 등록을 클릭합니다.
- 새 등록을 클릭합니다.
- 새 응용 프로그램을 다음 설정으로 만듭니다:
- 이름에 Rhinoceros 또는 Rhino 3D 와 같은 이름을 입력합니다.
- 지원되는 계정 유형에서 이 조직 디렉터리의 계정만을 선택합니다.
- 리디렉션 URI에 웹을 선택한 후, Rhino Accounts에 표시된 리디렉션 URI를 입력합니다.
- 응용 프로그램이 만들어지면 응용 프로그램 (클라이언트) ID 값을 복사하여 Rhino Accounts의 클라이언트/앱 ID 필드에 붙여넣습니다.
- Azure Portal로 돌아와, 표시된 디렉터리 (테넌트) ID 값을 복사하고 Rhino Accounts의 엔드포인트 필드에 붙여넣습니다.
- Azure Portal에서 인증 블레이드를 클릭합니다.
- 암시적 허용 및 하이브리드 흐름 아래에 있는 ID 토큰이 선택되어 있는지 확인하고, 변경 내역을 저장합니다.
onelogin 설정하기
- onelogin 에 가서 원하는 도메인에 로그인합니다.
- Apps 단추를 마우스로 가리킵니다.
- Custom Connector를 클릭합니다.
- New Connector를 클릭합니다.
- 다음 설정을 사용하여 새 커넥터를 만듭니다:
- 커넥터 이름에 Rhinoceros 또는 Rhino 3D 와 같은 이름을 입력합니다.
- Sign on Method로 OpenID Connect 를 선택합니다.
- Redirect URI에 Rhino Accounts에 표시된 Redirect URI 를 입력합니다.
- Login URL에 https://accounts.rhino3d.com 을 입력합니다.
- 저장을 클릭합니다.
- 커넥터가 만들어진 후, More Actions에 마우스를 대고 Add App to Connector를 클릭합니다.
- 저장을 클릭합니다.
- 앱이 만들어지면 SSO를 클릭합니다.
- Client ID에 표시된 값을 복사합니다.
- Rhino Accounts로 돌아와 해당 값을 클라이언트/앱 ID 필드에 붙여넣습니다.
- onelogin에 다시 돌아와, Request URI Example에 있는 uri의 첫 번째 하위 도메인을 복사합니다. 예를 들어
https://test.onelogin.com/oidc/2/auth?...가 표시되어 있다면test를 복사합니다. - Rhino Accounts로 돌아와, 해당 값을 엔드포인트 필드에 붙여넣습니다.
Okta 설정하기
- Okta 에 가서 귀하 조직의 도메인에 로그인합니다.
- 기본 메뉴에서 Applications를 클릭합니다.
- Add Application 단추를 클릭합니다.
- Single-Page App을 선택하고 Next를 클릭합니다.
- 새 응용 프로그램을 다음 설정으로 만듭니다:
- 이름에 Rhinoceros 또는 Rhino 3D 와 같은 이름을 입력합니다.
- Base URIs에는 https://accounts.rhino3d.com 을 입력합니다.
- Login Redirect URIs에 Rhino Accounts에 표시된 Redirect URI를 입력합니다.
- Grant type allowed에서는 반드시 Implicit 옵션을 사용하도록 설정합니다.
- Done을 클릭합니다.
- 신청서 작성을 완료하면 Client Credentials 아래의 Client ID를 복사합니다.
- Rhino Accounts로 돌아와 해당 값을 클라이언트/앱 ID 필드에 붙여넣습니다.
- Okta로 되돌아와, 기본 메뉴에서 Dashboard를 클릭합니다.
- 프로토콜을 제외하고 Org URL을 복사합니다. 예를 들어,
https://test.okta.com으로 표시되는 경우test.okta.com를 복사합니다. - Rhino Accounts로 돌아와, 해당 값을 엔드포인트 필드에 붙여넣습니다.
- Okta로 되돌아와, API 메뉴 항목 아래의 Trusted Origins을 클릭합니다.
- CORS와 Redirect에
https://accounts.rhino3d.com이 입력되어 있는지 확인합니다. 그렇지 않다면 Add Origin을 클릭하여 Origin을 추가합니다.
사용자 지정 공급자 설정하기
- 사용하기 위해 선택하신 사용자 지정 공급자는 다음의 기준을 모두 충족시켜야 합니다:
- OpenID Connect 공급자여야 합니다.
- 다음의 경로에 OpenID Connect의 Discovery Endpoint을 구현해야 합니다:
/.well-known/openid-configuration. - Discovery Endpoint에는 유효한
jwks_uri가 포함되어야 합니다. - JavaScript를 통해
https://accounts.rhino3d.com이 Discovery Endpoint에 액세스할 수 있도록 Discovery Endpoint에서 CORS가 지원되어야 합니다. implicit(암시적) 권한 부여 유형을 지원해야 합니다.id_token응답 유형을 지원해야 합니다.
- OpenID Connect 클라이언트를 귀하의 공급자에 등록합니다. Rhino Accounts에 표시된 Redirect URI가 반드시 포함되어야 합니다.
- Rhino Accounts로 돌아와, 방금 귀하가 생성한 클라이언트의 client id를 클라이언트/앱 ID 필드에 붙여넣습니다.
- 마지막으로, 공급자의 기준 url을 엔드포인트 필드에 입력합니다. 예를 들어, Discovery Endpoint가
https://mydomain.com/oidc/.well-known/openid-configuration에 있다면,mydomain.com/oidc를 입력해야 합니다.
권한
Rhino Accounts에서는 귀하의 모든 정보가 비공개로 기본 설정되어 있습니다. 서비스와 제품(이 섹션에서 앱 으로 칭함)이 귀하의 계정 정보에 액세스하려면 귀하가 명시적으로 이에 동의하셔야 합니다. 계정 정보의 일부 또는 전부에 액세스할 수 있는 권한을 부여 받은 앱을 볼 수 있으며, 언제든지 이러한 권한을 귀하가 취소할 수 있습니다.
나의 계정에 액세스하는 앱 보기
나의 계정에 액세스할 수 있는 모든 앱을 보려면:
- 권한 페이지로 갑니다.
- 원하는 서비스 또는 제품을 클릭합니다.
계정에 액세스하는 앱의 권한 취소
나의 계정에 액세스할 수 있는 모든 앱을 보려면:
- 권한 페이지로 갑니다.
- 원하는 앱을 클릭합니다.
- 액세스 취소를 클릭합니다.
라이선스
Rhino 계정을 사용하여, Rhino 및 다른 제품의 라이선스 키를 Rhino 계정 또는 Rhino 계정이 속한 팀 중 하나와 연관시키는 무료 서비스인 Cloud Zoo 를 사용할 수 있습니다. Cloud Zoo를 설정하면, Rhino 계정을 사용하여 Account, 전세계 어느 곳, 어느 장치에서도 해당 제품을 사용할 수 있게 됩니다. Cloud Zoo에 대해 자세히…
브라우저 요구사항
Rhino Accounts는 여러분을 위한 최상의 보안 표준을 보장하기 위해 최신 브라우저에서만 실행됩니다. Rhino Accounts가 올바르게 실행되려면 모든 브라우저에서 쿠키와 JavaScript가 허용되어 있어야 합니다. 다음은 지원되는 브라우저입니다:
| 브라우저 | 지원되는 버전 | |
|---|---|---|
| Apple Safari | 최신 버전 | |
| Google Chrome | 최신 버전 | |
| Microsoft Edge | 최신 버전 | |
| Microsoft Internet Explorer | 11 | |
| Mozilla Firefox | 최신 버전 | |
| Opera | 최신 버전 |

