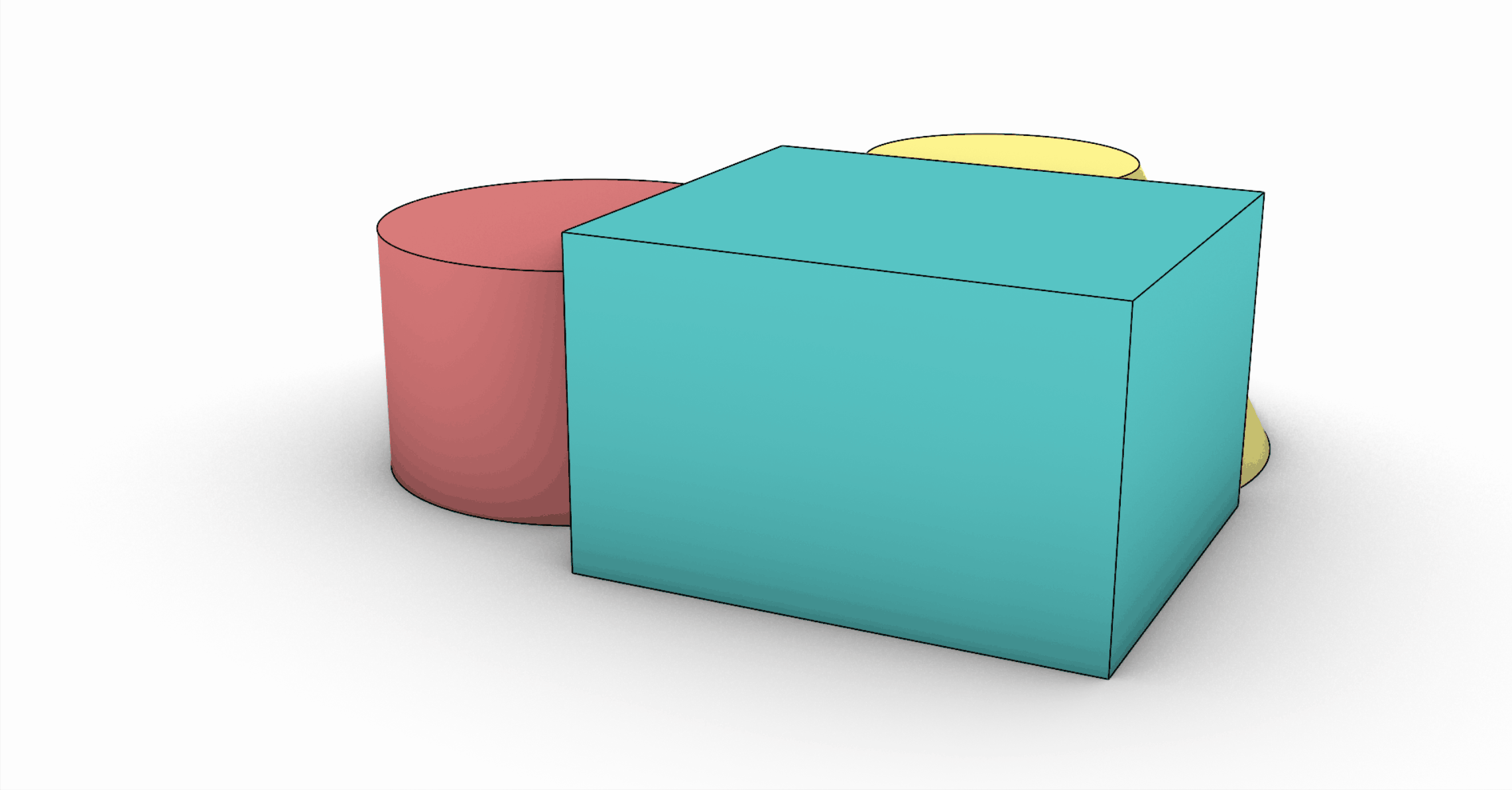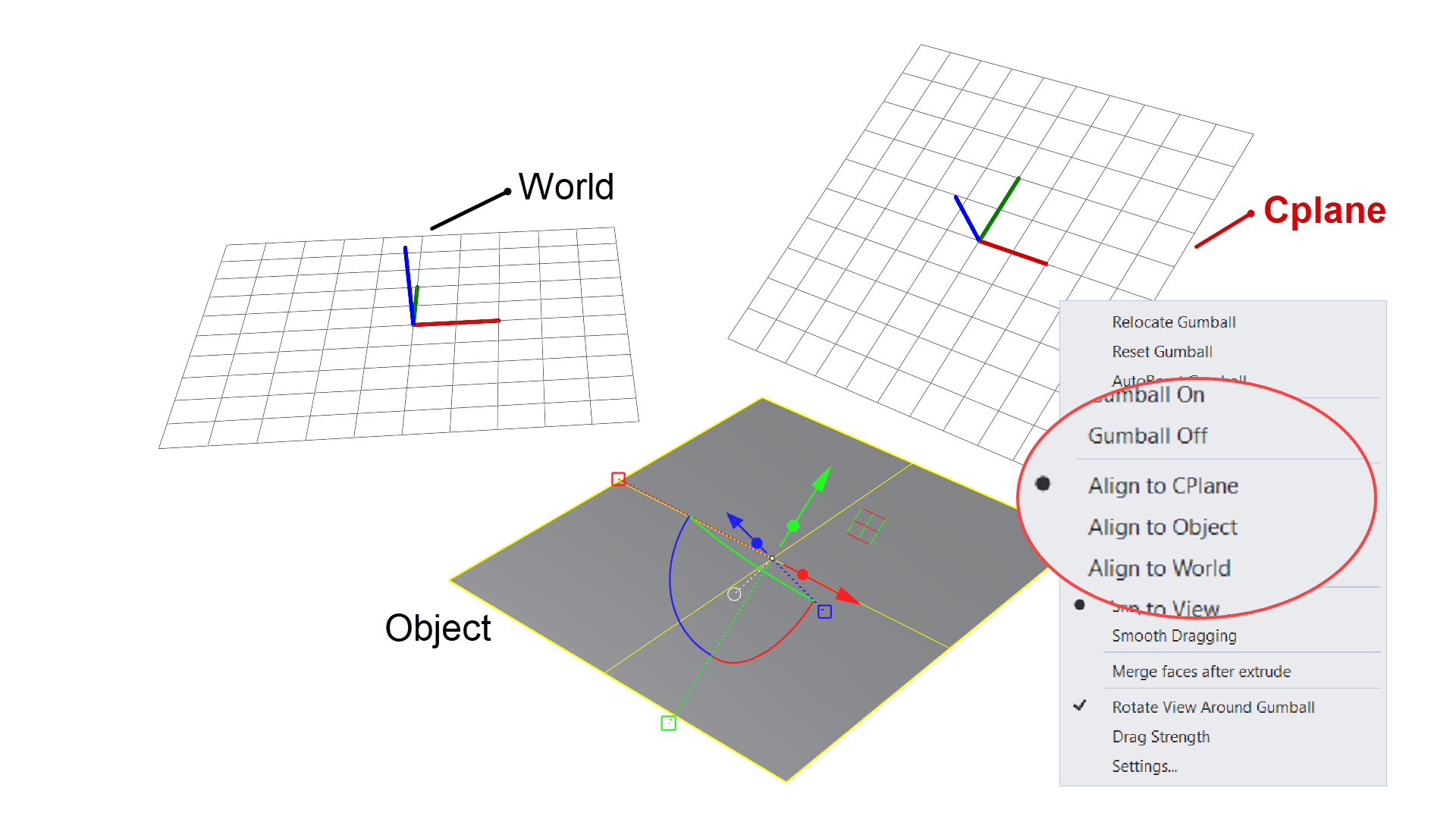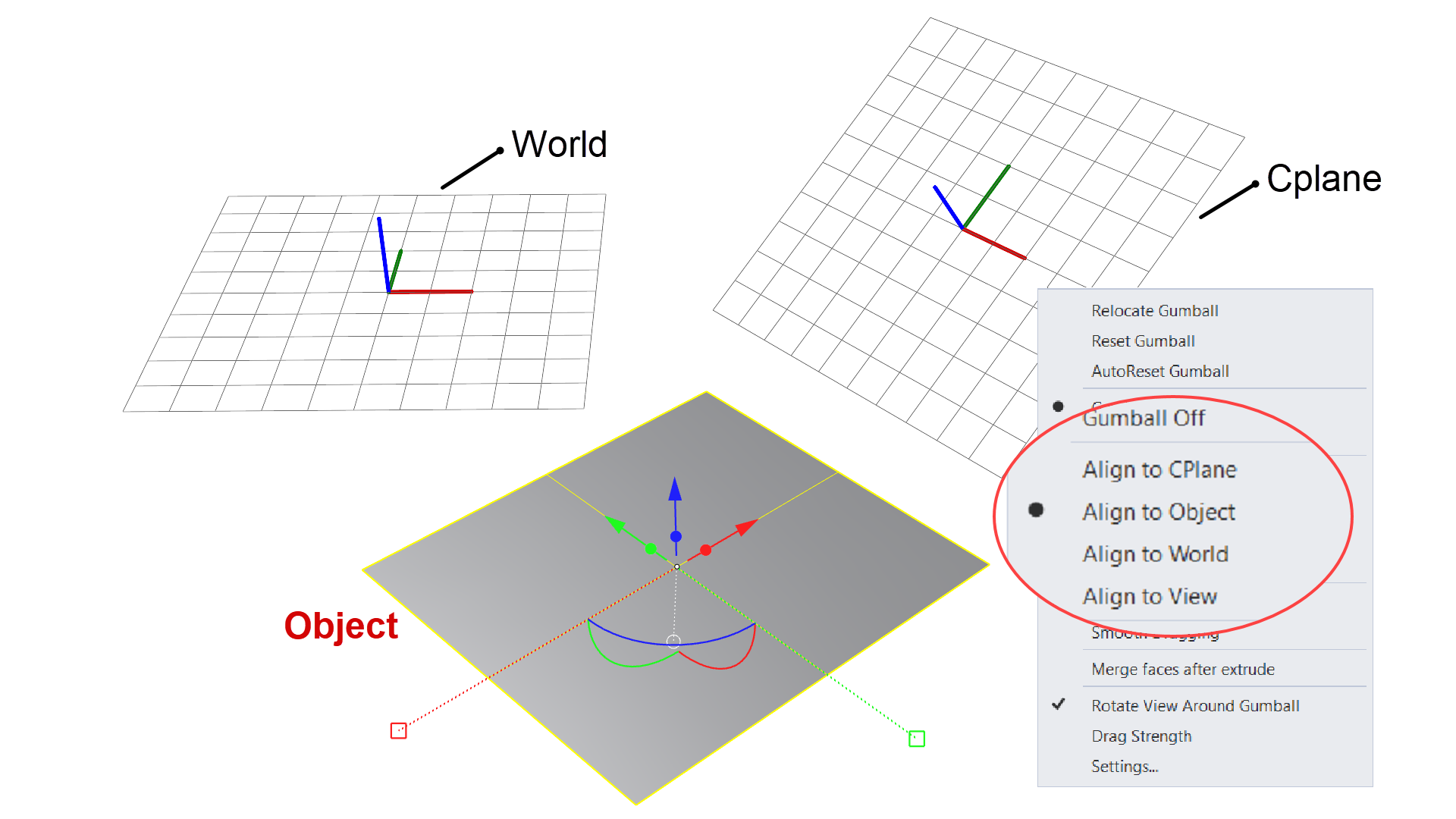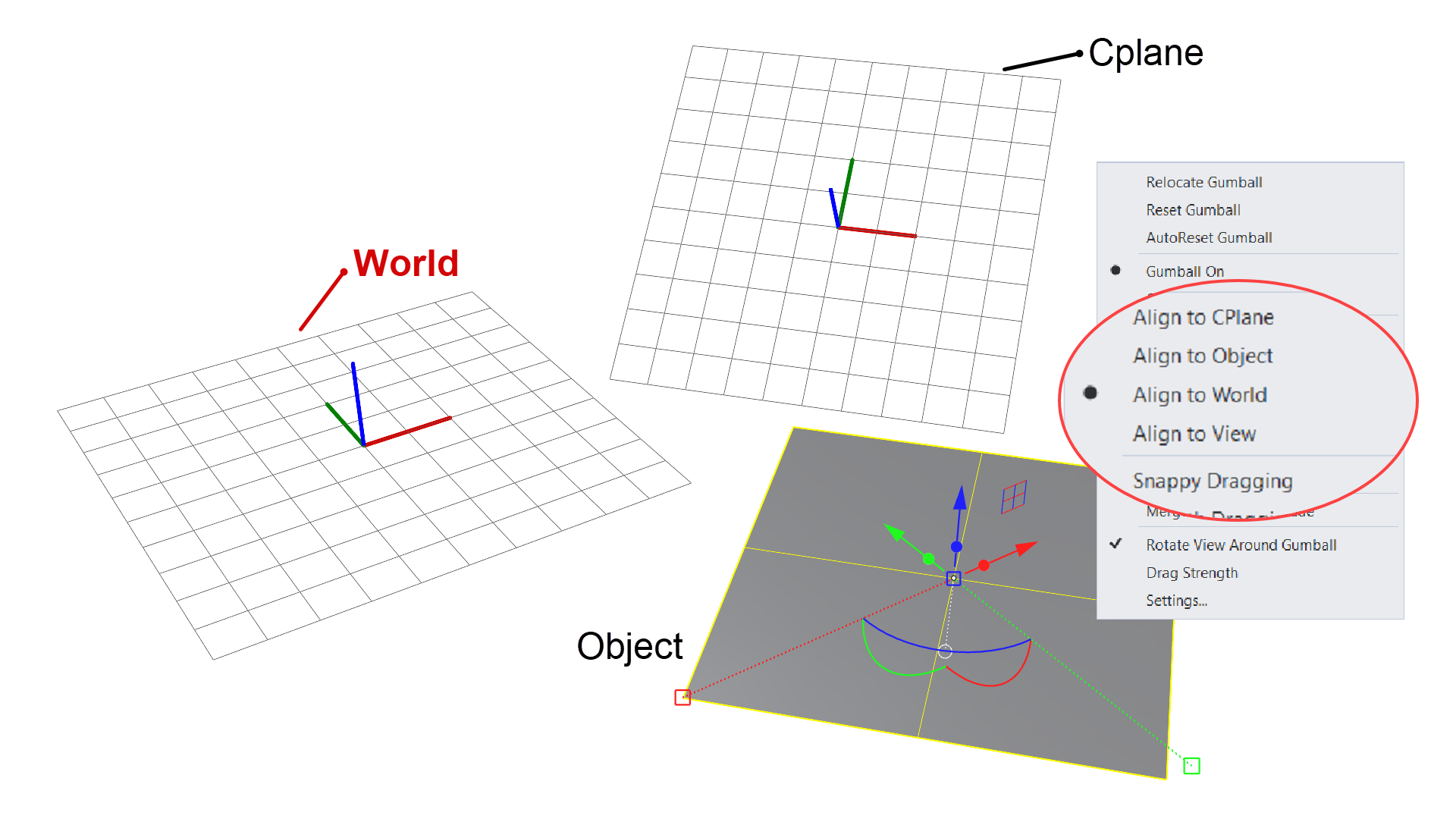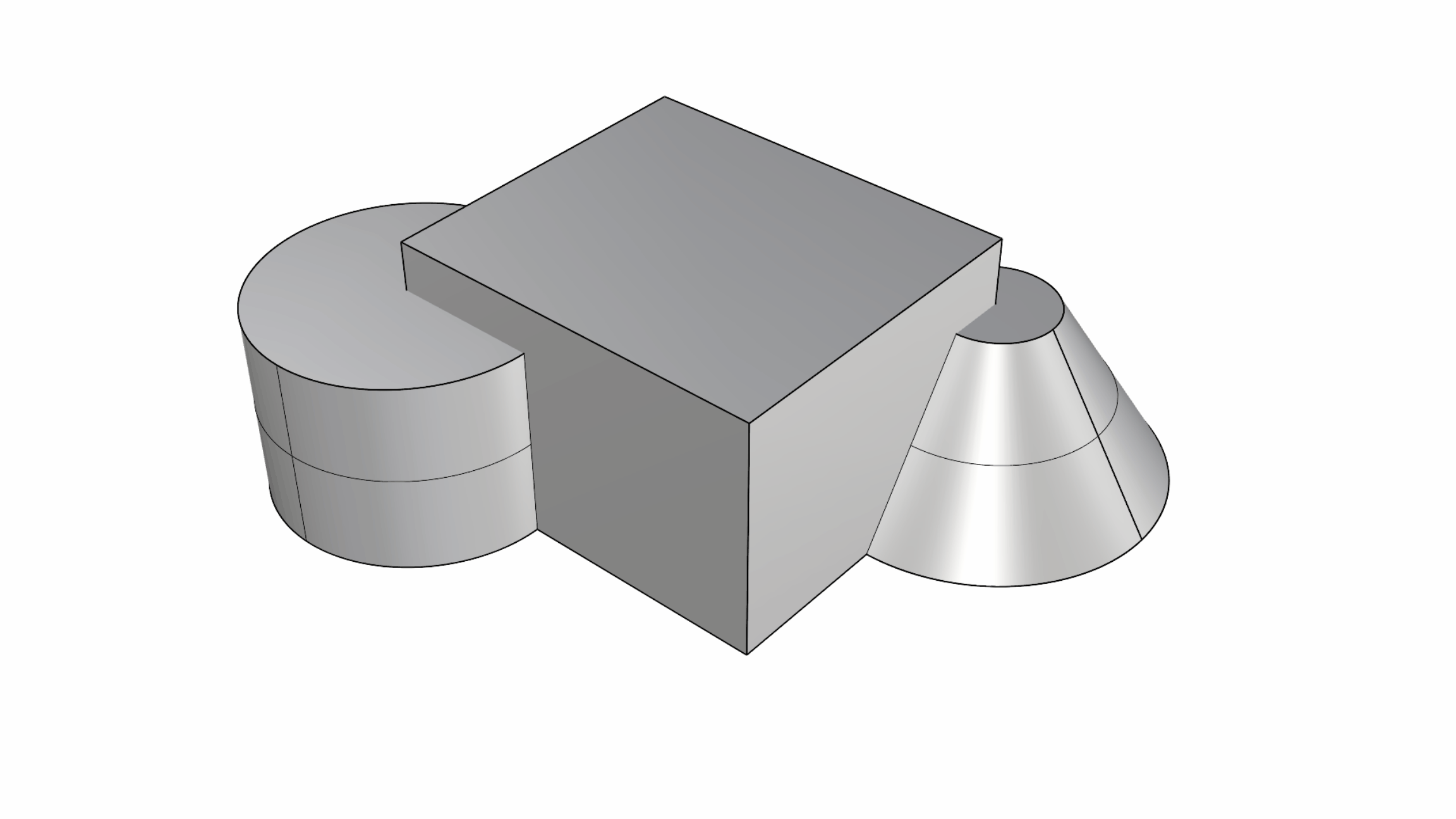ガムボール (
![]() Gumball
コマンド) は、オブジェクトを選択すると画面に表示される視覚的なウィジェットです。
Gumball
コマンド) は、オブジェクトを選択すると画面に表示される視覚的なウィジェットです。
![]() Move
、
Move
、
![]() Copy
、
Copy
、
![]() Rotate
、そして
Rotate
、そして
![]() Scale
コマンドを使用しなくても、これらの操作を直感的に行うことができる便利な機能です。ガムボール (
Scale
コマンドを使用しなくても、これらの操作を直感的に行うことができる便利な機能です。ガムボール (
![]() Gumball
コマンド) を使用して、コピー、カット、エンボス、押し出し、延長などのより高度な編集も可能です。これらは、高度なチュートリアルである コーヒーテーブルの作成 で学習できます。
Gumball
コマンド) を使用して、コピー、カット、エンボス、押し出し、延長などのより高度な編集も可能です。これらは、高度なチュートリアルである コーヒーテーブルの作成 で学習できます。
0. はじめに
ガムボールにはできることがたくさんあります。適切に方法で操作するには時間と練習が必要です。コツを掴めば、モデリング/編集プロセスを合理化できる強力なツールになります。Rhinoの操作が楽になる、ガムボールに関するいくつかの概念を学んでみましょう。
1. ガムボールの起動
ガムボールはデフォルトではオフになっています。これをアクティブにするには、インターフェイス下部にあるステータスバーのガムボールペインをクリックします。
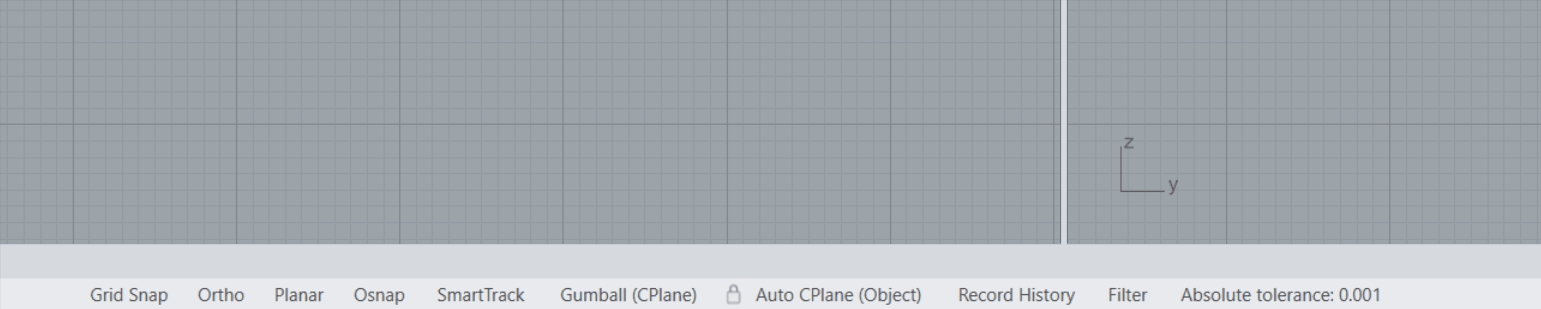
ガムボールをアクティブにすると、1つまたは複数のオブジェクトを選択した際にガムボールが表示されるようになります。
ガムボールは1つしかないことを覚えておいてください。つまり、複数のオブジェクトを選択した場合、選択したすべてのオブジェクトに対してガムボールウィジェットは1つだけ表示されます。
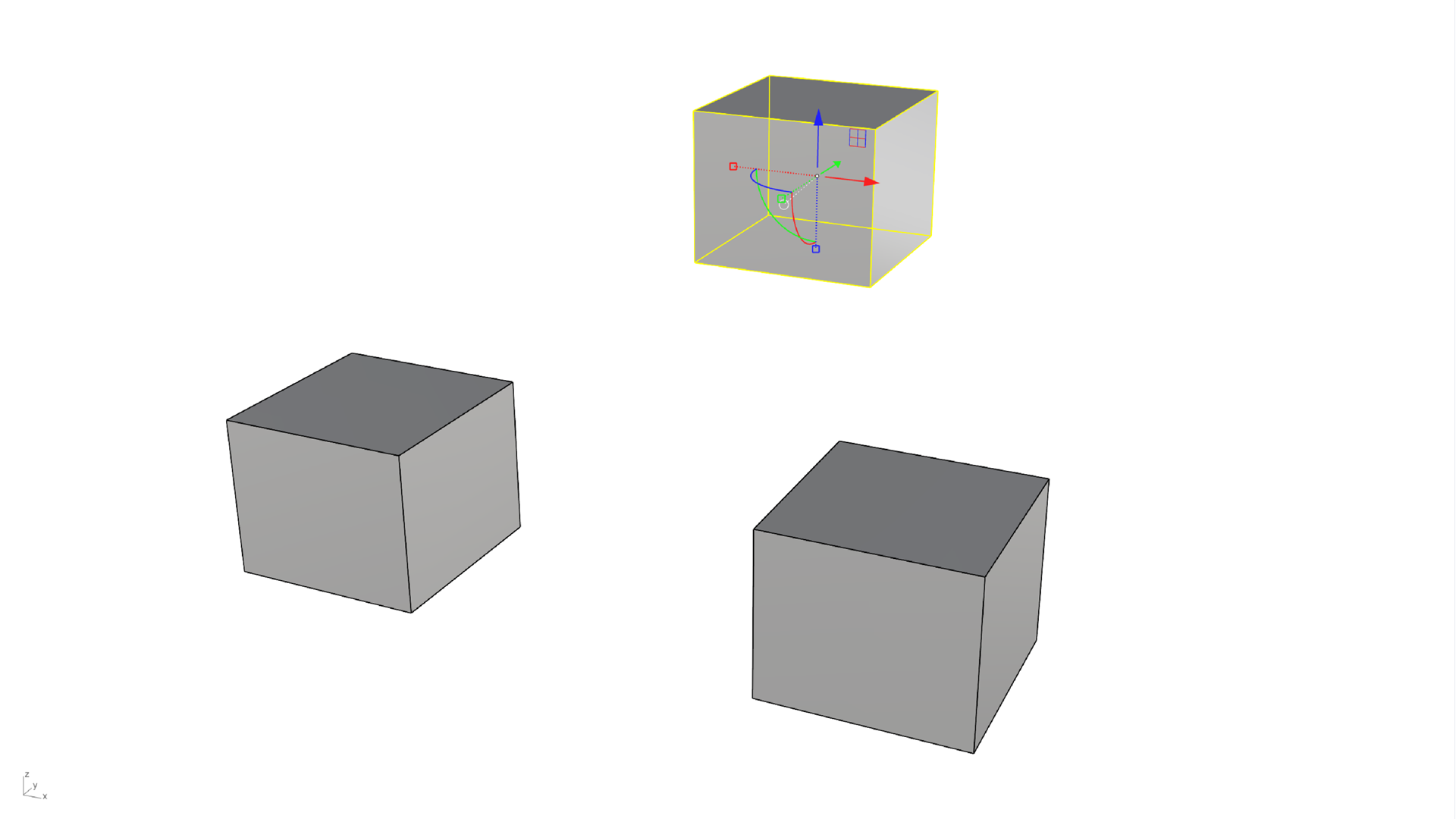
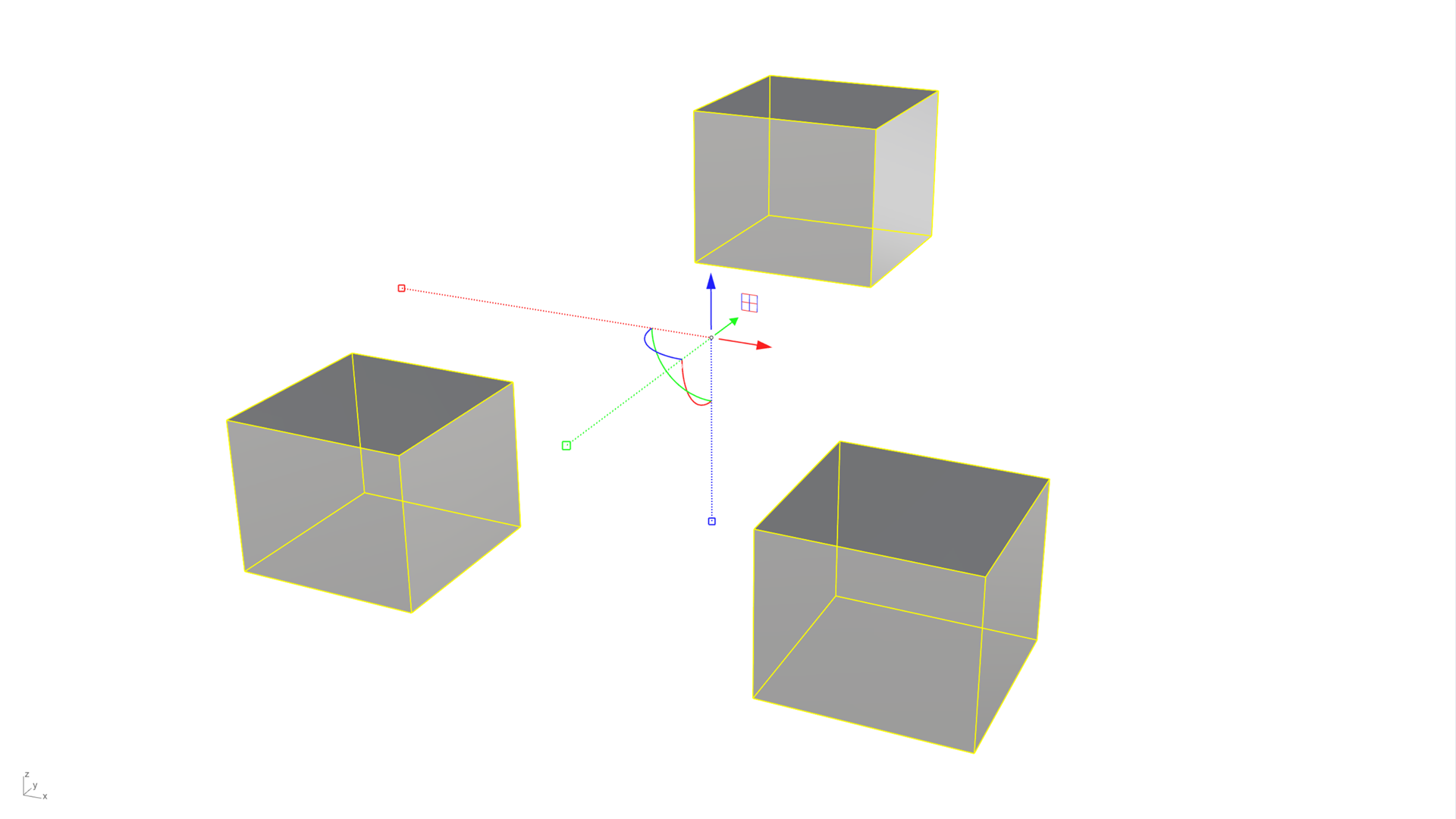
オブジェクトを1つ選択した場合
オブジェクトを複数選択した場合
2. 設定
ガムボールには、いろいろな要素を設定できる設定オプションがあります。設定にアクセスするには次の3つの方法があります:
-
 GumballSettings
コマンドを使用して
GumballSettings
コマンドを使用して -
ステータスバーのガムボールペインを右クリックして
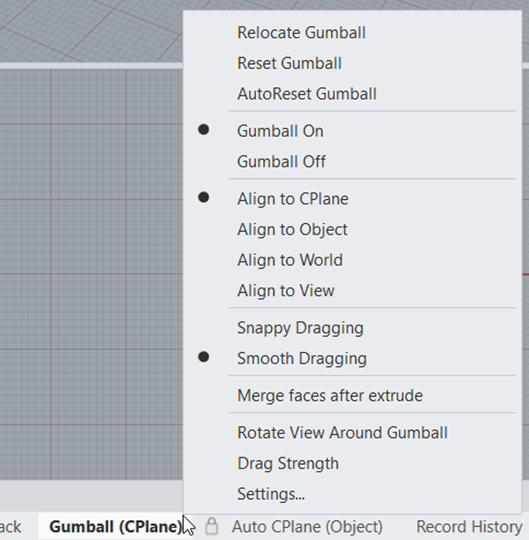
- ガムボールのメニューボール (ウサギのしっぽ)を左クリックして
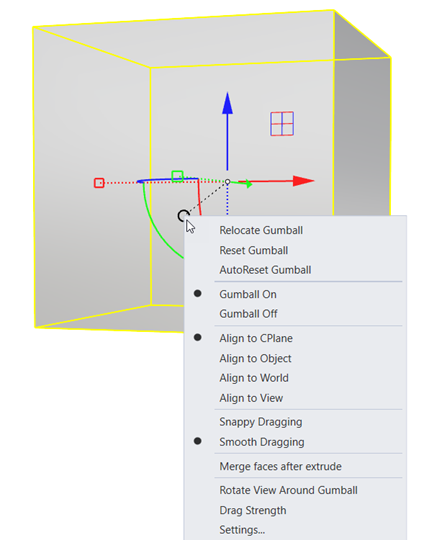
3. ウィジェット
ガムボールは複数のハンドルとアイコンで構成されています。それぞれをクリックまたはドラッグすると、特定の変換操作が有効になります。これらの要素については、次のイメージを参照してください。
これらのウィジェットはオブジェクトのタイプに依存します。カットツールなどの一部のウィジェットは、曲線でのみ機能します。したがって、面を選択する場合には表示されません。押し出しドットは、点、曲線、面にのみに表示されます。(3Dオブジェクトには表示されません)。押し出しドットの周りに輪が表示されることもあります。これは、延長可能な面に表示される ガムボールの延長 オプションです。(テーパを維持しながら空間で延長など。)それぞれのガムボールハンドルの詳細については、ヘルプファイルのガムボールのトピックをご覧ください。
4. ツールヒント
ガムボールのツールの中には、元の変換ツールが提供する機能以上のことを実行できるようにするものもあります。上で説明したように、これは選択したオブジェクトの性質によって異なります。どのような操作を行えるかは、それぞれのウィジェットの上にカーソルを置くと表示されるツールチップを見ると分かります。実行できる操作とそれに使用する修飾キーが表示されます。
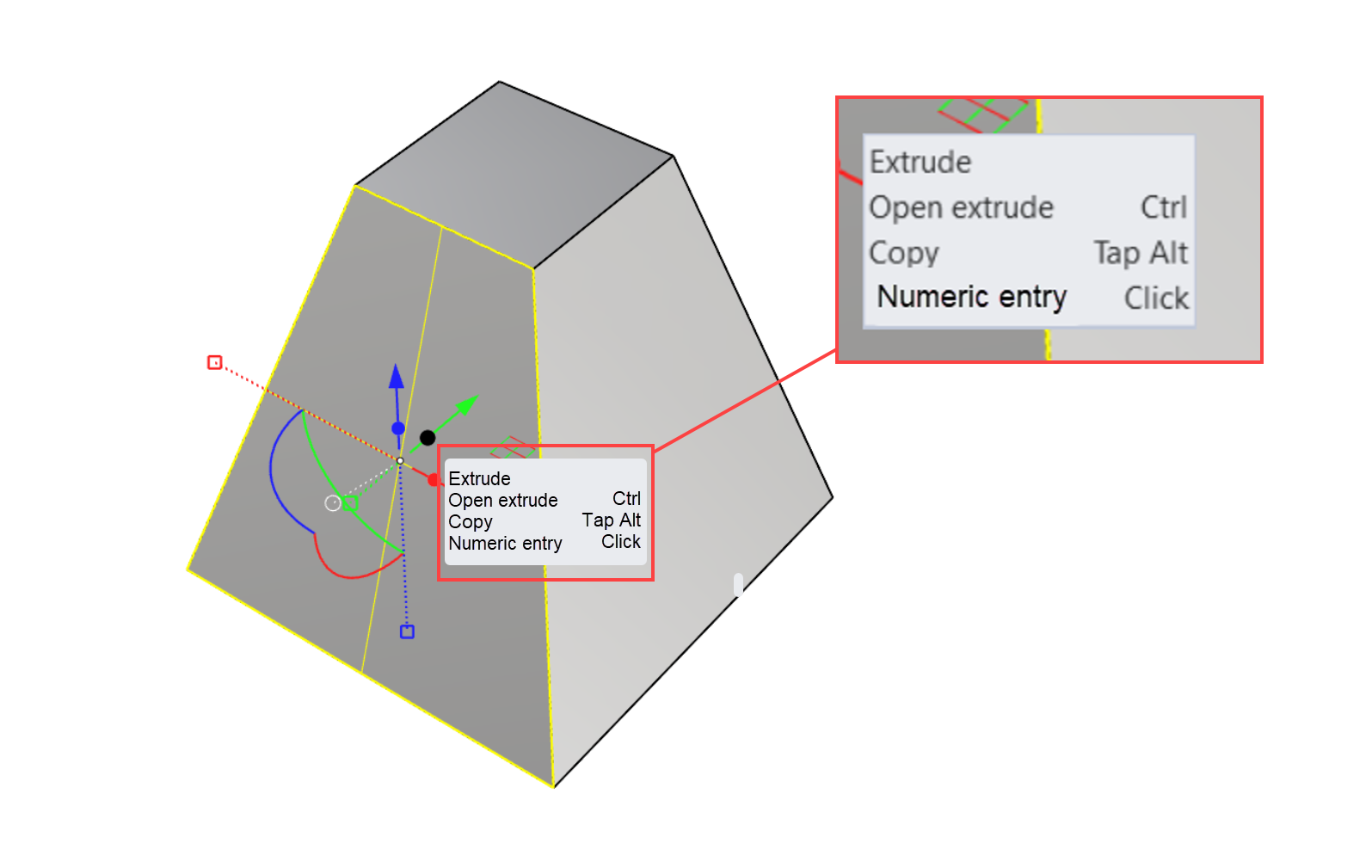
5. 移動
移動、スケール、回転などの変換は、原点と呼ばれるガムボールのピボット点を中心に操作が行われます。原点は、すべてのハンドルが合う中心点です。オブジェクトを選択する際、デフォルトではガムボールのバウンディングボックスの中心に表示されます。
オブジェクトを側面エッジの中点から移動する必要がある場合はどうすればよいでしょうか?または、下隅からスケール変更したい場合はどうしますか?オブジェクト上のガムボールの位置の変更は、次のさまざまな方法で行えます:
-
 GumballRelocate
コマンドを使用して
GumballRelocate
コマンドを使用して -
ガムボールの設定またはメニューボールのガムボールを移動オプションを使用して
-
 GumballDynamicRelocate
コマンドを使用して
GumballDynamicRelocate
コマンドを使用して -
ガムボールの原点またはハンドルのいずれかをダブルクリックし、ダイナミック移動モードをアクティブにして。この操作を行うと、ハンドル上の動きはオブジェクトには影響せず、ガムボールだけが移動されます。
ガムボールは、設定パネルのガムボールをリセットを選択することでいつでもデフォルトの位置/向きにリセットできます。
6. 位置合わせ
ガムボールの軸は、アクティブな作業平面 (
![]() Cplane
コマンド) に基づいてオブジェクトに位置合わせされます。これは、オブジェクトが空間内にどのように配置されるかに関係なく、その軸(矢印)が作業平面の軸と平行であることを意味します。この他の配置オプションもあります。次の画像では、ガムボールの軸の配置がさまざまなオプションに合わせて切り替わる様子をご覧ください。
Cplane
コマンド) に基づいてオブジェクトに位置合わせされます。これは、オブジェクトが空間内にどのように配置されるかに関係なく、その軸(矢印)が作業平面の軸と平行であることを意味します。この他の配置オプションもあります。次の画像では、ガムボールの軸の配置がさまざまなオプションに合わせて切り替わる様子をご覧ください。
オブジェクト上のハンドルの向きやサイズをカスタマイズすることもできます。該当のハンドルをダブルクリックして、必要に合わせて回転、伸縮してください。
7. サブオブジェクトの選択
Rhinoには、様々なオブジェクトタイプがあります。Jump Start: Object Types | Rhino for WindowsやJump Start: Object Types | Rhino for MACの動画では、これらのオブジェクトタイプについて説明しています。これらのオブジェクトの中には、点、線、サーフェス、メッシュ面、またはSubD面のように単体の性質ものもあれば、線やサーフェスの端と端を結合したポリラインやポリサーフェスのような構成のものもあります。後者の例のポリサーフェスを選択して、ガムボール (
![]() Gumball
コマンド) を用いて編集した場合、変更はオブジェクト全体に適用されます。サブパーツ(ポリサーフェスの1つのサーフェスなど)にアクセスして、隣接する面の結合または接着特性を維持しながら編集(移動、スケール、回転)を行うには、サブオブジェクトの選択が使用できます。
Gumball
コマンド) を用いて編集した場合、変更はオブジェクト全体に適用されます。サブパーツ(ポリサーフェスの1つのサーフェスなど)にアクセスして、隣接する面の結合または接着特性を維持しながら編集(移動、スケール、回転)を行うには、サブオブジェクトの選択が使用できます。
キーボードの + (Macでは、 + ) + 左クリックでサブオブジェクトを選択します。シンプルなクリックを好む場合は、選択フィルタ (
8. オブジェクトスナップ使用モード
ガムボール (
![]() Gumball
コマンド) でのオブジェクトのドラッグは、オブジェクトスナップを不使用モード(自由移動)、またはガムボールを、そのオブジェクトに対してアクティブになっているオブジェクトスナップに合わせたり、参照したりできるオブジェクトスナップを使用モードに設定して行うことができます。
Gumball
コマンド) でのオブジェクトのドラッグは、オブジェクトスナップを不使用モード(自由移動)、またはガムボールを、そのオブジェクトに対してアクティブになっているオブジェクトスナップに合わせたり、参照したりできるオブジェクトスナップを使用モードに設定して行うことができます。
- オブジェクトスナップを不使用モードは、次の場合に最適です:
- ジオメトリを自由に移動、編集したい場合
- 面、エッジ、点、頂点をフォームファインディングおよびスカラプティングしたい場合
- オブジェクトを使用モードは、次の場合に最適です:
- 正確なモデリング行いたい場合
- オブジェクトをその他のオブジェクトと位置合わせしたい場合
- その他のオブジェクトの位置や幾何学的な点を参照したい場合
ガムボールのドラッグ強度をガムボールの設定ペインを使用して設定することもできます。
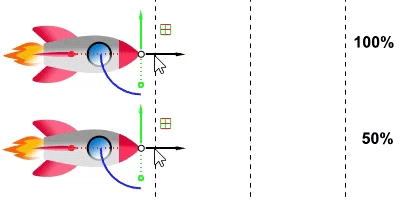
9. オプションにアクセスする方法
ガムボールペインを右クリックすると、ガムボール (
![]() Gumball
コマンド) の動作を設定したり、設定オプションにアクセスしたりできます。Rhinoオプション (
Gumball
コマンド) の動作を設定したり、設定オプションにアクセスしたりできます。Rhinoオプション (
![]() Options
コマンド) のガムボールページでは、ガムボールの表示方法を変えることもできます。
Options
コマンド) のガムボールページでは、ガムボールの表示方法を変えることもできます。
Rhinoオプションは、ツールメニュー > オプション… > モデリング補助機能でもアクセスできます。
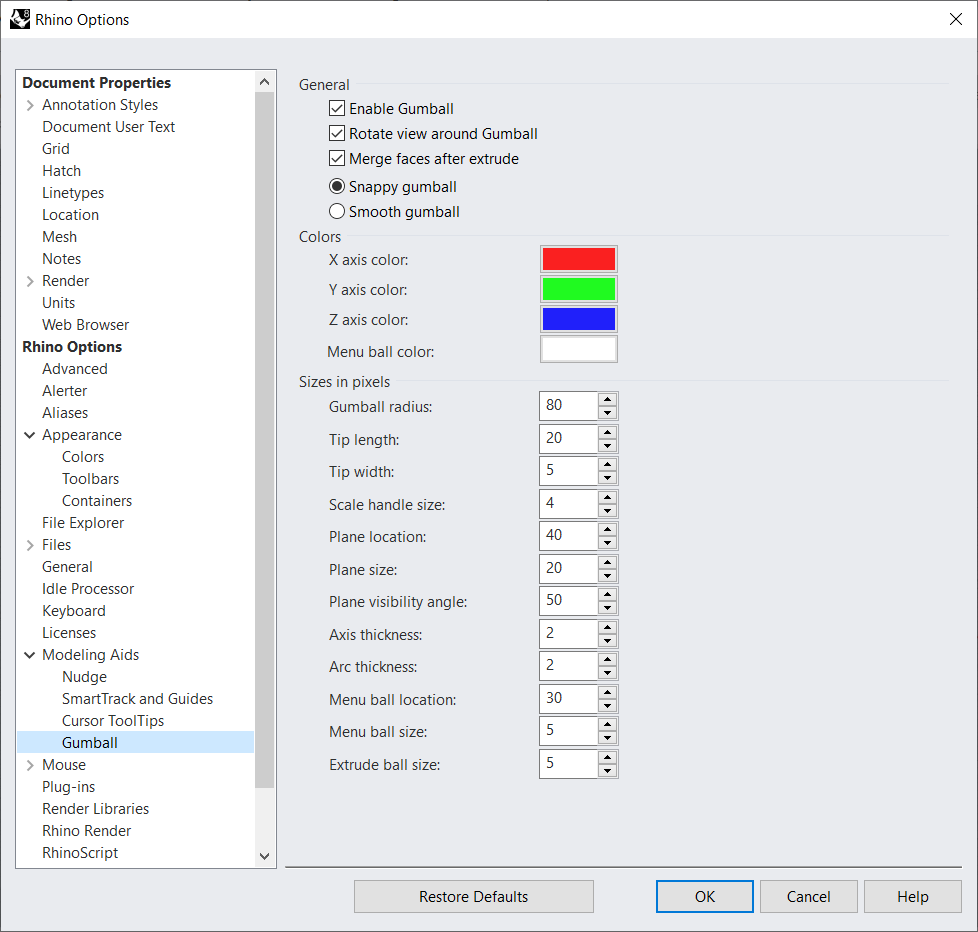
10. より詳しく学ぶには
ガムボール (
![]() Gumball
コマンド) を使用したこれらの変換テクニックをより詳しく学ぶには、Brian Jamesが作成した コーヒーテーブルの作成をご覧ください。
Gumball
コマンド) を使用したこれらの変換テクニックをより詳しく学ぶには、Brian Jamesが作成した コーヒーテーブルの作成をご覧ください。
ヘルプガイドの関連するトピックには、以下のものがあります。
- Gumballコマンド
- ガムボールツールバー
- GumballAlignmentコマンド
- GumballAutoResetコマンド
- GumballRelocateコマンド
- GumballDynamicRelocateコマンド
- GumballResetコマンド
- GumballScaleModeコマンド
Rhino 8のその他の新機能については、 Rhino 8 のページをご覧ください。