このチュートリアルでは、ガムボールを使用して直感的で正確にジオメトリを作成する方法を学びます。ガムボールを使用すると、コマンドを実行しなくても移動 (
![]() Move
コマンド)、コピー (
Move
コマンド)、コピー (
![]() Copy
コマンド)、回転 (
Copy
コマンド)、回転 (
![]() Rotate
コマンド)、スケール (
Rotate
コマンド)、スケール (
![]() Scale
コマンド)が行える他、押し出し (
Scale
コマンド)が行える他、押し出し (
![]() Extrude
関係コマンド)、ワイヤで切断 (
Extrude
関係コマンド)、ワイヤで切断 (
![]() Wirecut
コマンド)、ボス (
Wirecut
コマンド)、ボス (
![]() Boss
コマンド)操作を行い、ソリッドや開いたジオメトリを作成することができます。
Boss
コマンド)操作を行い、ソリッドや開いたジオメトリを作成することができます。
始める前に
Rhinoやガムボール (
![]() Gumball
コマンド) を初めて操作される方は、ガムボール: テクニカルガイドをまず読むことをおすすめします。
Gumball
コマンド) を初めて操作される方は、ガムボール: テクニカルガイドをまず読むことをおすすめします。
曲線を用意する
曲線のセットは、独自のものを作成しても、 Gumball_Coffee_Table.3dmをダウンロードしても、どちらでも構いません。
このパートでは、単純な開始曲線のセットを複製します。これらのコピーは、テーブルの詳細(面取り、ガラスのフレーム、脚など)を作成するのに役立ちます。また、ジオメトリを空間内の正しい位置に移動する方法も学びます。これらの操作は、ガムボール (
![]() Gumball
コマンド) のスケールと移動機能を使って行います。また、オブジェクト自体上でのガムボールの位置変更 (
Gumball
コマンド) のスケールと移動機能を使って行います。また、オブジェクト自体上でのガムボールの位置変更 (
![]() GumballRelocate
コマンド) も学びます。さあ、操作を開始しましょう。
GumballRelocate
コマンド) も学びます。さあ、操作を開始しましょう。
- 正方形のポリカーブを選択し、Rhinoのインターフェイスの下部からガムボール (
 Gumball
コマンド) を有効にします。
Gumball
コマンド) を有効にします。
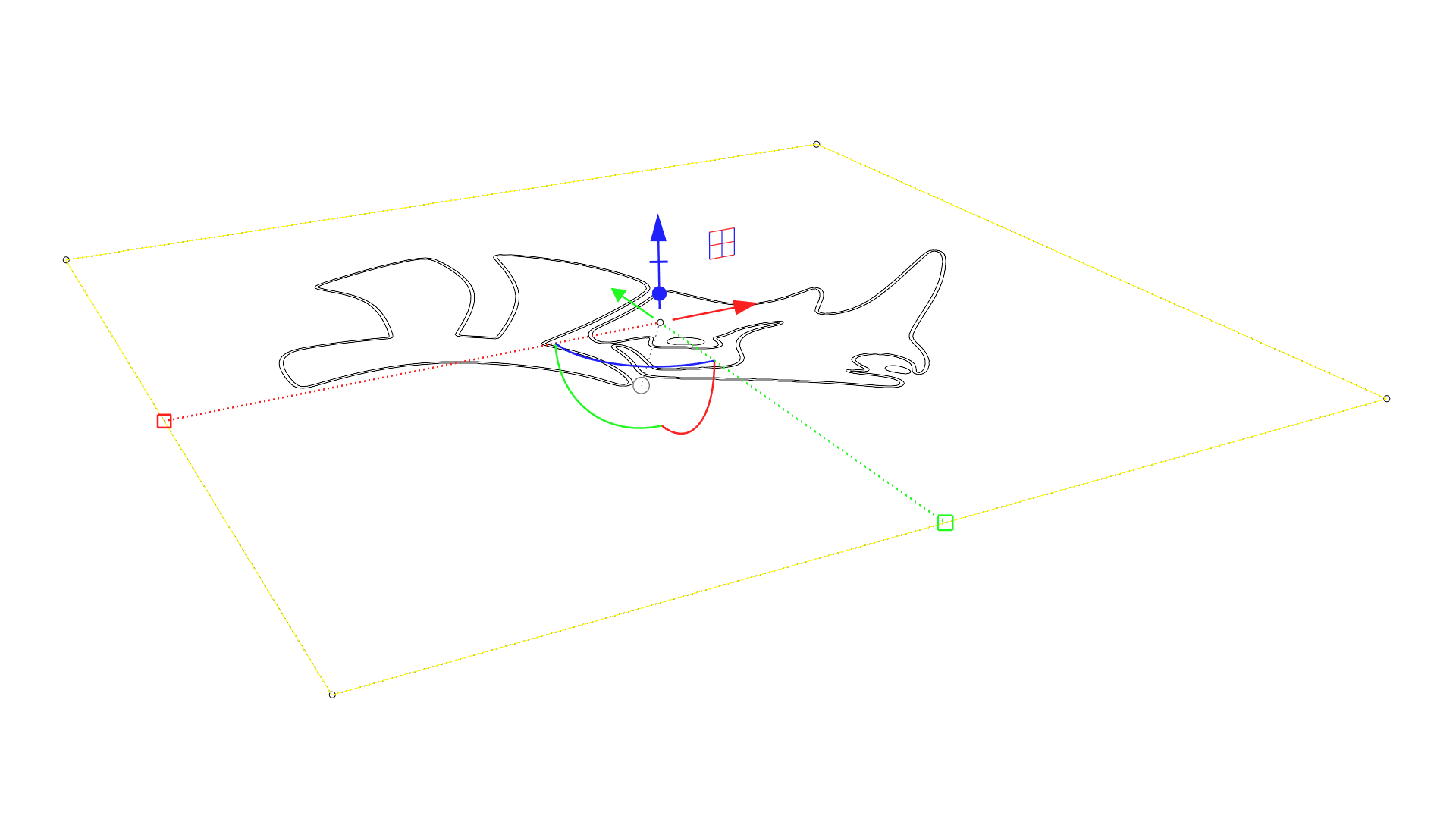
- 2軸XY平面ハンドルを キーを押しながらクリック、ドラッグして、正方形を内側へスケールします。 キーをタップして、コピーを作成します。
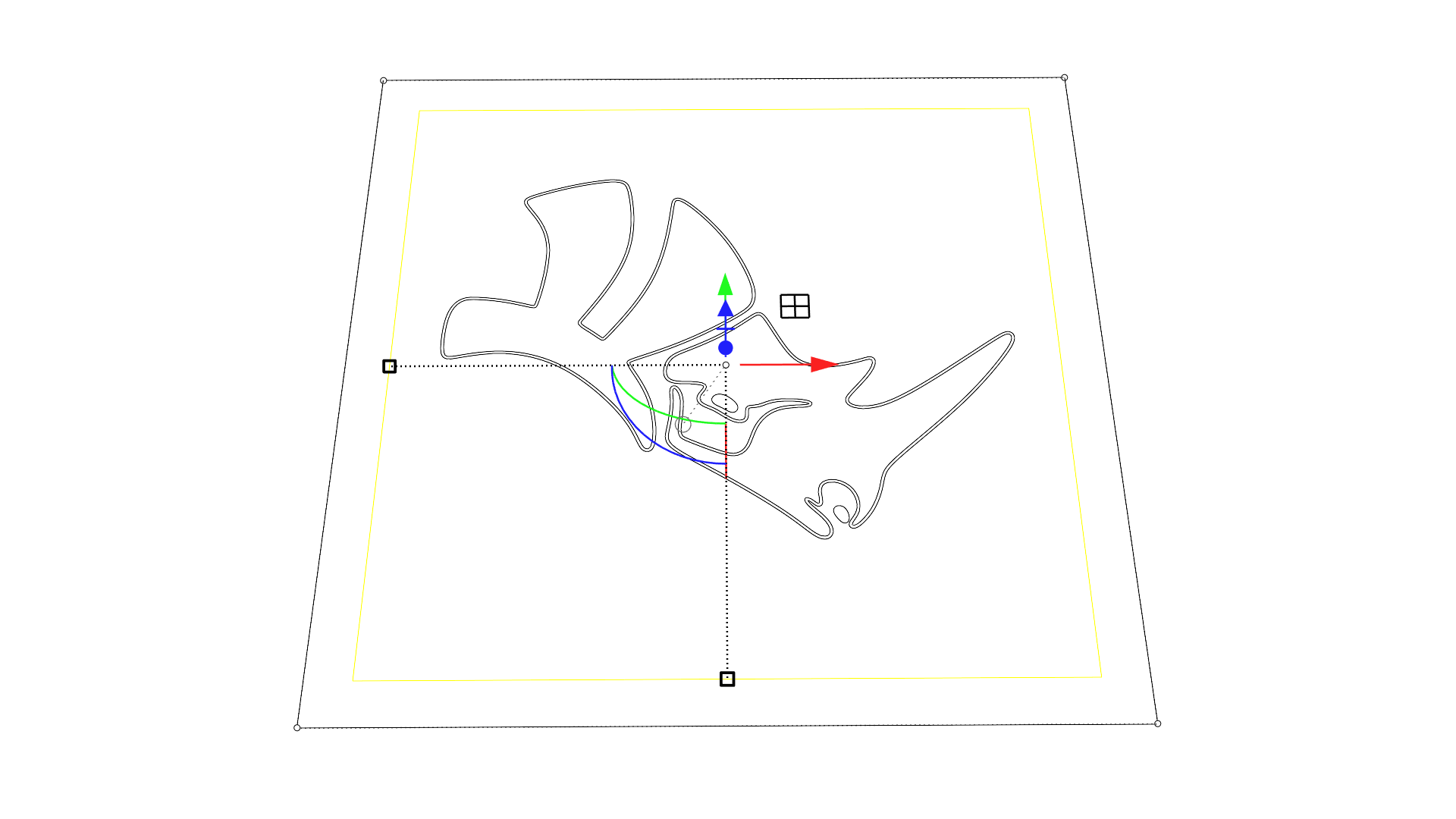
- 手順2を繰り返し、最初のコピーから少し内側にもう1つ正方形のコピーを作成します。
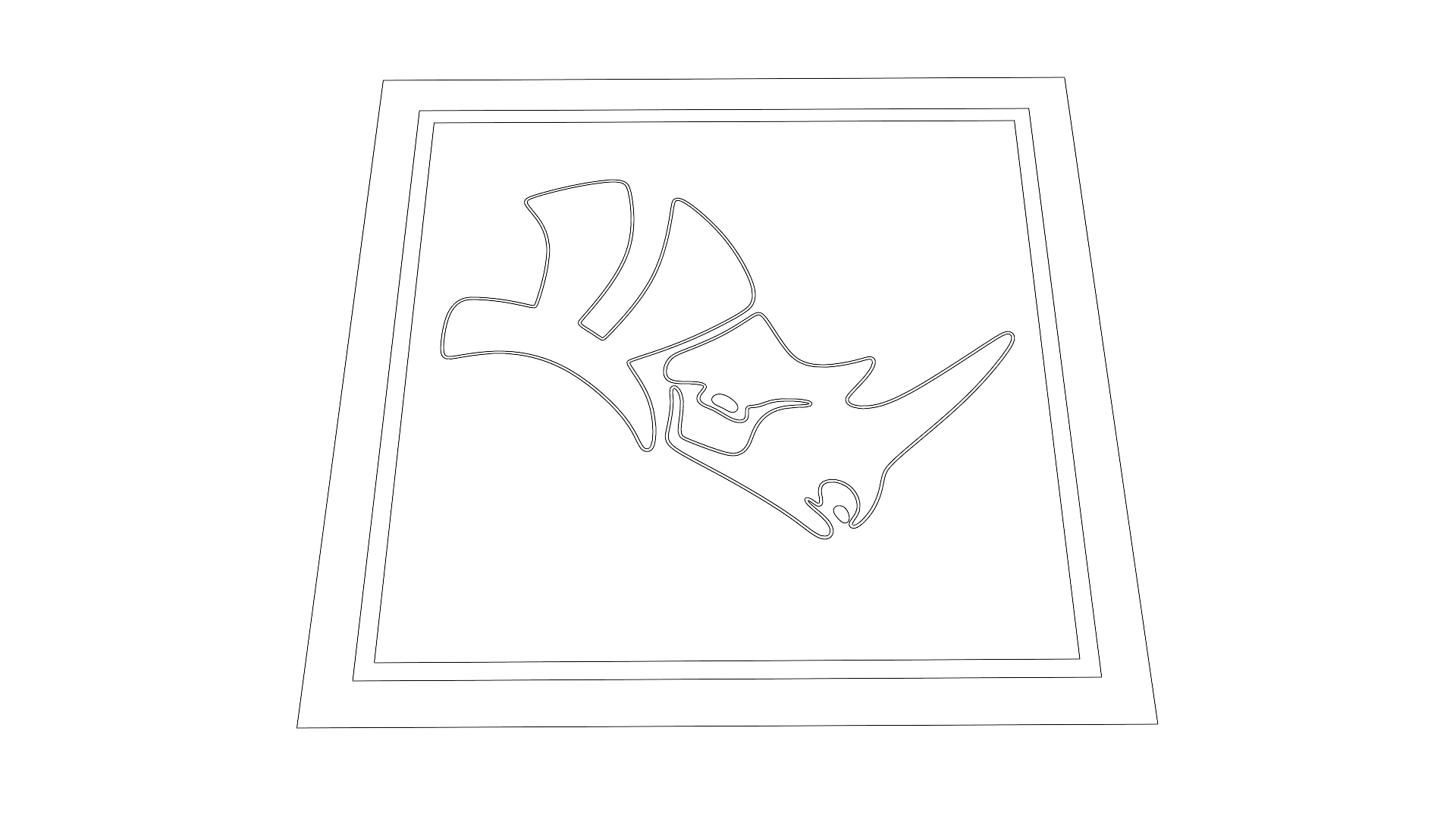
- 内側の正方形のガムボールの原点 (
 Gumball
コマンド) をダブルクリックし、オブジェクトスナップを使用して正方形の隅に移動します。
Gumball
コマンド) をダブルクリックし、オブジェクトスナップを使用して正方形の隅に移動します。
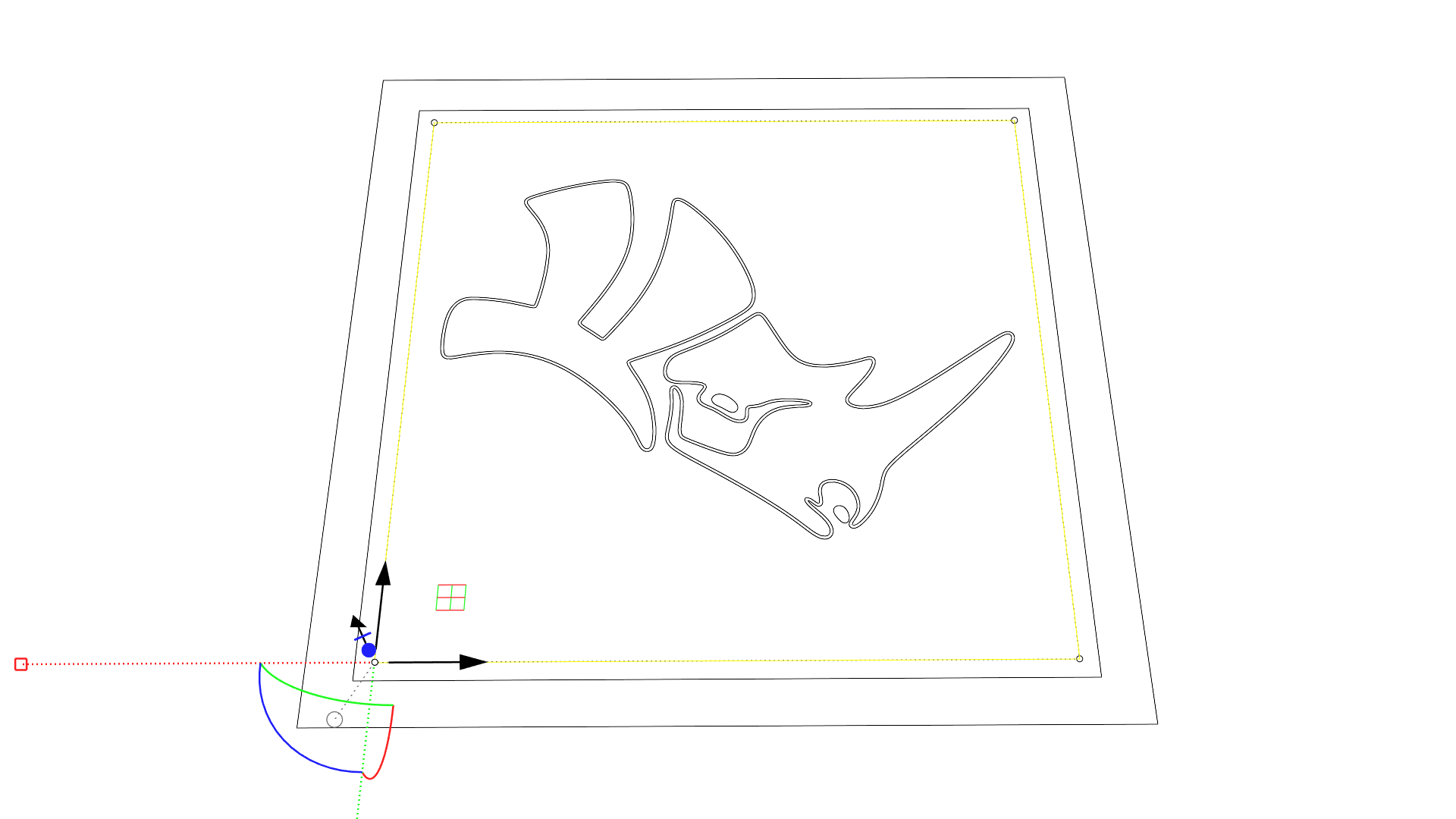
- 新しい位置にあるガムボール (
 Gumball
コマンド)を使用して、2Dスケールを再度行い、テーブルの脚の上面輪郭を表す別のコピーを作成します。
Gumball
コマンド)を使用して、2Dスケールを再度行い、テーブルの脚の上面輪郭を表す別のコピーを作成します。
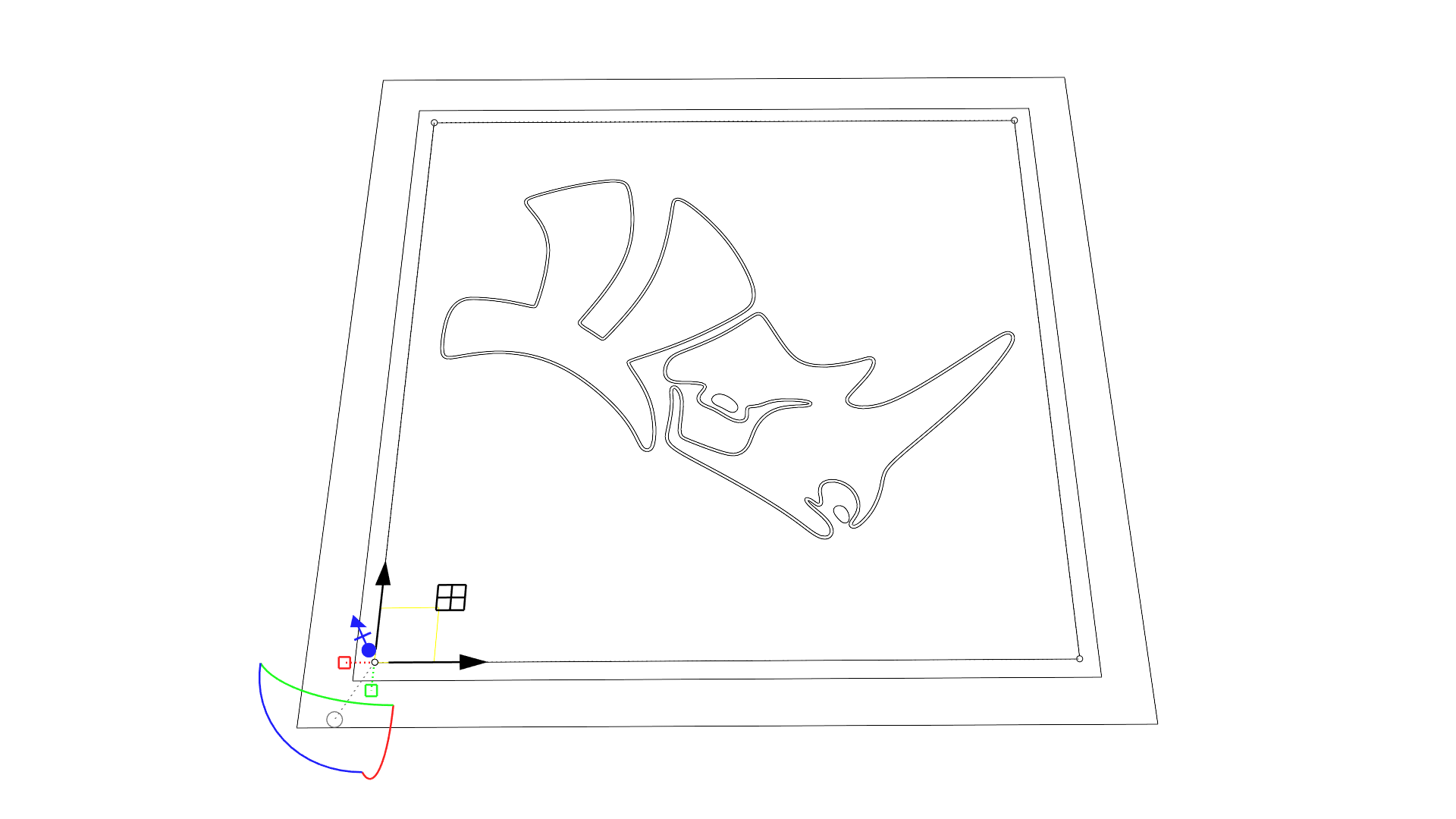
- 最後のコピーを除くすべての曲線を選択し、ガムボール (
 Gumball
コマンド) のZ軸の移動ハンドルをクリックして放します。12inとタイプして
を押し、それらの曲線をZ軸方向に12インチ移動します。モデルはセンチメートルを使用するように設定されていますが、この方法を用いるとインチを使用できます。
Gumball
コマンド) のZ軸の移動ハンドルをクリックして放します。12inとタイプして
を押し、それらの曲線をZ軸方向に12インチ移動します。モデルはセンチメートルを使用するように設定されていますが、この方法を用いるとインチを使用できます。
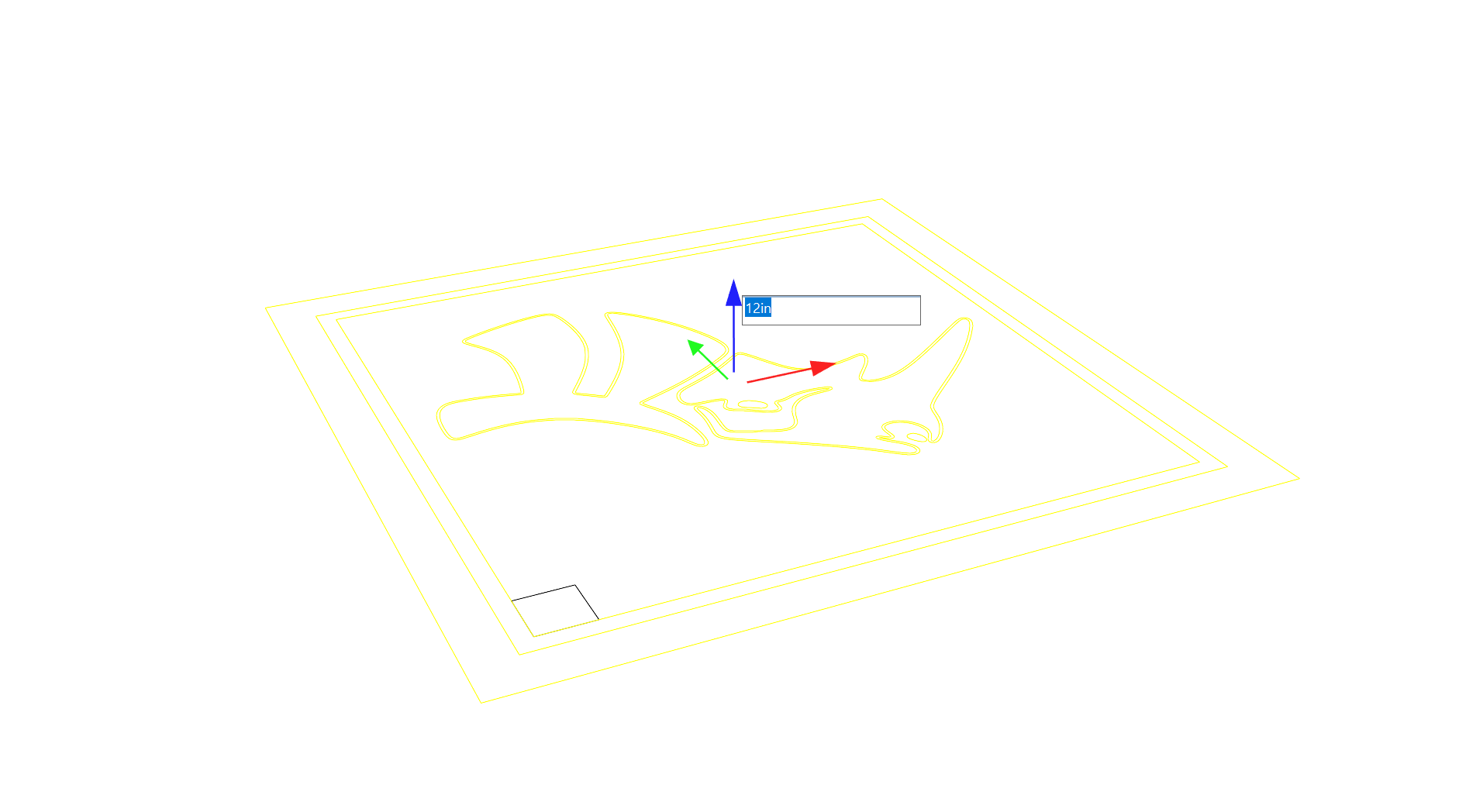
天板の作成
次に、ガムボールの押し出し機能を使用して、天板のメインの厚みを作成します。スケールハンドルを使った細かい技を使って面取りやガラス枠も作成していきます。
- 外側の正方形を選択し、ガムボール (
 Gumball
コマンド) のZ軸の押し出しハンドルをクリックして放します。2とタイプして、
を押し、センチメートルで正方形からソリッドの押し出しを作成します。ビューポートをシェーディングモードに設定して、シェーディングされた押し出しを確認します。
Gumball
コマンド) のZ軸の押し出しハンドルをクリックして放します。2とタイプして、
を押し、センチメートルで正方形からソリッドの押し出しを作成します。ビューポートをシェーディングモードに設定して、シェーディングされた押し出しを確認します。
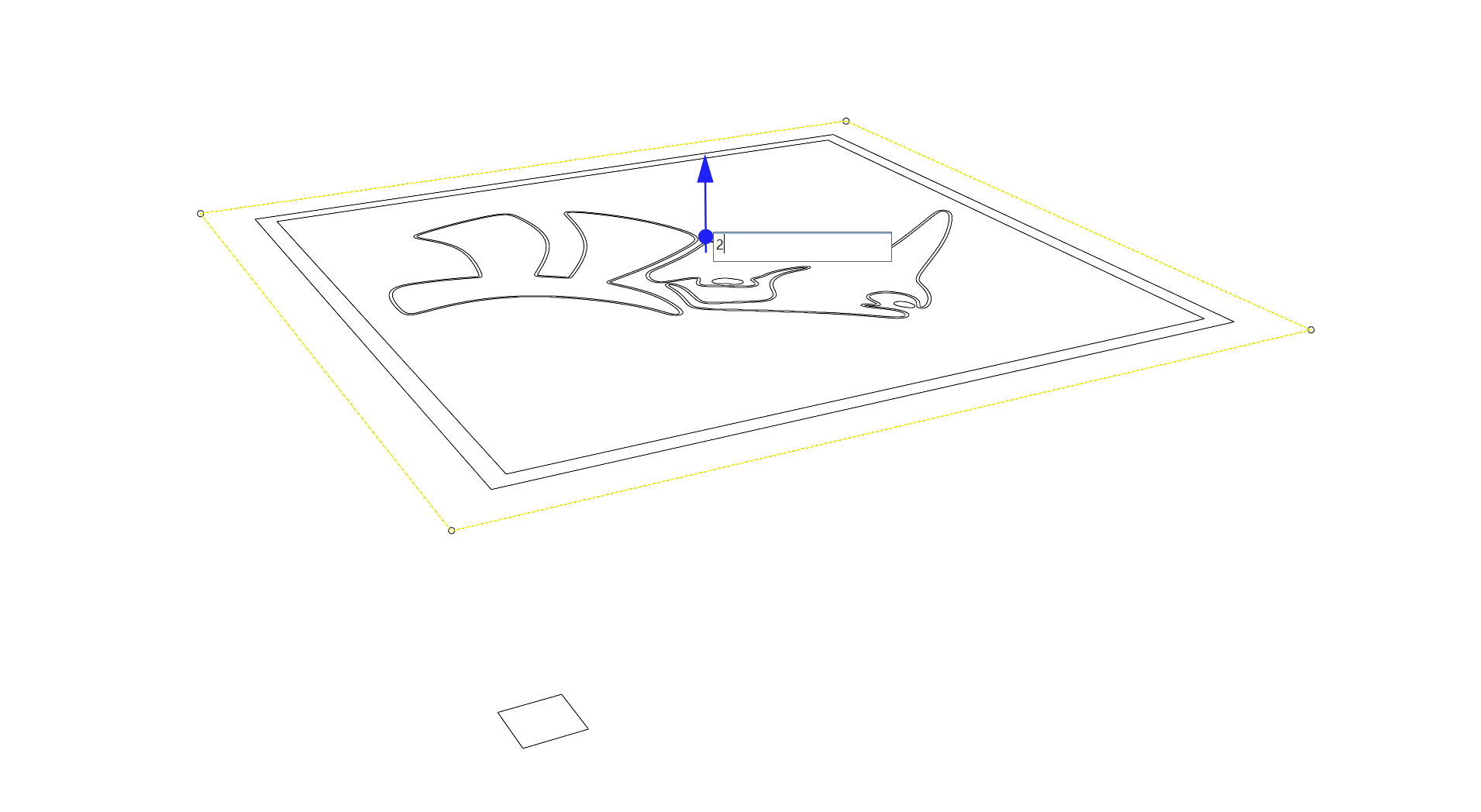
- + のキーボード・コンビネーションを使用して、作成した押し出しの上面をクリックします。これは、サブオブジェクトの選択です。
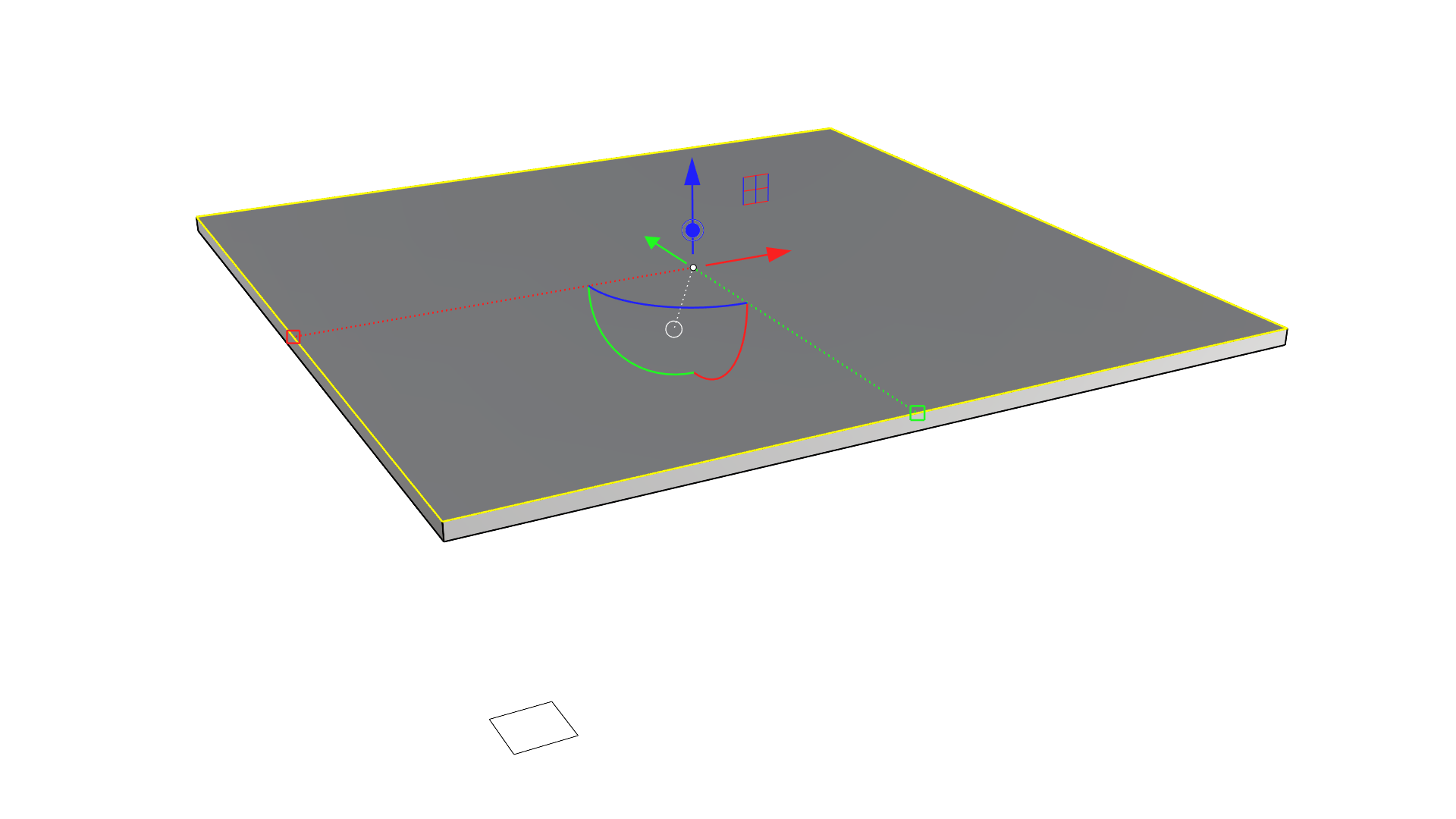
- ガムボール (
 Gumball
コマンド) のZ軸の押し出しハンドルを使用して、再度押し出しを行います。操作は数値を使わずに目測で行って構いません。
Gumball
コマンド) のZ軸の押し出しハンドルを使用して、再度押し出しを行います。操作は数値を使わずに目測で行って構いません。
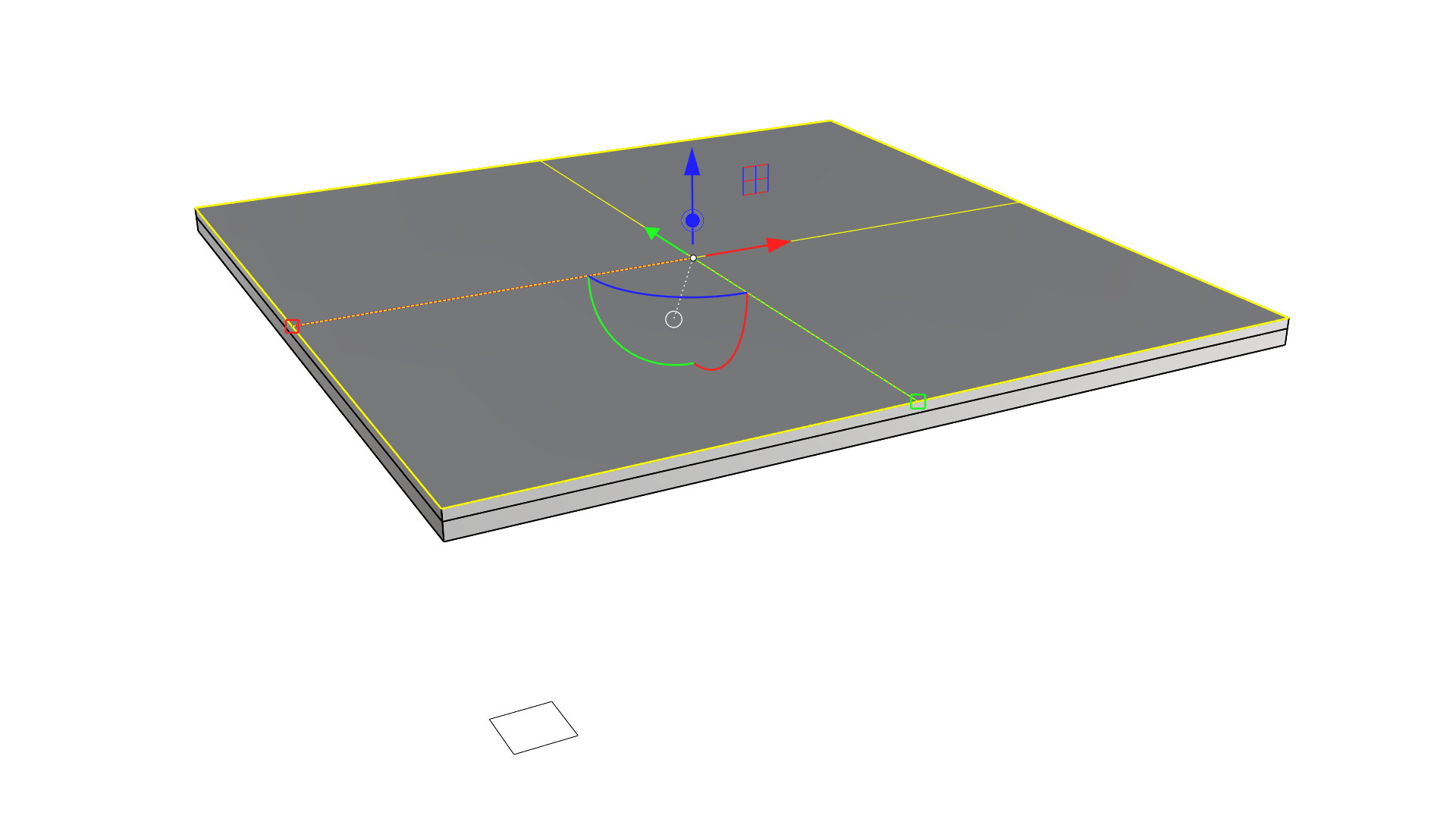
- 作成したポリサーフェスの上面をサブオブジェクト選択し、 を押しながら1Dスケールハンドルをクリック、ドラッグして3D方向にスケールします。
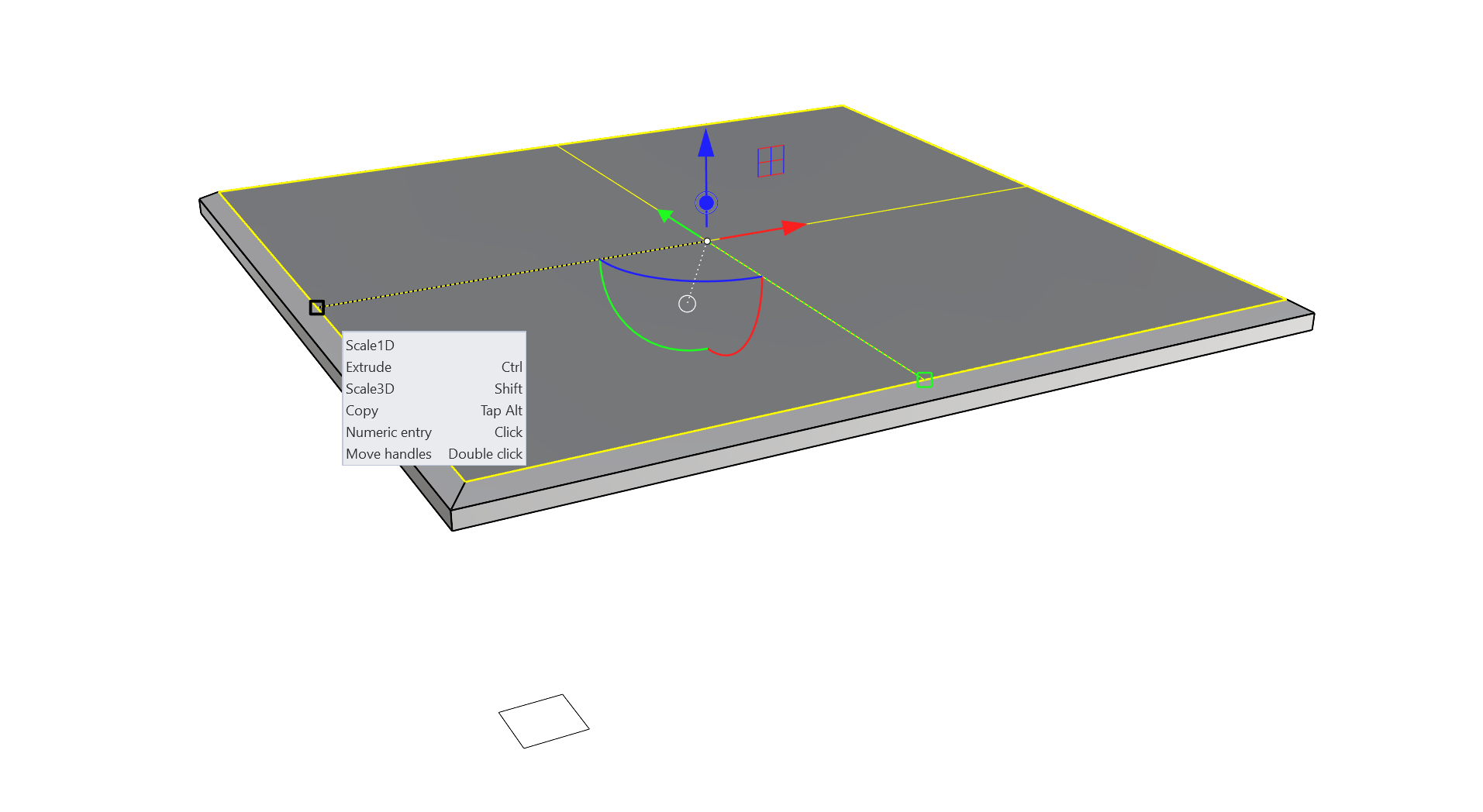
- Z軸の押し出しハンドルを使用し、サブオブジェクト選択で上面を上方向に再び押し出します。これも目測で行って構いません。
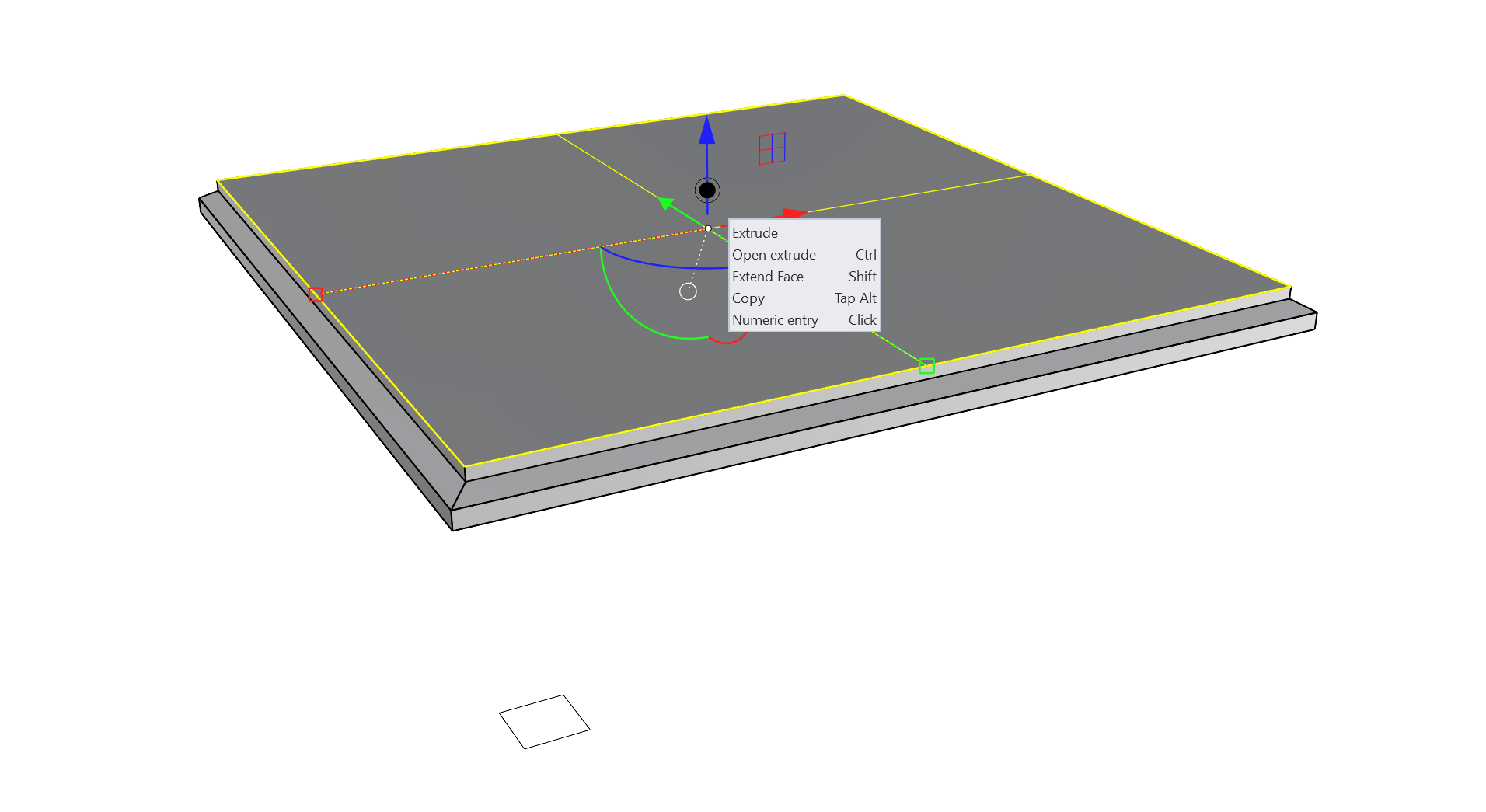
- 手順10を繰り返し、新しい上面を均等に内側にスケーリングします。
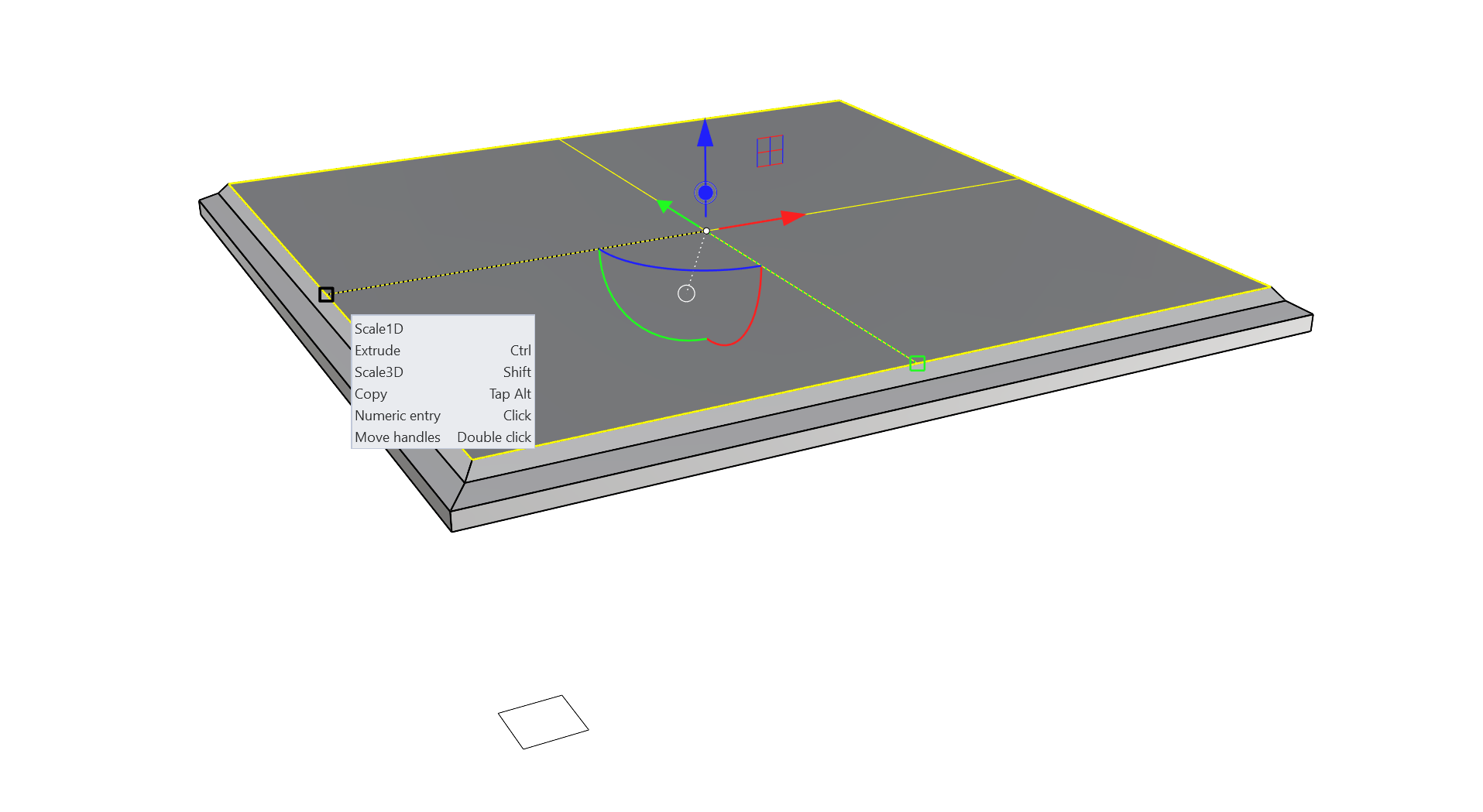
- + のキーボード・コンビネーションのサブオブジェクトの選択で、ポリサーフェスの上面と隣接するエッジの1つを両方選択します。
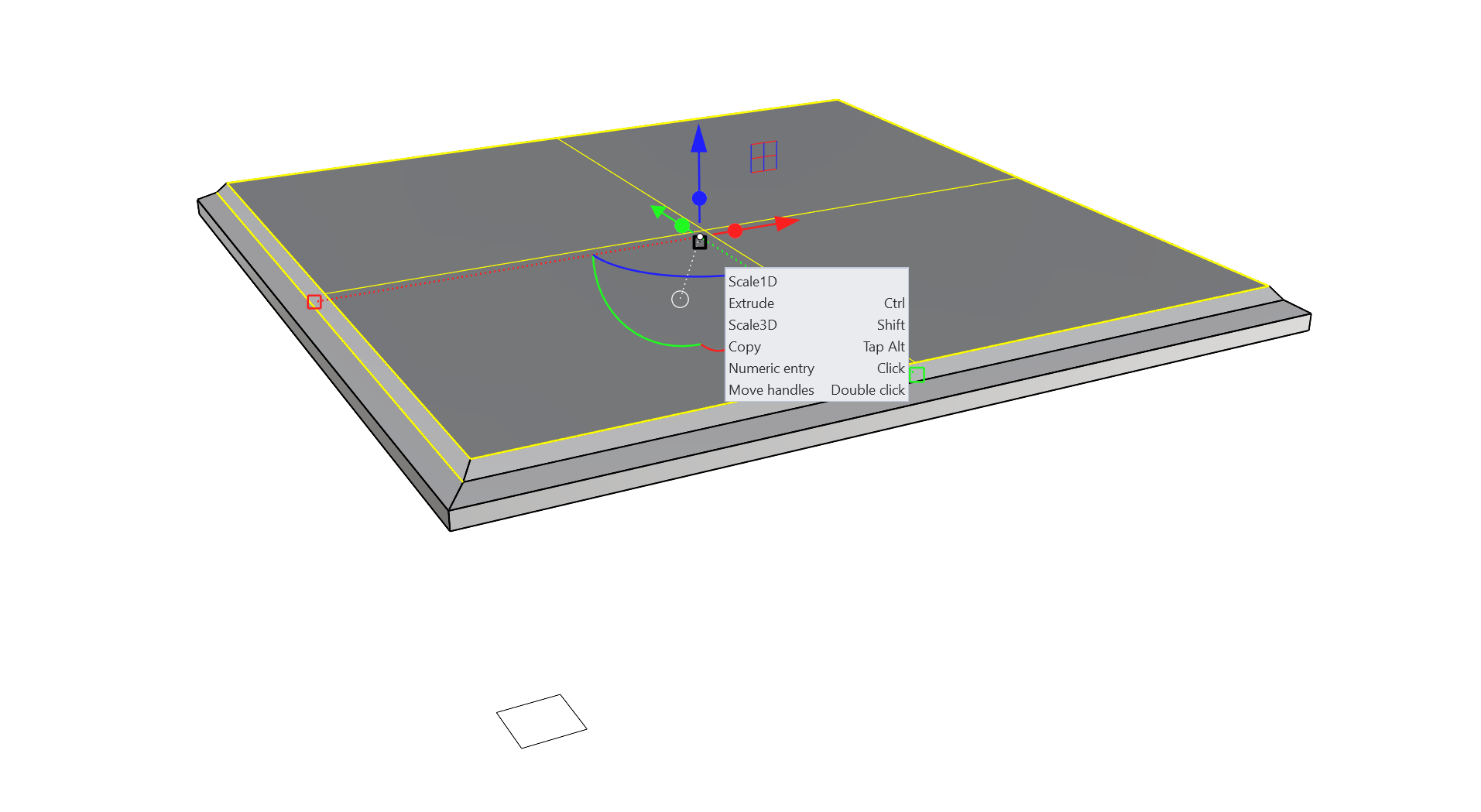
- ガムボール (
 Gumball
コマンド) のZ軸の1Dスケールハンドルをダブルクリックして、邪魔にならない場所に移動します。これにより、次の手順が簡単になります。
Gumball
コマンド) のZ軸の1Dスケールハンドルをダブルクリックして、邪魔にならない場所に移動します。これにより、次の手順が簡単になります。
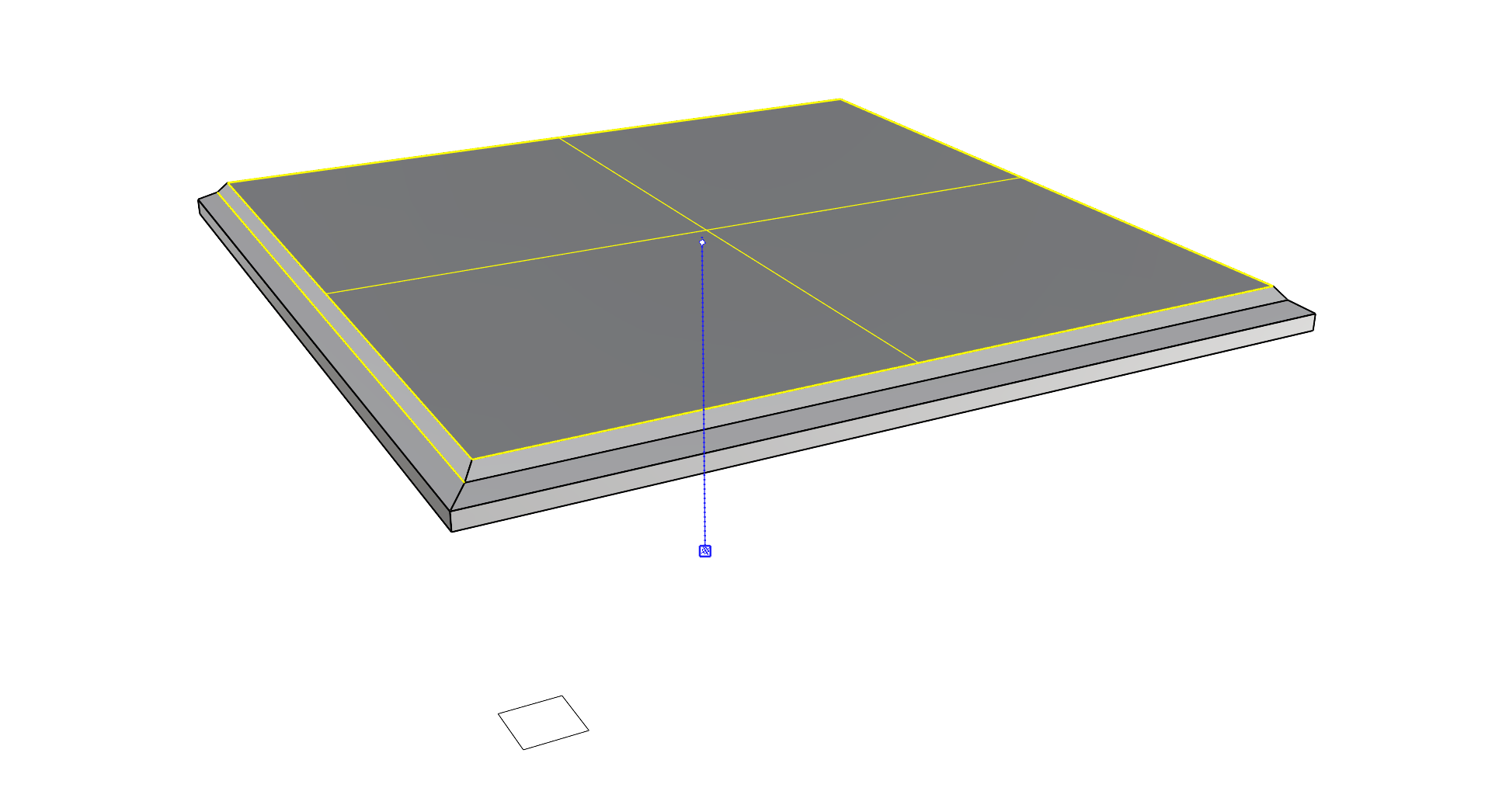
- ガムボール (
 Gumball
コマンド)の原点をダブルクリックし、端点オブジェクトスナップを使用して、サブオブジェクト選択したポリサーフェスのエッジの端に移動します。
Gumball
コマンド)の原点をダブルクリックし、端点オブジェクトスナップを使用して、サブオブジェクト選択したポリサーフェスのエッジの端に移動します。
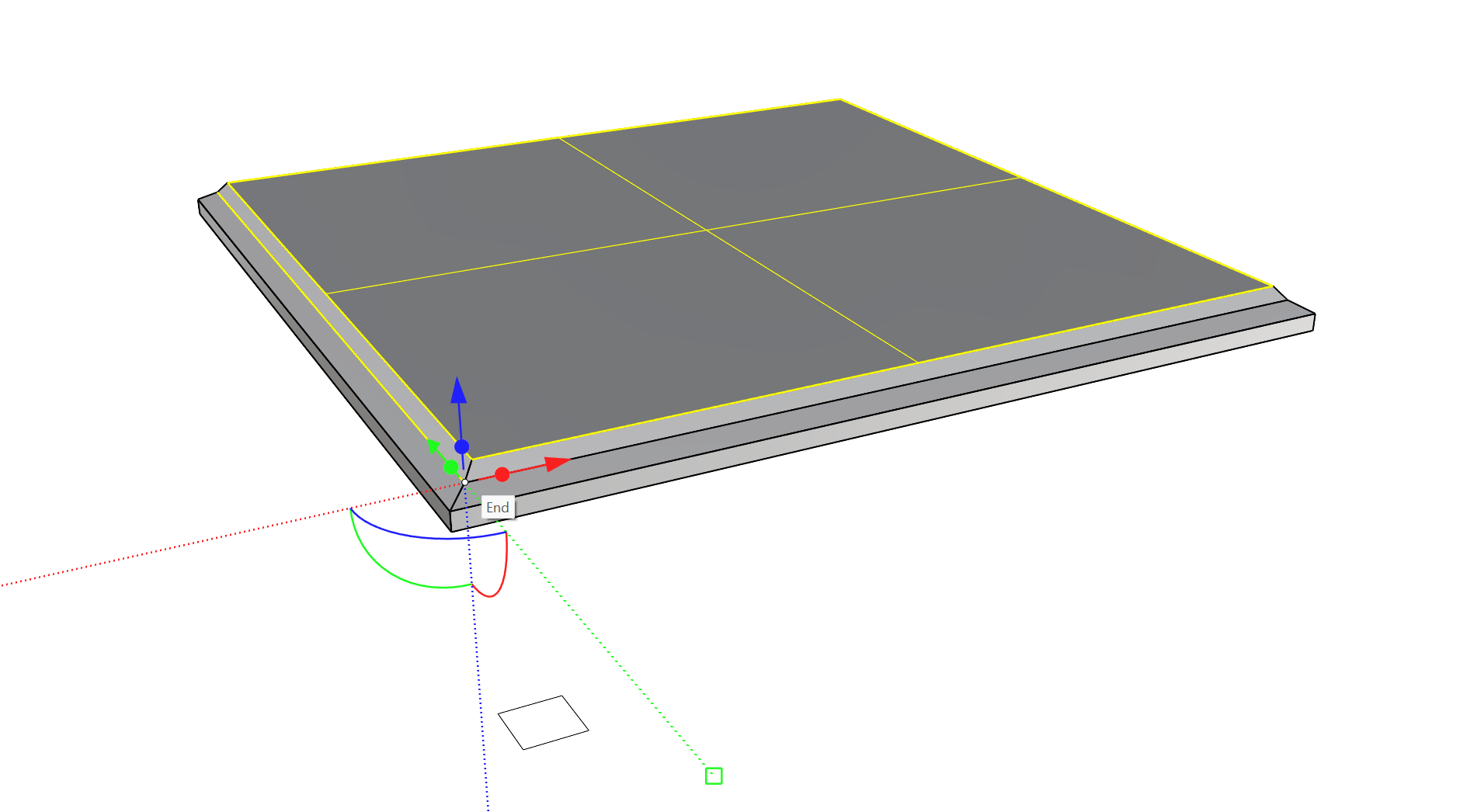
- ガムボール (
 Gumball
コマンド) のZ軸の1Dスケールハンドルを使用して、スケールハンドルがガムボールの現在の位置の原点にスナップするまでクリック、ドラッグします。
Gumball
コマンド) のZ軸の1Dスケールハンドルを使用して、スケールハンドルがガムボールの現在の位置の原点にスナップするまでクリック、ドラッグします。
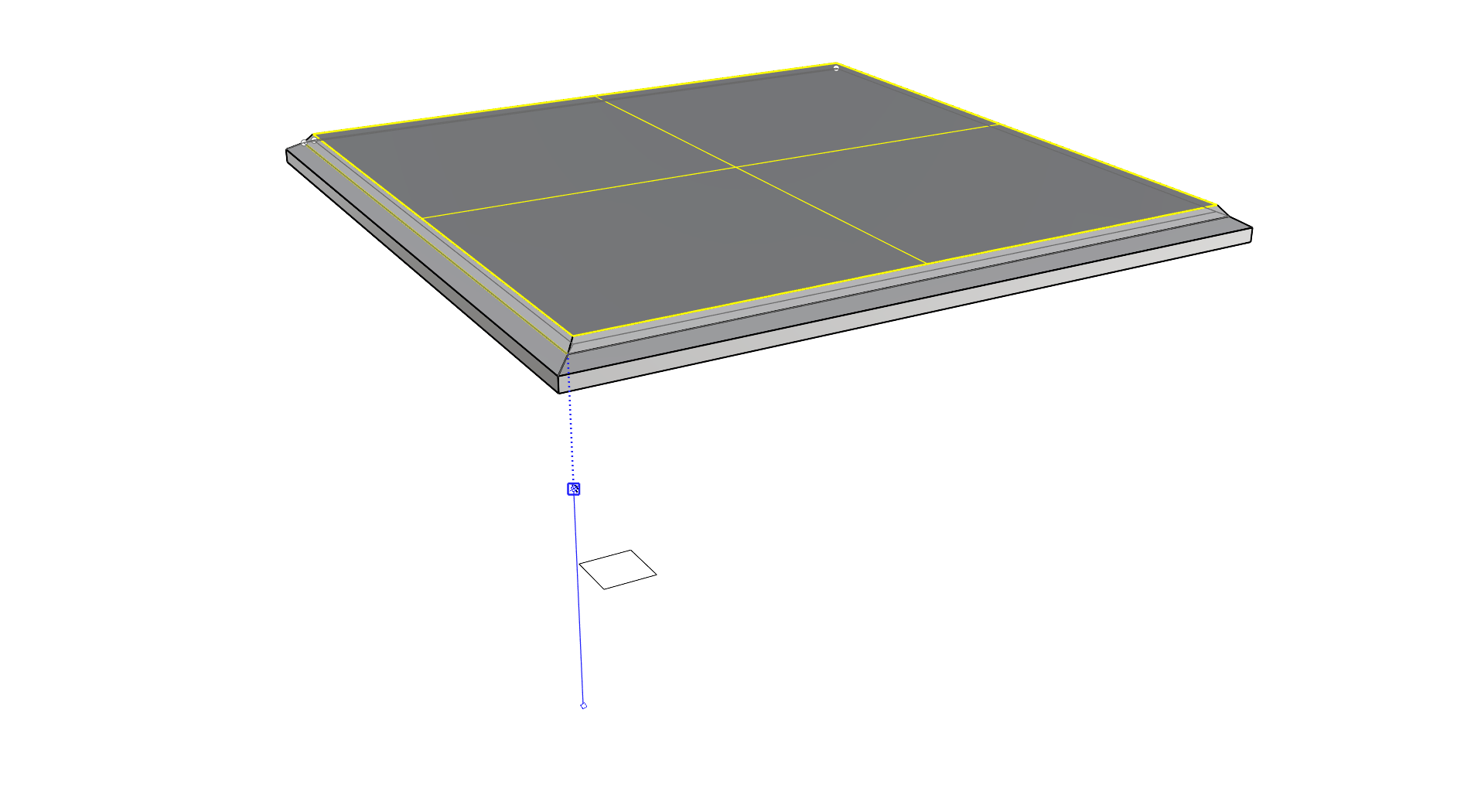
- 選択された2つのサブオブジェクトは、その位置で同一平面上に位置するようになりました。
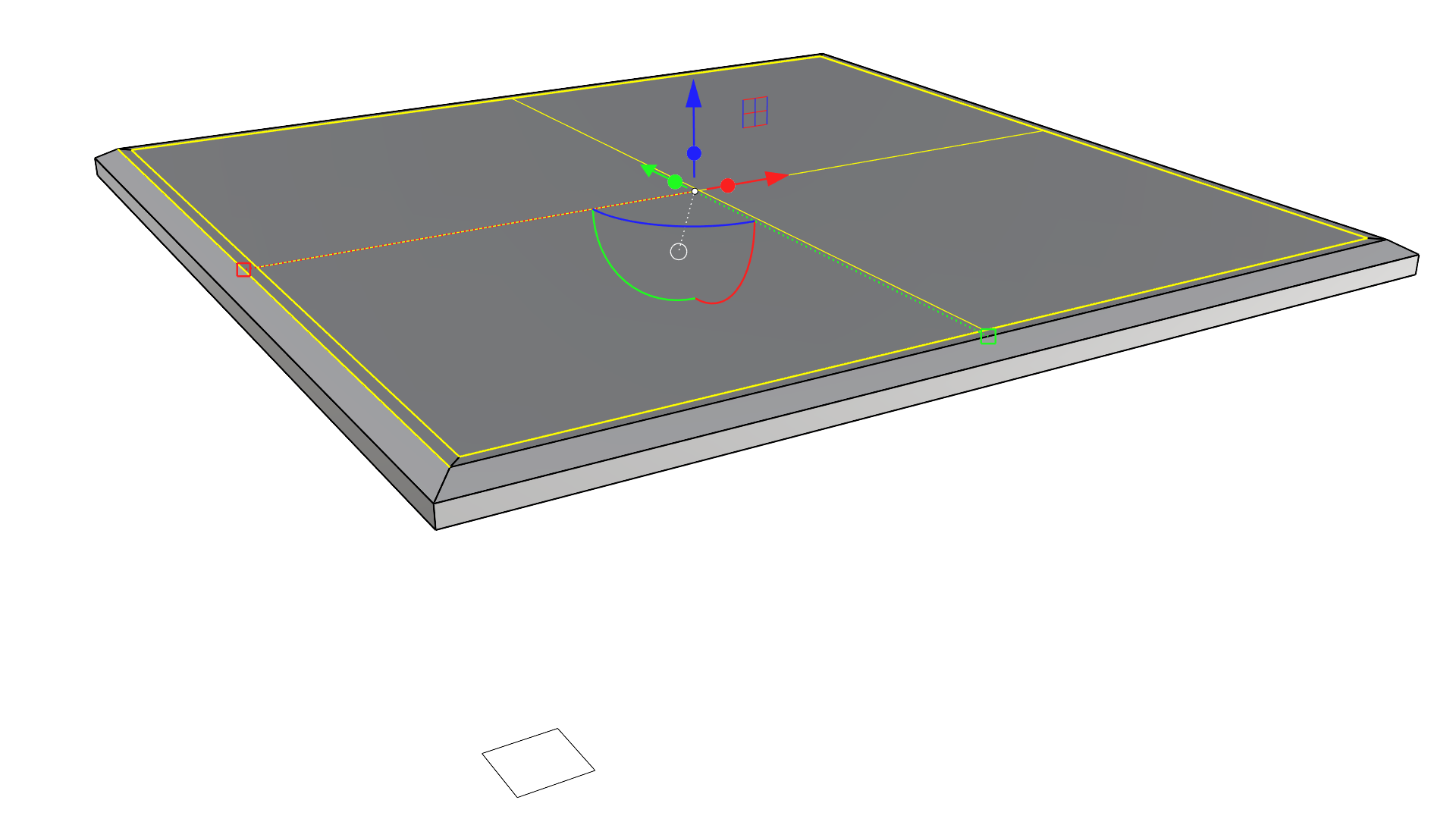
- 真ん中の面をサブオブジェクト選択し、1Dスケールハンドルを使用して を押しながらクリック、ドラッグし、3Dでスケールしてサイズを目測で調整します。平面状のオブジェクトの3Dでのスケーリングは、2Dでのスケーリングと同じです。Shiftキーを押しながら2軸ハンドルを使用して、このスケール操作を行うこともできます。
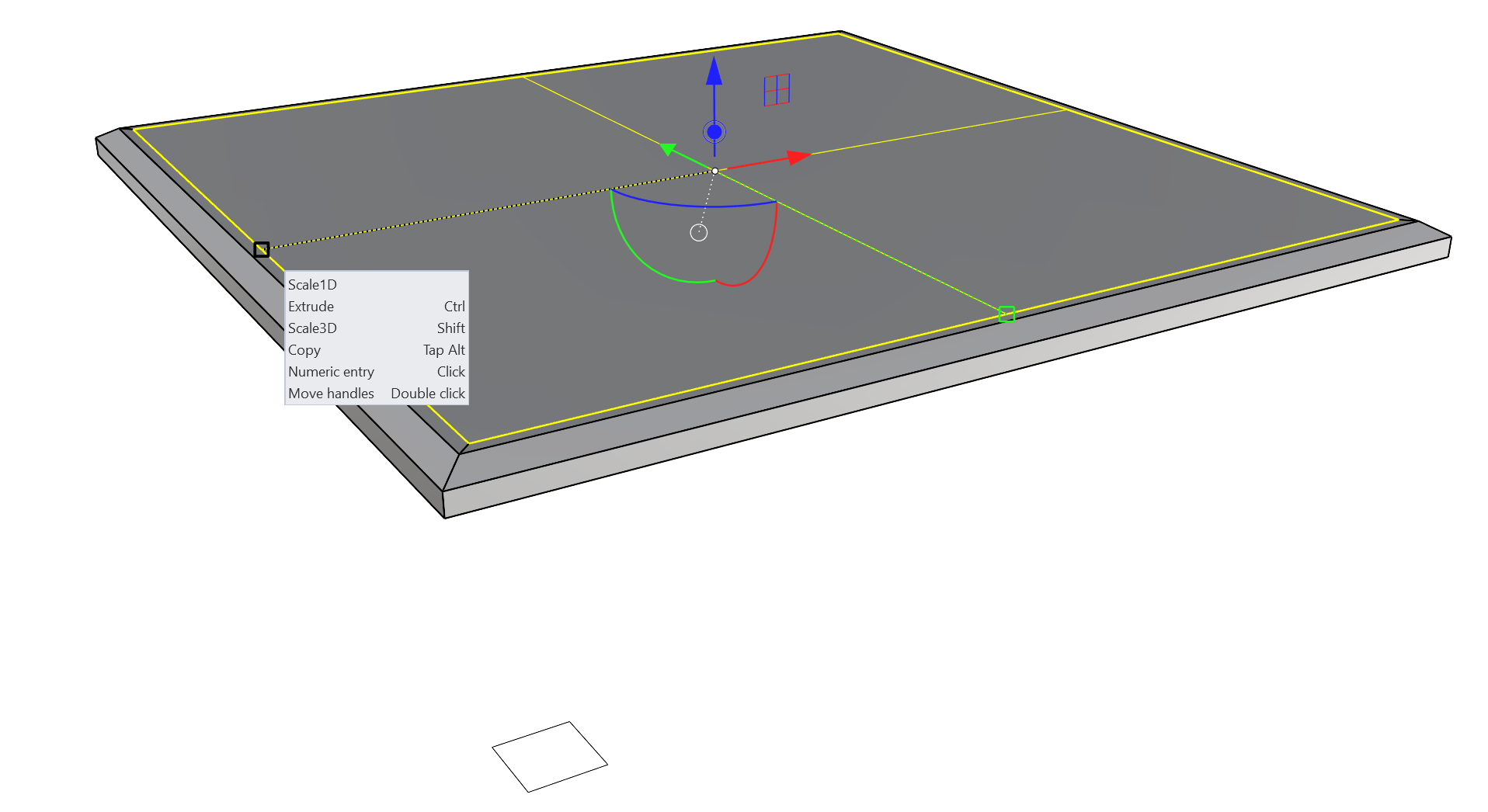
細部: フレームとエンボス
ガラスをはめ込む窪み(凹)を作成する準備ができました。窪みの作成後に、Rhinoのロゴの曲線を使用して、ロゴの形のボス、そして天板の開口部を作成します。これらの操作は主にガムボール (
![]() Gumball
コマンド) の押し出しと切断ハンドルを使用して行います。
Gumball
コマンド) の押し出しと切断ハンドルを使用して行います。
- 次からの手順を簡単にするために、ビューポートをゴーストモードに切り替え、ポリサーフェスの一番上の真ん中の面をサブオブジェクト選択します。ガムボール (
 Gumball
コマンド) の円のハンドル(メニューボール)をクリックし、オブジェクトスナップを使用に設定します。これで、押し出し、移動、切断時にオブジェクトスナップが使用できます。
Gumball
コマンド) の円のハンドル(メニューボール)をクリックし、オブジェクトスナップを使用に設定します。これで、押し出し、移動、切断時にオブジェクトスナップが使用できます。
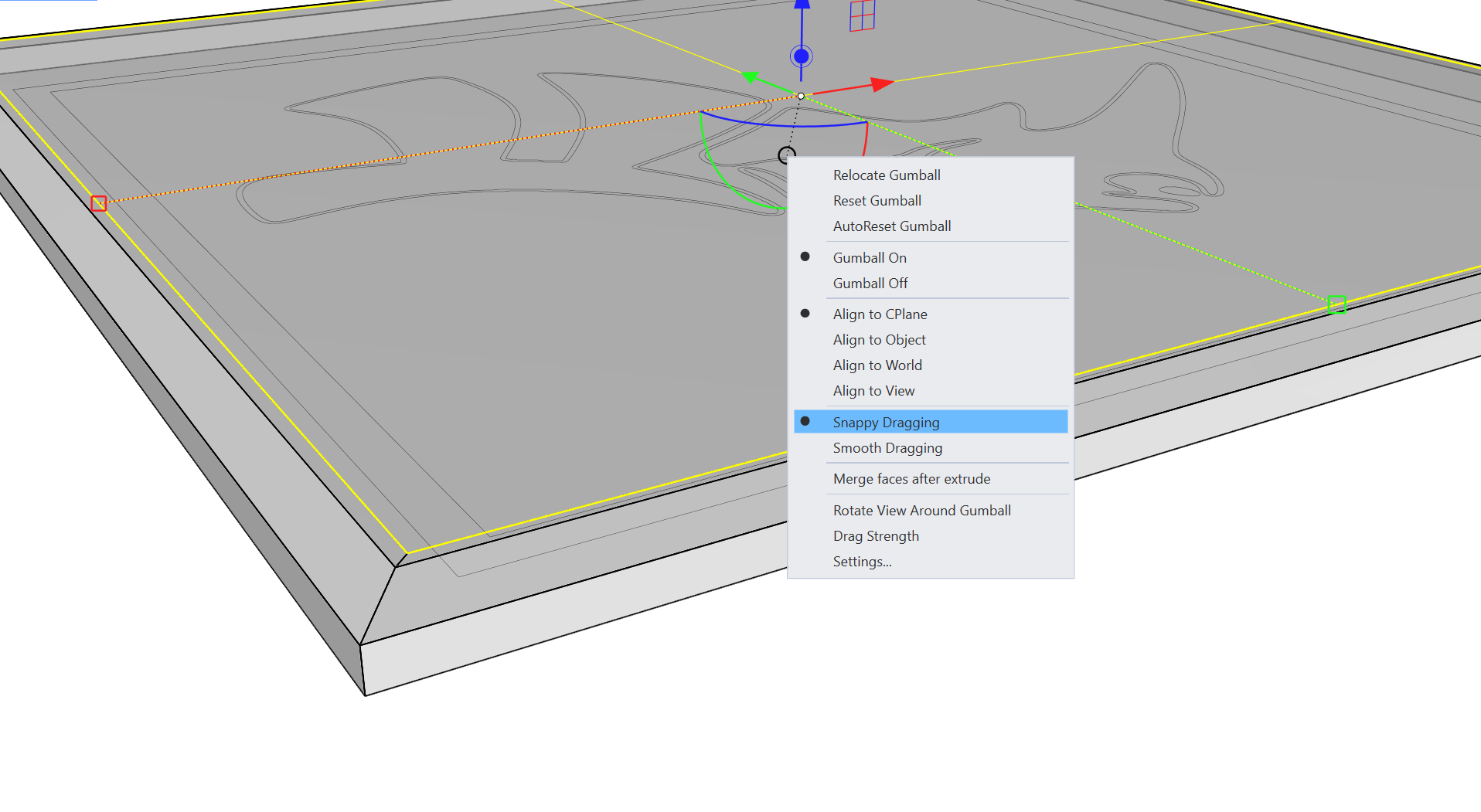
- Z軸の押し出しハンドルをクリック、ドラッグし、中点オブジェクトスナップを使用して、ポリサーフェスの外側のコーナーエッジの中点にスナップします。
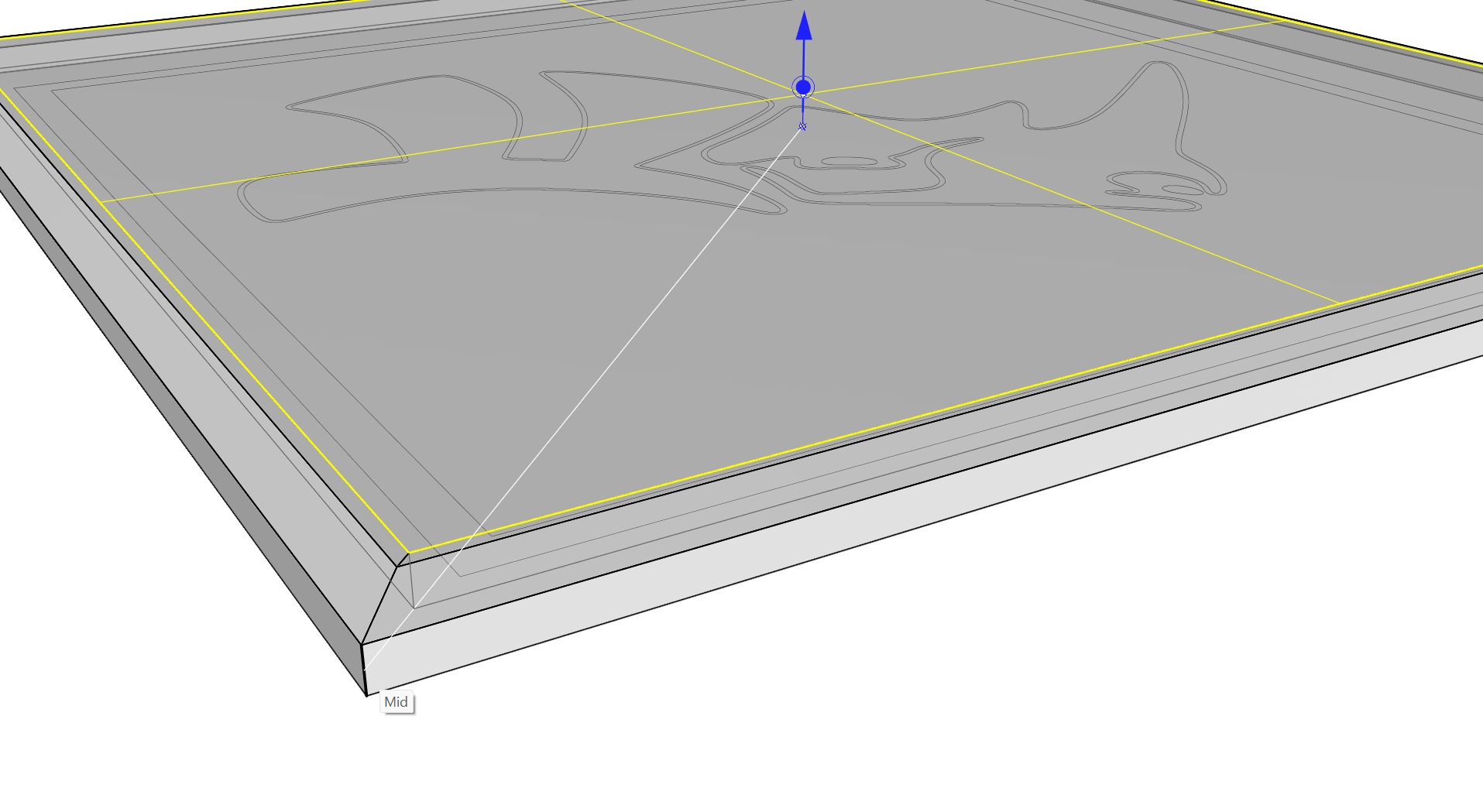
- これでテーブルにガラスをはめ込むための窪み(凹)ができました。
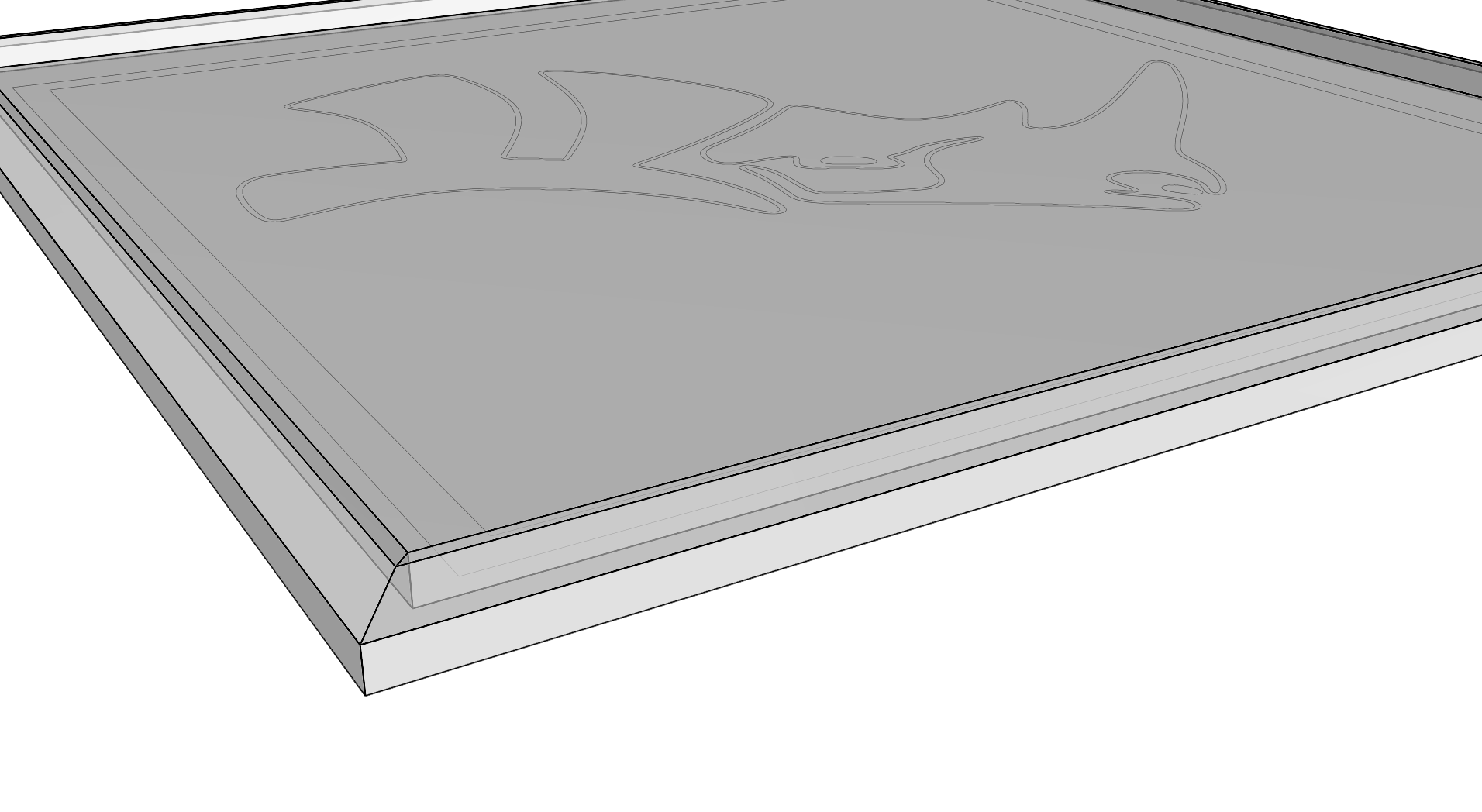
- Rhinoのロゴの曲線を選択し、Z軸の移動ハンドルを使用して上に移動し、中点オブジェクトスナップを使用して、作成したばかりの窪みの垂直エッジの1つの中点にスナップします。
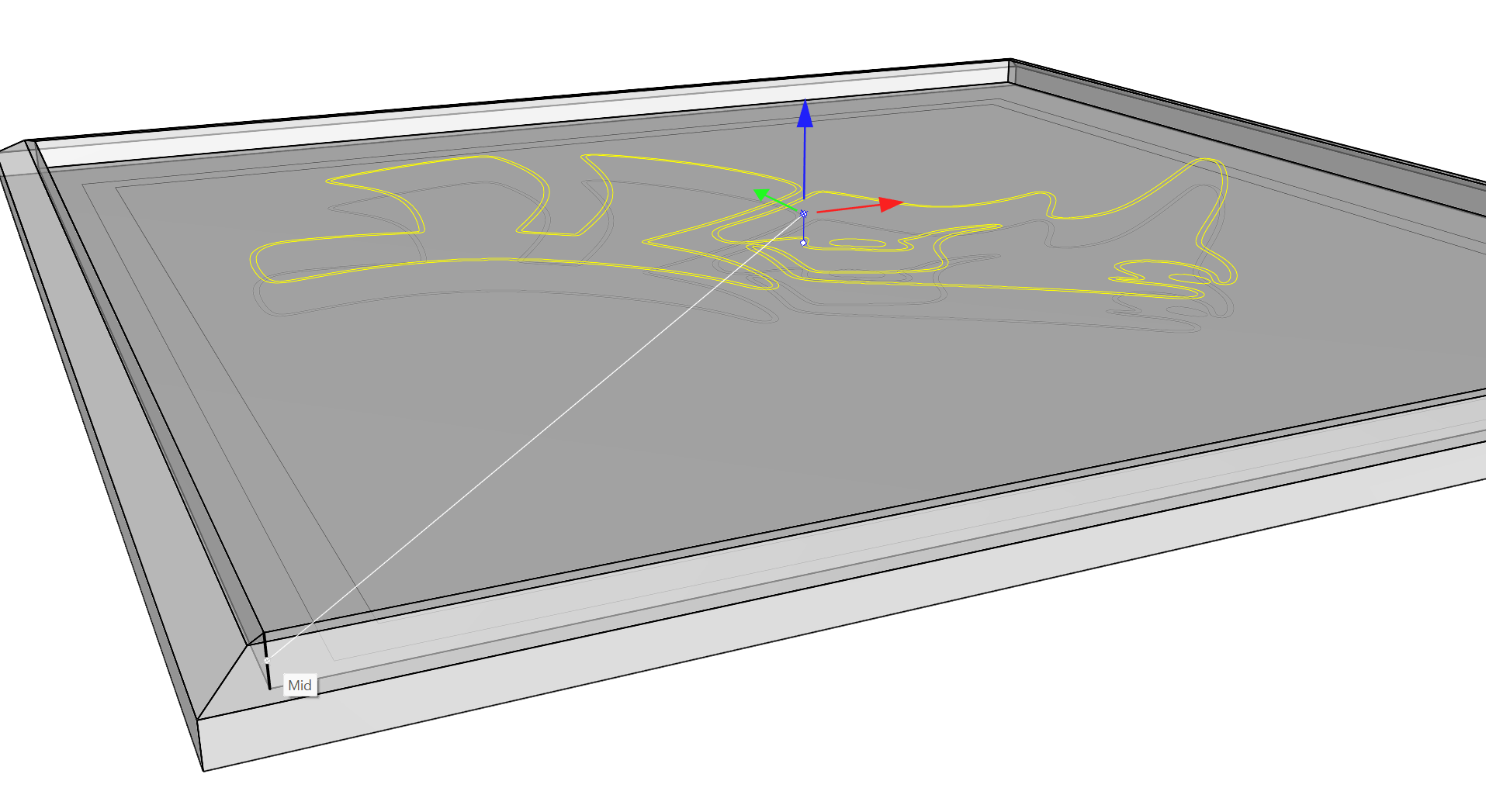
- 外側のRhinoのロゴの曲線が選択された状態で、ガムボール (
 Gumball
コマンド) のZ軸の切断ハンドルを使用して、
を押しながら下へドラッグし、窪みの底に任意のオブジェクトスナップを使用してスナップします。
Gumball
コマンド) のZ軸の切断ハンドルを使用して、
を押しながら下へドラッグし、窪みの底に任意のオブジェクトスナップを使用してスナップします。
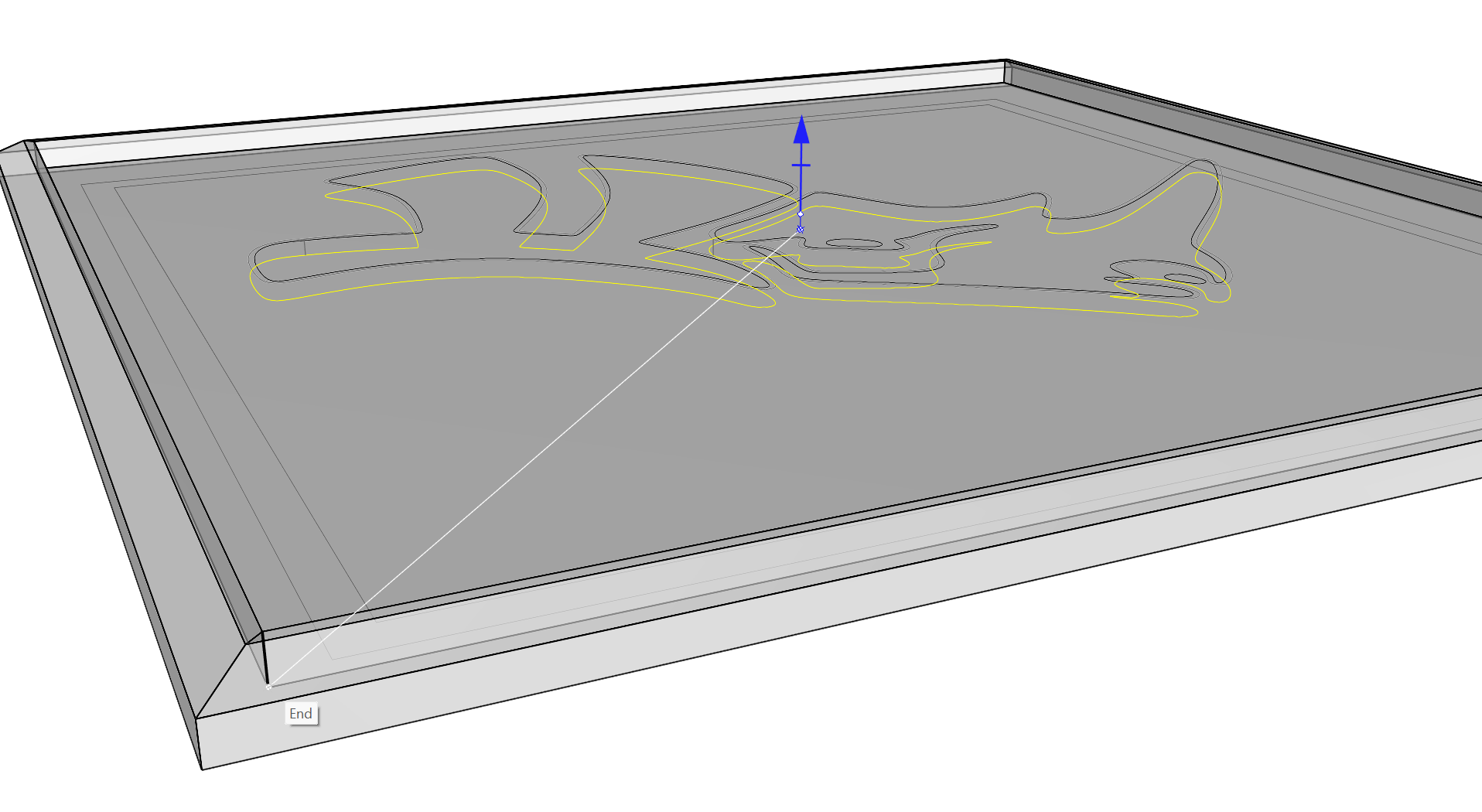
- これによってポリサーフェスに一部であるボスが作成されます。
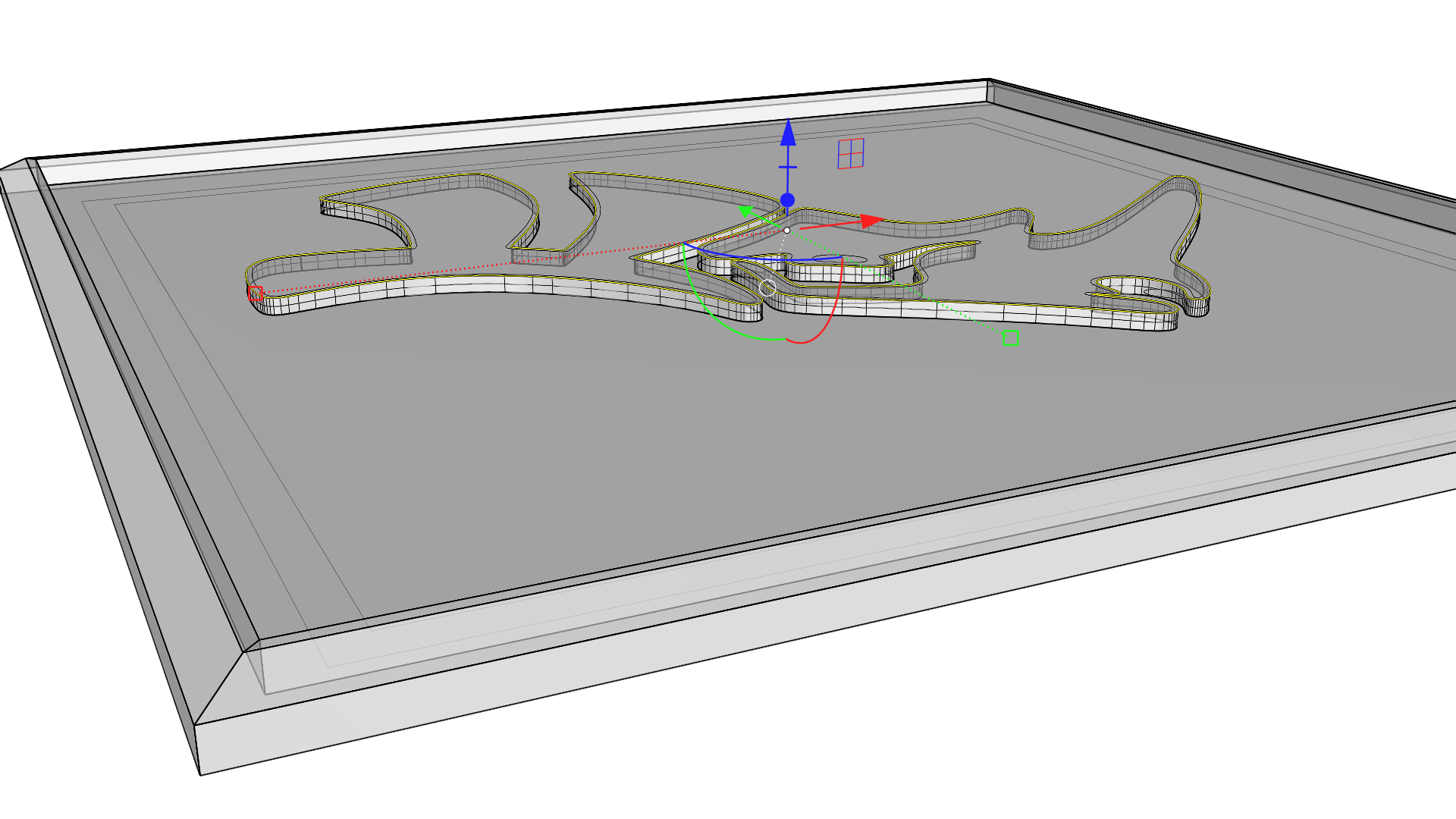
- 内側のRhinoのロゴの曲線が選択された状態で、Z軸の切断ハンドルを下へドラッグし、ポリサーフェスを貫通したら放します。
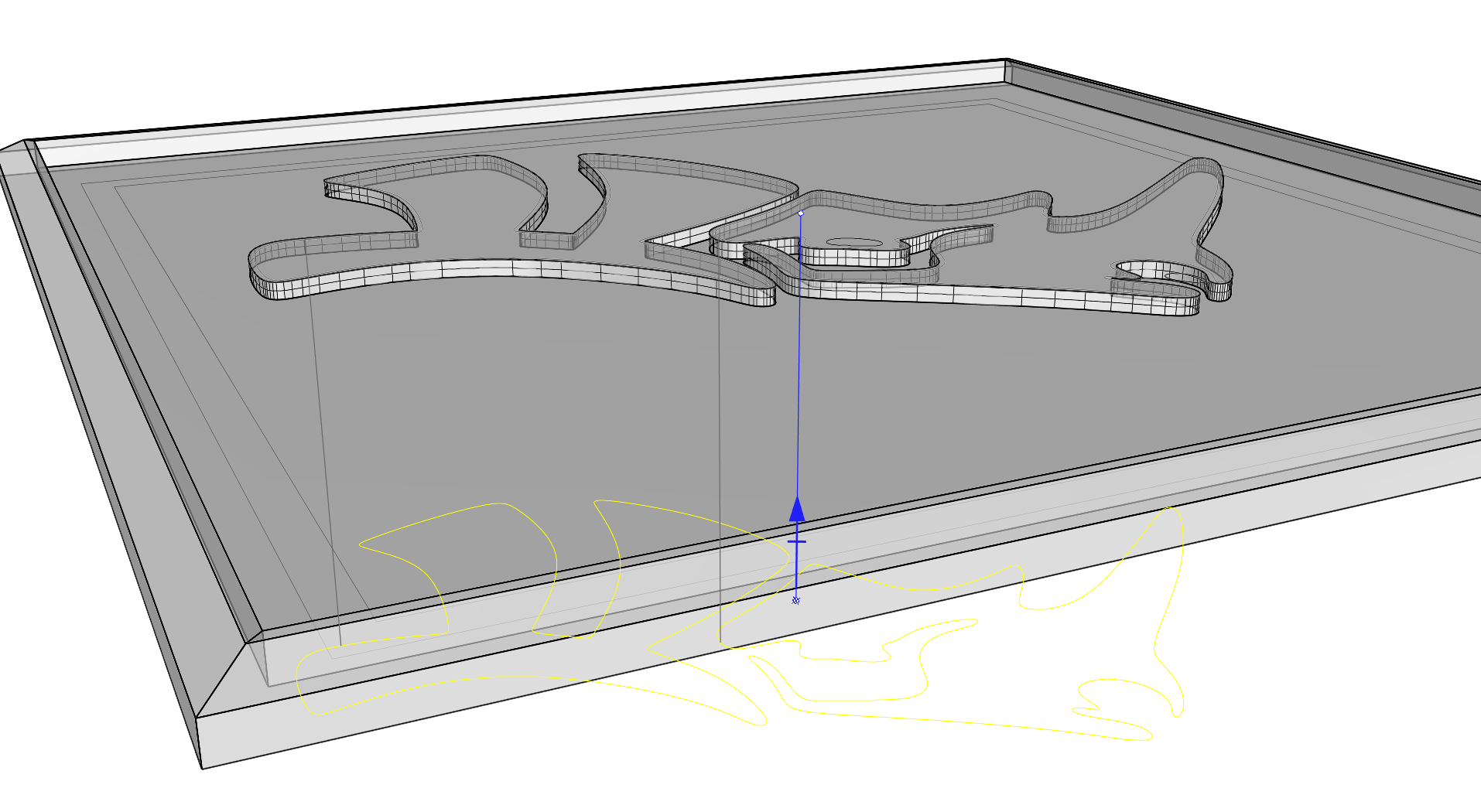
- これによりポリサーフェスが切断され、ボスからほんの少しインセットされたRhinoのロゴの形の穴が作成されます。
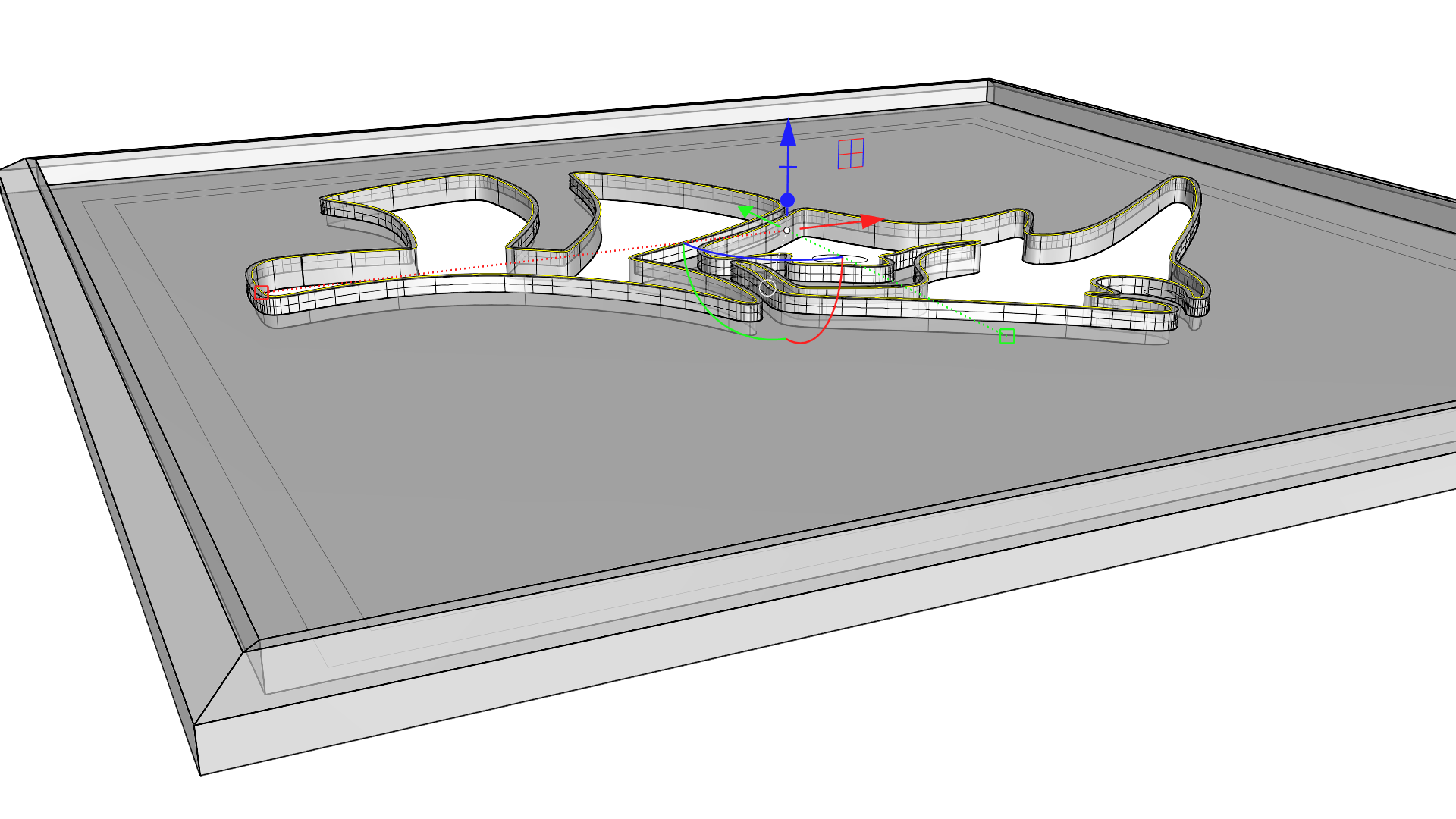
脚の追加
ここでは、テーパ状の脚を作成し、それを4つのコーナーにすべてにコピーしていきます。操作は基本的に押し出し、スケール、そして回転オプションを使用して行います。また、すべてのコーナーに足を複製するのにガムボール (
![]() Gumball
コマンド) を使用して回転とコピーを行う方法を紹介します。
Gumball
コマンド) を使用して回転とコピーを行う方法を紹介します。
- モデルを下から見ながら、内側の2つの正方形の曲線を選択し、Z軸の押し出しハンドルをクリックして、放します。-2とタイプし、 を押します。
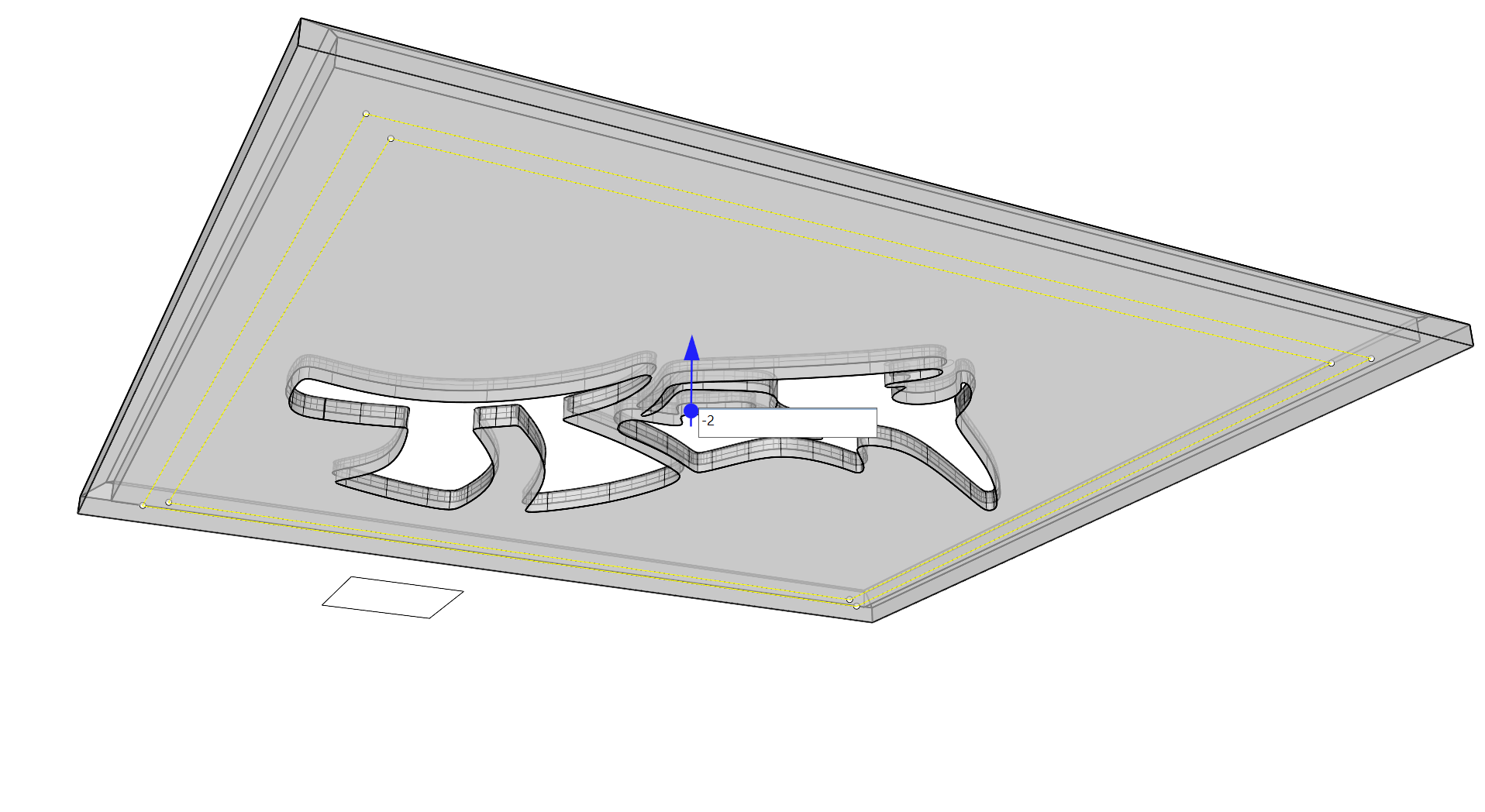
- これにより、ガムボール (
 Gumball
コマンド) でZ軸の矢印が指すのとは反対方向に押し出しが作成されます。この部分は補強材となり、次にモデリングする脚を固定させます。
Gumball
コマンド) でZ軸の矢印が指すのとは反対方向に押し出しが作成されます。この部分は補強材となり、次にモデリングする脚を固定させます。
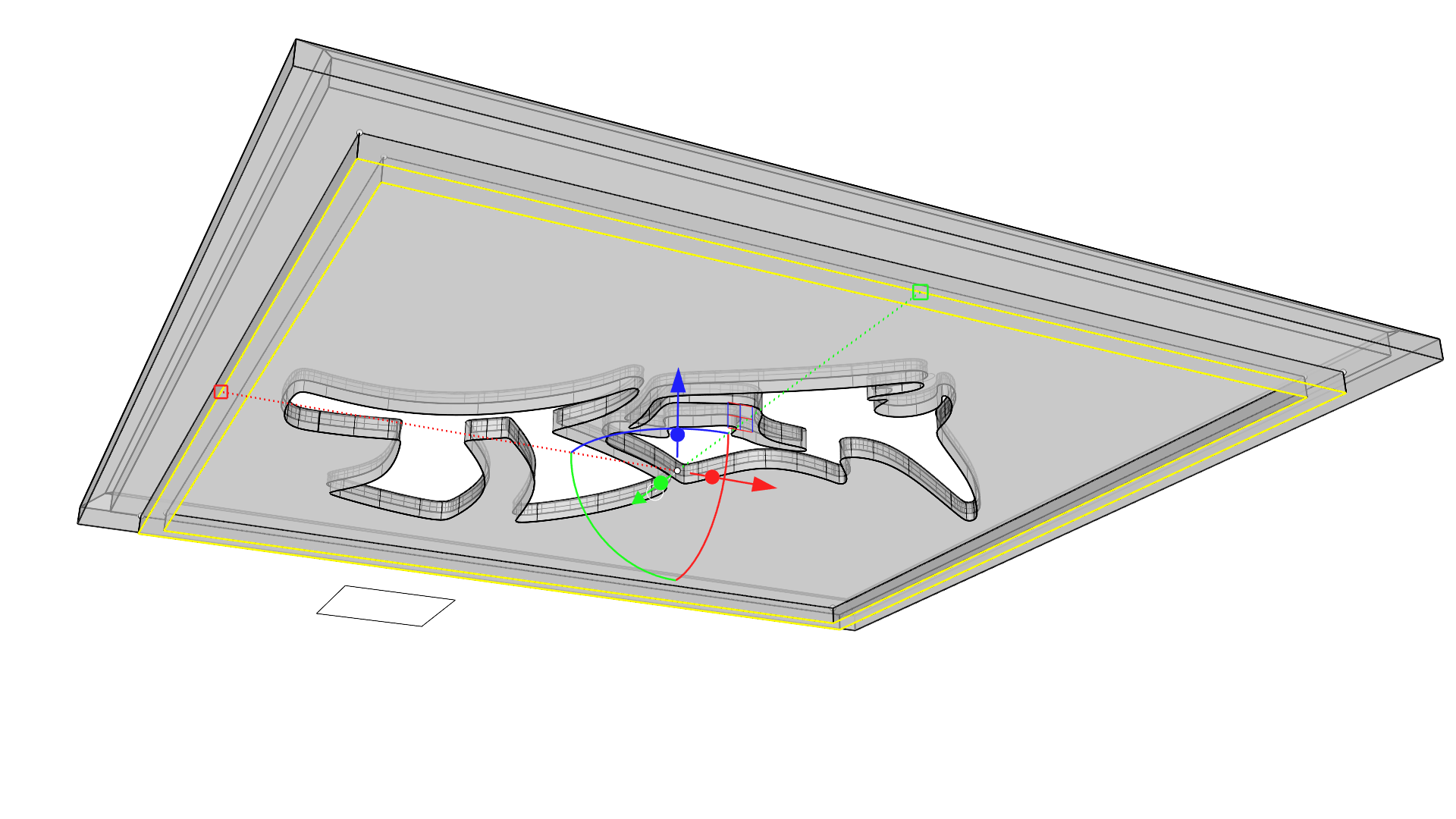
- 前に作成したテーブルの脚用の小さな正方形を選択し、Z軸の押し出しハンドルをクリック、ドラッグして、端点オブジェクトスナップを使って、作成したばかりの押し出しの一番上にスナップします。
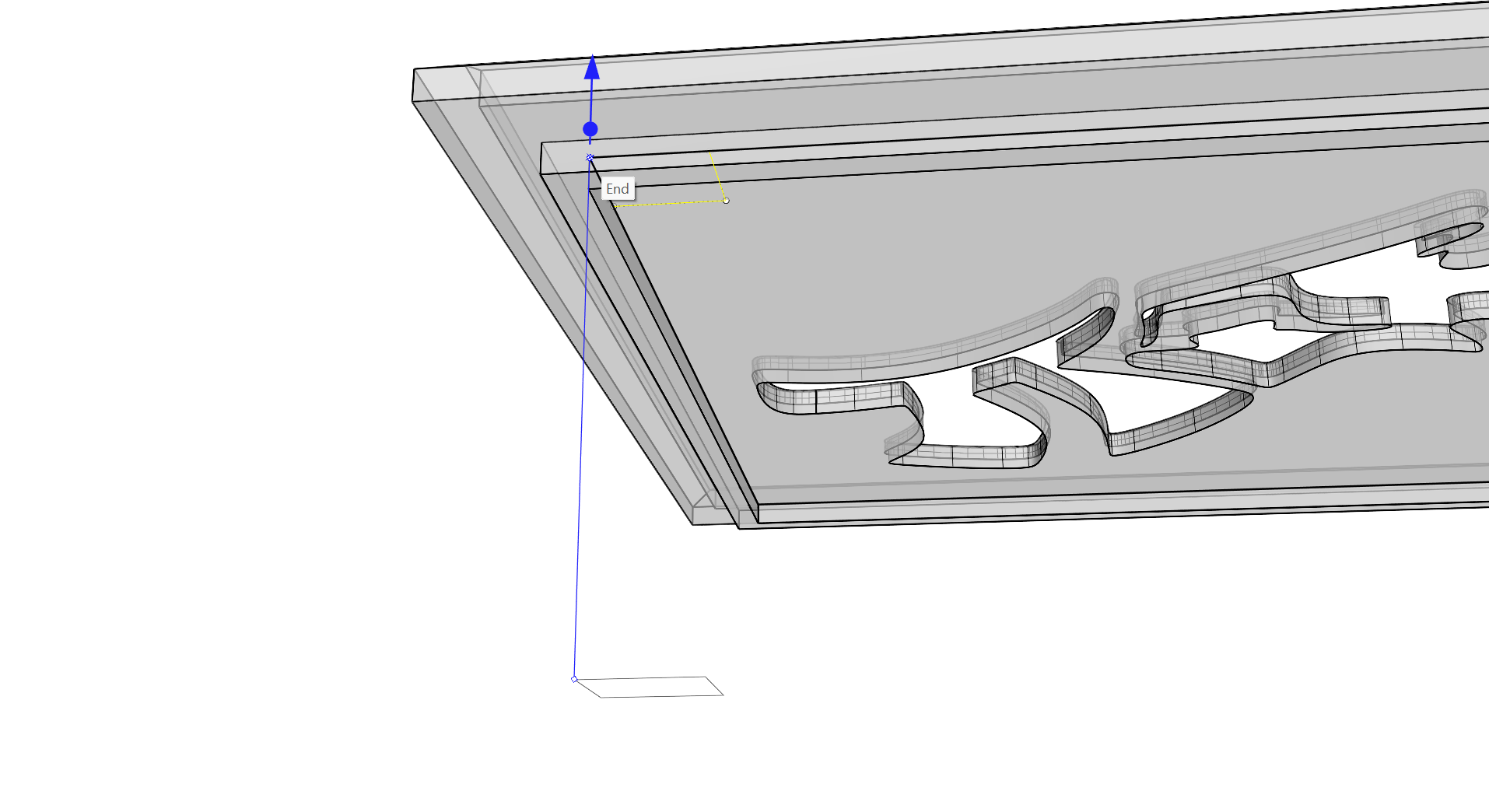
- + で、脚の押し出しの底面をサブオブジェクト選択します。
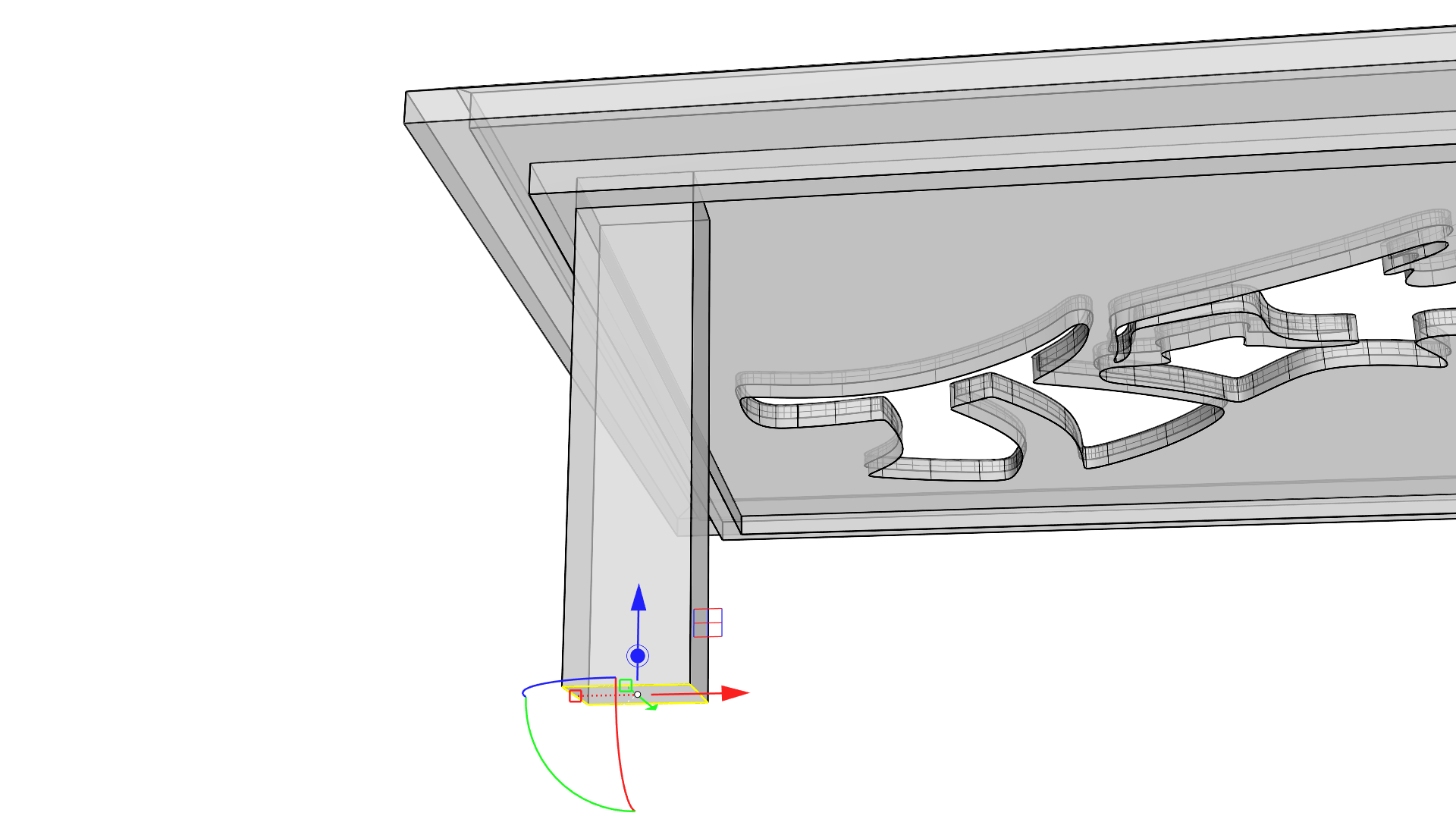
- Z軸の移動ハンドルをクリック、ドラッグし、端点オブジェクトスナップを使って、手順28で作成した押し出し(脚を固定する補強材)の一番下にスナップします。
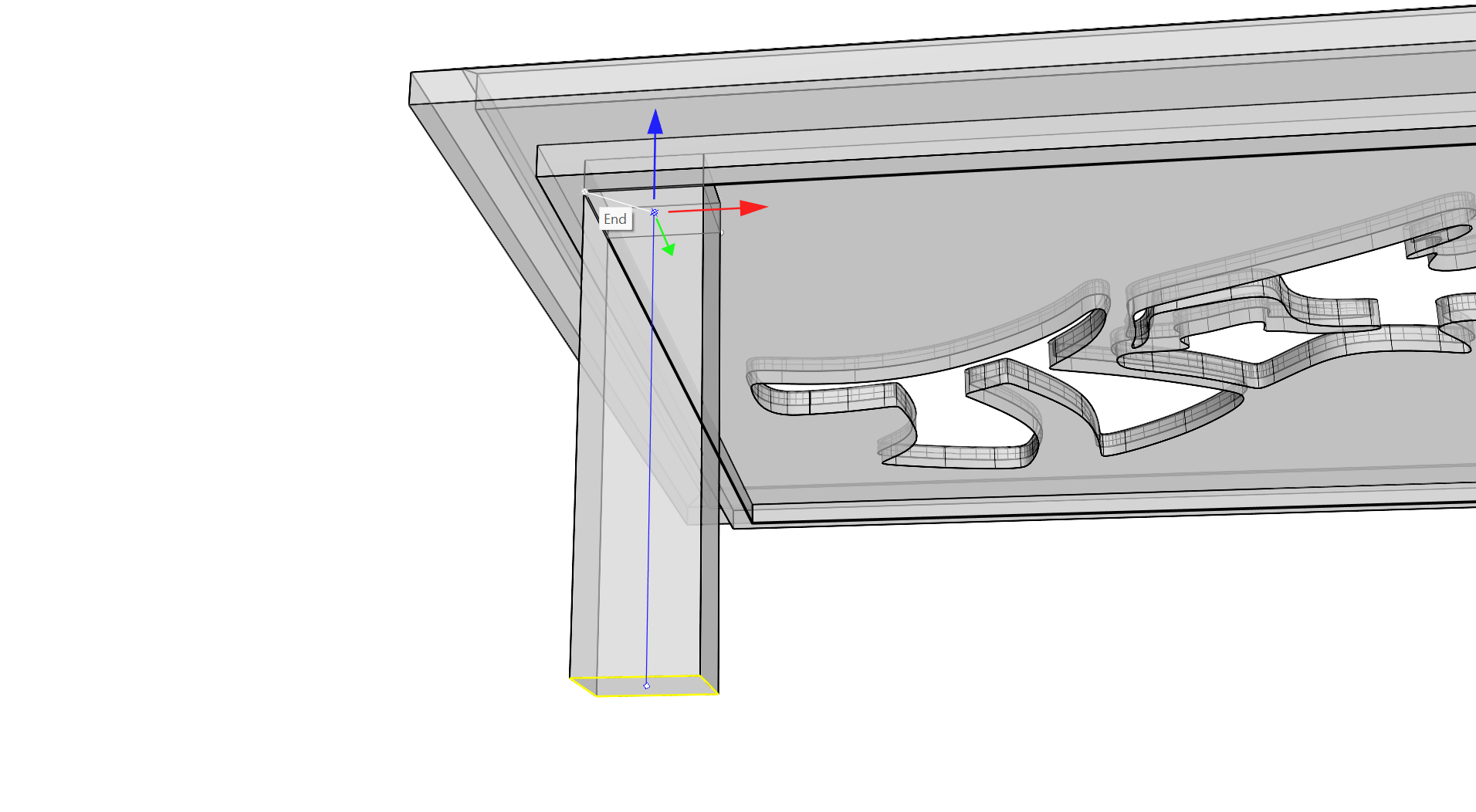
- 脚の押し出しの底面を新しい位置で再度サブオブジェクト選択します。
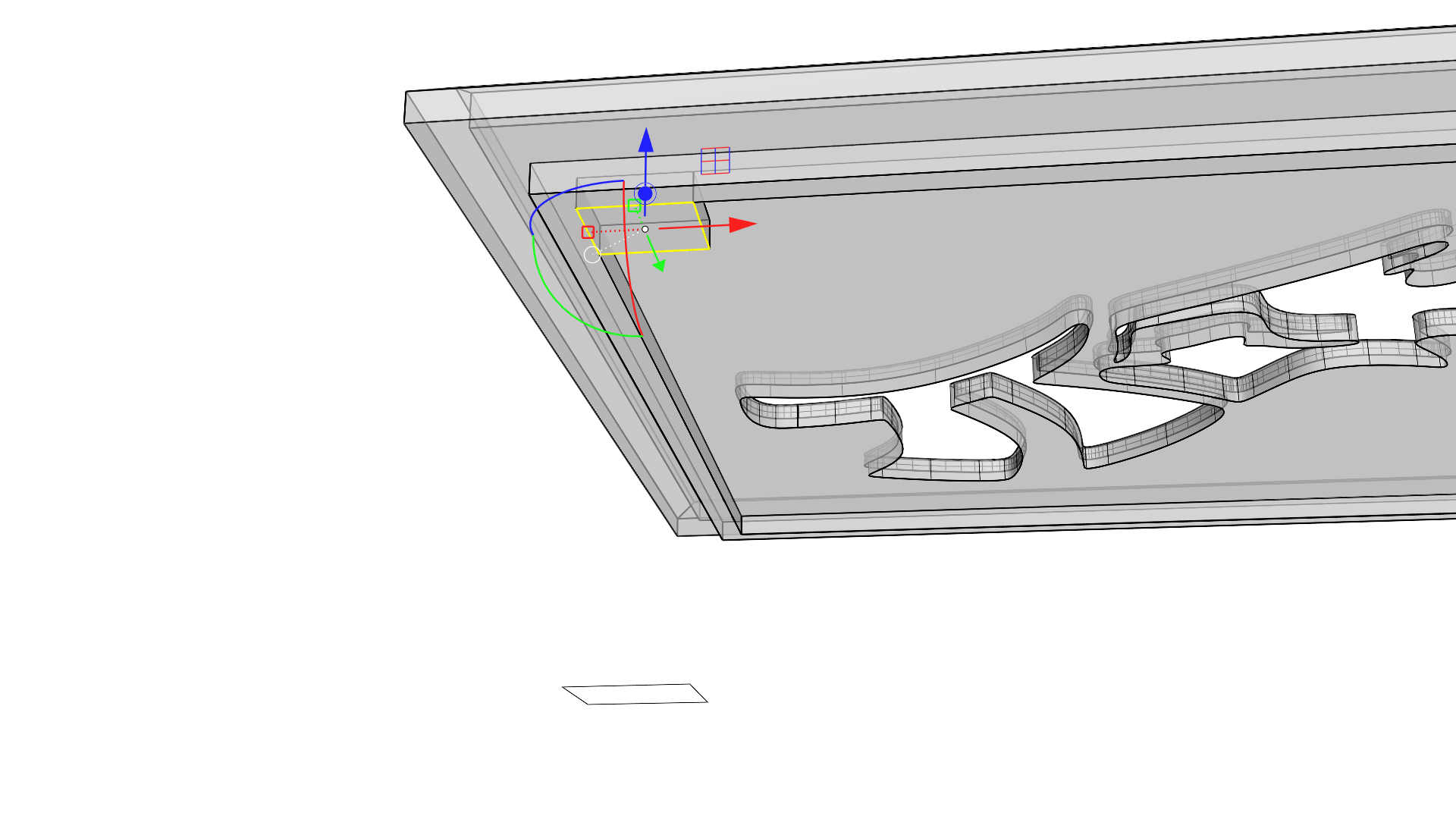
- Z軸の押し出しハンドルを使用して、この面を下方向に押し出し、任意のオブジェクトスナップを使って、元の小さな正方形にスナップします。
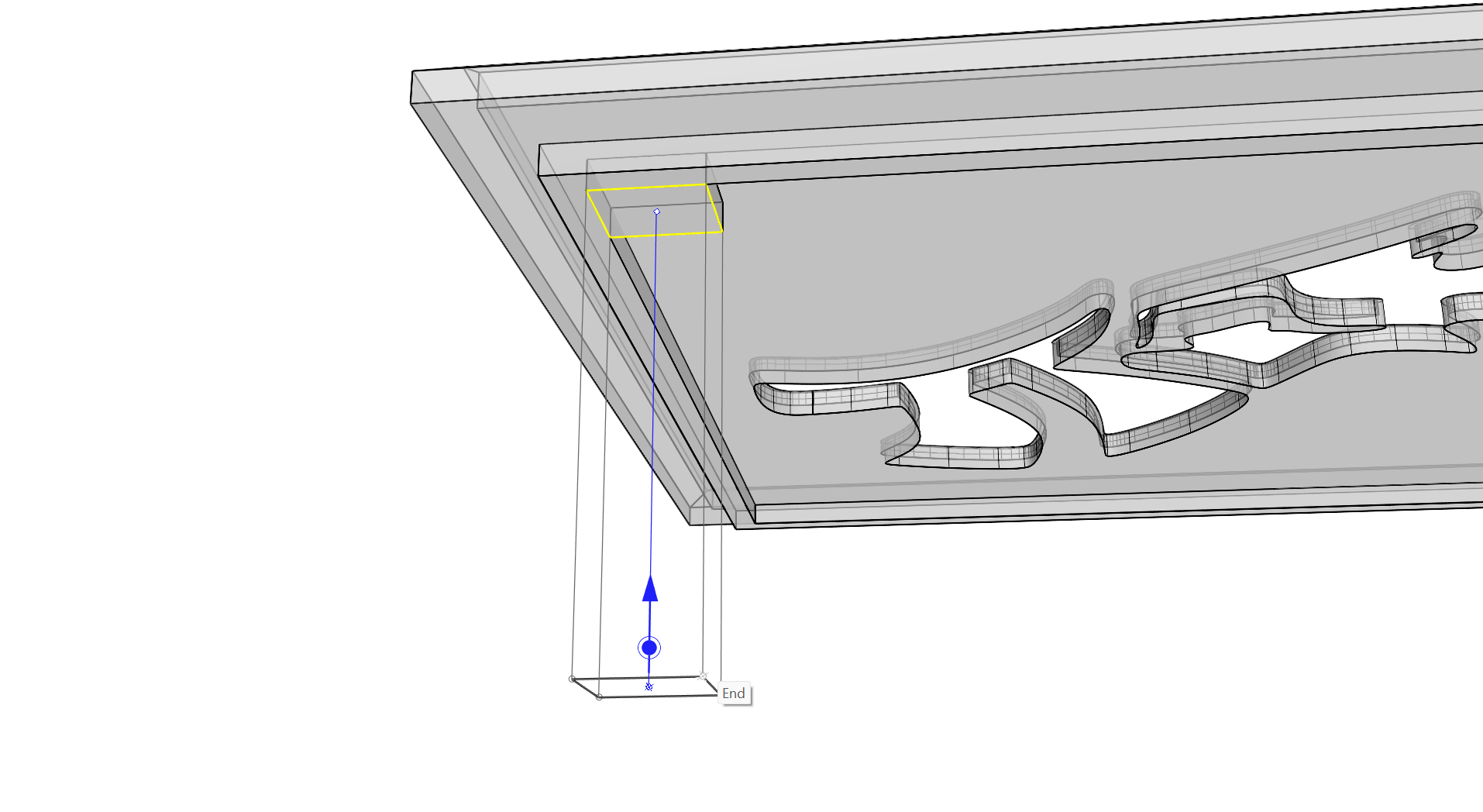
- ポリサーフェスの底面をサブオブジェクト選択し、Z軸1Dスケールハンドルを を押しながら均等に内側にスケーリングします。これは目測で行って構いません。これで脚の形状にテーパをつけることができます。
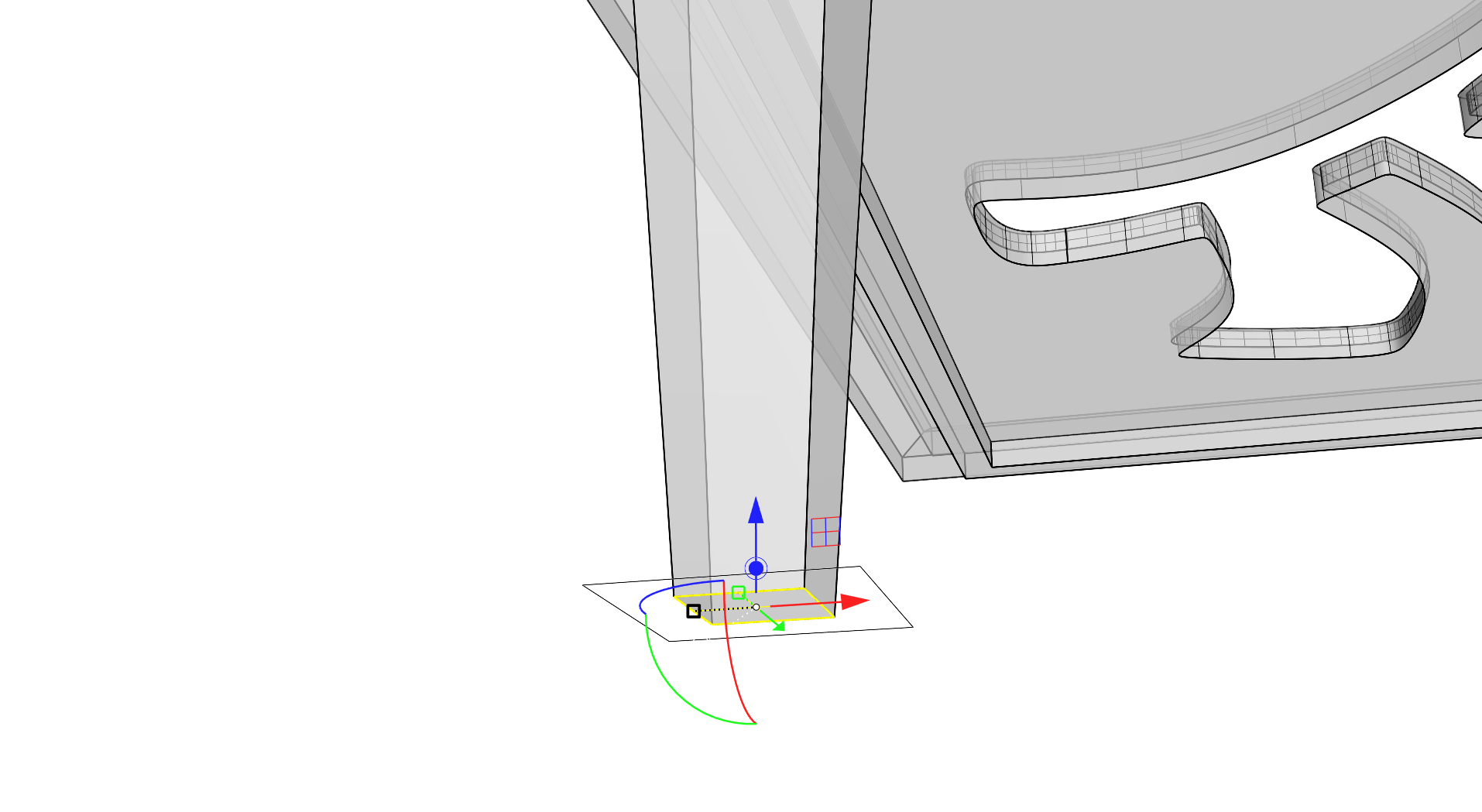
- ポリサーフェスの底面を再度サブオブジェクト選択し、ガムボール (
 Gumball
コマンド) のZ軸の移動ハンドルをクリックして放します。1とタイプして
を押します。これにより、脚の下に「足」の部分をモデリングするための1cmの空間ができます。
Gumball
コマンド) のZ軸の移動ハンドルをクリックして放します。1とタイプして
を押します。これにより、脚の下に「足」の部分をモデリングするための1cmの空間ができます。
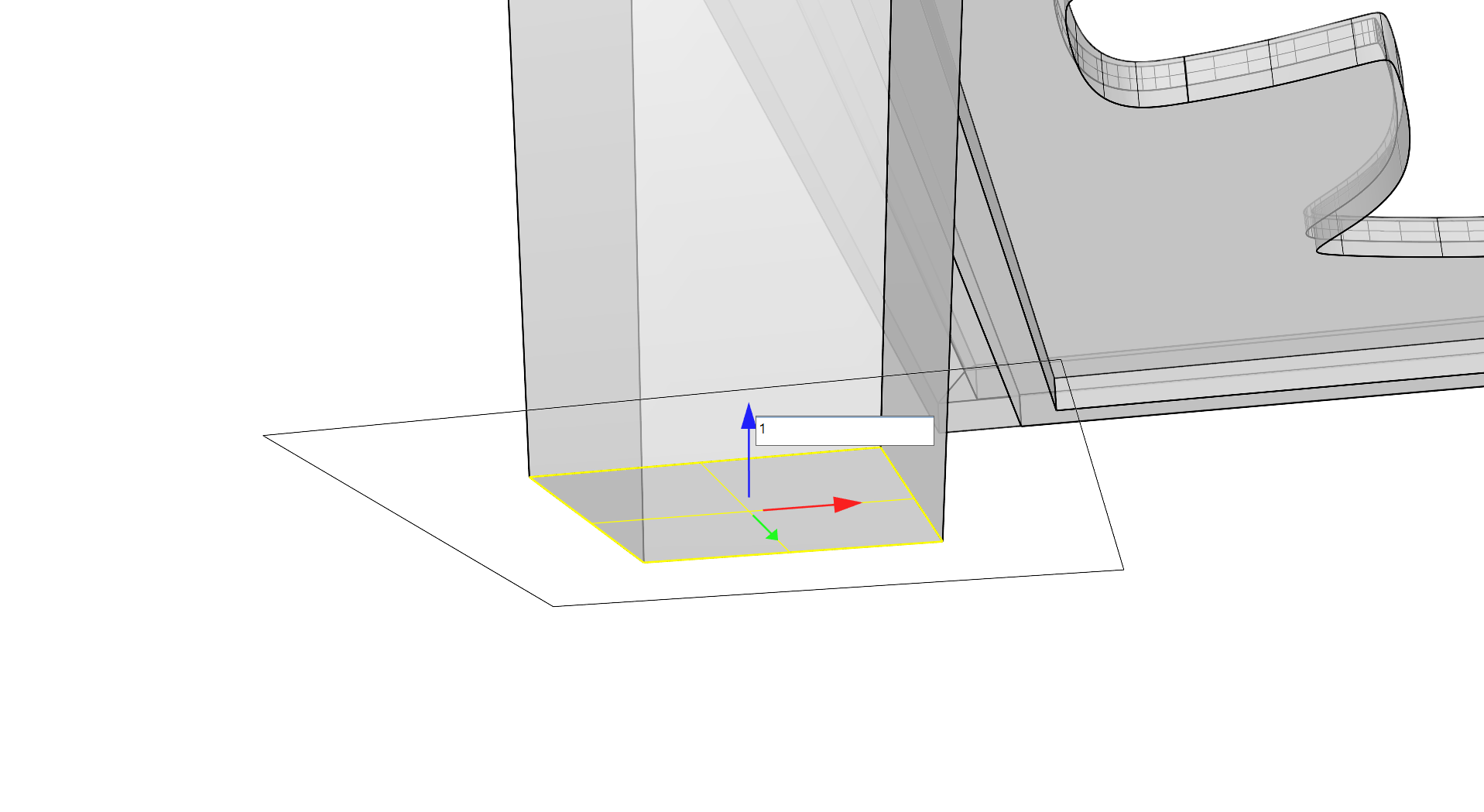
- 底面をサブオブジェクト選択し、Z軸の押し出しハンドルを を押しながらクリックして、下へドラッグします。 をタップしてコピーを作成し、任意のオブジェクトスナップを使用して元の小さな正方形にスナップしてドラッグを完了します。
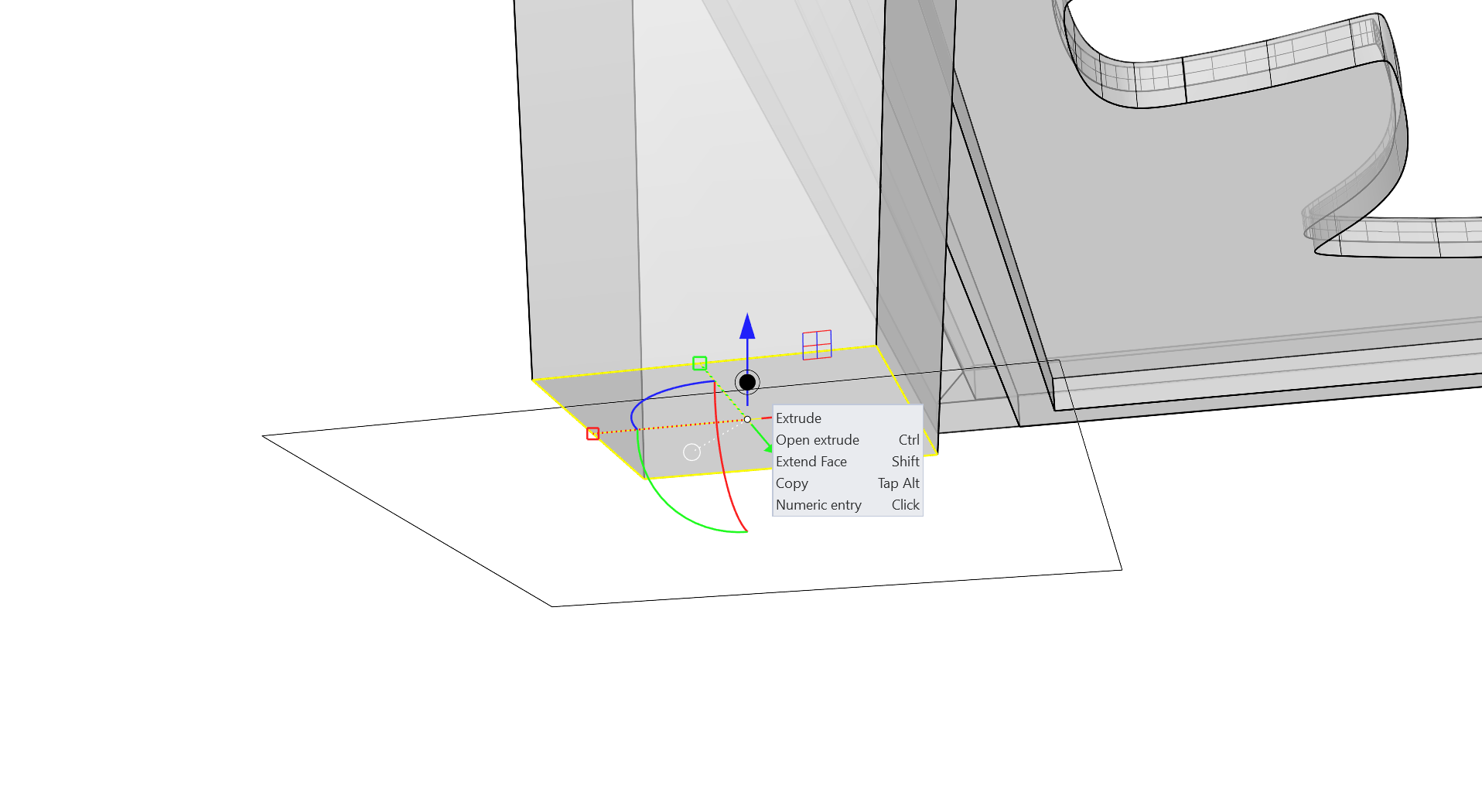
- これにより、手順34で定義したのと同じテーパを付けて延長された別のポリサーフェスが作成されます。
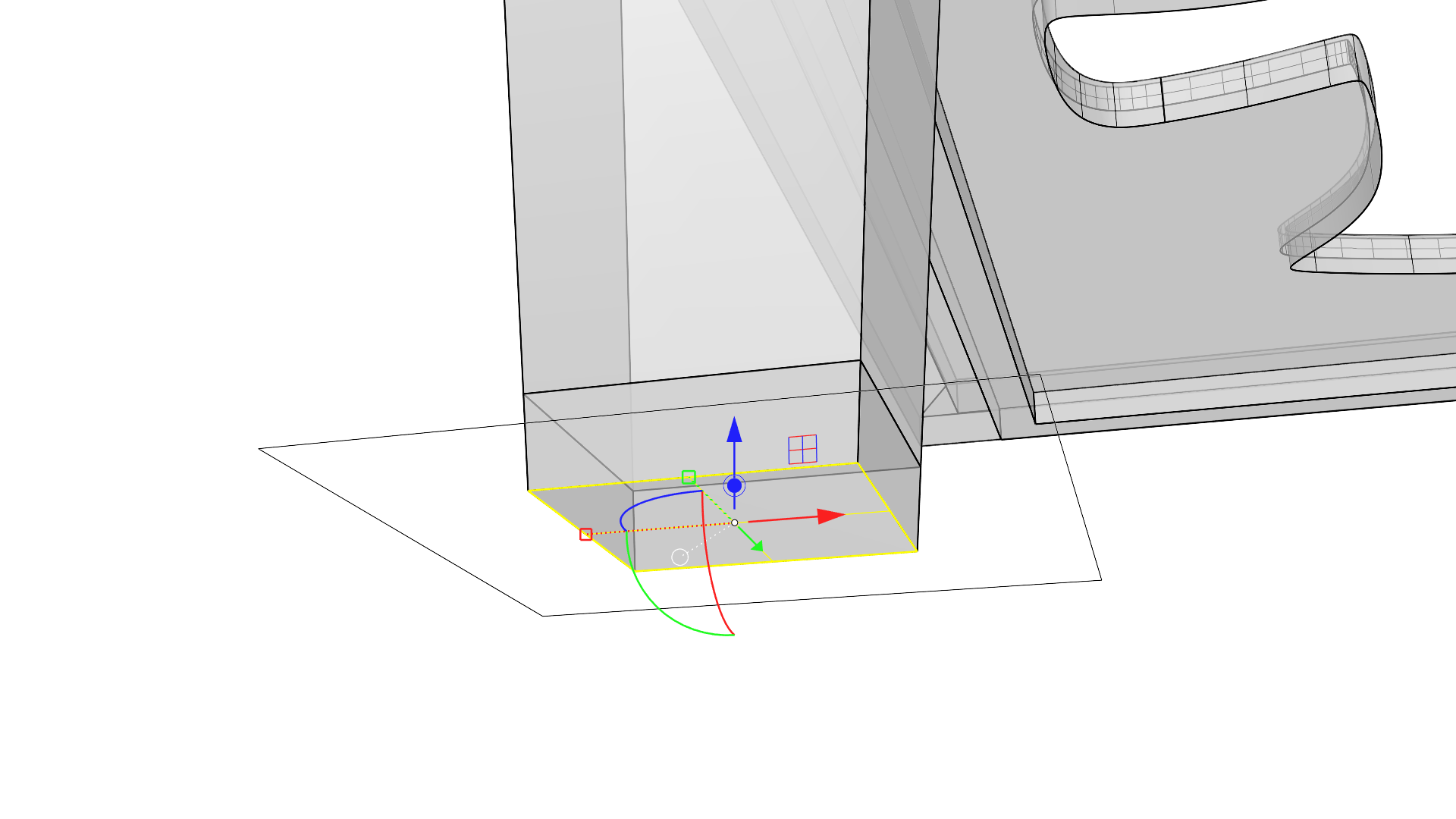
- 脚と「足」のポリサーフェスを両方選択します。デフォルトでは、ガムボール (
 Gumball
コマンド) は両方のオブジェクトのバウンディングボックスの中心に位置します。
Gumball
コマンド) は両方のオブジェクトのバウンディングボックスの中心に位置します。
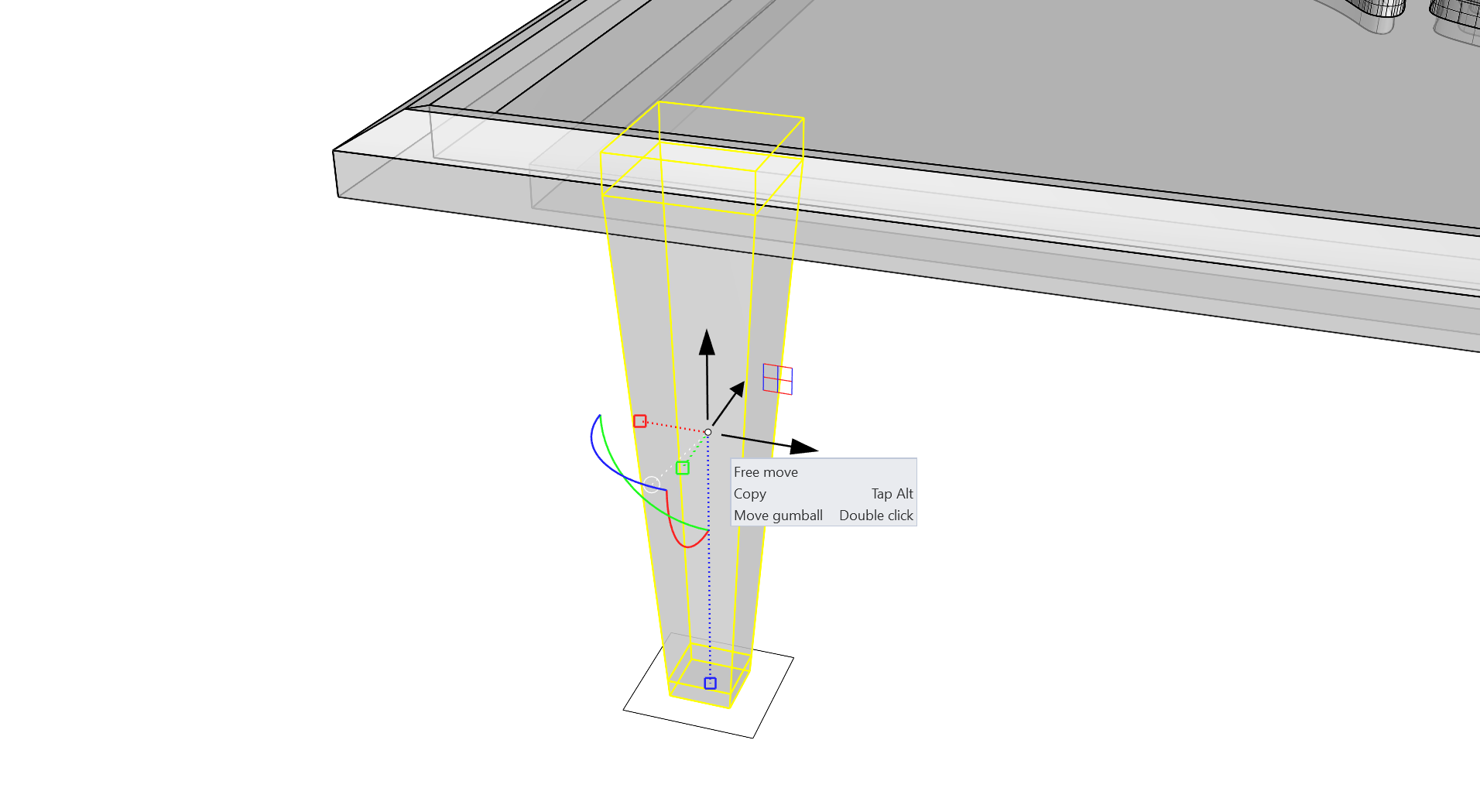
- ガムボール (
 Gumball
コマンド) の原点をダブルクリックし、端点オブジェクトスナップを使用して、脚と補強材が接する上隅にスナップして移動します。
Gumball
コマンド) の原点をダブルクリックし、端点オブジェクトスナップを使用して、脚と補強材が接する上隅にスナップして移動します。
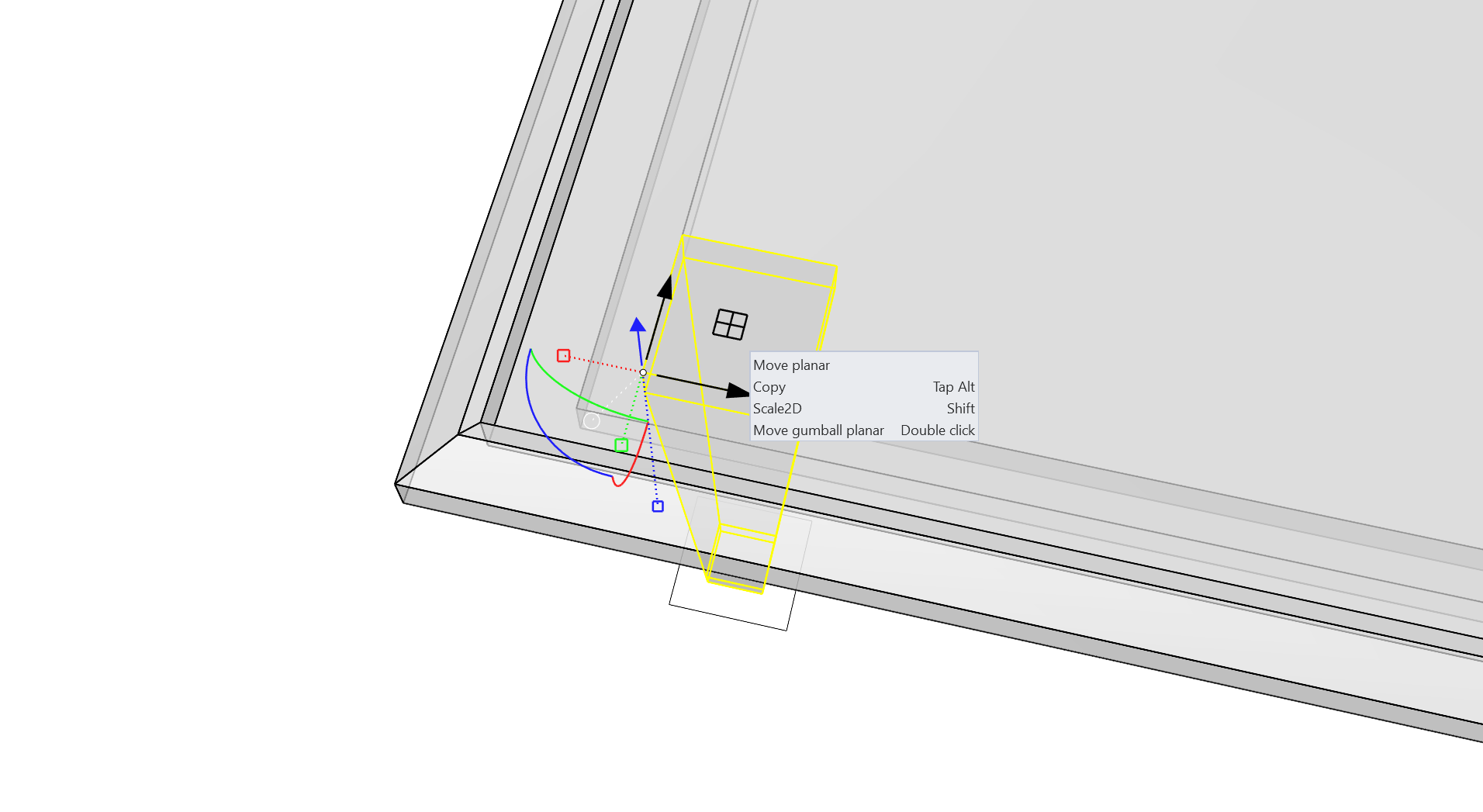
- 2軸XY平面ハンドルを を押しながらクリック、ドラッグして、脚と「足」を目測で2Dスケールします。平面ハンドルを使用してスケーリングすると、同じZ軸高さで脚の長さが保たれます。
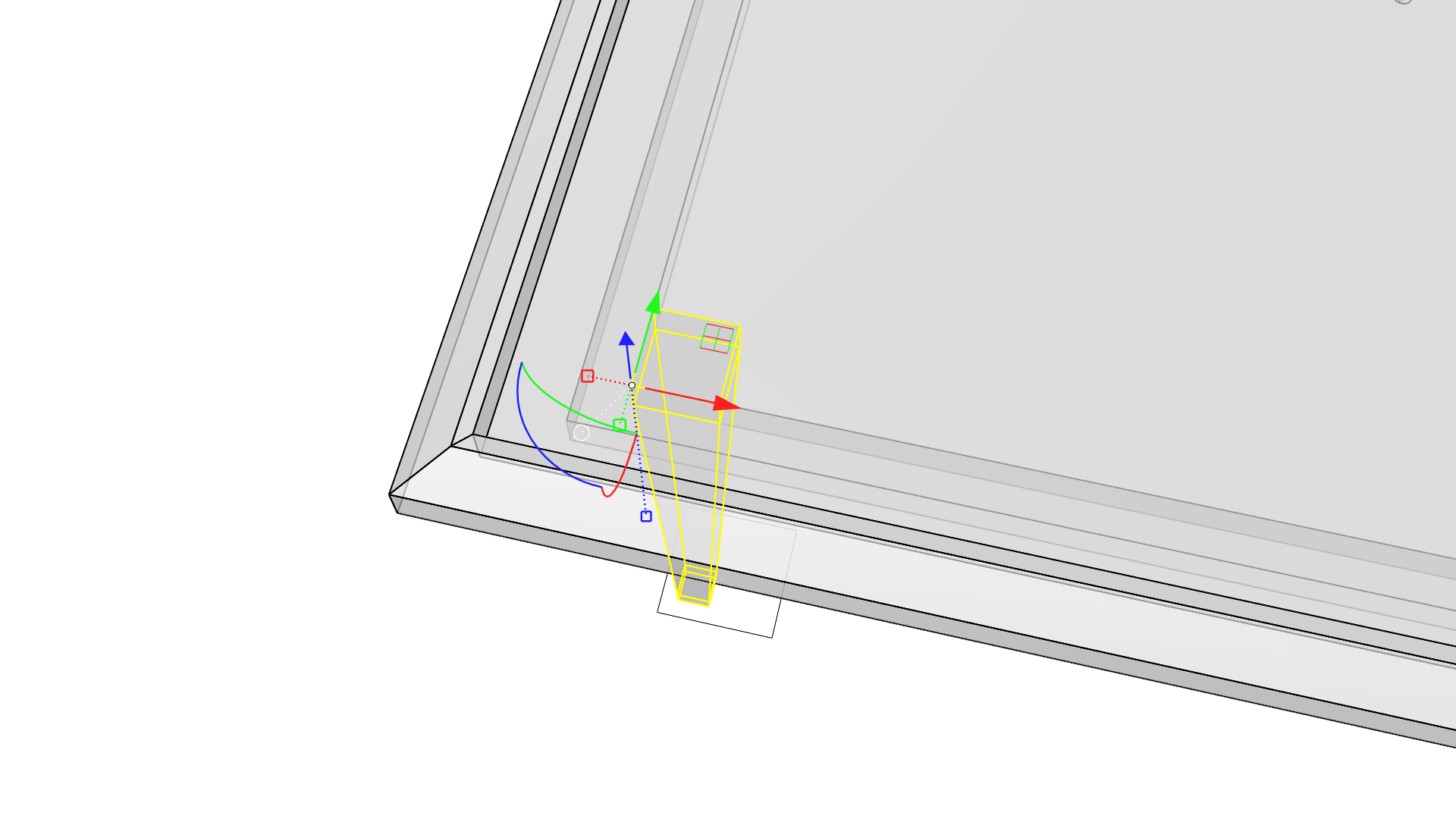
- 脚と「足」のオブジェクトがまだ選択されている状態で、ガムボール (
 Gumball
コマンド) の円のハンドル(メニューボール)をクリックし、ガムボールを移動を選択します。
Gumball
コマンド) の円のハンドル(メニューボール)をクリックし、ガムボールを移動を選択します。
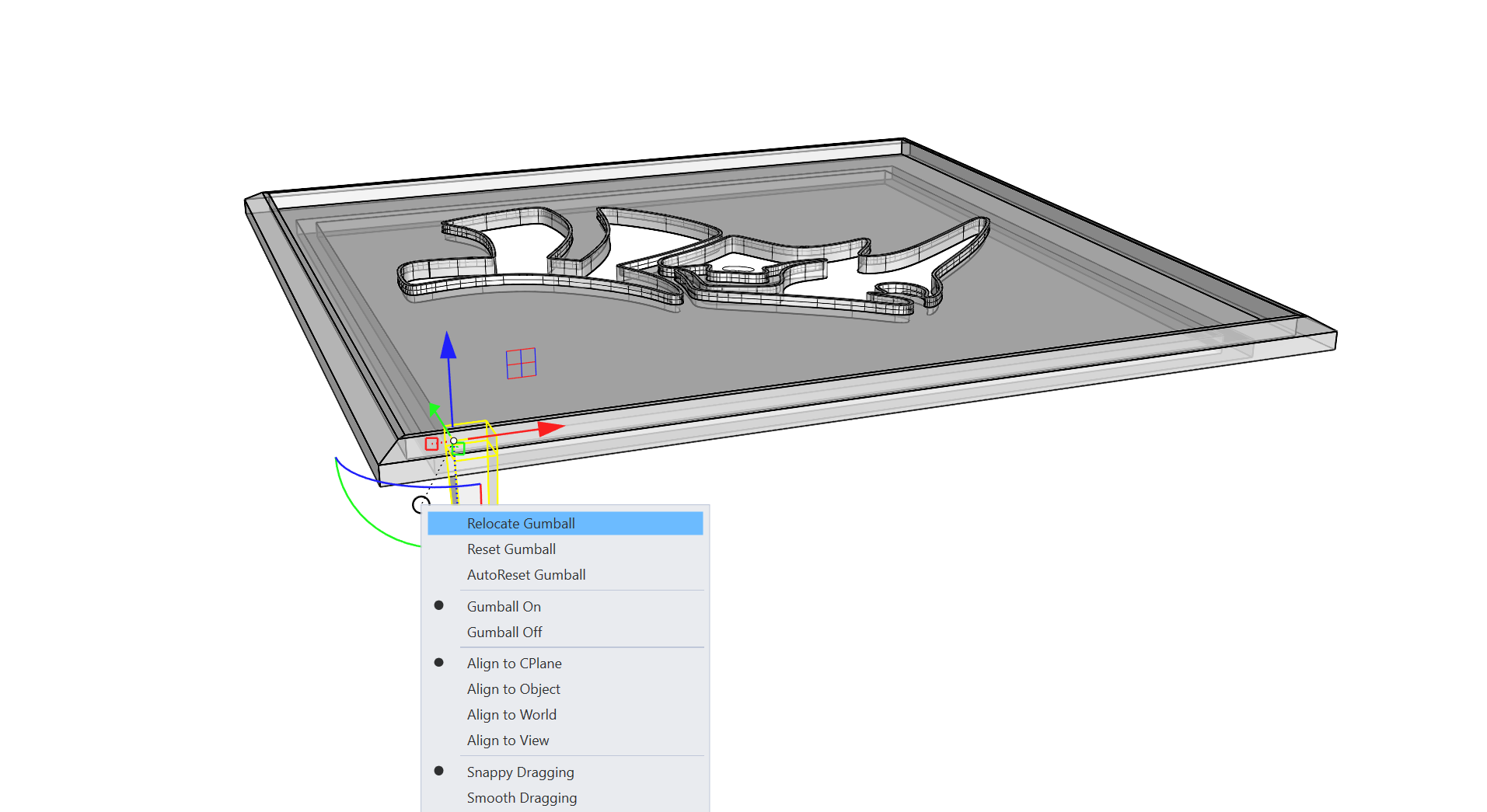
- 0とタイプし、 を押します。それから、直交モードスナップを有効するために を押しながら、これらのガムボールハンドルのXとY軸の方向を定義します。これはダブルクリックとは別の移動方法です。
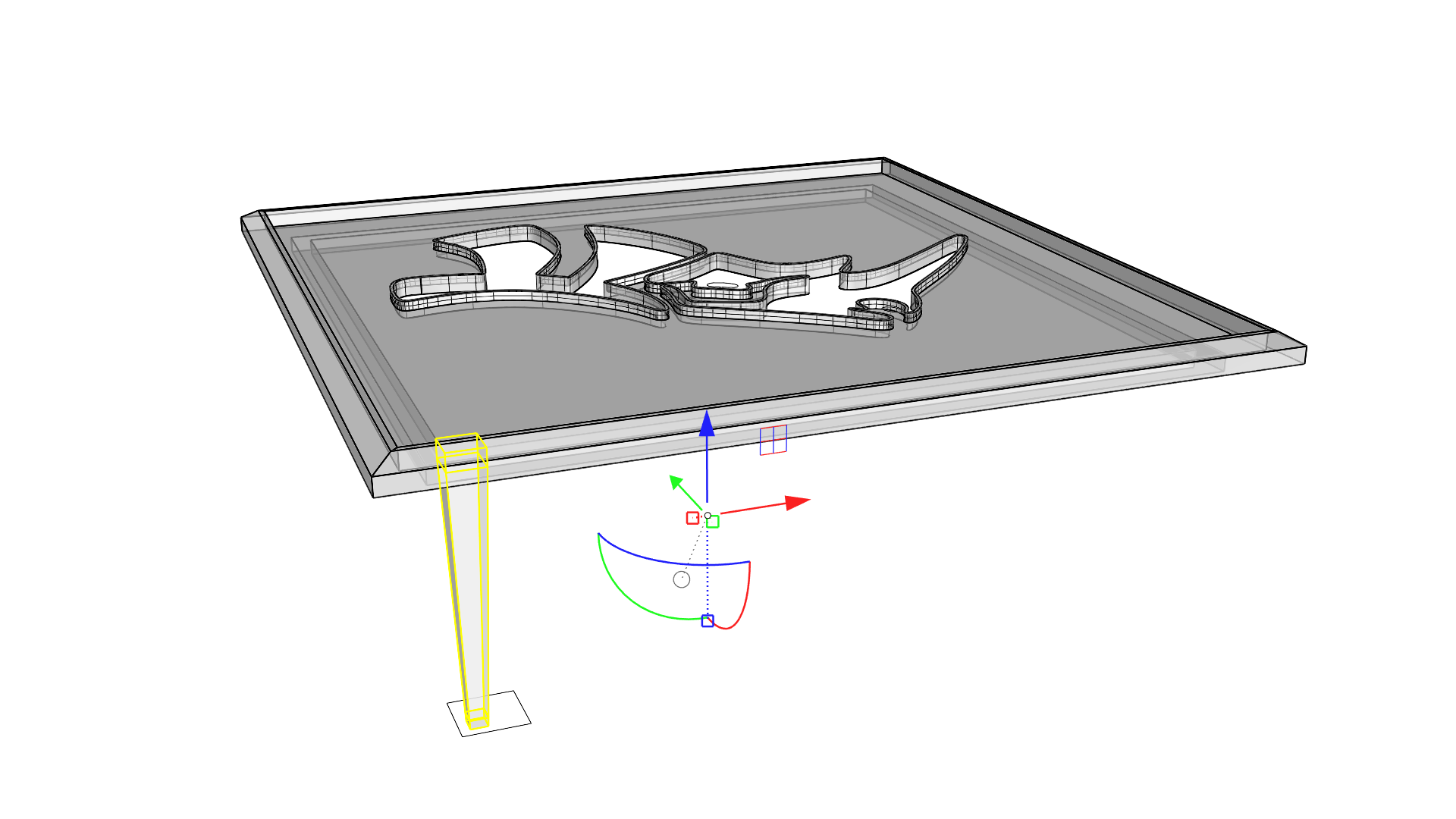
- Z軸の回転ハンドルをクリック、ドラッグし、 キーをタップして、脚と「足」の選択のコピーを作成します。マウスのボタンを放す前に、 キーを長押しすることで直交モードを有効にすると、テーブルの隣の隅でコピーを作成できます。
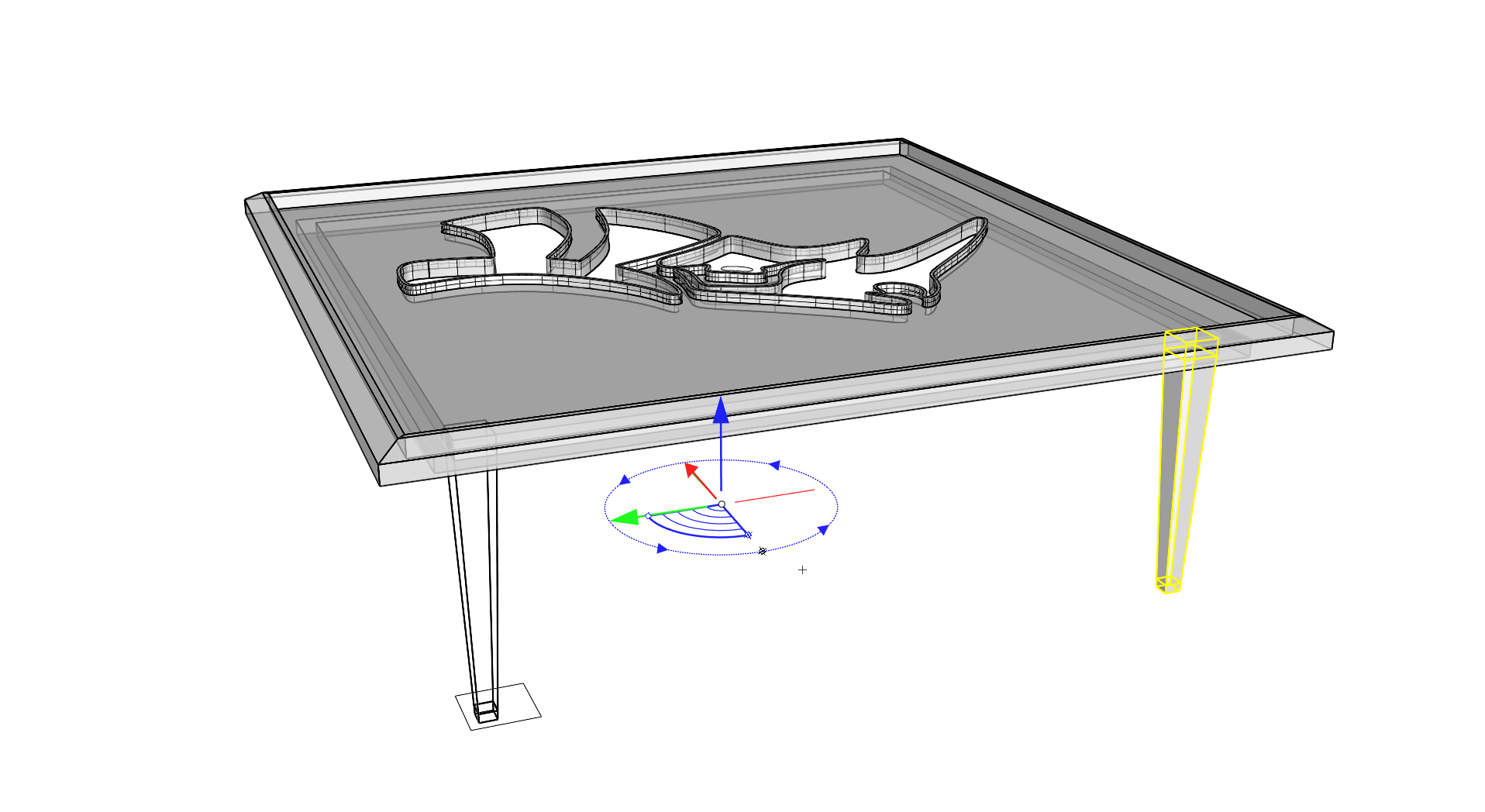
- 上の手順を2度繰り返し、もう2つ脚を作成します。オブジェクトがまだ選択されている間に行うようにしてください。ガムボールの移動 (
 GumballRelocate
コマンド) は、複数回の選択に渡っては持続しません。
GumballRelocate
コマンド) は、複数回の選択に渡っては持続しません。
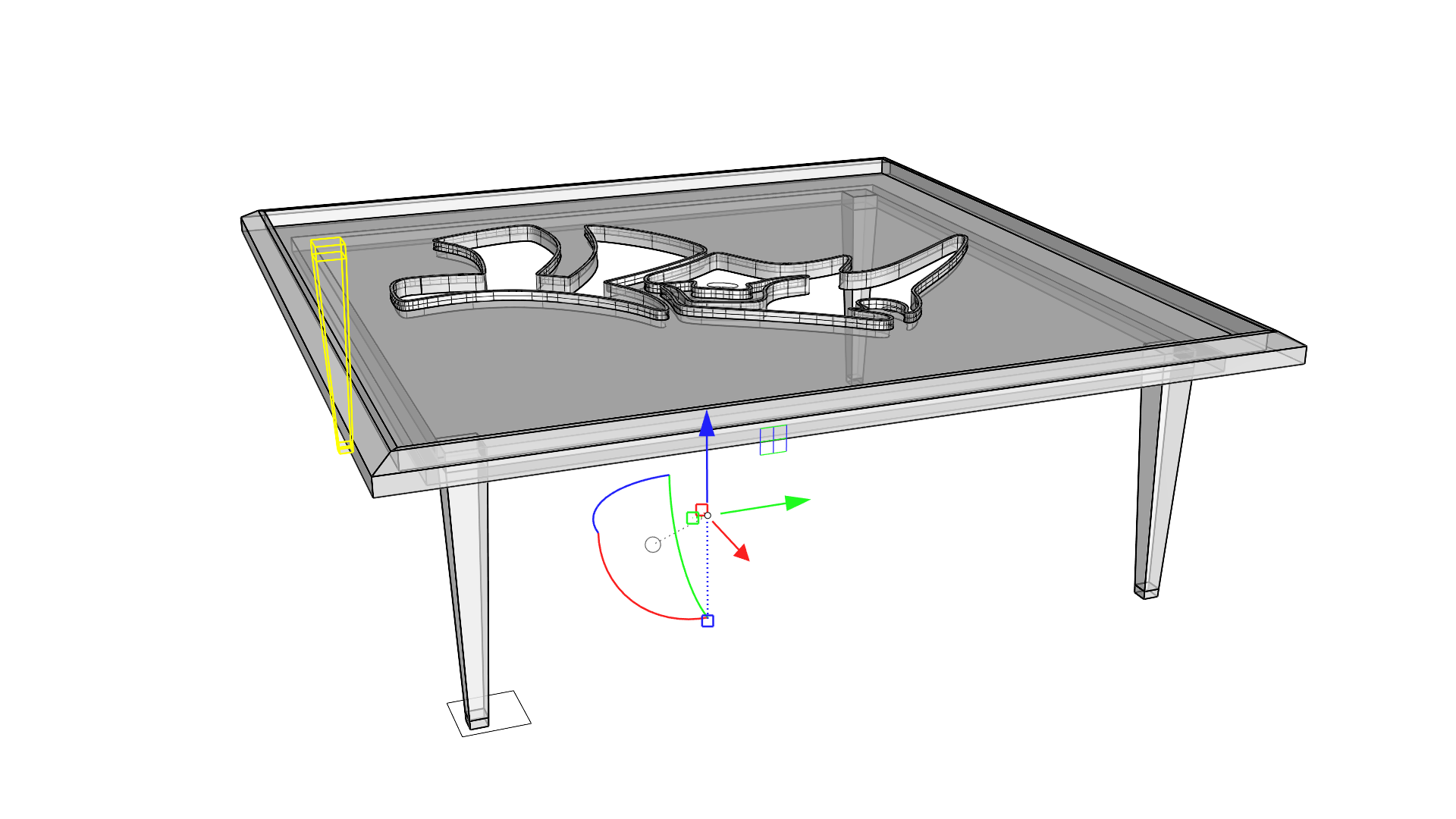
- テーブルの補強材に沿ってエッジを1つサブオブジェクト選択します。
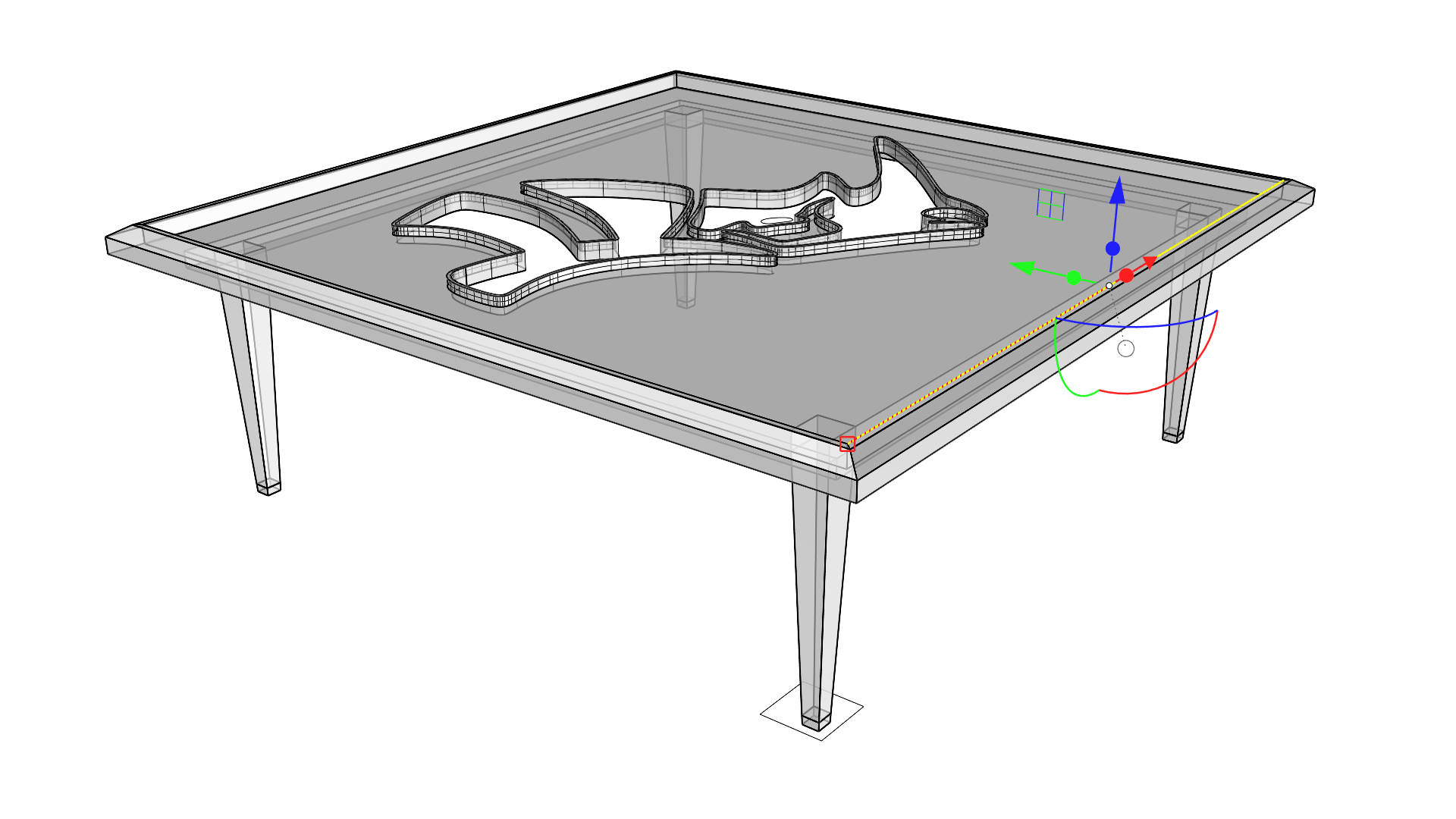
ガラスの作成
これまでの手順で学んだことをすべて踏まえると、これは簡単な操作になります。ガラスの天板を作成するための開始点として、テーブルの直線エッジを使用します。
- Y軸の押し出しハンドルを使用し、端点オブジェクトスナップを使用して、天板の補強材のもう一つの端にスナップするようにエッジをサーフェスに押し出します。
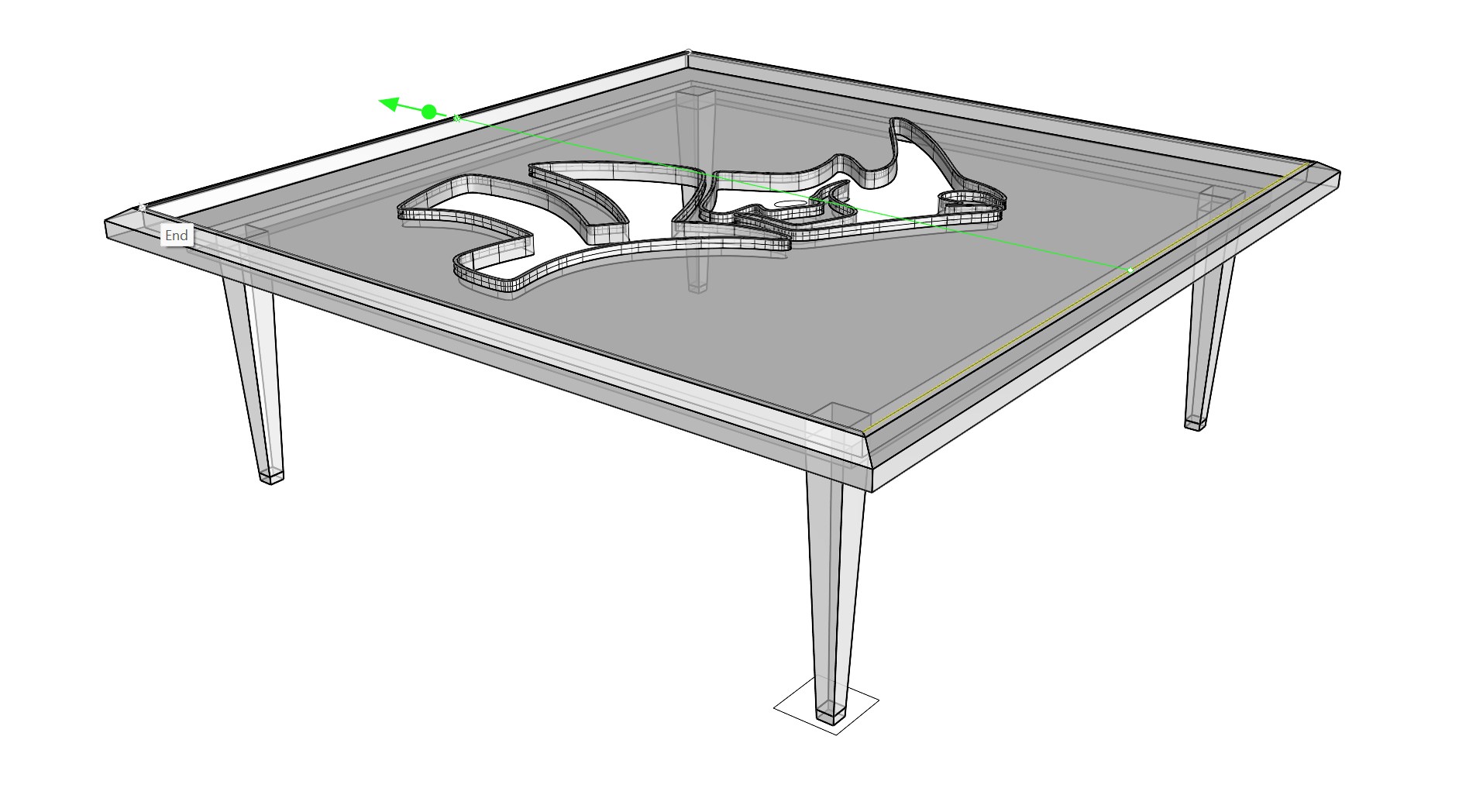
- これにより、テーブルのはめ込みガラス天板のモデリングに使用できる新しい平面が作成されます。
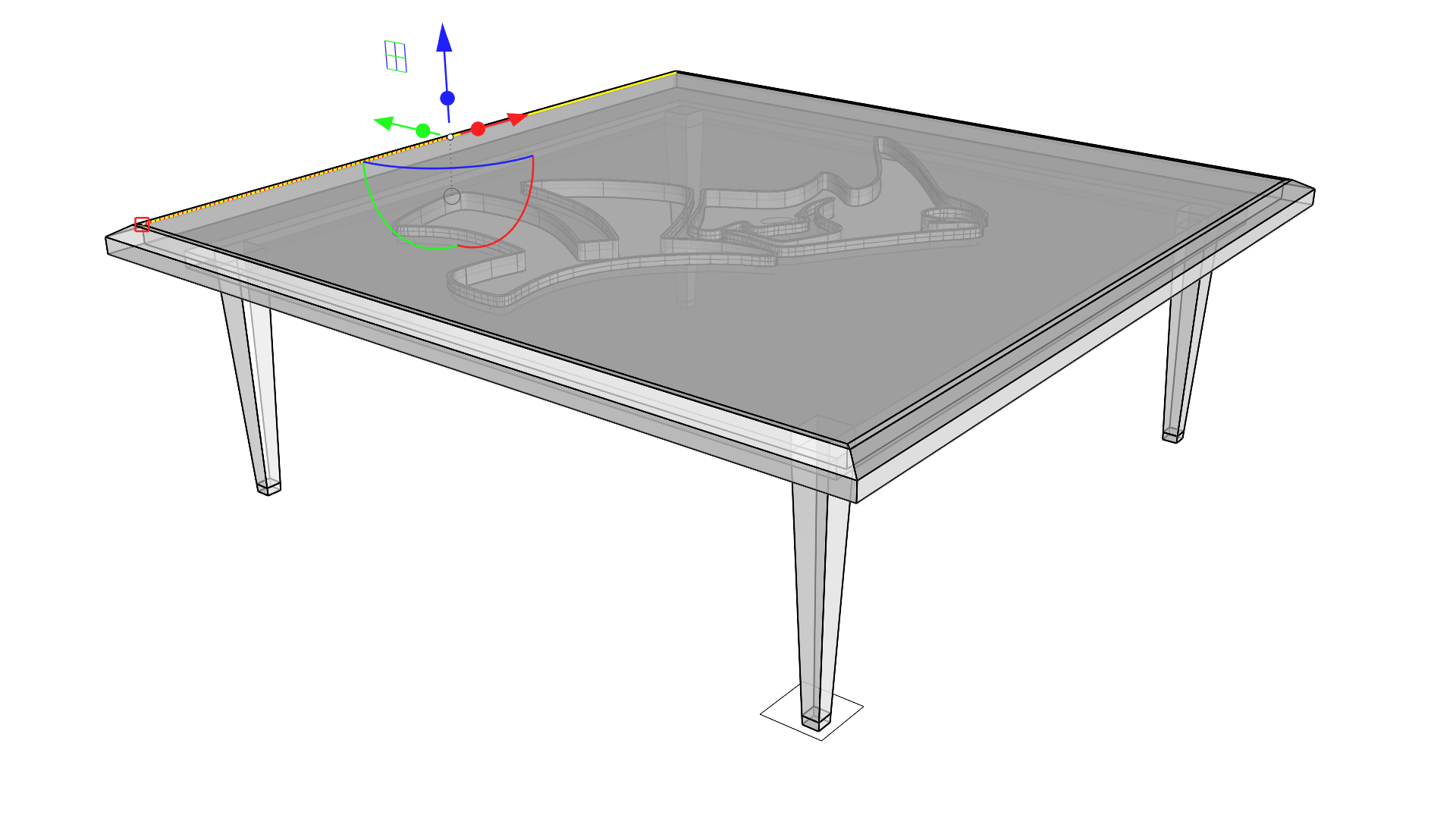
- 新しい平面状サーフェスを選択し、Z軸の押し出しハンドルを使用して、中点オブジェクトスナップが補強材の深さを定義するエッジの中点にスナップするところまで下へ押し出します。
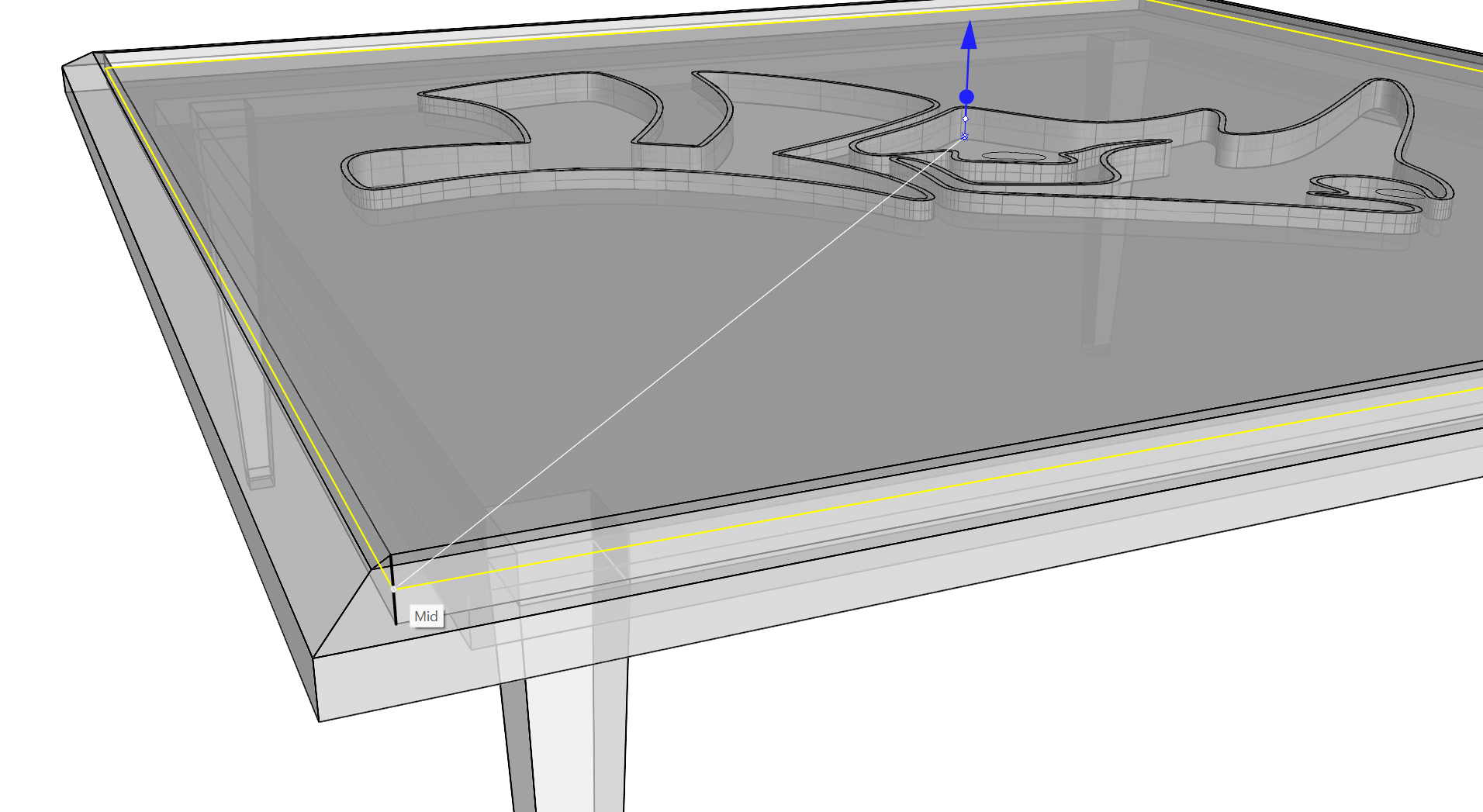
- この新しい押し出しは、前に作成したRhinoのロゴのボスと補強材の深さの中点オブジェクトスナップの位置で接するため、ロゴのボスの上に乗っているように配置されます。
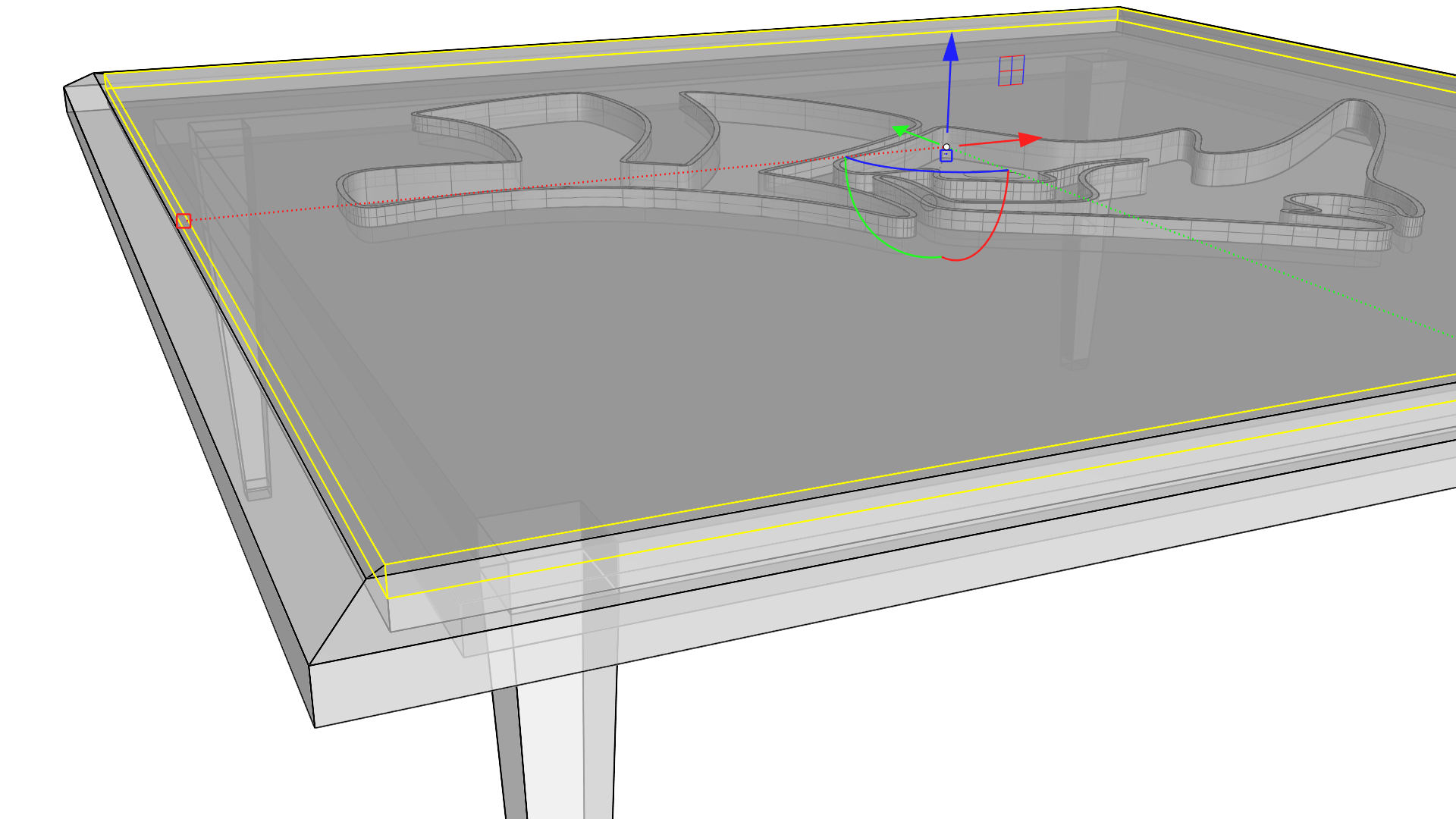
- Rhinoのロゴの目と鼻孔の曲線を選択し、Z軸の切断ハンドルを使用して、上へクリック、ドラッグします。カーソルが押し出しを通り抜けたら、ドラッグを放します。
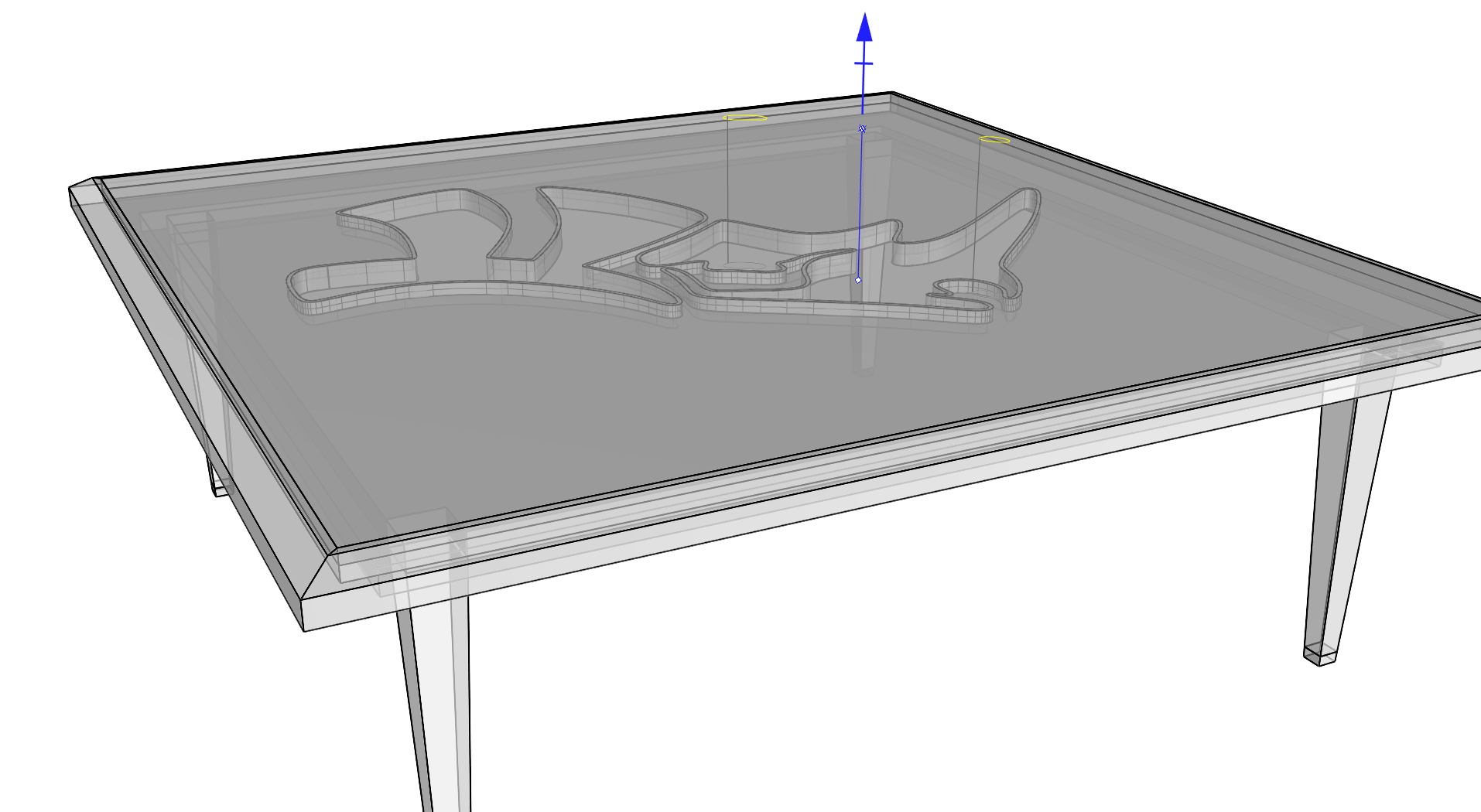
- これで、テーブルのガラスの天板に2つの穴が作成されます。
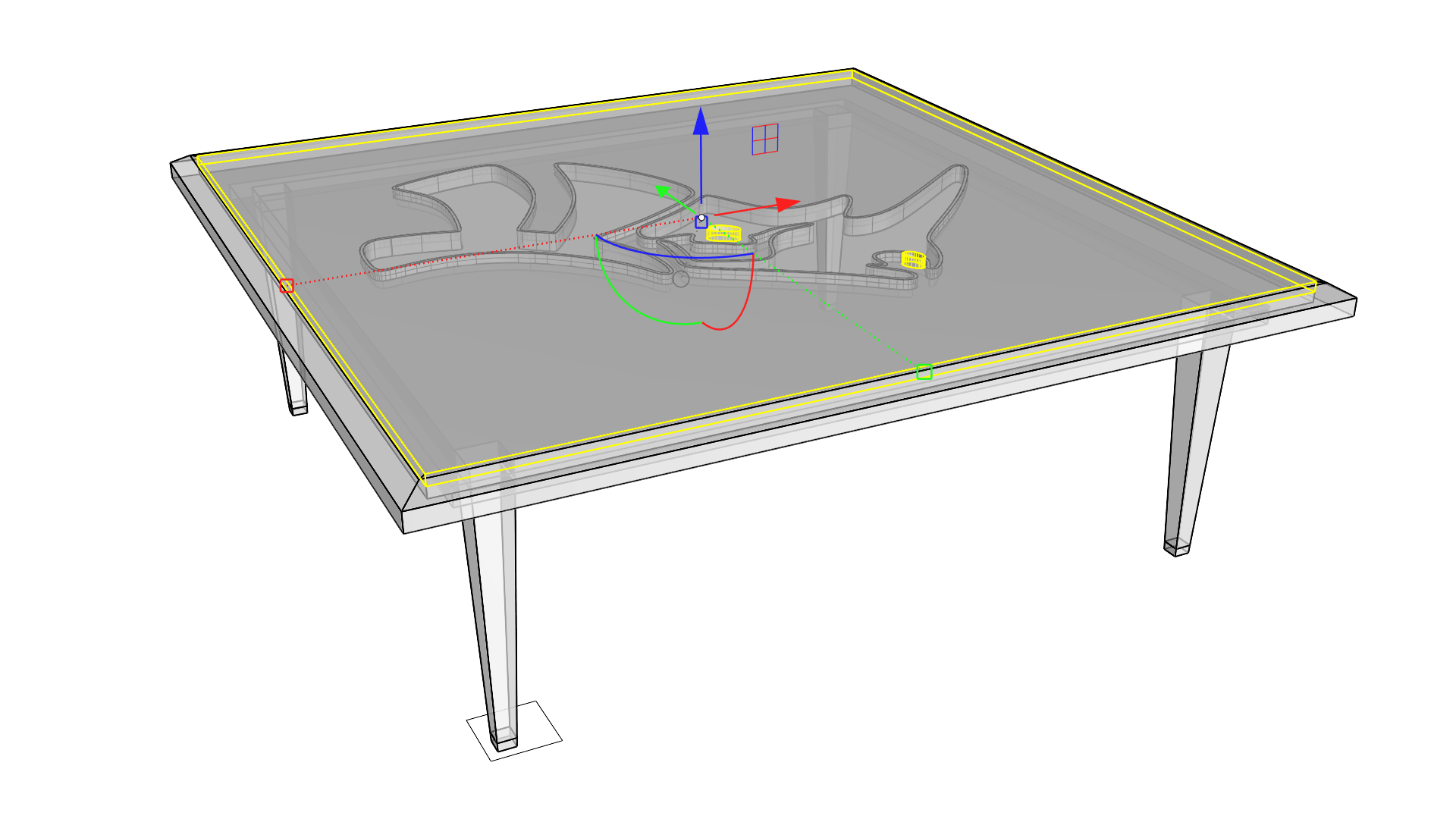
- ビューポートでモノクロ表示モードに切り替え、デザインが見えるようにします。


