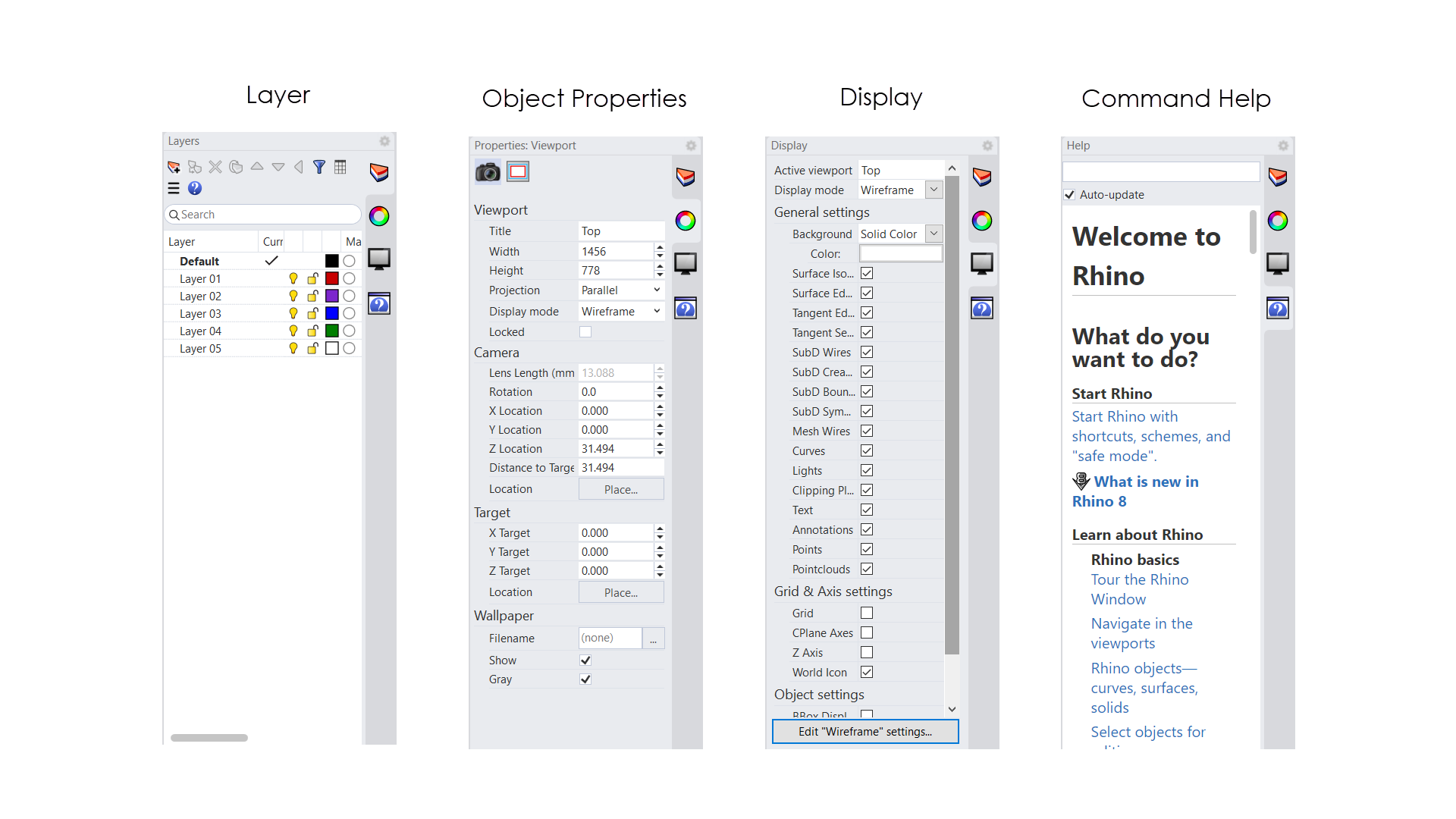Rhinoのインターフェイスは、次の4つの主要コンポーネントを中心に構成されています。
- コマンドのアクセス (1、2、3)
- モデリング補助機能 (4、5)
- パネル (6)
- ビューポート (7)
デフォルトの配置は以下のとおりです:
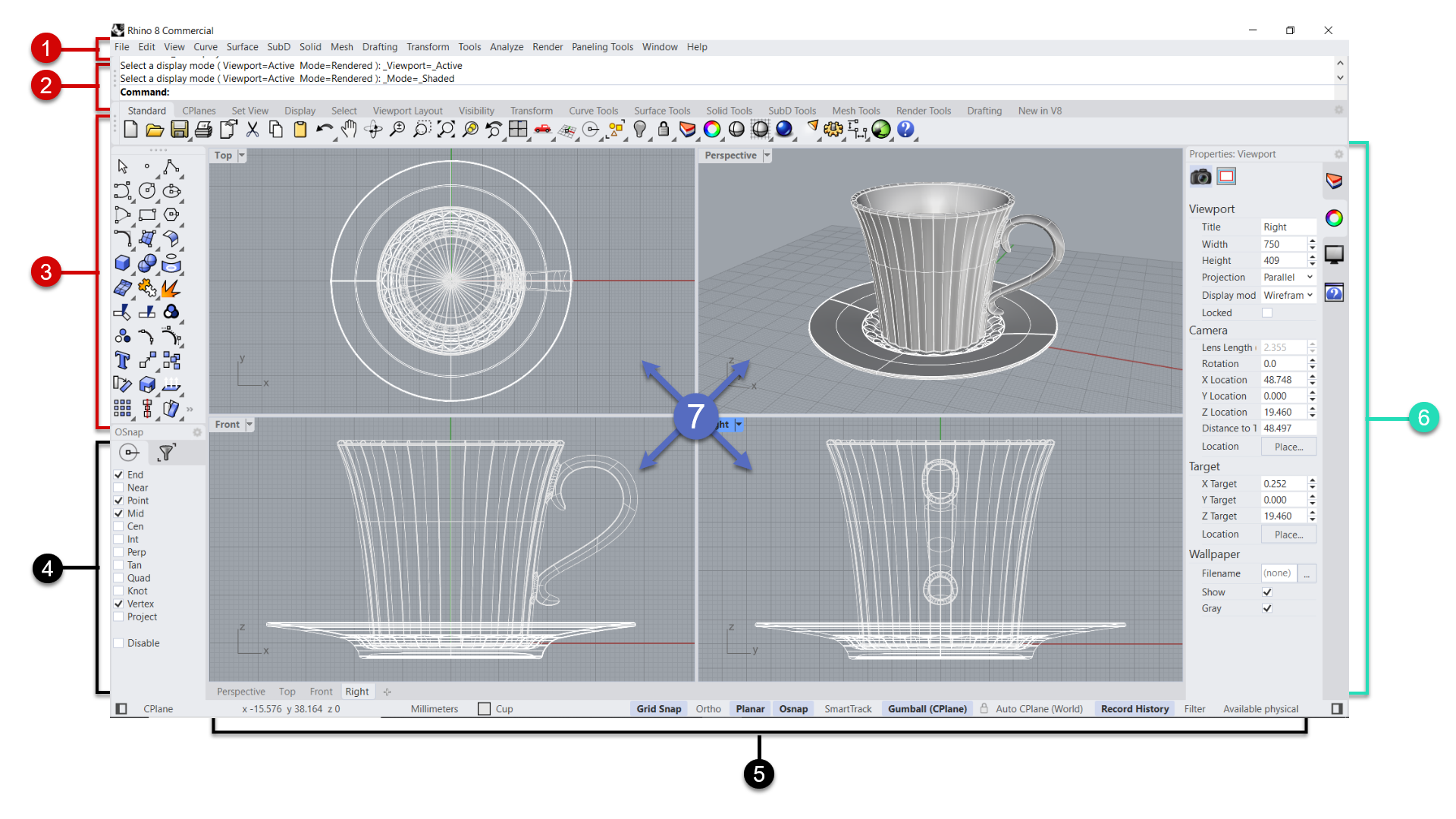
コマンドのアクセス
Rhinoはコマンド駆動型のプログラムです。つまり、 すべての操作は
![]() Line
や
Line
や
![]() Rotate
のような コマンドによって実行されます 。コマンドはRhinoにジオメトリをどのように作成、編集、解析するかを伝えます。上の画像では、赤で印が付いた部分がコマンドにアクセスできる場所です。
Rotate
のような コマンドによって実行されます 。コマンドはRhinoにジオメトリをどのように作成、編集、解析するかを伝えます。上の画像では、赤で印が付いた部分がコマンドにアクセスできる場所です。
Rhinoでコマンドを実行する主な方法は次の3つです:
1 メニュー
2 コマンドウィンドウ (プロンプト)
3 ツールバー
コマンドは実行方法に関係なく同じです。個人によって、ある方法の方が他の方法よりも簡単だと感じるかもしれません。
モデリング補助機能
モデリング補助機能は、Rhinoでの正確なモデリングを容易にします。モデリング補助機能の主な要素は次の2つです:
4 Osnap
5 ステータスバー
The Osnapコントロール を使用すると、 オブジェクトスナップ をオンまたはオフにできます。オブジェクトスナップを使用すると、 作成中のジオメトリを 磁石 を使っているかのように、既存のジオメトリの正確な位置にスナップさせることができます。オブジェクトスナップは、エクスポートや製造用にモデルを作成するために必要な精度を保証します。例えば、 中心点 オブジェクトスナップは、線の始点を既存の円の中心にスナップさせます。
ステータスバー は、現在の座標系、カーソルの位置、ファイルの単位を表示します。また、レイヤや モデリング補助機能 の設定にアクセスしたりすることもできます。
モデリング補助機能 には、 グリッドスナップ、 直交モード、 スマートトラック、 ガムボール が含まれます。これらのツールは、ビューポートでジオメトリを正確に配置したり編集するのに役立つモードを有効にします。これらのツールについては、「正確なモデリング」の章で詳しく説明します。
パネル
6 パネル は、オブジェクト、レイヤ、ビュー、その他多くの操作を支援する様々な 役に立つ機能 を提供します。パネルは管理ツールと言えます。Rhinoのデフォルトのユーザーインターフェイスでは、次のパネルが開いて表示されます:
ビューポート
7 ビューポート は、モデルを見るための「窓」のようなものです。ビューポートでは、3D空間で作成するジオメトリを視覚化し、操作することができます。Rhinoはデフォルトで次の4つのビューポートを表示します:
- (平行投影)
- (平行投影)
- (平行投影)
- (パース投影(透視投影))
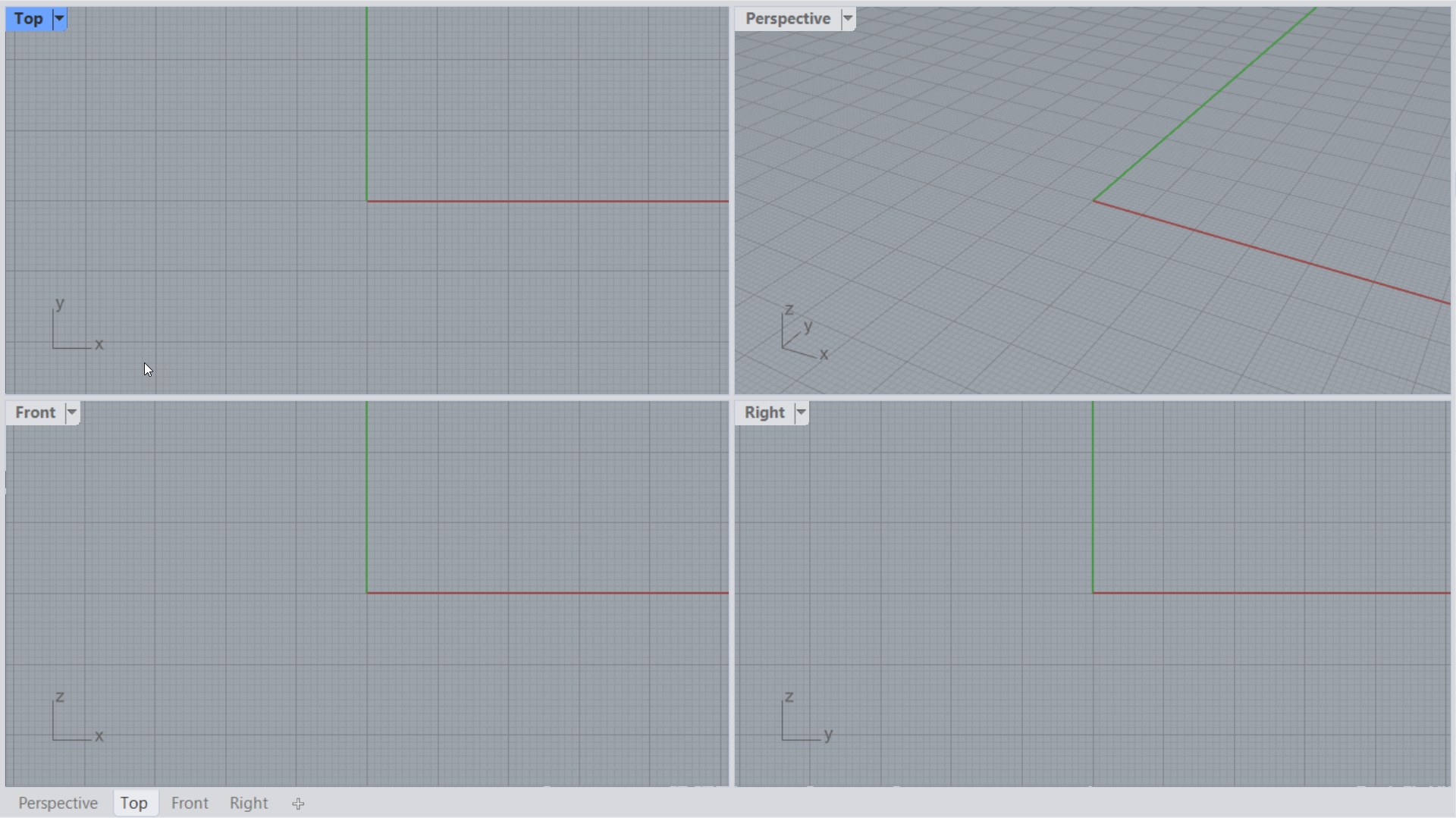
RhinoのUIについて詳しく見る

 |
The Rhino Default User Interface on Windows |

 |
The Rhino Default User Interface on MAC |
テンプレートの使い方
テンプレート は、Rhinoのモデルを新しく作成する際に使用できる 3DM ファイルです。Rhinoのデフォルトのテンプレートには、モデルのサイズに適した単位、デフォルトのレイヤセット、そして標準の4ビューポートのレイアウトが含まれています。
新規のRhinoのドキュメントの作成を始めるには:
-
 New
コマンドを実行します。
New
コマンドを実行します。 - リストから既存の 3DM ファイルを選択します。
- Open をクリックします。
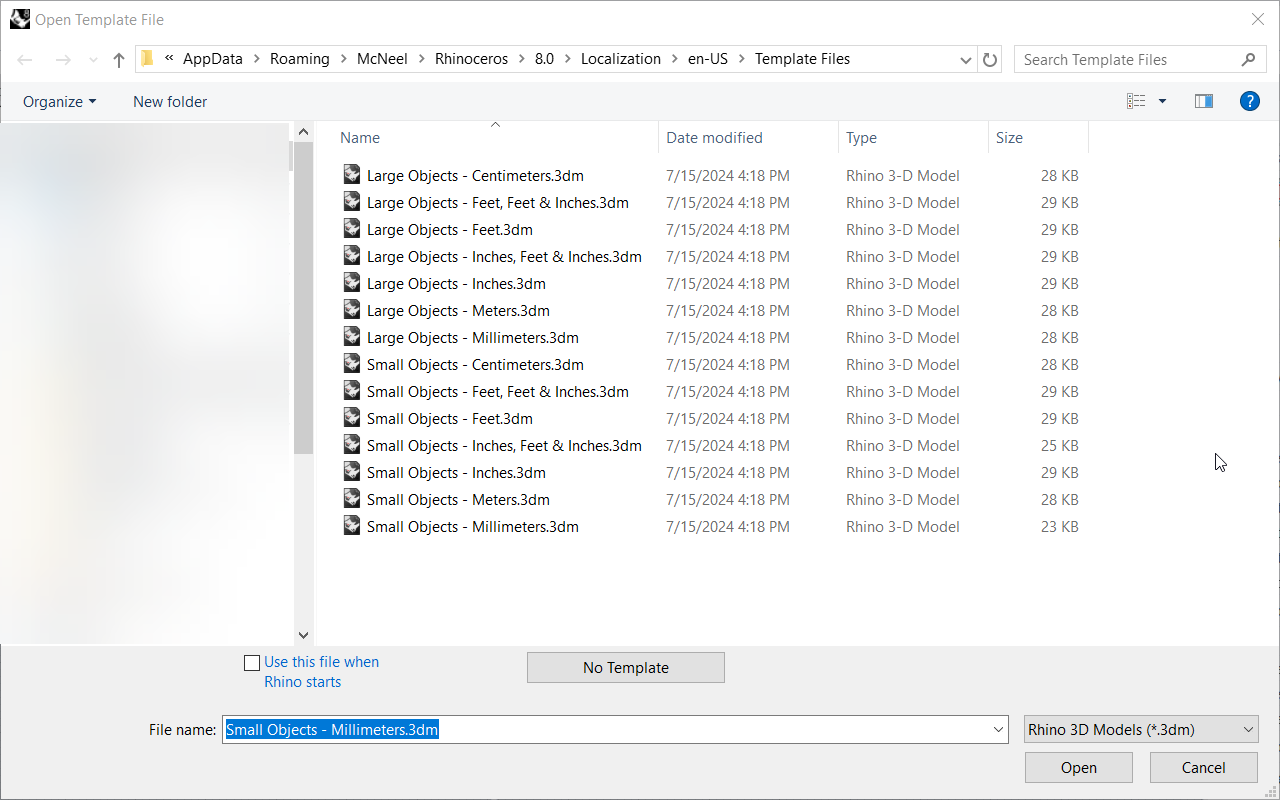
選択したテンプレートで定義された単位とグリッド間隔で新規ファイルが作成されます。例えばあなたがヨーロッパを拠点とするジュエリーデザイナーであれば、 Small Objects - Millimeters.3dm のテンプレートを使うことができます。また、あなたが例えば北米を拠点とするインテリアデザイナーであれば、 Large Objects - Feet, Feet & Inches.3dm が適切であるかもしれません。
すべてのプロジェクトで共通して再使用する特定の情報や設定があるなら、 カスタムテンプレート を使用するとよいでしょう。レイヤの階層、色、マテリアル、照明、更にはジオメトリまで設定することができます。このようにすると、どのようなプロジェクトでもすぐに始められます。作成したテンプレートは、チームで共有できます
カスタムテンプレートを作成するには:
-
 New
コマンドを実行し、モデリングのニーズに最適な 3DM ファイルを選択します。
New
コマンドを実行し、モデリングのニーズに最適な 3DM ファイルを選択します。 - レイヤ (
 Layer
コマンド) の構造とプロパティに変更を加えます。
Layer
コマンド) の構造とプロパティに変更を加えます。 - ドキュメントのプロパティ (
 DocumentProperties
コマンド) の設定に変更を加えます。
DocumentProperties
コマンド) の設定に変更を加えます。 - ジオメトリ、マテリアル、照明、その他のオブジェクトのタイプを追加します。
-
 SaveAsTemplate
コマンドを実行します。これで、
SaveAsTemplate
コマンドを実行します。これで、
 New
コマンドを実行すると、いつでもカスタムテンプレートが使用できます。
New
コマンドを実行すると、いつでもカスタムテンプレートが使用できます。
初めてのRhinoの練習
この練習では、新しいファイルを作成し、
![]() Curve
、
Curve
、
![]() Cone
、
Cone
、
![]() Undo
のような一般的なコマンドを実行する方法を学びます。
Undo
のような一般的なコマンドを実行する方法を学びます。
メニューからコマンドを実行する
Rhinoのコマンドは、ほとんどがメニューからアクセスできます。ここでは基本的なソリッドをメニューからコマンドを開始して作成します。
-
 New
コマンドを実行します。
New
コマンドを実行します。 -
Small Objects - Millimeters.3dm のテンプレートを選択します。
-
ソリッド メニューの円錐体 (
 Cone
コマンド) を選択します。
Cone
コマンド) を選択します。 -
円錐体の底面… のプロンプトで、 で、左マウスボタンをクリックしてビューの任意の位置で円錐体の底面の中心点をピックします。
-
円錐体の高さ のプロンプトで、マウスを上下にドラッグして、異なるビューでどうなるか確認してみましょう。
-
または の任意の場所でクリックし、円錐体の先端を設定します。

ツールバーアイコンからコマンドを実行する
ツールバーでは、ボタンをクリックしてコマンドを実行できます。ほとんどのコマンドにはアイコンがあります。
アイコンから自由曲線を作成する:
-
メインツールバー の
 Curve
コマンドのアイコンにマウスポインタを重ねます。
ツールヒント
が表示されます。これは、アイコンの機能の説明です。このアイコンからは、 2つのコマンドが実行できます 。1つはマウスの 左クリック で、そしてもう1つは 右クリック で実行できます。
Curve
コマンドのアイコンにマウスポインタを重ねます。
ツールヒント
が表示されます。これは、アイコンの機能の説明です。このアイコンからは、 2つのコマンドが実行できます 。1つはマウスの 左クリック で、そしてもう1つは 右クリック で実行できます。
-
左マウスボタンをクリックして
 Curve
コマンドを実行します。
Curve
コマンドを実行します。 -
曲線の始点… のプロンプトで、 ビューポートで、マウスをクリックして曲線の作成を開始します。
-
次の点… のプロンプトで、同じビューで更に2つの点をクリックします。

-
次の点… のプロンプトで、 ビューポートで、 Y 軸(緑の軸)に沿って更にいくつかの点をクリックします。

-
右クリックするか、 を押すか、スペースバーを押して、コマンドを終了します。
-
で結果を見ます。

-
完成です! マウスを右クリックでドラッグして、ビューを回転させると、違う角度から結果を見ることができます。
コマンドラインからコマンドを実行する
すべてのコマンドはコマンド名をタイプすることでも実行できます。コマンド名は、 コマンドプロンプト でタイプします。
コマンドラインプロンプトにコマンド名をタイプして球を作成する:
-
コマンドプロンプト に何もタイプされていない状態で (もしコマンドプロンプトに文字が入力されている状態であれば、 キーを押します)、 Sphere とタイプし、 を押します。
-
球の中心… のプロンプトで、 ビューポートで、任意の場所でマウスを左クリックし、球の中心点をピックします。
-
半径… のプロンプトで、 ビューポートで、マウスポインタを中心点から離れた場所に移動し、クリックして2点目を配置します。この点が球の半径を決定します。

球は ワイヤフレーム で表示されます。これは、オブジェクトをエッジやアイソカーブと呼ばれるワイヤを使用して描画する表示モードです。オブジェクトは完全に透明です。
-
ビューポートでビューポートタイトルの矢印をクリックし、シェーディング を選択します。球がエッジとアイソカーブと共にグレーで表示されます。

コマンドウィンドウ
コマンドウィンドウは、コマンドヒストリとコマンドプロンプトに分かれています。

コマンドプロンプトまたはコマンドライン
コマンドヒストリ は、以前のコマンドとプロンプトを表示します。基本的に、Rhinoで行ったほとんどの操作が記録されます。コマンドヒストリは、 キーを押すと最大化できます。コマンドヒストリの編集は行えません。
コマンドプロンプト は、コマンド名の入力、オプションの設定、描画の際の距離や角度の入力を行ったり、コマンドのプロンプトを確認する場所です。 ここがRhinoとコミュニケーションを取る場所です。Rhinoがあなたにオブジェクトを選択したり、点や情報を入力してほしい場合、指示は コマンドプロンプト を通して表示されます。
オブジェクトの作成を開始すると、次に何をすべきかの指示が表示されるので、プロンプトがますます重要になります。
コマンドオプション
オプションを使うと、コマンドの使用方法を変更できます。例えば、円を作成する場合、通常は中心と半径を指定して円を描画します。
![]() Circle
コマンドには代わりに直径を決定する2点をクリックして円を作成できる 2点 オプションなど、いくつかのオプションがあります。
Circle
コマンドには代わりに直径を決定する2点をクリックして円を作成できる 2点 オプションなど、いくつかのオプションがあります。
コマンドオプションは、 コマンドプロンプト で括弧内に表示されます。
オプションを使用するには次の方法があります:
- オプション名をタイプする
- オプションの下線が引かれた文字をタイプする
- マウスでオプションをクリックする

コマンドを繰り返す
Rhinoを操作していると、同じ作業を繰り返すことがよくあります。例えば、複数のオブジェクトを移動 (
![]() Move
コマンド) したり、複数のコーナーをフィレット (
Move
コマンド) したり、複数のコーナーをフィレット (
![]() Fillet
コマンド) したりする場合があります。
Fillet
コマンド) したりする場合があります。
コマンドを繰り返すには次の方法があります:
- 何もコマンドが実行されていない状態で を押す
- スペースバーを押す
- ビューポートで右マウスボタンをクリックする
![]() Undo
や
Undo
や
![]() Delete
など、いくつかのコマンドは繰り返されません。繰り返されるのはこのようなコマンドの前に実行されたコマンドです。これは、うっかり多くのコマンドを元に戻し過ぎたり、オブジェクトを削除してしまったりすることを避けるためです。また、多くの場合、繰り返したいのは、間違いを元に戻す作業を行う前に実行していたコマンドです。
Delete
など、いくつかのコマンドは繰り返されません。繰り返されるのはこのようなコマンドの前に実行されたコマンドです。これは、うっかり多くのコマンドを元に戻し過ぎたり、オブジェクトを削除してしまったりすることを避けるためです。また、多くの場合、繰り返したいのは、間違いを元に戻す作業を行う前に実行していたコマンドです。
必要に応じて、繰り返さないコマンドのリストを定義することも可能です。この定義は、
![]() Options
コマンドを実行すると表示されるダイアログの 全般 ページの 繰り返さないコマンド で設定できます。
Options
コマンドを実行すると表示されるダイアログの 全般 ページの 繰り返さないコマンド で設定できます。
コマンドを元に戻す
したくない操作を間違えてしてしまった場合、その操作は下の方法で元に戻せます:
-
 Undo
コマンドを実行して。このコマンドは 編集 メニューからも実行できます。
Undo
コマンドを実行して。このコマンドは 編集 メニューからも実行できます。 - キーボードで + Z を押して
操作をやり直したい場合は、次の方法でやり直すことができます:
-
 Redo
コマンドを実行して。このコマンドは 編集 メニューからも実行できます。
Redo
コマンドを実行して。このコマンドは 編集 メニューからも実行できます。 - キーボードで + Y を押して
コマンドをキャンセルする
間違えたコマンドを実行したり、コマンドの操作で間違えたことをしてしまった場合は、次のいくつかの方法で実行中のコマンドをキャンセルできます:
- キーボードで キーを押して。コマンドがキャンセルされ、コマンドプロンプトに戻ります。
- ツールバーボタンをクリックするか、メニューで別のコマンドをクリックして。現在のコマンドは直ちにキャンセルされ、選択したコマンドが実行されます。
UIウィンドウのドッキング
パネル、ツールバー、その他のUIの要素は、インターフェイス内で移動可能です。例えば、コマンドウィンドウはインターフェイスの上部にドッキングされていますが、左側のグリッパーをドラッグして ドッキング解除してフロート できます。再度 ドッキングする するには、コマンドウィンドウのタイトルバーをドラッグします。ドラッグを開始すると、ウィンドウをドロップできる場所に青い四角が表示されます。

ヘルプが必要な場合
コマンドがどのように動作するのかがわからない場合、Rhinoのヘルプファイルを見ると詳しいことが載っています。ヘルプファイルには次の方法でアクセスできます:
- コマンド実行中に を押すと、デフォルトのブラウザでヘルプファイルが開かれ、そのコマンドのトピックが表示されます。
-
 CommandHelp
コマンドを実行します。ヘルプパネルがビューポートの右端に開きます。 ダイナミックヘルプ を選択すると、実行中のコマンドのヘルプトピックがその都度表示されます。
CommandHelp
コマンドを実行します。ヘルプパネルがビューポートの右端に開きます。 ダイナミックヘルプ を選択すると、実行中のコマンドのヘルプトピックがその都度表示されます。