Questa è un tutorial introduttivo per gli architetti che desiderano conoscere i flussi di lavoro di modellazione solida in Rhino. Verranno trattati comandi come
![]() PremiStira
,
PremiStira
,
![]() SuddividiFaccia
,
SuddividiFaccia
,
![]() Introduci
e il
Introduci
e il
![]() Gumball
per completare la casa.
Gumball
per completare la casa.
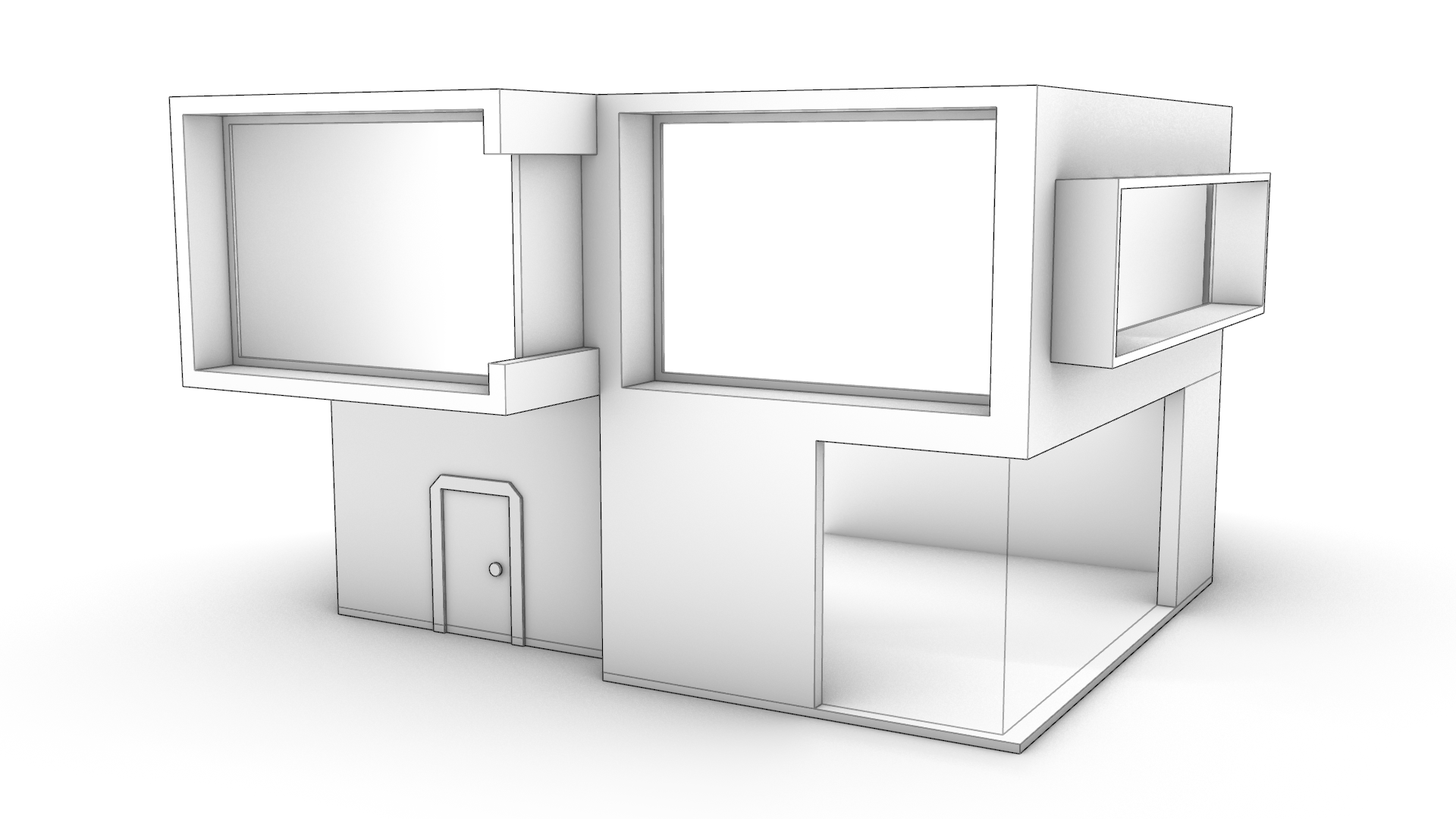
Prima di iniziare
Assicuriamoci di aver impostato l’interfaccia utente di Rhino su una configurazione simile:
- Accedere al menu Finestra
- Fare clic sul sottomenu Layout finestra
- Selezionare Layout finestra predefinita.
In questo modo vengono configurate le barre degli strumenti e i pannelli con la stessa configurazione e posizione di quella utilizzata in questo tutorial.
Aprire la Barra di stato e assicurarsi di aver disattivato tutte le impostazioni tranne OSnap e Gumball, che devono essere attive. A sinistra, vicino al Controllo Osnap , assicurarsi che Vicino e Cen siano deselezionati e Fine sia selezionato. Questo semplifica la progettazione dei modelli.
Per quanto riguarda il
![]() Gumball
assicurarsi che sia impostato su Trascinamento con osnap in modo che faccia riferimento a tutti i
OSnap
di cui abbiamo parlato nel tutorial. È possibile impostare questa opzione nelle opzioni della linea di comando per il comando
Gumball
assicurarsi che sia impostato su Trascinamento con osnap in modo che faccia riferimento a tutti i
OSnap
di cui abbiamo parlato nel tutorial. È possibile impostare questa opzione nelle opzioni della linea di comando per il comando
![]() ImpostazioniGumball
.
ImpostazioniGumball
.
Scarica e
![]() apri
il modello PP-Architecture-Start.3dm.
apri
il modello PP-Architecture-Start.3dm.
Spessore della facciata e del muro
Il file contiene una semplice scatola con alcune curve. Inizieremo usando il comando
![]() PremiStira
per aggiungere e sottrarre volumi dalla facciata, che conferirà un aspetto caratteristico.
PremiStira
per aggiungere e sottrarre volumi dalla facciata, che conferirà un aspetto caratteristico.
- Eseguire il comando
 PremiStira
e selezionare la parte C-shape rin alto a sinistra. Premere
ed estrarre 2 unità. Premere
per terminare il comando. Ripetere la procedura per l’incavo situato sotto la finestra C-shape (2 unità verso l’interno).
PremiStira
e selezionare la parte C-shape rin alto a sinistra. Premere
ed estrarre 2 unità. Premere
per terminare il comando. Ripetere la procedura per l’incavo situato sotto la finestra C-shape (2 unità verso l’interno).
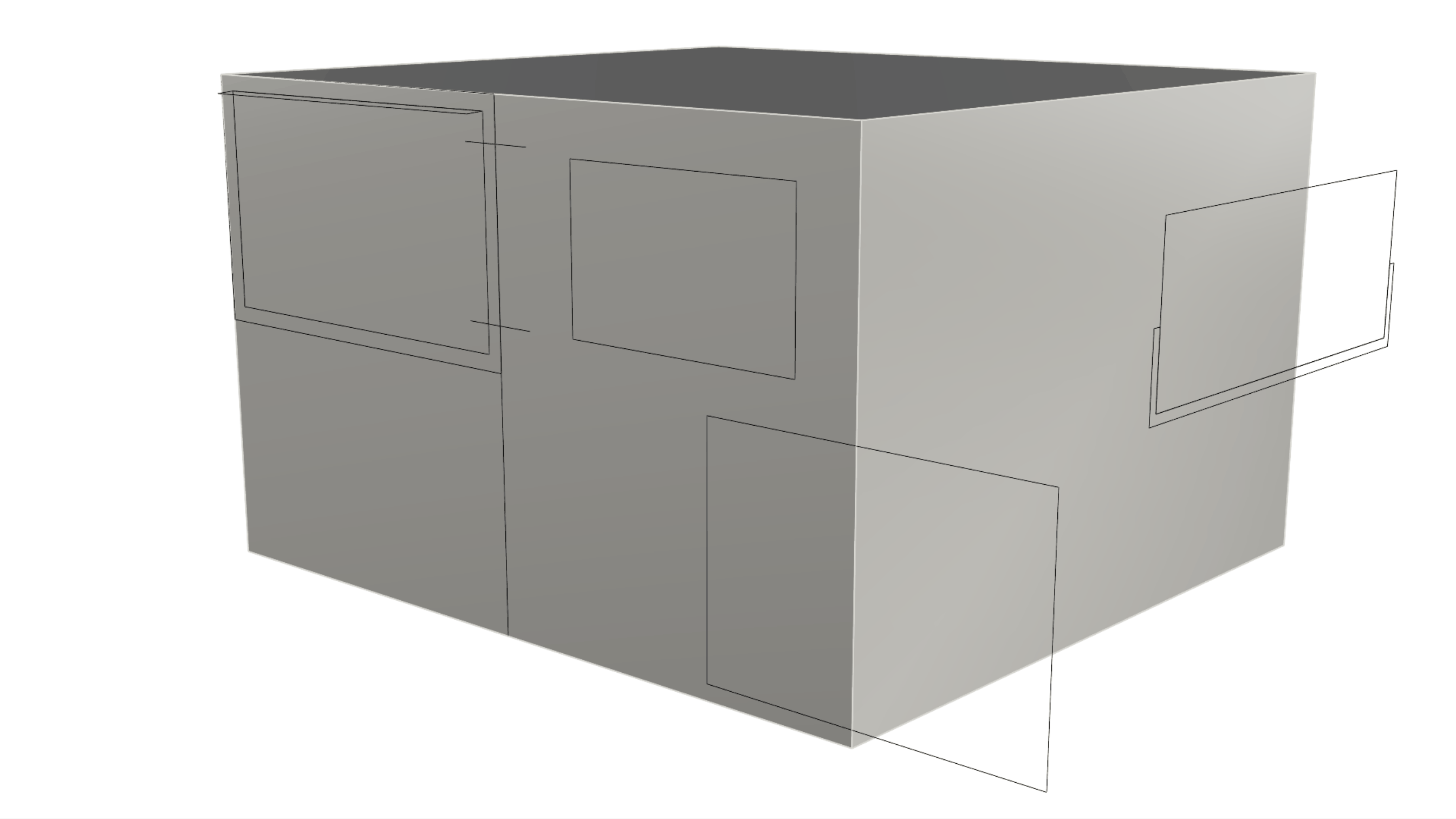
-
Ruotare la vista verso la parte inferiore dell’oggetto ed eseguire il comando
 Introduci
. Selezionare la superficie inferiore come superficie da inserire. Per la distanza interna digitare 0,1. Assicuratevi che l’opzione Separa del prompt dei comandi sia impostata su Sì. Premere quindi
. Questa operazione crea una faccia interna e lo spessore del muro.
Introduci
. Selezionare la superficie inferiore come superficie da inserire. Per la distanza interna digitare 0,1. Assicuratevi che l’opzione Separa del prompt dei comandi sia impostata su Sì. Premere quindi
. Questa operazione crea una faccia interna e lo spessore del muro. -
Ora possiamo Selezione sotto-oggetti questa faccia interna e utilizzare l’opzione Punto di estrusione Gumball per estrudere la faccia verso l’alto finché non viene stabilito un riferimento al OSnap Fine nell’angolo della finestra C-shape.
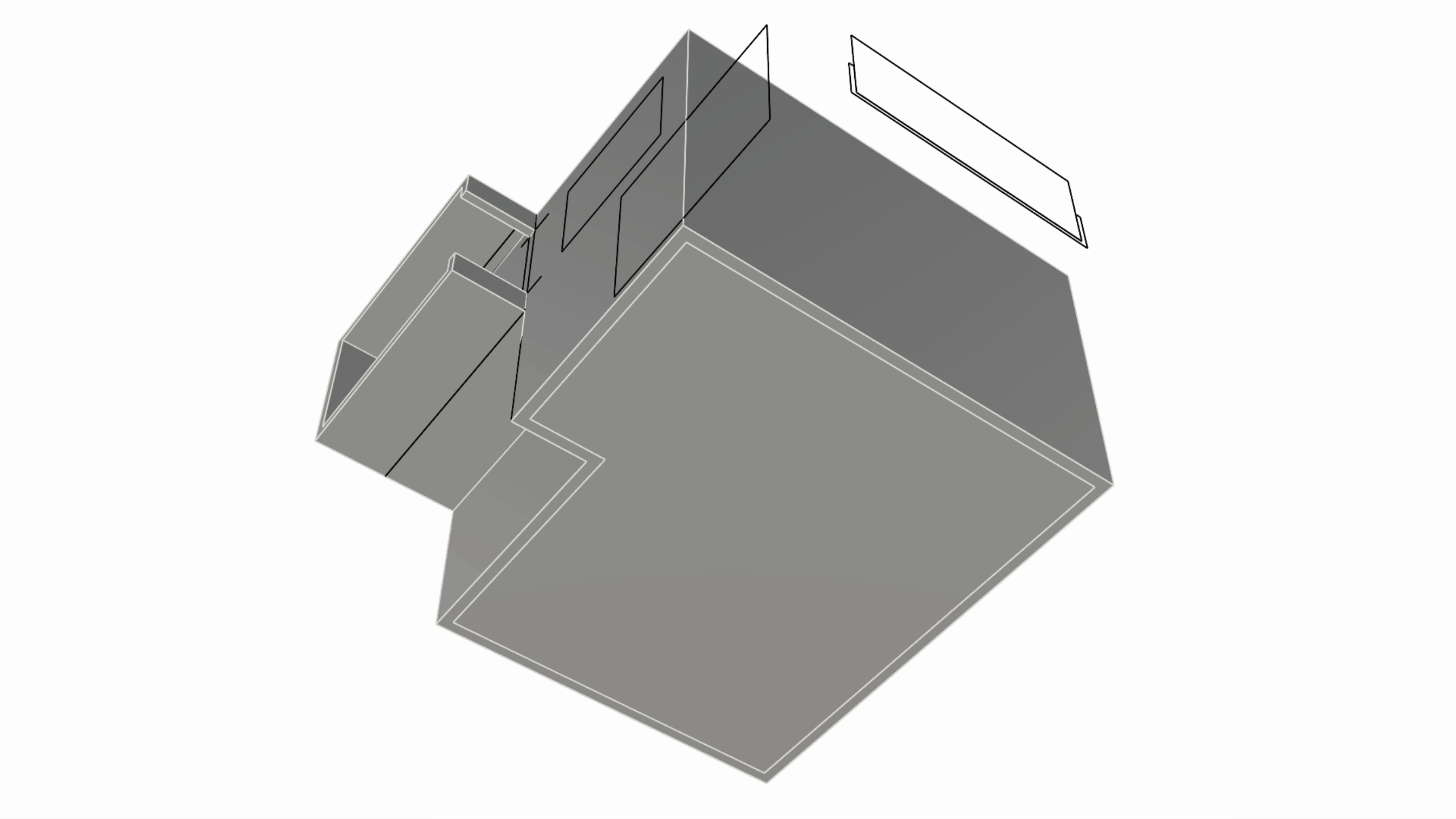
Creazione delle aperture della facciata
Si procederà a forare la facciata, che rappresenta le aperture delle finestre.
-
Utilizzare
 PremiStira
per creare le finestre sulla facciata come segue:
PremiStira
per creare le finestre sulla facciata come segue:- Premere la finestra C-shape in alto a sinistra della facciata finché non taglia completamente il muro.
- Spingere solo il rettangolo in basso a destra della facciata 9 unità.
- Spingete il rettangolo in alto a destra della facciata finché non taglia il muro.
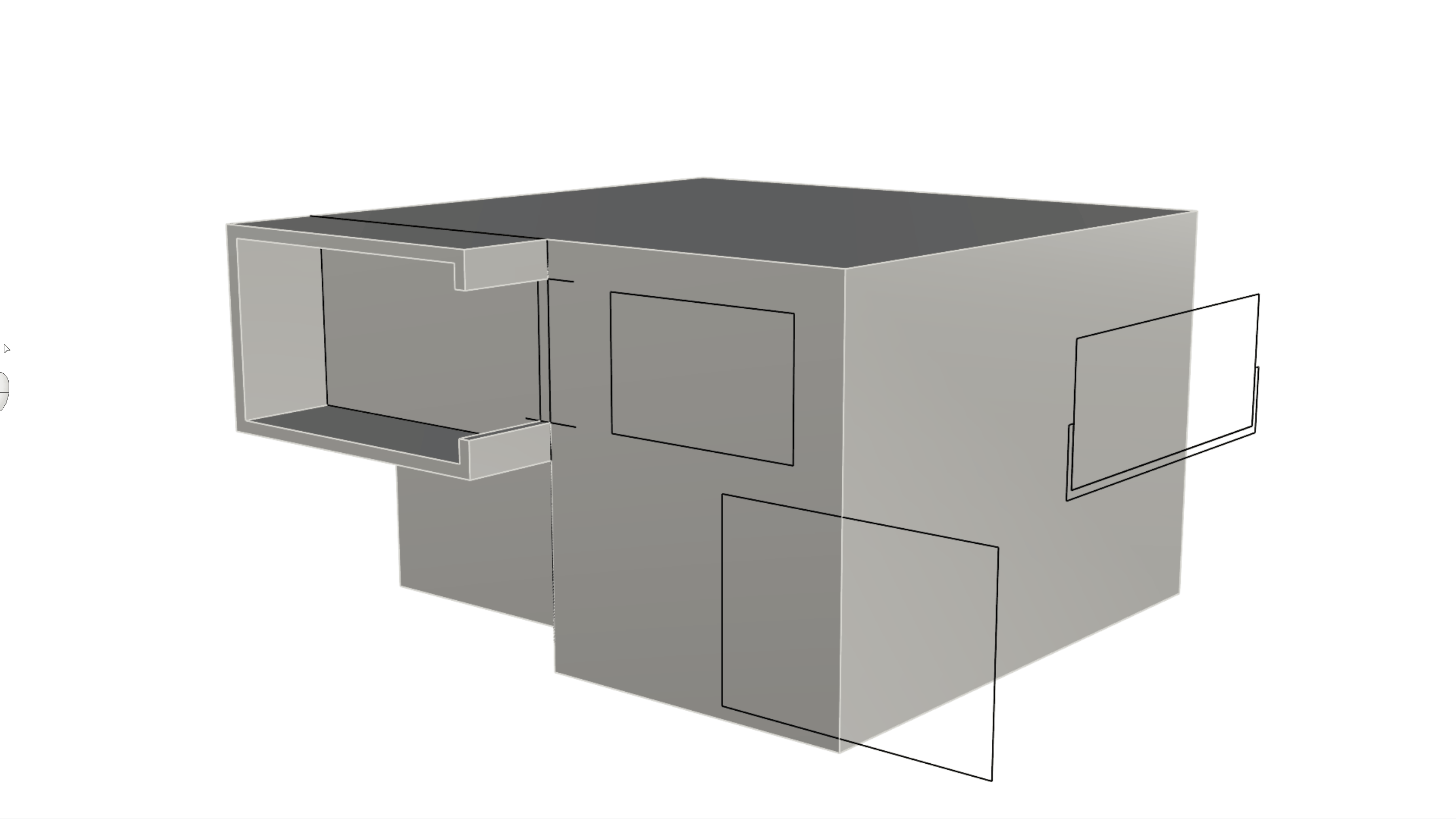
- Eseguire il comando
 FondiTutteLeFacceCoplanari
sul volume principale per eliminare gli spigoli non necessari lasciati dal processo di modellazione.
FondiTutteLeFacceCoplanari
sul volume principale per eliminare gli spigoli non necessari lasciati dal processo di modellazione.
Regolazione del tetto e dei muri esterni
Ora daremo un po’ di inclinazione al tetto e impareremo a estenderlo usando il comando
![]() Gumball
.
Gumball
.
-
Eseguire il comando
 PremiStira
e selezionare la superficie che rappresenta il tetto. Tirarlo verso l’alto di 0,5 unità.
PremiStira
e selezionare la superficie che rappresenta il tetto. Tirarlo verso l’alto di 0,5 unità. -
Selezione oggetto secondario il bordo posteriore del tetto e utilizzare l’ Fecchia Gumball per trascinarla verso l’alto nella direzione Z (solitamente rappresentata dalla freccia blu del Gumball) di 0,8 unità. In questo modo la superficie del tetto sarà inclinata da dietro a davanti.
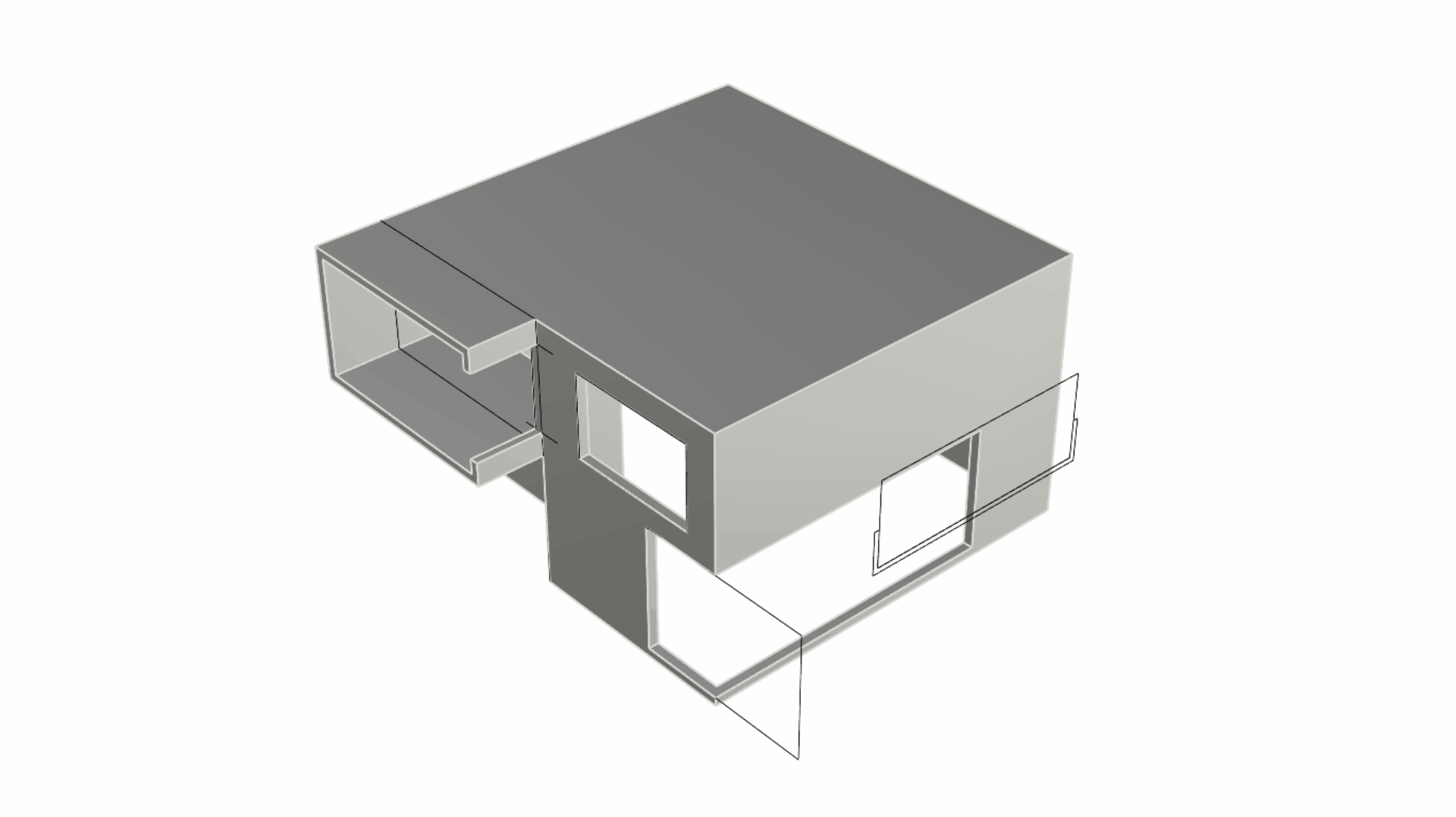
- Selezionare il sotto-oggetto il muro posteriore e utilizzare la funzionalità Gumball Estendi. È possibile farlo tirando Punto di estrusione del Gumball mentre viene premuto il tasto . Questa operazione attiva l’opzione l’ Estendi Gumball .
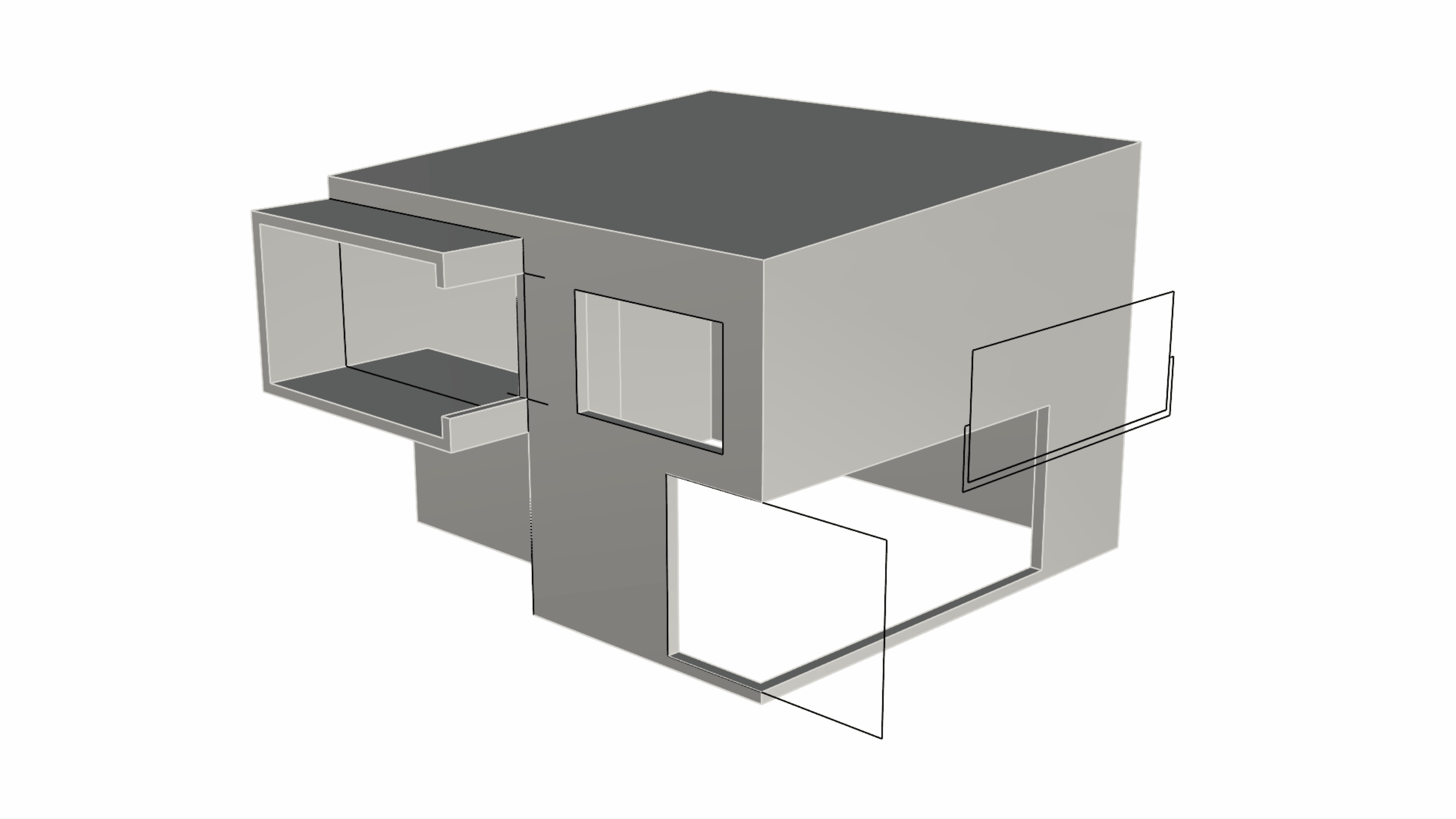
La funzionalità di estensione del Gumball appare come un alone che circonda il punto di estrusione. Diventa disponibile solo in determinate circostanze:
- Il Gumball deve essere allineato alla superficie.
- Almeno una delle superfici adiacenti deve essere rastremata.
- Funziona solo sulla geometria planare.
Se tutto ciò è vero, assicurarsi di premere il tasto Maiusc per estendere e non per estrudere.
Aggiunta degli elementi del muro laterale
Come parte del progetto, la parete laterale è dotata di una finestra e di un balcone con una barriera di vetro frontale. Utilizzeremo i diversi strumenti di
![]() Gumball
’ per creare queste parti.
Gumball
’ per creare queste parti.
- Vicino alla parete destra, viene mostrata una serie di curve nere. Selezionare il rettangolo raccordato più grande. Quindi, utilizzando la manopola di taglio Handle di taglio del Gumball , premere per il muro. In questo modo si crea un’apertura nel solido che rappresenta l’apertura della finestra.
- Selezionare la curva a U sotto il rettangolo grande. Questa curva verrà utilizzata per creare il balcone. Utilizziamo l’ Handle di taglio del Gumball premendo il tasto finché non selezioni il muro usando lo snap Fine OSnap sul muro. La combinazione di tasti Handle di taglio del Gumball + è una scorciatoia per operare con booleane, utilizzando una semplice curva chiusa (la curva a U) + un solido (la casa).
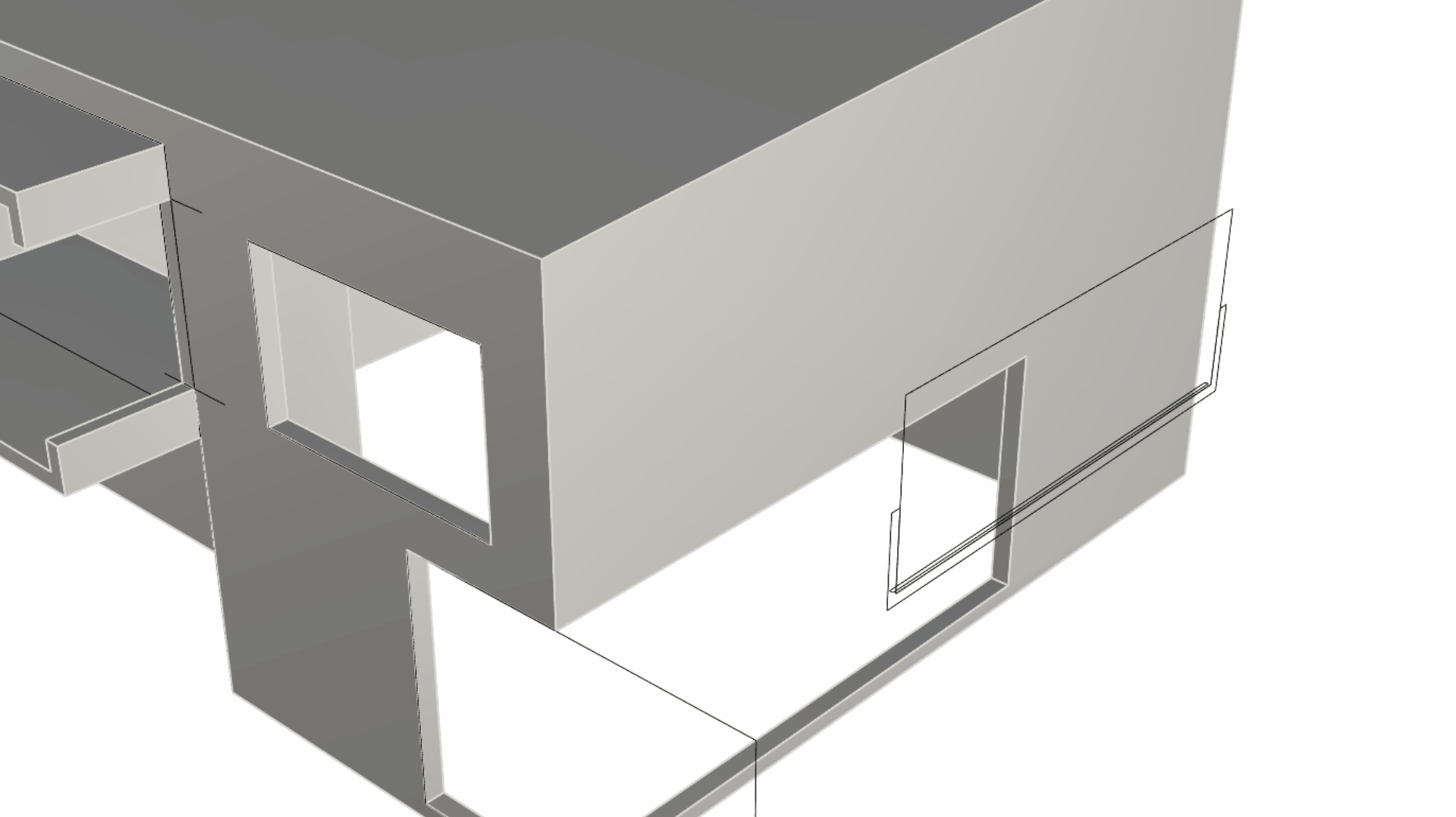
- Creeremo la barriera frontale del balcone. Cambiamo per prima cosa il livello Finestre sul pannello
 Livello
.
Ingrandendo il pavimento del balcone, scopriamo un rettangolo lungo e sottile che giace sulla superficie del pavimento. Selezioniamola e tiriamo il
Punto di estrusione del Gumball
nella direzione Z (di solito si tratta di un punto blu).
Livello
.
Ingrandendo il pavimento del balcone, scopriamo un rettangolo lungo e sottile che giace sulla superficie del pavimento. Selezioniamola e tiriamo il
Punto di estrusione del Gumball
nella direzione Z (di solito si tratta di un punto blu).
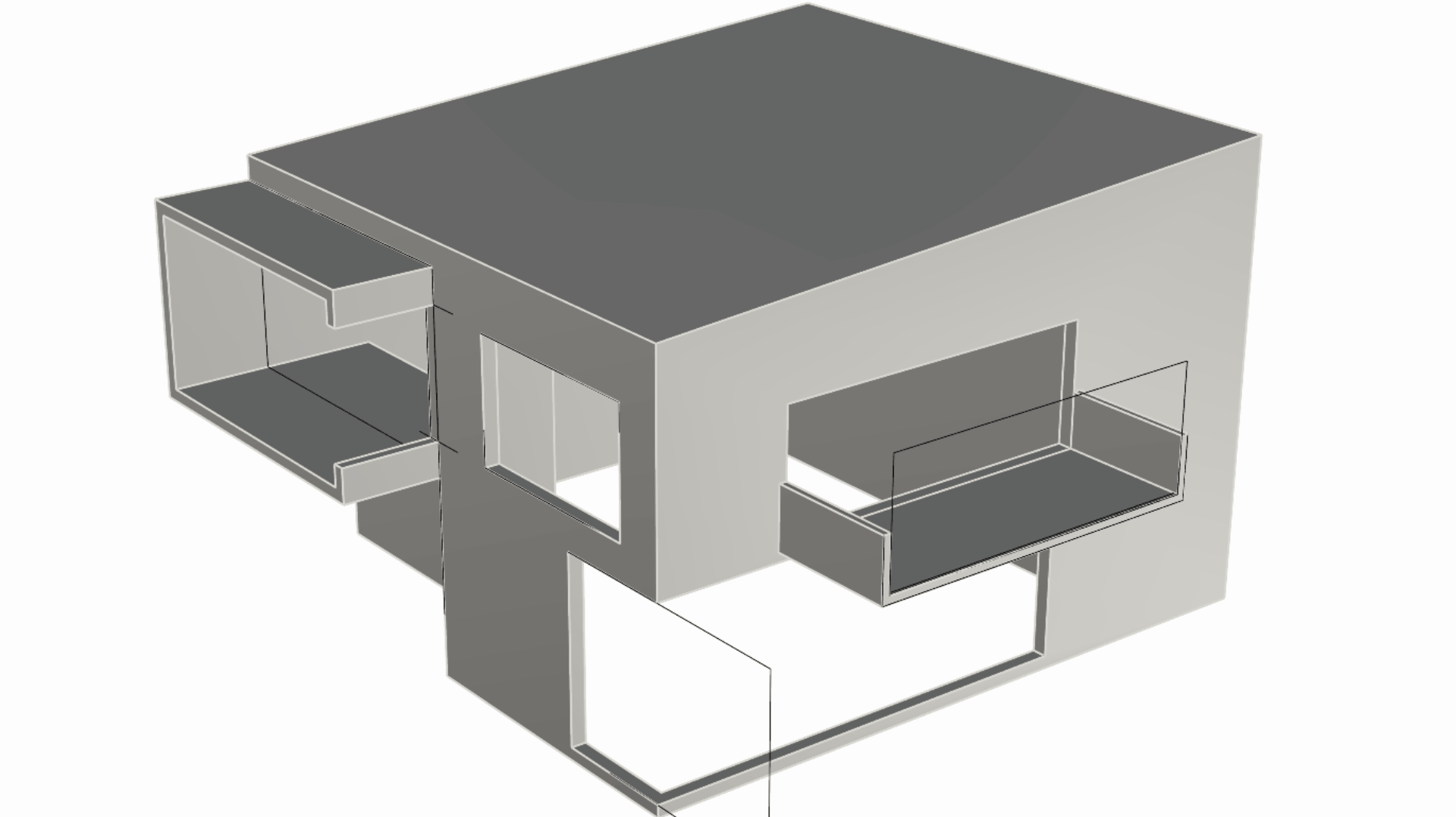
Abbiamo estruso il balcone come elemento indipendente dal balcone stesso. Questo ci permetterà di applicare un materiale diverso quando configureremo il modello per scopi visivi. Infatti, poiché si trova sul livello Finestre e tale livello ha un materiale Vetro assegnato, questa estrusione erediterà tale materiale quando verrà renderizzata.
Creazione dei pannelli della finestra
Ora che le aperture delle finestre sono state create, possiamo aggiungere le superfici per i vetri.
-
Sul livello Finestre, Selezione sotto-oggetti i due bordi rappresentano l’apertura a L in basso a destra. Quindi estruderla utilizzando l’opzione Punto di estrusione del Gumball fino a raggiungere il bordo superiore opposto. . Queste sono le porte-finestre di questo lato della casa.
-
Passiamo ora alla finestra a forma C. Selezioniamo il rettangolo che abbiamo usato originariamente per forare questa finestra. Eseguiamo il comando
 SrfDaCrvPiane
. Con la stessa tecnica creiamo la finestra per l’apertura in alto a destra. Ora abbiamo aggiunto due superfici indipendenti per le aperture della nostra casa.
SrfDaCrvPiane
. Con la stessa tecnica creiamo la finestra per l’apertura in alto a destra. Ora abbiamo aggiunto due superfici indipendenti per le aperture della nostra casa.
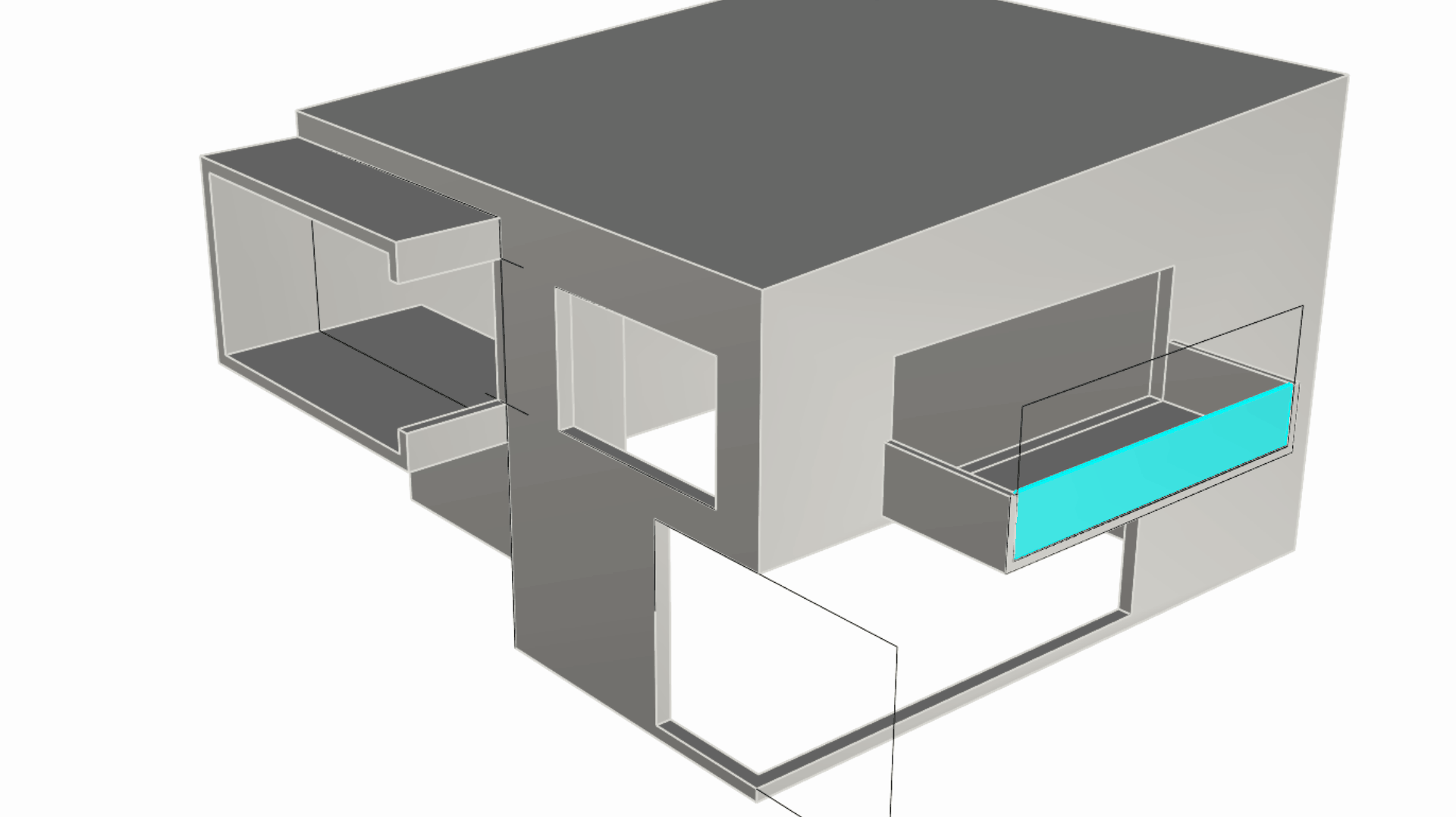
Realizzare il piano terra
Aggiungiamo la soletta del piano principale. Lo faremo duplicando l’impronta della casa in una curva ed estrudendola in un solido.
-
Torniamo al livello Principale sul pannello
 Livello
.
Livello
. -
Ora Selezione sotto-oggetti la superficie sottostante i muri. Eseguire quindi il comando
 EstraiContorno
. Si dovrebbero ottenere due curve: un ciclo chiuso che rappresenta il bordo interno del muro e uno che rappresenta il bordo esterno.
EstraiContorno
. Si dovrebbero ottenere due curve: un ciclo chiuso che rappresenta il bordo interno del muro e uno che rappresenta il bordo esterno. -
Selezionare solo la curva chiusa esterna. Fare clic nel Gumball Extrude Dot e digitare 0,3 o -0,3 a seconda della direzione della freccia.
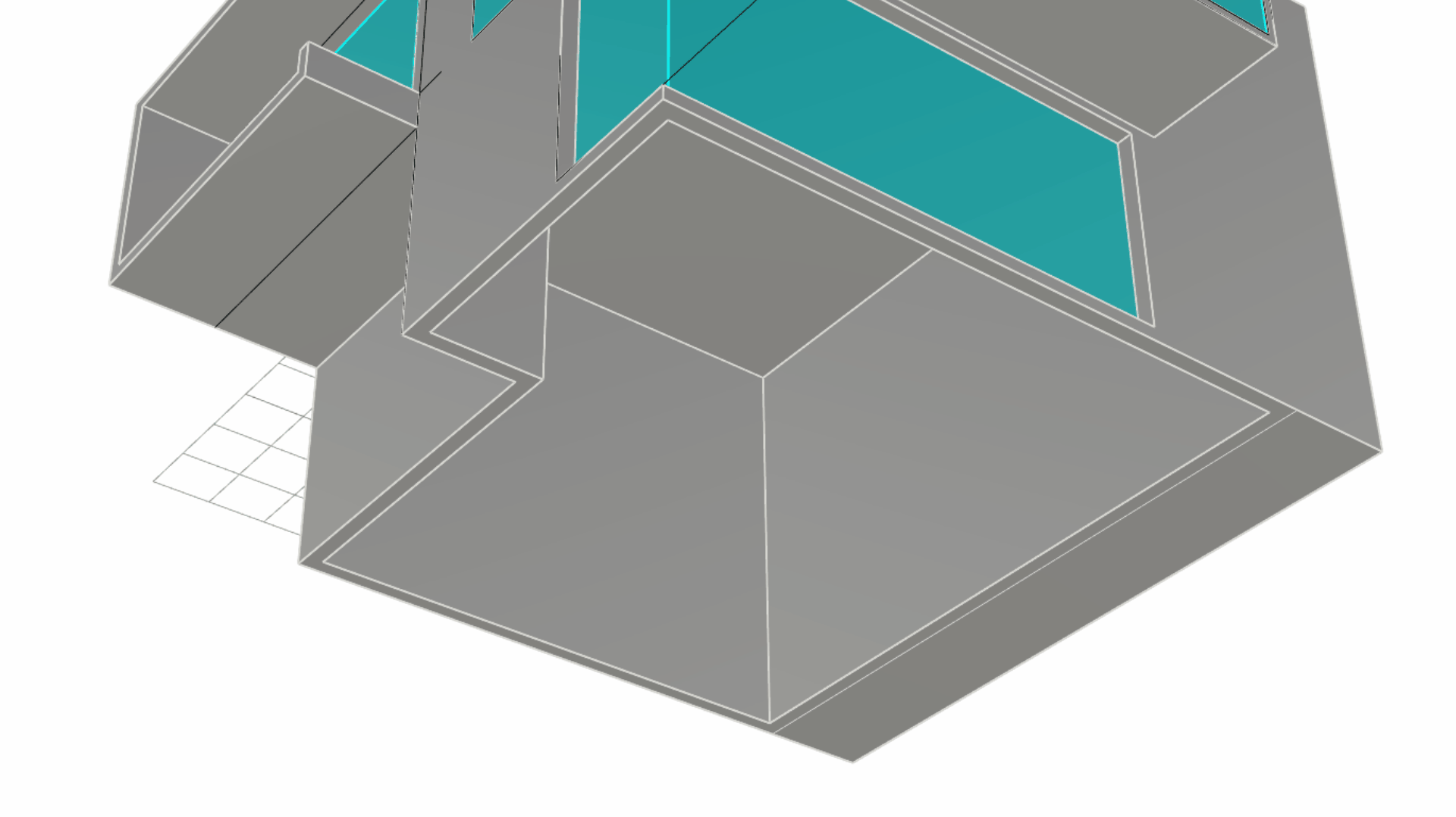
Modellazione della porta d’ingresso
Concentriamoci sulla creazione della porta principale. Introduciamo una nuova funzionalità chiamata
![]() AllineamentoAutomaticoPianoC
. È un modo rapido per adattare l’orientamento del pianoC (il nostro piano di disegno) a una geometria esistente, consentendoci di posizionare le curve nella giusta posizione. Si tratta di uno strumento straordinario per
AllineamentoAutomaticoPianoC
. È un modo rapido per adattare l’orientamento del pianoC (il nostro piano di disegno) a una geometria esistente, consentendoci di posizionare le curve nella giusta posizione. Si tratta di uno strumento straordinario per
![]() PremiStira
.
PremiStira
.
- Attivare il PianoCAutomatico in basso vicino alla Barra di stato . Quindi Selezione sotto-oggetti la superficie incassata alla facciata.
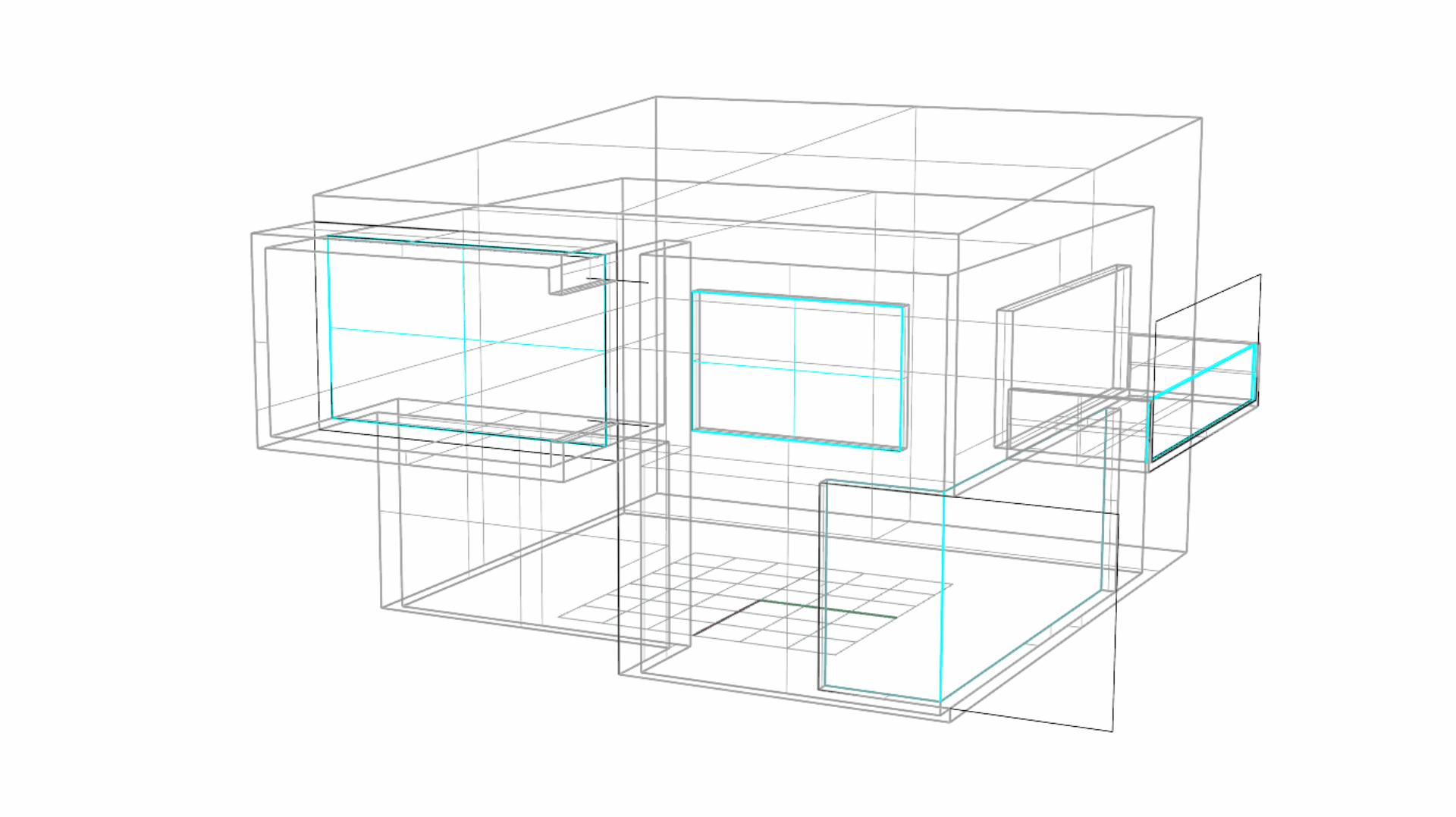
Nota: Per la visualizzazione menzionata in precedenza, ho temporaneamente modificato la modalità di visualizzazione in Wireframe .
-
Impariamo a usare lo
 SmartTrack
per i punti di riferimento e le distanze sulla geometria esistente. Questo ci aiuterà a posizionare la nuova geometria in modo allineato e nella giusta posizione. Lo faremo passo dopo passo:
SmartTrack
per i punti di riferimento e le distanze sulla geometria esistente. Questo ci aiuterà a posizionare la nuova geometria in modo allineato e nella giusta posizione. Lo faremo passo dopo passo:-
Attivare SmartTrack in basso vicino alla Barra di stato .
-
Eseguire il comando
 Rettangolo
.
Rettangolo
. -
Assicurarsi che Fine OSnap è selezionato e Vicino OSnap è deselezionato.
-
Passare il mouse sull’angolo in basso a sinistra, fino alla scritta Fine OSnap rilevato. Senza fare clic, trascinare il mouse verso la superficie, seguendo il bordo inferiore. Si attiverà una linea di tracciamento grigia e appare un punto blu all’angolo della superficie.
-
A questo punto, digitare 2 nella linea di comando al prompt *Primo angolo del rettangolo.
-
Risultato: Il primo angolo del nostro rettangolo deve essere posizionato a 2 metri dall’angolo inferiore sinistro della facciata.
-
Al prompt Altro vertice o lunghezza, digitare 1.8 e premere . Digitare quindi 2 e premere per terminare il comando.
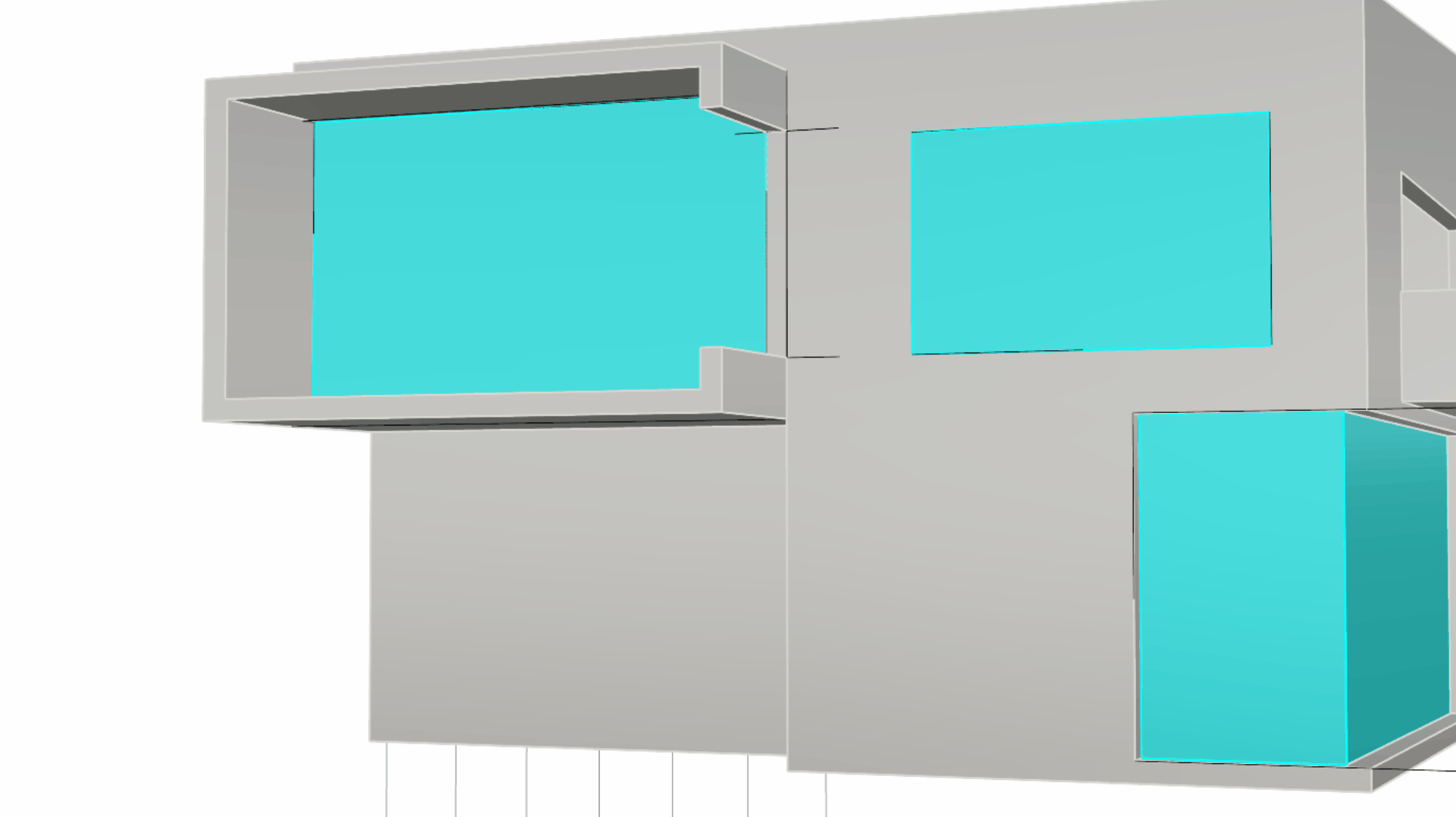 La curva per la porta è di 1,8 x 2 metri
La curva per la porta è di 1,8 x 2 metri -
-
Usare questa curva per creare l’apertura della porta eseguendo il comando
 PremiStira
.
PremiStira
. -
Selezione sotto-oggetti i 3 bordi della porta. Quindi eseguire il comando
 Offset
. Al Prompt di comando impostare la Distanza su 0.3 e fare clic all’esterno della porta al prompt *Lato da sfalsare. Abbiamo duplicato questi 3 bordi come curve che si trovano sulla superficie della facciata.
Offset
. Al Prompt di comando impostare la Distanza su 0.3 e fare clic all’esterno della porta al prompt *Lato da sfalsare. Abbiamo duplicato questi 3 bordi come curve che si trovano sulla superficie della facciata. -
Eseguire il comando
 PremiStira
e fare clic in in questa parte che rappresenta il telaio della porta. Tirare verso l’esterno a una distanza di 0.1.
PremiStira
e fare clic in in questa parte che rappresenta il telaio della porta. Tirare verso l’esterno a una distanza di 0.1.
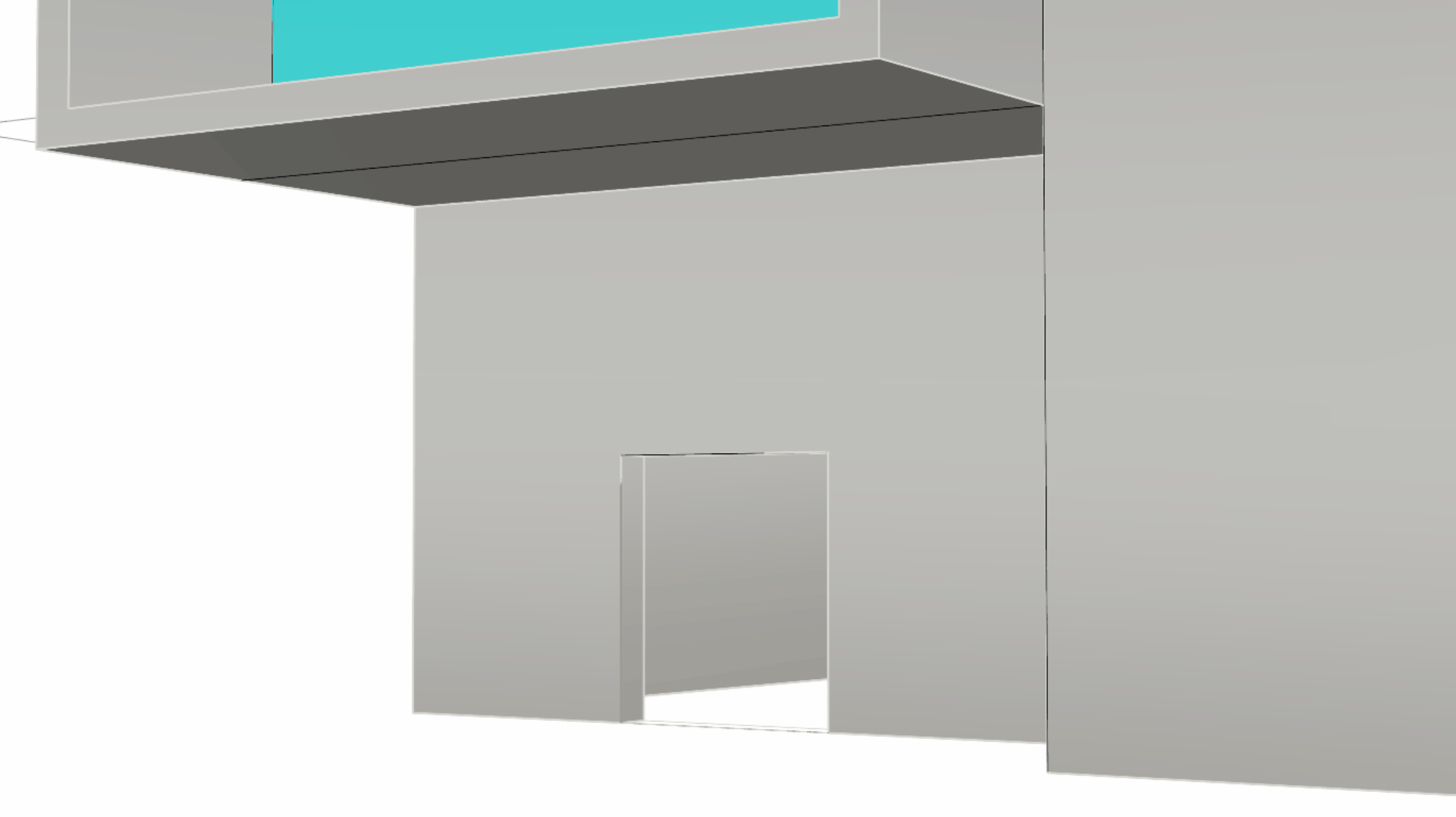
- Ed ecco qua il nostro modello concettuale! Un po’ diverso dalle nostre intenzioni iniziali di progettazione.
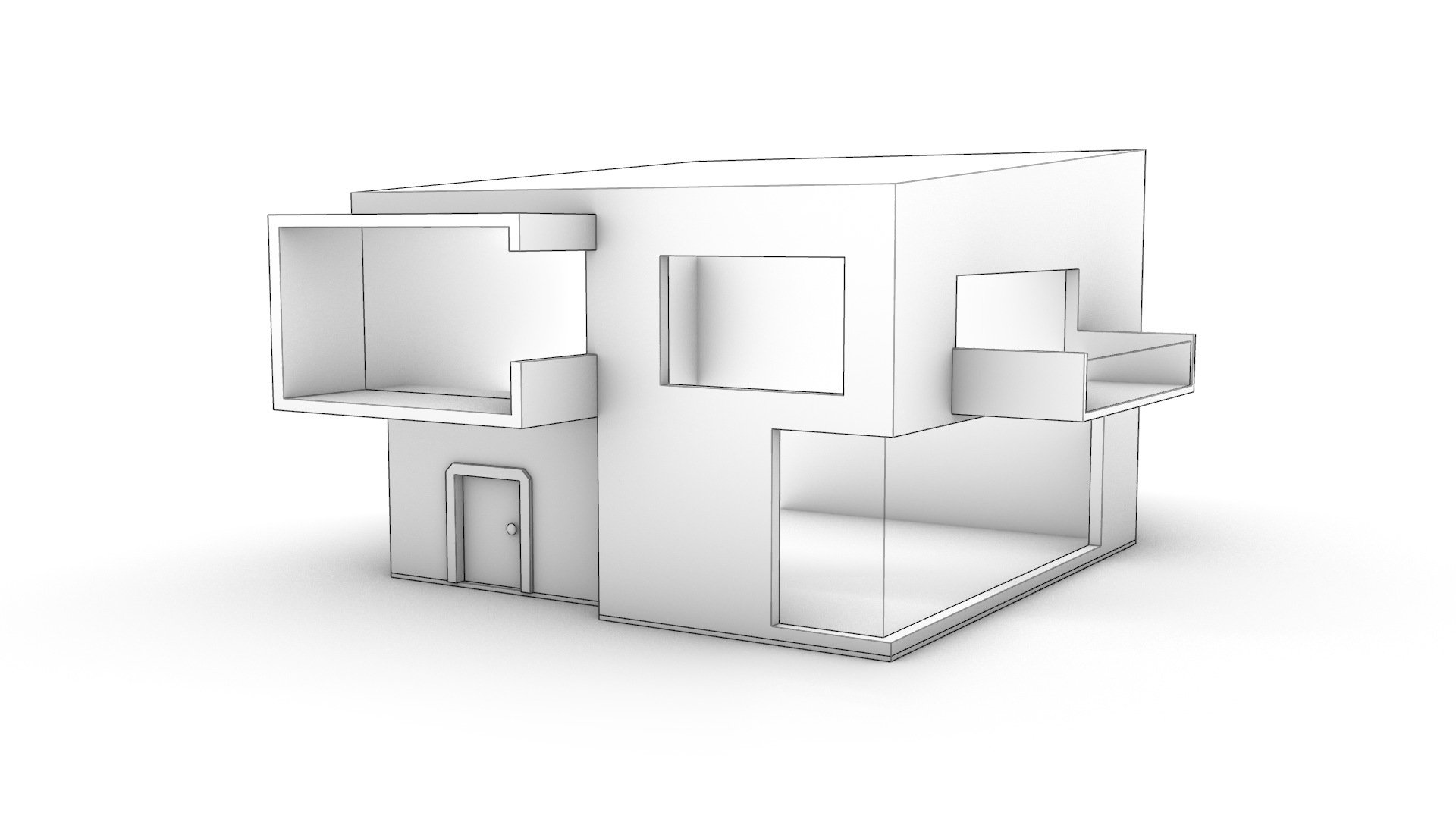
Scarica il modello completo PP-Architecture-Final.3dm model. .
Ulteriori informazioni
Visita la pagina PremiStira per informazioni sulla suite Modellazione semplificata in Rhino 8.
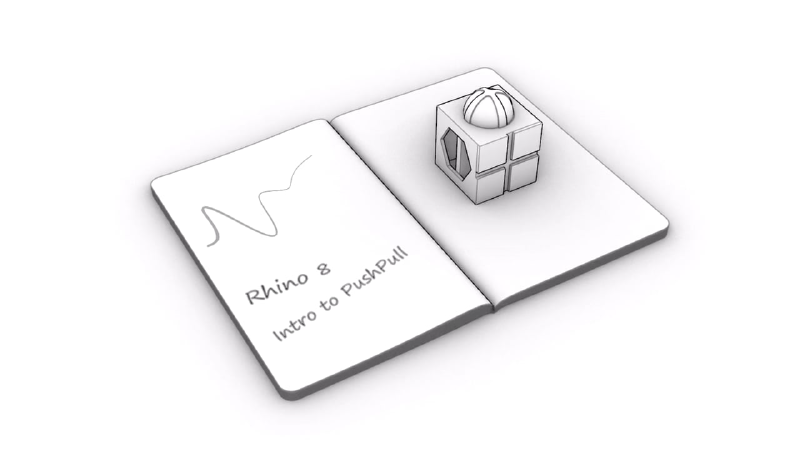
Intro to PushPull in Rhino
Impara la funzionalità PremiStira, un metodo solido di modellazione in Rhino. . Può aggiungere o rimuovere volumi dalla geometria esistente, comprese le forme curve.
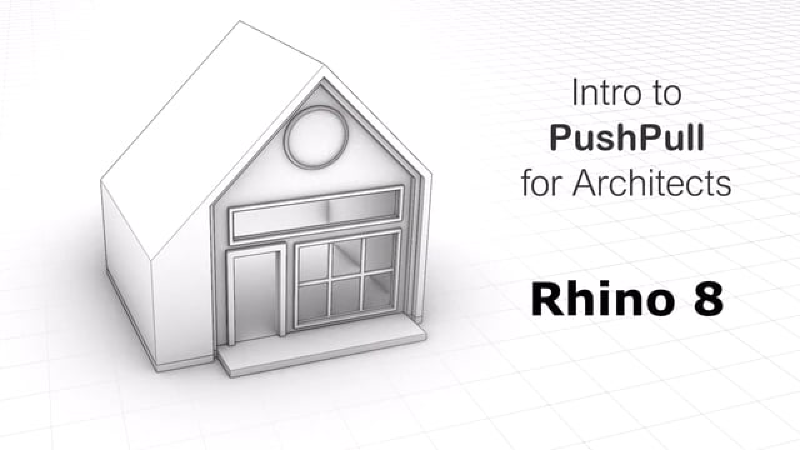
PremiSira per architetti
Usa alcuni dei nuovi strumenti in Rhino 8, come PremiStira, Gumball, Introduci o AllineamentoAutomaticoPianoC per risultati più veloci durante il lavoro con geometria rettilinea.

