Aiuti Rhino Accounts
L’account Rhino fornisce un unico modo di utilizzare e gestire tutti i prodotti McNeel.
È possibile associare le licenze di Rhino (e quelle di altri plug-in compatibili), partecipare ai forum di discussione e usufruire di servizi di terze parti utilizzando lo stesso account, anche se gli indirizzi e-mail o gli account associati possono cambiare.
Rhino Accounts è progettato per essere sicuro sin dall’inizio e miglioriamo continuamente la sicurezza e stabilità del sistema.
Creare un nuovo account Rhino
Creare un account Rhino è facile e gratuito.
Per creare un account Rhino:
- Aprire la pagina Crea un account.
- Fare clic sul pulsante corrispondente per vincolare un account. Oppure continuare in basso.
- Completare le informazioni richieste.
- Fare clic su Crea un nuovo account.
- Confermare l’account facendo clic sul link dell’e-mail.
Reimposta la password dell’account Rhino
Non preoccuparti se dimentichi la password. Avendo accesso a un indirizzo e-mail o a un numero di telefono associato all’account, è possibile la password.
Per reimpostare la password dell’account Rhino:
- Consultare la pagina Recupera il tuo account.
- Inserire un indirizzo e-mail associato all’account Rhino nel campo E-mail.
- Fare clic su Continua o premere il tasto Invio ⏎.
Eliminare definitivamente l’account Rhino
L’eliminazione definitiva dell’account rimuove tutti i dati relativi all’account da Rhino Accounts.
Per eliminare definitivamente l’account Rhino:
- Consultare la pagina la pagina Elimina un account.
- Leggere attentamente i messaggi di avviso.
- In caso di dubbio sull’eliminazione dell’account, si consiglia di non eliminarlo. Per assistenza, contatta il nostro team di supporto.
- Fare clic su Elimina.
Unire due account Rhino
Per semplificare la gestione account, è possibile unificare due diversi account Rhino, creati in momenti diversi, in un unico account. Di seguito, riportiamo un esempio di come dovrebbe essere uno scenario tipico e il risultato:
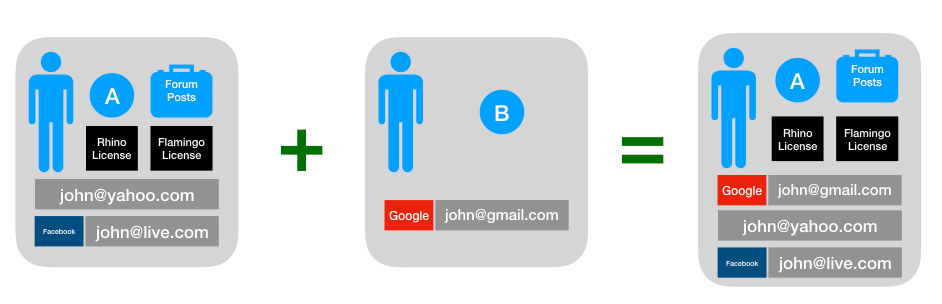
Per unire due account Rhino in un unico account Rhino:
- Identificare l’account da mantenere. Questo account contiene tutti i servizi e prodotti associati. In questo esempio, questo è l’account A.
- Accedere all’account da dismettere. In questo caso, questo è l’account B.
- Eliminare l’account B. Questa operazione svincolerà tutti gli account vincolati e gli indirizzi e-mail associati.
- Effettuare l’accesso all’account A**.
- Associare qualsiasi indirizzo e-mail e aggiungere un account vincolato precedentemente associato all’account B.
Accedere all’account Rhino
Per accedere all’account Rhino:
Inserire l’indirizzo e-mail nel campo E-mail. Se il campo non è visibile, fare clic su Altre opzioni di accesso.
Fare clic sul pulsante oppure premere il tasto Invio ⏎.
Se l’account Rhino è impostato con un account vincolato:
- Fare clic sul pulsante colorato che appare al centro della schermata.
In alternativa:
Inserire la password dell’account di Rhino .
Fare clic sul pulsante oppure premere il tasto Invio ⏎.
Se è attiva la verifica in due passaggi per l’account:
- Inserire il codice TOTP dal dispositivo secondario.
- Fare clic sul pulsante oppure premere il tasto Invio ⏎.
Gestire le e-mail
Per gestire le e-mail associate all’account, consultare la pagina Emails. È possibile aggiungere o rimuovere indirizzi e-mail da questa pagina.
Gestire account vincolati
Per gestire gli account vincolati, come gli account Facebook e Google associati all’account Rhino, consultare la pagina Account vincolati. È possibile aggiungere o rimuovere account vincolati da questa pagina.
Modificare la password dell’account Rhino
Per modificare la password dell’account Rhino:
- Consultare la pagina Modificare la password.
- Inserire la password attuale, se esistente .
- Inserire una nuova password.
- Confermare la nuova password.
- Fare clic su Salva.
Verifica in due passaggi
La verifica in due passaggi, nota anche come autenticazione a due passaggi, fornisce un livello di sicurezza opzionale durante l’accesso all’account. È possibile scegliere di richiedere la verifica in due passaggi volta che si effettua l’accesso all’account Rhino o solo quando viene eseguito il login da un nuovo dispositivo.
Per gestire la verifica in due passaggi:
- Consultare la pagina Verifica in due passaggi.
- Seguire le istruzioni per abilitare o disabilitare il sistema.
Aggiornare le informazioni personali
È possibile aggiornare le informazioni personali associate all’account in qualsiasi momento. Per modificare gli indirizzi e-mail e/o gli account vincolati, consultare Indirizzi e-mail dell’account e Account vincolati. In Rhino Accounts, le informazioni personali sono protette e non vengono condivise con terze parti senza il consenso esplicito dell’utente.
Aggiornare l’immagine di profilo
Per aggiornare l’immagine di profilo:
- Consultare la pagina Informazioni personali.
- Scegliere una sorgente per la nuova immagine di profilo. Se vengono utilizzati account vincolati, come Google o Facebook, probabilmente sarà possibile scegliere da ulteriori sorgenti.
- Fare clic su Salva.
Aggiornare il nome visualizzato
Per aggiornare il nome visualizzato:
- Consultare la pagina Informazioni personali.
- Aggiornare il nome nel campo Nome.
- Fare clic su Salva.
Aggiornare il numero di telefono
Per aggiornare il numero di telefono:
- Consultare la pagina Informazioni personali.
- Aggiornare il numero di telefono nel Telefono.
- Fare clic su Salva.
Aggiornare la lingua preferita
Per aggiornare la Lingua preferita:
- Consultare la pagina Informazioni personali.
- Aggiornare la lingua nel campo Lingua preferita.
- Fare clic su Salva.
Aggiornare il paese
Per aggiornare il paese:
- Consultare la pagina Informazioni personali.
- Aggiornare il paese nel campo Paese.
- Fare clic su Salva.
Team
I team consentono di associare due o più account Rhino in un’entità collaborativa per condividere risorse, come le licenze di Rhino. Qualsiasi utente può creare un team in pochi secondi. Esistono due modi di aggiungere altri membri del team, inviando loro un invito o [vincolando il team a un dominio] (in grandi organizzazioni).
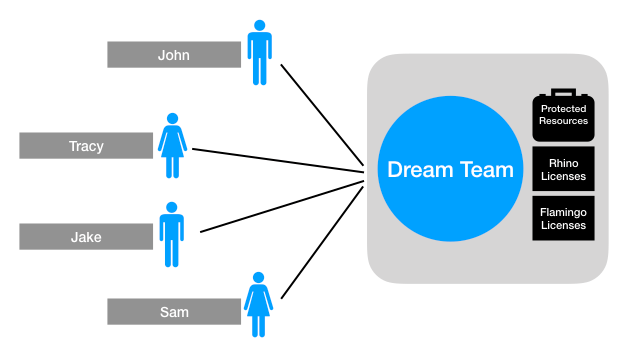
Visualizzare i team
È possibile visualizzare i propri team di appartenenza e il ruolo di ciascuno di essi velocemente. Per visualizzare i team, consultare la pagina Team.
Creare un team
Creare un team è facile e gratuito. Per farlo, occorre:
- Consultare la pagina Team.
- Fare clic su Nuovo gruppo.
- Completare i campi richiesti.
- Fare clic su Crea un nuovo team.
Visualizzare i membri del team
Per visualizzare i membri di un determinato team:
- Consultare la pagina Team.
- Fare clic sul team di appartenenza dei membri che si desidera visualizzare.
- Scorrere in basso per visualizzare i membri del team. È possibile ordinare le colonne e utilizzare i tasti freccia ← → per scorrere l’elenco.
Abbandonare un team
Per abbandonare un team di appartenenza:
- Consultare la pagina Team.
- Fare clic sul team che si desidera abbandonare.
- Fare clic sul pulsante Azione sulla parte inferiore della pagina.
- Fare clic su Abbandona gruppo.
Attività amministrative per i team
Se l’utente è Titolare o Amministratore di un team, può svolgere le attività amministrative elencate di seguito.
Invitare i membri di un team
Di default, un team creato recentemente include solo un membro: il proprietario. Per fare in modo che altri utenti si uniscano al team, occorre inviare loro un invito per e-mail, come spiegato di seguito. Gli indirizzi e-mail non devono essere associati a un account Rhino esistente; gli invitati avranno la possibilità di creare un account Rhino se non ne hanno già uno.
Per invitare i membri di un team:
- Consultare la pagina Team.
- Fare clic sul team desiderato.
- Fare clic sul pulsante Azione sulla parte inferiore della pagina.
- Fare clic su Invita membri.
- Scegli la lingua in cui verranno inviati gli inviti.
- Scrivere o incollare gli indirizzi e-mail degli invitati.
- Rivedere gli indirizzi e-mail a cui inviare gli inviti .
- Fare clic su Invia.
Rimuovere membri da un team
Per rimuovere i membri da un team:
- Consultare la pagina Team.
- Fare clic sul team desiderato.
- Fare clic sull’utente da rimuovere.
- Fare clic su Rimuovi dal gruppo.
Modificare il ruolo di un membro del team
Per modificare il ruolo di un membro del team:
- Consultare la pagina Team.
- Fare clic sul team desiderato.
- Fare clic sull’utente per cui si desidera modificare il ruolo.
- Selezionare il ruolo appropriato per l’utente.
- Fare clic su Salva.
Vincolare un team a un dominio
Vincolare un team di Rhino Accounts a un dominio risulta utile in organizzazioni complesse di grandi dimensioni.
Cosa succede quando un team di Rhino Accounts è vincolato a un dominio?
- A tutti gli utenti che hanno un qualsiasi indirizzo e-mail associato al dominio verrà data un’ultima possibilità al prossimo accesso. Tali utenti potranno:
-
- Unirsi al team, ignorare tutti gli indirizzi e-mail non legati al dominio e adottare la modalità di accesso del team.
- Rinunciare agli indirizzi e-mail associati al dominio e abbandonare il team.
-
- Gli utenti che cercheranno di utilizzare un indirizzo e-mail associato al dominio disporranno di un account Rhino creato per loro la prima volta che eseguono correttamente il login mediante la modalità di accesso del team. Questi utenti verranno inoltre aggiunti al team senza bisogno di un invito .
- Se i nuovi utenti cercano di effettuare il login o di creare un account utilizzando un metodo di accesso diverso, verranno guidati ad effettuare il login secondo la modalità di accesso del team.
- I nuovi account o quelli esistenti con indirizzi e-mail associati al dominio potrebbero non aggiungere altri indirizzi e-mail o account vincolati; inoltre, il relativo account vincolato deve seguire la politica di accesso del team.
Perché vincolare un team a un dominio?
- Gli utenti che non hanno indirizzi e-mail associati al dominio verranno aggiunti al team senza dover creare un account e accettare espressamente un invito.
- Gli amministratori IT possono utilizzare i propri strumenti di gestione utente, come onelogin, Microsoft Entra ID (precedentemente Azure Active Directory), Google for Work, ecc. per gestire i membri dei team. Ad esempio, un amministratore può creare un gruppo Microsoft Entra formato solo da membri a cui è consentito l’accesso a Rhino Accounts. Analogamente, rimuovendo un utente da quel gruppo si limita a tutti gli effetti tale utente all’utilizzo dell’account Rhino.
Come vincolare un team a un dominio?
- Consultare la pagina Team.
- Fare clic sul team desiderato.
- Fare clic sul pulsante Azione sulla parte inferiore della pagina.
- Fare clic su Vincola il dominio al team.
- Selezionare l’opzione.
- Inserire il nome del proprio dominio. Assicurarsi che si tratti del dominio root (per es.
rhino3d.come nonwww.rhino3d.com), a meno che il server e-mail non utilizzi intenzionalmente un sottodominio. - Verificare la titolarità del dominio utilizzando uno dei seguenti metodi:
- Posizionare il file specificato nella posizione indicata nel server HTTP del dominio. Assicurarsi che sia accessibile pubblicamente.
- Crea un registro TXT DNS.
- Scegliere una modalità di accesso. Per i seguenti provider, occorre indicare le impostazioni di configurazione specifiche per il dominio:
- Fare clic su Salva.
Impostare Microsoft Entra ID
Precedentemente Azure Active Directory.
- Consultare il sito web di Azurel e accedere alla directory desiderata.
- Fare clic su Microsoft Entra ID.
- Fare clic su App Registrations.
- Fare clic su New Registration.
- Creare una nuova applicazione con le seguenti impostazioni:
- In Name, inserire ad esempio Rhinoceros o Rhino 3D.
- In Supported Account Types, selezionare Accounts in this organizational directory only.
- In Redirect URI, selezionare Web, quindi inserire la Redirect URI mostrata in Rhino Accounts.
- Una volta creata l’applicazione, copiare il valore dell’ID applicazione (client) mostrato e incollarlo nel campo Cliente/ID app in Rhino Accounts.
- Tornare al sito web di Azure, copiare il valore dell’ID della directory (tenant) mostrato e incollarlo nel campo Endpoint in Rhino Accounts.
- Tornare al sito web di Azure Portal e fare clic sul pannello di autenticazione.
- Assicurarsi che l’opzione ID Tokens sia selezionata in Implicit grant and hybrid flows, quindi salvare le modifiche.
Impostare onelogin
- Consultare onelogin e accedere al dominio desiderato.
- Passare il mouse sul pulsante Apps.
- Fare clic su Custom Connector.
- Fare clic su New Connector.
- Creare un nuovo connettore con le seguenti impostazioni:
- Per il nome del connettore, inserire ad esempio Rhinoceros o Rhino 3D.
- In Sign on Method, selezionare OpenID Connect.
- In Redirect URI, inserire la URI reindirizzata mostrata in Rhino Accounts.
- In Login URL, inserire https://accounts.rhino3d.com.
- Fare clic su Salva.
- Una volta creato il connettore, passare il mouse su More Actions, quindi fare clic su Add App to Connector.
- Fare clic su Salva.
- Una volta creata l’app, fare clic su SSO.
- Copiare il valore mostrato in Client ID.
- Tornare a Rhino Accounts e incollare il valore nel campo Client/App ID.
- Tornare a onelogin, copiare il primo sottodominio dell’URI fornito in Request URI Example. Ad esempio, se viene mostrato
https://test.onelogin.com/oidc/2/auth?...copiaretest. - Tornare a Rhino Accounts e incollare il valore nel campo Endpoint.
Impostare Okta
- Consultare il sito di Okta ed eseguire l’accesso al dominio dell’organizzazione.
- In Admin Console, aprire Applications > Applications.
- Fare clic su Create App Integration.
- Selezionare OIDC - OpenID Connect come metodo di accesso.
- Selezionare Single-Page Application e continuare.
- Creare una nuova applicazione con le seguenti impostazioni:
- Per il nome, inserire ad esempio Rhinoceros o Rhino 3D.
- In Trusted Origins > Base URIs, inserire https://accounts.rhino3d.com.
- In Login Redirect URIs, inserire il valore Redirect URI mostrato in Rhino Accounts.
- In Grant type, fare clic sul menu a tendina Advanced e selezionare ****Implicit (hybrid)**.
- Fare clic su Done.
- Una volta creata l’applicazione, copiare l’elemento Client ID in Client Credentials.
- Tornare a Rhino Accounts e incollare il valore nel campo Client/App ID.
- Tornare a Okta, cercare Org URL e copiarlo escludendo il protocollo. Ad esempio, se viene mostrato
https://test.okta.com, copiaretest.okta.com. L’URL Okta org si trova [facendo clic sul nome utente, nell’angolo superiore destro della console di amministrazione] (https://developer.okta.com/docs/guides/find-your-domain/main/#find-your-okta-domain). - Tornare a Rhino Accounts e incollare il valore nel campo Endpoint.
- Tornare a Okta, aprire l’integrazione dell’app appena creata e fare clic su Trusted Origins in Security > API.
- Assicurarsi che esista una voce per
https://accounts.rhino3d.com, per entrambi CORS e Redirect. Se manca uno dei due elementi, aggiungere un’origine facendo clic su Add Origin.
Consultare la guida di Okta OpenID Connect app integration.
Impostare un provider personalizzato
- Il provider personalizzato scelto deve soddisfare i seguenti criteri:
- Deve essere un provideo OpenID Connect.
- Deve implementare Discovery Endpoint di OpenID Connect al percorso:
/.well-known/openid-configuration. -
- Discovery Endpoint deve includere un valore
jwks_urivalido.
- Discovery Endpoint deve includere un valore
-
- Discovery Endpoint deve presentare supporto CORS accessibile da
https://accounts.rhino3d.commediante JavaScript.
- Discovery Endpoint deve presentare supporto CORS accessibile da
-
- Deve supportare il tipo di grant
implicit.
- Deve supportare il tipo di grant
-
- Deve supportare il tipo di risposta
id_token.
- Deve supportare il tipo di risposta
- Registrare un client OpenID Connect con il provider, assicurarsi di includere il valore Redirect URI mostrato in Rhino Accounts.
- Tornare a Rhino Accounts, incollare l’ID del client appena creato nel campo Client/App ID.
- Infine, inserire l’URL di base del provider nel campo Endpoint. Ad esempio, se Discovery Endpoint si trova in
https://mydomain.com/oidc/.well-known/openid-configuration, l’utente inserirebbemydomain.com/oidc.
Permessi
Di default, Rhino Accounts archivia tutte le informazioni riservate. Per fare in modo che i prodotti e servizi (chiamati app in questa sezione) possano accedere alle informazioni account, occorre autorizzare espressamente tale operazione. È possibile visualizzare le app per cui è stato autorizzato l’accesso a tutte o parte delle informazioni account e revocare tale autorizzazione in qualsiasi momento.
Visualizzare le app che hanno accesso all’account
Per visualizzare le app che hanno accesso all’account:
- Consultare la pagina Permissions.
- Fare clic sul servizio o prodotto desiderato.
Revocare l’autorizzazione dell’app ad accedere all’account
Per visualizzare le app che hanno accesso all’account:
- Consultare la pagina Permissions.
- Fare clic sull’app desiderata.
- Fare clic su Revoke Access.
Licenze
L’account Rhino può essere utilizzato per gestire Zoo Cloud, un servizio gratuito che consente di associare i codici di licenza di Rhino e altri prodotti all’account Rhino o a uno dei team a cui appartiene l’account Rhino. È possibile sfruttare l’account Rhino per effettuare l’accesso e utilizzare prodotti ovunque, su qualsiasi dispositivo. Ulteriori informazioni su Cloud Zoo…
Requisiti del browser
Rhino Accounts funziona solo su browser moderni per assicurare i più alti standard di sicurezza. Per il corretto funzionamento di Rhino Accounts, occorre abilitare cookie e JavaScript per tutti i browser. Di seguito, i browser compatibili:
| Browser | Versione supportata | |
|---|---|---|
| Apple Safari | Versione più recente | |
| Google Chrome | Versione più recente | |
| Microsoft Edge | Versione più recente | |
| Microsoft Internet Explorer | Non supportato | |
| Mozilla Firefox | Versione più recente | |
| Opera | Versione più recente |

