![]() EnveloppeMaillée
vous permet de créer un maillage étanche à partir d’un maillage, d’une géométrie NURBS, d’une SubD et de nuages de points.
Si vous voulez utiliser un fichier pour l’impression 3D, vous devez avoir un maillage fermé unique. EnveloppeMaillée génère un maillage fermé indépendamment de la quantité et du type de géométrie de départ. Dans ce tutoriel, nous verrons comment fonctionne EnveloppeMaillée et comment cette commande peut réduire considérablement le temps de préparation des modèles pour l’impression 3D.
EnveloppeMaillée
vous permet de créer un maillage étanche à partir d’un maillage, d’une géométrie NURBS, d’une SubD et de nuages de points.
Si vous voulez utiliser un fichier pour l’impression 3D, vous devez avoir un maillage fermé unique. EnveloppeMaillée génère un maillage fermé indépendamment de la quantité et du type de géométrie de départ. Dans ce tutoriel, nous verrons comment fonctionne EnveloppeMaillée et comment cette commande peut réduire considérablement le temps de préparation des modèles pour l’impression 3D.
Exemple 1 - Une bague composée de sphères

Téléchargez et ouvrez le modèle 01-spheres-ring.3dm

Vous remarquerez que le modèle est constitué de sphères qui ne sont pas connectées entre elles. Pour préparer le modèle et en faire un maillage unique pouvant être utilisé pour l’impression, lancez
![]() EnveloppeMaillée
et sélectionnez les 54 sphères. La boîte de dialogue suivante apparaîtra :
EnveloppeMaillée
et sélectionnez les 54 sphères. La boîte de dialogue suivante apparaîtra :
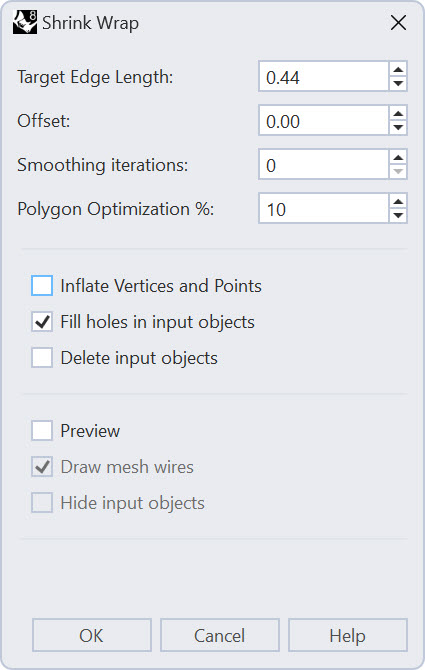
Le paramètre le plus important est la longueur du bord cible. C’est lui qui déterminera le niveau de détail du maillage qui enveloppera vos objets. EnveloppeMaillée fera une estimation à partir de la taille du modèle afin que votre premier aperçu donne un résultat acceptable, mais il est très probable que vous deviez diminuer la valeur afin d’obtenir une enveloppe suffisamment précise autour des objets.
Cochez les cases Aperçu et Cacher les objets originaux. Vous constatez que le maillage est relativement grossier :
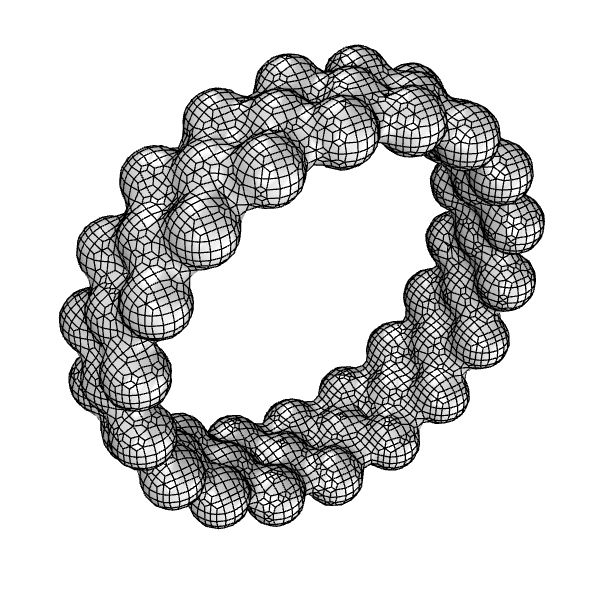
Pour obtenir un maillage de meilleure qualité, diminuez la longueur du bord cible à 0,1. Remarquez que l’aperçu change et présente à présent un maillage plus dense qui suit plus précisément les objets de base :
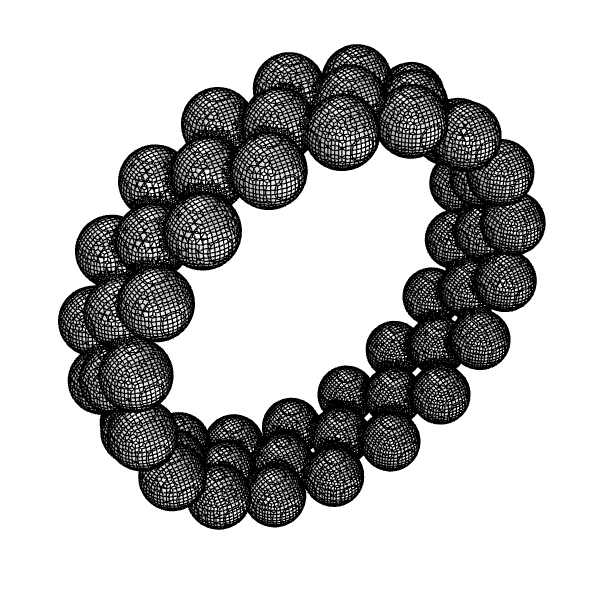
Vous pouvez cacher les bords du maillage pour mieux voir à quoi ressemble l’objet. Pour cela, décochez l’option Dessiner les fils de maillage.
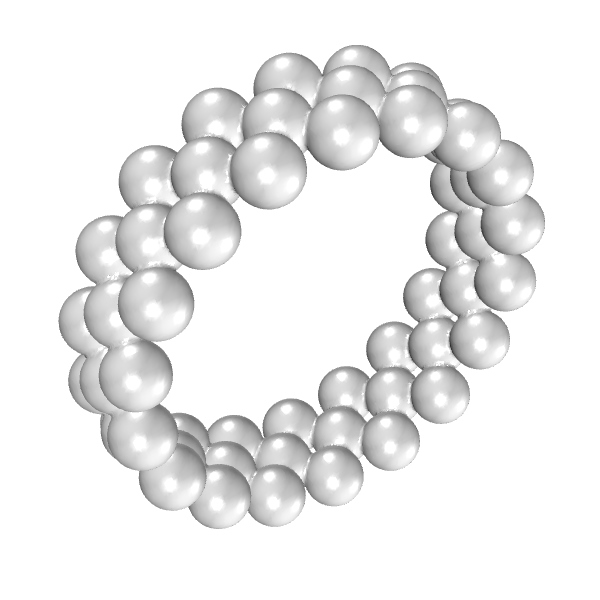
Vous voyez que le maillage obtenu a encore besoin de quelques améliorations. Il peut être intéressant pour le post-traitement de lisser légèrement les bords concaves. Pour cela, vous allez utiliser le paramètre Itérations de lissage. Plus la valeur est élevée, plus la forme sera lissée. Les sommets pointus seront coupés et les sommets concaves seront remplis. L’image ci-dessous présente une animation du lissage de 0 à 100.
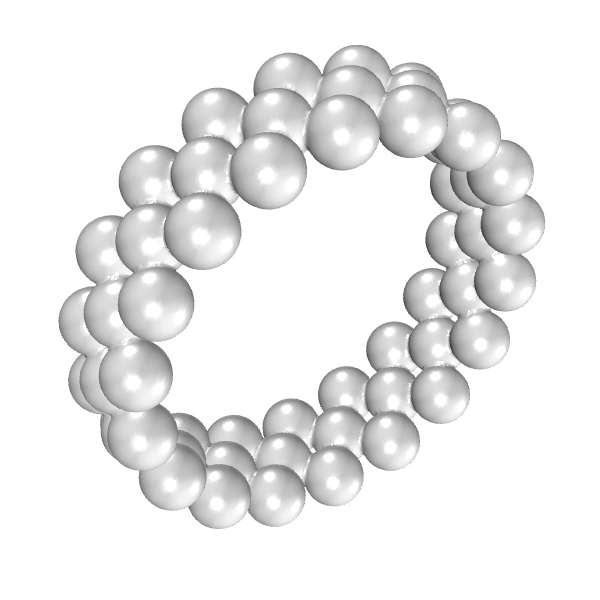
La commande EnveloppeMaillée ne se limite pas aux objets NURBS. Nous allons à présent ajouter un chaton, puis ajuster les unités et le lissage pour obtenir un résultat final satisfaisant.
Activez le calque du chaton (Prong). Le chaton est une SubD. Sélectionnez les sphères et le chaton, puis réexécutez
![]() EnveloppeMaillée
, cette fois-ci avec une longueur du bord cible de 0,05 et 5 itérations de lissage :
EnveloppeMaillée
, cette fois-ci avec une longueur du bord cible de 0,05 et 5 itérations de lissage :
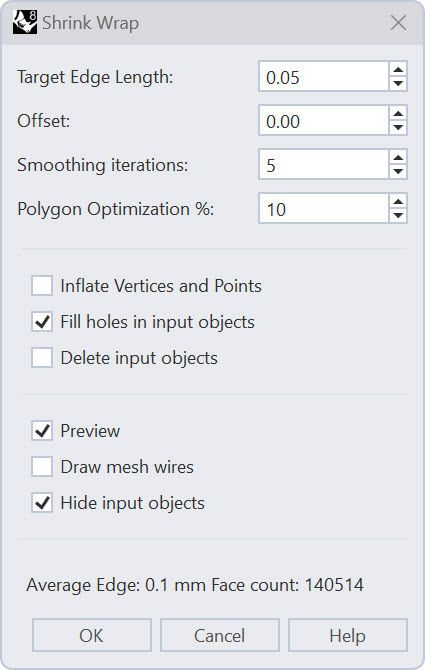
Vous obtenez alors un maillage fermé à partir duquel vous pourrez réaliser une impression 3D de cire pour un moulage à la cire perdue.
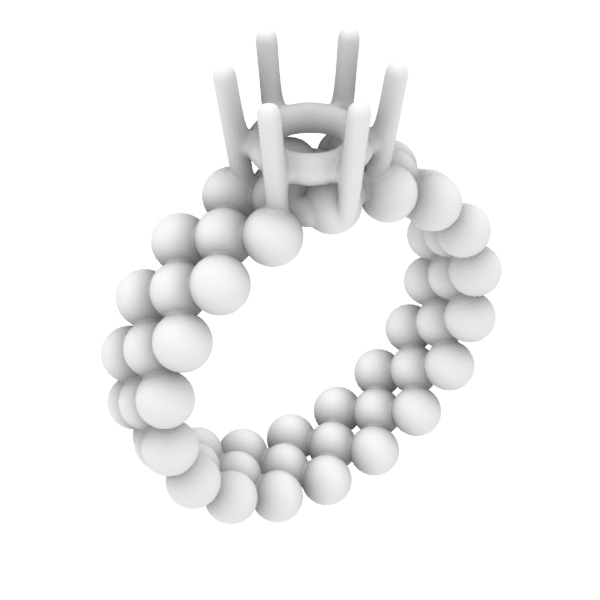
Exemple 2 - Ingénierie inverse SLC
Téléchargez, décomprimez et ouvrez le fichier ring_slc.zip
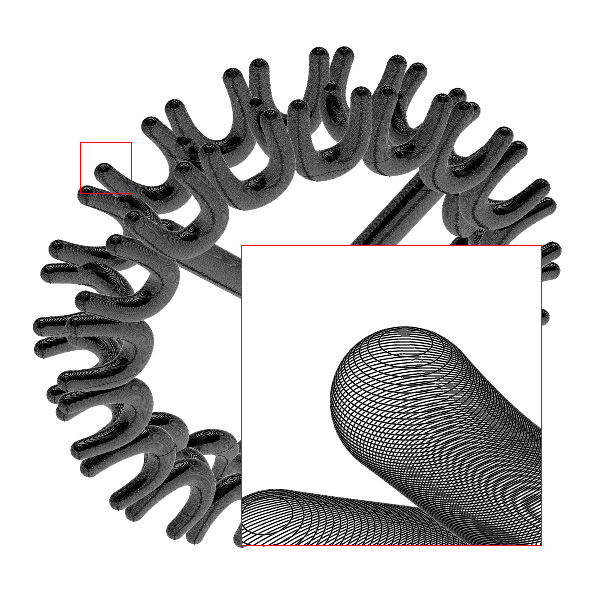
Si vous regardez le modèle de près, vous constatez qu’il est constitué d’une multitude de tranches crées à partir d’un maillage. Cela signifie que ces courbes sont toutes des polylignes. Pour créer une enveloppe maillée autour de ces courbes, il faudra d’abord extraire les points des courbes dans un nuage de points.
Sans sélectionner les courbes, lancez la commande
![]() ExtrairePt
et pour l’option Résultat dans la ligne de commande, choisissez NuagePoints
ExtrairePt
et pour l’option Résultat dans la ligne de commande, choisissez NuagePoints
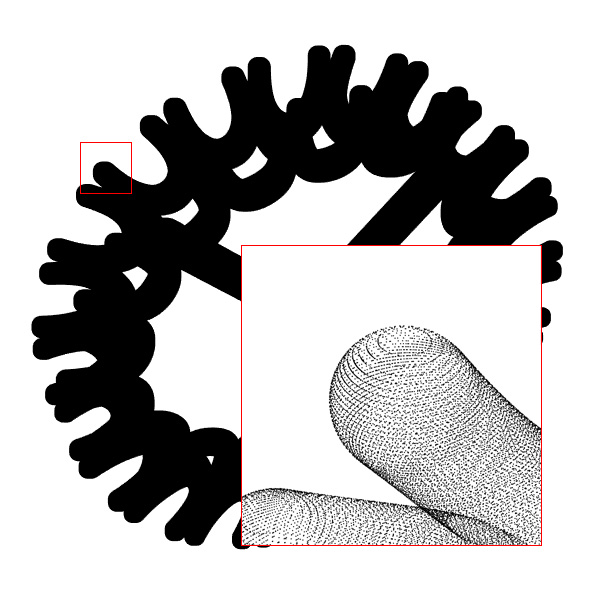
Sélectionnez le nuage de points et lancez
![]() EnveloppeMaillée
avec les paramètres suivants :
EnveloppeMaillée
avec les paramètres suivants :
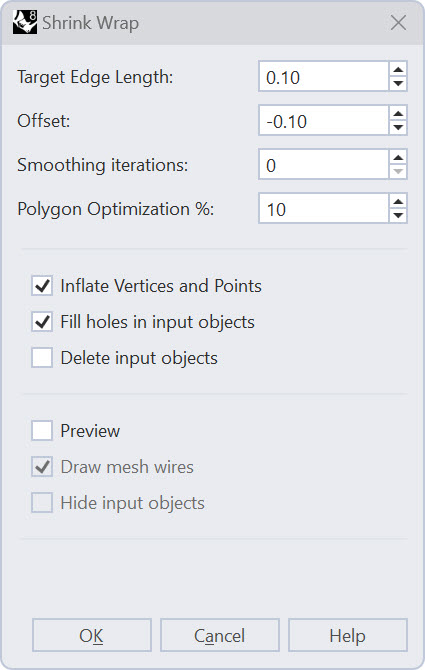
Vous remarquerez que la case Gonfler les sommets et les points est automatiquement cochée. Cette option sert essentiellement à augmenter le volume de chaque point. Cela signifie également que la taille de l’objet que vous enveloppez augmentera de la longueur du bord cible sélectionnée. Pour compenser cette augmentation, vous pouvez utiliser un décalage négatif.
Vous obtenez un maillage fermé prêt à être utilisé pour l’impression 3D :
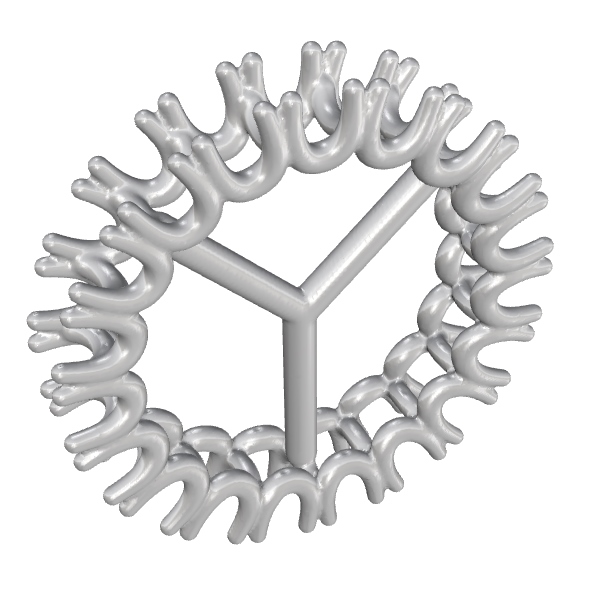
Exemple 3 - Envelopper un scan incomplet
Dans cet exemple, nous allons expliquer comment créer une forme étanche fonctionnelle à partir d’un scan auquel il manque des données.
Téléchargez et ouvrez le modèle shoelast.3dm

Pour créer un maillage fermé, EnveloppeMaillée est capable de remplir les trous, mais ceux-ci doivent être limités en taille. Plus la préparation de l’original est bonne, plus vous pourrez sélectionner une valeur fine pour la longueur du bord cible.
Remplissez les trous grossièrement en ajoutant des patchs SubD. L’outil pour créer ces patchs (
![]() 3DFace
) se trouve dans la barre latérale gauche lorsque l’onglet SubD est ouvert. Activez Accrochage sommet. Commencez à dessiner des patchs en les accrochant au maillage, puis en les sculptant et en les affinant avec l’édition par les points. Commencez par les trous les plus grands et vérifiez à chaque fois en faisant une enveloppe maillée des scans et des patchs de SubD.
3DFace
) se trouve dans la barre latérale gauche lorsque l’onglet SubD est ouvert. Activez Accrochage sommet. Commencez à dessiner des patchs en les accrochant au maillage, puis en les sculptant et en les affinant avec l’édition par les points. Commencez par les trous les plus grands et vérifiez à chaque fois en faisant une enveloppe maillée des scans et des patchs de SubD.
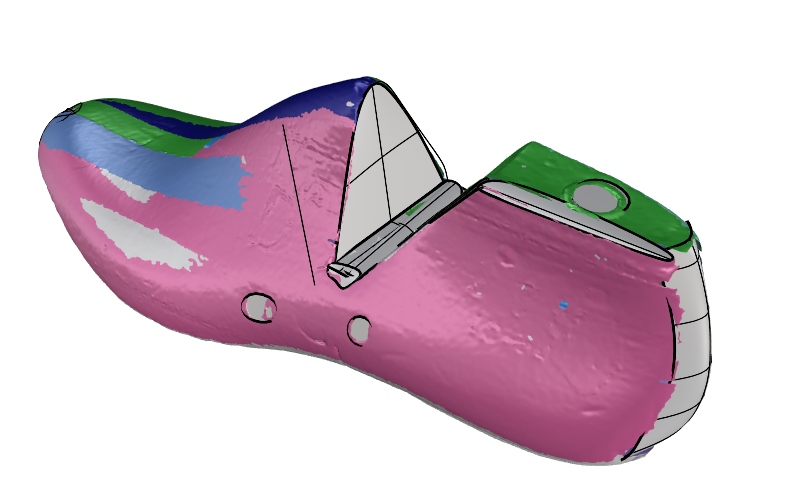
Une fois que tous les trous sont plus ou moins refermés, lancez la commande
![]() EnveloppeMaillée
avec les paramètres suivants :
EnveloppeMaillée
avec les paramètres suivants :
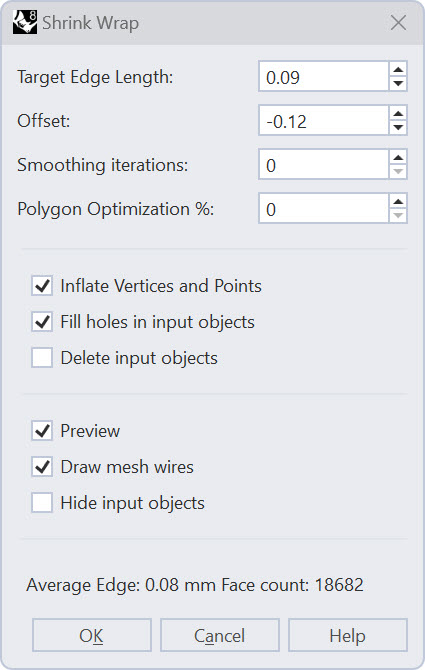

Vous pouvez affiner davantage la forme en appliquant l’outil
![]() RemaillageQuad
sur l’enveloppe maillée obtenue.
Toutefois, avant de lancer RemaillageQuad, il est important de dessiner une courbe guide que vous utiliserez dans RemaillageQuad pour créer une boucle de bords. Dans la vue de
dessinez une courbe suivant le profil de la forme, comme indiqué. Veillez à ce que la courbe coupe légèrement le maillage (c’est-à-dire qu’elle ne soit pas au-dessus du maillage).
RemaillageQuad
sur l’enveloppe maillée obtenue.
Toutefois, avant de lancer RemaillageQuad, il est important de dessiner une courbe guide que vous utiliserez dans RemaillageQuad pour créer une boucle de bords. Dans la vue de
dessinez une courbe suivant le profil de la forme, comme indiqué. Veillez à ce que la courbe coupe légèrement le maillage (c’est-à-dire qu’elle ne soit pas au-dessus du maillage).
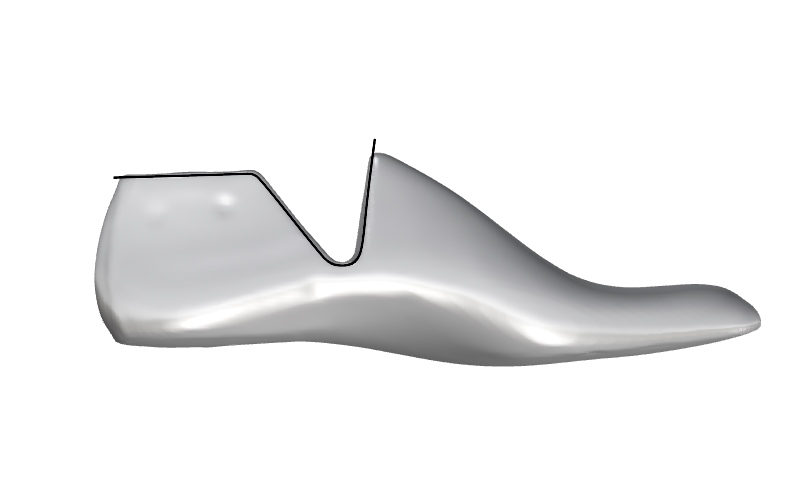
Utilisez
![]() ExtruderCourbe
pour extruder cette courbe dans les deux directions de sorte à ce qu’elle coupe complètement le maillage. Puis, lancez
ExtruderCourbe
pour extruder cette courbe dans les deux directions de sorte à ce qu’elle coupe complètement le maillage. Puis, lancez
![]() IntersectionMaillage
afin de créer une intersection entre le résultat et le maillage.
IntersectionMaillage
afin de créer une intersection entre le résultat et le maillage.
Vous obtenez alors une courbe dentée de degré 1. Lancez
![]() Reconstruire
, activez Effacer original et reconstruisez la courbe avec un degré 3 et 100 points de contrôle. À présent, exécutez
Reconstruire
, activez Effacer original et reconstruisez la courbe avec un degré 3 et 100 points de contrôle. À présent, exécutez
![]() Profiler
avec une valeur de tolérance de 100, pour lisser la courbe :
Profiler
avec une valeur de tolérance de 100, pour lisser la courbe :
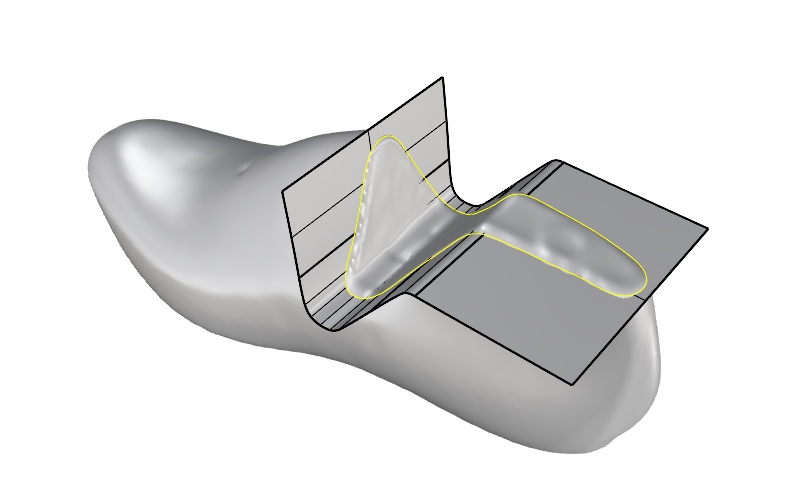
Démarrez
![]() RemaillageQuad
et, dans la boîte de dialogue, cliquez sur le bouton Sélectionner des courbes pour sélectionner la meilleure courbe. Changez Influence de la courbe par Créer un anneau de bords. Cochez Convertir en SubD.
RemaillageQuad
et, dans la boîte de dialogue, cliquez sur le bouton Sélectionner des courbes pour sélectionner la meilleure courbe. Changez Influence de la courbe par Créer un anneau de bords. Cochez Convertir en SubD.
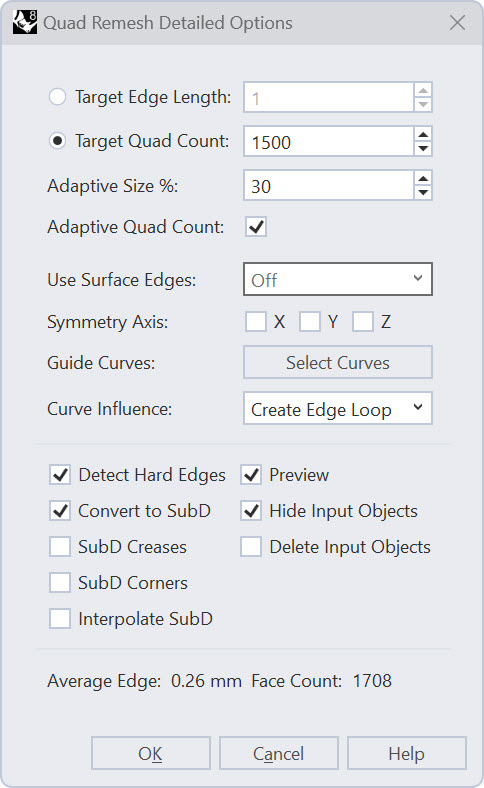
Nous allons à présent affiner la forme de la SubD de deux façons. Maintenez enfoncées les touches + (sur Mac + ) et double-cliquez sur l’anneau de bords le plus proche de la courbe.
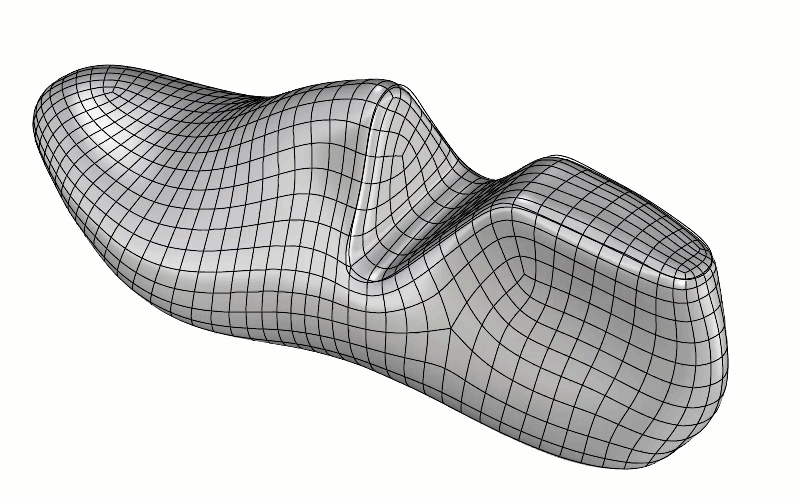
Une fois ces bords sélectionnés, lancez
![]() SubDPli
et appliquez un poids de 100 à l’ensemble de l’anneau.
SubDPli
et appliquez un poids de 100 à l’ensemble de l’anneau.
L’étape suivante consistera à aplatir la zone la plus proche de la surface que vous venez de créer afin qu’elle coupe l’enveloppe maillée obtenue. Activez les points de la SubD (
![]() ActiverPoints
/ F10) et dans la vue de
, utilisez le
ActiverPoints
/ F10) et dans la vue de
, utilisez le
![]() Lasso
pour sélectionner les points indiqués :
Lasso
pour sélectionner les points indiqués :
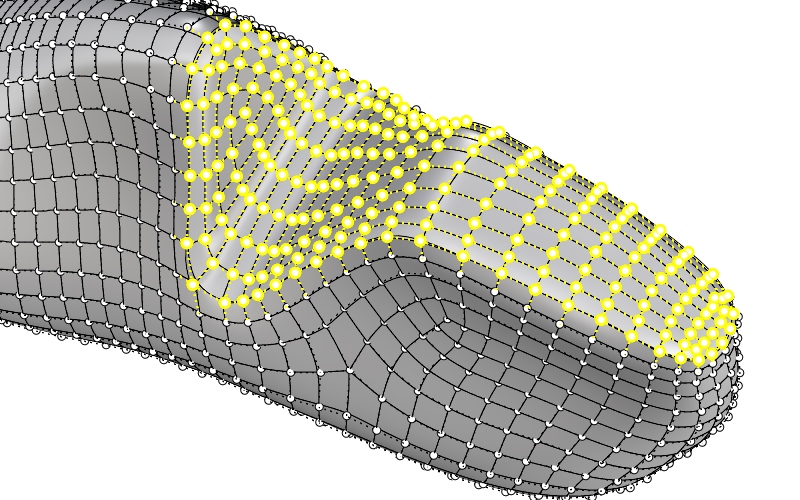
Activez le calque de la surface guide (guidesurface) et, alors que les points sont toujours sélectionnés, vous allez
![]() Attirer
les points vers la surface guide.
À l’aide de l’édition par les points, vous pourrez perfectionner la forme afin d’obtenir le résultat suivant :
Attirer
les points vers la surface guide.
À l’aide de l’édition par les points, vous pourrez perfectionner la forme afin d’obtenir le résultat suivant :
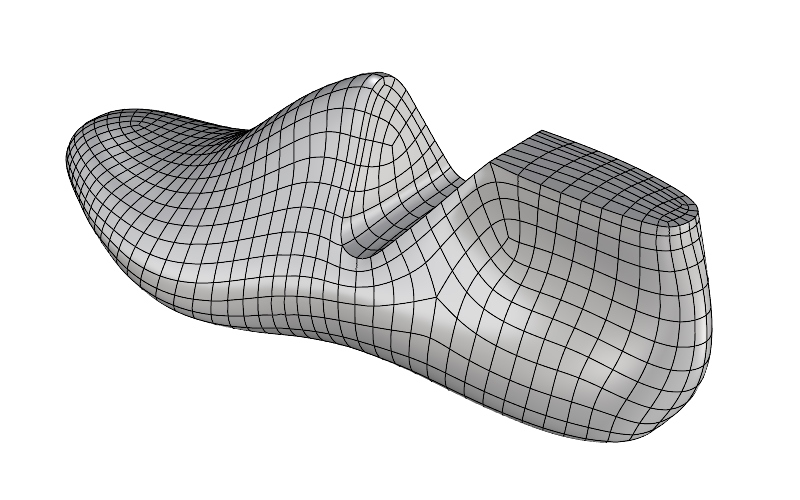
Essayez d’autres tutoriels
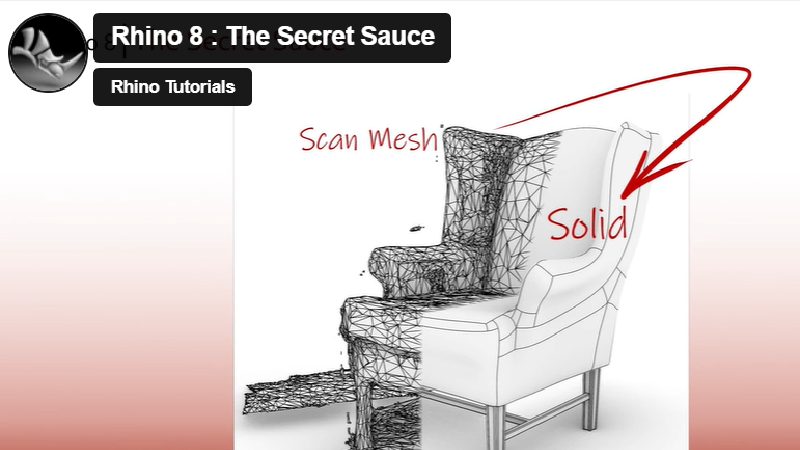
D'un maillage à une NURBS
Apprenez à rétroconcevoir à partir d'un scan 3D de faible qualité pour obtenir un solide fermé et lisse.

Comment évider
Apprenez à créer une pièce évidée à la fois dans le maillage et dans le solide NURBS à l'aide d'EnveloppeMaillée.

