Aide pour le compte Rhino
Votre compte Rhino vous permet d’utiliser et de gérer tous vos produits McNeel en un seul endroit.
Vous pouvez associer vos licences de Rhino (et celles des autres modules compatibles), participer à notre forum de discussion et utiliser les autres services proposés en utilisant le même compte – même si votre adresse mail ou votre compte lié change plus tard.
Rhino Accounts a été conçu, dès le début, pour être sûr et nous améliorons constamment la sécurité et la stabilité du système.
Créer un nouveau compte Rhino
La création d’un compte Rhino est facile et gratuite.
Pour créer un compte Rhino :
- Ouvrez la page Créer un compte.
- Si vous souhaitez lier en compte, cliquez sur le bouton correspondant. Sinon, continuez ci-dessous.
- Remplissez les champs obligatoires.
- Cliquez sur Créer un nouveau compte.
- Confirmez votre compte en cliquant sur le lien contenu dans le message.
Récupérer un compte Rhino existant
Si vous n’arrivez pas à vous connecter à votre compte Rhino, nous pouvons vous envoyer un message contenant des informations personnalisées sur la récupération de votre compte. Si vous vous connectez en utilisant un compte lié, le message contiendra des informations sur le compte que vous devez utiliser pour vous connecter. Si vous vous connectez avec un mot de passe, vous pourrez redéfinir votre mot de passe en cliquant sur un lien dans le message.
Pour que Rhino Accounts vous envoie un message de récupération :
- Ouvrez la page Récupérer votre compte.
- Tapez une adresse mail associée à votre compte Rhino dans le champ E-mail.
- Cliquez sur Continuer ou appuyez sur la touche Entrée ⏎.
Supprimer définitivement votre compte Rhino
La suppression définitive de votre compte supprime toutes les données liées à votre compte sur Rhino Accounts.
Pour supprimer définitivement votre compte Rhino :
- Ouvrez la page Delete Account.
- Lisez les messages d’avertissement avec attention.
- Si vous n’êtes pas sûr de vouloir supprimer votre compte, vous ne devriez probablement pas le faire. Contactez notre équipe d’assistance pour obtenir de l’aide.
- Cliquez sur Supprimer.
Fusionner deux comptes de Rhino
Vous pouvez réunir deux comptes Rhino différents, créés à différents moments, en un seul compte afin de simplifier la gestion du compte. Un exemple de scénario typique est donné ci-dessous avec le résultat qui serait obtenu :
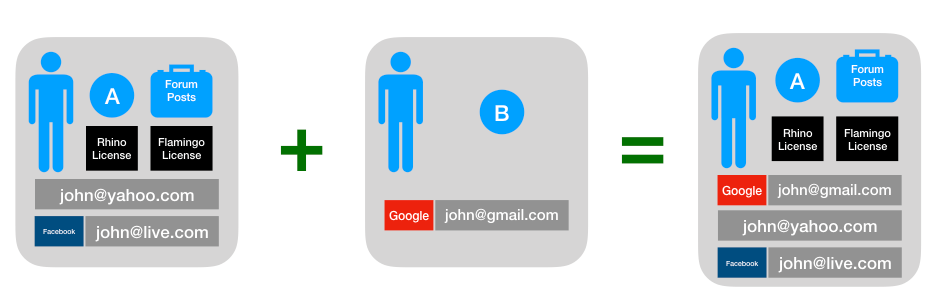
Pour fusionner deux comptes Rhino en un seul :
- Identifiez le compte que vous souhaitez conserver. Ce compte est celui auquel sont liés tous les services et produits . Dans cet exemple, il s’agit du compte A.
- Connectez-vous au compte que vous ne voulez pas conserver. Dans ce cas d’exemple, il s’agit du compte B.
- Supprimez le compte B. Tous les comptes liés et les adresses électroniques associées seront libérés.
- Connectez-vous au compte A.
- Associez toutes les adresses électroniques et ajoutez tous les comptes liés qui étaient précédemment liés à votre compte B.
Connexion à votre compte Rhino
Pour vous connecter à votre compte Rhino :
Tapez votre adresse mail dans le champ E-mail. Si le champ n’est pas visible, cliquez sur Autres options de connexion.
Cliquez sur le bouton ou appuyez sur la touche Entrée ⏎.
Si vous configurez votre compte Rhino avec un compte lié :
- Cliquez sur le bouton de couleur qui apparaît au centre de l’écran.
Sinon :
Entrez le mot de passe de votre compte Rhino .
Cliquez sur le bouton ou appuyez sur la touche Entrée ⏎.
Si l’option Authentification à deux facteurs est activée pour votre compte :
- Entrez le code TOTP de votre appareil secondaire.
- Cliquez sur le bouton ou appuyez sur la touche Entrée ⏎.
Gérer les adresses mail
Pour gérer les adresses électroniques liées à votre compte, ouvrez la page Adresses électroniques_. Vous pouvez ajouter ou supprimer des adresses électroniques à partir de cette page.
Gérer les comptes liés
Pour gérer les comptes liés, tels que des comptes Facebook et Google liés à votre compte Rhino, ouvrez la page Comptes liés. Vous pouvez ajouter ou supprimer des comptes liés à partir de cette page.
Changer le mot de passe associé à un compte Rhino
Pour changer votre mot de passe :
- Ouvrez la page Changer de mot de passe.
- Entrez votre mot de passe actuel, si vous en avez un.
- Entrez le nouveau mot de passe.
- Confirmez votre nouveau mot de passe.
- Cliquez sur Enregistrer.
Authentification à deux facteurs
L’authentification à deux facteurs, connue également sous le nom d’authentification à deux étapes, apporte un niveau de sécurité supplémentaire optionnel lorsque vous vous connectez à votre compte. Vous pouvez choisir d’utiliser une authentification à deux facteurs à chaque fois que vous vous connectez à votre compte Rhino ou uniquement lorsque vous vous connectez à partir d’un nouvel appareil.
Pour gérer l’authentification à deux facteurs :
- Ouvrez la page Authentification à deux facteurs.
- Suivez les instructions pour activer ou désactiver le système.
Mettre à jour vos données personnelles
Vous pouvez mettre à jour les données personnelles associées à votre compte. Pour changer les adresses électroniques ainsi que les comptes liés, consultez les sections Adresses électroniques du compte et Comptes liés. Vos données personnelles sont conservées de manière sûre dans Rhino Accounts et ne sont pas partagées avec des tiers si vous n’avez pas donné d’autorisation explicite pour le faire.
Actualiser votre image de profil
Pour actualiser votre image de profil :
- Ouvrez la page Informations personnelles.
- Choisissez une source pour votre nouvelle image de profil. Si vous disposez de comptes liés, tels que Google ou Facebook, d’autres sources peuvent être disponibles.
- Cliquez sur Enregistrer.
Actualiser votre nom affiché
Pour actualiser votre nom affiché :
- Ouvrez la page Informations personnelles.
- Actualisez votre nom dans le champ Nom.
- Cliquez sur Enregistrer.
Actualiser votre numéro de téléphone
Pour actualiser votre numéro de téléphone :
- Ouvrez la page Informations personnelles.
- Actualisez votre numéro de téléphone dans le champ Numéro de téléphone.
- Cliquez sur Enregistrer.
Changer votre langue de préférence
Pour changer votre langue de préférence
- Ouvrez la page Informations personnelles.
- Changez votre langue dans le champ Langue de préférence.
- Cliquez sur Enregistrer.
Changer votre pays de résidence
Pour changer votre pays de résidence :
- Ouvrez la page Informations personnelles.
- Modifiez votre pays dans le champ Pays.
- Cliquez sur Enregistrer.
Équipes
Les équipes vous permettent d’associer plusieurs comptes Rhino en une seule entité collaborative pour partager des ressources, telles que les licences de Rhino. Tout le monde peut créer une équipe en quelques secondes. Il existe deux façons d’ajouter des membres dans une équipe, en leur envoyant une invitation, ou, dans les grands organismes, en liant votre équipe à un domaine.
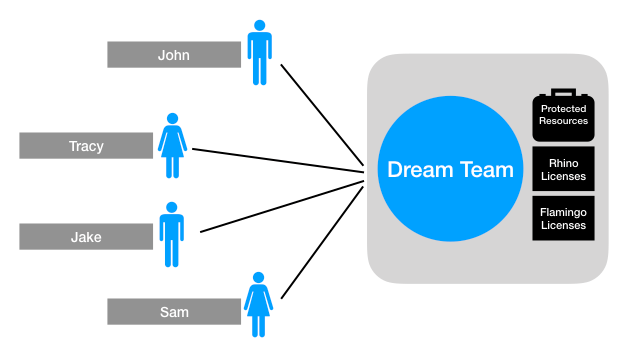
Voir vos équipes
Vous pouvez voir rapidement les équipes auxquelles vous appartenez et votre rôle dans chacune d’elle. Pour voir vos équipes, ouvrez la page Équipes.
Créer une équipe
La création d’une équipe est facile et gratuite. Pour ce faire :
- Ouvrez la page Équipes.
- Cliquez sur Nouvelle équipe.
- Remplissez les champs obligatoires.
- Cliquez sur Créer une nouvelle équipe.
Voir les membres de l’équipe
Pour voir les membres d’une équipe :
- Ouvrez la page Équipes.
- Cliquez sur l’équipe dont vous voulez voir les membres.
- Faites défiler pour voir les membres de l’équipe. Vous pouvez trier les colonnes et utiliser les flèches ← → pour faire défiler la liste.
Quitter une équipe
Pour quitter une équipe à laquelle vous appartenez :
- Ouvrez la page Équipes.
- Cliquez sur l’équipe que vous voulez quitter.
- Cliquez sur le bouton Action en bas de la page.
- Cliquez sur Quitter l’équipe.
Tâches d’administration pour les équipes
Si vous êtes Propriétaire ou Administrateur d’une équipe, vous pouvez réaliser toutes les tâches d’administration indiquées ci-dessous.
Inviter des membres dans l’équipe
Par défaut, une équipe qui vient d’être créée ne comprend qu’un seul membre : son propriétaire. Afin que d’autres utilisateurs rejoignent votre équipe, vous devez leur envoyer une invitation par e-mail comme indiqué ci-dessous : Les adresses électroniques doivent être liées à un compte Rhino existant ; les invités pourront créer un compte Rhino s’ils n’en ont pas encore.
Pour inviter des membres dans une équipe :
- Ouvrez la page Équipes.
- Cliquez sur l’équipe désirée.
- Cliquez sur le bouton Action en bas de la page.
- Cliquez sur Inviter des membres.
- Choisissez la langue dans laquelle les invitations seront envoyées.
- Tapez ou collez les adresses électroniques des invités.
- Vérifiez les adresses électroniques auxquelles seront envoyées les invitations.
- Cliquez sur Envoyer.
Supprimer des membres de l’équipe
Pour supprimer des membres d’une équipe :
- Ouvrez la page Équipes.
- Cliquez sur l’équipe désirée.
- Cliquez sur l’utilisateur que vous souhaitez supprimer.
- Cliquez sur Supprimer d’une équipe.
Modifier le rôle d’un membre d’une équipe
Pour modifier le rôle d’un membre d’une équipe :
- Ouvrez la page Équipes.
- Cliquez sur l’équipe désirée.
- Cliquez sur l’utilisateur dont vous voulez modifier le rôle.
- Choisissez le rôle que vous voulez attribuer.
- Cliquez sur Enregistrer.
Lier une équipe à un domaine
Lier une équipe de Rhino Accounts à un domaine est particulièrement utile pour les organismes de grande taille.
Que se passe-t-il lorsqu’une équipe de Rhino Accounts est liée à un domaine ?
- Les utilisateurs possédant une adresse de messagerie associée au domaine devront faire un choix lors de leur prochaine connexion. Ils pourront :
- Rejoindre l’équipe, abandonner toute adresse e-mail non liée au domaine et adopter la méthode de connexion de l’équipe.
- Renoncer à toute adresse électronique liée au domaine et décliner l’invitation à rejoindre l’équipe.
- La première fois qu’un nouvel utilisateur se connecte en utilisant une adresse électronique liée au domaine et la méthode de connexion de l’équipe, un compte Rhino est automatiquement créé pour cet utilisateur. Il sera ajouté à l’équipe sans avoir besoin d’une invitation.
- Si les nouveaux utilisateurs essaient de se connecter ou de créer un compte en utilisant une autre méthode de connexion, ils seront invités à se connecter en utilisant la méthode de connexion de l’équipe.
- Les nouveaux comptes ou les comptes existants possédant une adresse électronique liée au domaine ne peuvent pas ajouter d’autres adresses électroniques ni de comptes liés et leur compte lié doit correspondre à la politique de connexion de l’équipe.
Pourquoi lier une équipe à un domaine ?
- Les utilisateurs possédant des adresses électroniques liées au domaine seront ajoutés à l’équipe sans avoir besoin de créer un compte ni d’accepter expressément une invitation.
- Les administrateurs peuvent utiliser leurs propres outils de gestion d’utilisateurs comme onelogin, Azure Active Directory, Google for Work etc… pour gérer les membres de l’équipe. Par exemple, un administrateur peut créer un groupe Active Directory contenant uniquement les membres autorisés à se connecter à Rhino Accounts. Ainsi, si un utilisateur est retiré de ce groupe, il ne pourra plus utiliser le compte Rhino correspondant.
Comment lier une équipe à un domaine ?
- Ouvrez la page Équipes.
- Cliquez sur l’équipe désirée.
- Cliquez sur le bouton Action en bas de la page.
- Cliquez sur Lier le domaine à une équipe.
- Cochez la case
- Tapez le nom d’un domaine que vous gérez. Veillez à taper le domaine racine (par exemple
rhino3d.comet nonwww.rhino3d.com) sauf si votre serveur d’adresse électronique utilise effectivement un sous-domaine. - Prouver la propriété du domaine par l’une des méthodes suivantes :
- Placez le fichier donné à l’emplacement indiqué du serveur http de votre domaine. Vérifiez qu’il est possible d’y accéder publiquement.
- Créez un enregistrement DNS TXT.
- Choisissez une méthode de connexion. Pour les fournisseurs suivants, vous devez indiquer les paramètres de configuration supplémentaires spécifiques à votre domaine :
- Cliquez sur Enregistrer.
Configurer Azure Active Directory
- Ouvrez le Portail Azure_ et connectez-vous au répertoire désiré.
- Cliquez sur le panneau Azure Active Directory.
- Cliquez sur Inscriptions d’application.
- Cliquez sur Nouvelle inscription.
- Créez une nouvelle application avec les paramètres suivants :
- Pour le Nom entrez un texte comme Rhinoceros ou Rhino 3D.
- Dans Types de comptes pris en charge, sélectionnez Comptes dans ce répertoire d’organisation uniquement.
- Dans URI de redirection, sélectionnez Web puis entrez l’identifiant d'URI de redirection affiché dans Rhino Accounts.
- Une fois l’application créée, copiez la valeur ID de l’application (client) affichée et collez-la dans le champ ID du client ou de l’application dans Rhino Accounts.
- De retour dans le Portail Azure, copiez la valeur ID du répertoire (locataire) affichée et collez-la dans le champ Point de terminaison dans Rhino Accounts.
- De retour dans le Portail Azure, cliquez sur le panneau Authentification.
- Vérifiez que Jetons d’ID est coché dans Flux d’octroi implicite hybrides et enregistrez vos modifications.
Configurer onelogin
- Ouvrez onelogin et connectez-vous au domaine désiré.
- Passez la souris sur le bouton Apps.
- Cliquez sur Custom Connector.
- Cliquez sur New Connector.
- Créez un nouveau connecteur avec les paramètres suivants :
- Pour le nom du connecteur, entrez un texte quelconque, Rhinoceros ou Rhino 3D par exemple.
- Dans Sign on Method, choisissez OpenID Connect.
- Dans Redirect URI, entrez l'URI de redirection affichée dans Rhino Accounts.
- Dans Login URL, entrez https://accounts.rhino3d.com.
- Cliquez sur Enregistrer.
- Lorsque le connecteur est créé, passez avec la souris sur More Actions puis cliquez sur Add App to Connector.
- Cliquez sur Enregistrer.
- Lorsque l’application est créée, cliquez sur SSO.
- Copiez la valeur affichée dans Client ID.
- De retour dans Rhino Accounts, collez la valeur dans le champ Client/App ID.
- De retour dans onelogin, copiez le premier sous-domaine de l’URI fournie dans Request URI Example. Par exemple, si
https://test.onelogin.com/oidc/auth?...est affiché, copieztest. - De retour dans Rhino Accounts, collez la valeur copiée dans le champ Point de terminaison
Configurer Okta
- Ouvrez Okta_ et connectez-vous au domaine de votre société.
- Cliquez sur Applications dans le menu principal.
- Cliquez sur le bouton Add Application.
- Sélectionnez Single-Page App, et cliquez sur Next.
- Créez une nouvelle application avec les paramètres suivants :
- Pour le nom, entrez un texte quelconque, Rhinoceros ou Rhino 3D par exemple.
- Dans Base URIs, entrez https://accounts.rhino3d.com.
- Dans Login Redirect URIs, entrez l’adresse de l'URI de redirection affichée dans Rhino Accounts.
- Dans Grant type allowed, vérifiez que Implicit est activé.
- Cliquez sur Terminé.
- Lorsque l’application est créé, copiez le Client ID sous Client Credentials.
- De retour dans Rhino Accounts, collez la valeur dans le champ Client/App ID.
- De retour dans Okta, cliquez sur Dashboard dans le menu principal.
- Copiez les données de Org URL en excluant le protocole. For instance, sir
https://test.okta.comest affiché, copieztest.okta.com. - De retour dans Rhino Accounts, collez la valeur copiée dans le champ Point de terminaison
- De retour dans Okta, cliquez sur Trusted Origins sous l’élément de menu API.
- Vérifiez qu’il existe une entrée pour
https://accounts.rhino3d.comdans CORS et Redirect. Si une entrée n’existe pas, ajoutez une origine en cliquant sur Add Origin.
Configurer un fournisseur personnalisé
- Le fournisseur personnalisé que vous choisissez d’utiliser doit respecter les critères suivants :
- Il doit s’agit d’un fournisseur OpenID Connect.
- Il doit utiliser un point d’extrémité de découverte OpenID Connect au niveau du chemin :
/.well-known/openid-configuration. - Le point de terminaison de découverte doit inclure un
jwks_urivalide. - Le point de terminaison de découverte doit prendre en charge le CORS afin qu’il soit possible d’y accéder depuis
https://accounts.rhino3d.comvia JavaScript. - Il doit gérer le type de contribution
implicite. - Il doit gérer le type de réponse
id_token.
- Enregistrez un client OpenID Connect auprès de votre fournisseur, en vous assurant d’inclure l'URI de redirection comme affiché dans Rhino Accounts.
- De retour dans Rhino Accounts, collez l’ID client que vous venez de créer dans le champ Client/App ID.
- Indiquez finalement l’url de base de votre fournisseur dans le champ Point de terminaison. Par exemple, si le Point de terminaison de découverte se trouve sur
https://mydomain.com/oidc/.well-known/openid-configuration, vous entrerezmydomain.com/oidc.
Autorisations
Par défaut, Rhino Accounts garde confidentielles toutes vos informations. Afin qu’un service ou un produit (appelé appli dans cette section) puisse accéder aux informations de votre compte, vous devez donner votre consentement explicite. À tout moment, vous pouvez voir les applis auxquelles vous avez donné des autorisations d’accès à toutes ou certaines informations de votre compte et révoquer ces autorisations.
Voir les application ayant accès à votre compte
Pour voir toutes les applis ayant accès à votre compte :
- Ouvrez la page Autorisations.
- Cliquez sur le service ou le produit concerné.
Révoquer l’autorisation d’accès à votre compte pour une appli
Pour voir toutes les applications qui ont accès à votre compte :
- Ouvrez la page Autorisations.
- Cliquez sur l’appli concernée.
- Cliquez sur ** Supprimer l’accès**.
Licences
Vous pouvez utiliser votre compte Rhino pour utiliser le Cloud Zoo, un service gratuit qui vous permet d’associer des clés de licence de Rhino et d’autres produits à votre compte Rhino ou à une des équipes auxquelles votre compte Rhino appartient. Vous pouvez ensuite utiliser votre compte Rhino pour vous connecter et utiliser ces produits sur n’importe quel appareil, n’importe où dans le monde. Plus d’informations sur le Cloud Zoo…
Navigateur pris en charge
Rhino Accounts ne fonctionne que sur les navigateurs récents afin d’assurer un maximum de sécurité. Les cookies et JavaScript doivent être activés sur le navigateur pour le bon fonctionnement de Rhino Accounts. Les navigateurs suivants sont pris en charge :
| Navigateur | Version prise en charge | |
|---|---|---|
| Apple Safari | Dernière version | |
| Google Chrome | Dernière version | |
| Microsoft Edge | Dernière version | |
| Microsoft Internet Explorer | 11 | |
| Mozilla Firefox | Dernière version | |
| Opera | Dernière version |

