Ce tutoriel d’introduction a été pensé pour les architectes qui souhaitent apprendre des méthodes de modélisation de solides dans Rhino. Nous utiliserons des commandes telles que
![]() PousserTirer
,
PousserTirer
,
![]() DiviserFace
,
DiviserFace
,
![]() Rétracter
, ainsi que le
Rétracter
, ainsi que le
![]() Manipulateur
pour élaborer la maison.
Manipulateur
pour élaborer la maison.
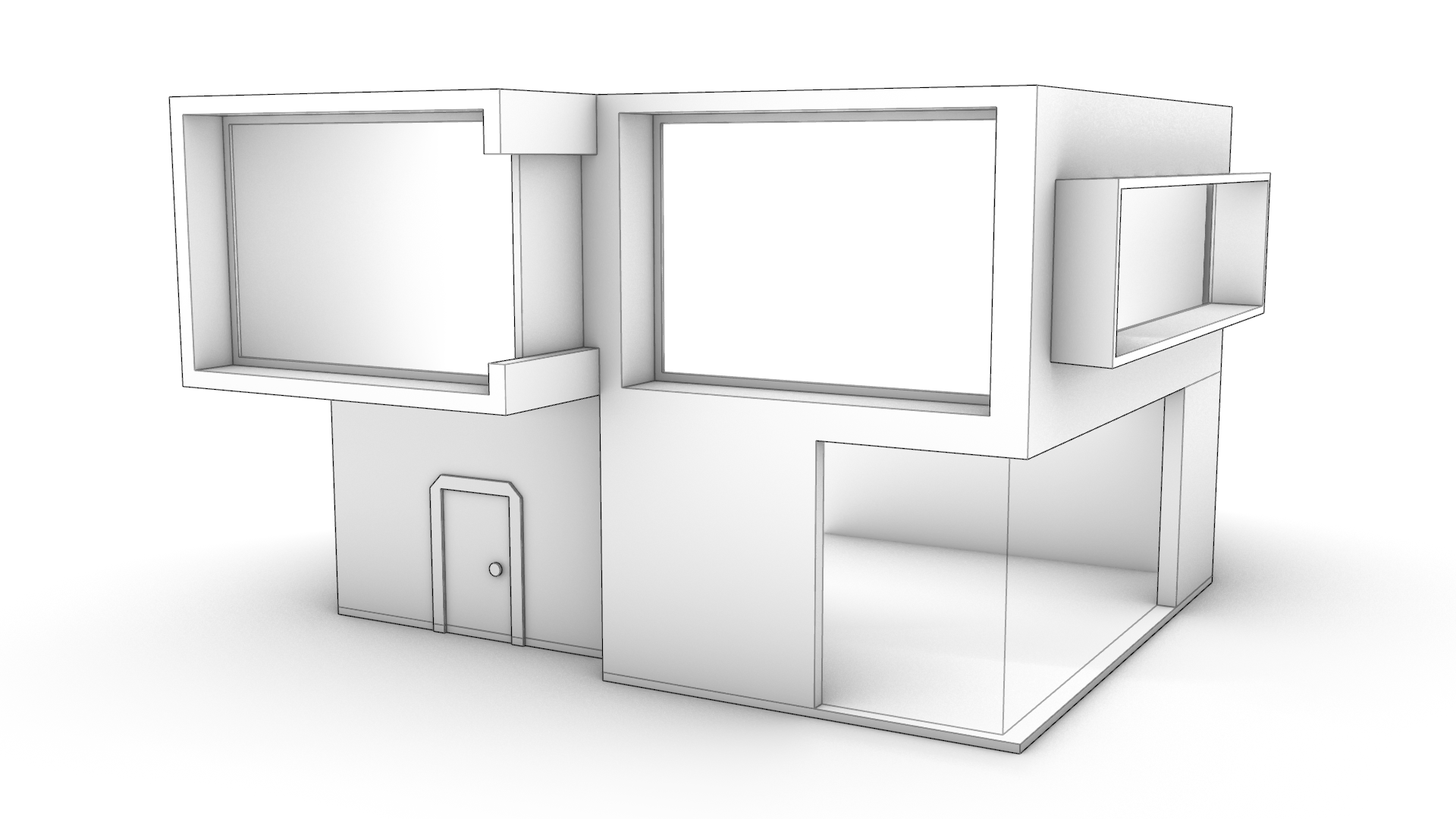
Avant de commencer
Vérifiez que votre interface utilisateur de Rhino est bien configurée ainsi :
- Allez dans le menu Fenêtre
- Cliquez sur le sous-menu Dispositions des fenêtres
- Sélectionnez Disposition de l’écran par défaut.
Les barres d’outils et les panneaux seront ainsi configurés de la même manière et au même endroit que ceux que nous utiliserons dans ce tutoriel.
Descendez ensuite jusqu’à la barre d’état et vérifiez que tout est désactivé à l’exception des onglets Accrochages et Manipulateur qui doivent être activés. À gauche, à côté du Contrôle des accrochages , vérifiez que les cases Proche et Cen sont décochées et que Fin est cochée. Cela nous facilitera la tâche pour le travail de modélisation.
En ce qui concerne le
![]() manipulateur
, assurez-vous qu’il est défini sur Déplacement avec accrochage afin qu’il référence tous les
Accrochages
que nous mentionnerons dans le tutoriel. Vous pouvez définir ces paramètres dans les options de la ligne de commande pour la commande
manipulateur
, assurez-vous qu’il est défini sur Déplacement avec accrochage afin qu’il référence tous les
Accrochages
que nous mentionnerons dans le tutoriel. Vous pouvez définir ces paramètres dans les options de la ligne de commande pour la commande
![]() ParamètresManipulateur
.
ParamètresManipulateur
.
Téléchargez et
![]() ouvrez
le modèle PP-Architecture-Start.3dm.
ouvrez
le modèle PP-Architecture-Start.3dm.
Épaisseur de la façade et des murs
Le fichier contient une boîte simple avec quelques courbes. Nous allons commencer par utiliser la commande
![]() PousserTirer
pour ajouter et soustraire des volumes à la façade afin de donner du caractère à notre maison.
PousserTirer
pour ajouter et soustraire des volumes à la façade afin de donner du caractère à notre maison.
- Lancez la commande
 PousserTirer
et sélectionnez la région en forme de C en haut à gauche. Appuyez sur
et étirez cette zone de 2 unités. Appuyez sur
pour terminer la commande. Recommencez cette opération pour le renfoncement situé sous la fenêtre en forme de C (2 unités vers l’intérieur).
PousserTirer
et sélectionnez la région en forme de C en haut à gauche. Appuyez sur
et étirez cette zone de 2 unités. Appuyez sur
pour terminer la commande. Recommencez cette opération pour le renfoncement situé sous la fenêtre en forme de C (2 unités vers l’intérieur).
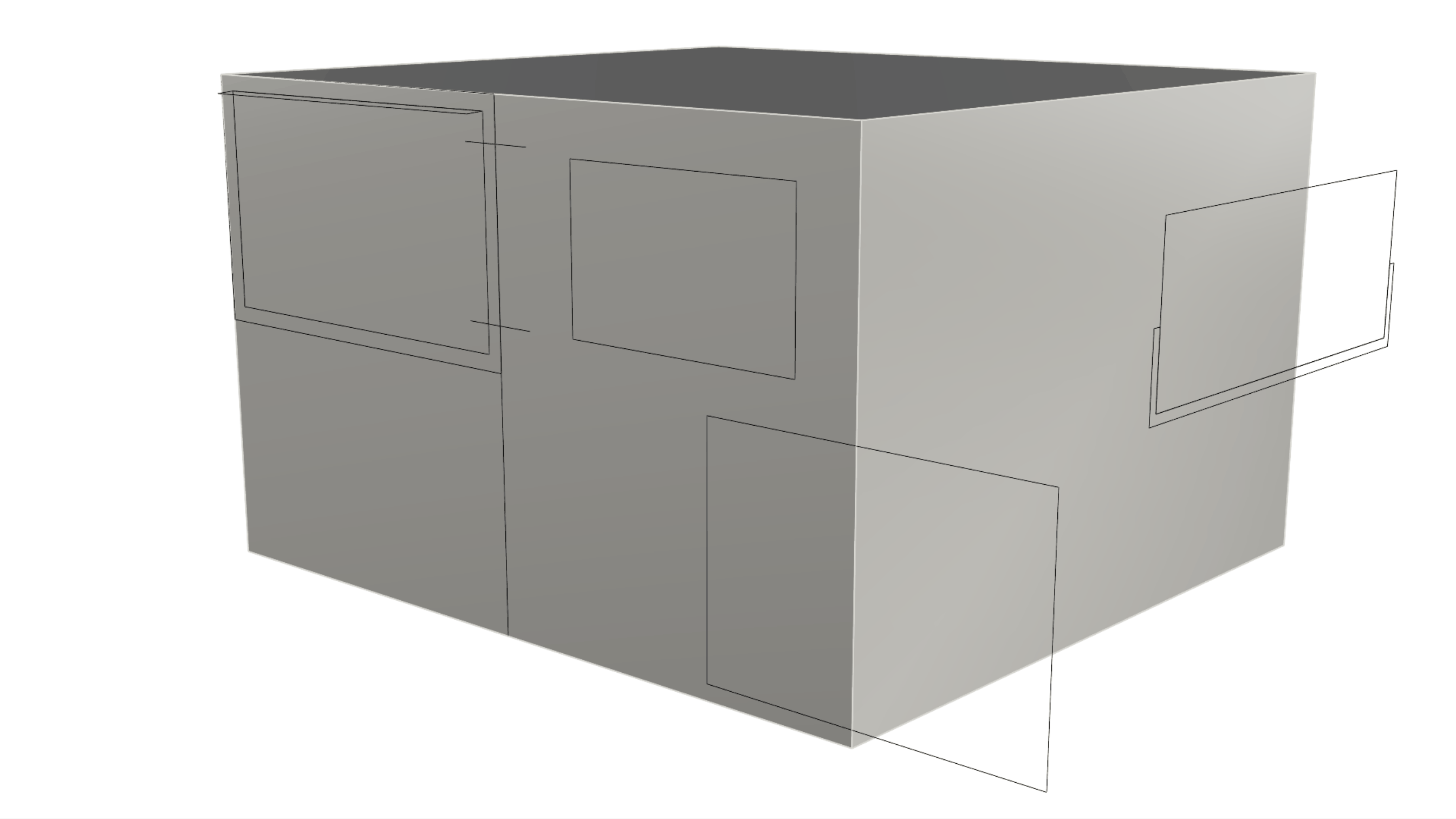
-
Faites pivoter la vue vers le dessous de l’objet et exécutez la commande
 Rétracter
. Sélectionnez la surface inférieure comme surface à rétracter. Pour la distance de rétraction, tapez0,1. Assurez-vous que l’option Diviser de l’invite de commande est définie sur Oui. Appuyez ensuite sur
. Vous venez de créer une face interne et l’épaisseur des murs.
Rétracter
. Sélectionnez la surface inférieure comme surface à rétracter. Pour la distance de rétraction, tapez0,1. Assurez-vous que l’option Diviser de l’invite de commande est définie sur Oui. Appuyez ensuite sur
. Vous venez de créer une face interne et l’épaisseur des murs. -
Nous pouvons à présent faire une sélection de sous-objets sur cette face intérieure et utiliser le point d’extrusion du manipulateur pour extruder la face vers le haut jusqu’à ce que nous atteignions l’ Accrochage Fin du sommet de la fenêtre en forme de C.

Créer les ouvertures dans la façade
Nous allons à présent percer des trous dans la façade pour créer les ouvertures des fenêtres.
-
Utilisez
 PousserTirer
pour créer les fenêtres dans la façade en procédant comme suit :
PousserTirer
pour créer les fenêtres dans la façade en procédant comme suit :- Poussez la fenêtre en forme de C en haut à gauche de la façade jusqu’à ce qu’elle traverse complètement le mur.
- Poussez le rectangle en bas à droite de la façade de 9 unités.
- Poussez le rectangle en haut à droite de la façade jusqu’à ce qu’il traverse complètement le mur.
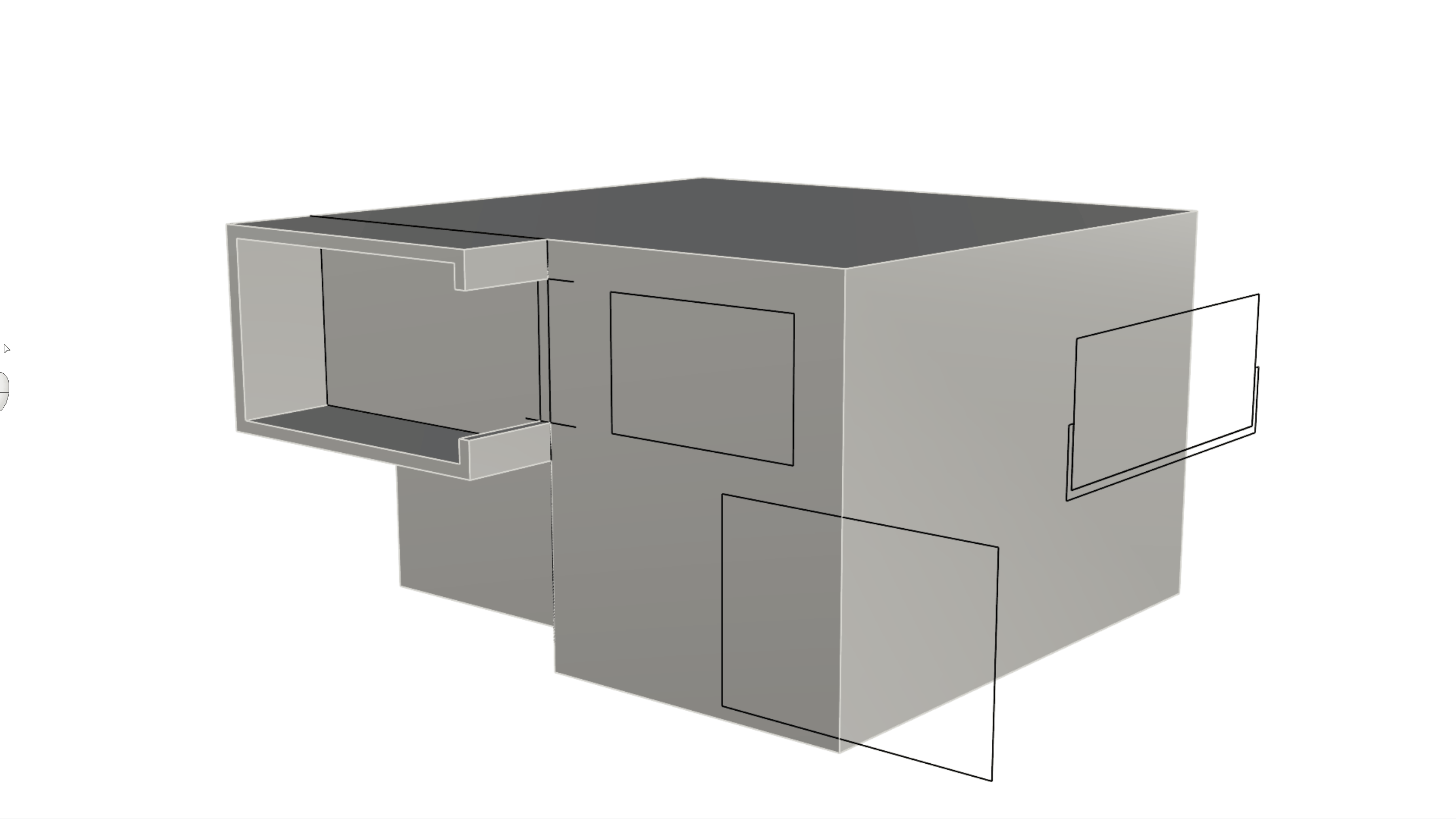
- Exécutez la commande
 FusionnerToutesFacesCoplanaires
sur le volume principal pour éliminer tous les bords superflus générés lors du processus de modélisation.
FusionnerToutesFacesCoplanaires
sur le volume principal pour éliminer tous les bords superflus générés lors du processus de modélisation.
Ajuster le toit et les murs extérieurs
Nous allons maintenant donner un peu d’inclinaison au toit et apprendre à prolonger en utilisant le
![]() manipulateur
.
manipulateur
.
-
Lancez la commande
 PousserTirer
et sélectionnez la surface représentant le toit. Tirez-la vers le haut de 0,5 unité.
PousserTirer
et sélectionnez la surface représentant le toit. Tirez-la vers le haut de 0,5 unité. -
Faites une sélection de sous-objets sur le bord arrière du toit et utilisez la flèche du manipulateur pour le tirer vers le haut dans la direction des Z (généralement représentée par la flèche bleue du manipulateur) de 0,8 unité. Cela permet de donner une inclinaison à la surface du toit de l’arrière vers l’avant.
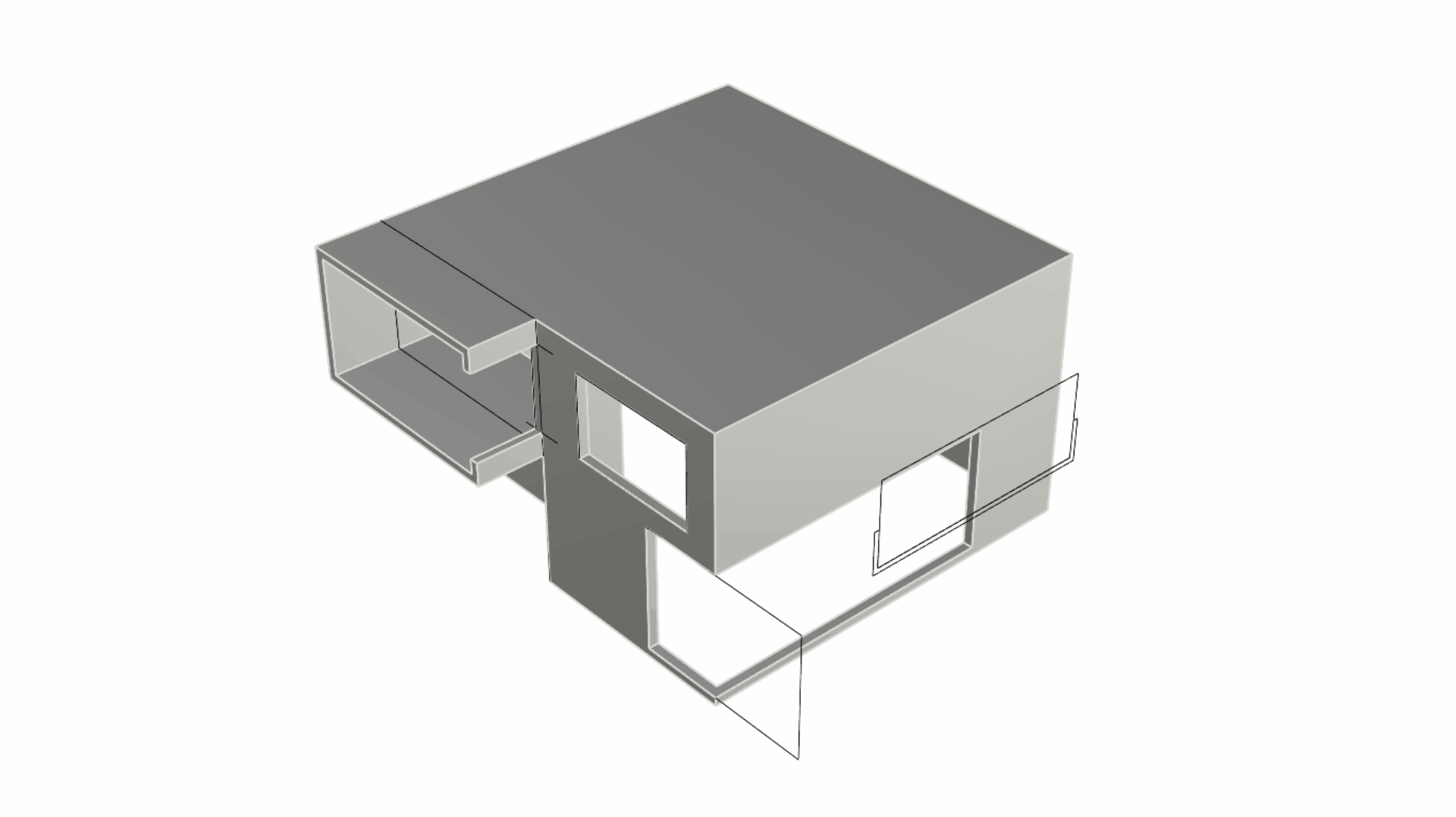
- Nous allons faire une sélection de sous-objets sur le mur arrière et utiliser la fonction prolonger du manipulateur. Vous pouvez le faire en tirant sur le point d’extrusion du manipulateur tout en maintenant la touche enfoncée. Cela active la fonction Prolonger du manipulateur .
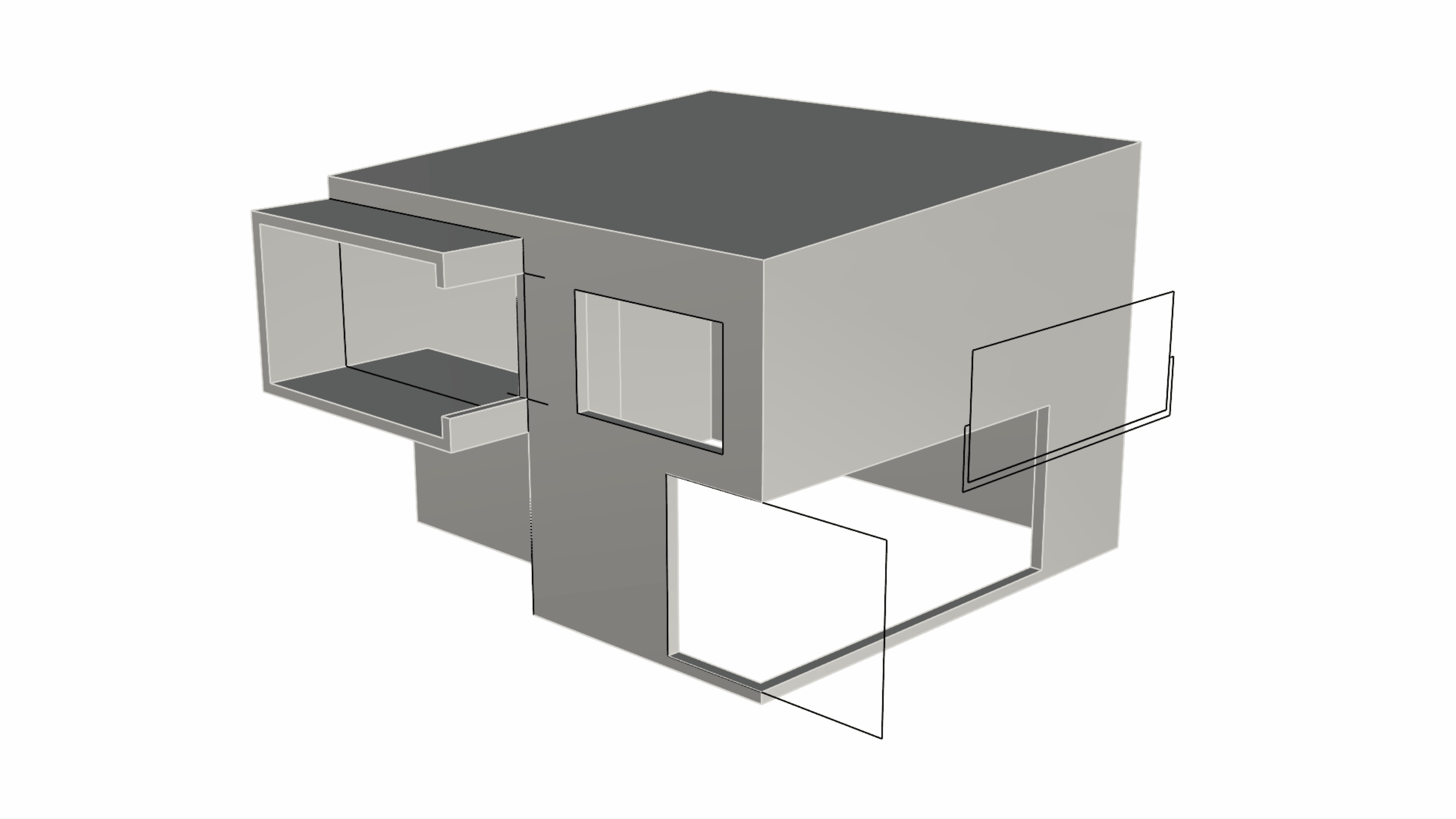
La fonction Prolonger du manipulateur est représentée par un halo qui entoure le point d’extrusion. Elle n’est disponible que dans certaines circonstances :
- Le manipulateur doit être aligné sur la surface.
- Au moins une des surfaces adjacentes doit être évasée.
- Elle ne fonctionne que sur les géométries planes.
Si toutes les conditions précédentes sont réunies, n’oubliez pas d’appuyer sur la touche Maj pour prolonger et non pas extruder !
Ajouter les éléments des murs latéraux
Le projet de conception prévoit une fenêtre et un balcon avec une balustrade en verre sur le mur latéral. Nous utiliserons les différents outils du
![]() manipulateur
pour créer ces éléments.
manipulateur
pour créer ces éléments.
- Près du mur de droite, vous verrez une série de courbes noires. Sélectionnez le rectangle le plus grand. Ensuite, sélectionnez la poignée de coupe du manipulateur et poussez-la à travers le mur. Cela créera une ouverture dans le solide qui représentera l’ouverture de notre fenêtre.
- Sélectionnez la courbe en U située sous le grand rectangle. Nous allons utiliser cette courbe pour créer le balcon. Ensuite, tirez sur la poignée de coupe du manipulateur tout en appuyant sur la touche jusqu’à ce que vous arriviez au mur en atteignant un Accrochage Fin, sur le mur. Cette combinaison Poignée de coupe du manipulateur + touche est un raccourci de la fonction booléenne, utilisant une simple courbe fermée (la courbe en forme de U) et un solide (la maison).
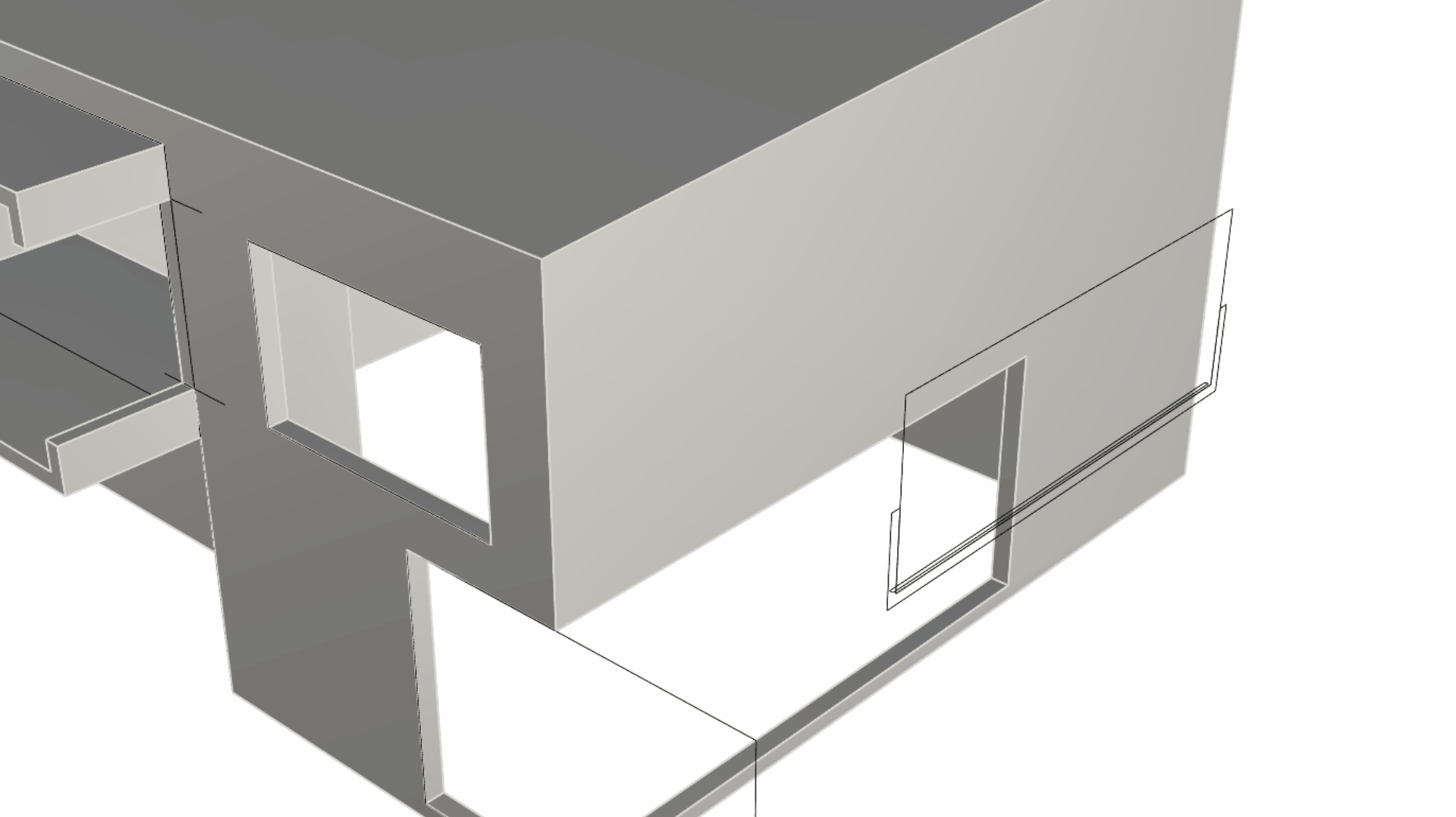
- Nous allons créer la balustrade du balcon. Pour commencer, passez au calque Windows (Fenêtres) dans le panneau des
 calques
.
Zoomez sur le sol du balcon pour voir un rectangle long et fin reposant sur la surface. Sélectionnez-le et tirez sur le
point d’extrusion du manipulateur
dans la direction des Z (généralement le point bleu).
calques
.
Zoomez sur le sol du balcon pour voir un rectangle long et fin reposant sur la surface. Sélectionnez-le et tirez sur le
point d’extrusion du manipulateur
dans la direction des Z (généralement le point bleu).
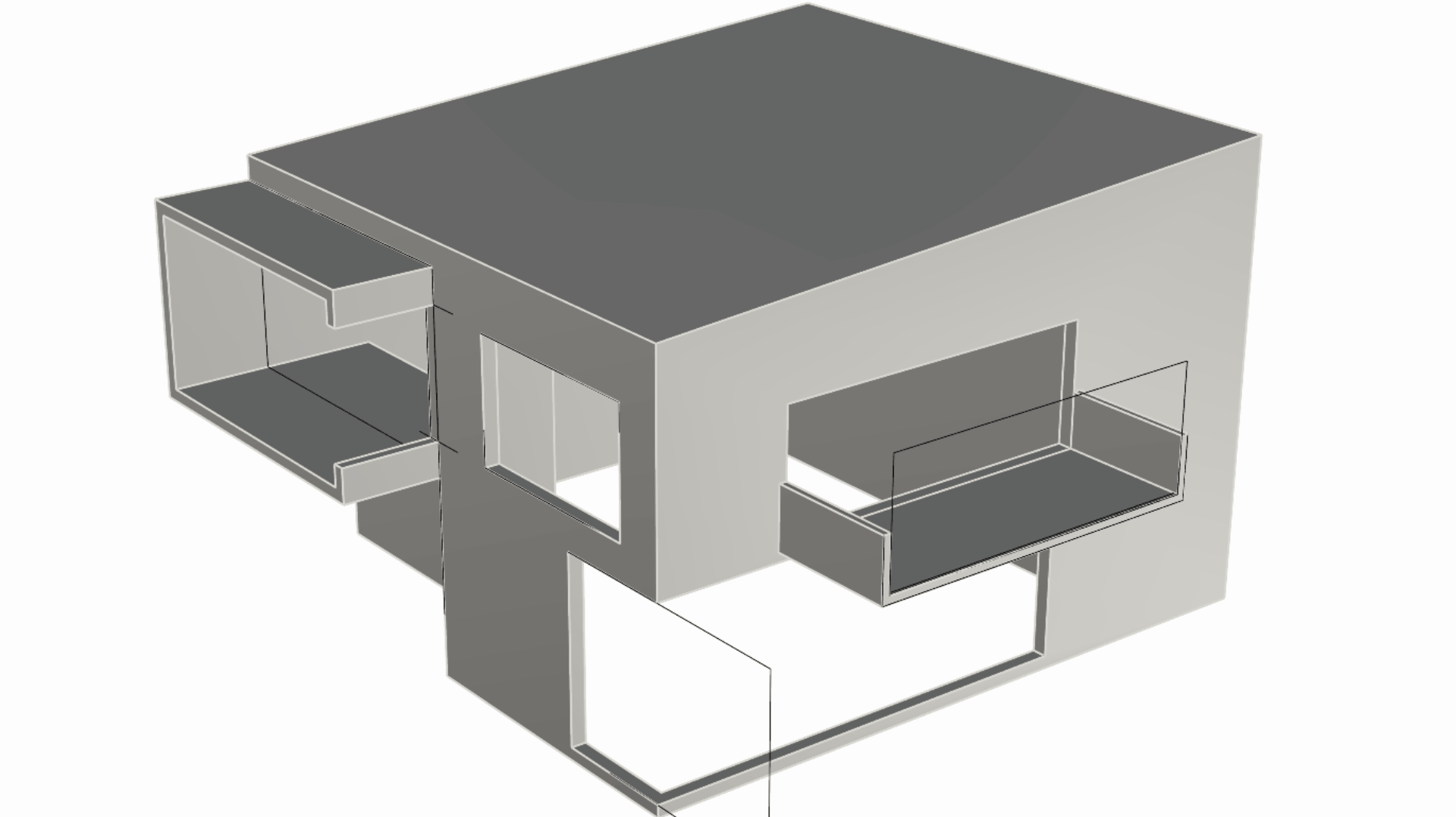
Nous avons extrudé cet élément indépendamment du balcon lui-même. Cela nous permettra de lui appliquer un matériau différent lorsque nous configurerons le modèle à des fins visuelles. En fait, attendu qu’il se trouve sur le calque Fenêtres et que ce calque est associé à un matériau Verre, cette extrusion héritera de ce matériau lors du rendu.
Créer les vitres des fenêtres
Nous avons créé les ouvertures des fenêtres ; il nous faut à présent ajouter les vitres.
-
Toujours dans le calque Fenêtres, faites une sélection de sous-objets sur les deux bords représentant l’ouverture en forme de L en bas à droite. Puis, faites une extrusion à l’aide du point d’extrusion du manipulateur jusqu’à ce que vous atteigniez le bord supérieur opposé. Ce sont les portes-fenêtres pour ce côté de la maison.
-
Voyons à présent la fenêtre en forme de C. Sélectionnez le rectangle que nous avons utilisé initialement pour perforer cette ouverture pour la fenêtre. Maintenant, lancez la commande
 SurfacePlane
. En utilisant la même technique, créez la fenêtre pour l’ouverture en haut à droite. Nous avons maintenant ajouté deux surfaces indépendantes pour les ouvertures de notre maison.
SurfacePlane
. En utilisant la même technique, créez la fenêtre pour l’ouverture en haut à droite. Nous avons maintenant ajouté deux surfaces indépendantes pour les ouvertures de notre maison.
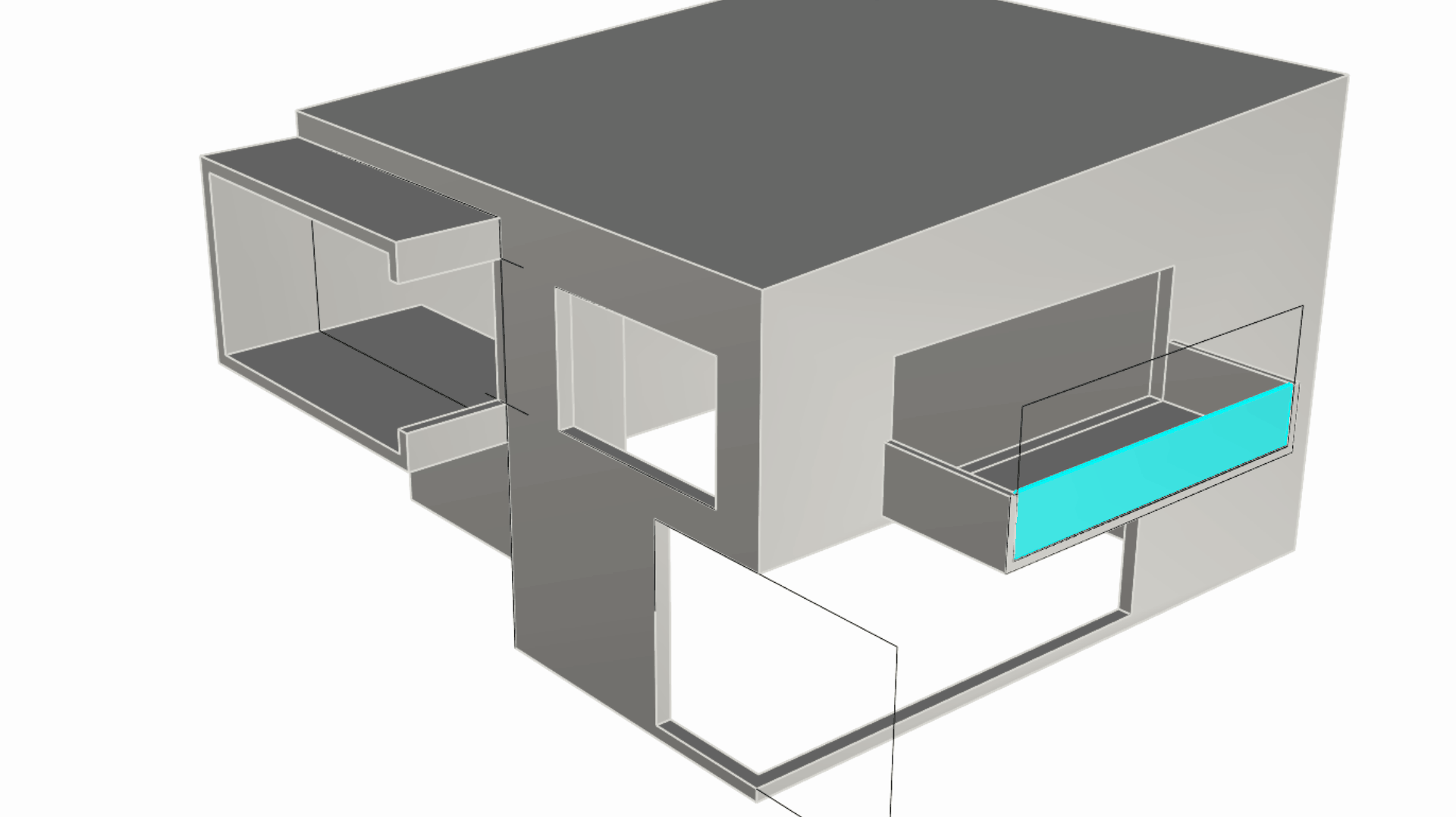
Créer le plancher
Ajoutons la dalle du rez-de-chaussée. Pour ce faire, nous allons dupliquer l’empreinte de la maison en une courbe et l’extruder pour créer un solide.
-
Revenez au calque Principal dans le panneau des
 calques
.
calques
. -
Ensuite, faites une sélection de sous-objets sur la surface inférieure des murs. Lancez la commande
 DupBordure
Vous devriez alors obtenir deux courbes : une boucle fermée représentant la frontière intérieure du mur et une autre représentant la frontière extérieure.
DupBordure
Vous devriez alors obtenir deux courbes : une boucle fermée représentant la frontière intérieure du mur et une autre représentant la frontière extérieure. -
Sélectionnez uniquement la courbe fermée extérieure. Cliquez dans le point d’extrusion du manipulateur , et tapez 0,3 ou -0,3 selon le sens de la flèche.
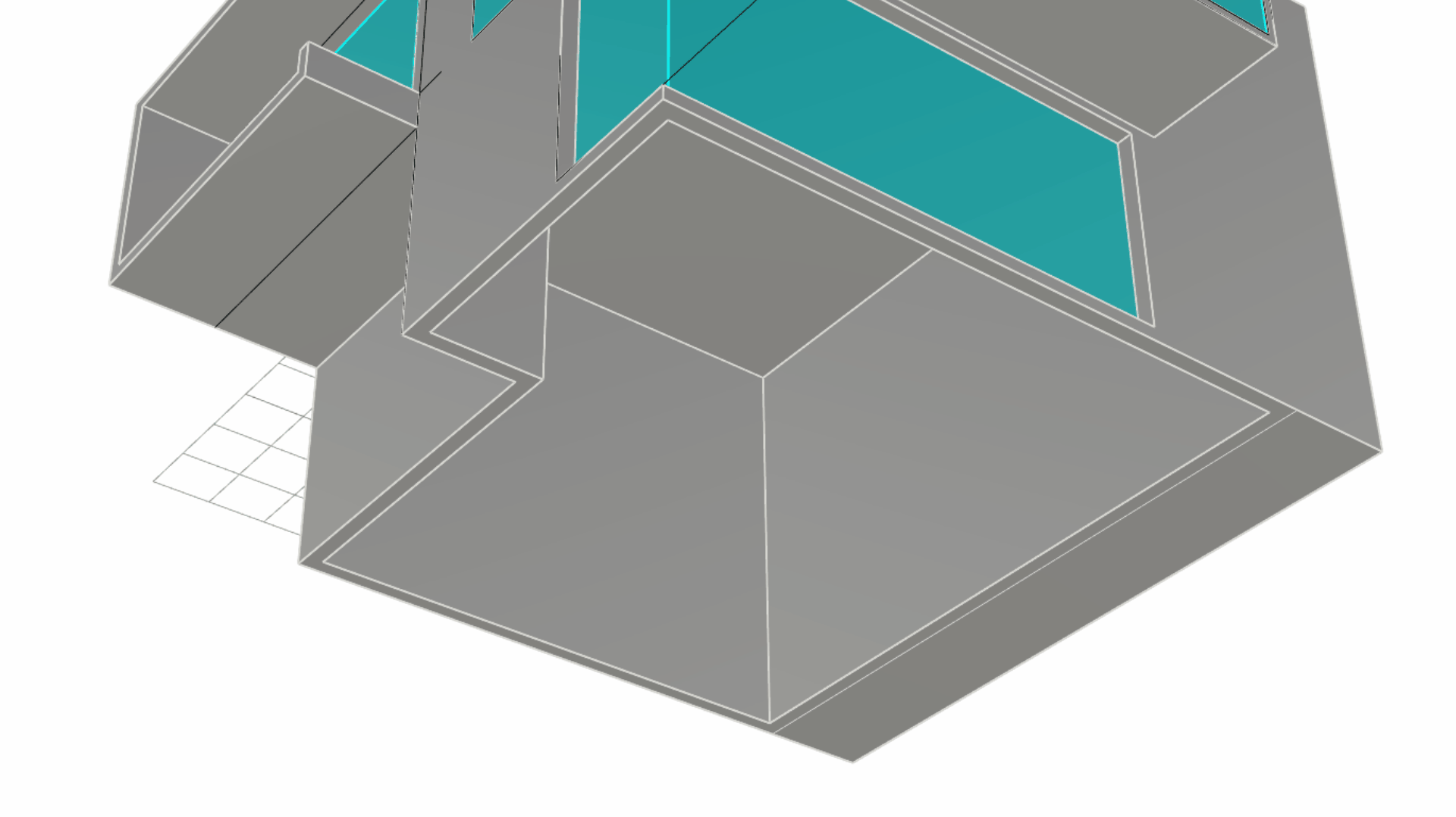
Modéliser la porte d’entrée
Voyons à présent comment créer la porte principale. Nous allons pour cela utiliser une nouvelle fonctionnalité appelée
![]() AlignerAutomatiquementPlanC
. Elle permet d’adapter rapidement l’orientation du Plan C (le plan sur lequel nous dessinons) à une géométrie existante, pour ainsi positionner nos courbes dans la bonne position et au bon endroit. Cet outil complète à la perfection la commande
AlignerAutomatiquementPlanC
. Elle permet d’adapter rapidement l’orientation du Plan C (le plan sur lequel nous dessinons) à une géométrie existante, pour ainsi positionner nos courbes dans la bonne position et au bon endroit. Cet outil complète à la perfection la commande
![]() PousserTirer
.
PousserTirer
.
- Activez le PlanC Auto en bas dans la barre d’état . Puis faites une sélection de sous-objets de la surface du renfoncement de la façade.
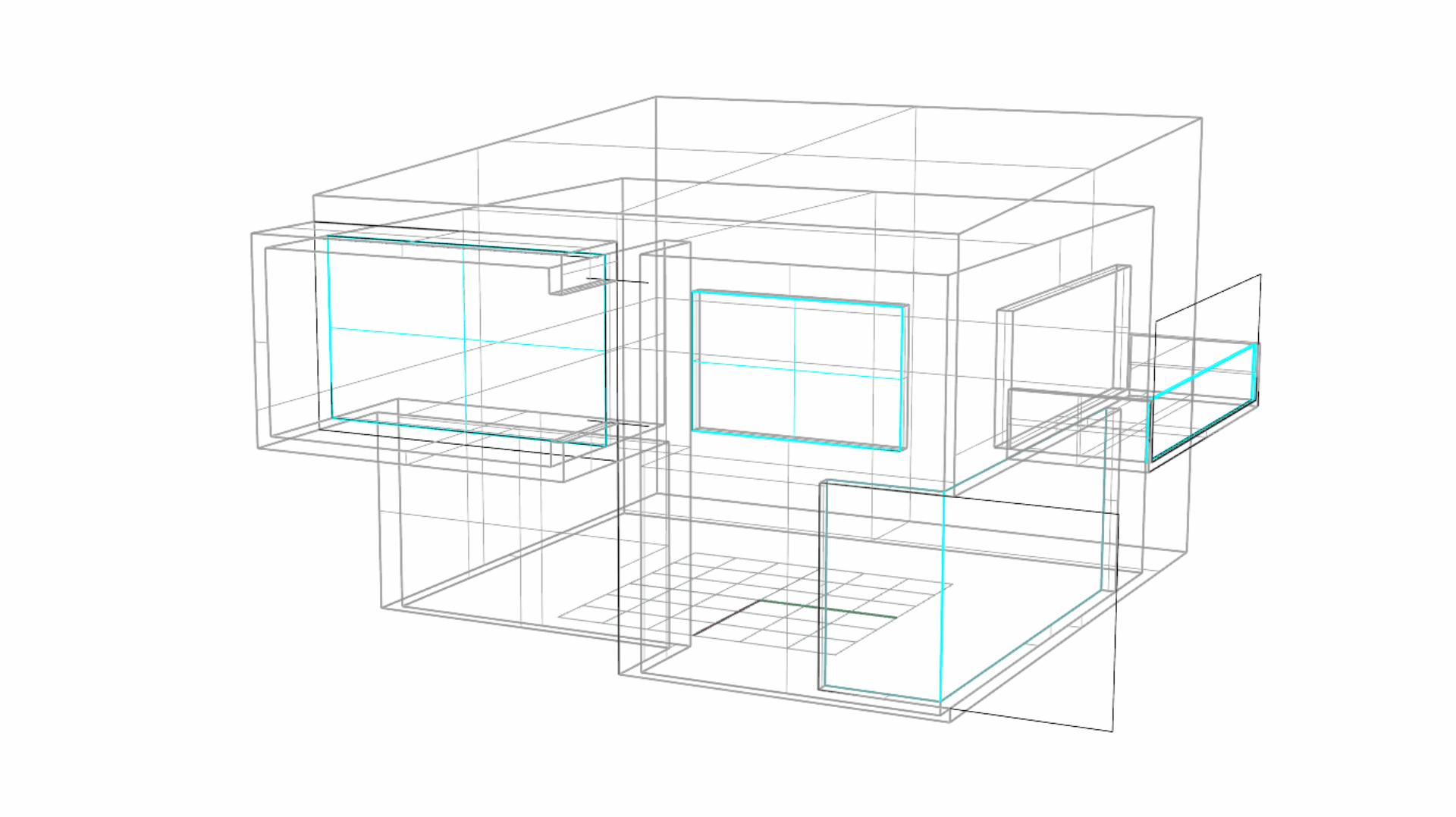
Remarque : dans l’image ci-dessus, pour améliorer la visualisation, j’ai temporairement changé le mode d’affichage en 001DFace .
-
Nous allons apprendre à utiliser
 RepérageIntelligent
pour référencer des points et des distances sur la géométrie existante. Cela nous aidera à aligner correctement la nouvelle géométrie et à la positionner au bon endroit. Nous le ferons étape par étape :
RepérageIntelligent
pour référencer des points et des distances sur la géométrie existante. Cela nous aidera à aligner correctement la nouvelle géométrie et à la positionner au bon endroit. Nous le ferons étape par étape :-
Activez le RepérageIntelligent en bas dans la barre d’état .
-
Exécutez la commande
 Rectangle
.
Rectangle
. -
Vérifiez que la case Fin des Accrochages est cochée et que la case Proche des Accrochages est décochée.
-
Passez la souris sur le coin inférieur gauche, jusqu’à ce que vous détectiez l’accrochage Fin. Sans cliquer, faites glisser votre souris vers la surface, en suivant le bord inférieur. Vous verrez une ligne de suivi grise s’activer et un point bleu apparaître au sommet de la surface.
-
A ce stade, tapez 2 dans la ligne de commande à l’invite Premier sommet du rectangle.
-
Résultat : le premier sommet de notre rectangle devrait se trouver à 2 mètres de l’angle inférieur gauche de la façade.
-
À l’invite Autre sommet ou longueur, tapez 1,8 et appuyez sur . Puis tapez 2 et appuyez sur pour terminer la commande.
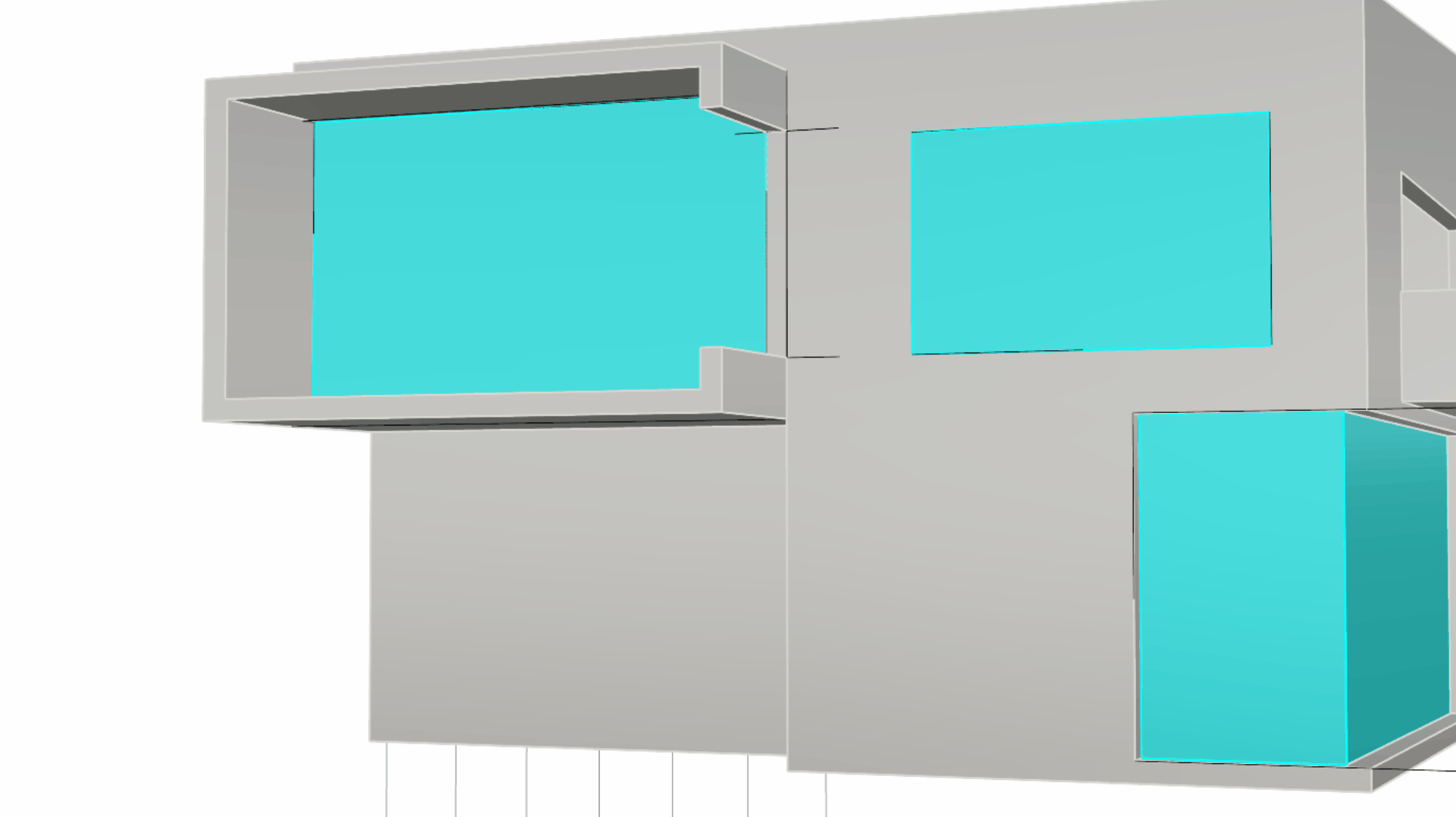 La courbe de la porte est de 1,8 x 2 m
La courbe de la porte est de 1,8 x 2 m -
-
Utilisez cette courbe pour créer l’ouverture de la porte à l’aide de la commande
 PousserTirer
.
PousserTirer
. -
Faites une sélection de sous-objets des 3 bords de la porte. Ensuite, lancez la commande
 Décalage
. À l’invite de commande, tapez 0,3 pour Distance et cliquez à l’extérieur de la porte à l’invite Côté du décalage. Nous venons de dupliquer ces 3 bords sous forme de courbes reposant à la surface de la façade.
Décalage
. À l’invite de commande, tapez 0,3 pour Distance et cliquez à l’extérieur de la porte à l’invite Côté du décalage. Nous venons de dupliquer ces 3 bords sous forme de courbes reposant à la surface de la façade. -
Lancez la commande
 PousserTirer
et cliquez dans cette région, qui représente le dormant de la porte. Tirez vers l’extérieur jusqu’à une distance de 0,1.
PousserTirer
et cliquez dans cette région, qui représente le dormant de la porte. Tirez vers l’extérieur jusqu’à une distance de 0,1.
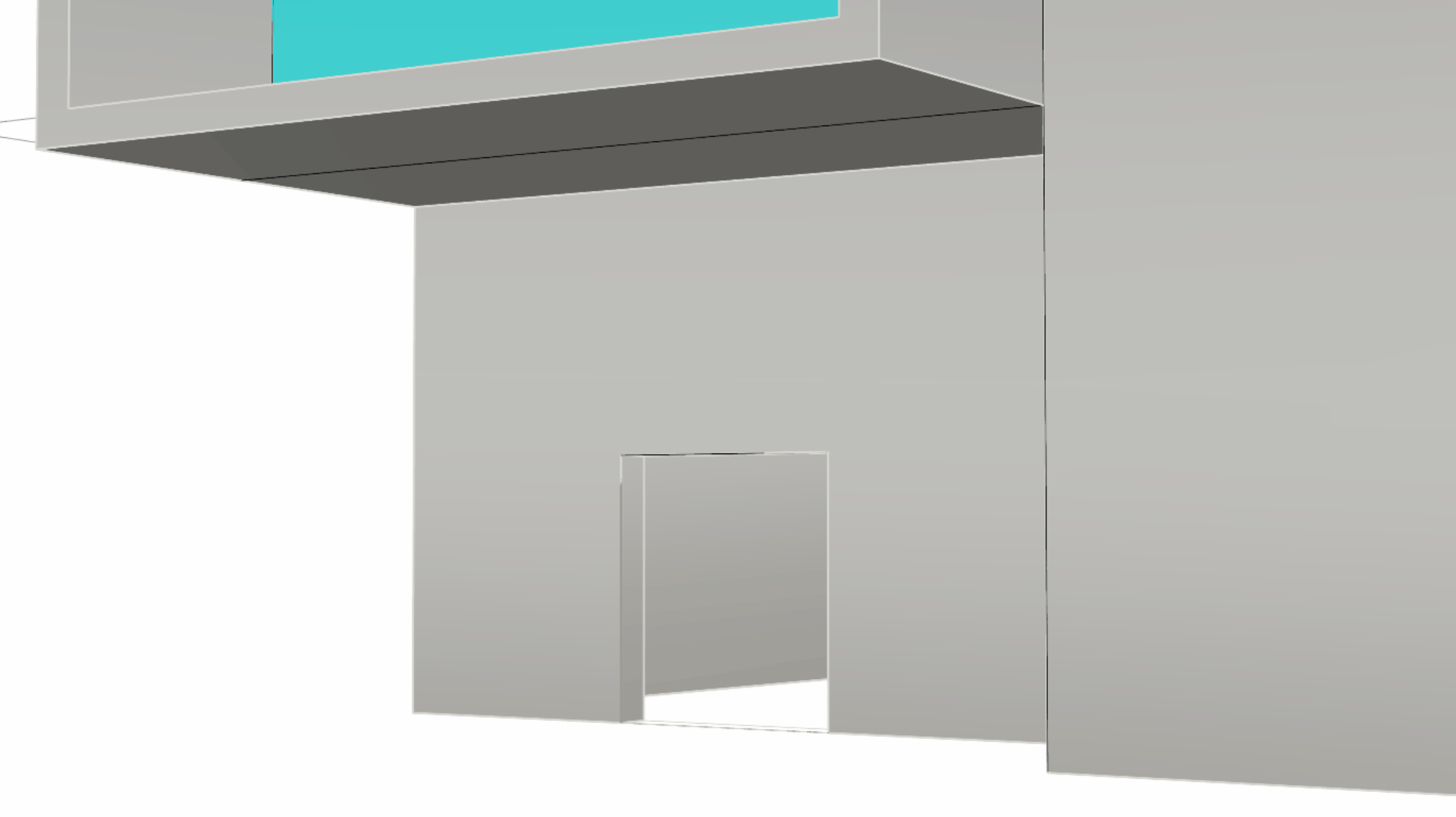
- Et voilà le résultat ! Un peu différent de notre intention de conception initiale.
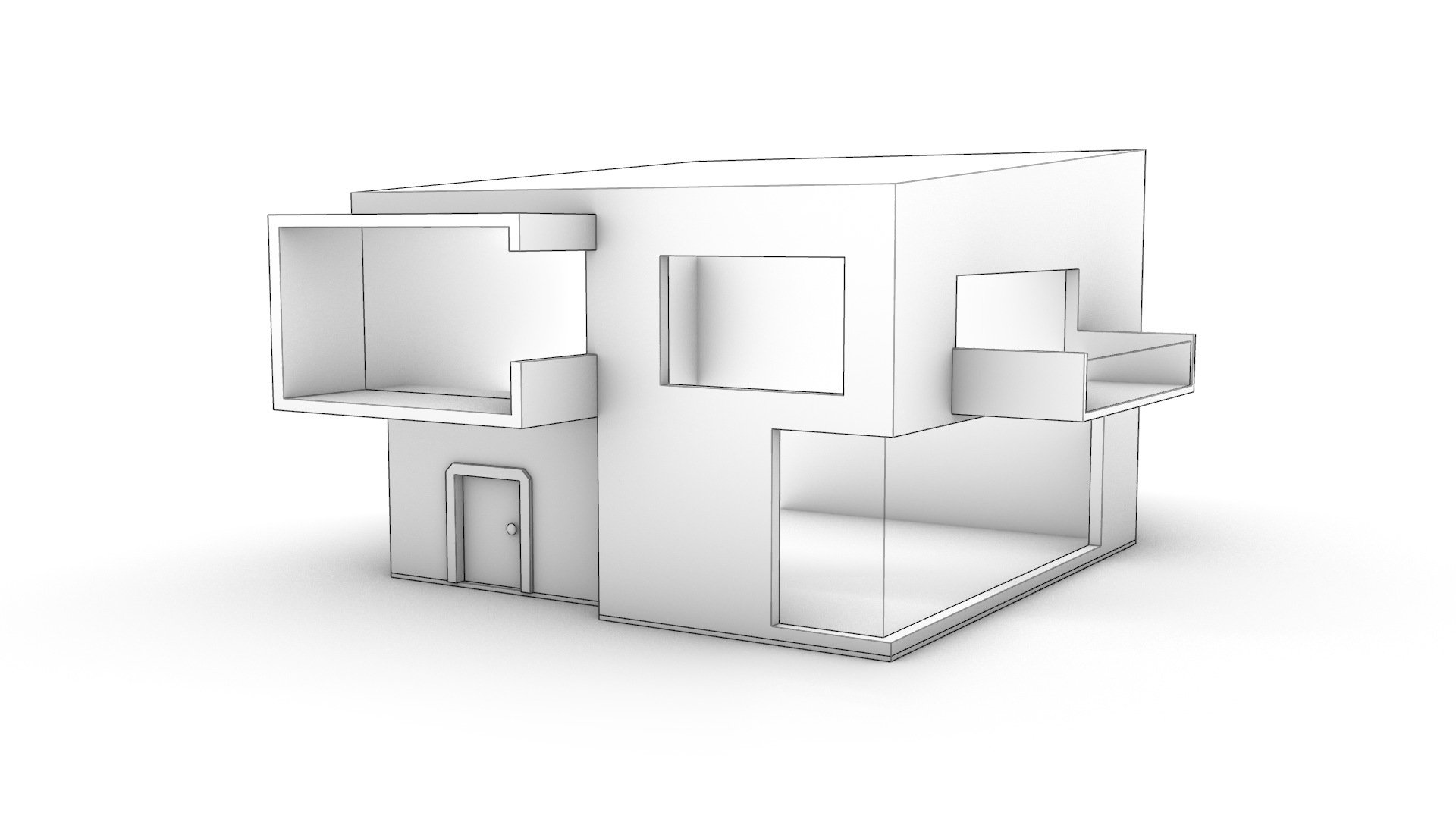
Pensez à télécharger le modèle [ PP-Architecture-Final.3dm] (PP-Architecture-Final.3dm) terminé.
Plus d’informations
Visitez notre page PousserTirer pour en savoir plus sur la suite de Modélisation simplifiée dans Rhino 8.
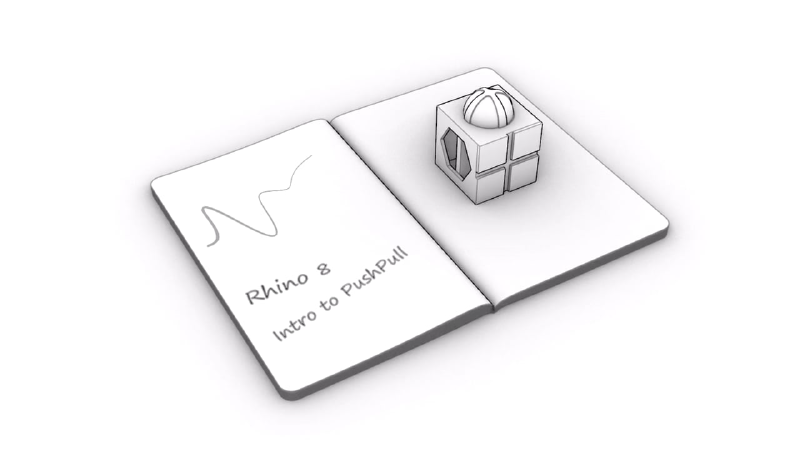
Introduction à PousserTirer dans Rhino
Découvrez la fonction PousserTirer, un moyen efficace pour modéliser des solides dans Rhino. Elle permet d'ajouter ou de supprimer des volumes à partir d'une géométrie existante, y compris des formes courbes.
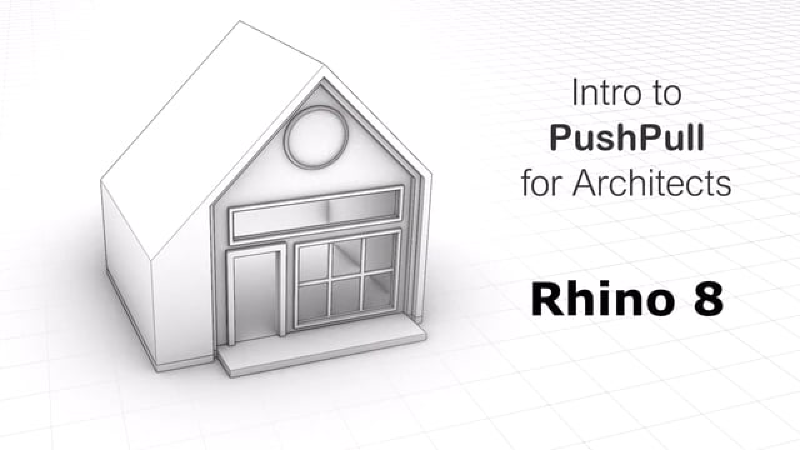
PousserTirer pour les architectes
Apprenez à utiliser quelques-uns des nouveaux outils de Rhino 8 tels que le manipulateur ou les commandes PousserTirer, Rétracter ou AlignerAutomatiquementPlanC pour obtenir des résultats plus rapides lorsque vous travaillez avec une géométrie rectiligne.

