![]() ShrinkWrap
ermöglicht es Ihnen, ein gewickeltes Polygonnetz aus Polygonnetzen, NURBS-Geometrie, SubD und Punktwolken zu erzeugen.
Um eine Datei für den 3D-Druck vorzubereiten, sollten Sie über ein einziges, geschlossenes Polygonnetz verfügen. ShrinkWrap erzeugt ein geschlossenes Polygonnetz, unabhängig davon, wieviel oder welche Art von Geometrie es enthält. In diesem Tutorial sehen wir, wie ShrinkWrap funktioniert und wie es die zur Vorbereitung von Modellen für den 3D-Druck benötigte Zeit bedeutend verringern kann.
ShrinkWrap
ermöglicht es Ihnen, ein gewickeltes Polygonnetz aus Polygonnetzen, NURBS-Geometrie, SubD und Punktwolken zu erzeugen.
Um eine Datei für den 3D-Druck vorzubereiten, sollten Sie über ein einziges, geschlossenes Polygonnetz verfügen. ShrinkWrap erzeugt ein geschlossenes Polygonnetz, unabhängig davon, wieviel oder welche Art von Geometrie es enthält. In diesem Tutorial sehen wir, wie ShrinkWrap funktioniert und wie es die zur Vorbereitung von Modellen für den 3D-Druck benötigte Zeit bedeutend verringern kann.
Beispiel 1 - Ein aus Kugeln gefertigter Ring

Laden Sie die Datei 01-spheres-ring.3dm herunter und öffnen Sie sie.

Beachten Sie, dass die Datei aus mehreren, nicht verbundenen Kugeln besteht. Um das Design als einzelnes Polygonnetz für den Druck vorzubereiten, führen Sie
![]() Aufschrumpfen
aus und wählen Sie die 54 Kugeln. Daraufhin wird der folgende Dialog angezeigt:
Aufschrumpfen
aus und wählen Sie die 54 Kugeln. Daraufhin wird der folgende Dialog angezeigt:
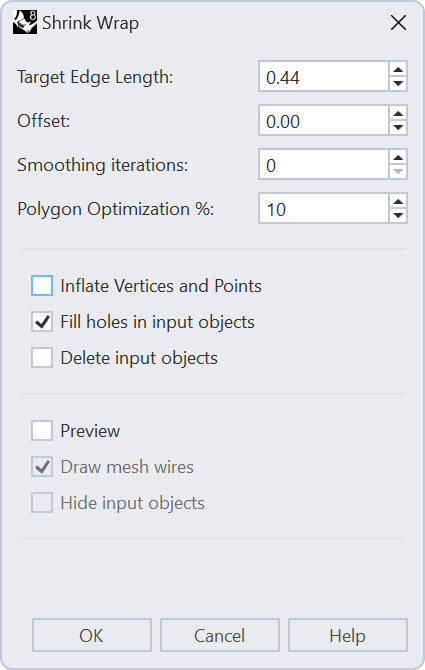
Die wichtigste Einstellung ist die Ziel-Kantenlänge. Damit wird definiert, wie detailliert das um Ihre Objekte gewickelte Netz sein wird. Aufschrumpfen erstellt eine Einschätzung aufgrund der Modellgröße, damit Ihre erste Vorschau angemessen ausfällt, höchstwahrscheinlich muss dieser Wert jedoch verkleinert werden, um die Wicklung um die Ecke genau genug auszuführen.
Markieren Sie die Optionen Vorschau und Eingabeobjekte ausblenden. Beachten Sie, dass das Netz recht grobmaschig ist:
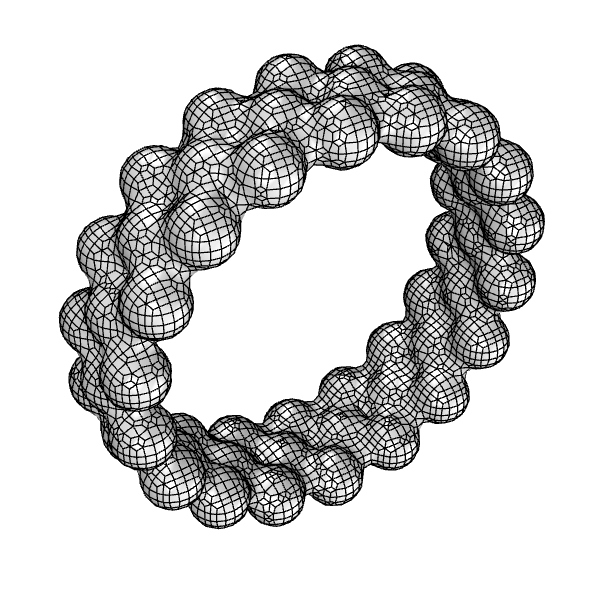
Um ein besseres Polygonnetz zu erhalten, verringern Sie die Zielkantenlänge auf 0.1. Sehen Sie, wie die Vorschau auf ein Polygonnetz mit höherer Dichte aktualisiert wird, in näherer Übereinstimmung mit den Basisobjekten:
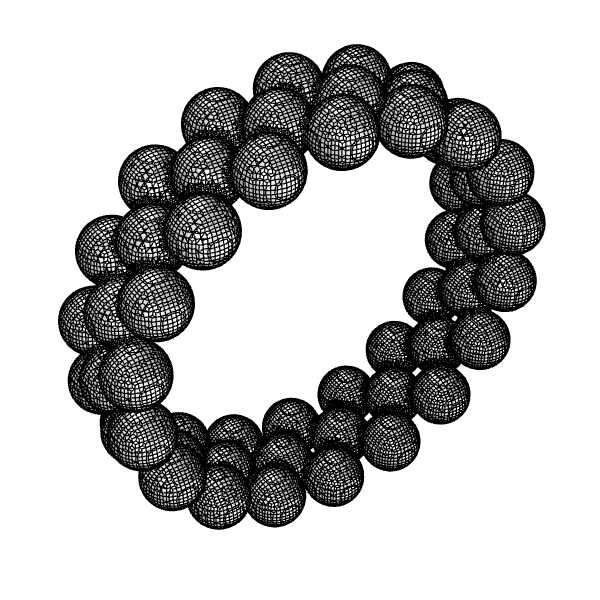
Die Ausblendung der Polygonnetzkanten erbringt eine bessere Anzeige, wie das Objekt tatsächlich aussieht. Dies erzielen Sie durch Deaktivieren der Option Polygonnetzgitter zeichnen.
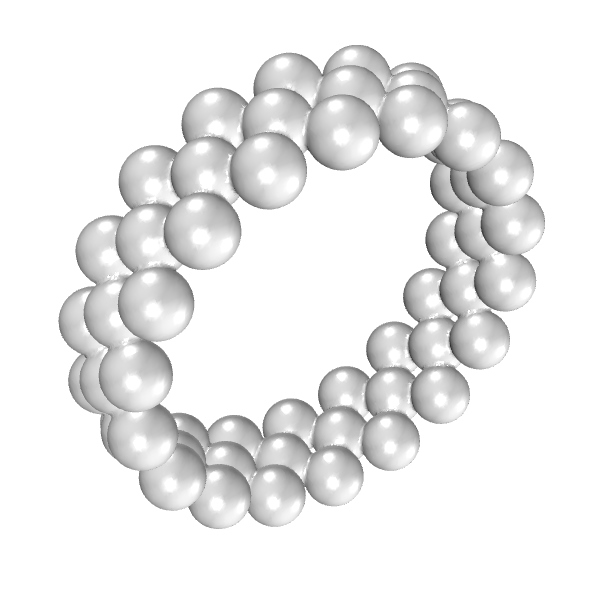
Wie Sie sehen, muss das resultierende Polygonnetz noch ausgebessert werden, und für die Nachbearbeitung kann es wünschenswert sein, die konkaven Kanten leicht zu glätten. Dies gelingt mit der Einstellung der Glättungsdurchgänge. Höhere Werte ergeben eine glättere Form. Konvexe scharfe Ecken werden abgeschabt und konkave Ecken werden aufgefüllt. Im Bild unten wird das Glätten zwischen 0 und 100 Schritten animiert.
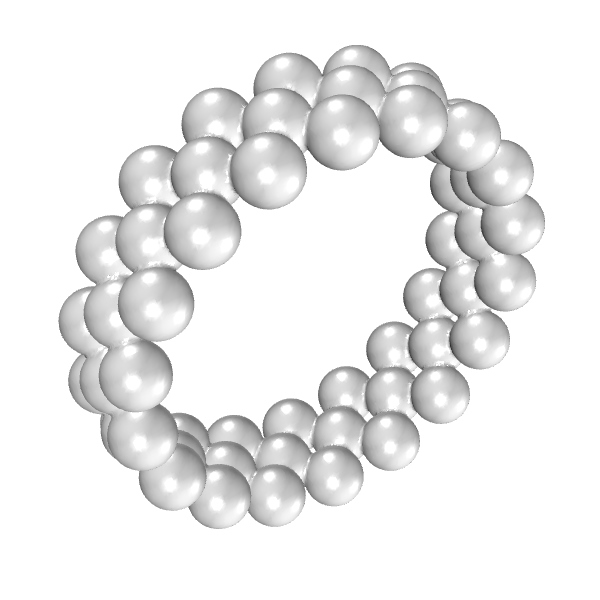
Sie sind nicht zwingend darauf angewiesen, NURBS-Objekte für Aufschrumpfen zu verwenden. Wir werden der Ausgabe jetzt eine Krappe hinzufügen und Einheiten und Glättung für das Endergebnis abstimmen.
Aktivieren Sie die Ebene Prong. Dies ist ein SubD-Objekt. Wählen Sie sowohl die Kugeln als auch die Krappe und führen Sie
![]() Aufschrumpfen
erneut aus, dieses Mal mit einer Zielkantenlänge von 0.05 sowie 5 Glättungsdurchgängen :
Aufschrumpfen
erneut aus, dieses Mal mit einer Zielkantenlänge von 0.05 sowie 5 Glättungsdurchgängen :
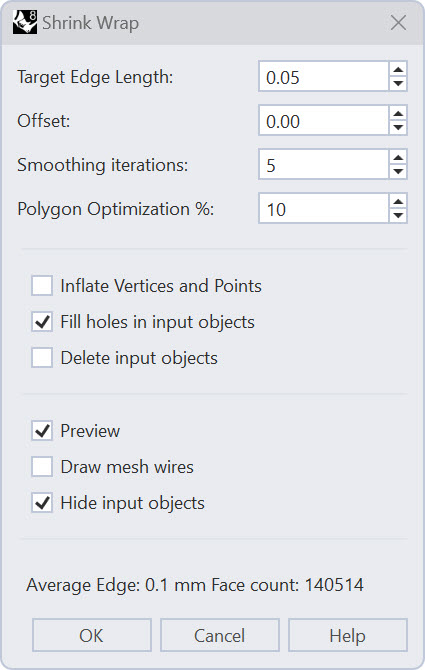
Als Ergebnis erhalten Sie ein geschlossenes Polygonnetz, geeignet für den 3D-Druck von Wachs-Schmuckgussmodellen.
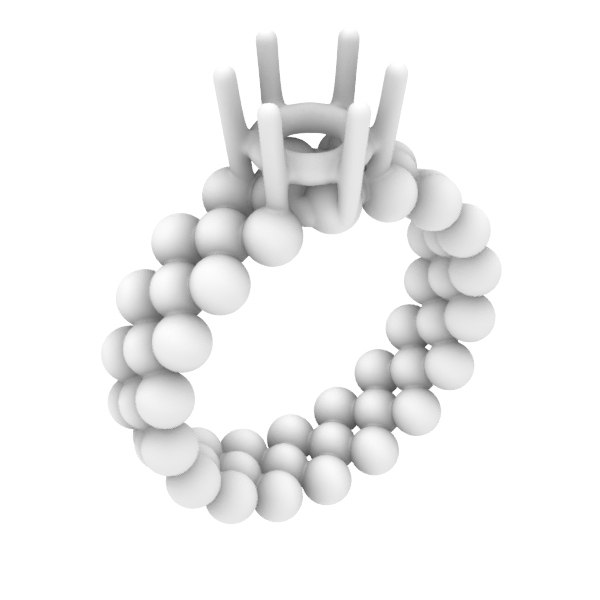
Beispiel 2 - SLC-Reverse-Engineering
Laden Sie ring_slc.zip herunter, entpacken und öffnen Sie es.
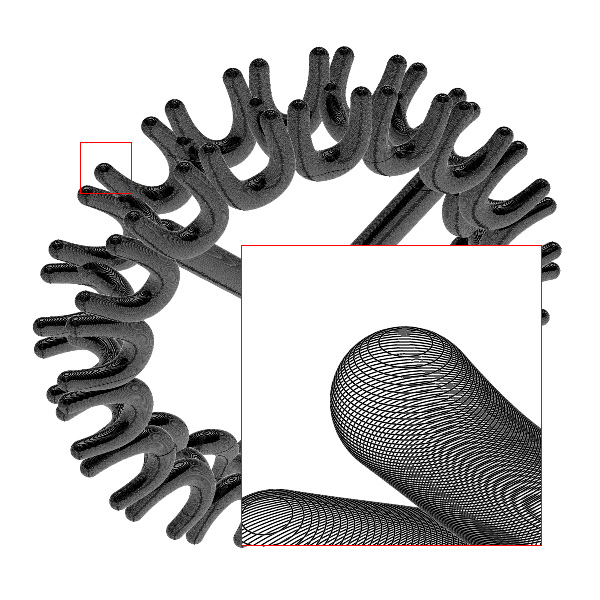
Wenn Sie die Datei genau inspizieren, werden Sie feststellen, dass sie aus einer Vielzahl aus einem Polygonnetz erstellter Scheiben besteht. Dies bedeutet, dass diese Kurven alle Polylinien sind. Um Aufschrumpfen auf diese Kurven anzuwenden, extrahieren wir zunächst die Punkte der Kurven in eine Punktwolke.
Führen Sie ohne Auswahl der Kurven den Befehl
![]() PunktExtrahieren
aus und wählen dabei die Befehlszeilenoption Ausgabe=Punktwolke. Dann wählen Sie alle Kurven aus und drücken Sie die
um den Befehl zu beenden.
PunktExtrahieren
aus und wählen dabei die Befehlszeilenoption Ausgabe=Punktwolke. Dann wählen Sie alle Kurven aus und drücken Sie die
um den Befehl zu beenden.
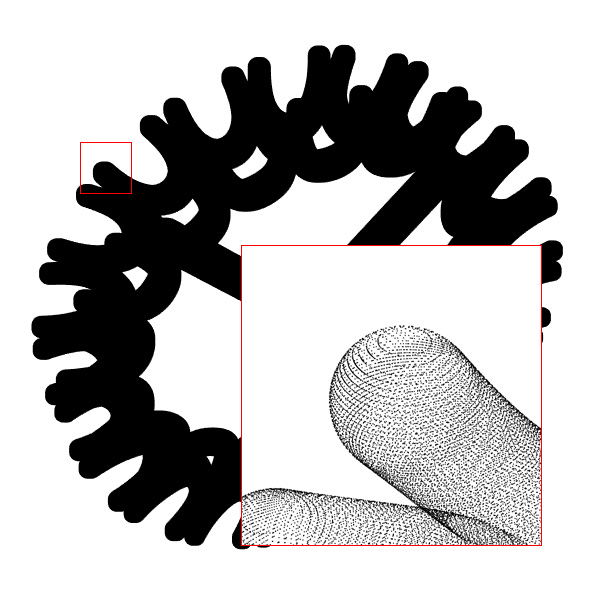
Wählen Sie die oben erzeugte Punktwolke und führen Sie
![]() Aufschrumpfen
mit folgenden Einstellungen aus:
Aufschrumpfen
mit folgenden Einstellungen aus:
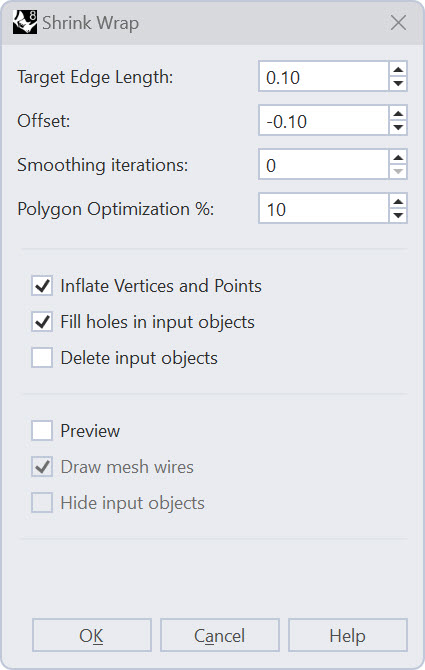
Beachten Sie dass die Option Scheitelpunkte und Punkte aufblähen automatisch aktiviert ist. Im Wesentlichen wird so jedem Punkt Volumen hinzugefügt. Ebenso bedeutet dies, dass die Größe des zu wickelnden Objekts um die gewählte Zielkantenlänge zunimmt. Um diese Zunahme zu kompensieren, können wir einen negativen Versatz anwenden.
Das Ergebnis ist ein für den 3D-Druck geeignetes geschlossenes Polygonnetz:
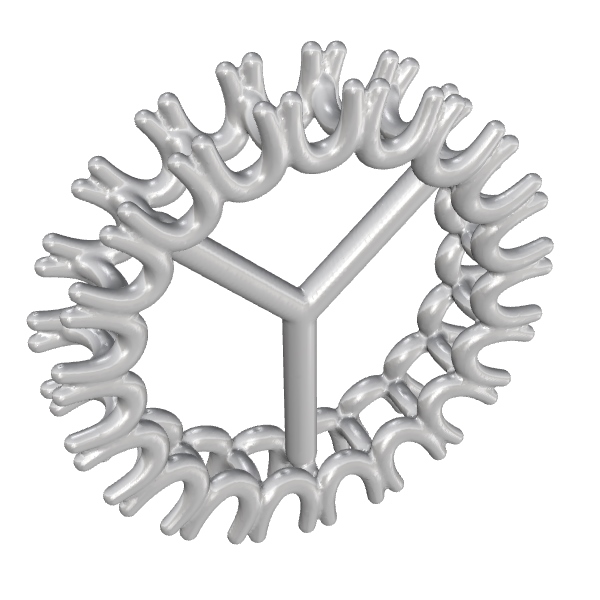
Beispiel 3 - Einen unvollständigen Scan wickeln
In diesem Beispiel erklären wir, wie eine verwendbare geschlossene Form erzeugt wird, und beginnen dafür mit einem Scan, dem eingie Daten fehlen.
Laden Sie shoelast.3dm herunter und öffnen Sie es.

Um ein geschlossenes Polygonnetz zu erzeugen, können mittels Aufschrumpfen Öffnungen geschlossen werden, jedoch unter Beschränkung ihrer Größe. Je besser wir die Eingabe vorbereiten, desto genauer können wir die Zielkantenlänge bestimmen.
Schließen Sie die Öffnungen annähernd durch Hinzufügen von SubD-Füllflächen. Das Werkzeug um diese Füllflächen (
![]() 3DSeite
) zu erzeugen befindet sich auf der linken Seitenleiste, wenn der SubD-Reiter geöffnet ist. Aktivieren Sie den Scheitelpunkt-OFang. Beginnen Sie mit der Erzeugung von Füllflächen, indem Sie das Polygonnetz fangen und dann modellieren und mittels Punktbearbeitung verfeinern. Beginnen Sie mit den größten Öffnungen, und überprüfen Sie zwischendurch mittels Aufschrumpfen der Scans und SubD-Füllflächen.
3DSeite
) zu erzeugen befindet sich auf der linken Seitenleiste, wenn der SubD-Reiter geöffnet ist. Aktivieren Sie den Scheitelpunkt-OFang. Beginnen Sie mit der Erzeugung von Füllflächen, indem Sie das Polygonnetz fangen und dann modellieren und mittels Punktbearbeitung verfeinern. Beginnen Sie mit den größten Öffnungen, und überprüfen Sie zwischendurch mittels Aufschrumpfen der Scans und SubD-Füllflächen.
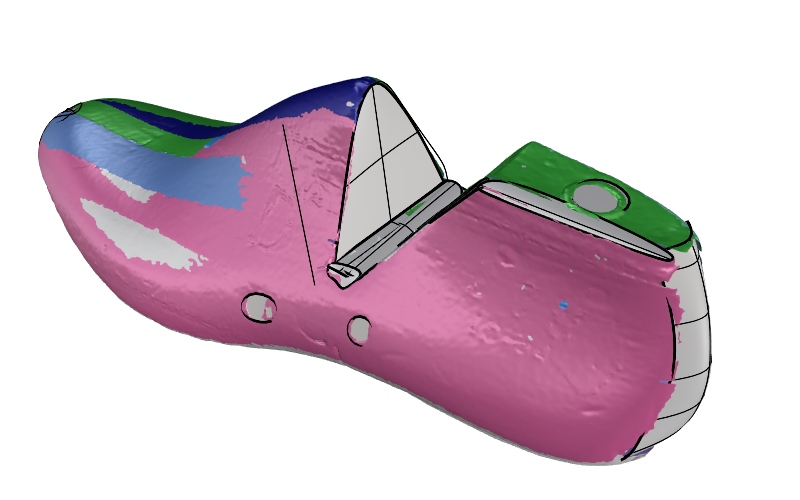
Sobald alle Öffnungen im Wesentlichen geschlossen sind, führen Sie
![]() Aufschrumpfen
mit diesen Einstellungen aus:
Aufschrumpfen
mit diesen Einstellungen aus:
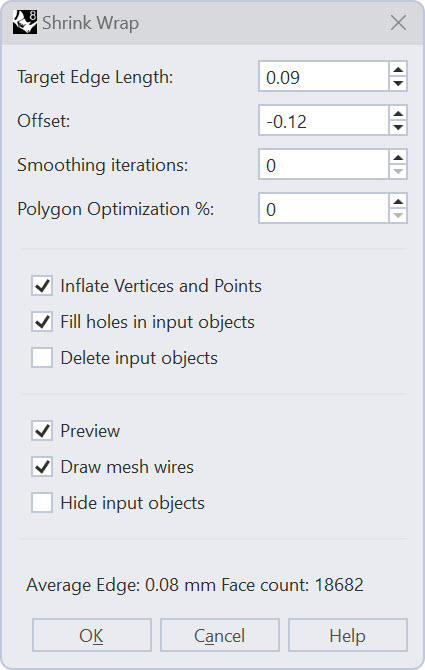

Wir können die Form noch weiter verfeinern, indem wir das durch Aufschrumpfen erzielte Ergebnis als Basis für
![]() Vierecksneuvermaschung
verwenden.
Bevor wir jedoch die Vierecksneuvermaschung ausführen, sollten wir eine Führungskurve erstellen, die wir bei der Vierecksneuvermaschung zum Erzeugen einer Kantenschlaufe verwenden können. Zeichnen Sie im Ansichtsfenster
eine Kurve, die der letzten Form wie angezeigt folgt. Vergewissern Sie sich, dass sich die Kurve leicht mit dem Polygonnetz überschneidet (dass sie z.B. nicht oberhalb des Polygonnetzes verläuft).
Vierecksneuvermaschung
verwenden.
Bevor wir jedoch die Vierecksneuvermaschung ausführen, sollten wir eine Führungskurve erstellen, die wir bei der Vierecksneuvermaschung zum Erzeugen einer Kantenschlaufe verwenden können. Zeichnen Sie im Ansichtsfenster
eine Kurve, die der letzten Form wie angezeigt folgt. Vergewissern Sie sich, dass sich die Kurve leicht mit dem Polygonnetz überschneidet (dass sie z.B. nicht oberhalb des Polygonnetzes verläuft).
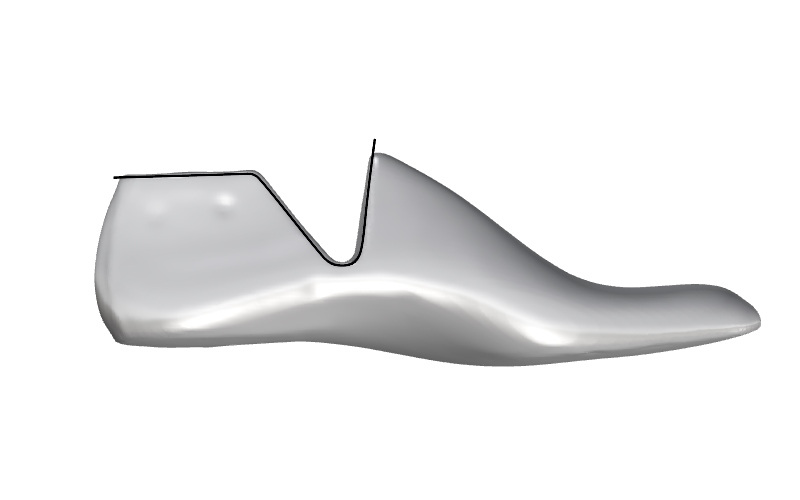
Verwenden Sie
![]() KurveExtrudieren
um diese Kurve in beide Richtungen zu extrudieren, damit sie sich vollständig mit dem Polygonnetz schneidet. Dann führen Sie
KurveExtrudieren
um diese Kurve in beide Richtungen zu extrudieren, damit sie sich vollständig mit dem Polygonnetz schneidet. Dann führen Sie
![]() PolygonnetzSchnitt
aus, um das Ergebnis mit dem Polygonnetz zu überschneiden.
PolygonnetzSchnitt
aus, um das Ergebnis mit dem Polygonnetz zu überschneiden.
Dies ergibt eine gezackte Kurve von Grad 1. Führen Sie
![]() Neuaufbauen
aus, aktivieren Sie Eingabe löschen und rekonstruieren Sie die Kurve zu Grad 3, 100 Kontrollpunkte. Führen Sie dann
Neuaufbauen
aus, aktivieren Sie Eingabe löschen und rekonstruieren Sie die Kurve zu Grad 3, 100 Kontrollpunkte. Führen Sie dann
![]() Verschleifen
aus, mit einer auf 100 gesetzten Toleranz, um die Kurve weicher zu machen:
Verschleifen
aus, mit einer auf 100 gesetzten Toleranz, um die Kurve weicher zu machen:
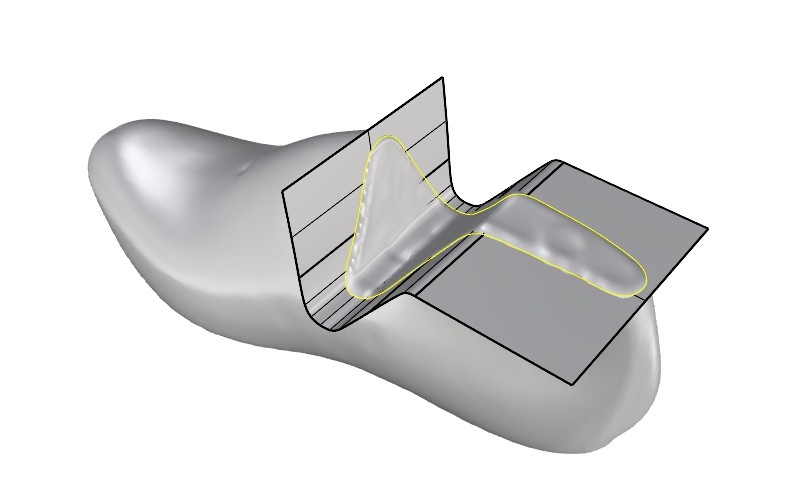
Starten Sie
![]() VierecksNeuvermaschung
und klicken Sie im Dialog auf die Schaltfläche Kurven auswählen, um die verschliffene Kurve zu wählen. Ändern Sie den Kurveneinfluss zu Kantenschleife erzeugen. Aktivieren Sie In SubD umwandeln.
VierecksNeuvermaschung
und klicken Sie im Dialog auf die Schaltfläche Kurven auswählen, um die verschliffene Kurve zu wählen. Ändern Sie den Kurveneinfluss zu Kantenschleife erzeugen. Aktivieren Sie In SubD umwandeln.
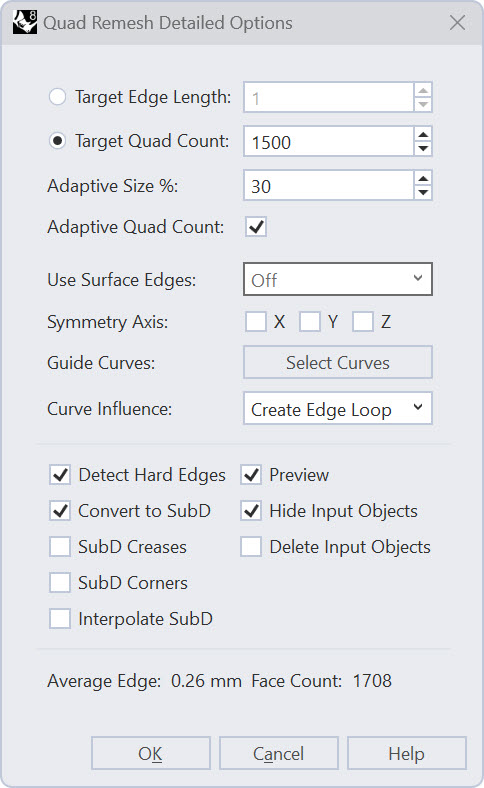
Die Form der SubD verfeinern wir auf zweierlei Weise. Halten Sie (auf Mac ) gedrückt und doppelklicken Sie auf die Kantenschlaufe, die der Kurve am nächsten liegt:
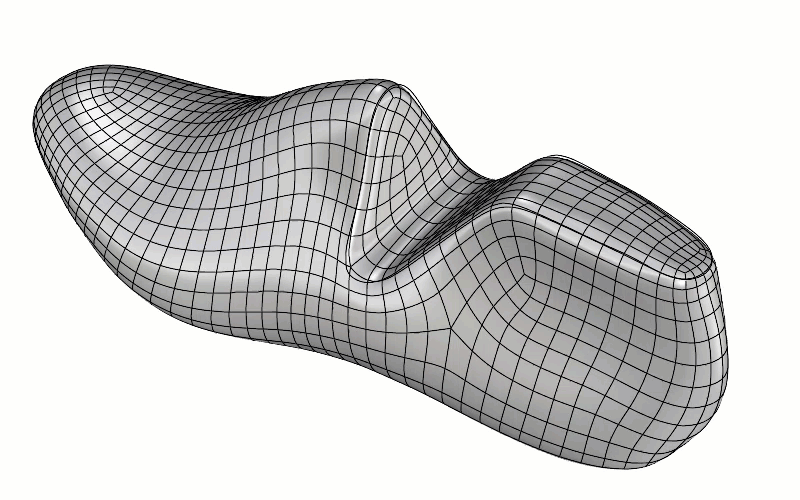
Führen Sie bei Auswahl dieser Kanten
![]() SubDFalte
aus und stellen Sie die Wichtung für die gesamte Schleife auf 100.
SubDFalte
aus und stellen Sie die Wichtung für die gesamte Schleife auf 100.
Der nächste Schritt besteht im Ebnen des der erzeugten Fläche am nächsten liegenden Bereichs, um eine Überschneidung mit dem Ergebnis von Aufschrumpfen zu erhalten. Aktivieren Sie die Punkte der SubD (
![]() PunkteEin
/ F10) und im Ansichtsfenster
verwenden Sie
PunkteEin
/ F10) und im Ansichtsfenster
verwenden Sie
![]() Lasso
zur Auswahl der angezeigten Punkte:
Lasso
zur Auswahl der angezeigten Punkte:
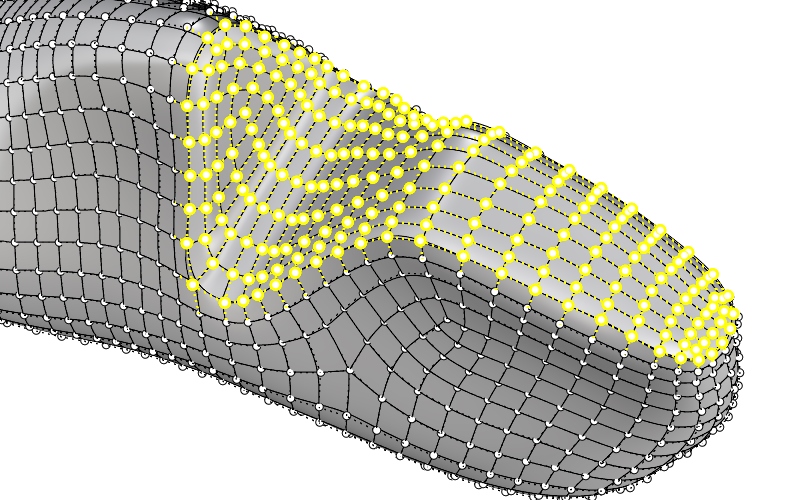
Aktivieren Sie die Ebene guidesrf, und solange die Punkte noch ausgewählt sind,
![]() Ziehen
Sie die Punkte zur Führungsfläche.
Durch ein wenig Punktbearbeitung können wir die Form so weit verfeinern, bis wir dieses Ergebnis erhalten:
Ziehen
Sie die Punkte zur Führungsfläche.
Durch ein wenig Punktbearbeitung können wir die Form so weit verfeinern, bis wir dieses Ergebnis erhalten:
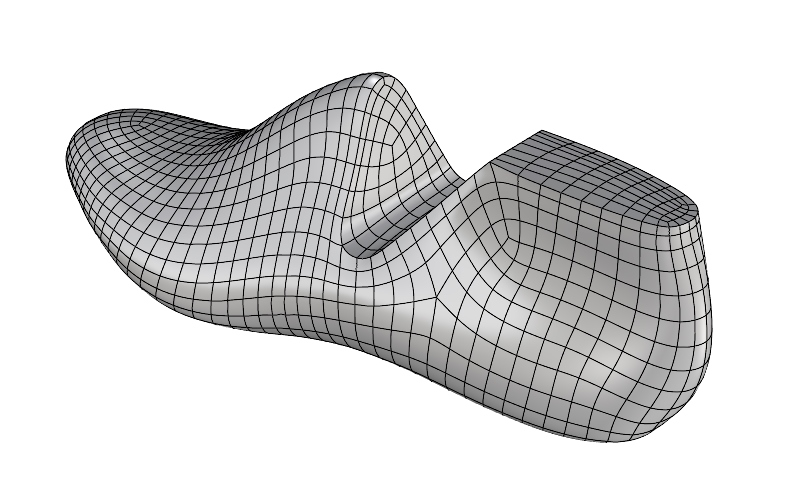
Weitere Tutorials
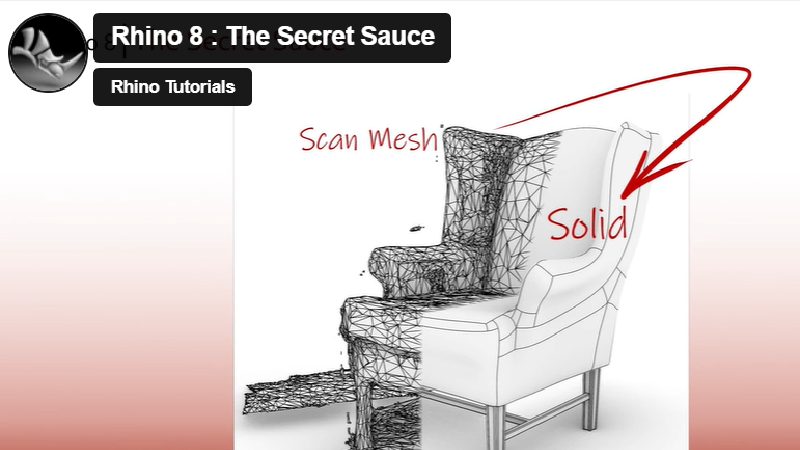
Von Polygonnetz zu NURBS
Lernen Sie, durch 'Reverse Engineering' einen glatten, geschlossenen Volumenkörper aus einem weitmaschigen 3D-Scan zu rekonstruieren.

Anleitung zur Verschalung
Lernen Sie, sowohl im Polygonnetz- als auch im NURBS-Volumenkörper mittels Aufschrumpfen eine teilweise Schale zu erzeugen.

