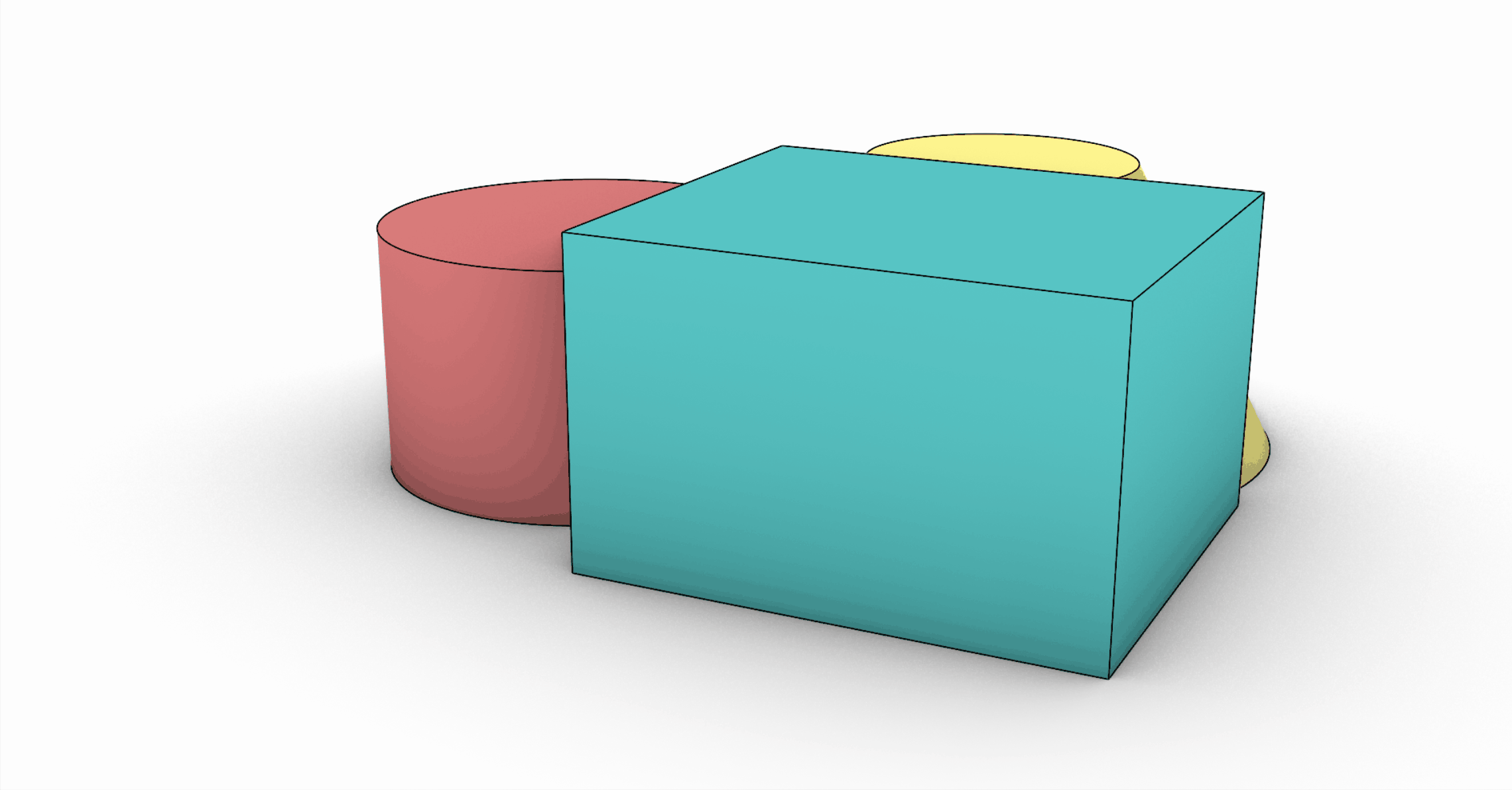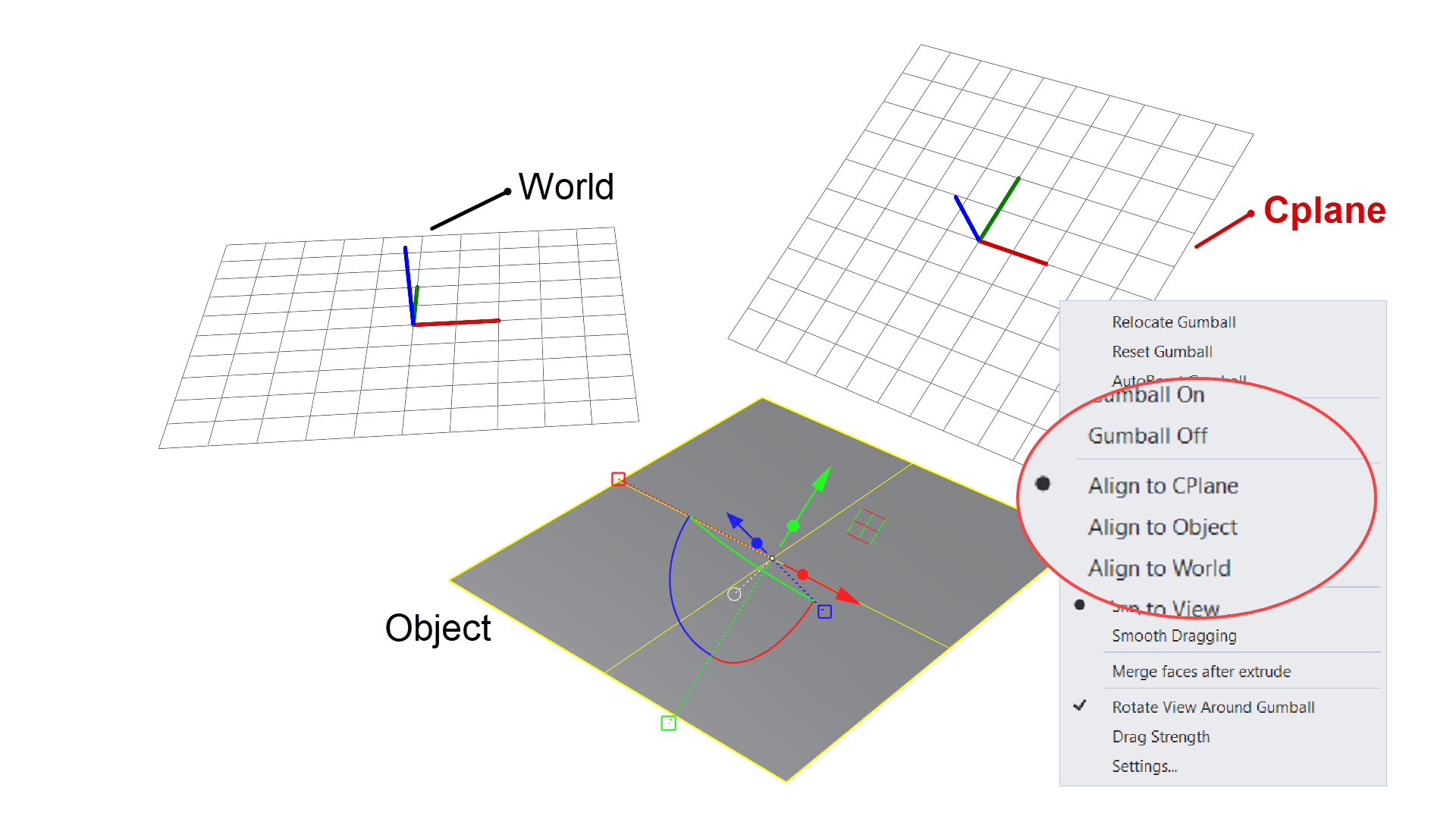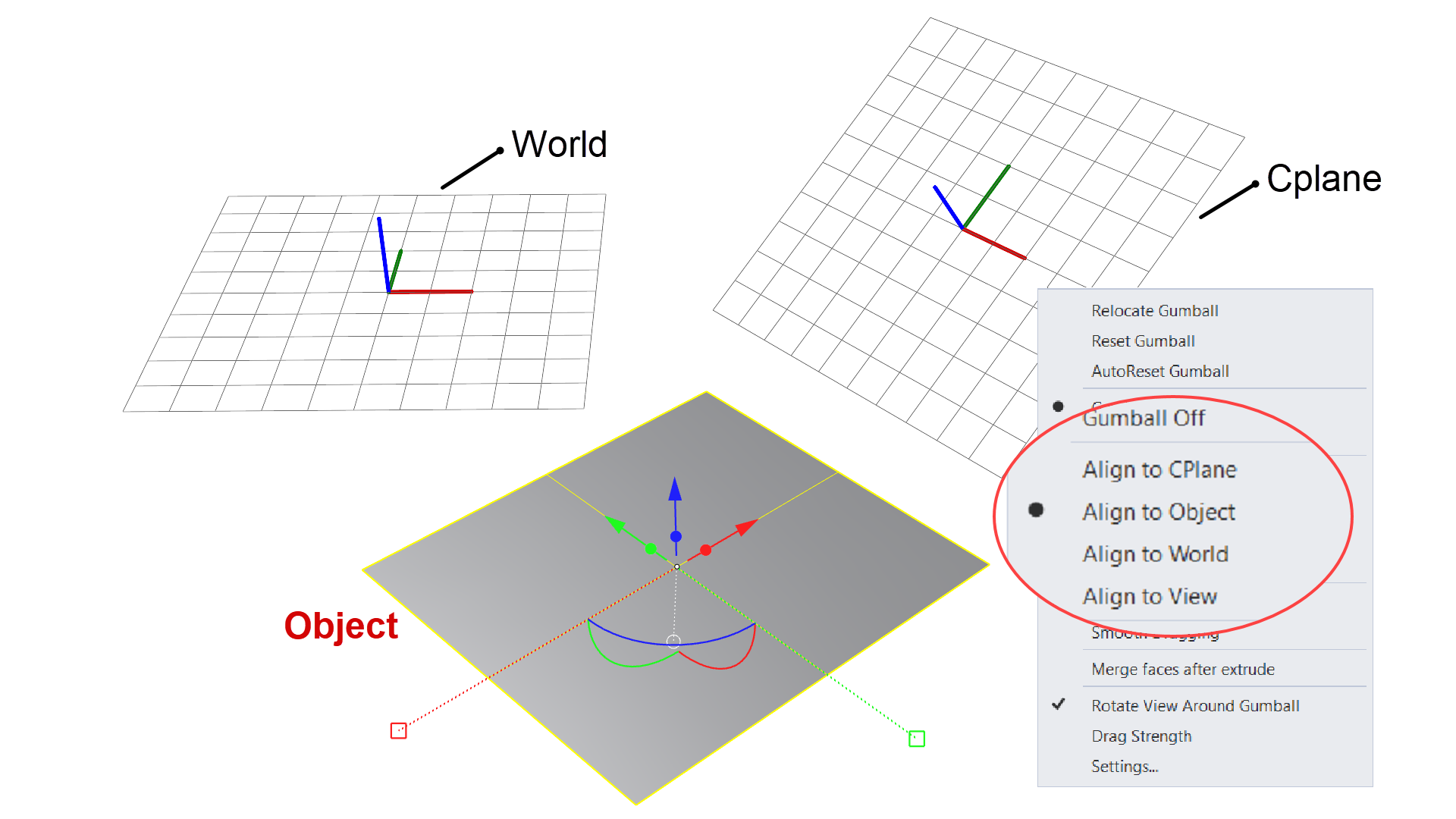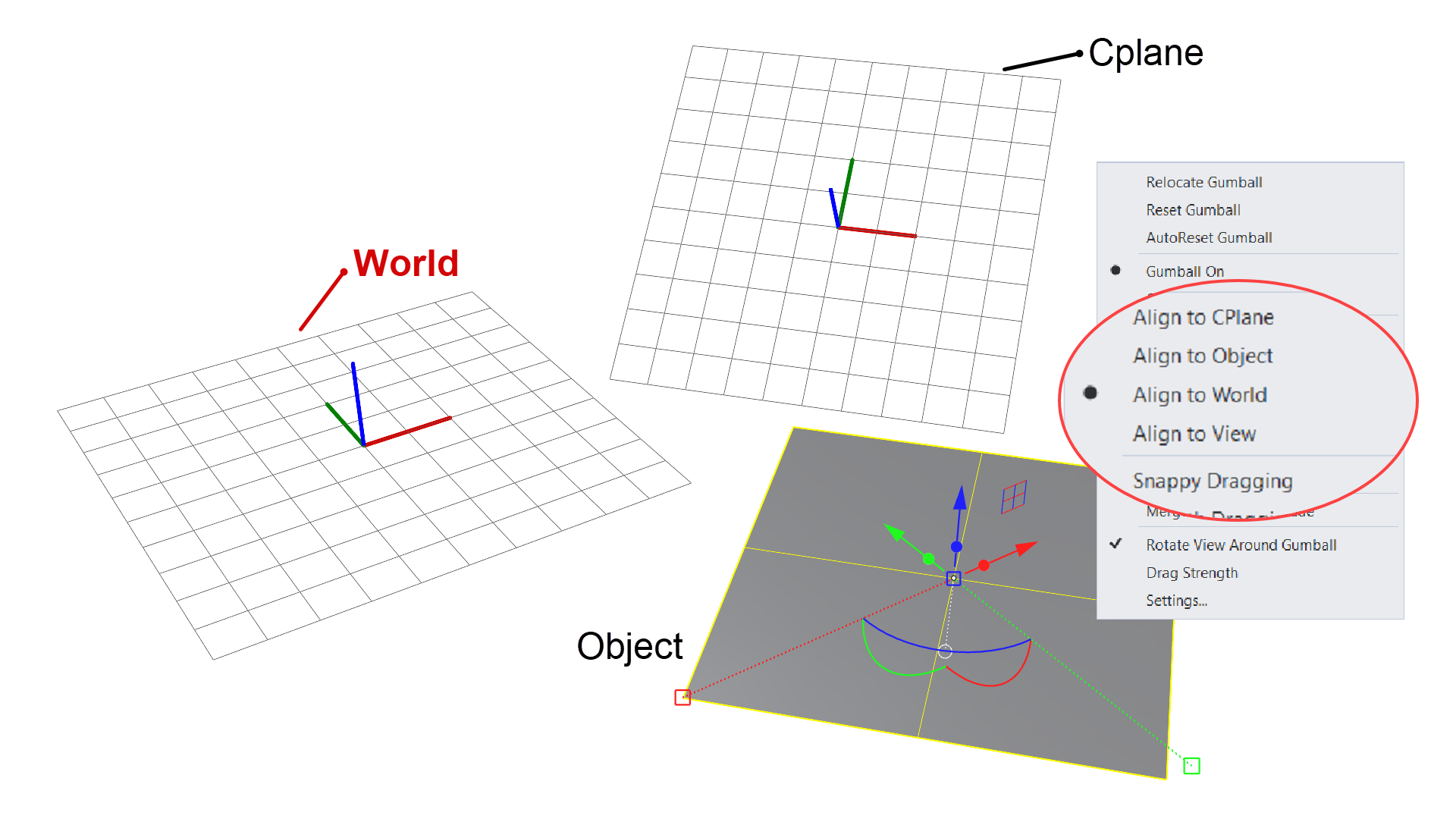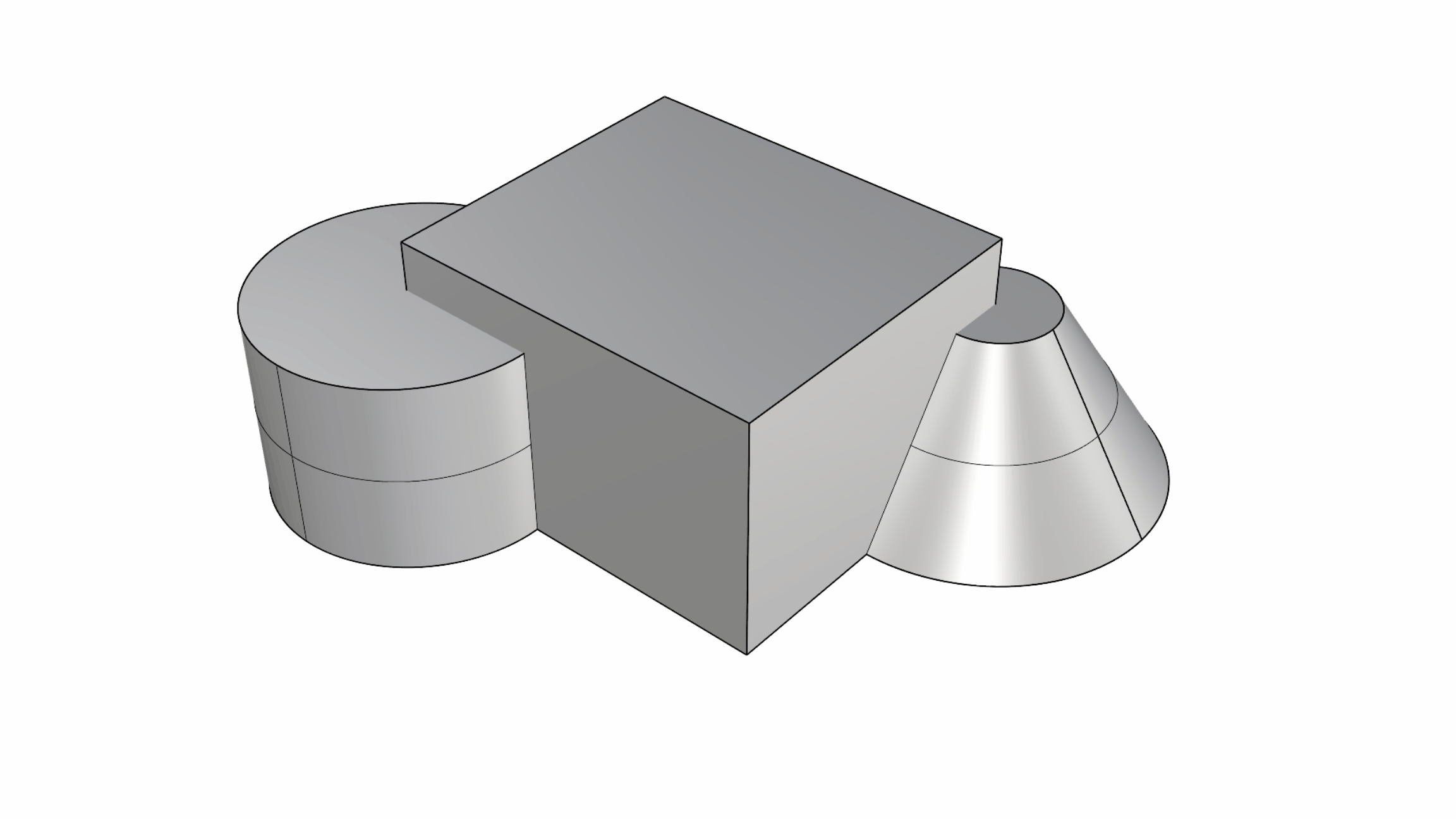Der
![]() Gumball
ist ein visuelles Widget, das während der Auswahl von Objekten auf dem Bildschirm angezeigt wird. Es handelt sich um eine intuitive Art der Verwendung von
Gumball
ist ein visuelles Widget, das während der Auswahl von Objekten auf dem Bildschirm angezeigt wird. Es handelt sich um eine intuitive Art der Verwendung von
![]() Verschieben
,
Verschieben
,
![]() Kopieren
,
Kopieren
,
![]() Drehen
und
Drehen
und
![]() Skalierung
, und zwar ohne diese Befehle ausführen zu müssen. Der
Skalierung
, und zwar ohne diese Befehle ausführen zu müssen. Der
![]() Gumball
ermöglicht auch fortgeschrittenere Bearbeitungsoptionen, etwa Kopieren, Schneiden, Absetzen, Extrudieren oder Verlängern. Die Verwendung derselben können Sie in unserem Fortgeschrittenem-Tutorial zur Erzeugung eines Couchtischs lernen.
Gumball
ermöglicht auch fortgeschrittenere Bearbeitungsoptionen, etwa Kopieren, Schneiden, Absetzen, Extrudieren oder Verlängern. Die Verwendung derselben können Sie in unserem Fortgeschrittenem-Tutorial zur Erzeugung eines Couchtischs lernen.
0. Erste Schritte
Der Gumball ist für alles Mögliche gut! Es nimmt einige Zeit und Übung in Anspruch, ihn Ihren Bedürfnissen entsprechend zu manipulieren. Wenn Sie den Dreh aber heraus haben, erweist er sich als ein hervorragendes Werkzeug zur Rationalisierung des Modellierungs-/Bearbeitungsprozesses. Machen wir uns also mit einigen grundlegenden Konzepten vertraut, mit denen Gumball Ihnen vieles erleichtert.
1. Aktivierung des Gumballs
Der Gumball ist standardmäßig deaktiviert. Sie können ihn durch Klicken auf das Feld Gumball in der Statusleiste im unteren Bereich der Benutzeroberfläche aktivieren.
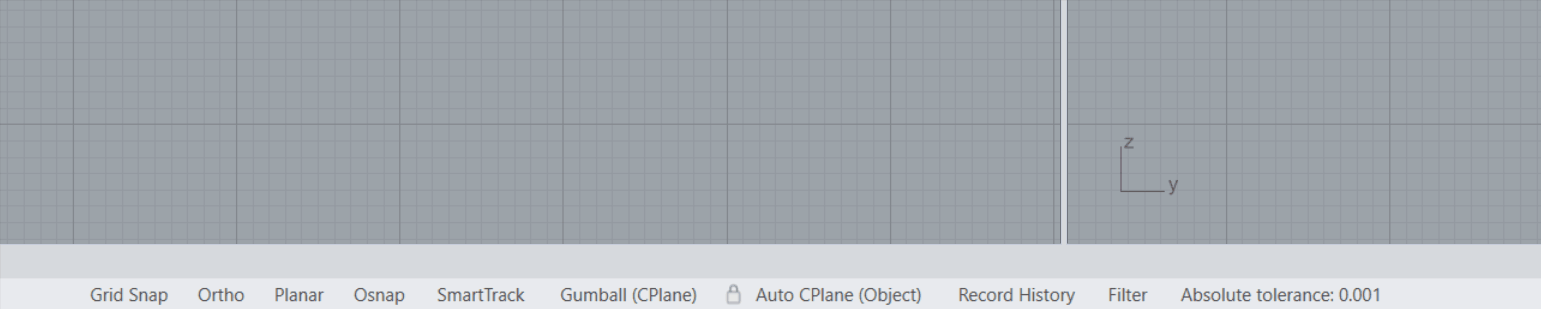
Sobald er aktiviert ist, wird Gumball bei Auswahl eines oder mehrerer Objekte sichtbar.
Denken Sie stets daran, dass es nur einen Gumball gibt. Das heißt, wenn Sie mehrere Objekte auswählen, sehen Sie nur ein Gumball-Widget für alle ausgewählten Objekte.
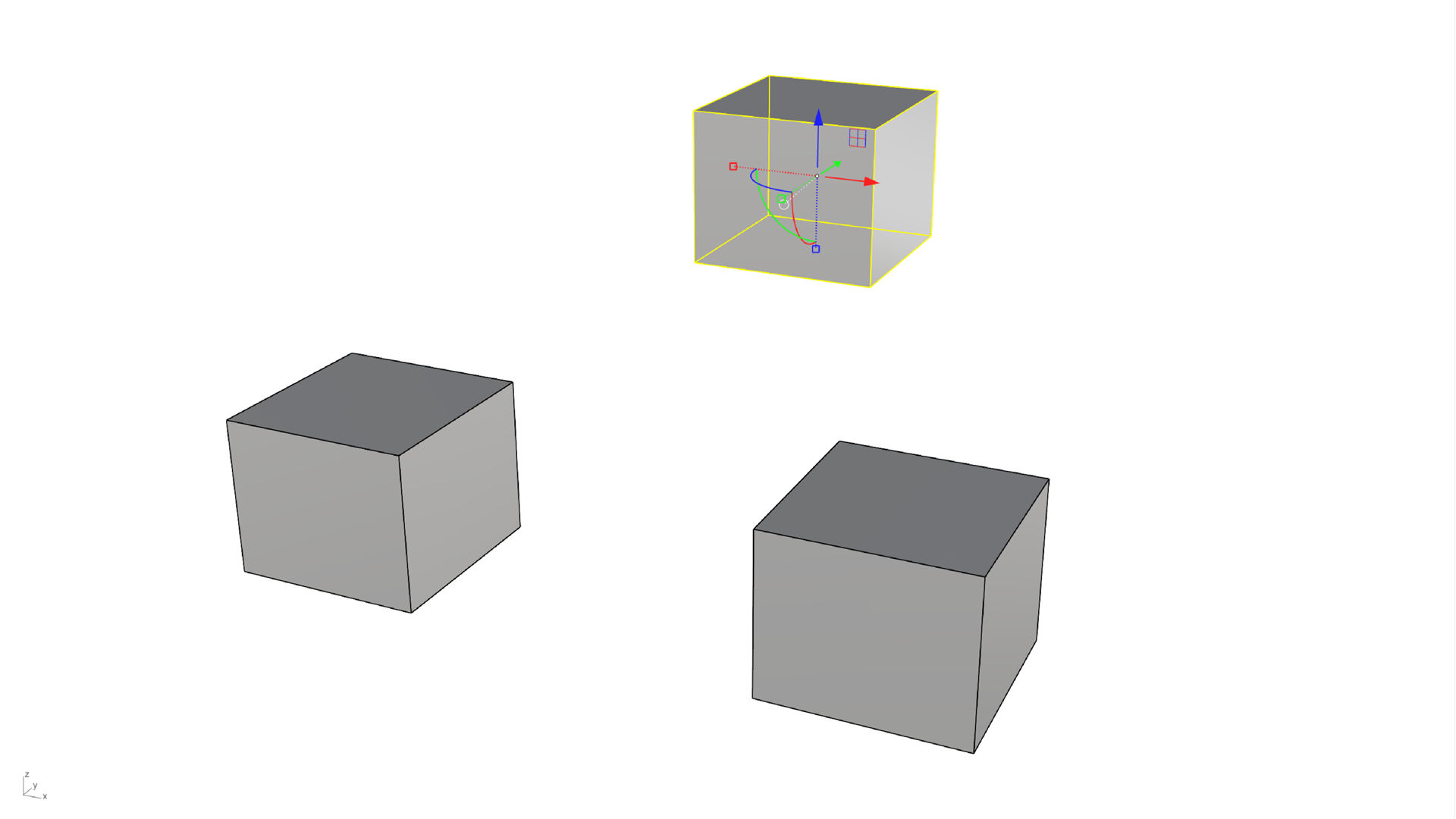
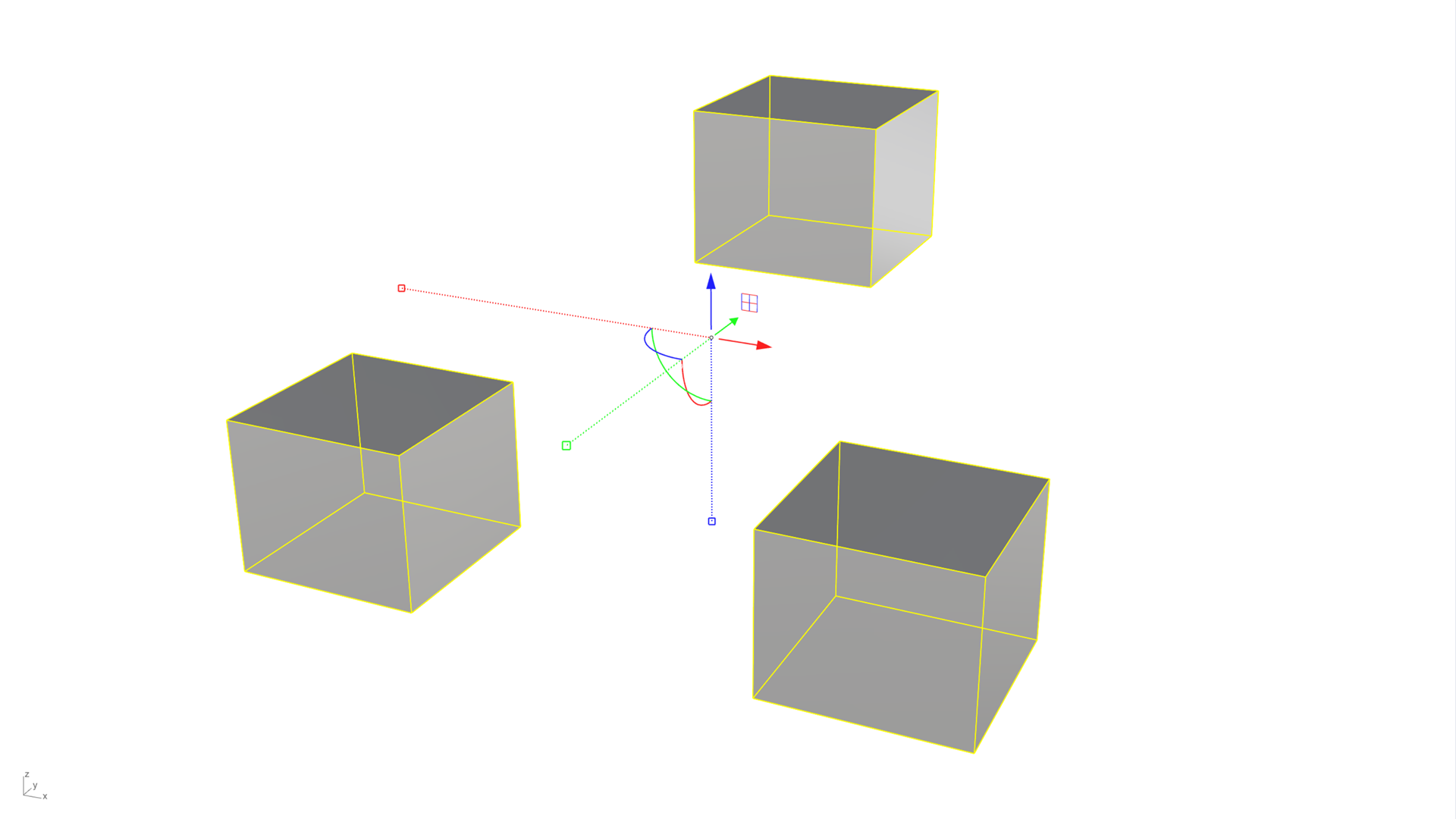
Ein Objekt ausgewählt
Mehrere Objekte ausgewählt
2. Einstellungen
Sie können unterschiedliche Aspekte des Gumballs über seine Einstellungen konfigurieren. Es gibt drei Methoden, darauf zuzugreifen:
-
Über den Befehl
 GumballEinstellungen
.
GumballEinstellungen
. -
Durch Rechtsklick auf das Feld Gumball in der Statusleiste.
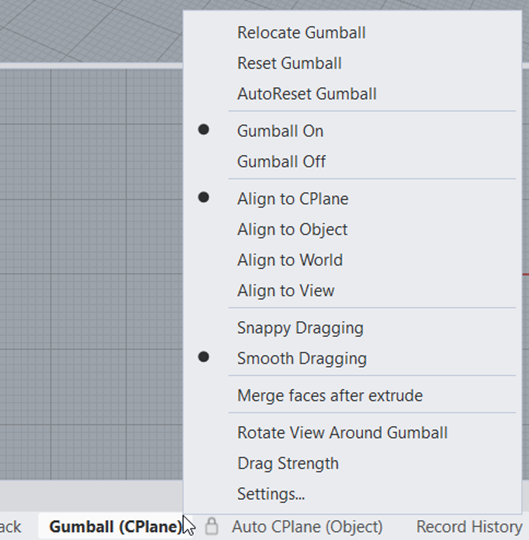
- Durch Linksklick auf den Gumball-Menüball (“Bunny tail”).
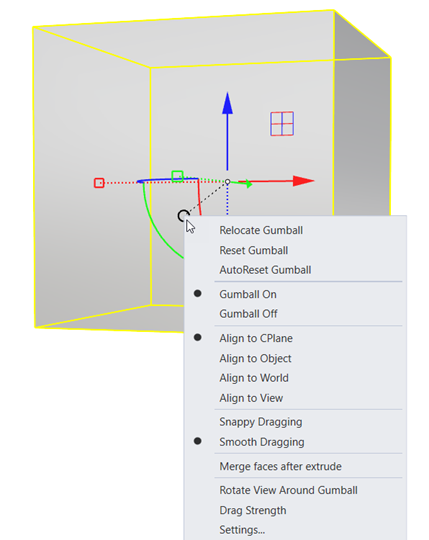
3. Hilfsvorrichtungen
Der Gumball ist eine Ansammlung mehrerer Griffe und Symbole. Indem sie angeklickt oder gezogen werden, wird ein bestimmter Transformierungsvorgang aktiviert. Anhand des folgenden “Spickzettels” können Sie jeden davon identifizieren.
Diese Widgets sind objektabhängig. Einige Widgets, etwa das Schneide-Werkzeug, funktionieren nur auf Kurven; somit erscheint es nicht bei Auswahl einer Fläche. Der Extrusionspunkt erscheint nur auf Punkten, Kurven und Seiten (nicht auf 3D-Objekten). Manchmal ist auch ein Lichthof um den Extrusionspunkt zu sehen. Dabei handelt es sich um die Option Gumball-Verlängerung , die auf verlängerbaren Seiten erscheint (z.B. räumliche Verlängerung unter Beibehaltung der Verjüngung).
4. Tooltips
Einige der Gumball-Tools können abgeändert werden, um damit mehr Möglichkeiten zu haben, als das Werkzeug ursprünglich bietet. Wie oben bereits erklärt, ist dies von den Eigenschaften des ausgewählten Objekts abhängig. Als Hilfe zur Identifizierung dieser Modifikatoren können Sie den Mauszeiger über die verschiedenen Widgets verschieben, um die Tooltips zu visualisieren. So werden die genauen Aktionen angezeigt, die ausgeführt werden können, wie auch die Tastenkombination zum Modifizieren.
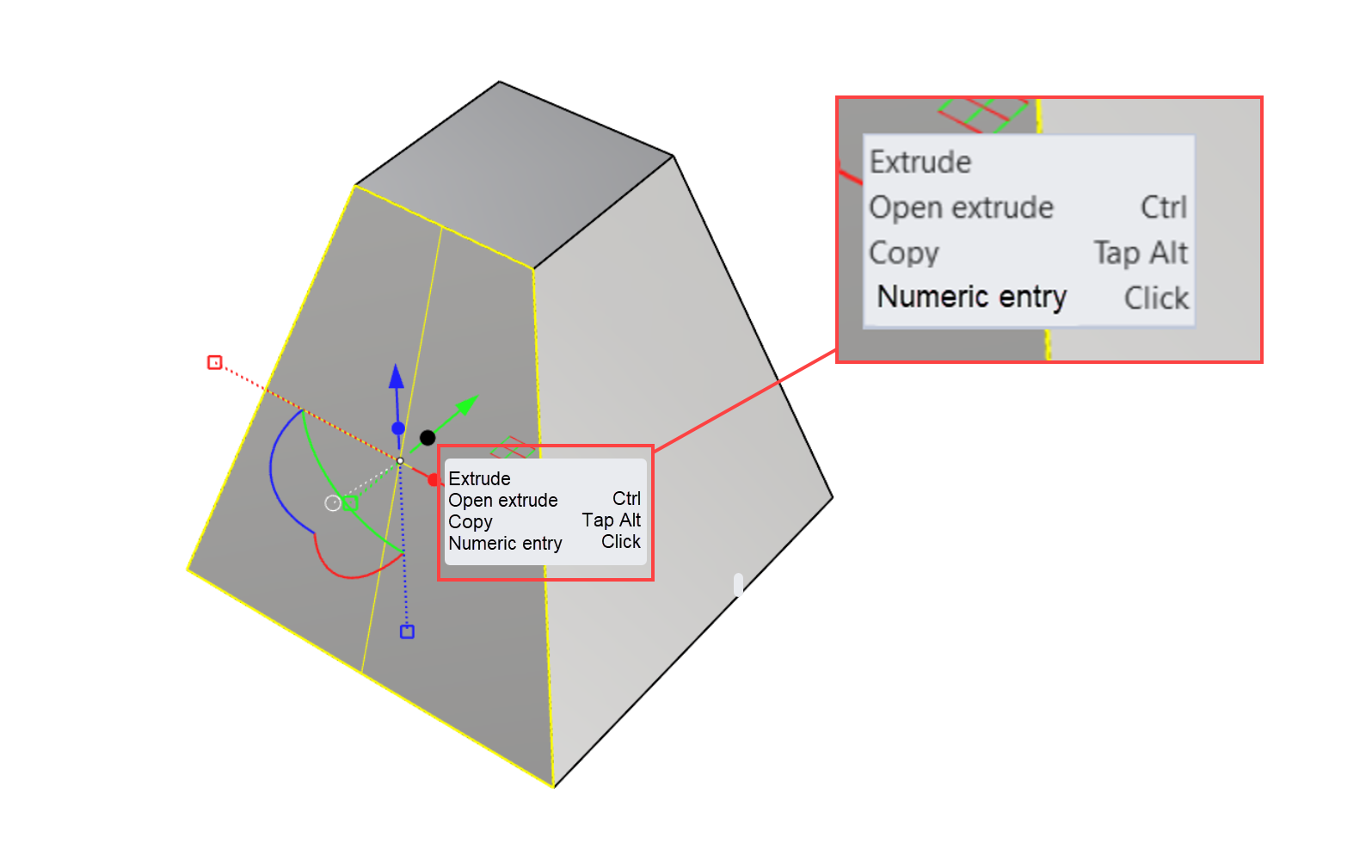
5. Neupositionierung
Transformationen wie Verschieben, Skalierung oder Drehen geschehen um den Schwerpunkt des Gumballs herum, der auch Ursprung genannt wird. Gemeint ist der Punkt in der Mitte, an dem alle Griffe zusammentreffen. Beim Auswählen eines Objekts erscheint der Gumball standardmäßig am Begrenzungsrechteck der Objektmitte.
Was, wenn Sie das Objekt von einem Mittelpunkt auf seiner Seitenkante aus verschieben müssen? Oder wenn eine Skalierung von seinem unteren Eckpunkt aus notwendig ist? Lernen Sie die verschiedenen Möglichkeiten, den Gumball auf dem Objekt neu zu positionieren:
-
Verwenden Sie den Befehl
 GumballVerlagern
.
GumballVerlagern
. -
Greifen Sie auf die Option Gumball verlagern über die Einstellungen oder den Menüball des Gumballs zu.
-
Verwenden Sie den Befehl
 GumballDynamischVerlagern
.
GumballDynamischVerlagern
. -
Doppelklicken Sie auf den Gumball-Ursprung oder jeden beliebigen seiner Griffe, um den dynamischen Neupositionierungsmodus aufzurufen. Somit wirkt sich keine der Bewegungen der Griffe auf das Objekt aus, sondern ändert die Position des Gumballs darauf.
Sie können den Gumball stets in seine standardmäßige Position bzw. Ausrichtung zurückversetzen, indem Sie Gumball zurücksetzen im Einstellungen-Panel auswählen.
6. Ausrichtung
Die Achsen des Gumballs sind basierend auf dem aktiven Befehl
![]() KEbene
an einem Objekt ausgerichtet. Das bedeutet, dass seine Achsen (Pfeile) parallel zu den Achsen der KEbene liegen, unabhängig davon, wie das Objekt im Raum positioniert ist. Es gibt jedoch auch andere Ausrichtungsoptionen. Beachten Sie in den unten zu sehenden Bildern, wie sich die Achsen des Gumballs verlagern, um sich nach den unterschiedlichen Optionen auszurichten.
KEbene
an einem Objekt ausgerichtet. Das bedeutet, dass seine Achsen (Pfeile) parallel zu den Achsen der KEbene liegen, unabhängig davon, wie das Objekt im Raum positioniert ist. Es gibt jedoch auch andere Ausrichtungsoptionen. Beachten Sie in den unten zu sehenden Bildern, wie sich die Achsen des Gumballs verlagern, um sich nach den unterschiedlichen Optionen auszurichten.
Ähnlich wie bei der Neupositionierung müssen Sie manchmal die Ausrichtung oder Größe des Griffs auf dem Objekt personalisieren. Sie können auf den gewünschten Griff doppelklicken und ihn nach Bedarf drehen oder dehnen.
7. Auswahl von Teilobjekten
Rhino verfügt über diverse Objekttypen, über die Sie mehr in unseren Tutorials Getting Started: Object Types | Rhino for Windows oder Getting Started: Object Types | Rhino for MAC erfahren. Einige dieser Objekte sind von Natur aus singulär, wie z.B. ein Punkt, eine Linie, eine Fläche, ein Polzgonnetz oder eine SubD-Seite. Andere bestehen aus von Ende zu Ende verbundenen Linien oder Flächen, was sie zu Polylinien oder Flächenverbänden macht. Um mit dem letztgenannten Beispiel fortzufahren: wenn Sie einen Flächenverband nehmen und ihn unter Verwendung von
![]() Gumball
bearbeiten, werden Ihre Abänderungen auf das gesamte Objekt angewandt. Die Auswahl von Teilobjekten ermöglicht es Ihnen, auf eines dieser Objektteile zuzugreifen (z.B. eine Fläche innerhalb des Flächenverbands) und es abzuändern (verschieben, skalieren, drehen) und zugleich die verbundene oder verklebte Natur der angrenzenden Seiten beizubehalten.
Gumball
bearbeiten, werden Ihre Abänderungen auf das gesamte Objekt angewandt. Die Auswahl von Teilobjekten ermöglicht es Ihnen, auf eines dieser Objektteile zuzugreifen (z.B. eine Fläche innerhalb des Flächenverbands) und es abzuändern (verschieben, skalieren, drehen) und zugleich die verbundene oder verklebte Natur der angrenzenden Seiten beizubehalten.
Halten Sie + ( + auf Mac) gedrückt und klicken Sie mit der linken Maustaste um ein Teilobjekt auszuwählen. Sie können auch den
8. Ziehen mit Ofang im Vergleich mit Weiches Ziehen
Der
![]() Gumball
kann zum Ziehen eines Objekts im Modus Weiches Ziehen eingestellt werden (z.B. freie Bewegung) oder im Modus Ziehen mit Ofang, was es dem Gumball ermöglicht, andere auf dem Objekt aktive Objejtfänge auszurichten und zu referenzieren.
Gumball
kann zum Ziehen eines Objekts im Modus Weiches Ziehen eingestellt werden (z.B. freie Bewegung) oder im Modus Ziehen mit Ofang, was es dem Gumball ermöglicht, andere auf dem Objekt aktive Objejtfänge auszurichten und zu referenzieren.
- Weiches Ziehen eignet sich hervorragend für…
- Freies Verschieben und Bearbeiten von Geometrie
- Formfindung und Modellieren von Seiten, Kanten, Punkten, Scheitelpunkten
- Ziehen mit Ofang eignet sich hervorragend für…
- Genaue Modellierung
- Ausrichten von Objekten an anderen
- Referenzierung der Positionen oder geometrischen Punkte anderer Objekte
Sie können auch die Ziehstärke über das Feld Einstellungen des Gumballs definieren.
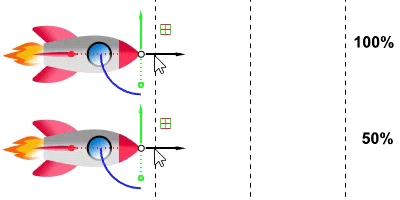
9. Zugriff auf die Optionen
Das Feld Einstellungen, von dem wir bisher gesprochen haben, ermöglicht es Ihnen, das
![]() Gumball
-Verhalten zu konfigurieren. Die Seite Gumball in den Rhino-
Gumball
-Verhalten zu konfigurieren. Die Seite Gumball in den Rhino-
![]() Optionen
fügt die Möglichkeit hinzu, das Aussehen des Gumballs zu konfigurieren.
Optionen
fügt die Möglichkeit hinzu, das Aussehen des Gumballs zu konfigurieren.
Greifen Sie über das Menü Werkzeuge > Optionen… unter Modellierhilfen darauf zu.
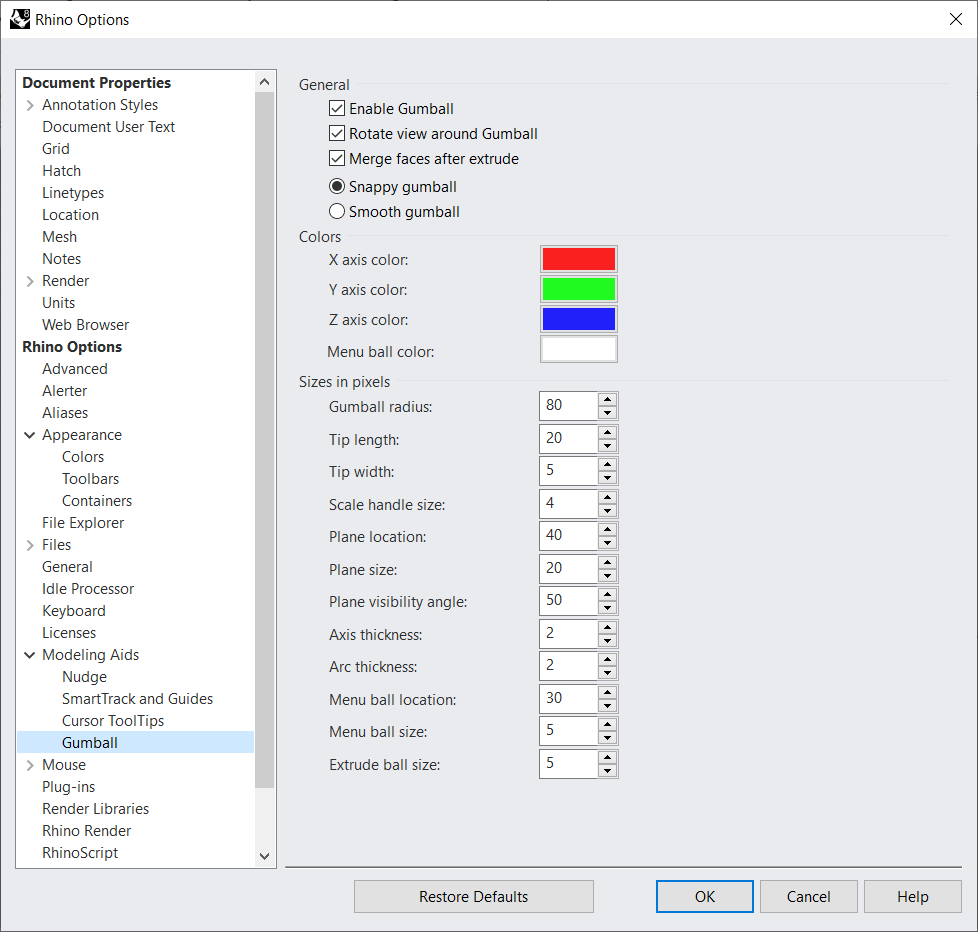
10. Möchten Sie mehr erfahren?
Um mehr über diese Transformationstechniken unter Verwendung von
![]() Gumball
zu lernen, folgen Sie Brian James' Tutorial Erzeugung eines Couchtischs.
Gumball
zu lernen, folgen Sie Brian James' Tutorial Erzeugung eines Couchtischs.
Werfen Sie auch einen Blick auf die verwandten Themen in unserer Hilfe.
- Gumball
- Werkzeugleiste Gumball
- GumballAusrichtung
- GumballAutomatischZurücksetzen
- GumballVerlagern
- GumballDynamischVerlagern
- GumballZurücksetzen
- GumballSkalierungsmodus
Besuchen Sie die Rhino 8 -Seite um auch die anderen Neufunktionen kennenzulernen.