In diesem Tutorial lernen wir Gumball zur intuitiven und doch genauen Erzeugung von Geometrie zu verwenden. Gumball ermöglicht es uns, in solide oder offene Geometrie zu
![]() Extrudieren
, sie zu
Extrudieren
, sie zu
![]() Trimmen mit einer Kurve
sowie das
Trimmen mit einer Kurve
sowie das
![]() Erzeugen eines Ansatzes
, ebenso wie
Erzeugen eines Ansatzes
, ebenso wie
![]() Verschieben
,
Verschieben
,
![]() Kopieren
,
Kopieren
,
![]() Drehen
und
Drehen
und
![]() Skalierung
ohne Ausführung der jeweiligen Befehle.
Skalierung
ohne Ausführung der jeweiligen Befehle.
Bevor Sie anfangen
Wenn Rhino im Allgemeinen oder speziell der Befehl
![]() Gumball
, empfehlen wir Ihnen, sich Gumball: ein technischer Leitfaden durchzulesen.
Gumball
, empfehlen wir Ihnen, sich Gumball: ein technischer Leitfaden durchzulesen.
Vorbereitung der Kurven
Für die Begleitübungen können Sie Ihren eigenen Satz Kurven erstellen oder das für dieses Tutorial verwendete Modell Gumball_Coffee_Table.3dm herunterladen.
In diesem Abschnitt werden wir den einfachen Satz der Startkurven duplizieren. Diese Kopien sind später beim Erzeugen der Tischdetails (Abschrägungen, Glasrahmen, Beine usw.) hilfreich. Ebenso lernen wir, die Geometrie korrekt im Raum zu platzieren. Hierfür verwenden wir die Fähigkeiten von
![]() Gumball
Skalierung und Verschieben und lernen zugleich,
Gumball
Skalierung und Verschieben und lernen zugleich,
![]() GumballVerlagern
auf das Objekt selbst anzuwenden. Fangen wir an…
GumballVerlagern
auf das Objekt selbst anzuwenden. Fangen wir an…
- Wählen Sie die quadratische Polykurve und aktivieren Sie
 Gumball
unten an der Rhino-Benutzeroberfläche.
Gumball
unten an der Rhino-Benutzeroberfläche.
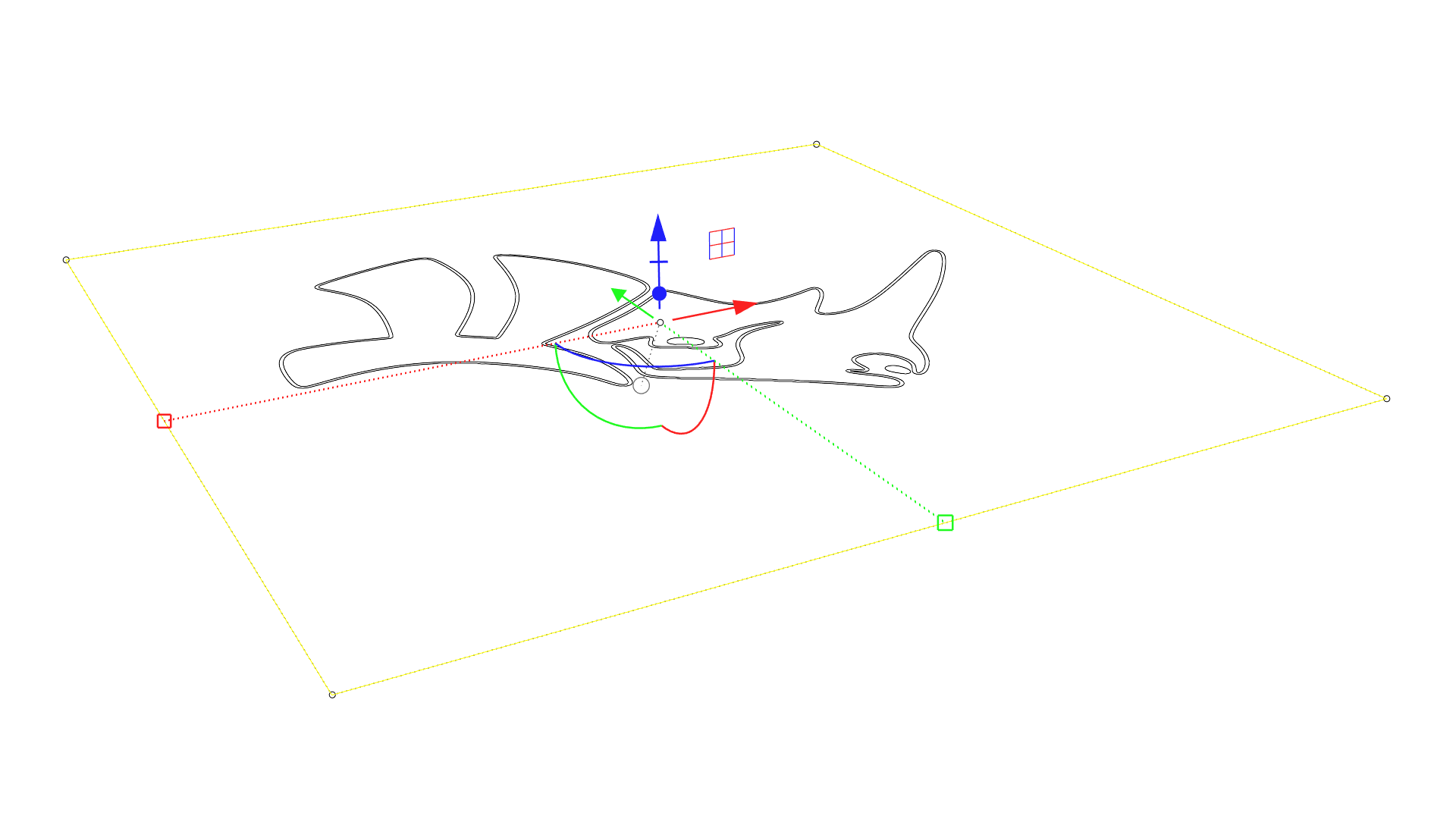
- Unter Verwendung des 2-achsigen XY-Verschiebungsgriffs klicken und ziehen Sie, während Sie die gedrückt halten, um das Quadrat einwärts zu skalieren. Drücken Sie die Taste um eine Kopie zu erstellen.
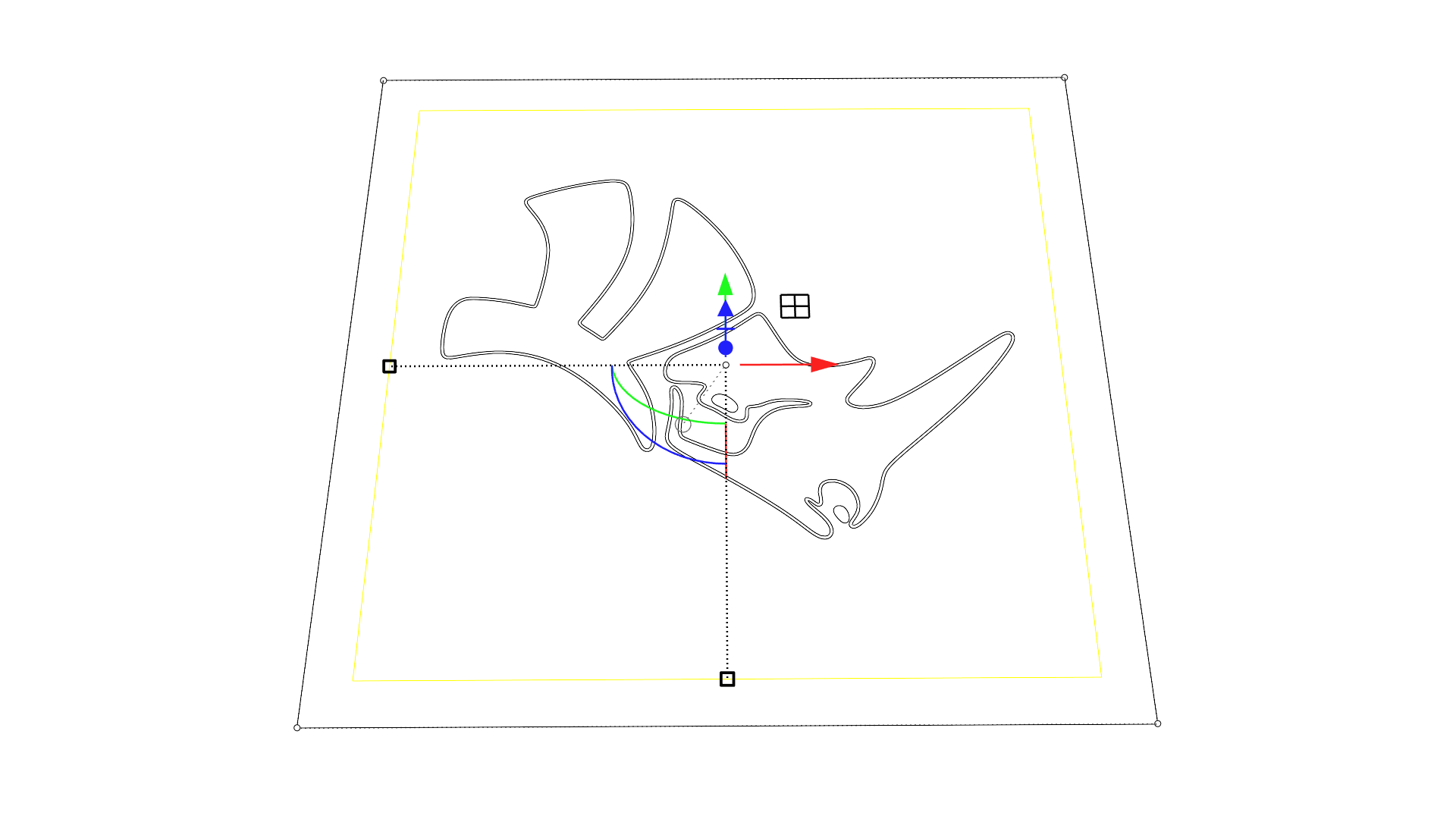
- Wiederholen Sie Schritt 2, indem Sie eine weitere Kopie des vom ursprünglichen aus leicht einwärts versetzten Quadrats erstellen.
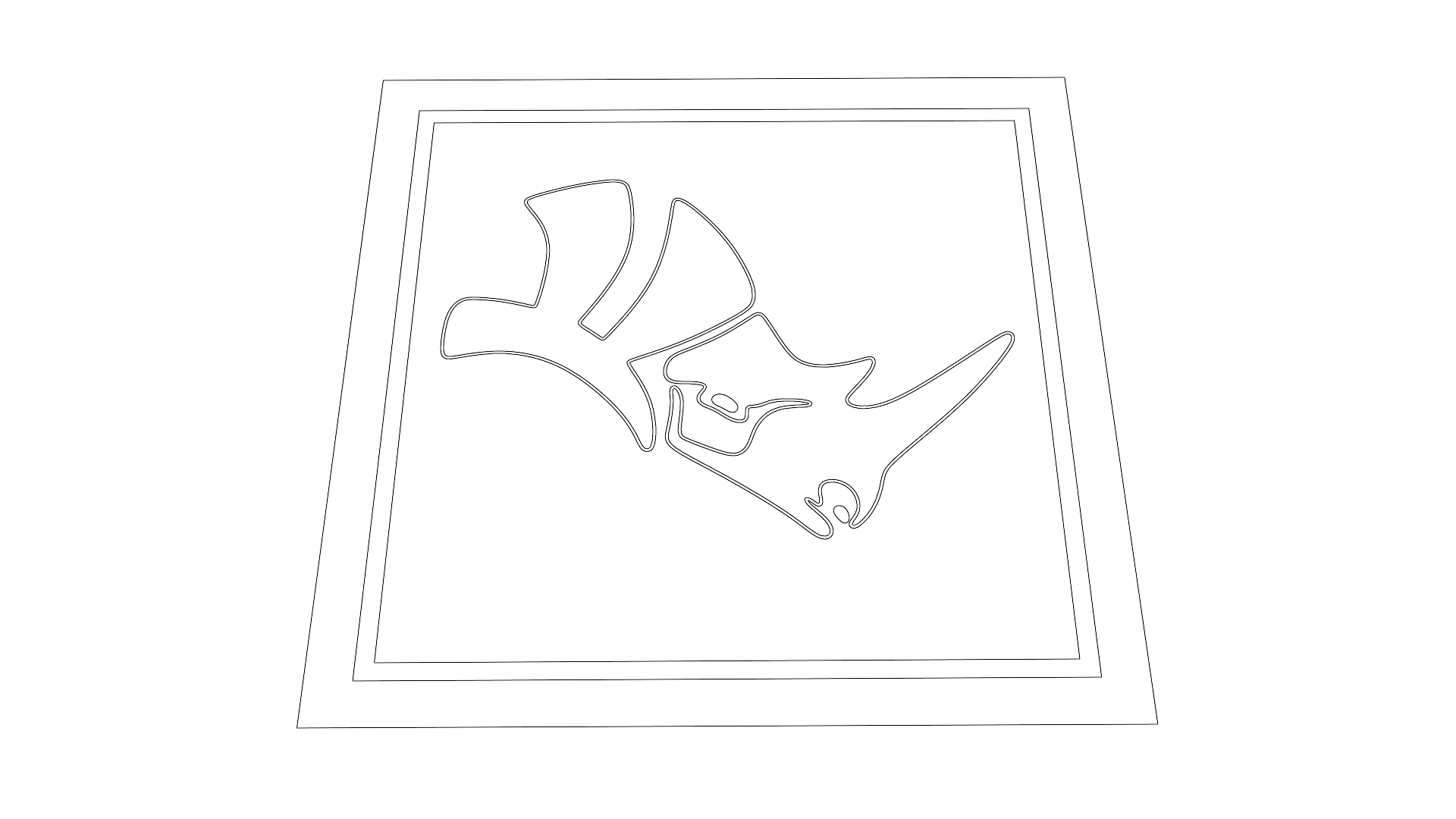
- Doppelklicken und ziehen Sie den Ursprung des
 Gumball
für das innere Quadrat, um ihn auf einen Ofang an dessen Ecke zu verschieben.
Gumball
für das innere Quadrat, um ihn auf einen Ofang an dessen Ecke zu verschieben.
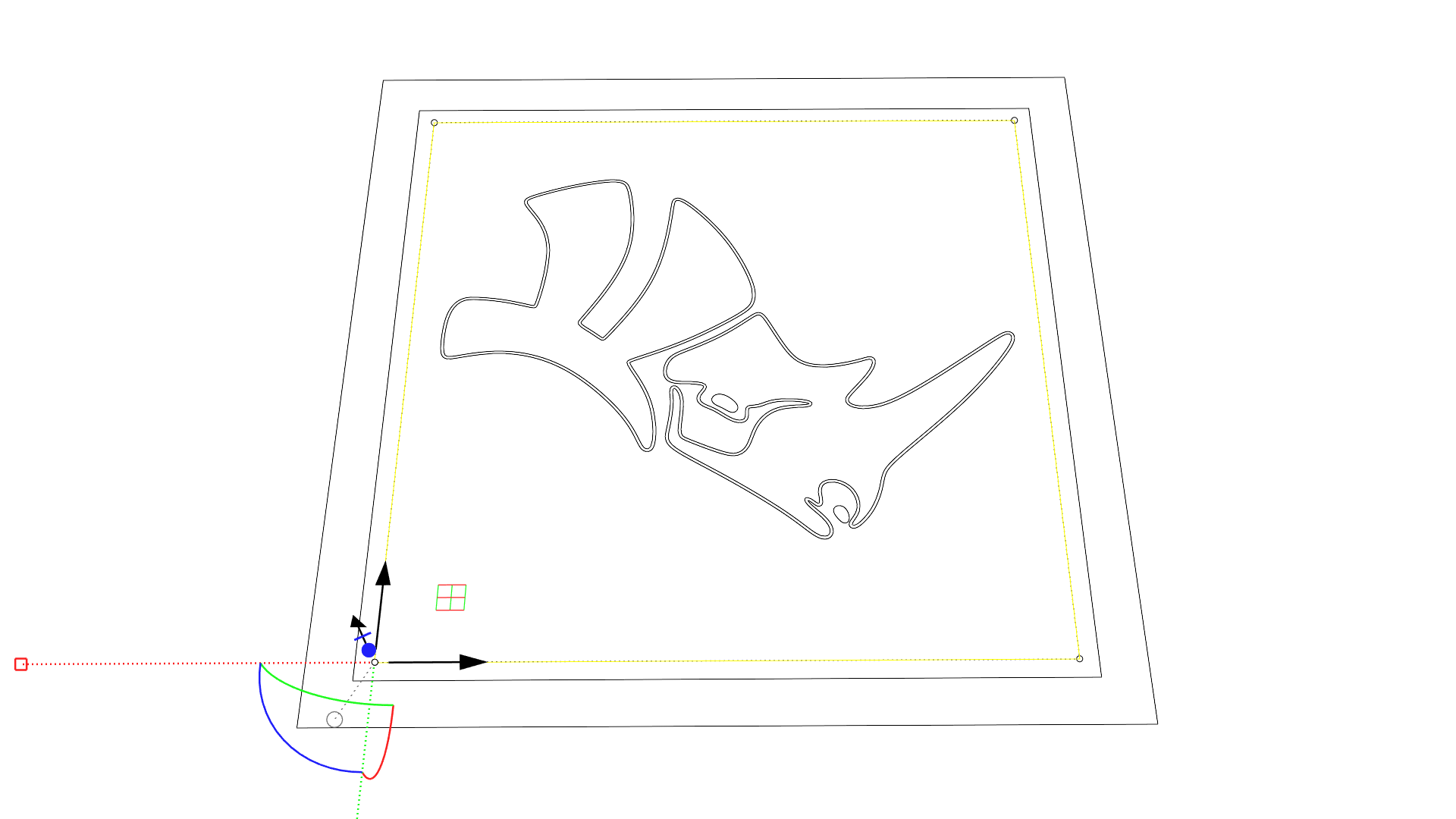
- Verwenden Sie
 Gumball
an der neuen Position wieder für 2D-Skalierung und machen so eine weitere Kopie, welche das Profil des Tischbeins repräsentiert.
Gumball
an der neuen Position wieder für 2D-Skalierung und machen so eine weitere Kopie, welche das Profil des Tischbeins repräsentiert.
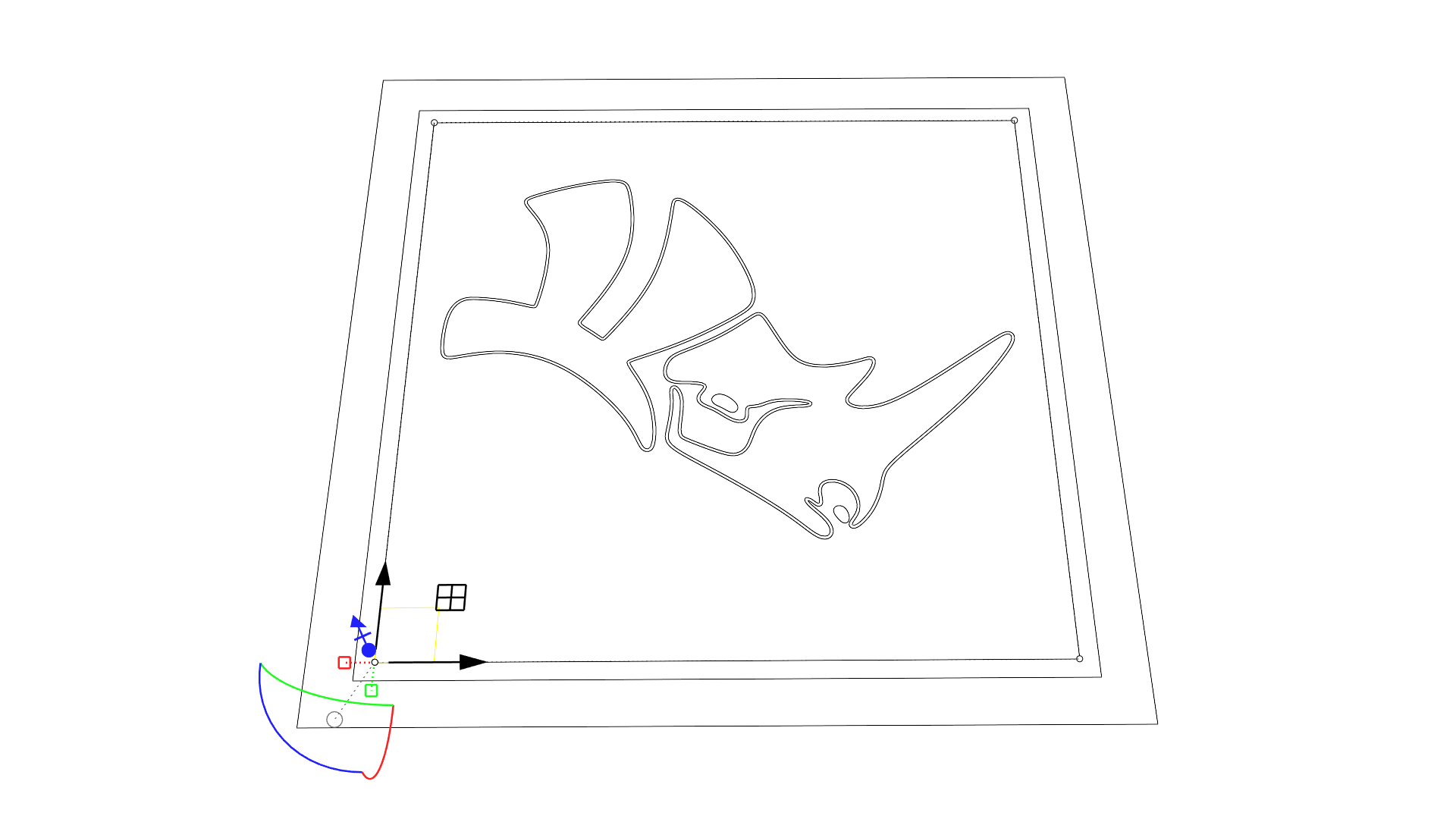
- Wählen Sie alle anderen Kurven, außer der letzten Kopie, und klicken Sie auf den Z-Achse-Verschiebungsgriff auf dem
 Gumball
und lassen ihn wieder los. Geben Sie 12in ein und drücken Sie die
, um diese Kurven 12 Zoll Richtung Z zu verschieben, obwohl das Modell eigentlich für die Verwendung mit Zentimeter bestimmt ist.
Gumball
und lassen ihn wieder los. Geben Sie 12in ein und drücken Sie die
, um diese Kurven 12 Zoll Richtung Z zu verschieben, obwohl das Modell eigentlich für die Verwendung mit Zentimeter bestimmt ist.
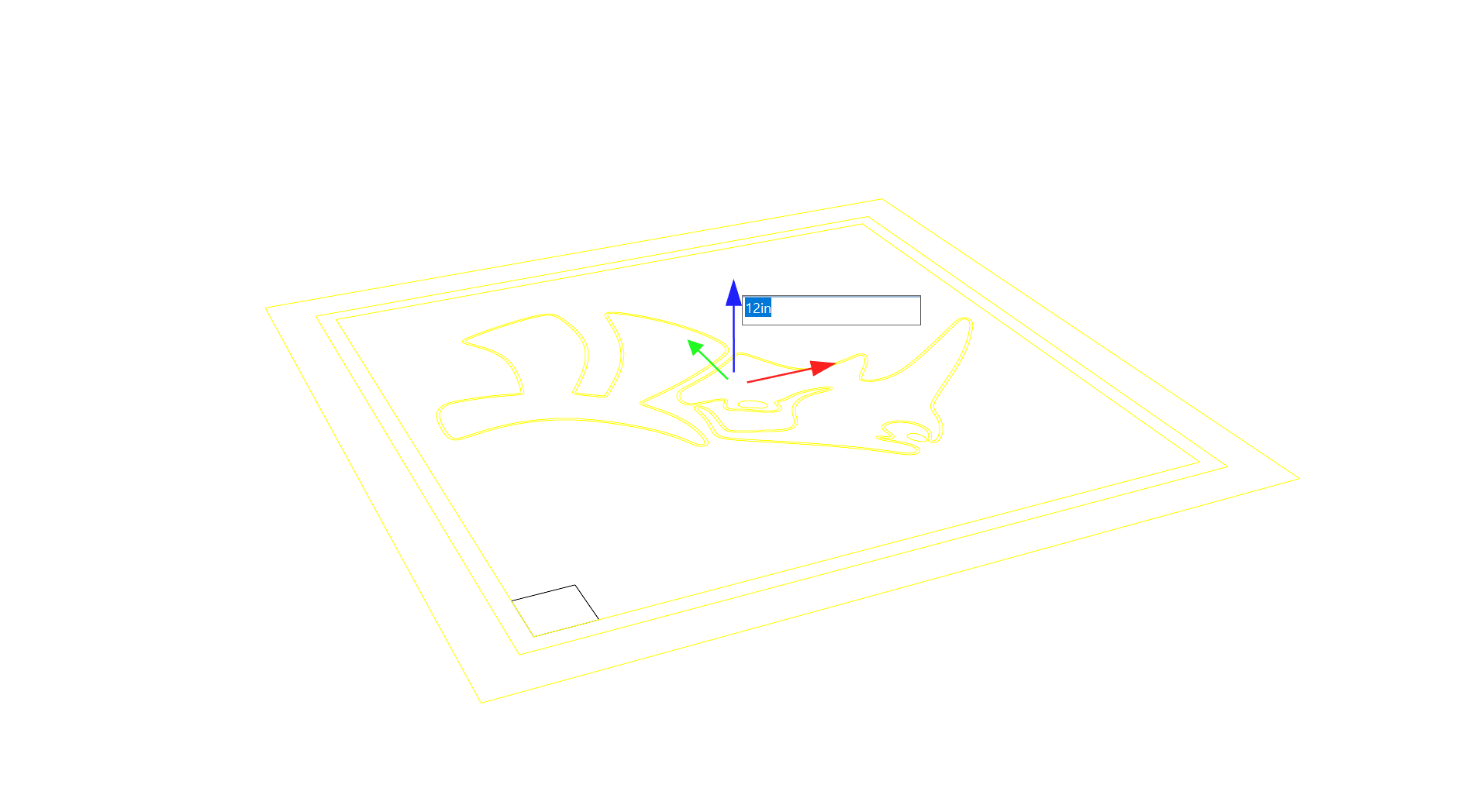
Erzeugung der Tischplatte
Nachdem die Kurven erstellt und platziert sind, machen wir von der Möglichkeit Gebrauch, mit Gumball zu extrudieren, um so das Hauptvolumen unserer Tischplatte zu erhalten. Die Abschrägung und den Glasrahmen erzeugen wir dank eines coolen Tricks mit dem Skalierungsgriffs.
- Wählen Sie das äußere Quadrat und klicken Sie auf den Z-Achse-Extrusionsgriff auf dem
 Gumball
und lassen ihn wieder los. Geben Sie 2 ein und drücken Sie die
, um eine solide Extrusion vom Quadrat in Zentimetern zu erzeugen. Setzen Sie das Ansichtsfenster in den Modus Schattiert, um die Extrusion schattiert zu sehen.
Gumball
und lassen ihn wieder los. Geben Sie 2 ein und drücken Sie die
, um eine solide Extrusion vom Quadrat in Zentimetern zu erzeugen. Setzen Sie das Ansichtsfenster in den Modus Schattiert, um die Extrusion schattiert zu sehen.
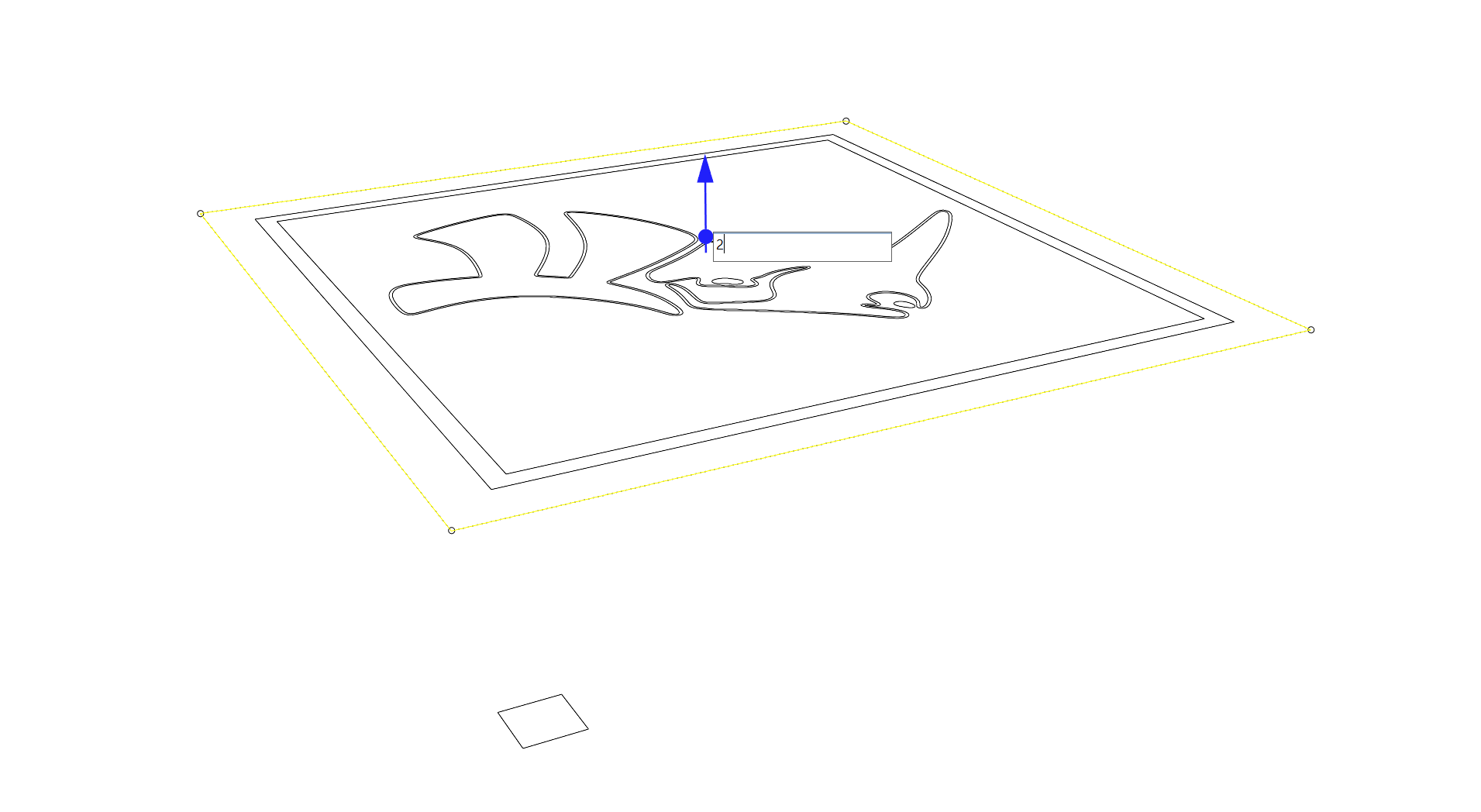
- Klicken Sie bei gleichzeitiger Verwendung der Tastenkombination + auf die obere Fläche der gerade erzeugten Extrusion. Dieser Vorgang ist als Auswahl von Teilobjekten bekannt.
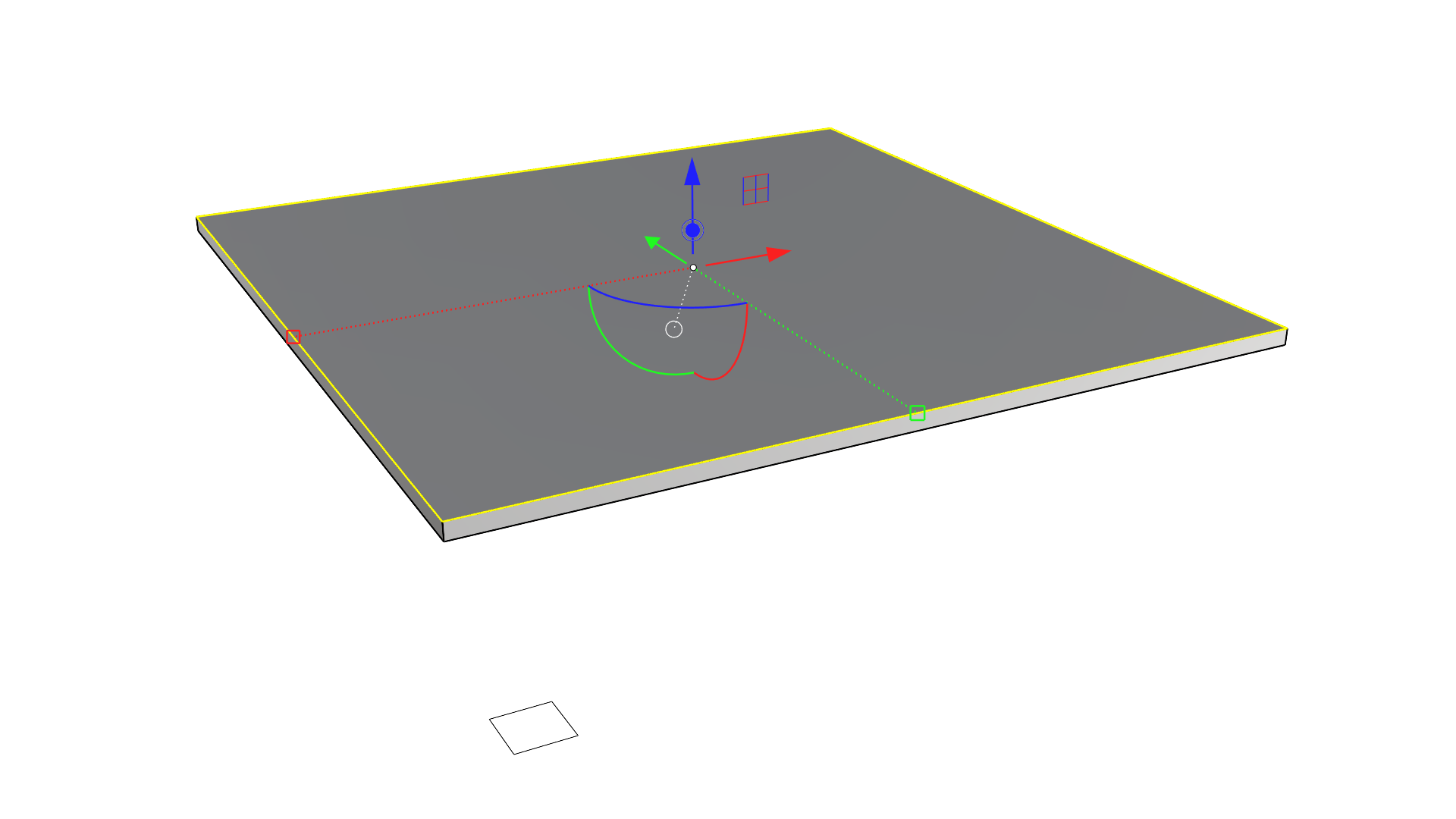
- Erzeugen Sie unter Verwendung des Extrusionsgriffs in der Z-Achse auf dem
 Gumball
eine weitere Extrusion. Dies kann nach Augenmaß geschehen, ohne Zuhilfenahme eines numerischen Werts.
Gumball
eine weitere Extrusion. Dies kann nach Augenmaß geschehen, ohne Zuhilfenahme eines numerischen Werts.
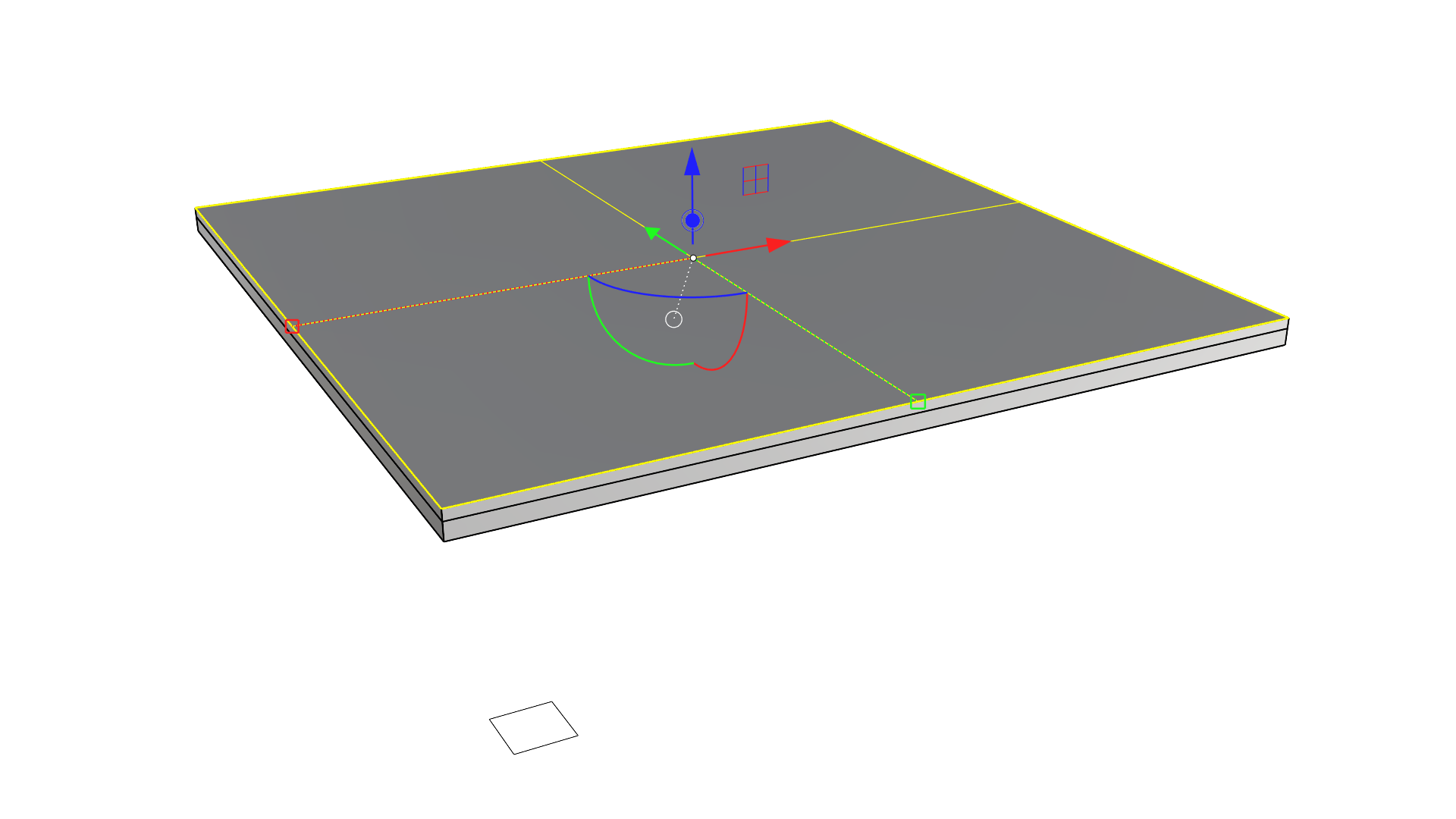
- Wählen Sie die obere Fläche des erzeugten Flächenverbands als Teilobjekt aus und klicken Sie auf einen 1D-Skalierungsgriff, um ihn bei Gedrückthalten der in 3D zu skalieren.
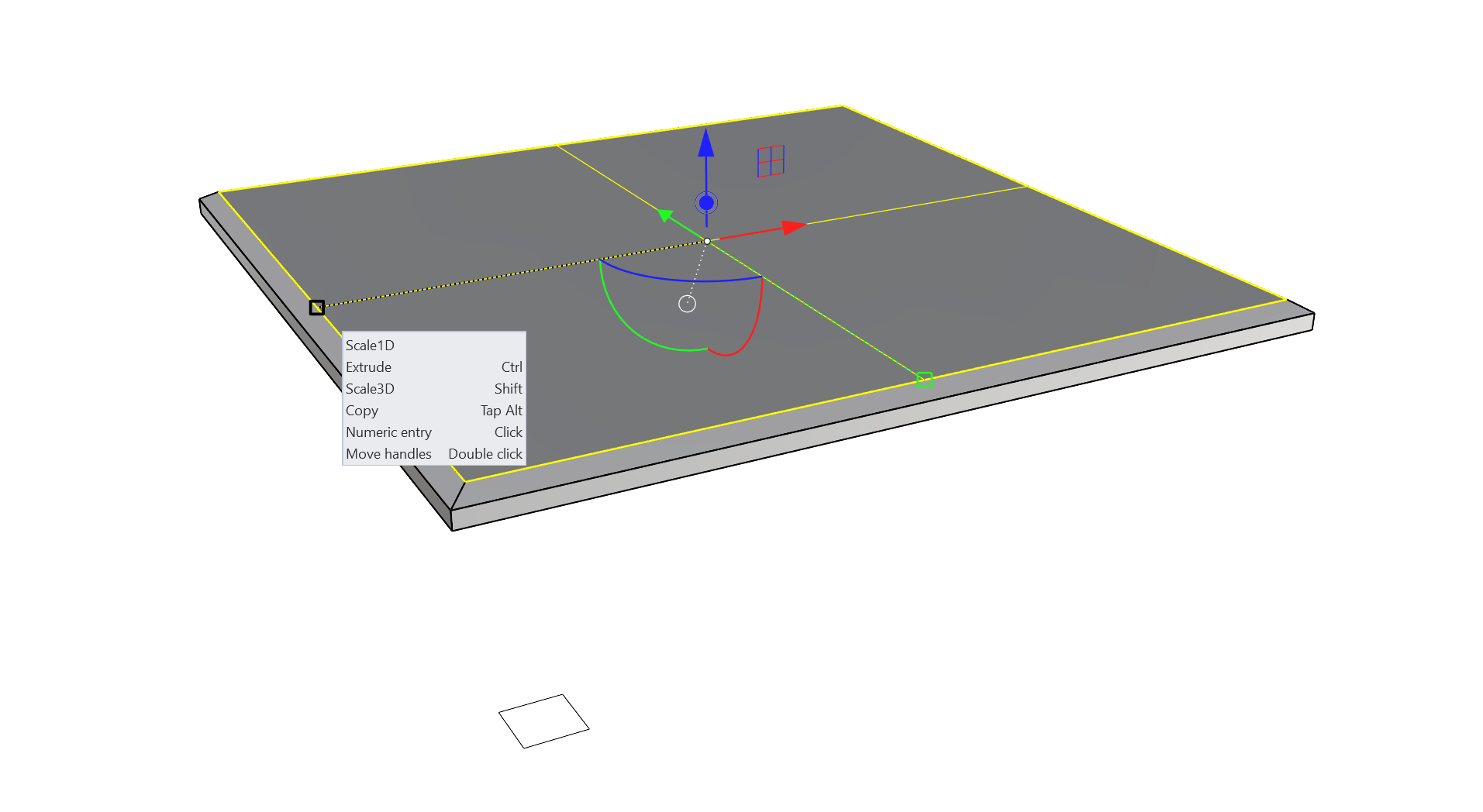
- Extrudieren Sie unter Verwendung des Z-Achse-Extrusionsgriffs erneut die obere Fläche als Auswahl eines Teilobjekts. Auch dies kann nach Augenmaß geschehen.
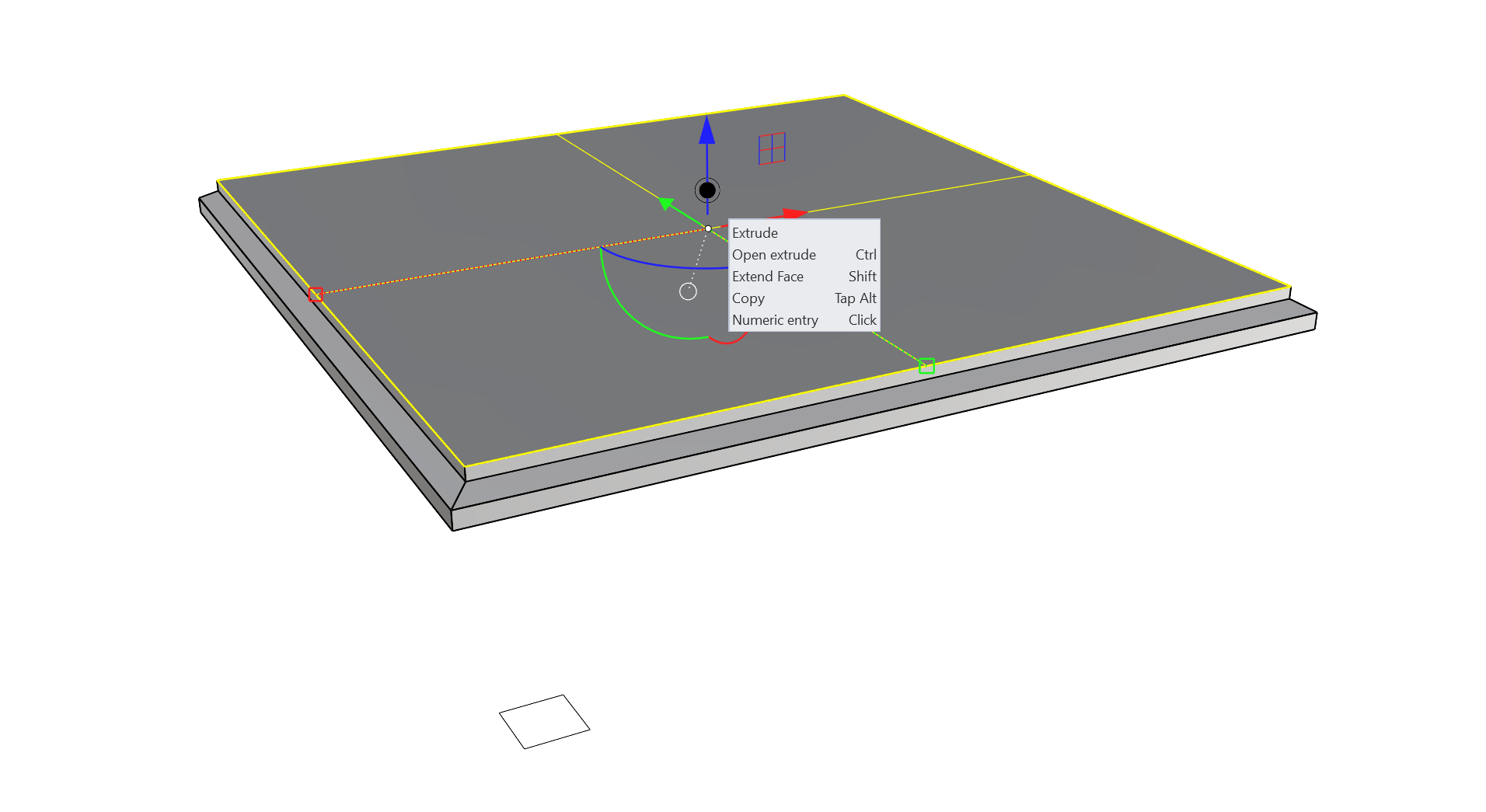
- Wiederholen Sie den Schritt 10, wobei Sie die neue obere Fläche gleichförmig einwärts skalieren.
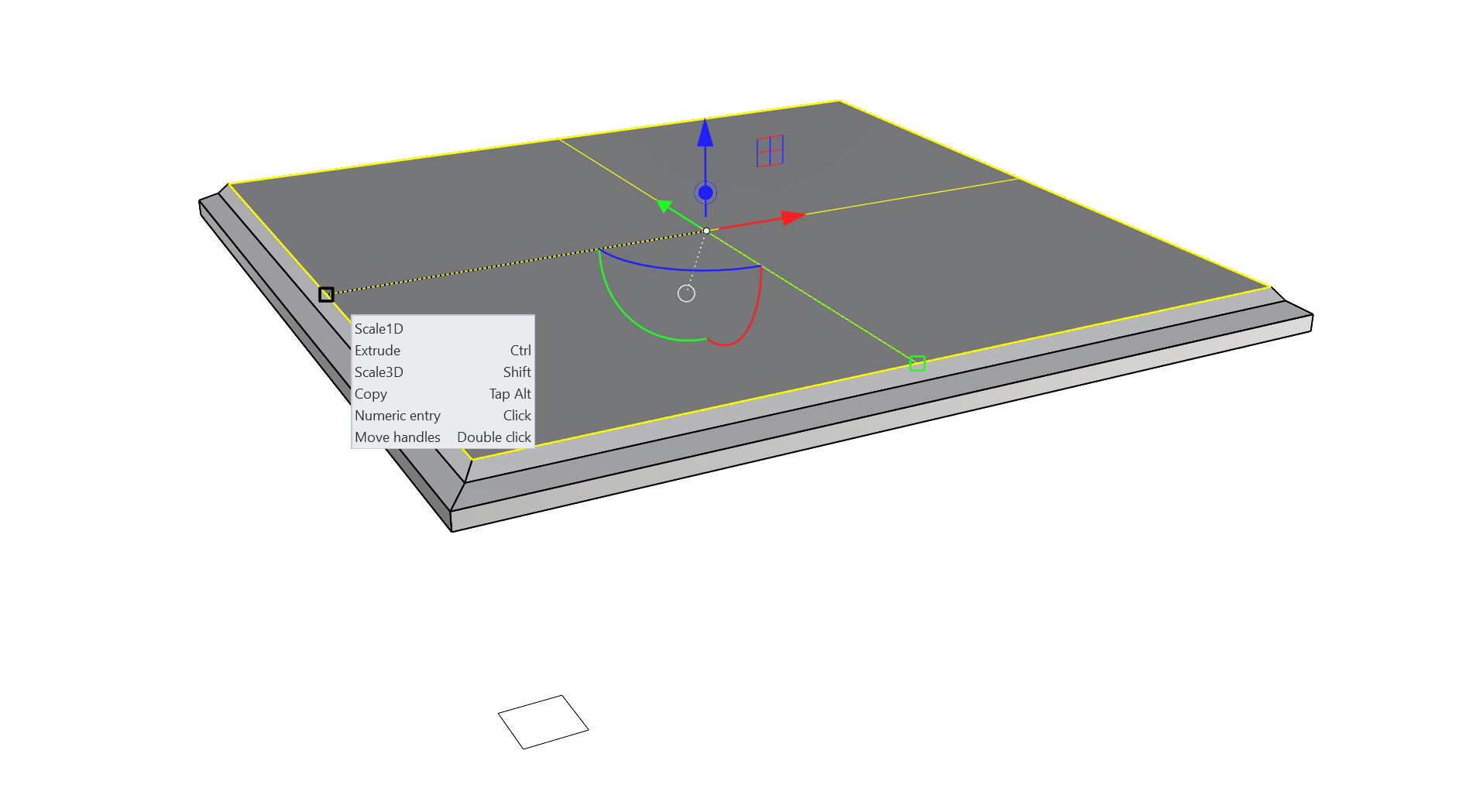
- Wählen Sie unter Verwendung des Teilobjekts aus der Tastenkombination + sowohl die obere Fläche als auch eine der Begrenzungskanten des Flächenverbands.
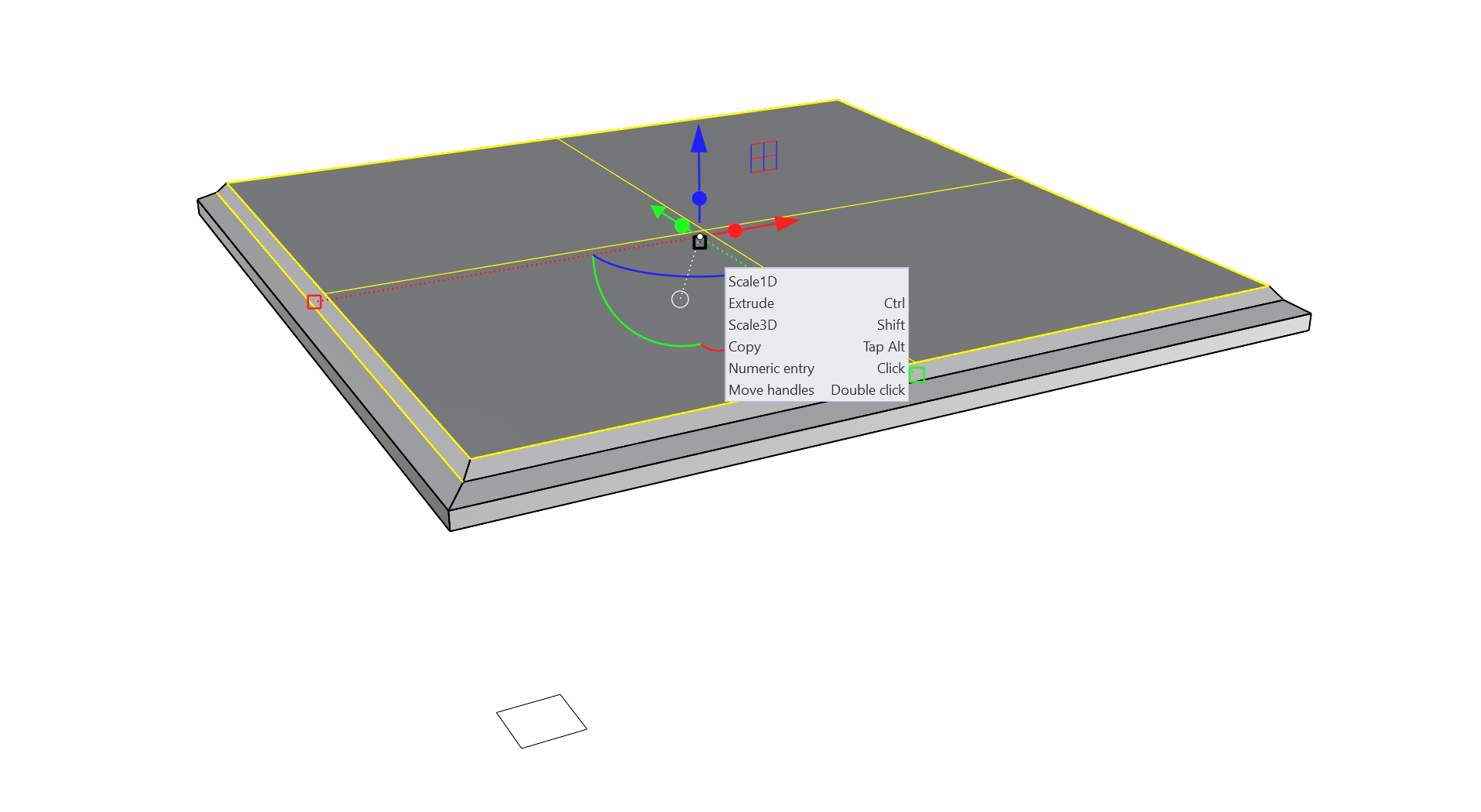
- Doppelklicken Sie auf den 1D-Skalierungsgriff der Z-Achse auf dem
 Gumball
um ihn beiseite zu schieben. Dies dient zur Erleichterung des folgenden Schritts.
Gumball
um ihn beiseite zu schieben. Dies dient zur Erleichterung des folgenden Schritts.
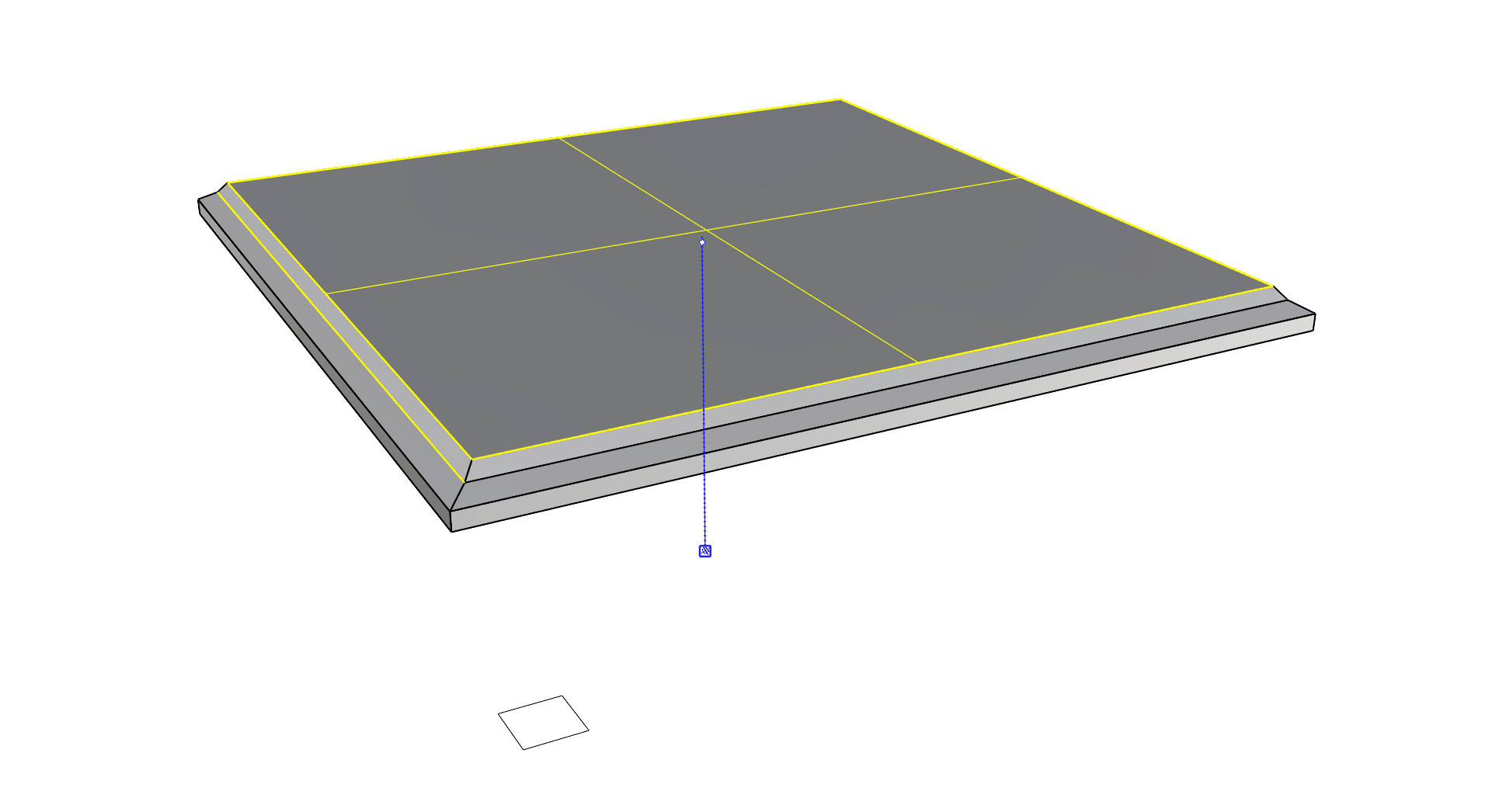
- Doppelklicken Sie auf den
 Gumball
-Ursprung und verschieben Sie ihn auf einen Objektfang End am Ende der als Teilobjekt ausgewählten Flächenverbandkante.
Gumball
-Ursprung und verschieben Sie ihn auf einen Objektfang End am Ende der als Teilobjekt ausgewählten Flächenverbandkante.
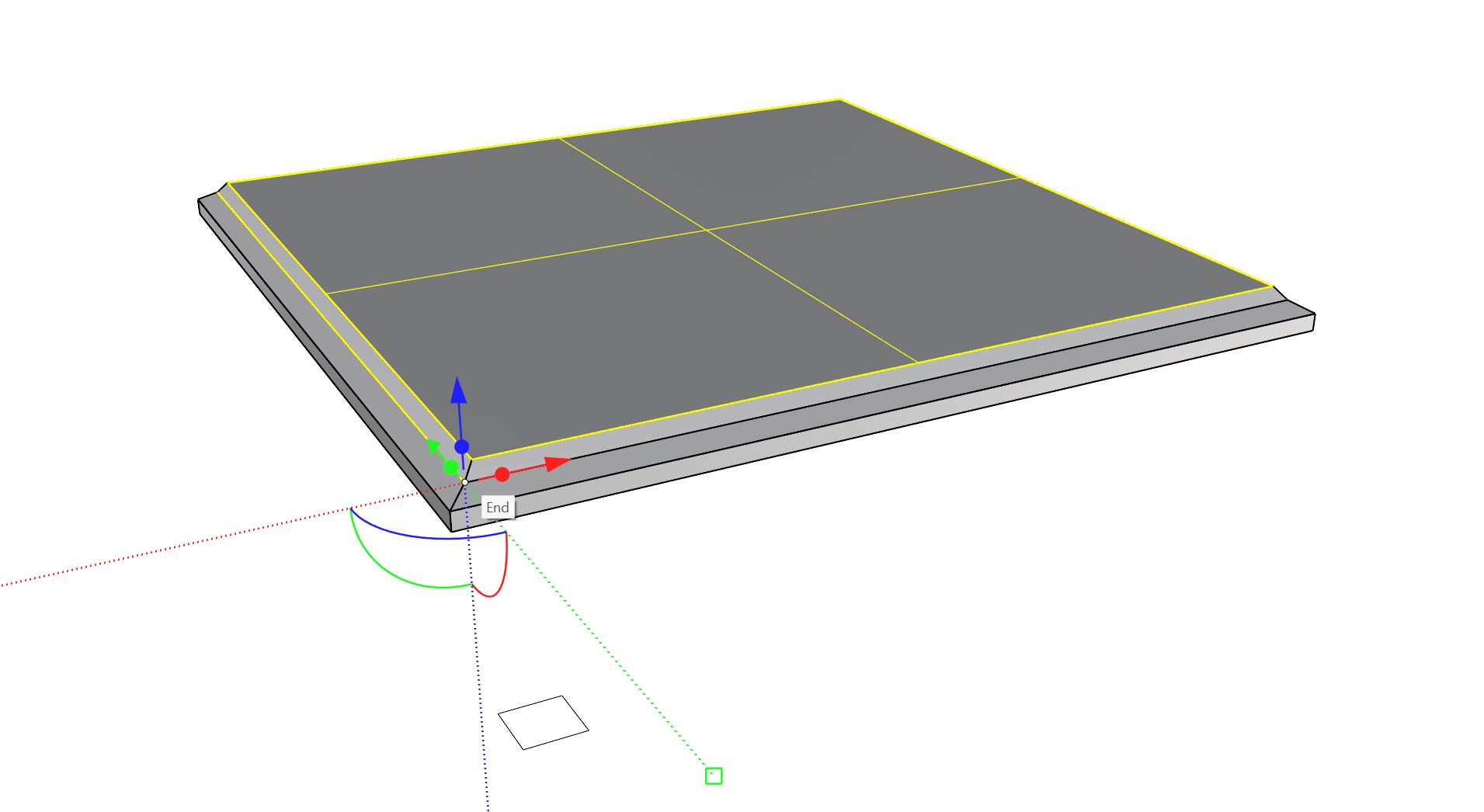
- Klicken Sie auf den 1D-Skalierungsgriff der Z-Achse auf dem
 Gumball
und ziehen Sie, bis der Skalierungsgriff den Ursprung der derzeitigen Gumball-Position fängt.
Gumball
und ziehen Sie, bis der Skalierungsgriff den Ursprung der derzeitigen Gumball-Position fängt.
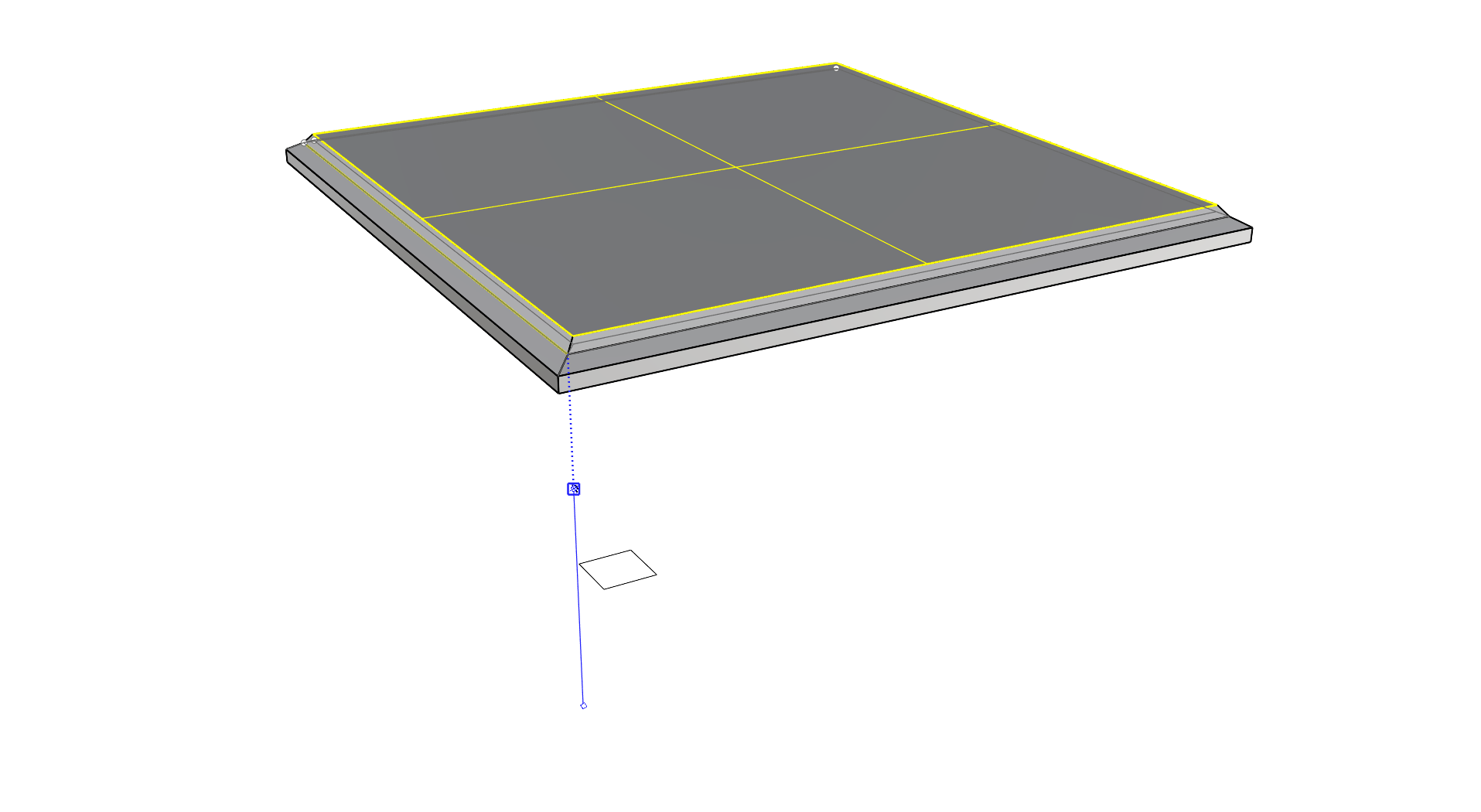
- Die beiden ausgewählten Teilobjekte liegen jetzt koplanar an dieser Position.
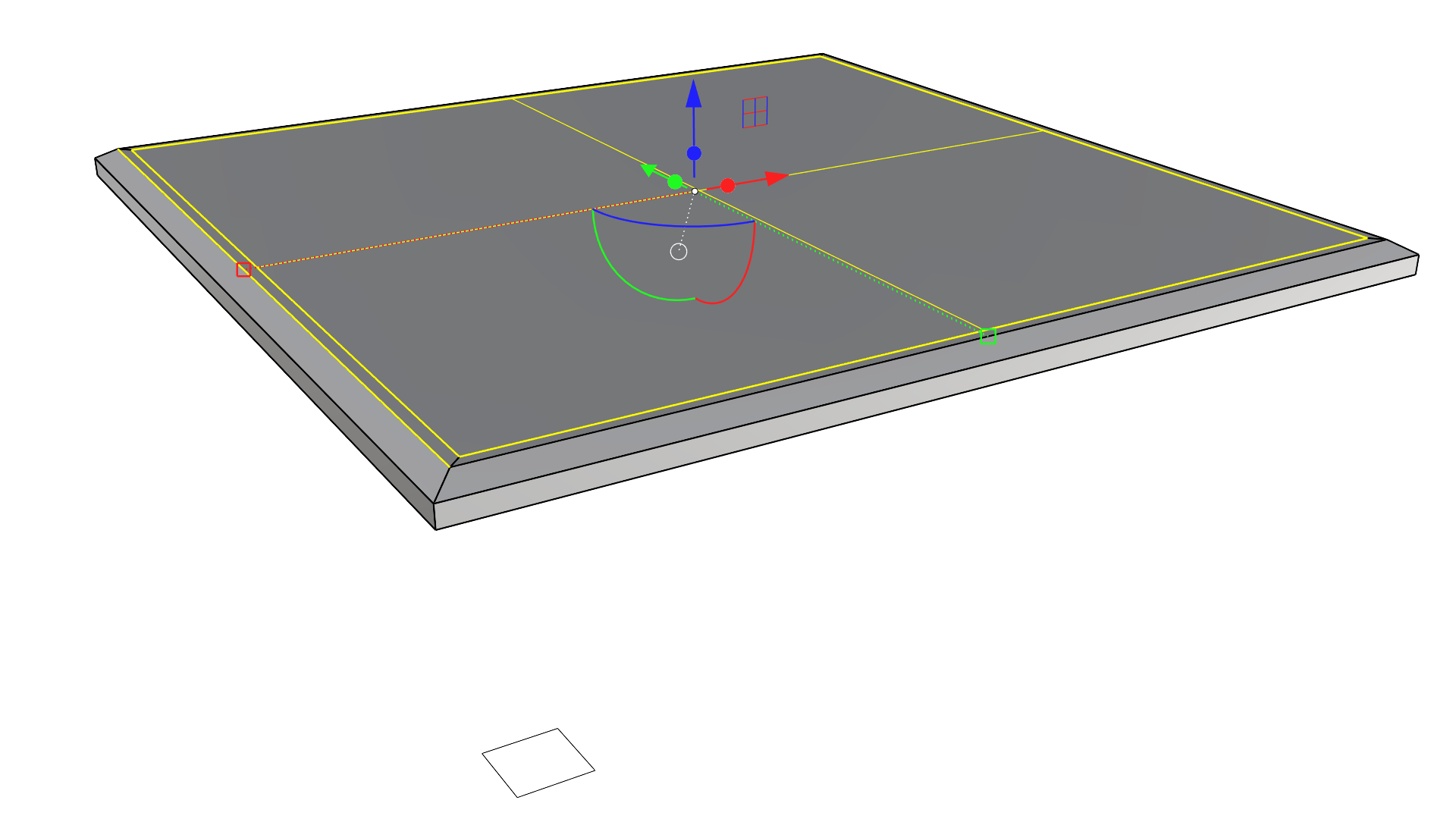
- Wählen Sie die zentrale Fläche als Teilobjekt aus und klicken und ziehen Sie sie unter Verwendung des 1D-Skalierungsgriffs bei gedrückter , um in 3D zu skalieren und so die Größe nach Augenmaß zu regulieren. Beachten Sie, dass die Skalierung eines flachen Objekts in 3D seiner Skalierung in 2D gleichkommt. Wahlweise können Sie für diese Skalierung stattdessen den 2-Achsen-Griff mit Umschalttaste verwenden.
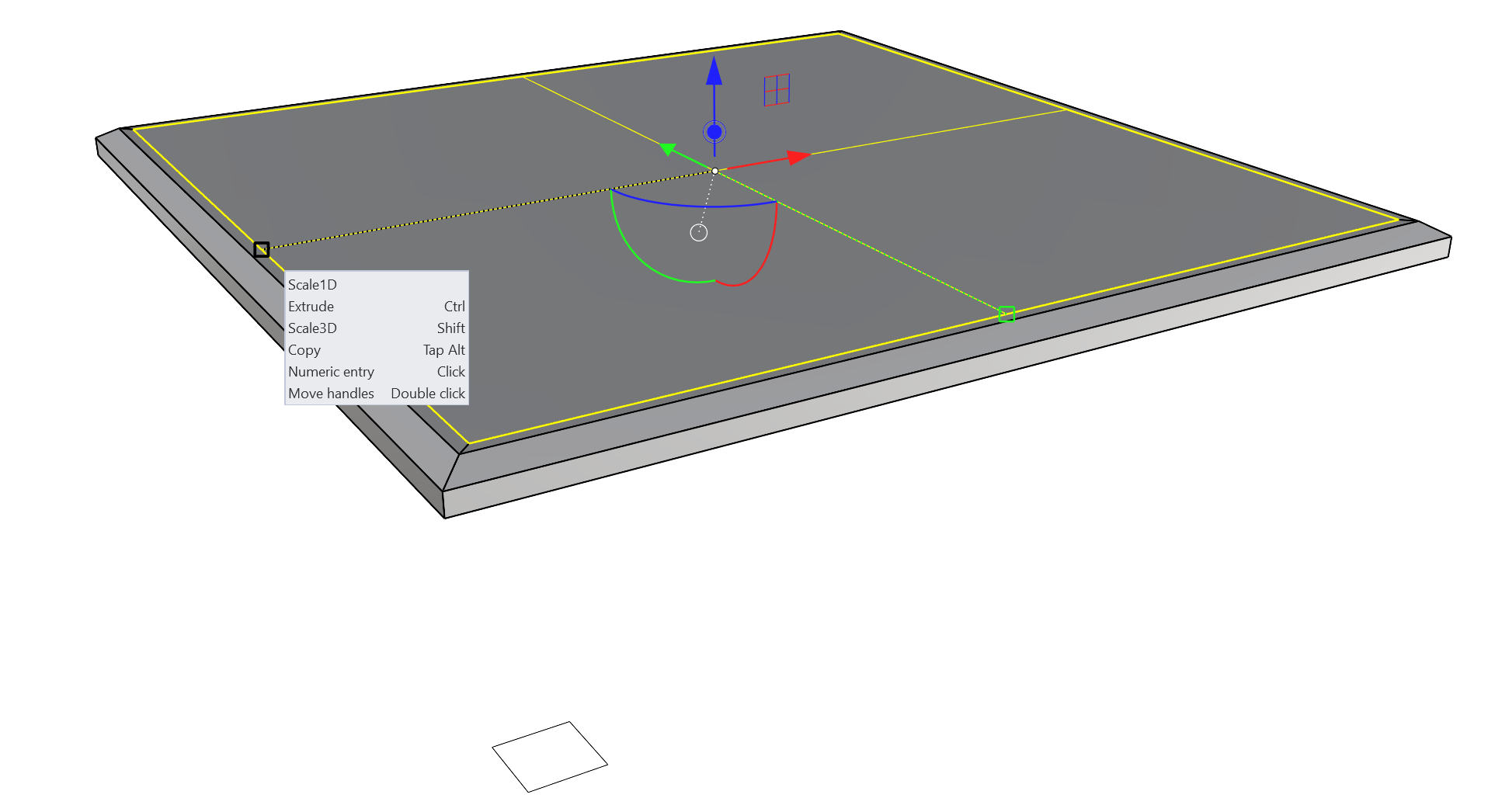
Detaillierung: Rahmen und Einprägung
Nun zur Erzeugung des Glasablagefachs! Danach konzentrieren wir uns auf die Verwendung der Kurven des Rhino-Logos, um mittels Ausstanzung eine Öffnung in der Tischplatte in Form dieses Logos zu schaffen. Zu diesem Zweck werden wir vor allem den Extrusions- und Schneidegriff des
![]() Gumball
verwenden.
Gumball
verwenden.
- Schalten Sie das Ansichtsfenster in den Modus Halbtransparent, um die folgenden Schritte zu erleichtern und die Mitte der Flächenverband-Oberfläche als Teilobjekt auszuwählen. Klicken Sie auf den Einstellungen-Kreisgriff auf dem
 Gumball
und stellen Sie ihn auf Ziehen mit Ofang um. Dies ermöglicht uns das Fangen von Ofängen beim Extrudieren, Verschieben oder Schneiden.
Gumball
und stellen Sie ihn auf Ziehen mit Ofang um. Dies ermöglicht uns das Fangen von Ofängen beim Extrudieren, Verschieben oder Schneiden.
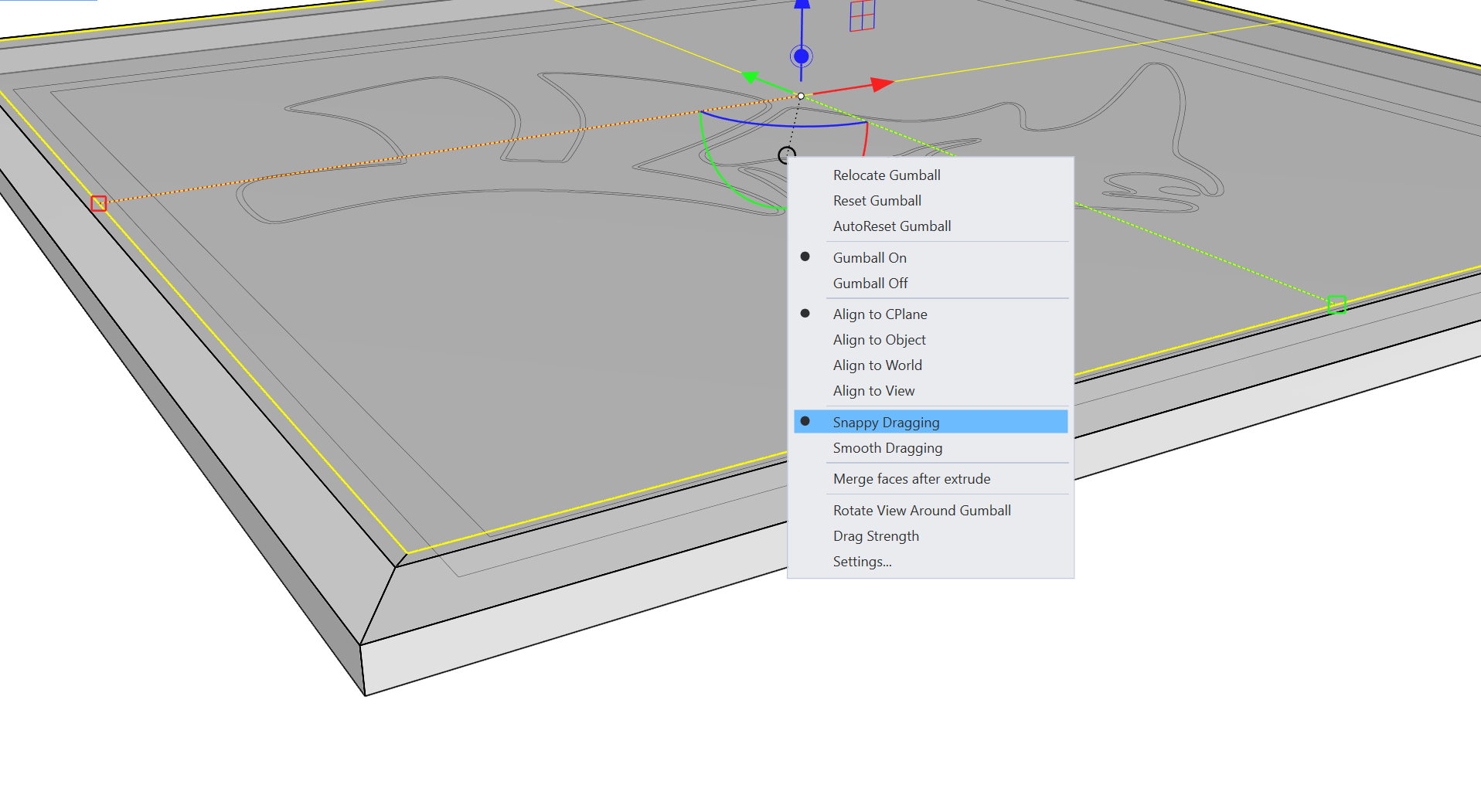
- Klicken Sie auf den Z-Achse-Extrusionsgriff und fangen Sie einen Mittelpunkt-Ofang entlang der äußeren Eckenkante des Flächenverbands.
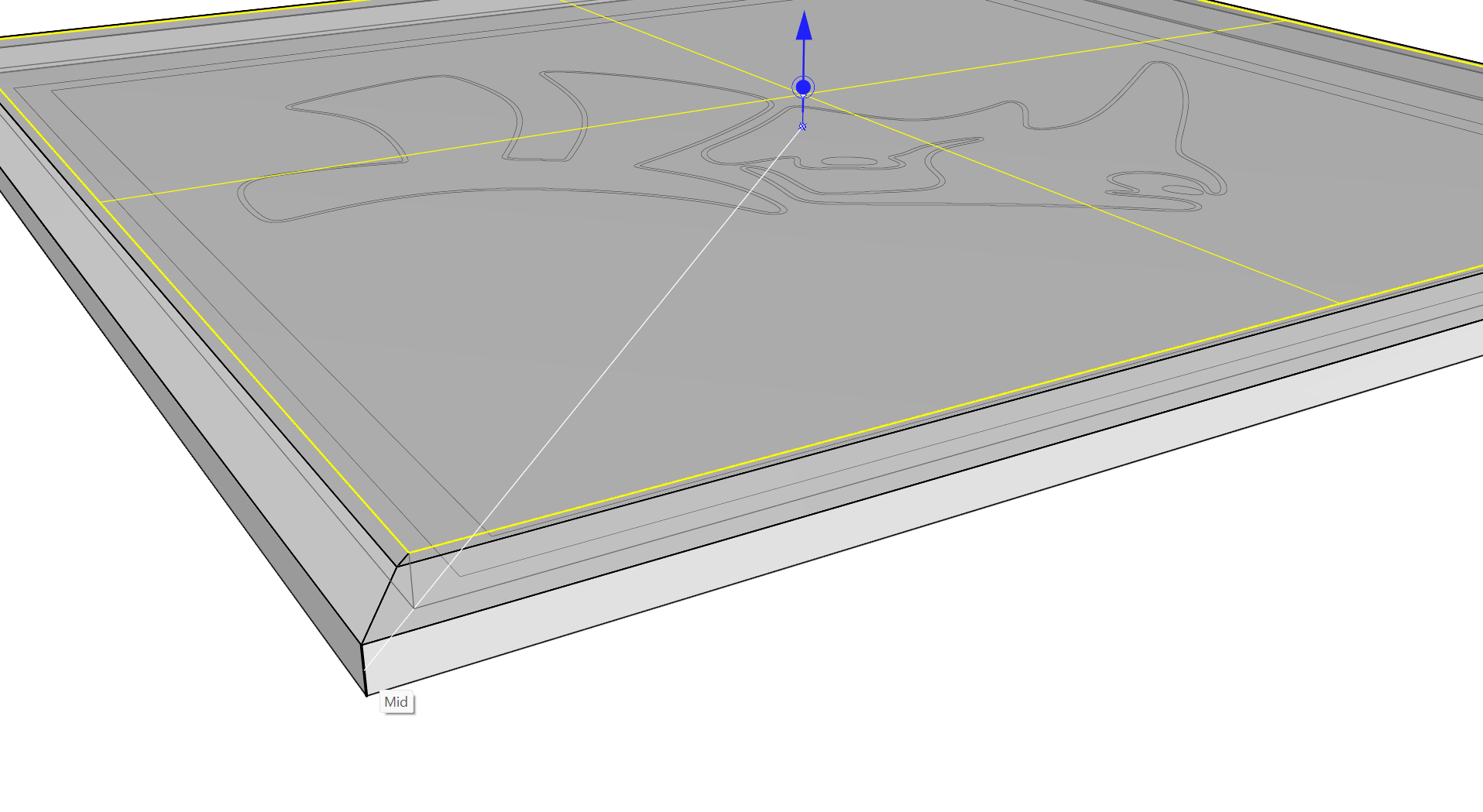
- So entsteht ein Ablagefach für die gläserne Tischplatte.
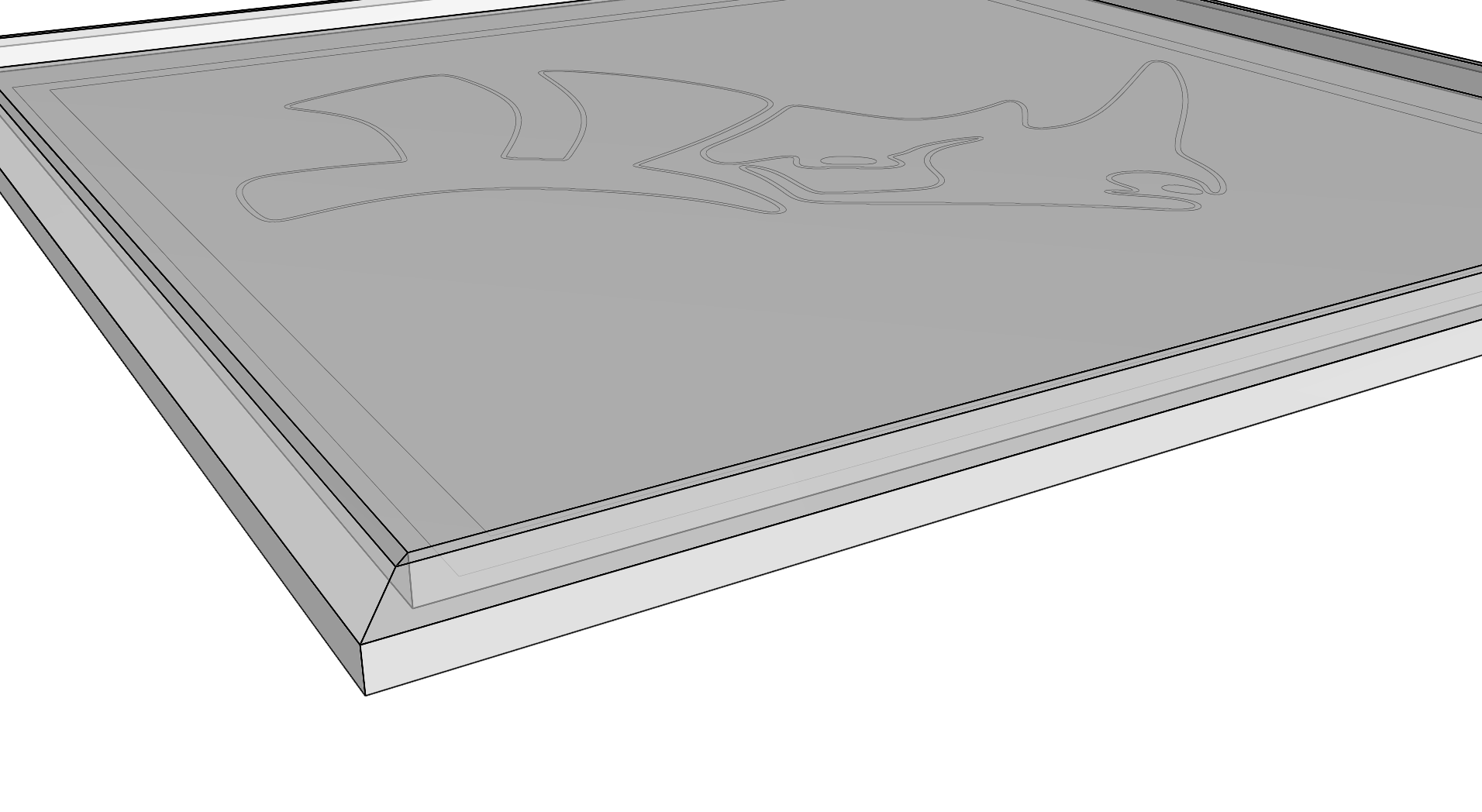
- Wählen Sie die Kurven des Rhino-Logos und verschieben Sie sie unter Verwendung des Z-Achse-Verschiebungsgriffs nach oben und bewegen dann den Mauszeiger über dem Mittelpunkt-Ofang auf einer der vertikalen Kanten im gerade erzeugten Ablagefach, um diese Position zu fangen.
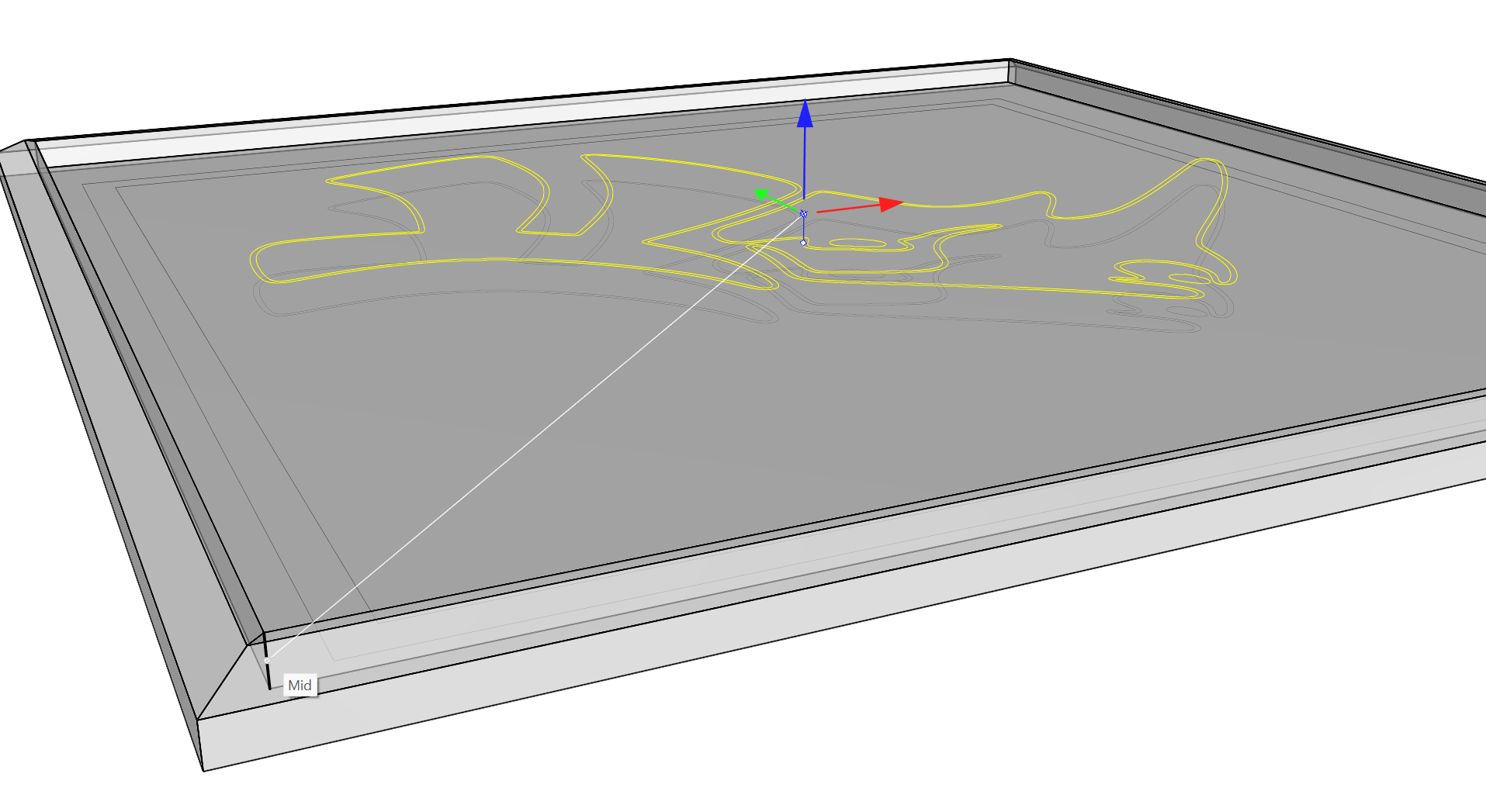
- Bei Auswahl der äußeren Kurven des Rhino-Logos verwenden Sie den Z-Achse-Schneidegriff on the
 Gumball
, ziehen Sie abwärts während Sie
gedrückt halten und lassen Sie an einem beliebigen Ofang im unteren Teil des Ablagefachs wieder los.
Gumball
, ziehen Sie abwärts während Sie
gedrückt halten und lassen Sie an einem beliebigen Ofang im unteren Teil des Ablagefachs wieder los.
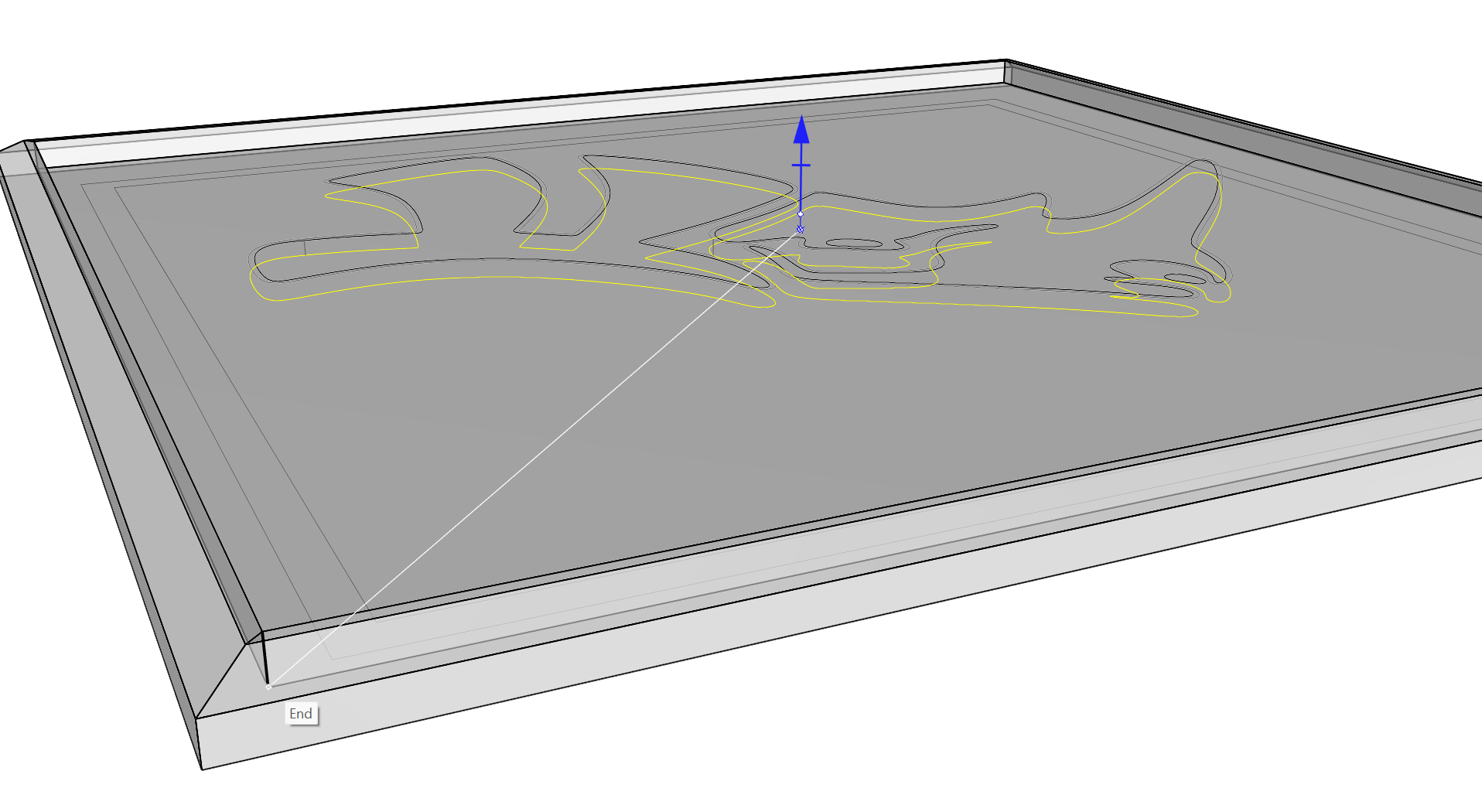
- So wird ein Ansatz erzeugt, der Teil des Flächenverbands ist.
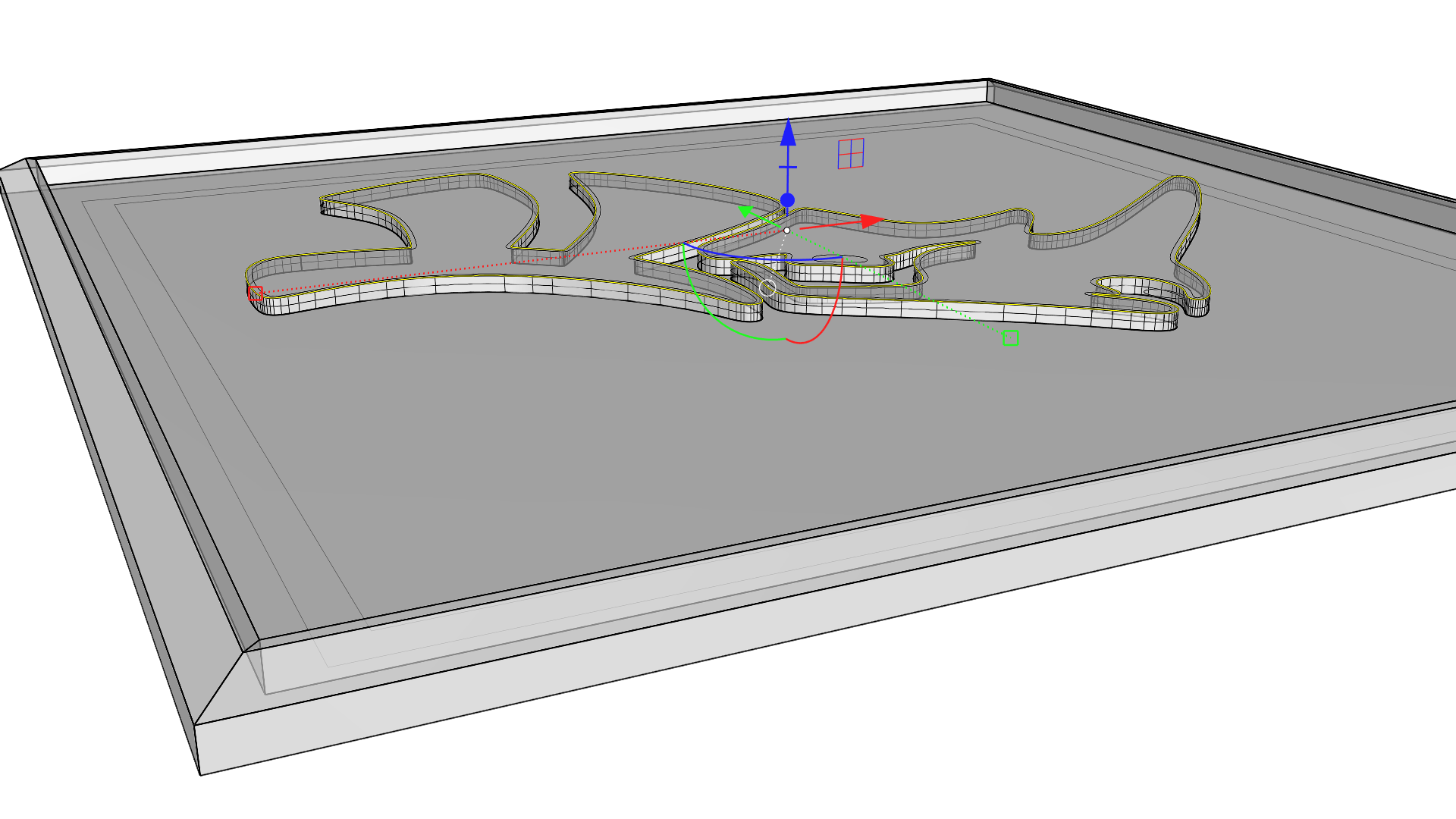
- Bei Auswahl der inneren Kurven des Rhino-Logos ziehen Sie auf dem Z-Achse-Schneidegriff abwärts und lassen Sie los, sobald der Flächenverband durchdrungen ist.
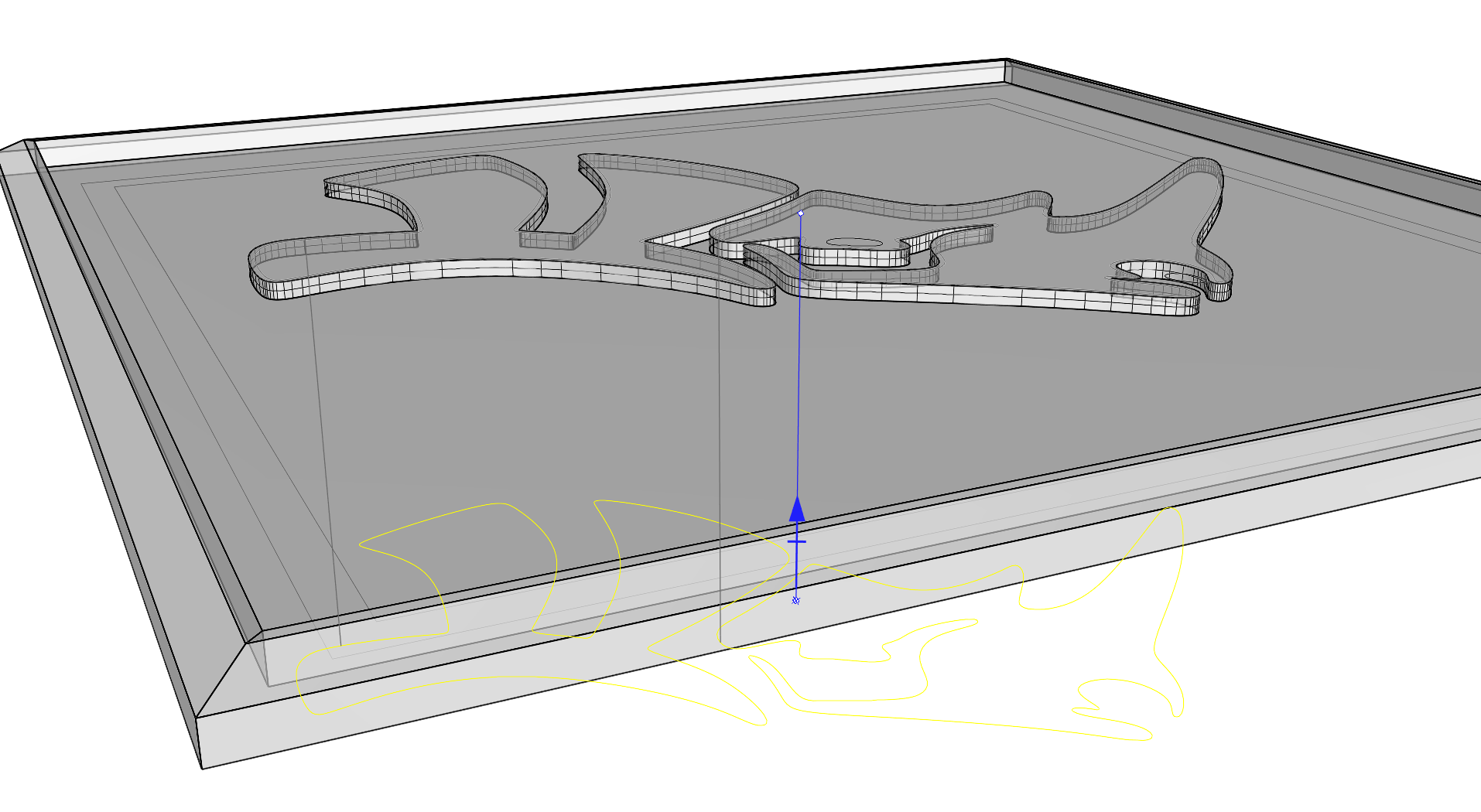
- So wird durch den Flächenverband geschnitten und eine leicht in den Ansatz eingelassene Öffnung in Form des Rhino-Logos erzeugt.
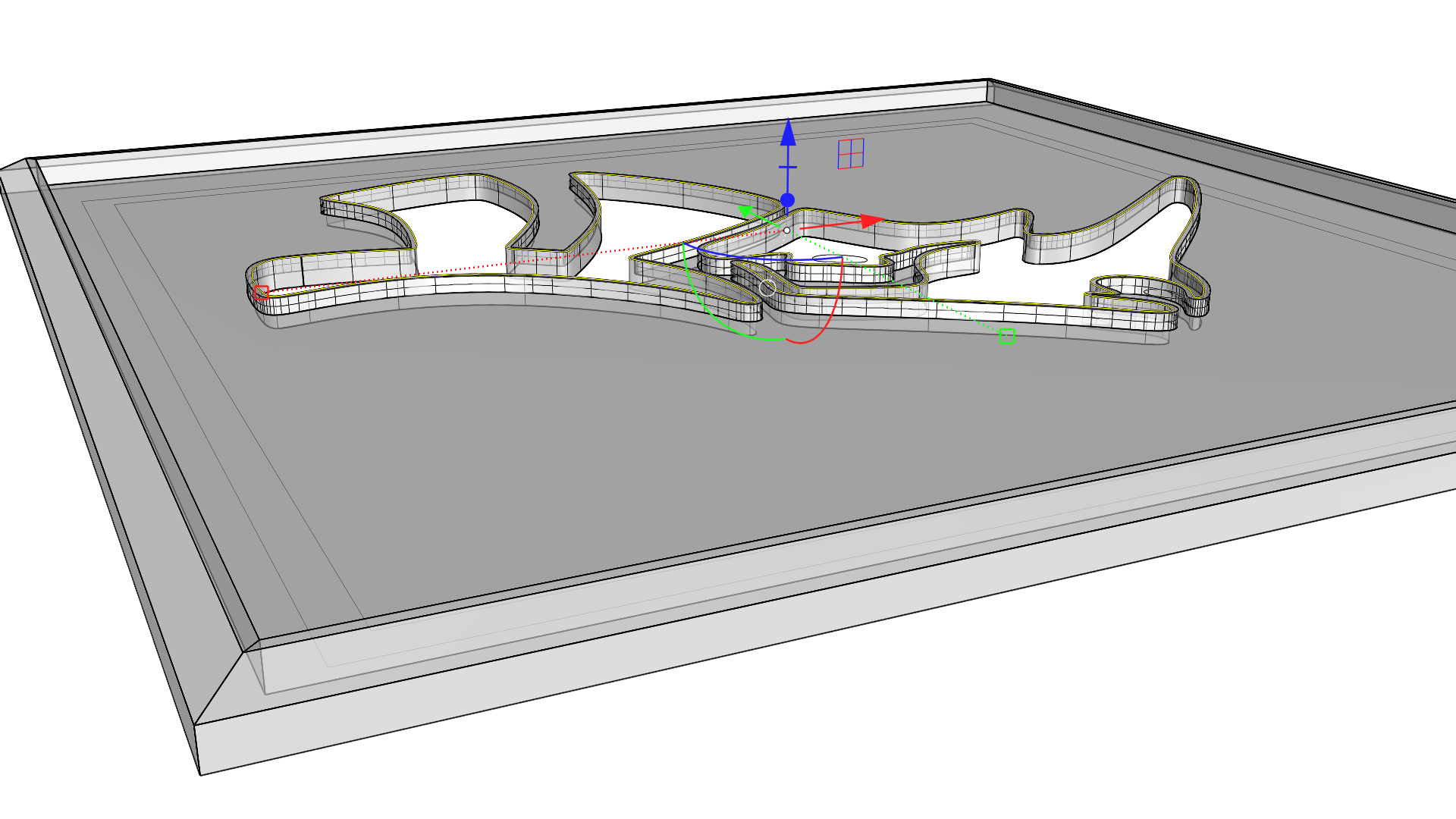
Hinzufügen der Beine
Konzentrieren wir uns darauf, sich nach unten verjüngende Beine zu erzeugen und sie auf allen vier Seiten zu kopieren. Hierzu verwenden wir vor allem die Optionen Extrudieren, Skalierung und Verlagern. Ebenso werden wir sehen, wie Drehen und Kopieren durch den
![]() Gumball
verwendet werden, um die Beine an allen Eckpunkten zu verdoppeln.
Gumball
verwendet werden, um die Beine an allen Eckpunkten zu verdoppeln.
- Bei Ansicht des Modells von unten, wählen Sie die beiden inneren Rechteckkurven, und klicken Sie auf den Z-Achse-Extrusionsgriff und lassen Sie wieder los. Geben Sie -2 ein und drücken Sie die .
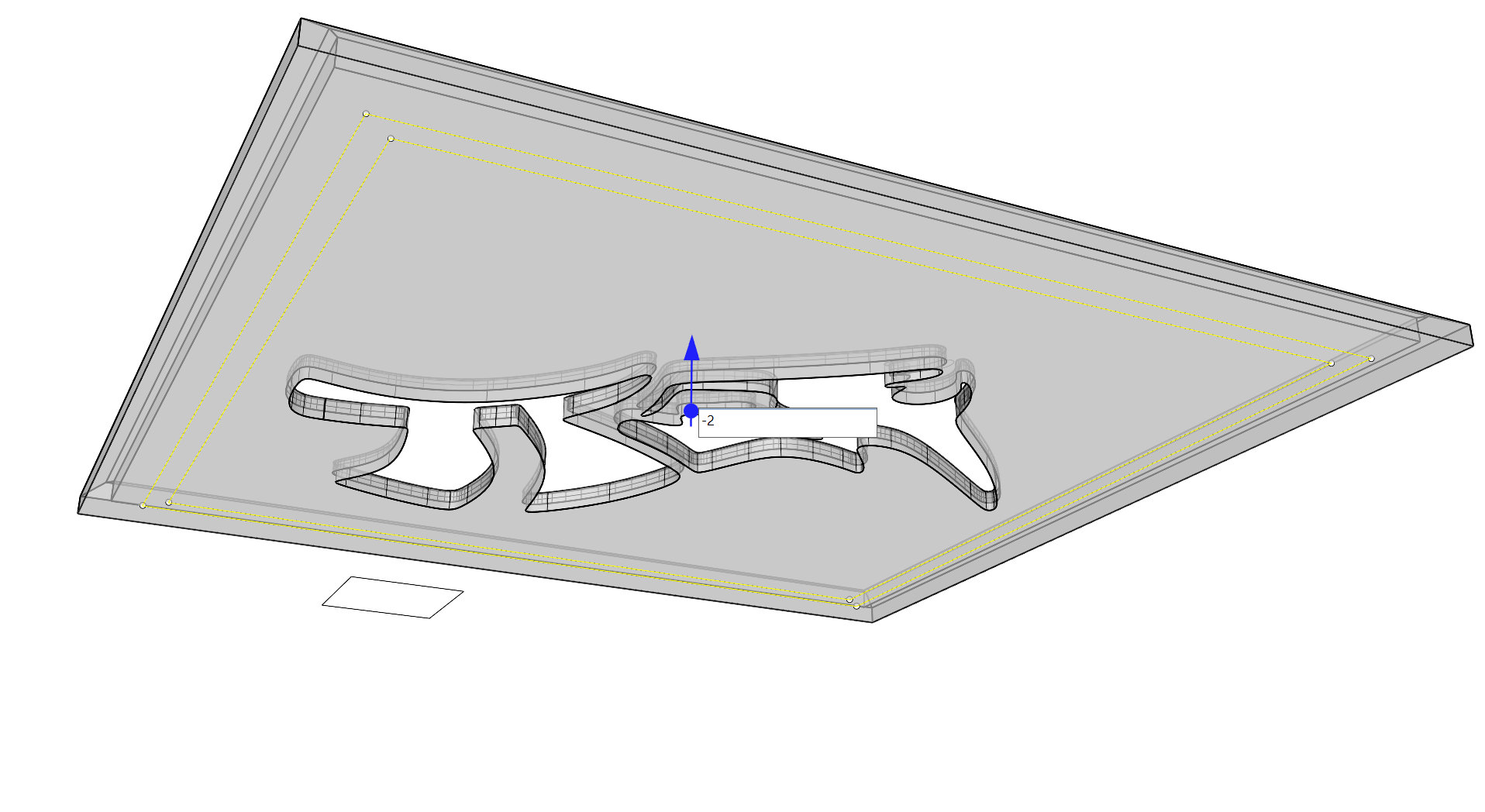
- So wird eine Extrusion entgegen der vom Z-Achse-Pfeil gezeigten Richtung auf dem
 Gumball
erzeugt. Diese Form strebt die Beine ab, die wir als nächstes modellieren werden.
Gumball
erzeugt. Diese Form strebt die Beine ab, die wir als nächstes modellieren werden.
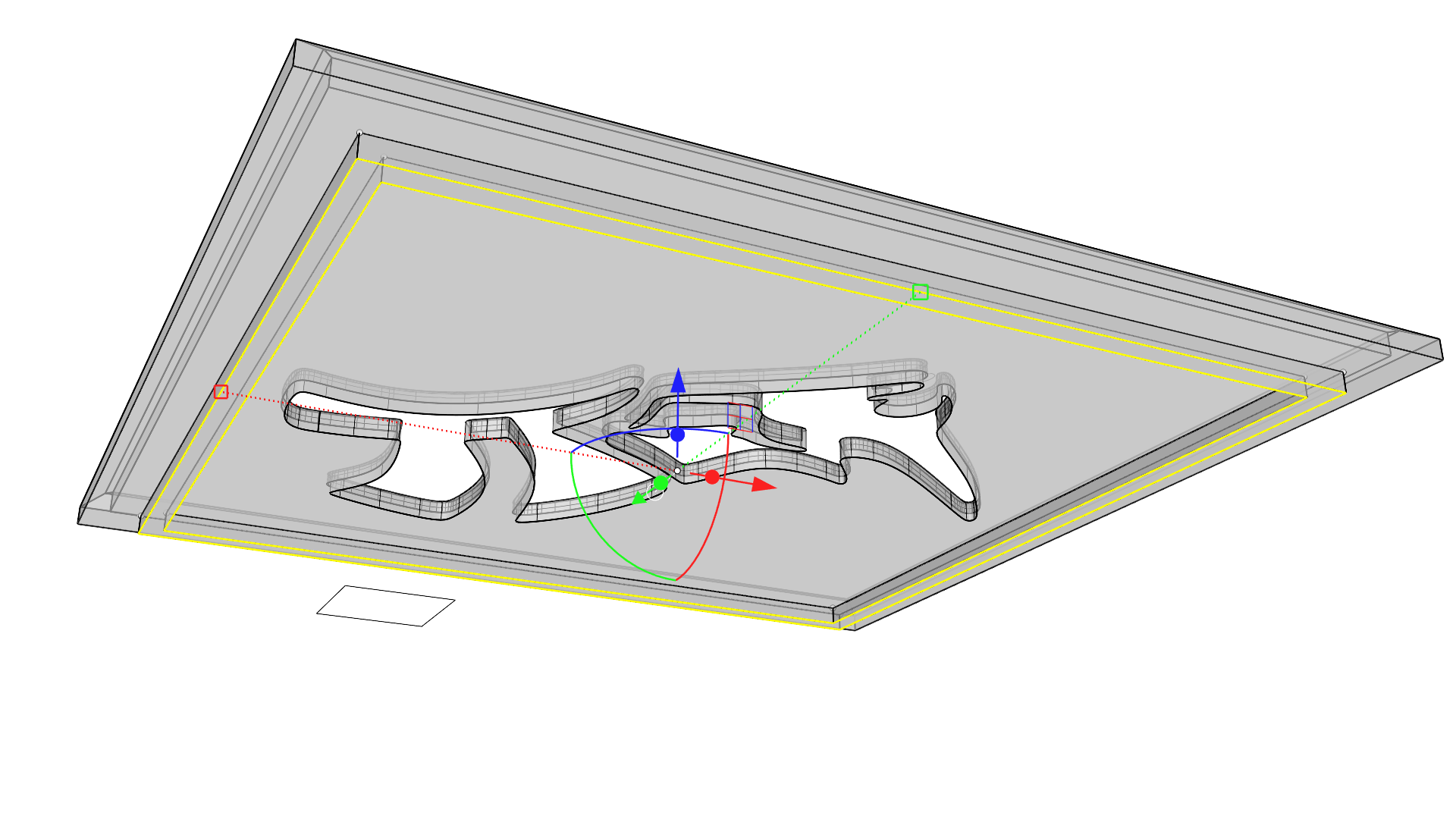
- Wählen Sie das kleine, im Voraus für die Tischbeine erzeugte Rechteck aus und ziehen Sie den Z-Achse-Extrusionsgriff, bis er einen Ende-Ofang oben auf der gerade erste erstellten Strebe fängt.
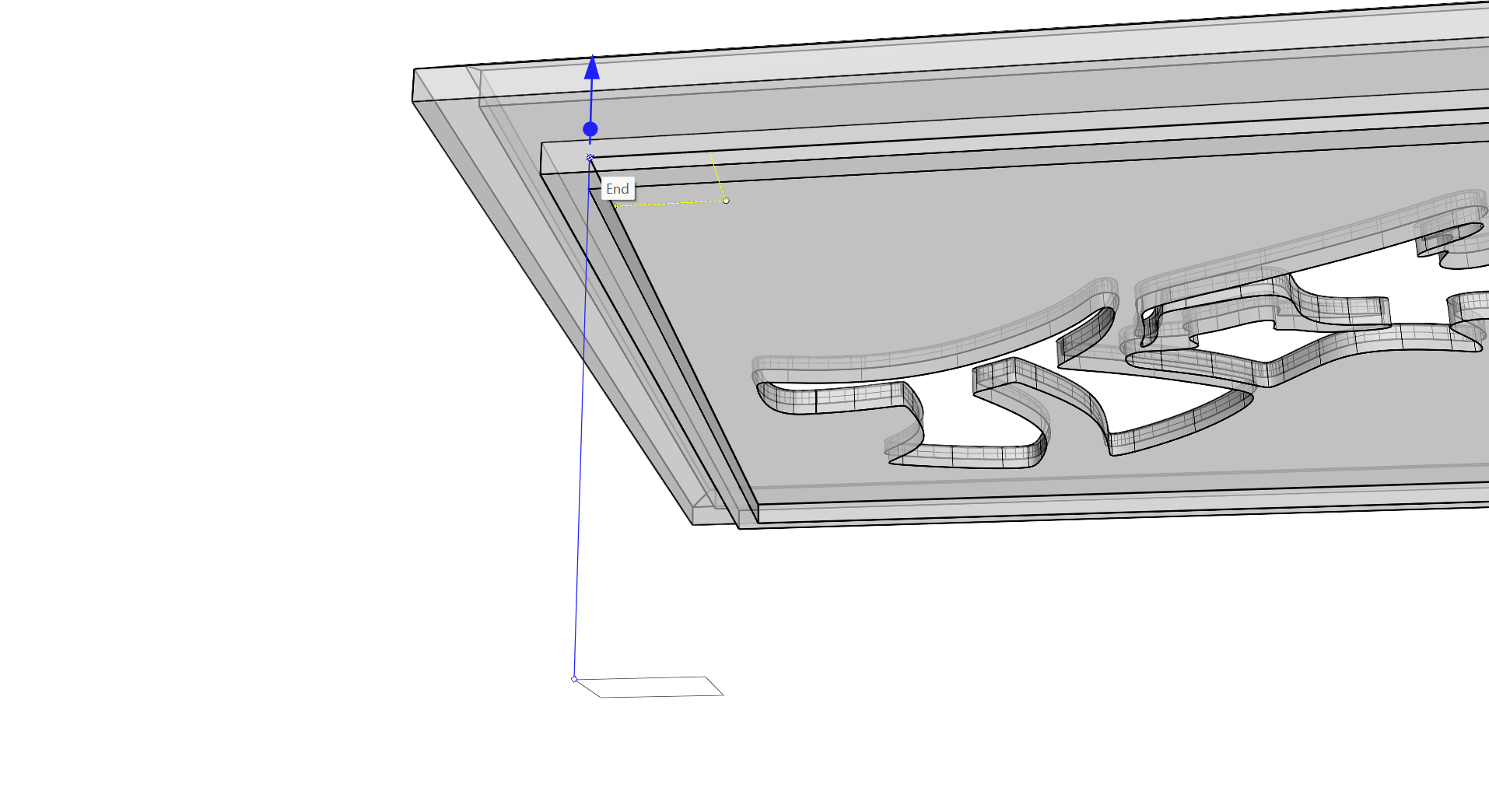
- Unter Verwendung von + für die Teilauswahl, wählen Sie die Unterseite des extrudierten Beins.
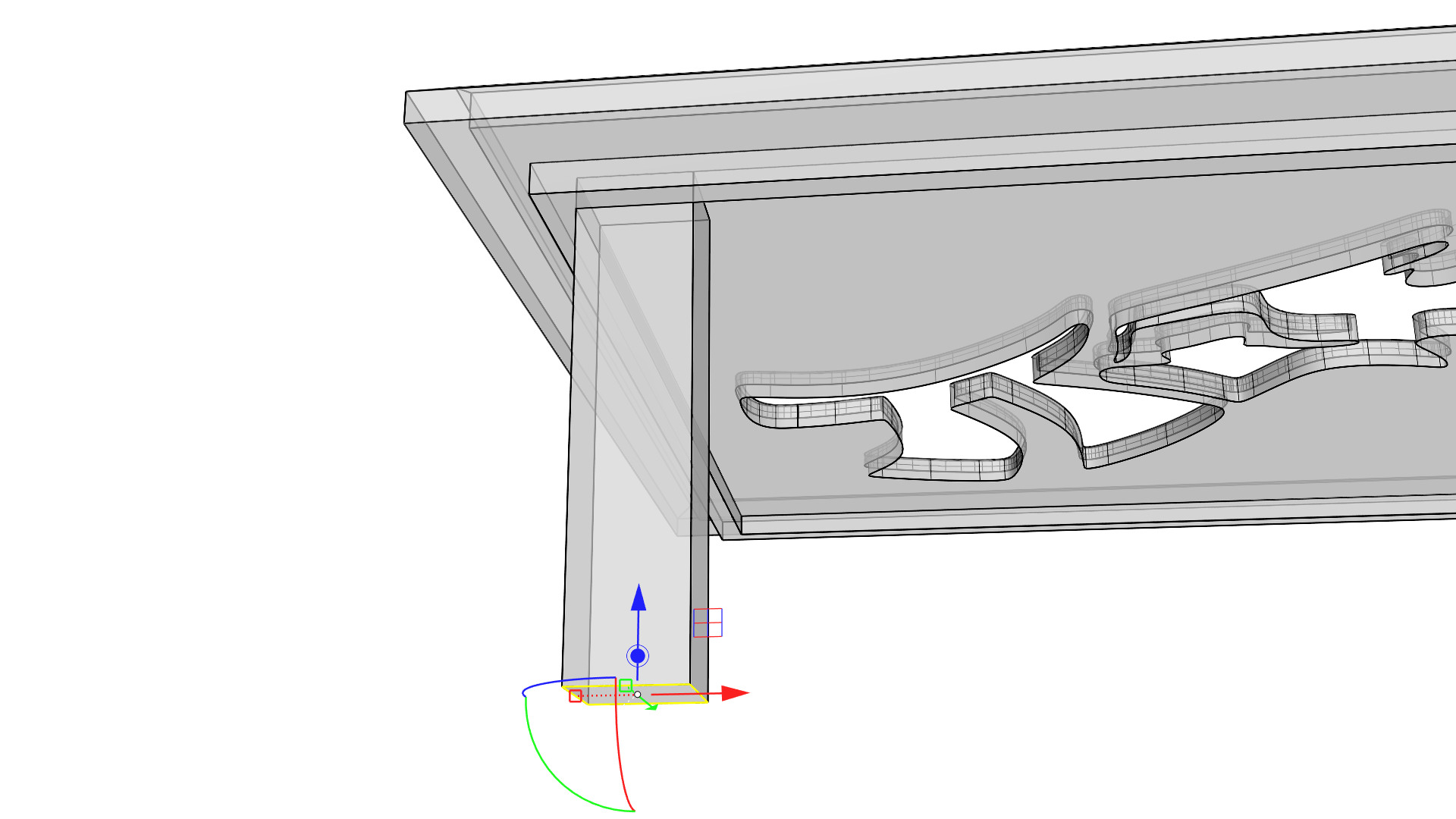
- Klicken Sie auf den Z-Achse-Verschiebungsgriff und fangen Sie einen Ende-Ofang an der Unterseite der Ausstrebungsform.
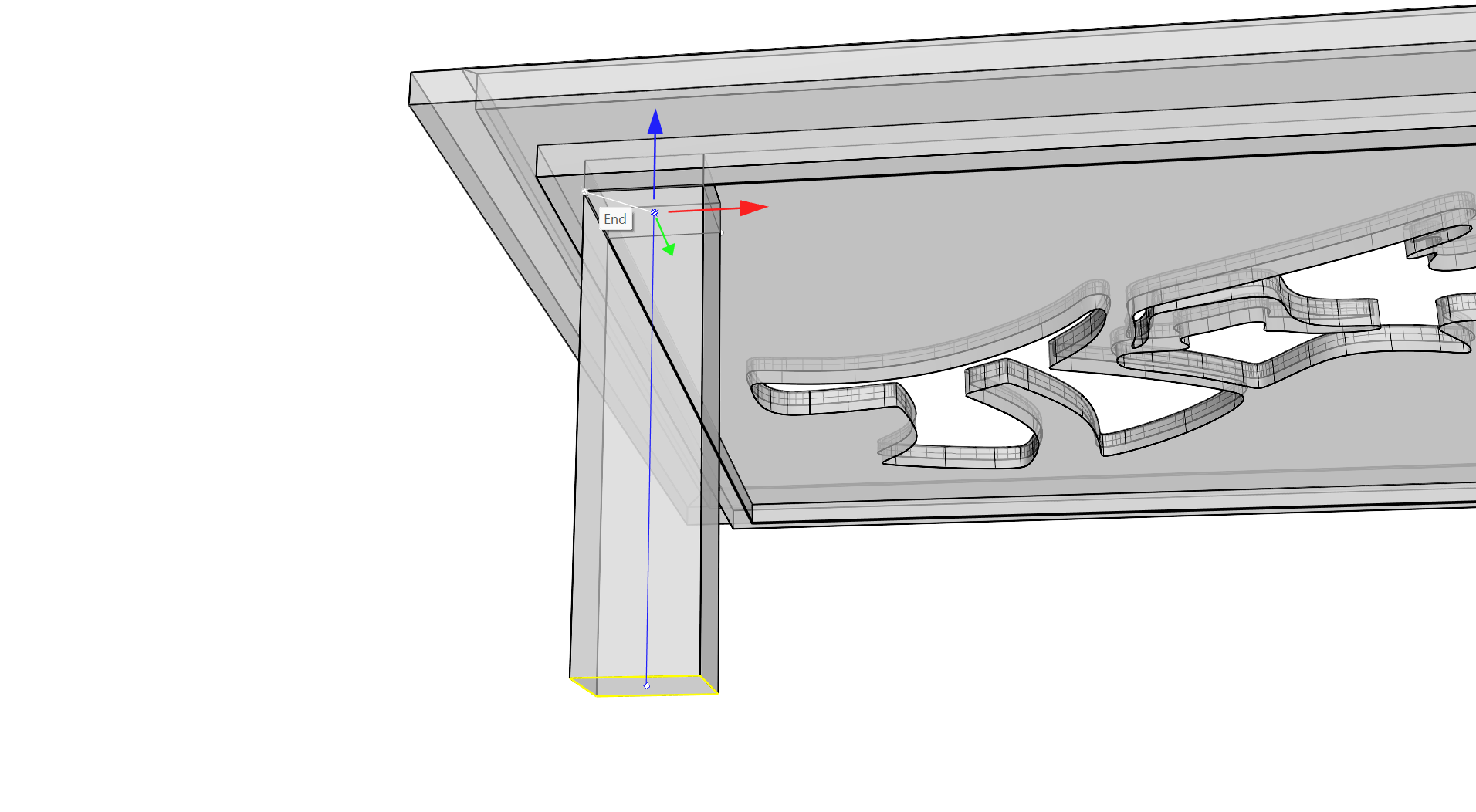
- Wählen Sie die Unterseite der Extrusion an ihrer neuen Position erneut als Teilobjekt aus.
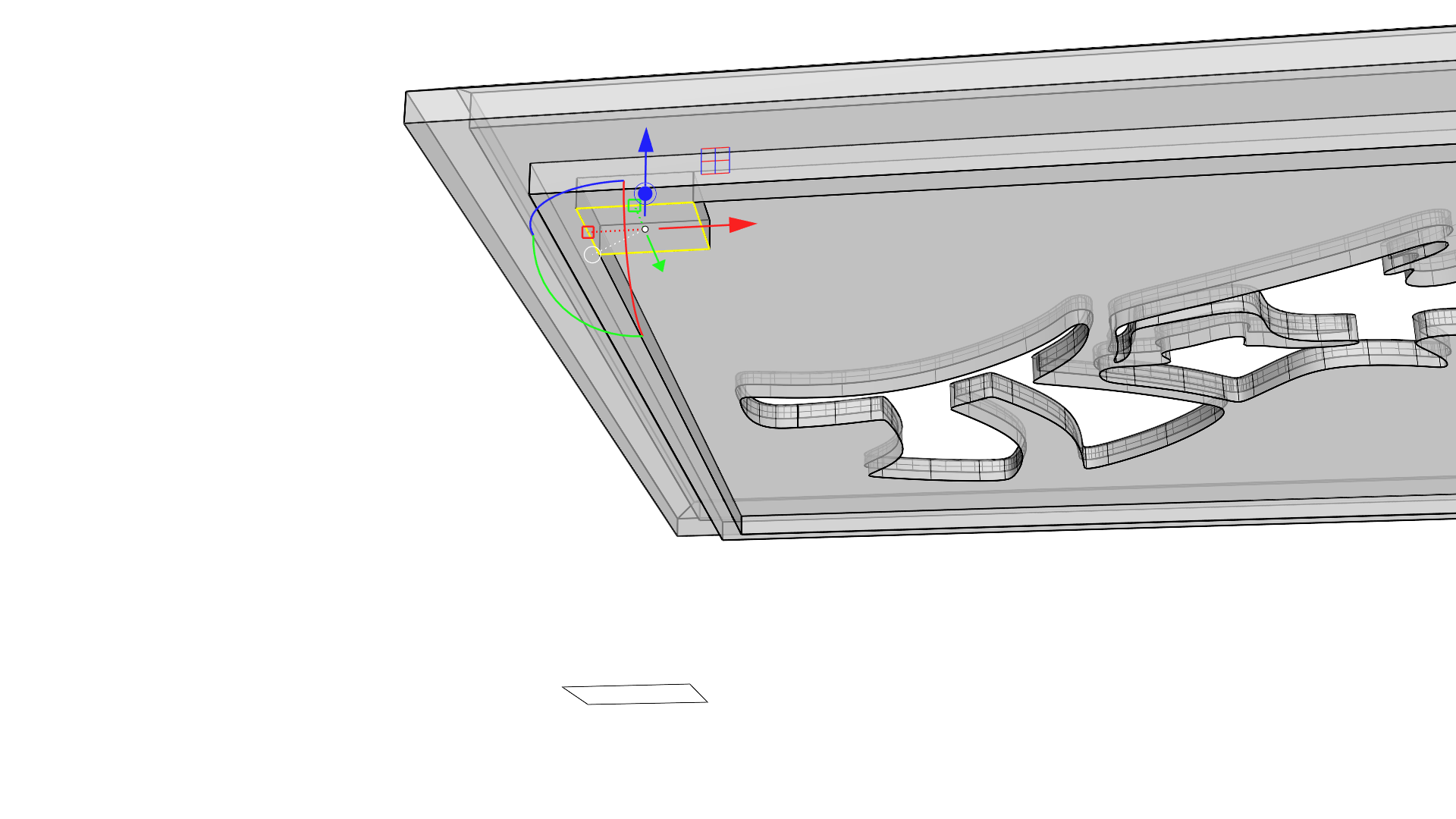
- Extrudieren Sie, unter Verwendung des Z-Achse-Extrusionsgriffs, diese Seite abwärts, bis auf einem beliebigen Ofang auf der ursprünglichen kleinen Rechteckkurve endet.
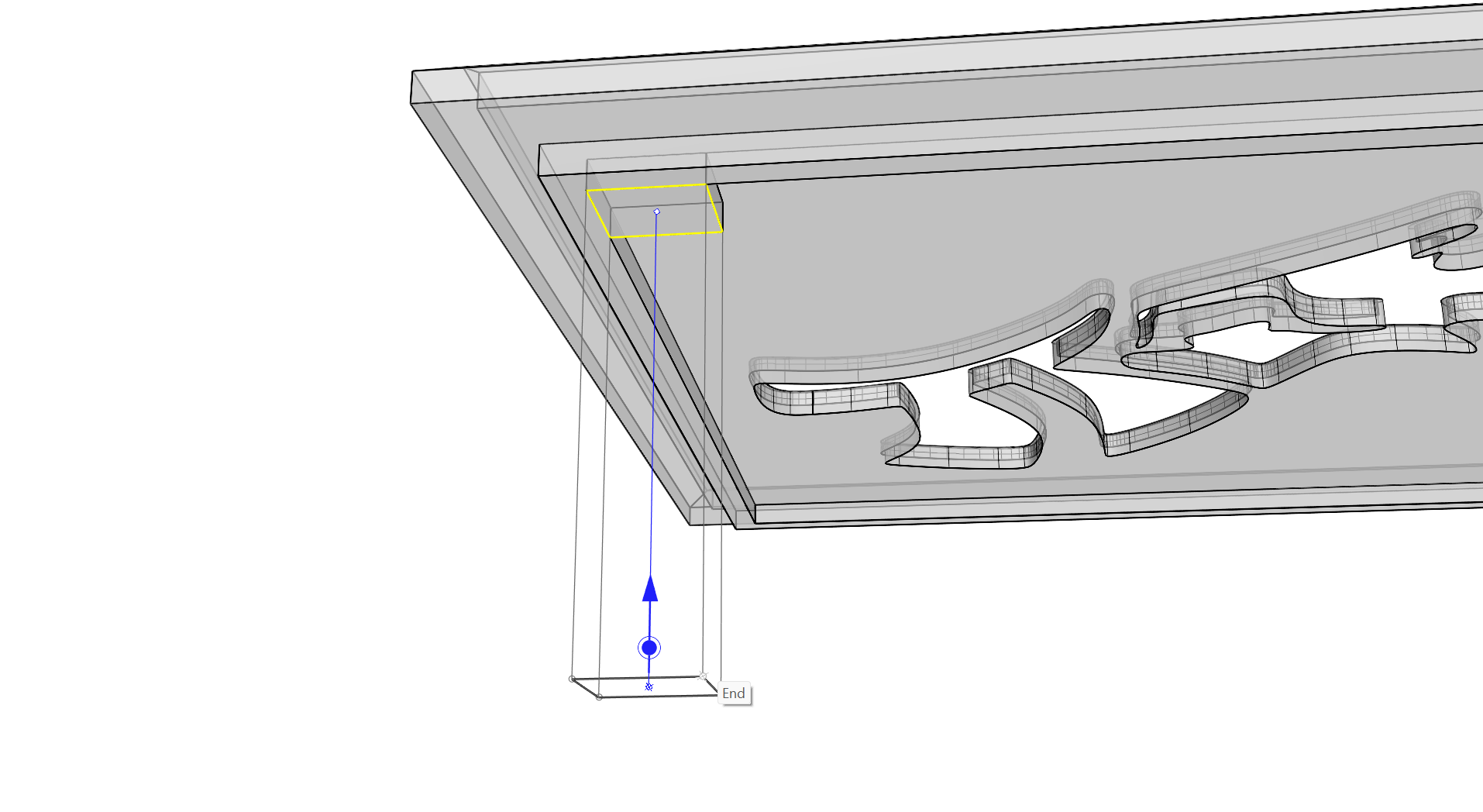
- Wählen Sie die Unterseite des Flächenverbands als Teilobjekt aus und verwenden Sie den Z-Achse-1D-Skalierungsgriff bei gedrückter , um einheitlich nach innen zu skalieren. Dies kann nach Augenmaß geschehen, um das Tischbein in sich verjüngender Form zu gestalten.
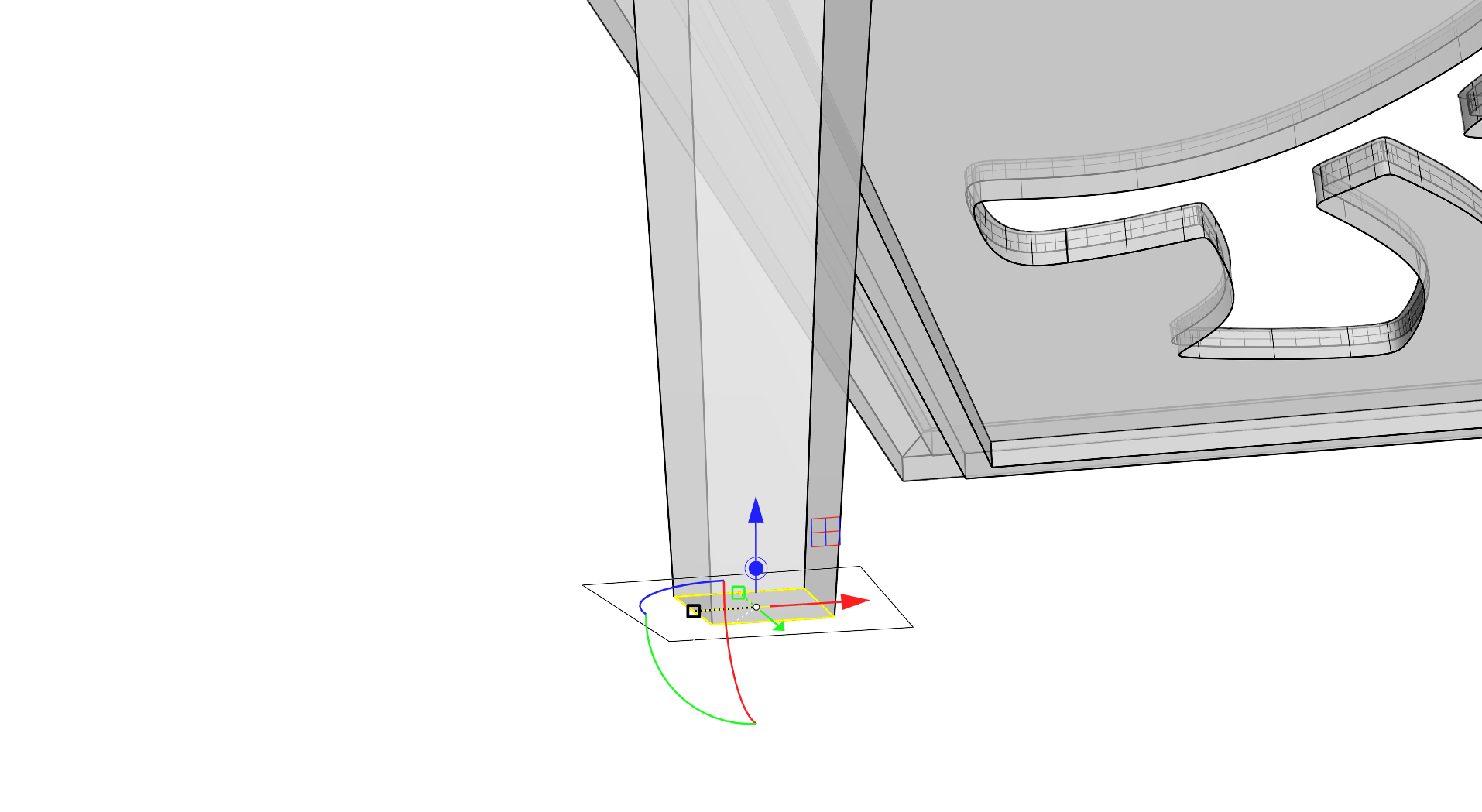
- Wählen Sie erneut die Unterseite des Flächenverbands als Teilobjekt aus, dann klicken Sie auf den Z-Achse-Verschiebungsgriff auf dem
 Gumball
und lassen ihn wieder los, bei Eingabe des Werts 1 vor dem Drücken der
. So wird ein Raum von 1 Zentimeter geschaffen, um die Standfläche des Beins zu modellieren.
Gumball
und lassen ihn wieder los, bei Eingabe des Werts 1 vor dem Drücken der
. So wird ein Raum von 1 Zentimeter geschaffen, um die Standfläche des Beins zu modellieren.
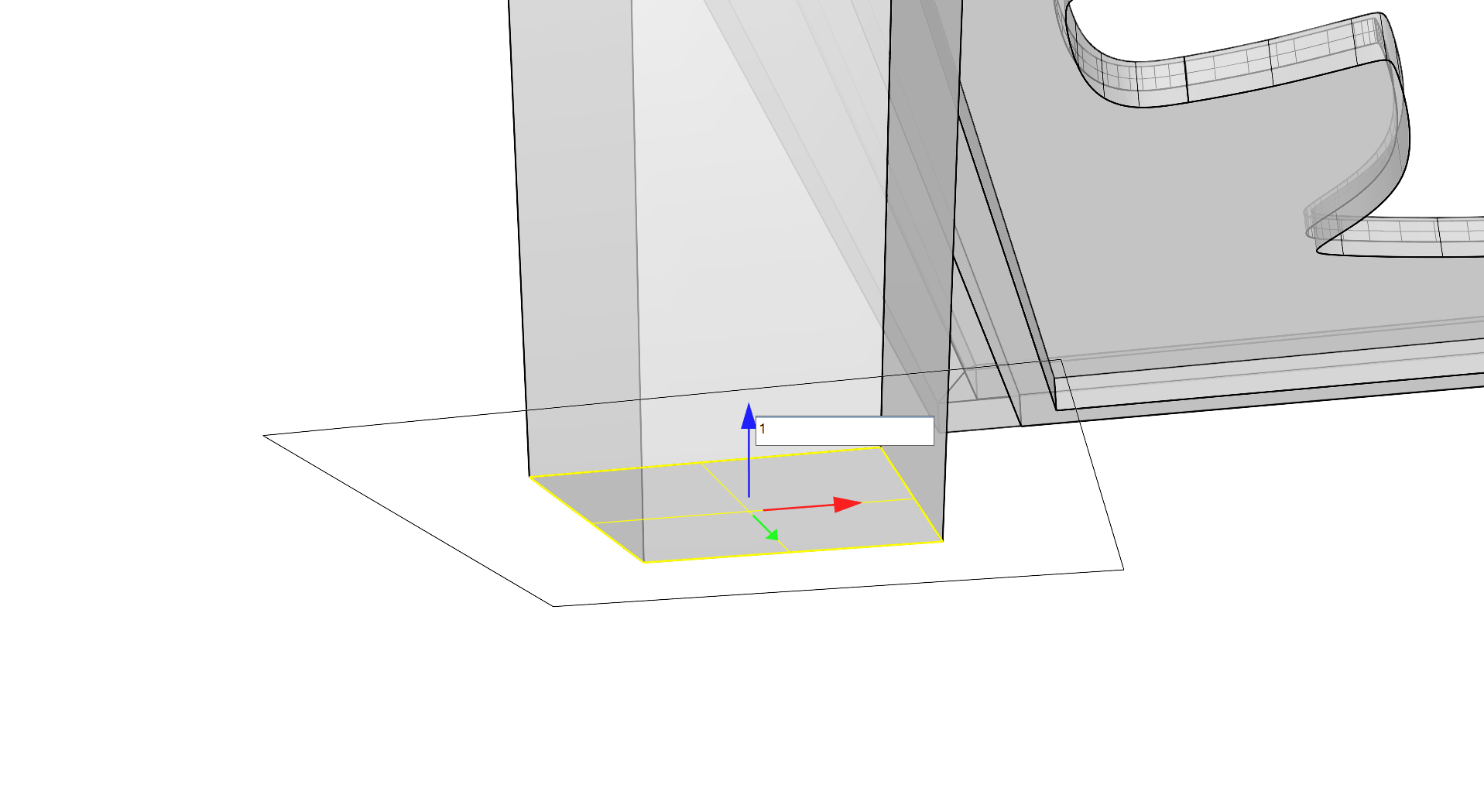
- Wählen Sie die Unterseite als Teilobjekt aus, und klicken Sie unter Verwendung des Z-Achse-Extrusionsgriffs und ziehen Sie sie abwärts, während Sie die zum Verlängern gedrückt halten. Drücken Sie die Taste um eine Kopie zu erstellen, dann ziehen Sie einen beliebigen Ofang auf der ursprünglichen kleinen Rechteckkurve.
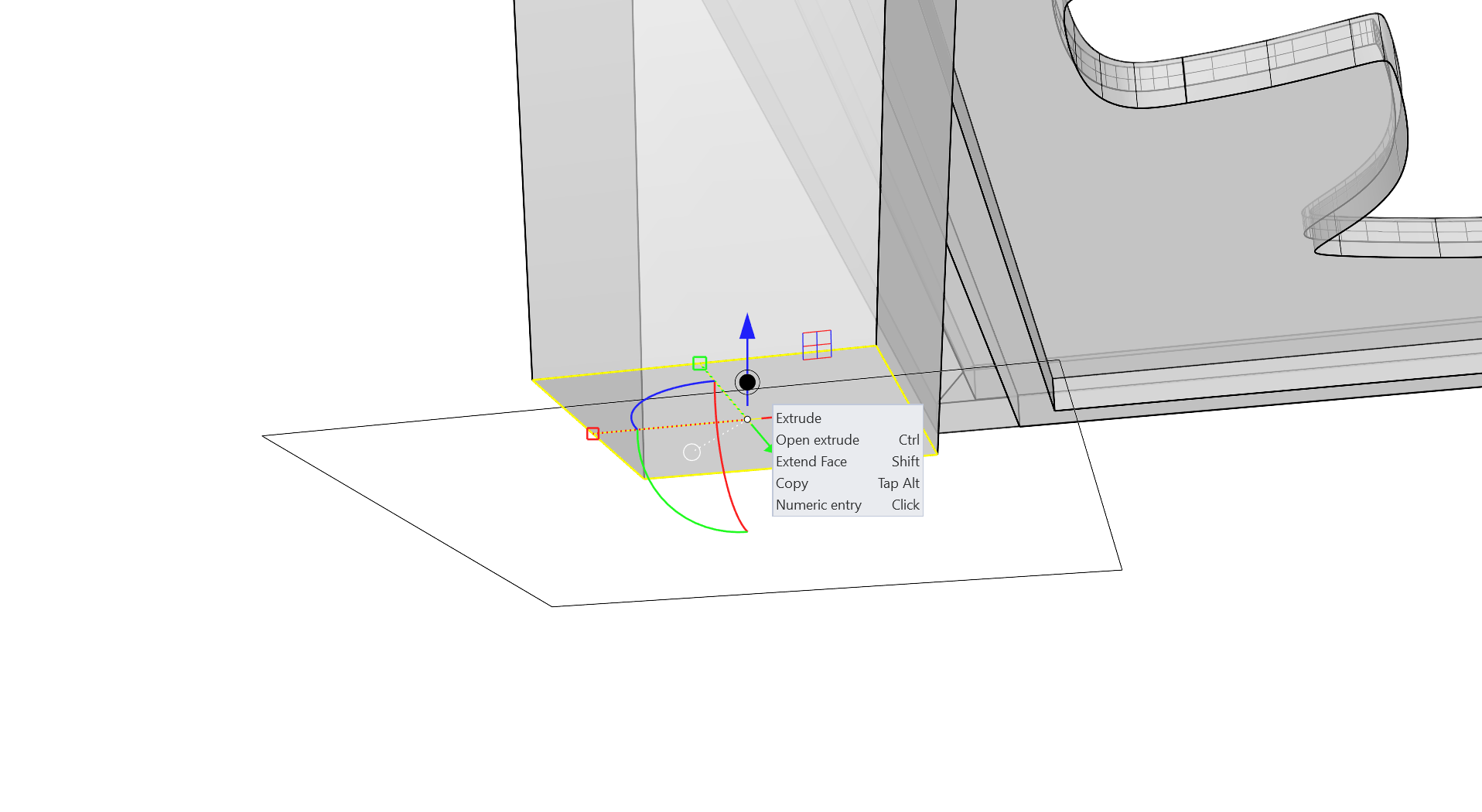
- So wird ein separater Flächenverband erzeugt und mit der gleichen Verjüngung verlängert, die wir beim Skalieren des Beins definiert haben.
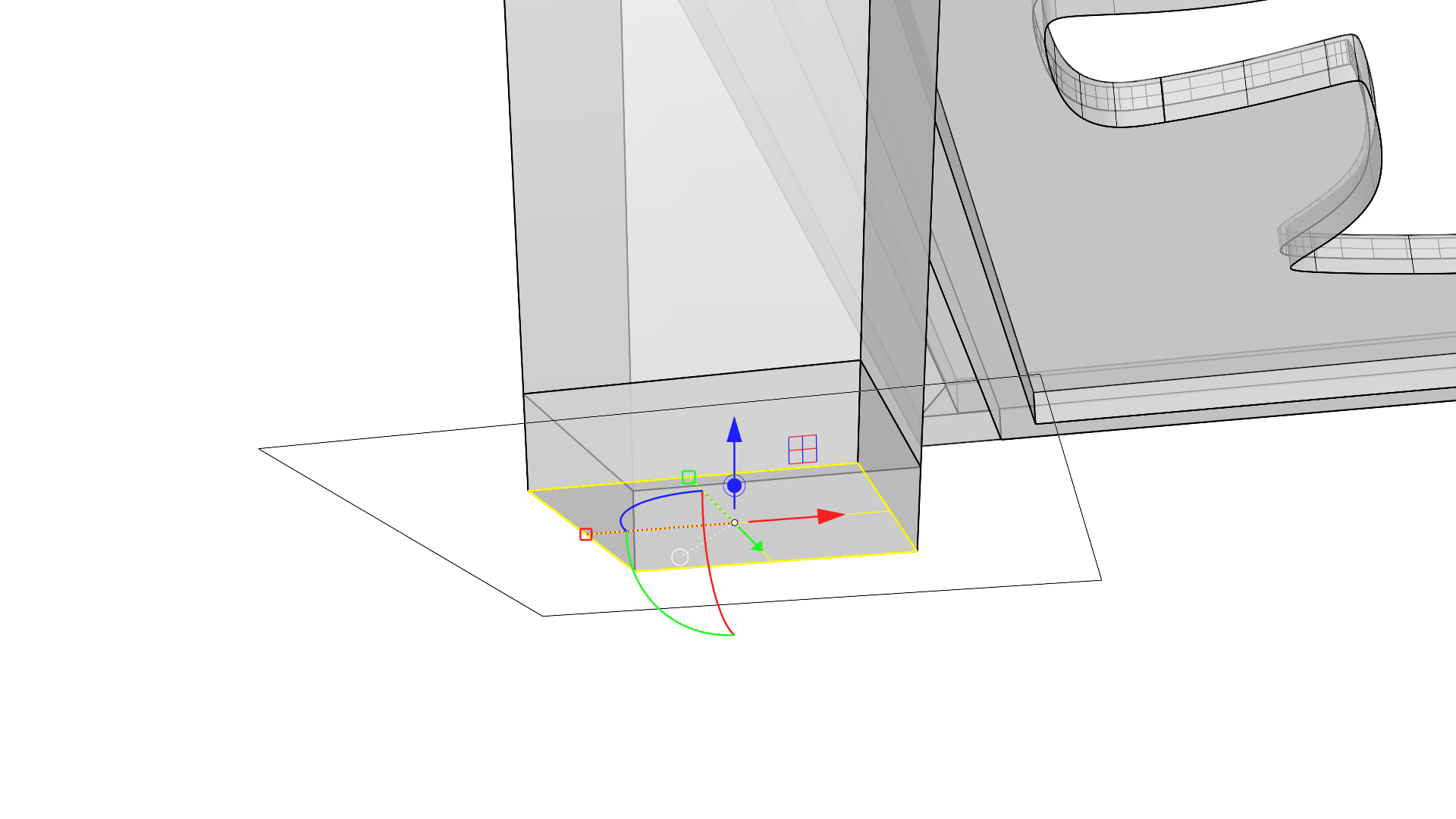
- Wählen Sie die Flächenverbände sowohl des Beins als auch der Standfläche und beachten Sie, dass sich der
 Gumball
standardmäßig mitten im Begrenzungsrechteck beider Objekte befindet.
Gumball
standardmäßig mitten im Begrenzungsrechteck beider Objekte befindet.
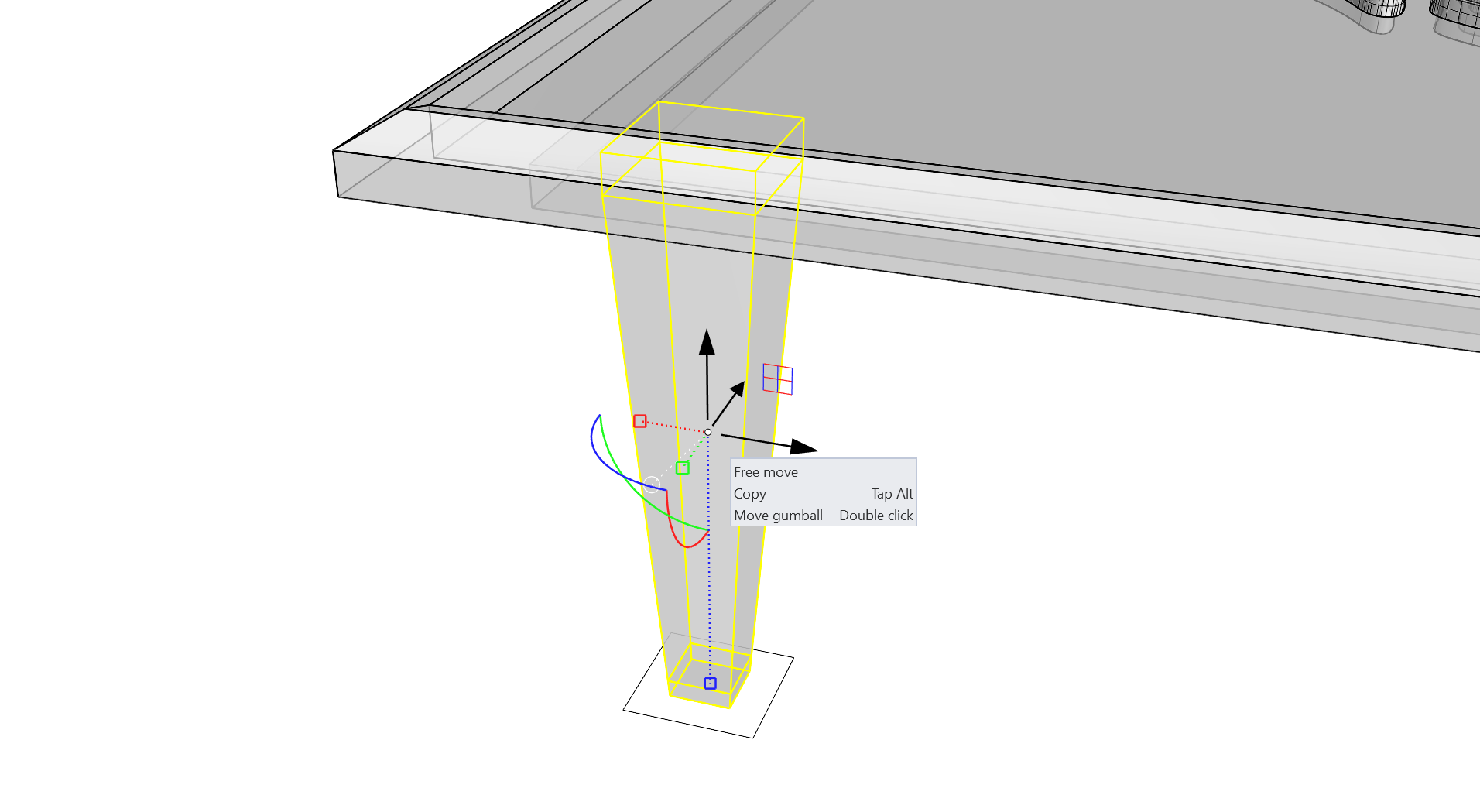
- Doppelklicken Sie auf den
 Gumball
-Ursprung und verschieben Sie ihn zu einem Ende-Ofang am oberen Eckpunkt, wo Bein und Ausstrebung zusammentreffen.
Gumball
-Ursprung und verschieben Sie ihn zu einem Ende-Ofang am oberen Eckpunkt, wo Bein und Ausstrebung zusammentreffen.
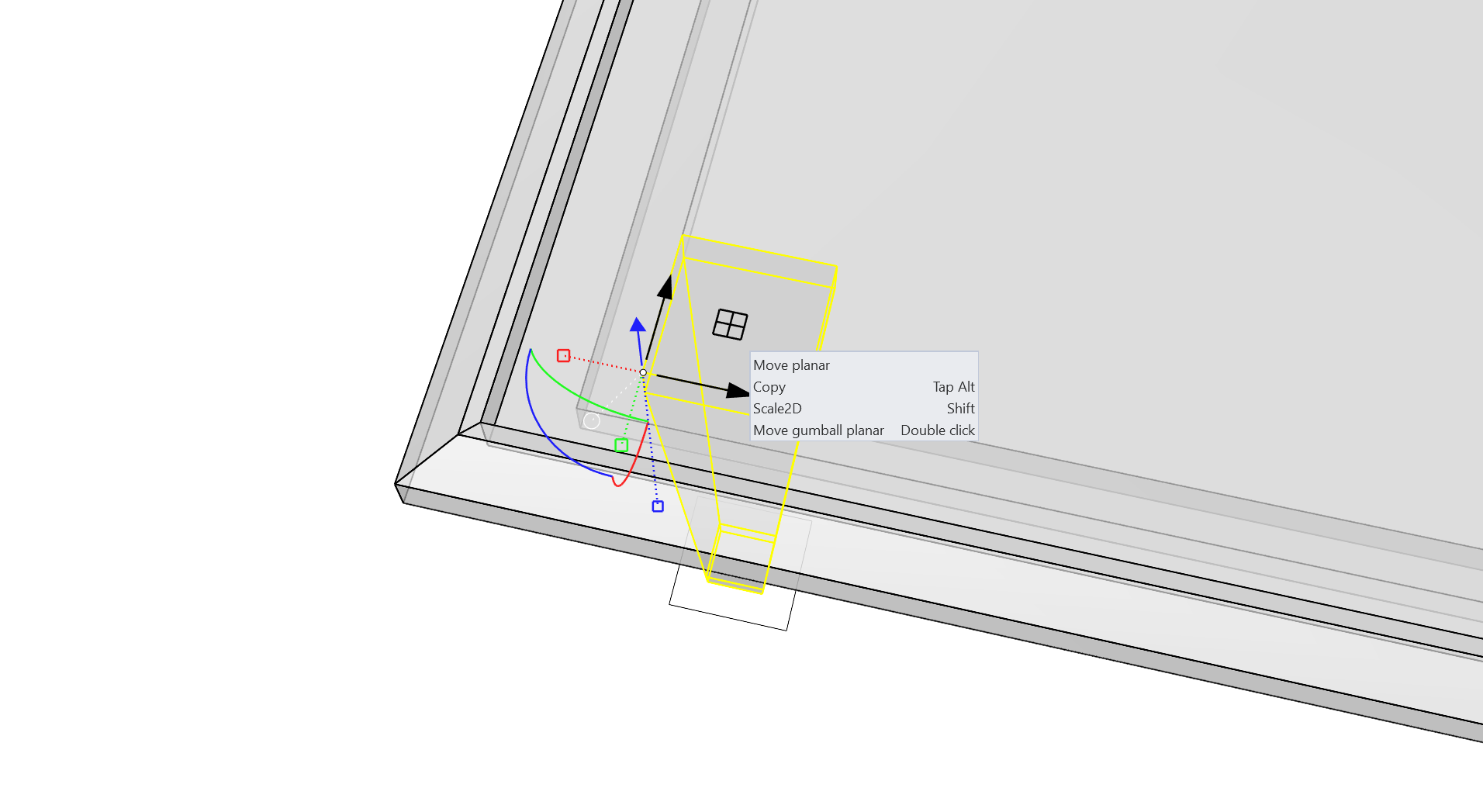
- Klicken Sie auf den 2-Achsen-XY-Ebenengriff und ziehen ihn, während Sie die gedrückt halten, um Bein und Standfläche nach Augenmaß in 2D zu skalieren. Dank der Skalierung durch den Ebenengriff wird die Länge des Beins auf der gleichen Höhe wie die Z-Achse gehalten.
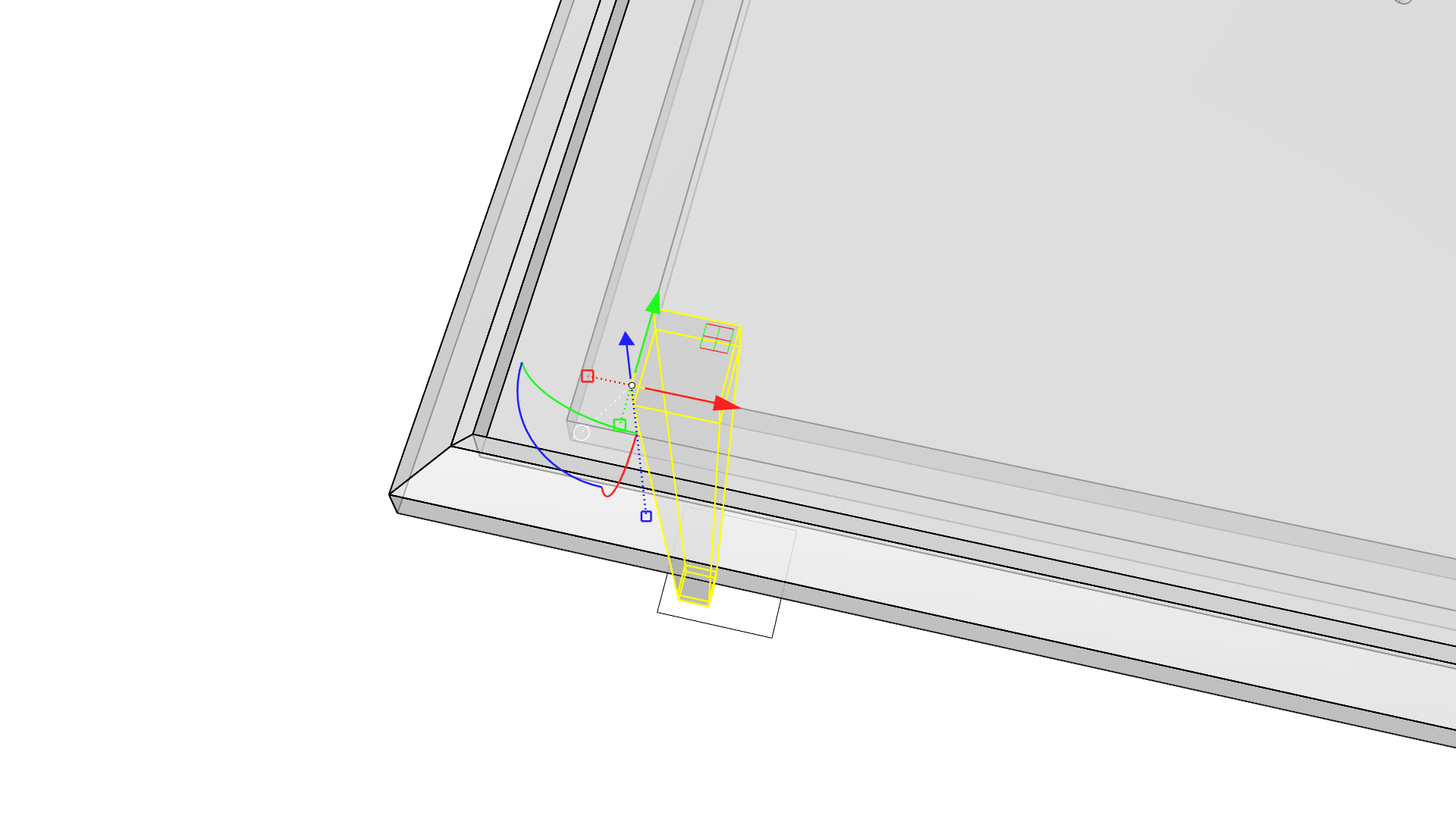
- Bei weiterhin ausgewählten Bein- und Standflächenobjekten klicken Sie auf den Einstellungen-Kreisgriff auf dem
 Gumball
und wählen Sie Gumball verlagern.
Gumball
und wählen Sie Gumball verlagern.
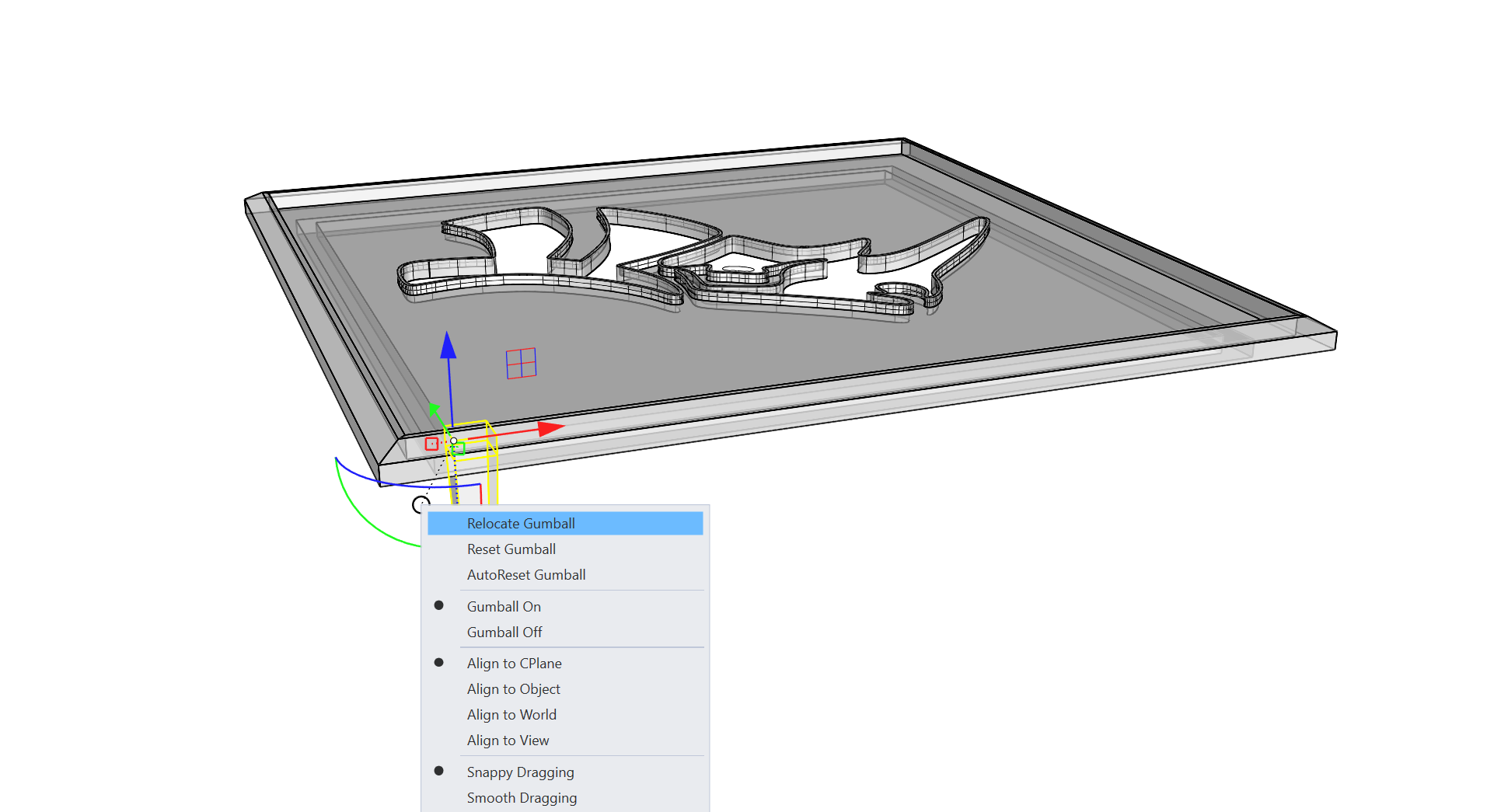
- Geben Sie 0 ein und drücken Sie die , dann halten Sie die gedrückt um den Ortho-Ofang zu aktivieren, während Sie die X- und Y-Achsenrichtungen für diese Gumball-Griffe definieren. Dies ist eine weitere Möglichkeit zur Neupositionierung, außer dem Doppelklick.
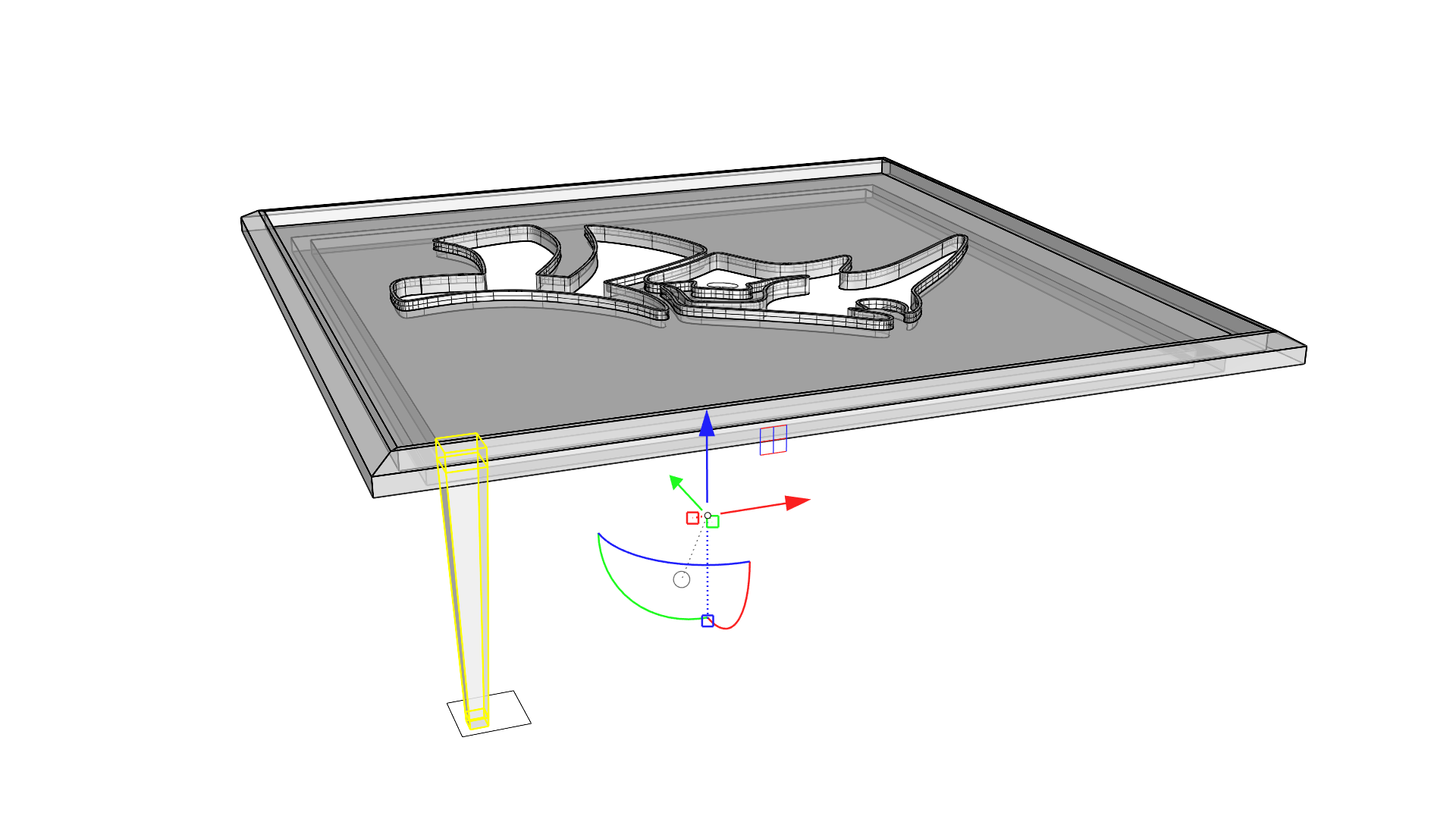
- Klicken und ziehen Sie den Z-Achse-Drehgriff und drücken sie die Taste , um eine Kopie der Bein- und Standflächenauswahl zu erstellen. Halten Sie die gedrückt und lassen Sie dann los, um den Ortho-Modus zu aktivieren und eine Kopie am angrenzenden Eckpunkt des Tischs zu erstellen.
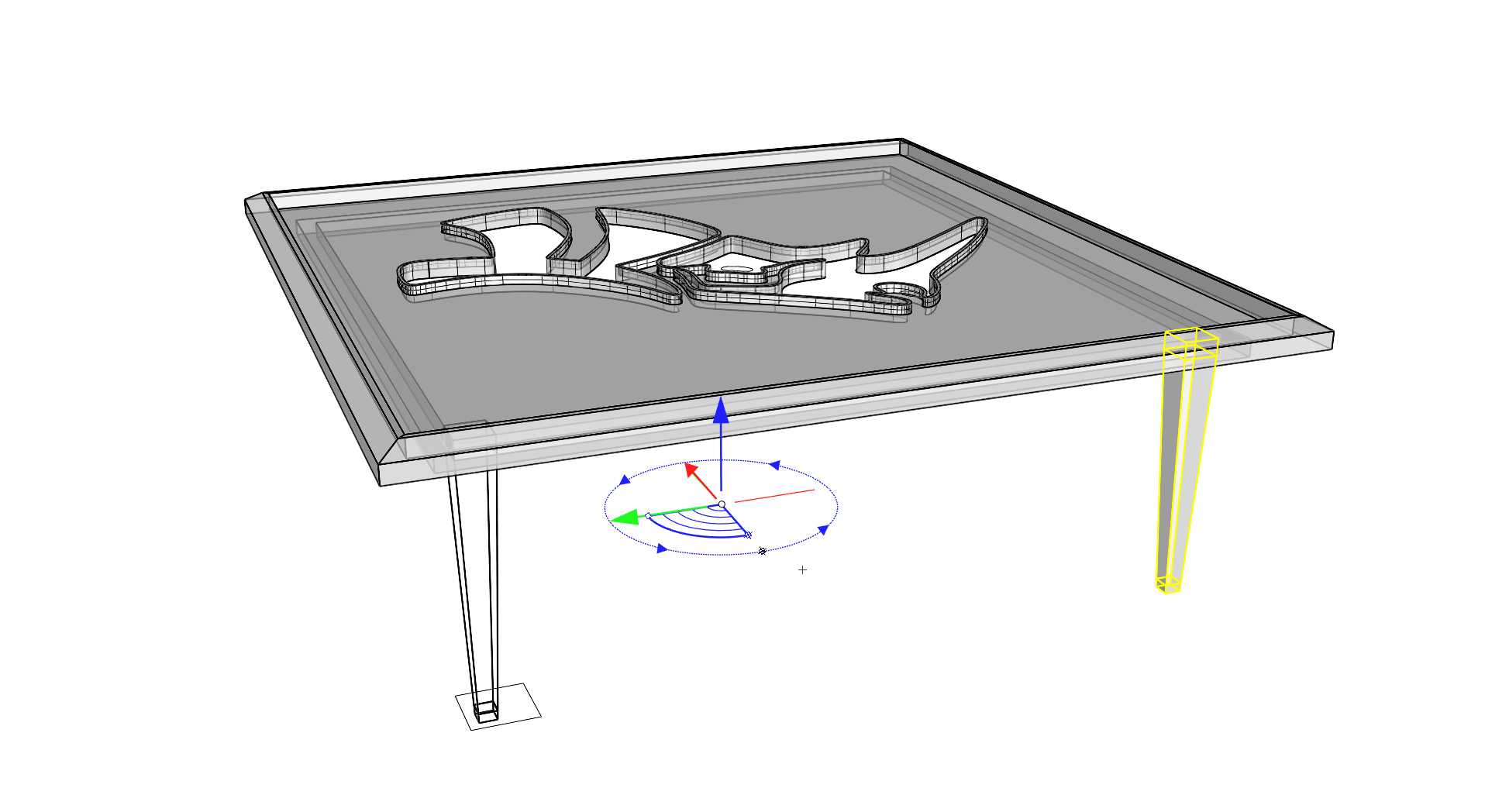
- Wiederholen Sie diesen Schritt noch zwei mal für die anderen Beine, aber solange die Objekte noch ausgewählt sind.
 GumballVerlagern
wird nicht für mehrere Auswahlen beibehalten.
GumballVerlagern
wird nicht für mehrere Auswahlen beibehalten.
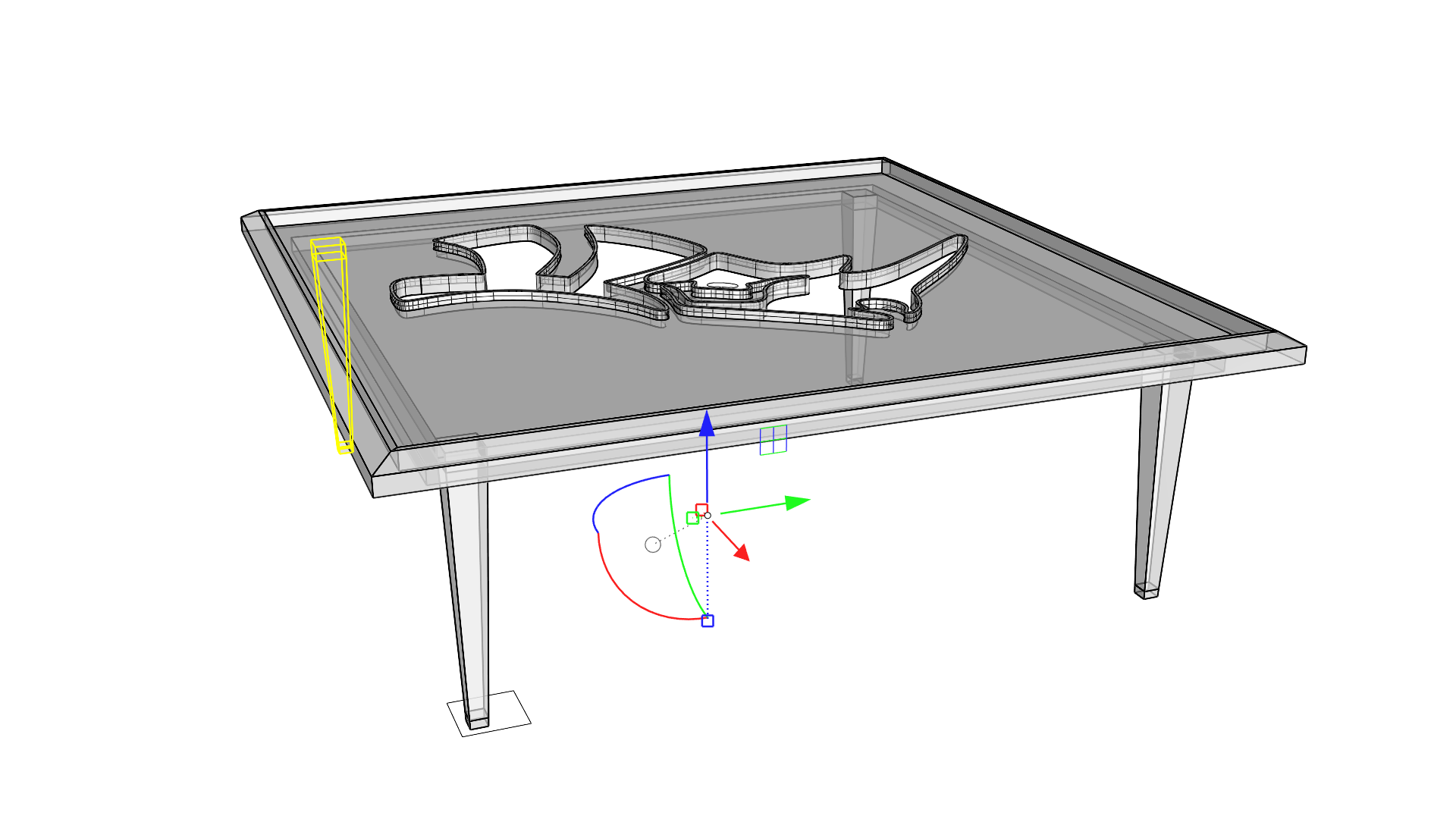
- Wählen Sie eine Kante entlang der Ablagefläche des Tischs als Teilobjekt aus.
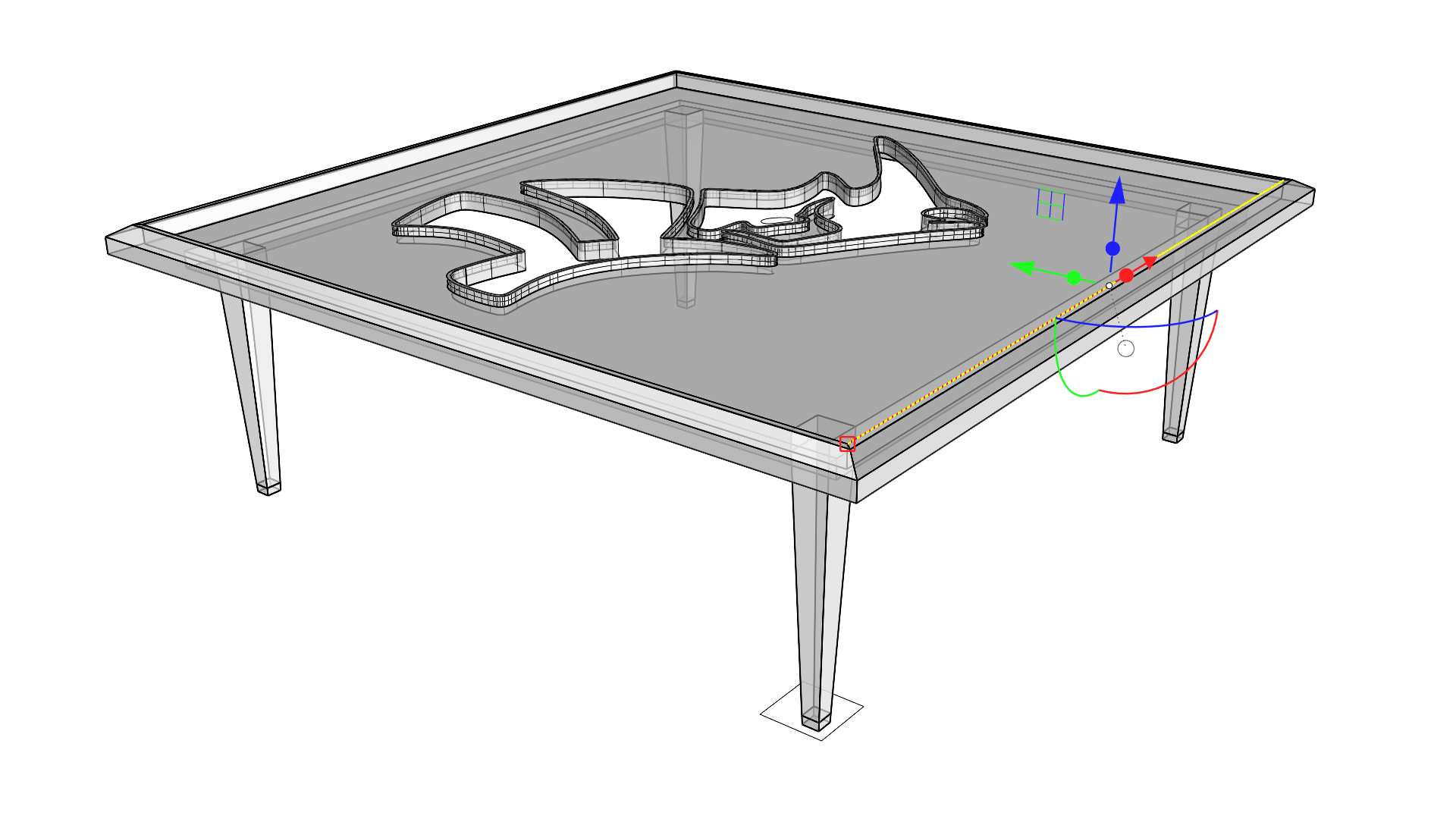
Erzeugung des Glases
Dies ist der leichtere Teil, nach allem was wir in den vorausgegangenen Schritten gelernt haben! Wir verwenden eine gerade Kante des Tischs als Startpunkt für die Erzeugung der gläsernen Tischplatte.
- Verwenden Sie den Y-Achse-Extrusionsgriff zum Extrudieren der Kante in eine Fläche, die an einem Ende-Ofang am anderen Ende der Ablagefläche in der Tischplatte endet.
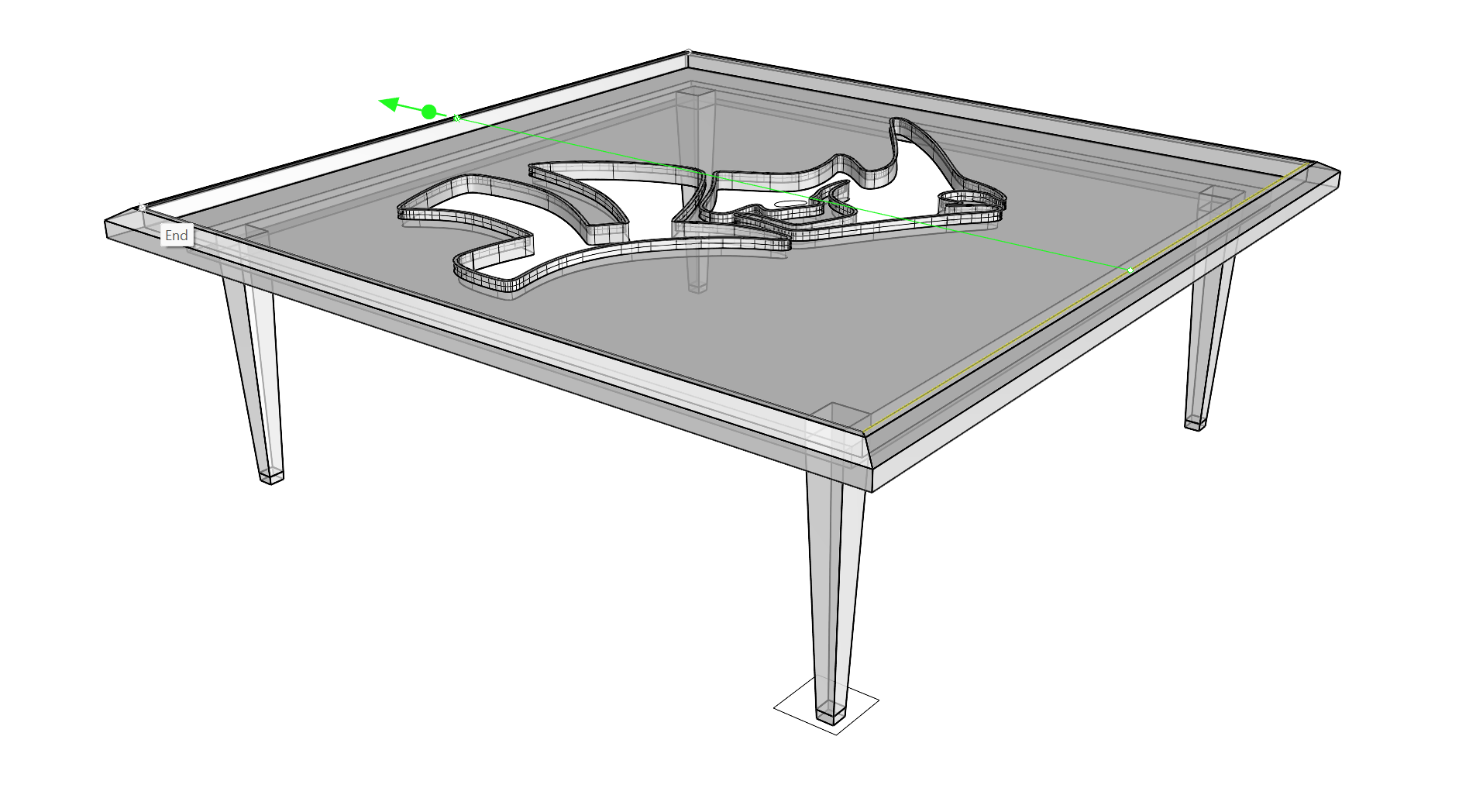
- So wird eine neue Ebene erzeugt, die wir zum Modellieren der eingelassenen Glasplatte für den Tisch modellieren können.
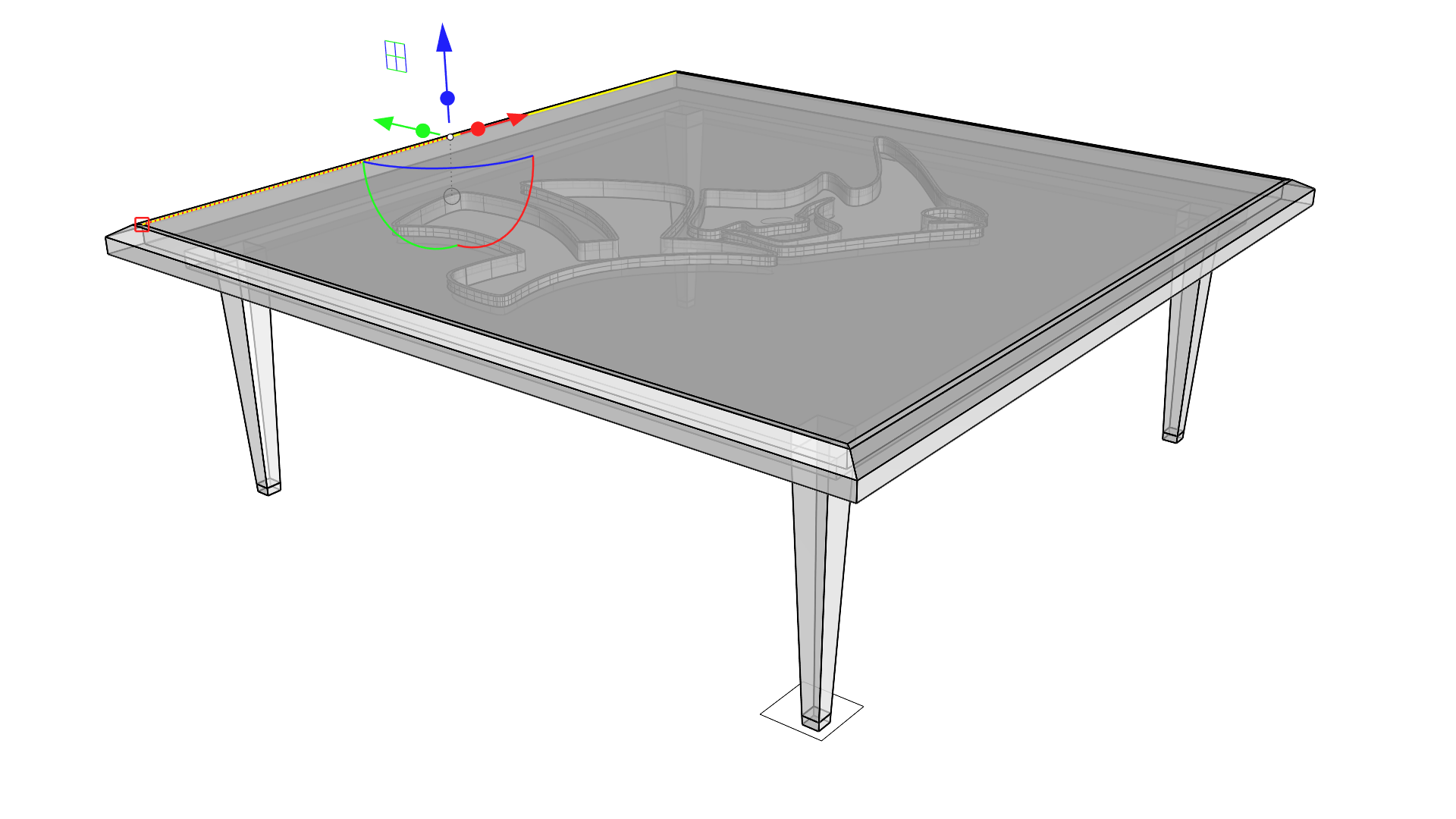
- Wählen Sie die neue planare Fläche und wählen Sie den Z-Achse-Extrusionsgriff um sie nach unten zu extrudieren, so dass sie am Ofang Mitte entlang einer Kante endet und so die Tiefe der Ablagefläche bestimmt.
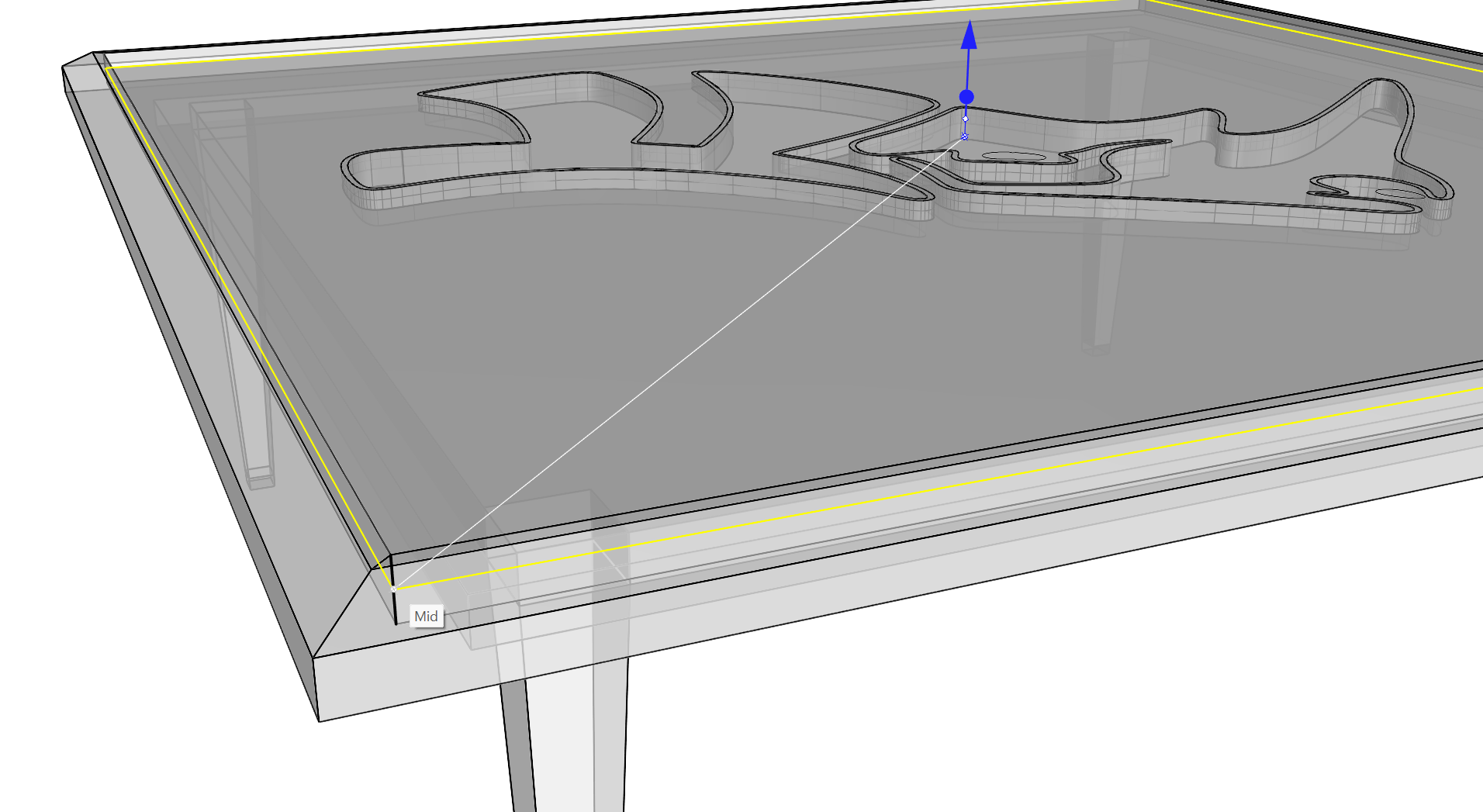
- Diese neue Extrusion kommt auf dem zuvor erzeugten Absatz in Form des Rhino-Logos zu liegen, da beide am Mittelpunkt-Ofang der Tiefe der Ablagefläche zusammentreffen.
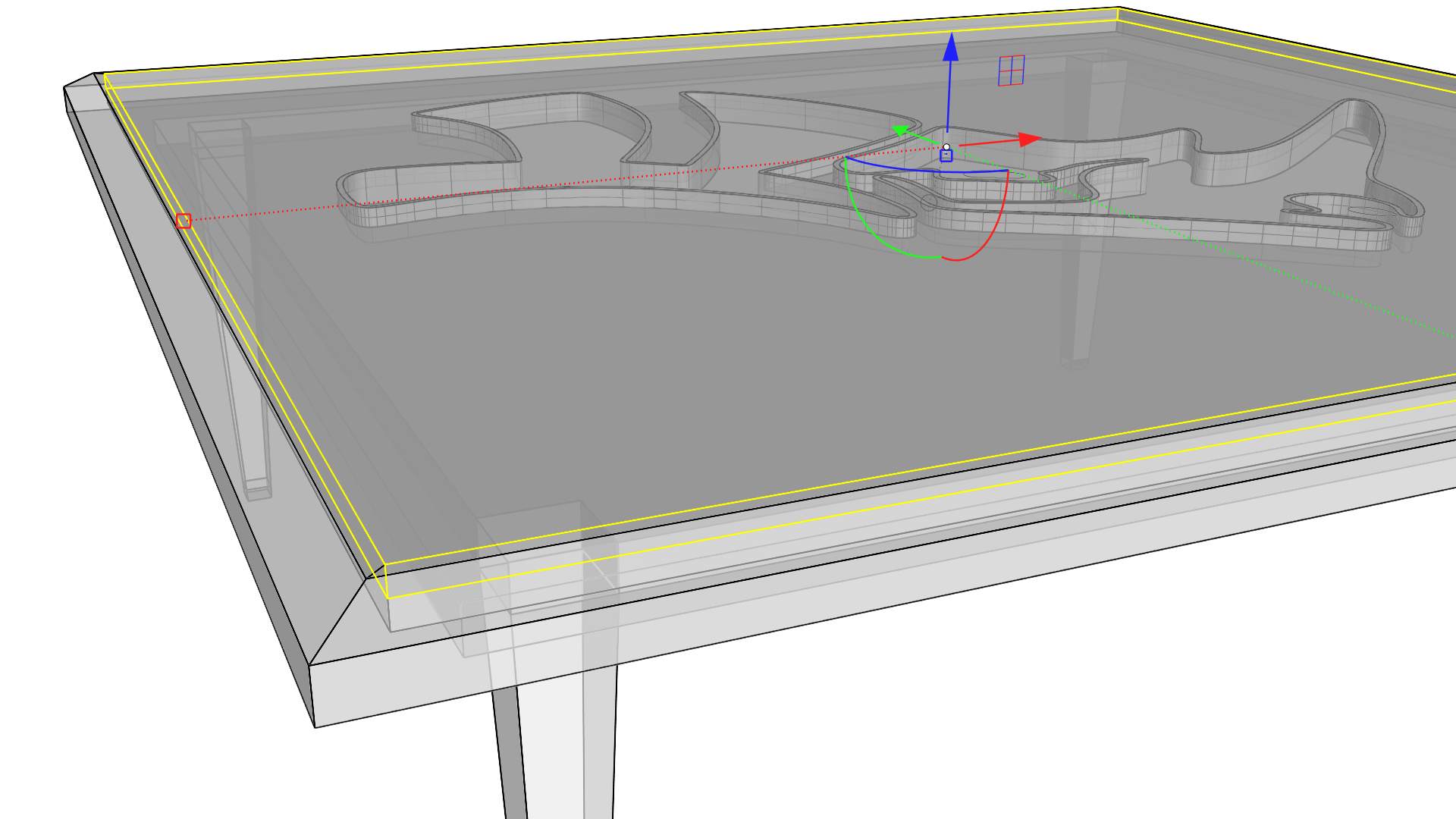
- Wählen Sie die Kurven von Auge und Nüster des Rhino-Logos aus, klicken Sie und ziehen sie unter Verwendung des Z-Achse-Schneidegriffs nach oben. Lassen Sie los, sobald der Mauszeiger durch die Extrusion hindurch ist.
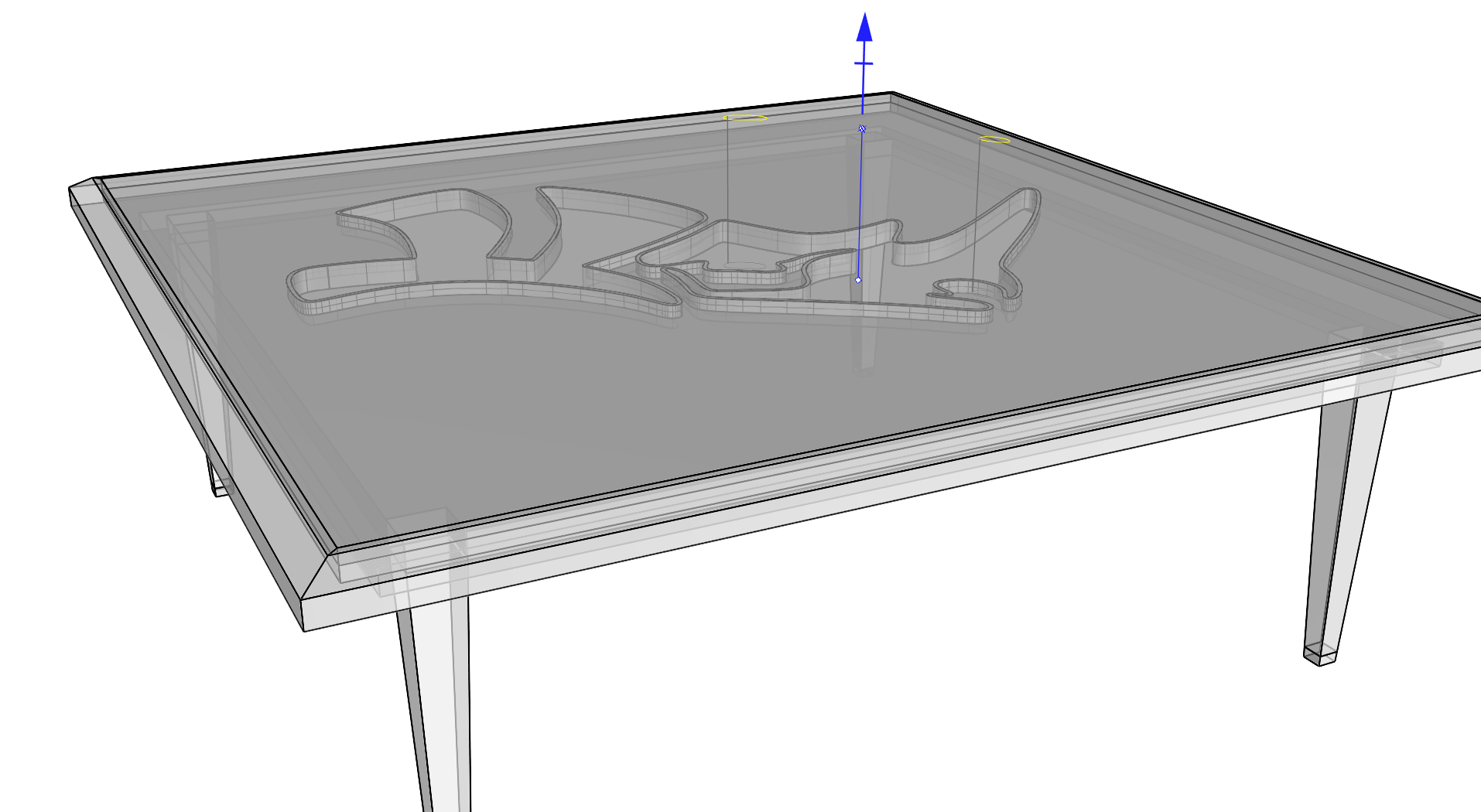
- So werden in der gläsernen Tischplatte zwei Öffnungen erzeugt.
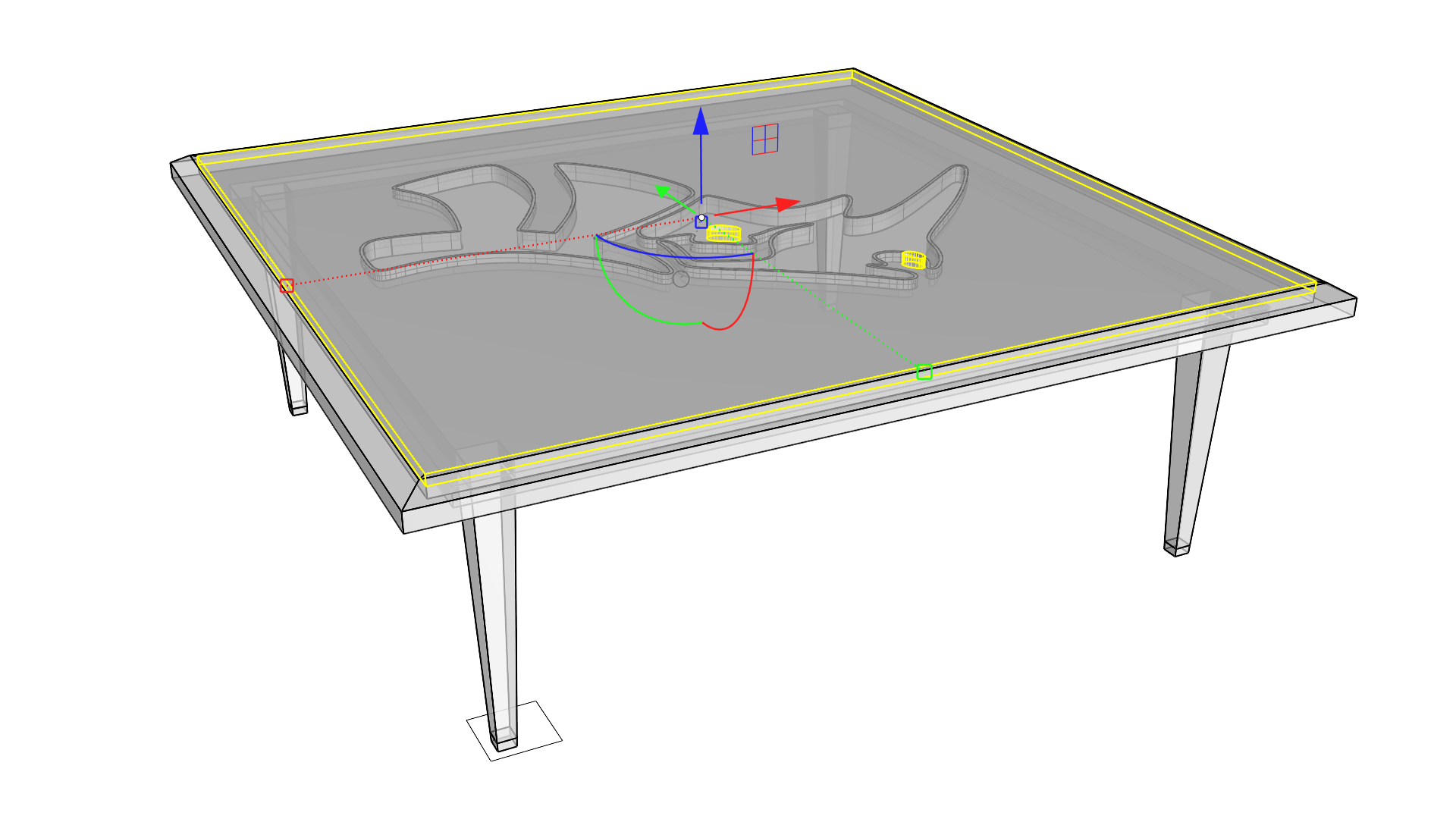
- Schalten Sie das Ansichtsfenster auf den Anzeigemodus Einfarbig um, um den Entwurf zu visualisieren.


