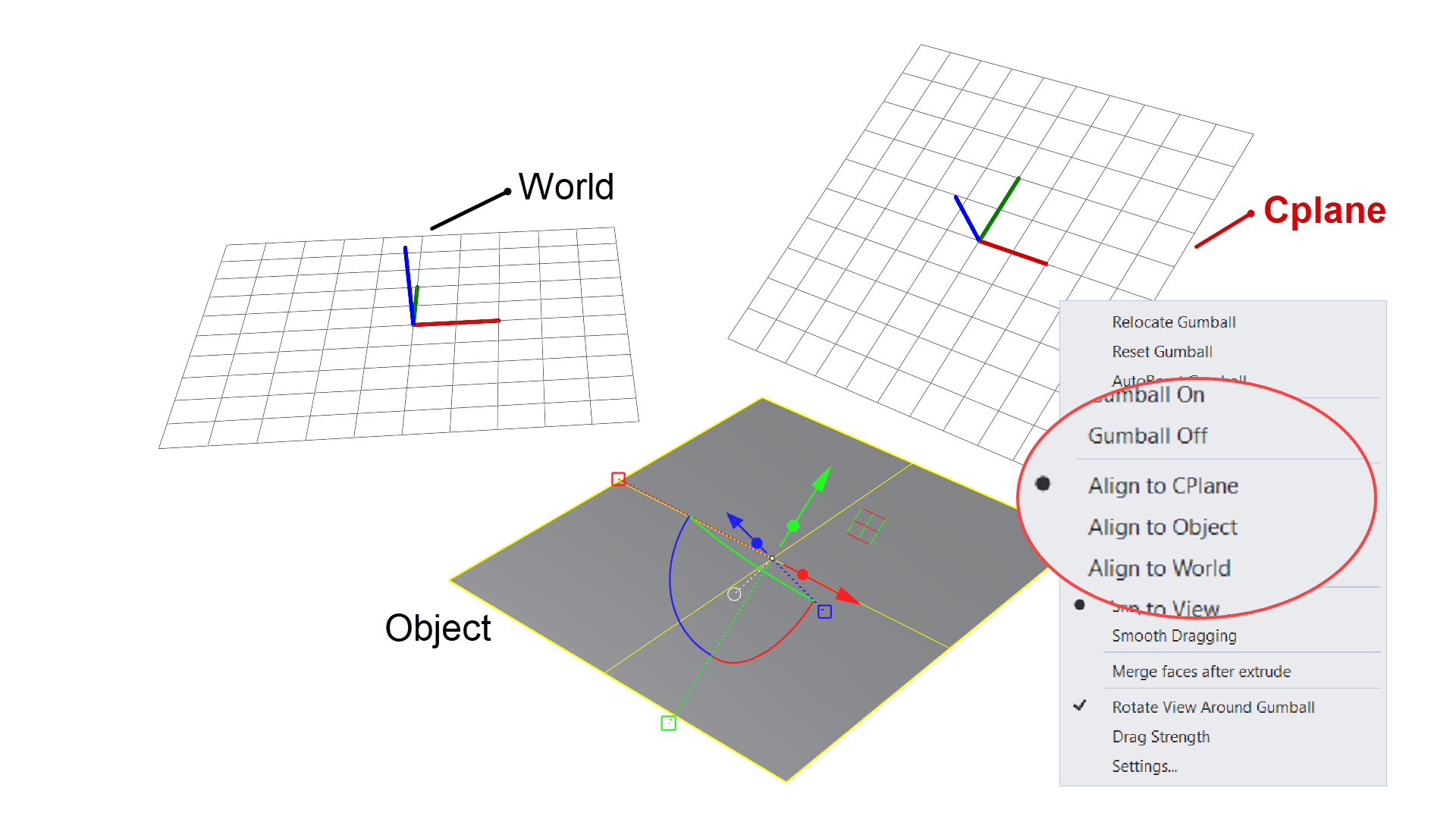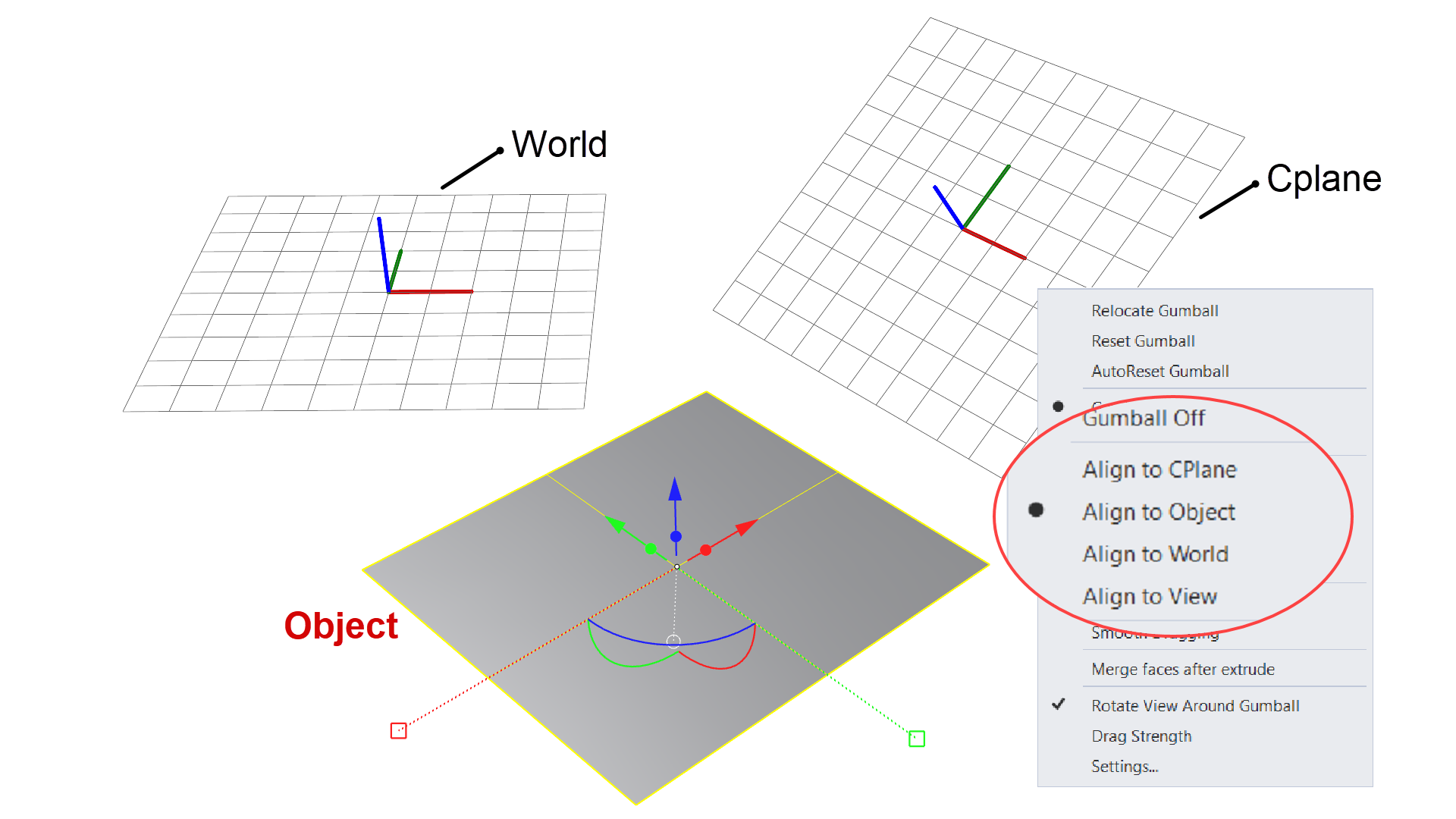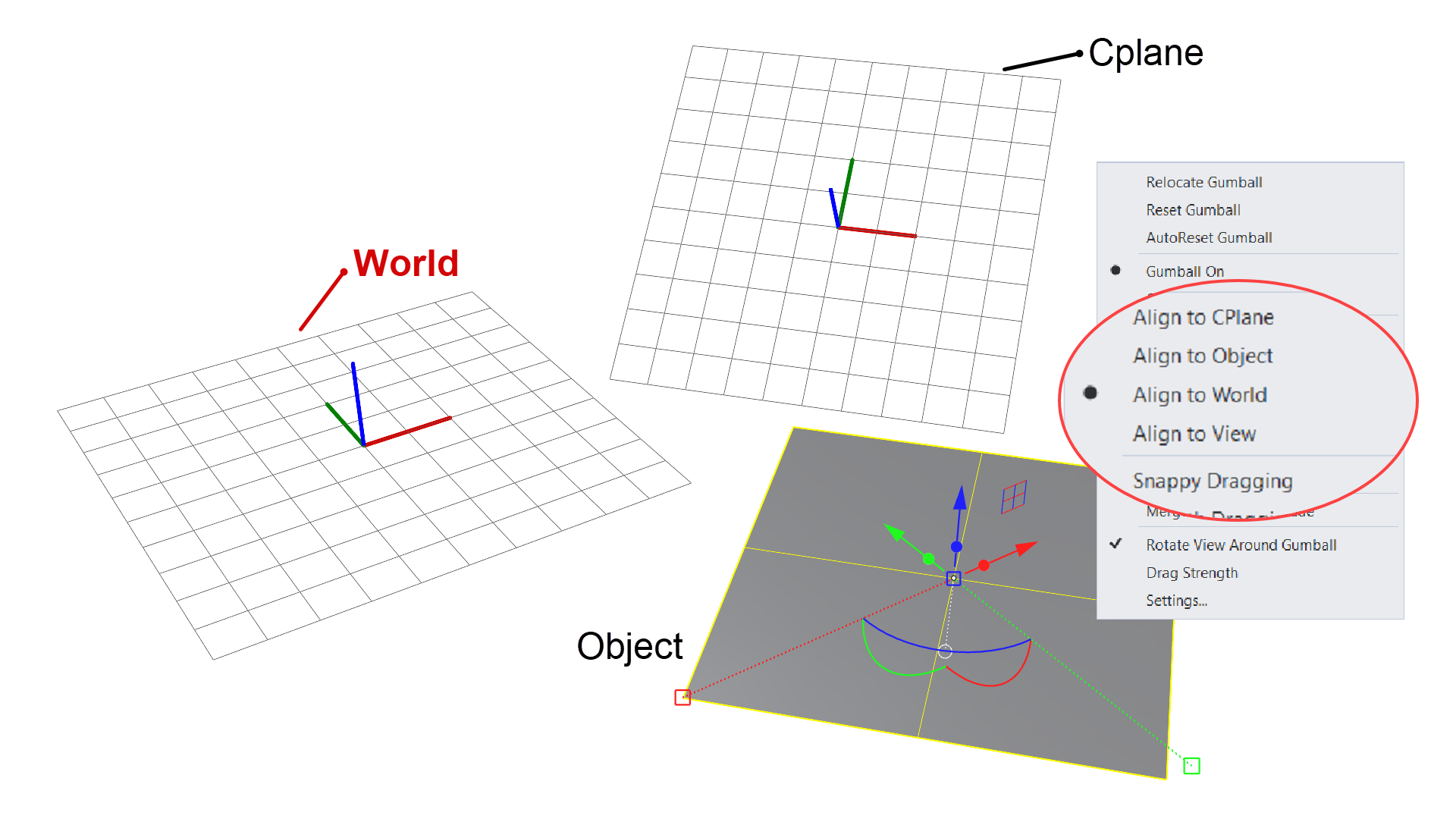![]() Gumball
操作轴是一个可视化小部件。当您选择物件时就会显示在屏幕上。运用操作轴可以直观地进行
Gumball
操作轴是一个可视化小部件。当您选择物件时就会显示在屏幕上。运用操作轴可以直观地进行
![]() Move
移动、
Move
移动、
![]() Copy
复制、
Copy
复制、
![]() Rotate
旋转和
Rotate
旋转和
![]() Scale
缩放,而无需运行指令。
Scale
缩放,而无需运行指令。
![]() Gumball
操作轴还允许进行更高级的编辑选项,如复制、剪切、压花、挤出、延伸。您可以在我们的高级教程:创建咖啡桌中学习如何使用这些功能。
Gumball
操作轴还允许进行更高级的编辑选项,如复制、剪切、压花、挤出、延伸。您可以在我们的高级教程:创建咖啡桌中学习如何使用这些功能。
0. 开始
操作轴有很多功能! 要正确操作它需要很多时间和不断练习。一旦掌握了这些技巧,操作轴就可以成为一个强大的工具,它可以帮助您简化建模/编辑过程。让我们了解一些关于操作轴的概念,这将使您的建模更加容易。
1. 激活操作轴
默认情况下,操作轴处于关闭状态。您可以通过单击界面底部状态栏中的操作轴窗格来激活它。
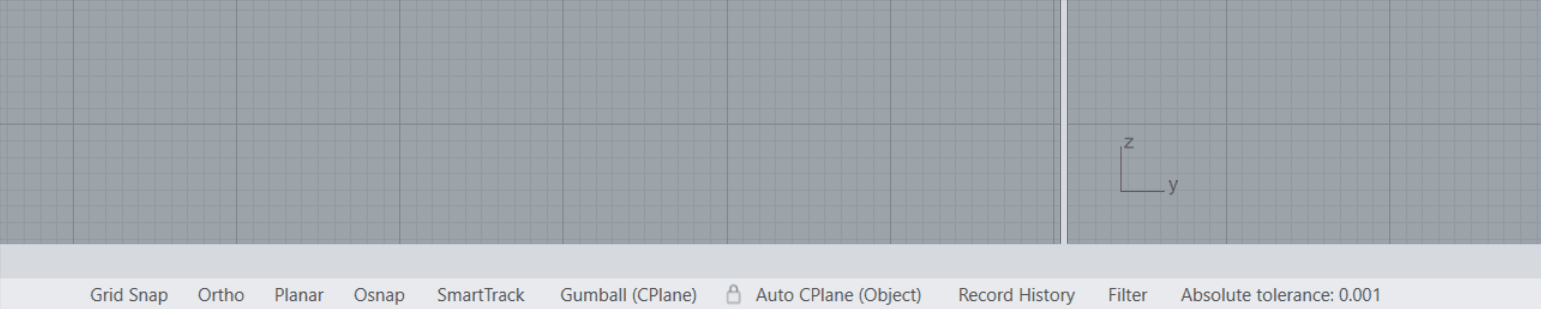
一旦激活,当选择一个或多个物件时,操作轴就可见了。
请记住操作轴只有一个。如果您选择了多个物件时,您会看到所有选取物件只有一个操作轴。
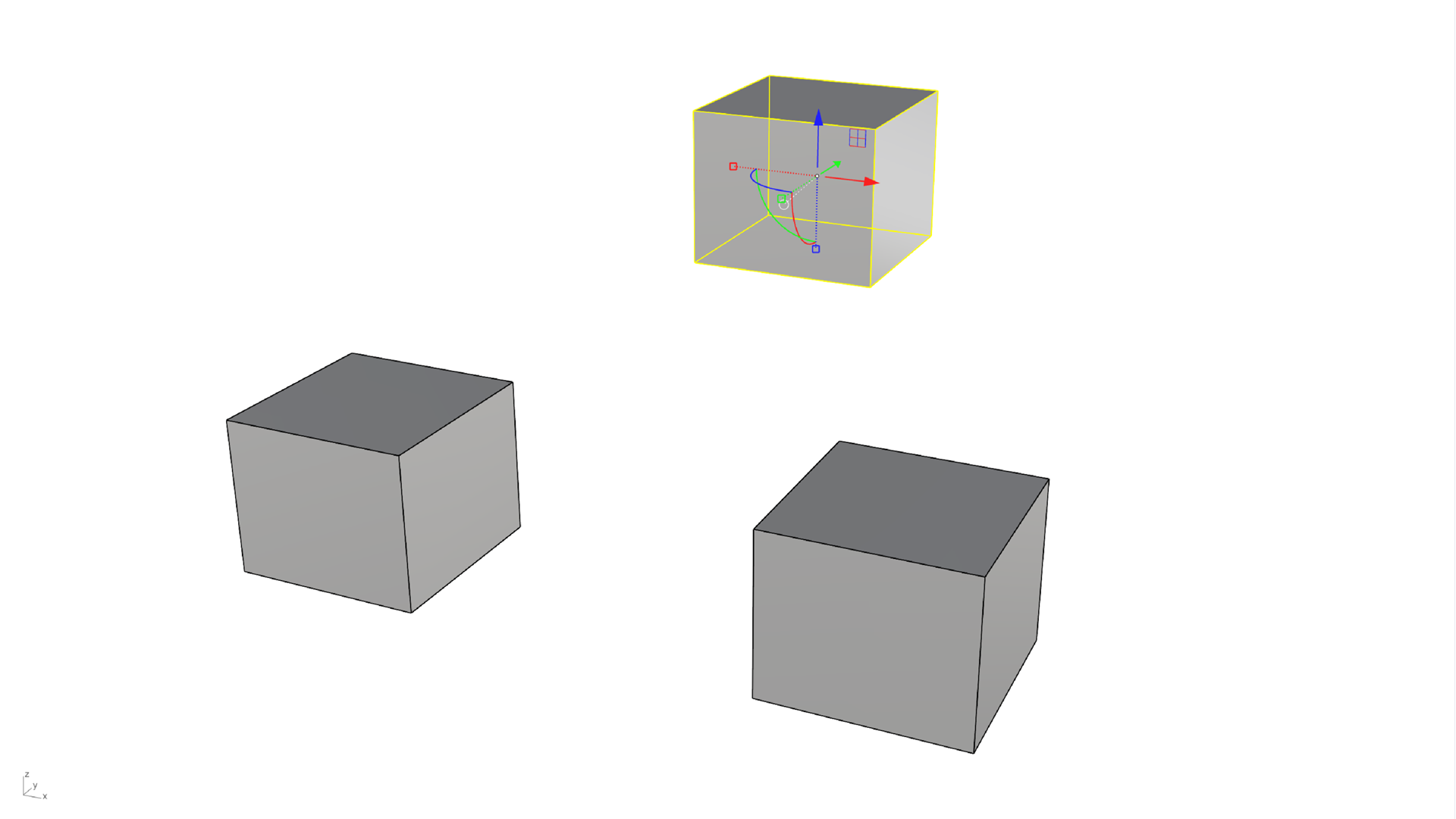
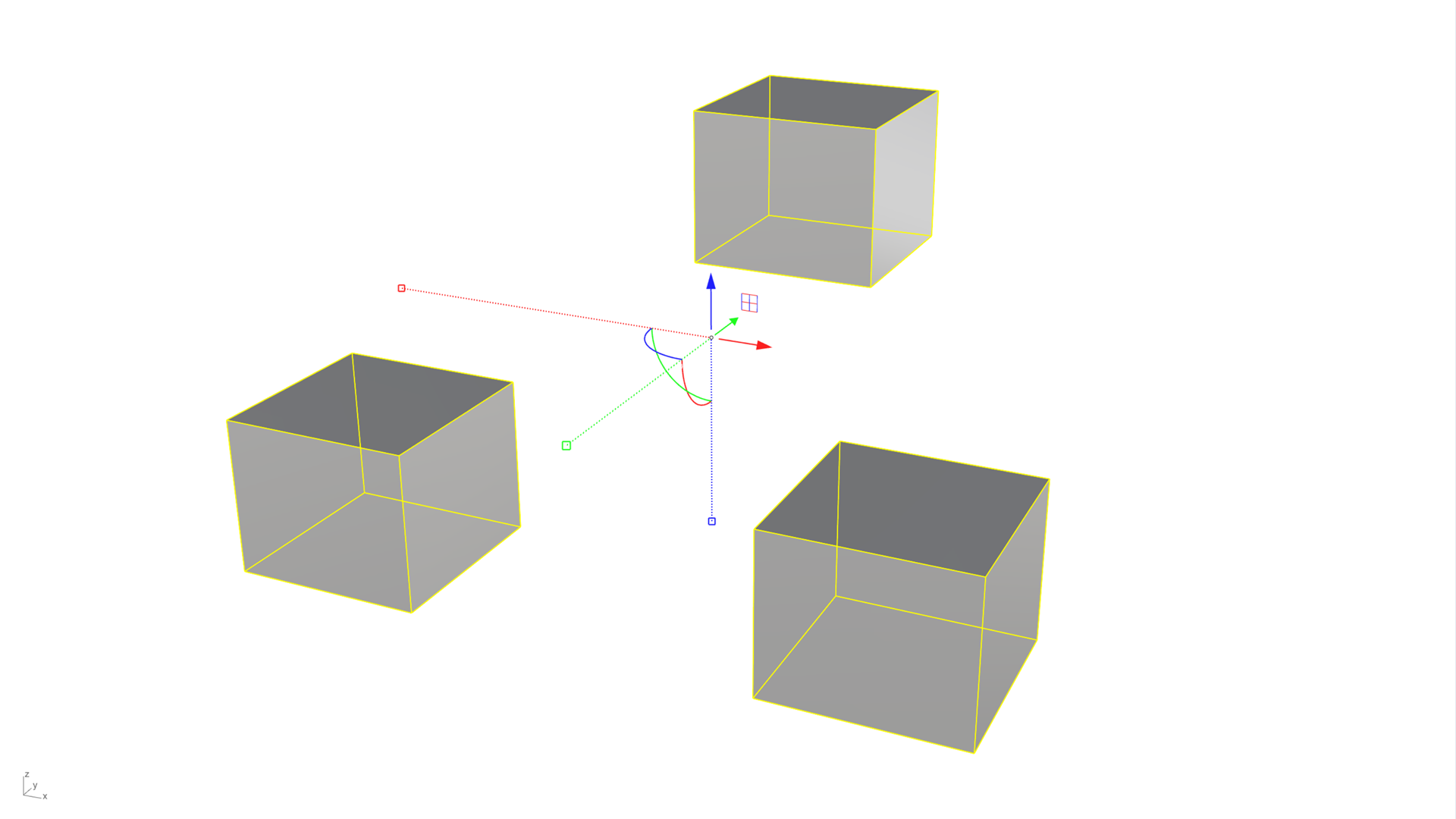
选择一个物件
选择多个物件
2. 设置
您可以通过设置来配置操作轴。有三种方法进行设置:
-
执行
 GumballSettings
指令。
GumballSettings
指令。 -
在状态栏上右键单击其中的操作轴窗格。
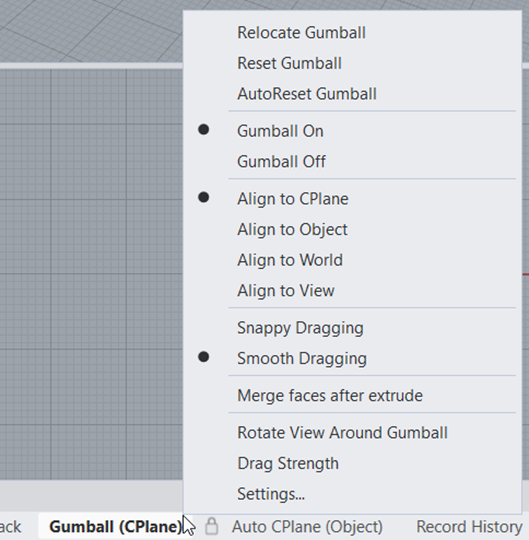
- 在操作轴小部件的功能表热点(圆点)上左键单击。
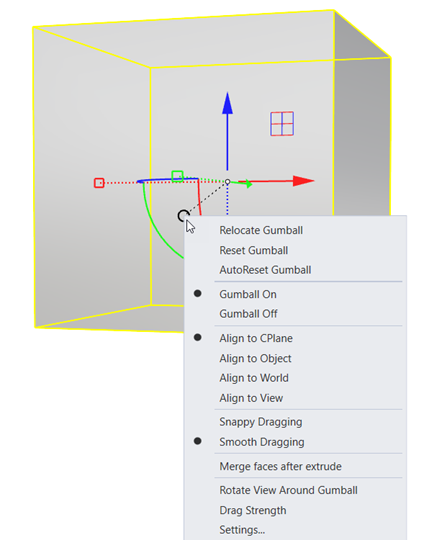
3. 小部件
操作轴由多个控制杆和图标组成。单击或拖动其中的每一个将启用特定的变换操作。以下是一个指南图,可帮助您识别每个操作。
小部件操作依赖于物件的不同类型。例如,操作轴切割控制杆只适用于曲线;因此在选择面物件的时候,剪切小部件不会出现。操作轴挤出控制杆只会出现在点、曲线和面物件上(而不会出现在 3D 物件上)。有时候,在挤出控制项周围会出现一个圆圈。这是 操作轴延伸 选项,它会出现在可以进行延伸的面上 (例如,在空间中延伸的同时保持锥度)。
4. 工具提示
一些操作轴工具可以进行修改,以实现更多变换工具所提供的功能。如上所述,这取决于所选物件的属性。为了帮助您识别哪些工具可以修改,您可以将鼠标悬停在不同的小部件上以显示工具提示。它将显示可执行的确切操作以及可修改操作的按键方式。
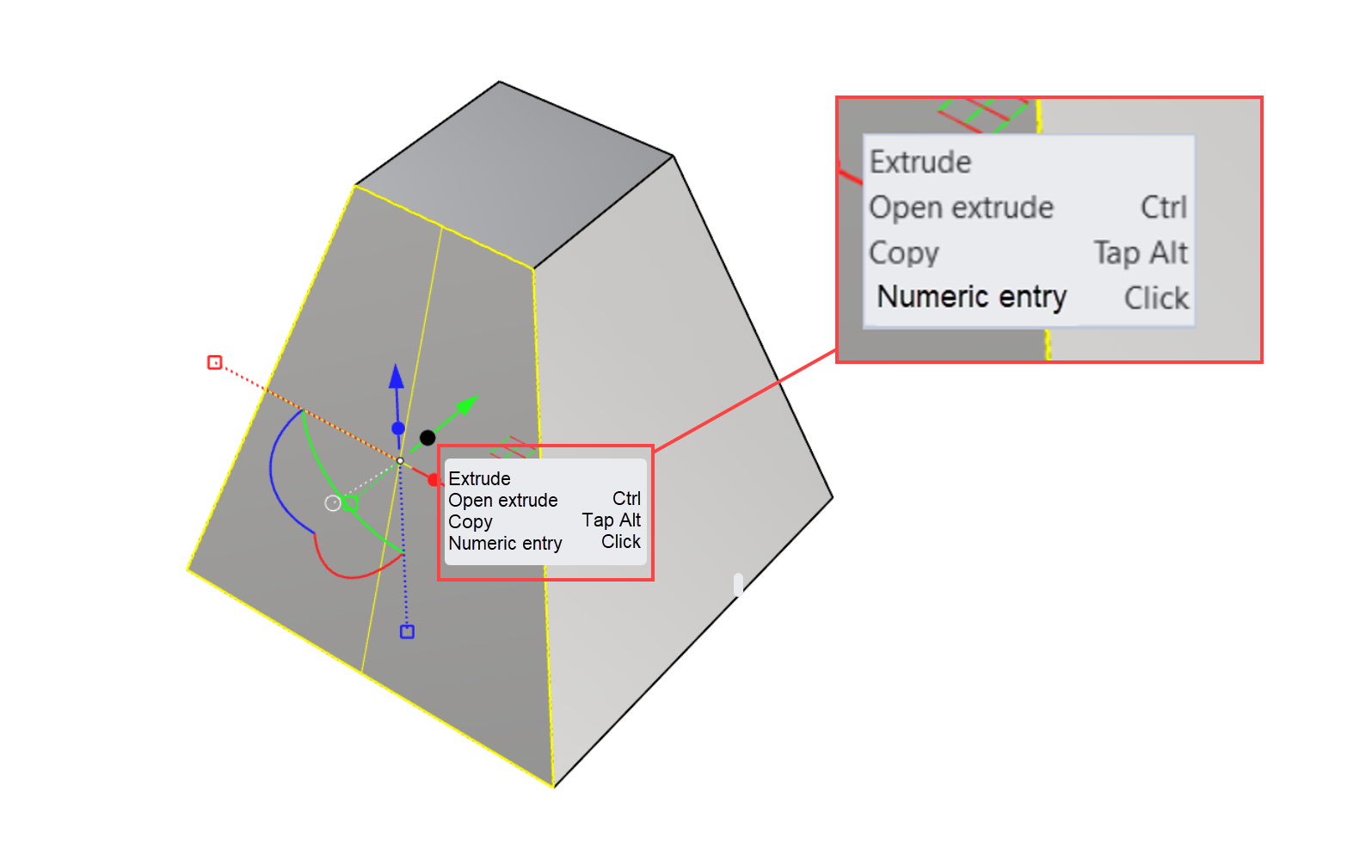
5. 重新定位
移动、缩放或旋转的基准点都是围绕操作轴的中心点进行的,也称为原点。它指的是所有控制杆相交的中心点。选取物件时,默认情况下,操作轴会出现在所有物件的边界框中心位置上。
但如果您需要从物件的侧面中点移动物件怎么办?或者从物件的底部进行缩放怎么办?您可以学习以下内容以了解如何重新定位操作轴的不同方法:
-
使用
 GumballRelocate
指令。
GumballRelocate
指令。 -
通过操作轴的设置或功能表热点访问重新定位操作轴选项。
-
使用
 GumballDynamicRelocate
指令。
GumballDynamicRelocate
指令。 -
在操作轴原点或任意控制杆上双击可开启动态重新定位模式。此时,对手柄的任何移动都不会影响物件,而只是重新定位操作轴。
您可以通过设置面板中选择重置操作轴来将操作轴恢复到默认位置。
6. 对齐
操作轴的轴可以根据当前活动的
![]() Cplane
工作平面对齐到一个物件。这表明操作轴的轴与工作平面的轴平行,与物件在空间中的放置方向无关。当然,还有其它对齐选项。下面图片中,显示了操作轴的轴的各种对齐方式。
Cplane
工作平面对齐到一个物件。这表明操作轴的轴与工作平面的轴平行,与物件在空间中的放置方向无关。当然,还有其它对齐选项。下面图片中,显示了操作轴的轴的各种对齐方式。
与重新定位类似,有时候您需要根据物件的需要自定义控制杆的方向或大小。您可以双击控制杆,并根据需要旋转或延伸。
7. 子物件选择
Rhino 具有多种物件类型,您可以在我们的入门指南: 物件类型 | Rhino for Windows 或 入门指南: 物件类型 | Rhino for MAC中了解更多内容。其中一些物件是单一物件,如点、直线、曲面、网格或 SubD 面。其它一些是由多条直线或多个曲面组成的多重直线或多重曲面。以后者为例,当您选择一个多重曲面并使用
![]() Gumball
操作轴进行编辑时,您的任意修改将应用于整个多重曲面。子物件选择允许您选择多重曲面的其中一个子部分(例如,多重曲面内的一个曲面)并对其进行修改(移动、缩放、旋转),同时保持相邻面与所选面之间的连接关系。
Gumball
操作轴进行编辑时,您的任意修改将应用于整个多重曲面。子物件选择允许您选择多重曲面的其中一个子部分(例如,多重曲面内的一个曲面)并对其进行修改(移动、缩放、旋转),同时保持相邻面与所选面之间的连接关系。
按住 + (Mac 上按住 + ) + 左键单击以选择子物件。如果您希望操作更简单的话,还可以激活
8. 可锁点 vs 不锁点
![]() Gumball
操作轴可以设置为以不锁点拖拽模式(例如自由移动)或可锁点拖拽模式拖动物件,操作轴在拖动物件时能够对齐并参考其它激活的物件锁点。
Gumball
操作轴可以设置为以不锁点拖拽模式(例如自由移动)或可锁点拖拽模式拖动物件,操作轴在拖动物件时能够对齐并参考其它激活的物件锁点。
- 不锁点模式适合用于…
- 自由移动和编辑几何图形
- 找形以及雕刻面、边缘、点、顶点
- 可锁点模式适合用于…
- 精确建模
- 将物件与其它物件对齐
- 参考其它物件的位置或几何位置
您还可以通过操作轴的设置窗格来设置拖拽强度。
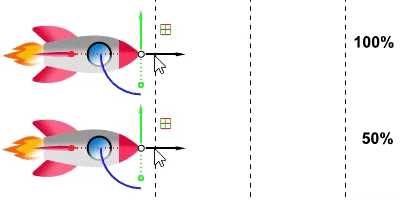
9. 访问选项
设置窗格可以配置
![]() Gumball
操作轴的操作动作。Rhino 的
Gumball
操作轴的操作动作。Rhino 的
![]() Options
选项中的操作轴页面还可以配置操作轴的外观。
Options
选项中的操作轴页面还可以配置操作轴的外观。
通过 工具列 菜单 > 选项… > 建模辅助页面访问操作轴选项。
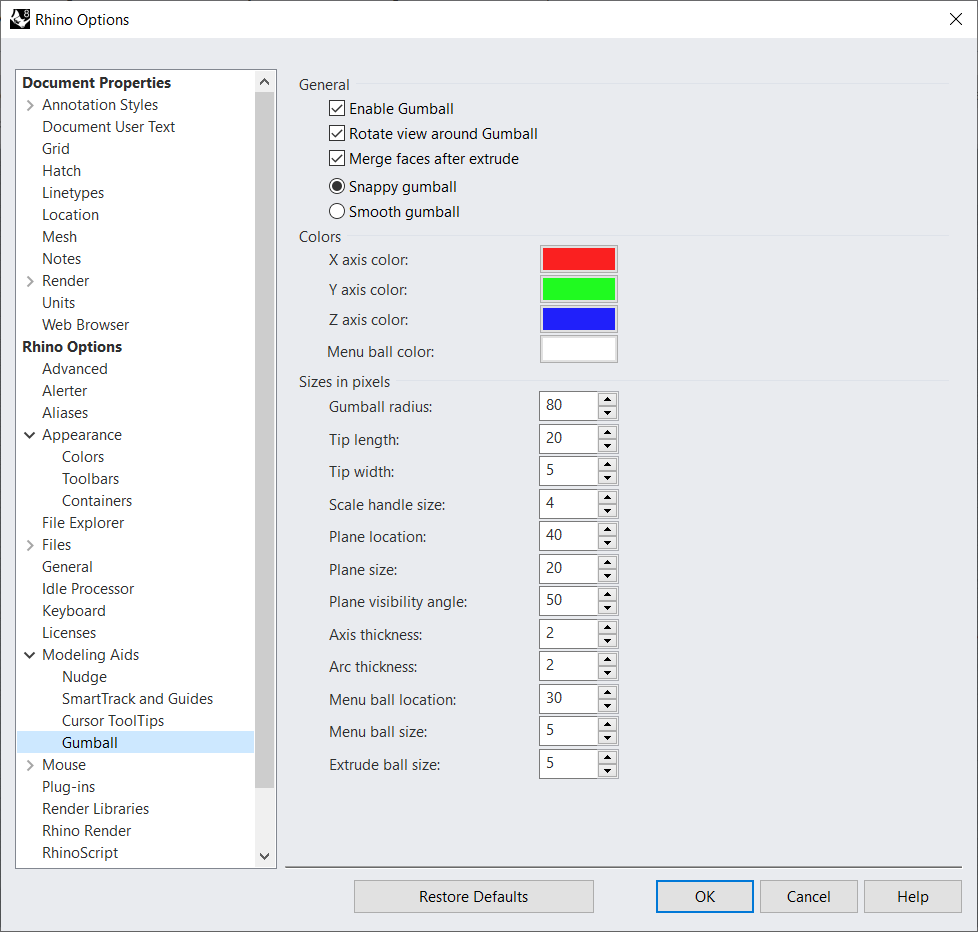
10. 想要学习更多内容吗?
想要了解更多关于使用
![]() Gumball
操作轴的技巧,请关注 Brian James 的教程:创建一个咖啡桌。
Gumball
操作轴的技巧,请关注 Brian James 的教程:创建一个咖啡桌。
请查看我们帮助指南中的相关主题。
- 操作轴(Gumball)
- 操作轴工具列(Gumball Toolbar)
- 操作轴对齐方式(GumballAlignment)
- 自动重置操作轴(GumballAutoReset)
- 重新定位操作轴(GumballRelocate)
- 动态重新定位操作轴(GumballDynamicRelocate)
- 重置操作轴(GumballReset)
- 操作轴缩放模式(GumballScaleMode)
访问 Rhino 8 新功能页面了解其它新功能。