在本教程中,我们将学习如何使用操作轴直观、精确地创建几何图形。操作轴允许我们通过挤出
![]() Extrude
、线切割
Extrude
、线切割
![]() Wirecut
和凸毂
Wirecut
和凸毂
![]() Boss
操作创建实体或开放的几何图形,还可以进行移动
Boss
操作创建实体或开放的几何图形,还可以进行移动
![]() Move
、复制
Move
、复制
![]() Copy
、旋转
Copy
、旋转
![]() Rotate
和缩放
Rotate
和缩放
![]() Scale
动作而无需运行指令。
Scale
动作而无需运行指令。
开始之前!
如果您是 Rhino 或
![]() Gumball
操作轴的新手,我们建议在开始之前先阅读操作轴: 技术指南。
Gumball
操作轴的新手,我们建议在开始之前先阅读操作轴: 技术指南。
绘制曲线
您可以自行绘制曲线或下载本教程中使用的 Gumball_Coffee_Table.3dm。
在这一部分,我们将复制简单的曲线集合。这些曲线副本将帮助我们创建桌子的细节(斜角、玻璃框架、桌腿等)。我们将学习如何将几何体移动到正确的空间位置。为此,我们将使用到
![]() Gumball
操作轴的缩放和移动功能,以及学习如何使用
Gumball
操作轴的缩放和移动功能,以及学习如何使用
![]() GumballRelocate
重新定位操作轴。让我们开始吧…
GumballRelocate
重新定位操作轴。让我们开始吧…
- 选择正方形的多重直线,然后在 Rhino 界面底部启用
 Gumball
操作轴。
Gumball
操作轴。
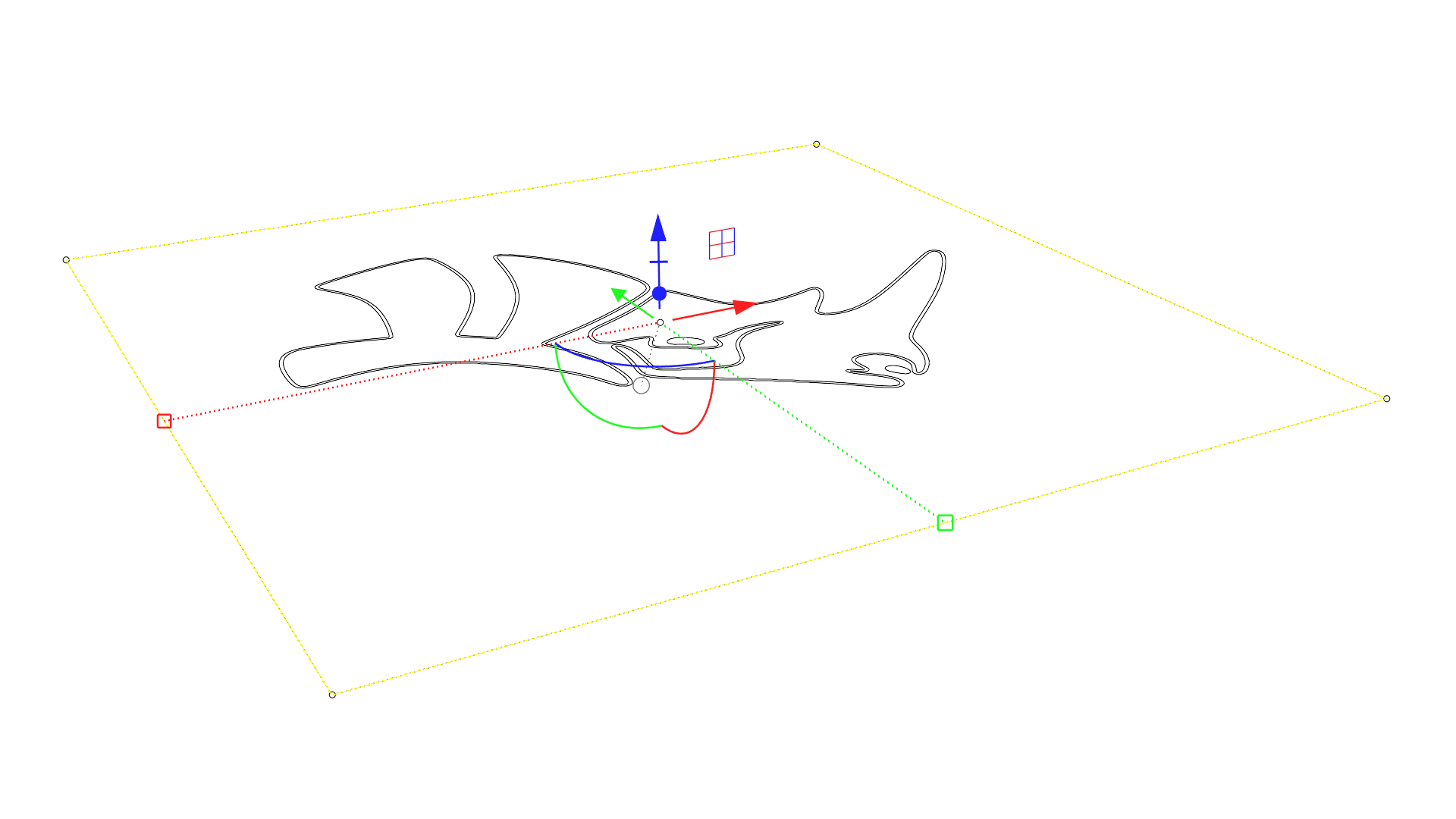
- 拖动 2 轴 XY 平面缩放控制杆进行缩放,按住 键向内缩放正方形多重直线。轻轻敲击一下 键进行复制。
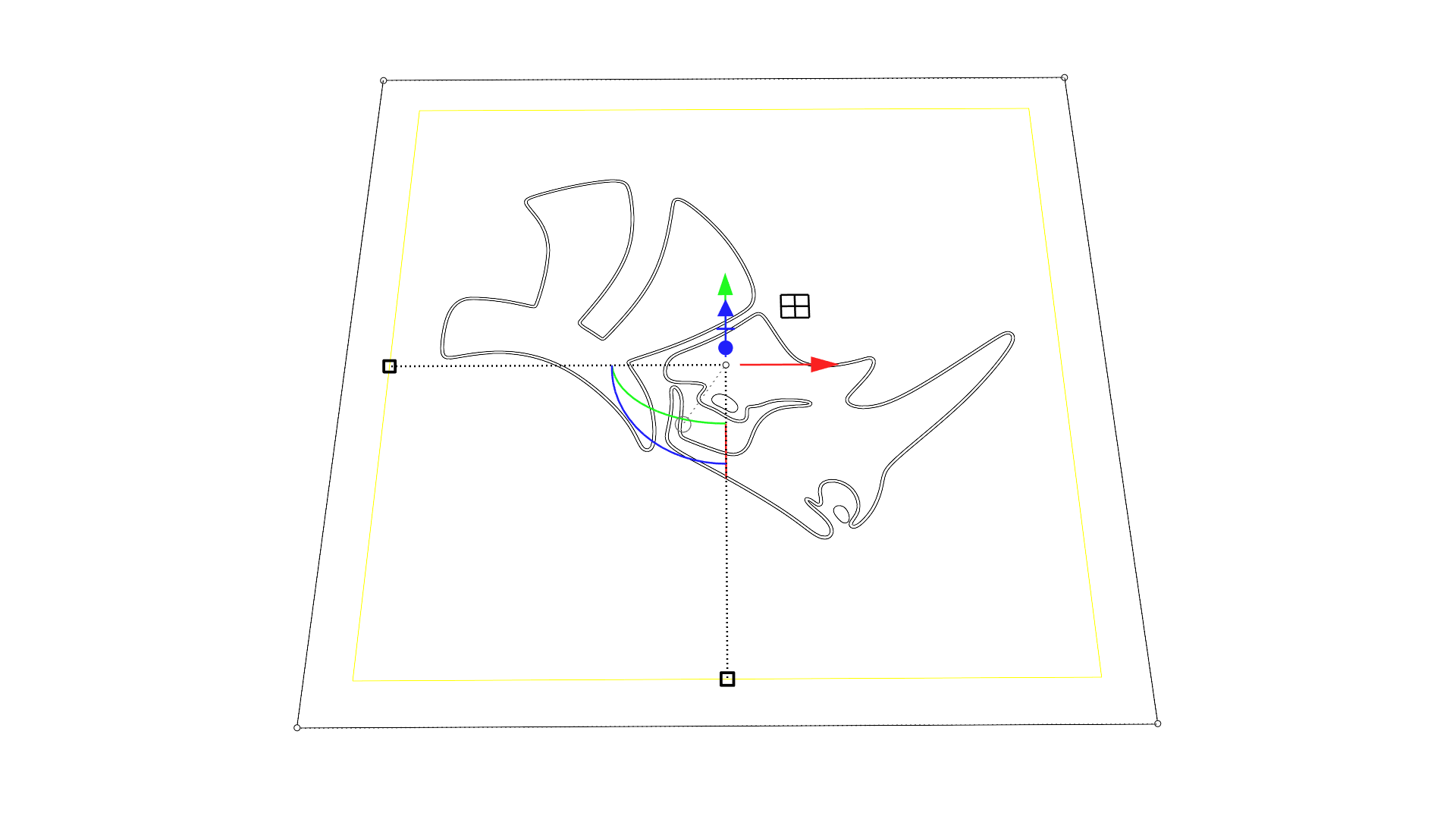
- 重复第 2 步,制作一个稍微向内缩进的正方形多重直线的另一个副本。
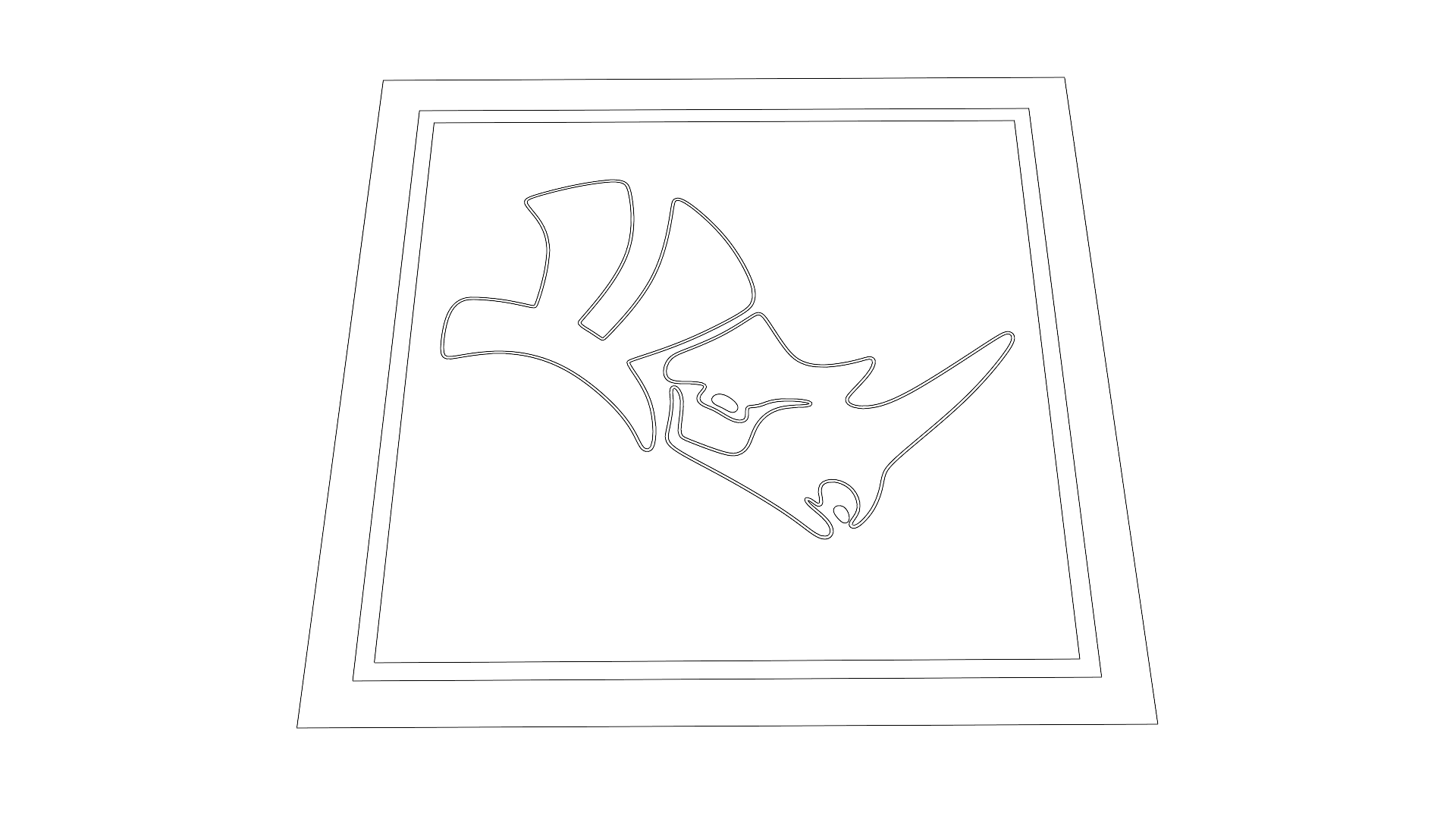
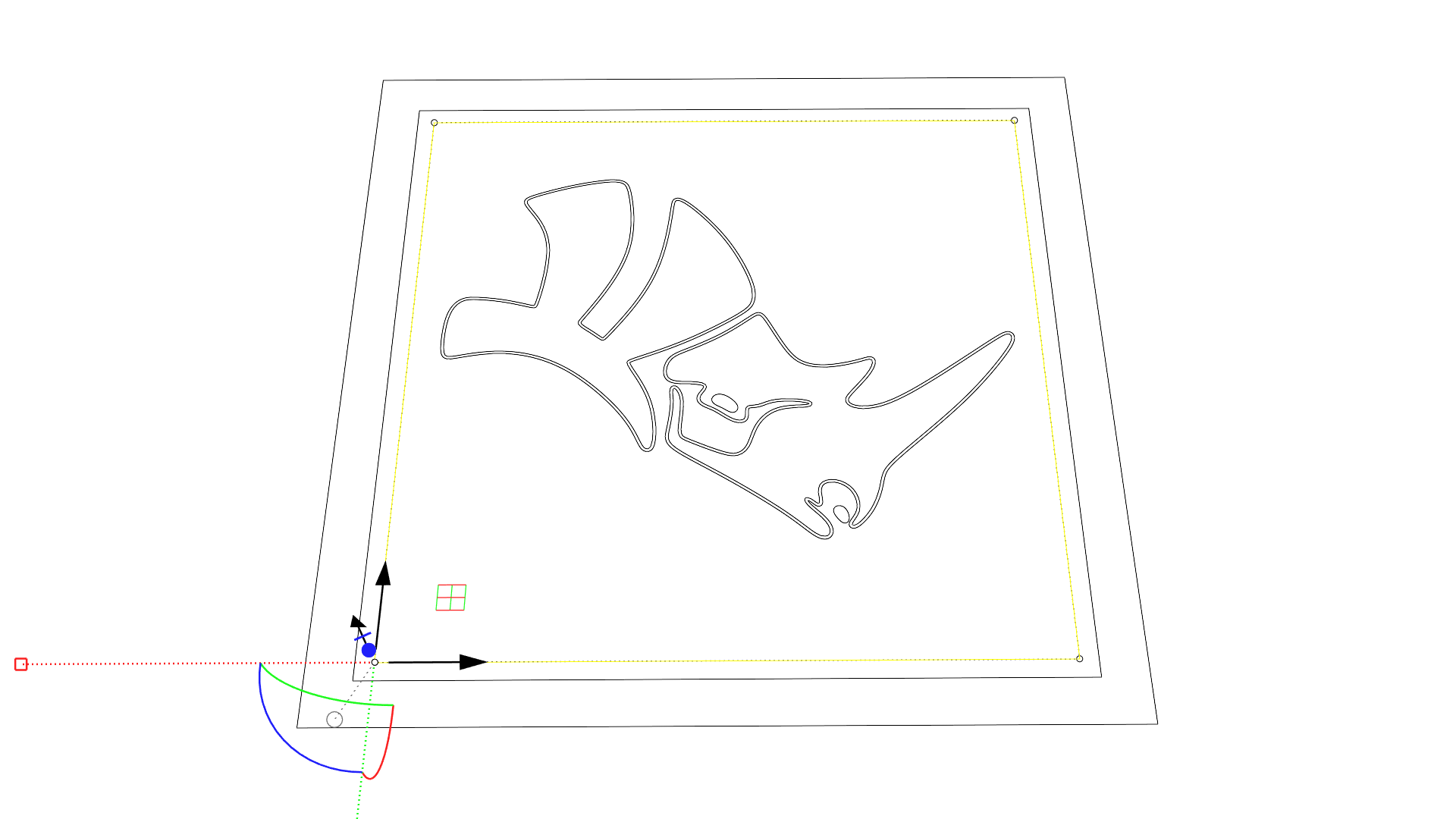
- 使用重新定位的
 Gumball
操作轴再次进行 2D 缩放,制作另一个副本,代表桌腿的顶部轮廓曲线。
Gumball
操作轴再次进行 2D 缩放,制作另一个副本,代表桌腿的顶部轮廓曲线。
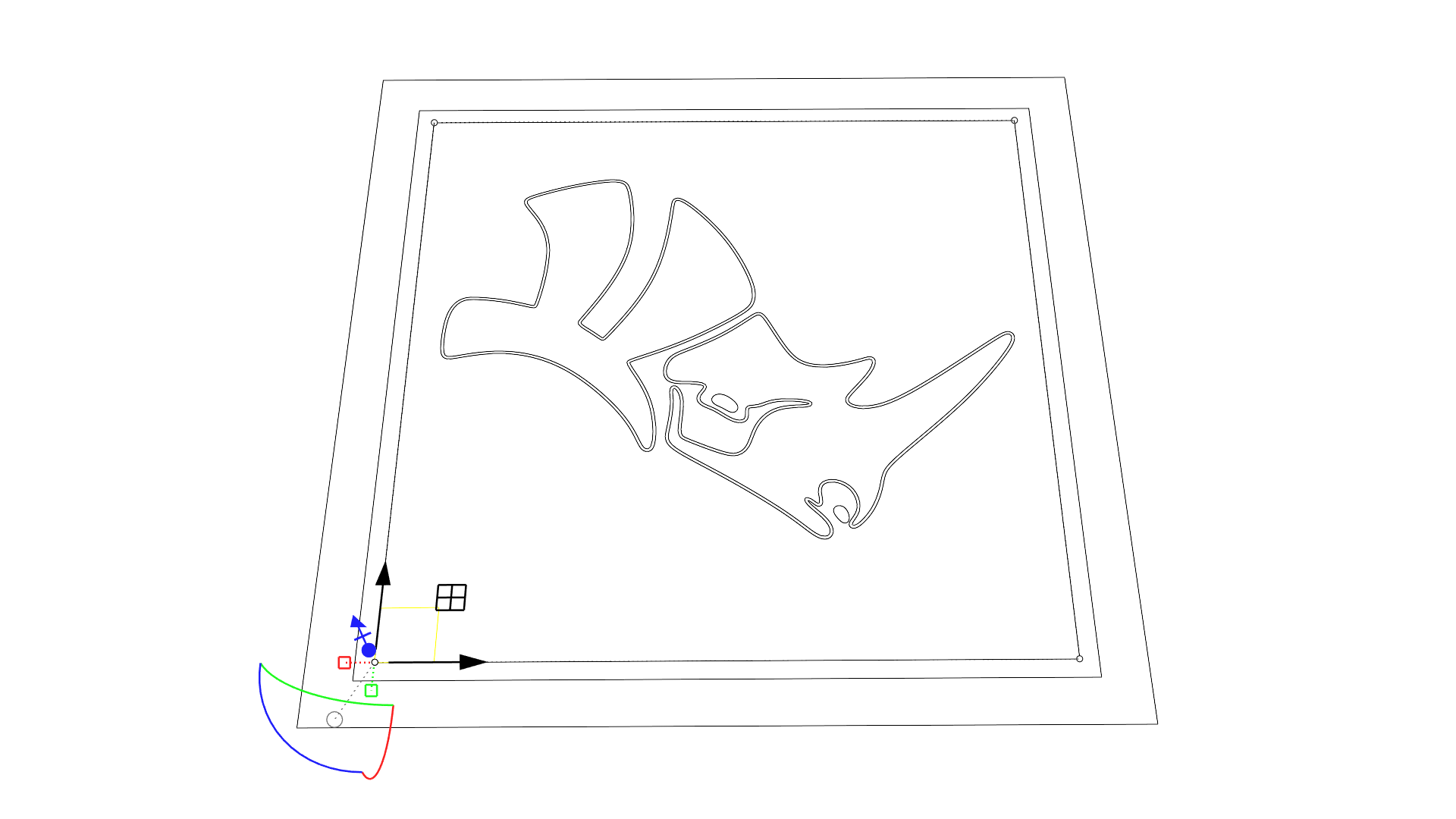
- 选择除最后一个副本之外的所有其它曲线,然后单击
 Gumball
操作轴上的 Z 轴移动控制杆。输入 12 英寸并按下
键,将这些曲线向 Z 轴正方向移动 12 英寸(模型设置的单位为厘米)。
Gumball
操作轴上的 Z 轴移动控制杆。输入 12 英寸并按下
键,将这些曲线向 Z 轴正方向移动 12 英寸(模型设置的单位为厘米)。
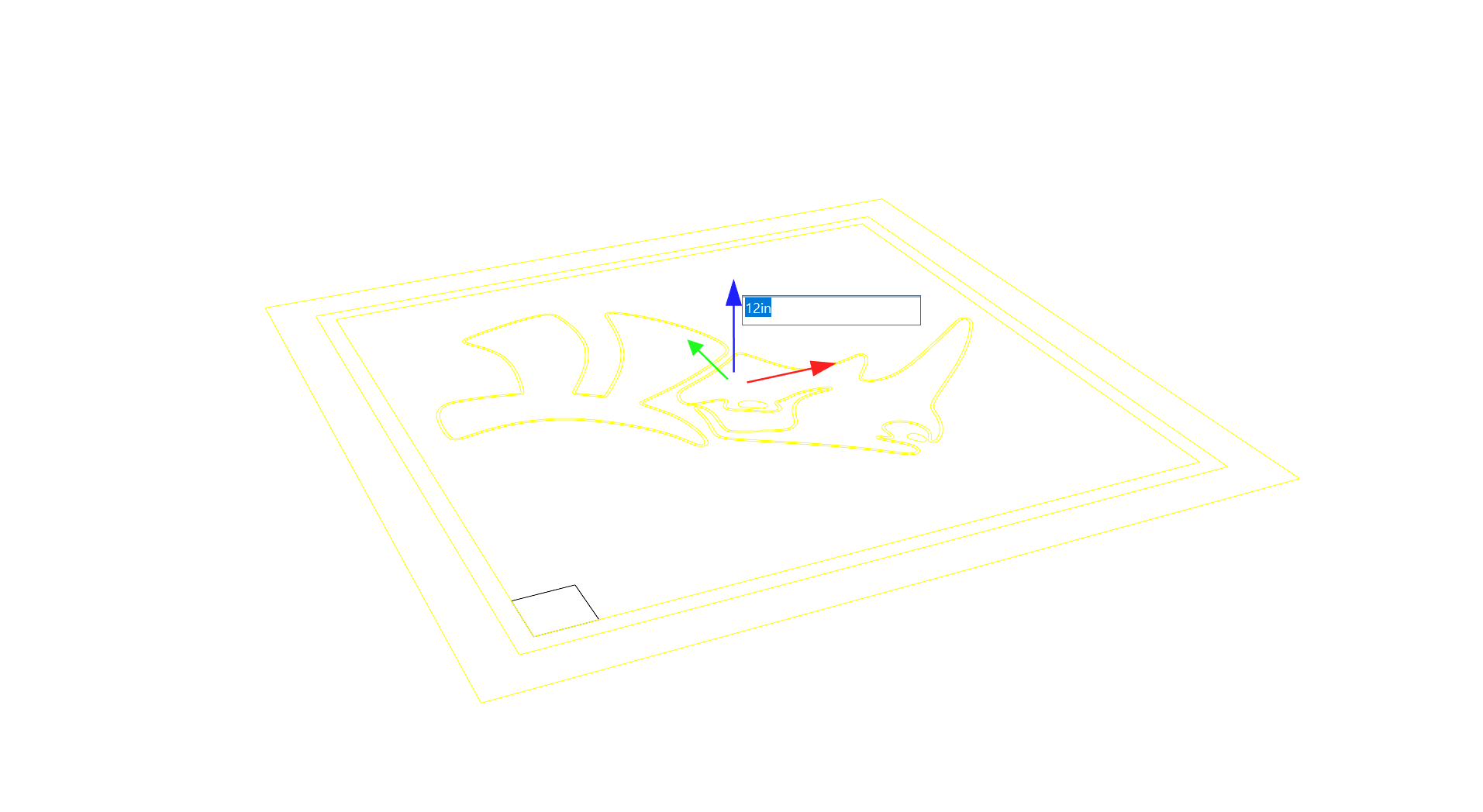
制作桌面
完成曲线设置后,我们将使用操作轴的挤出功能来获得桌面模型。我们将使用缩放控制杆的巧妙操作技巧来创建斜角和玻璃框架。
- 选择最外部的正方形多重直线,在
 Gumball
操作轴上点击 Z 轴挤出控制杆。输入数值 2 并按下
键使正方形多重直线进行实体挤出,单位为厘米。将工作视窗设置为着色模式以查看挤出的物件。
Gumball
操作轴上点击 Z 轴挤出控制杆。输入数值 2 并按下
键使正方形多重直线进行实体挤出,单位为厘米。将工作视窗设置为着色模式以查看挤出的物件。
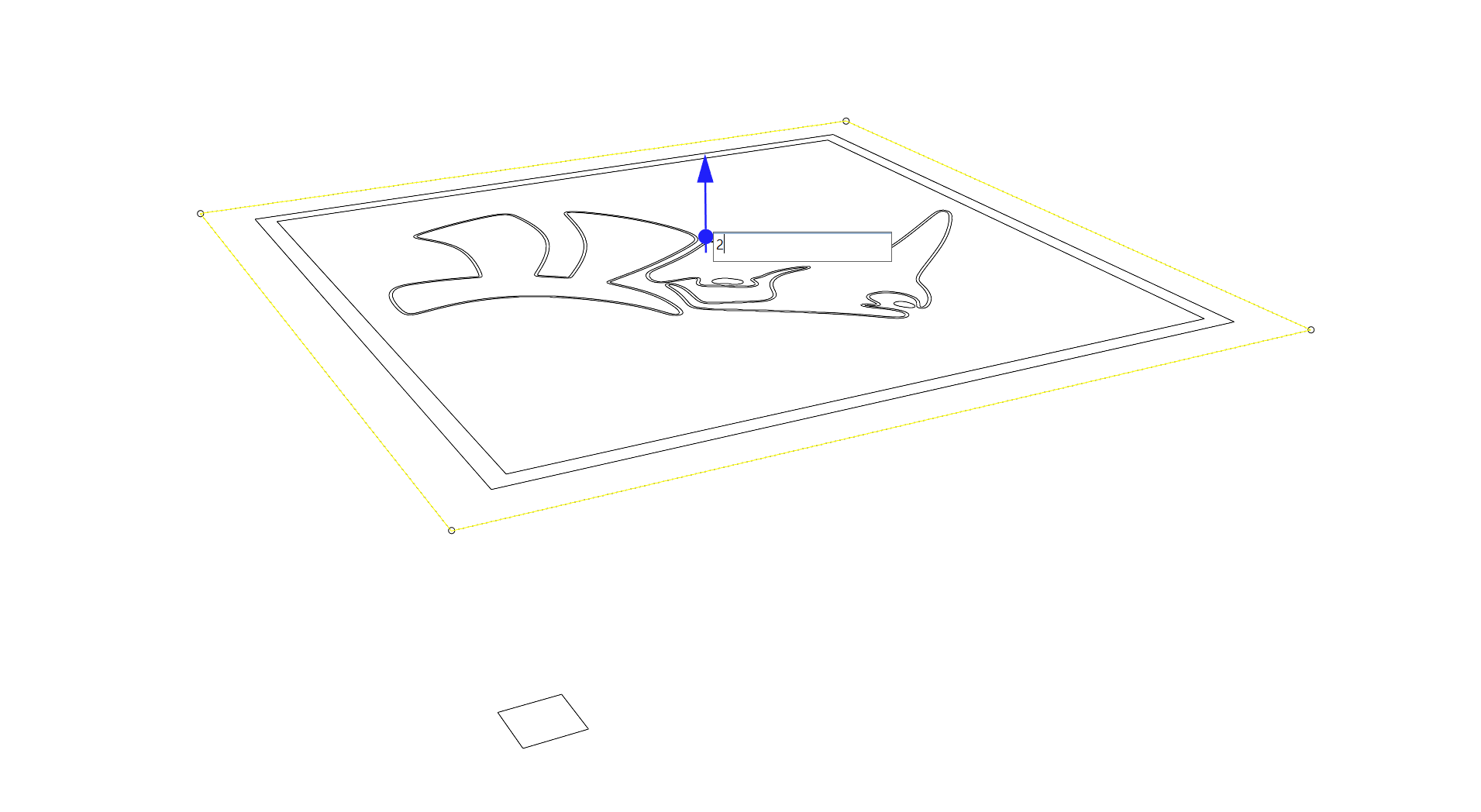
- 使用 + 键的组合单击挤出物件的顶部曲面。这是子物件选择操作。
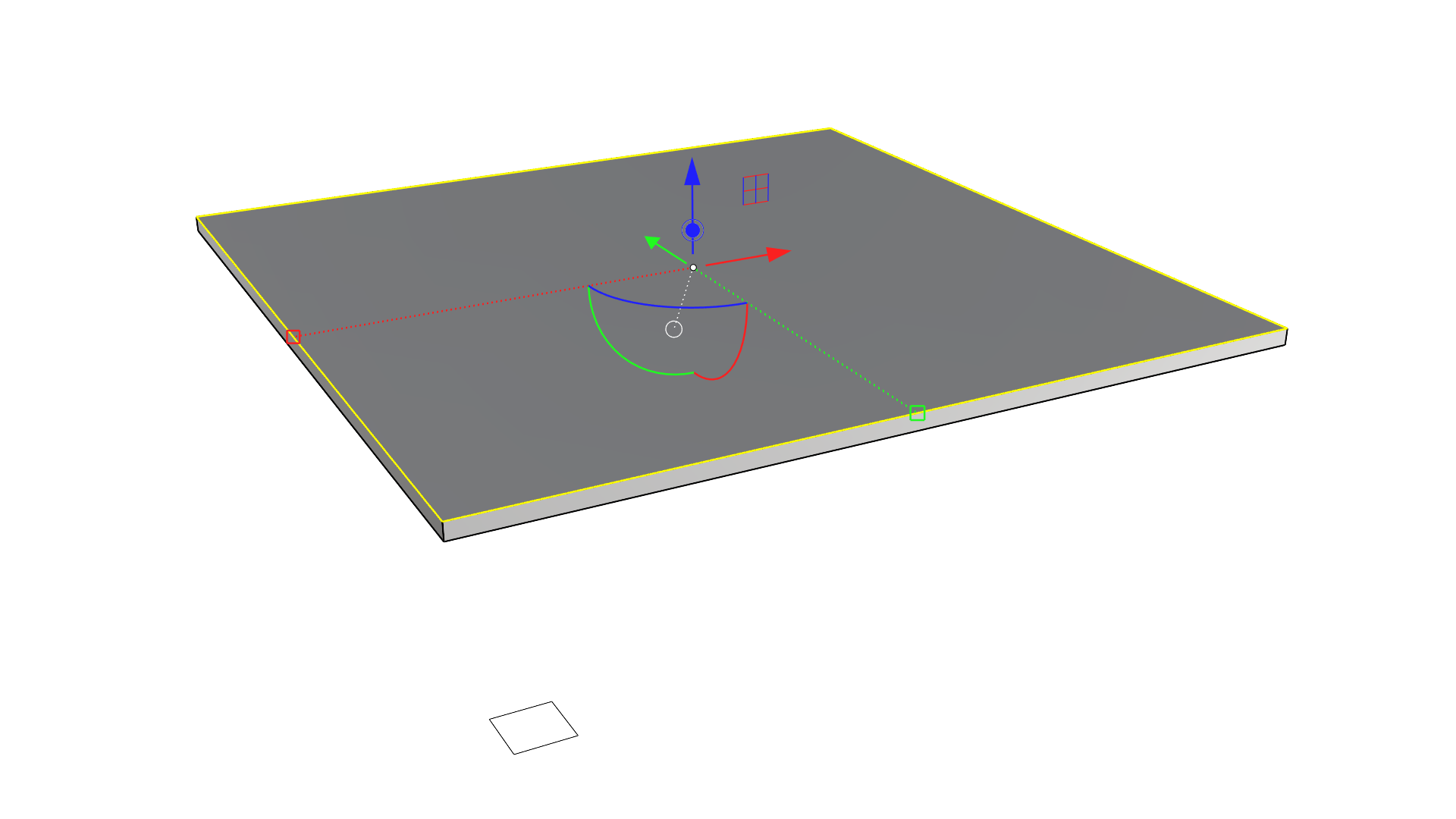
- 使用
 Gumball
操作轴的 Z 轴挤出控制杆,以创建另一个挤出物件。这次操作可以凭目测,不需要输入具体的数值。
Gumball
操作轴的 Z 轴挤出控制杆,以创建另一个挤出物件。这次操作可以凭目测,不需要输入具体的数值。
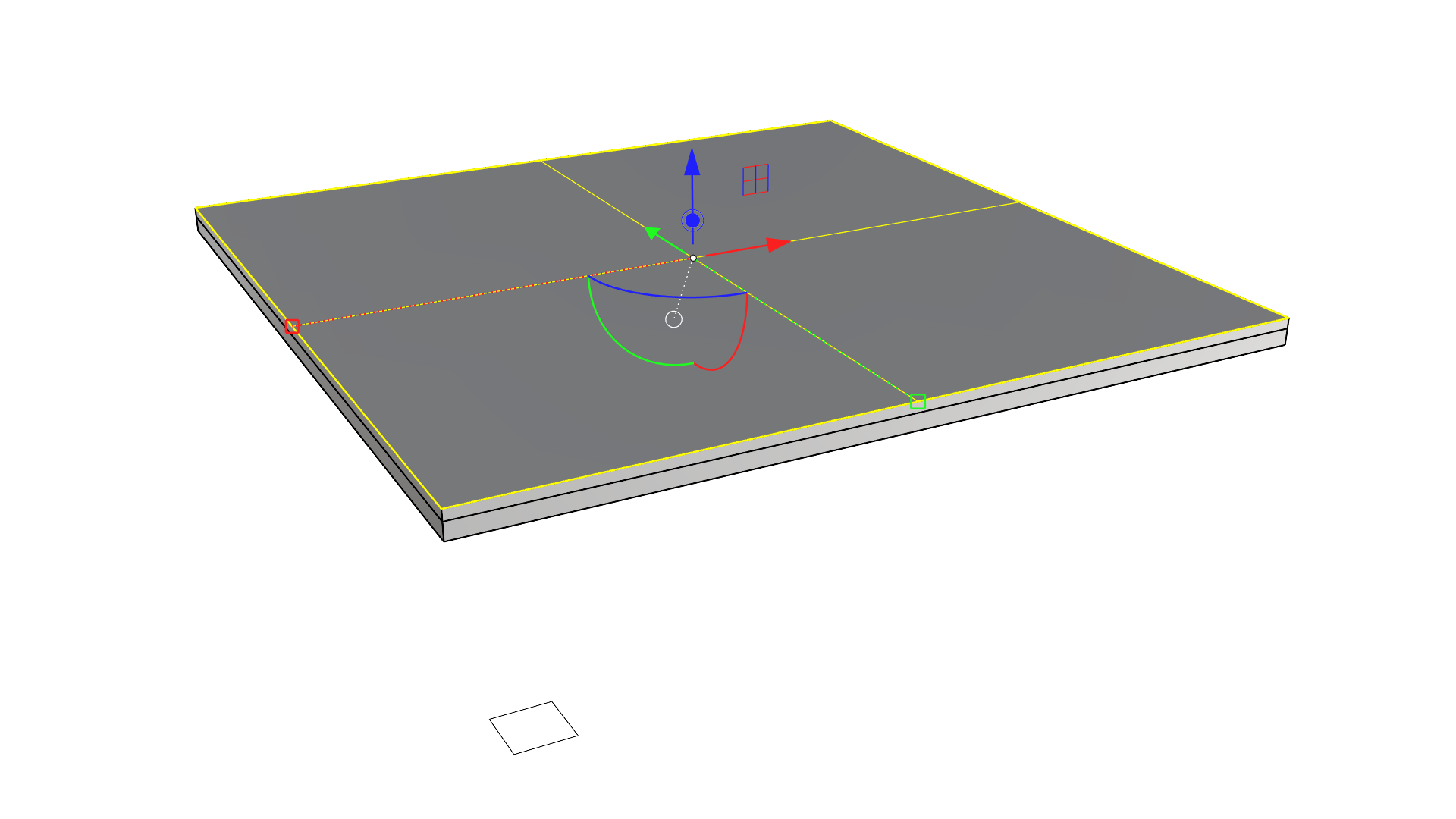
- 通过子物件选择方式选择刚刚创建的挤出物件的顶部曲面,然后按下 键的同时单击并拖动单轴缩放控制杆,以在 3D 空间中进行等比例缩放。
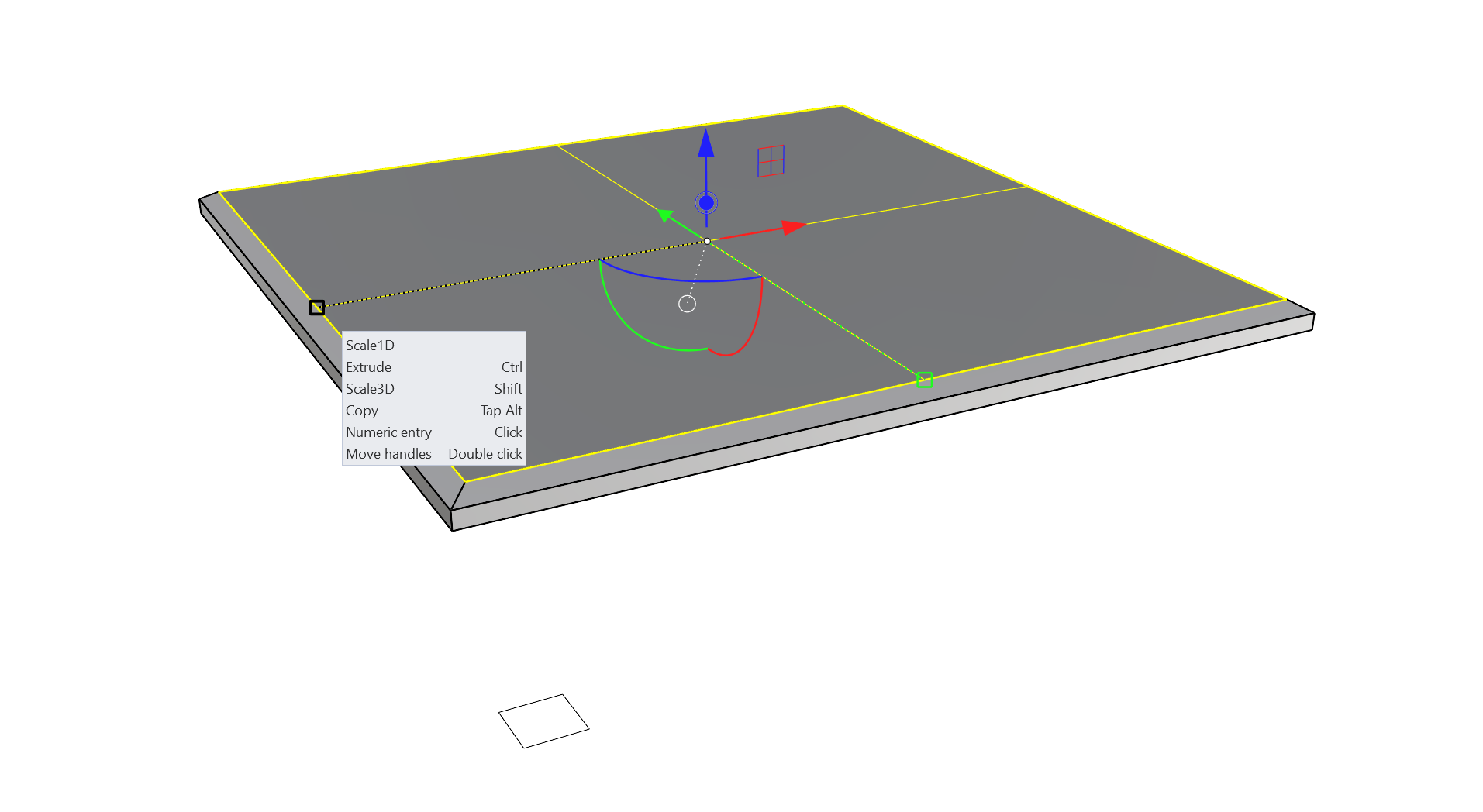
- 使用 Z 轴挤出控制杆,再次通过子物件选择将顶部曲面进行挤出,挤出距离可通过目测观察进行设置。
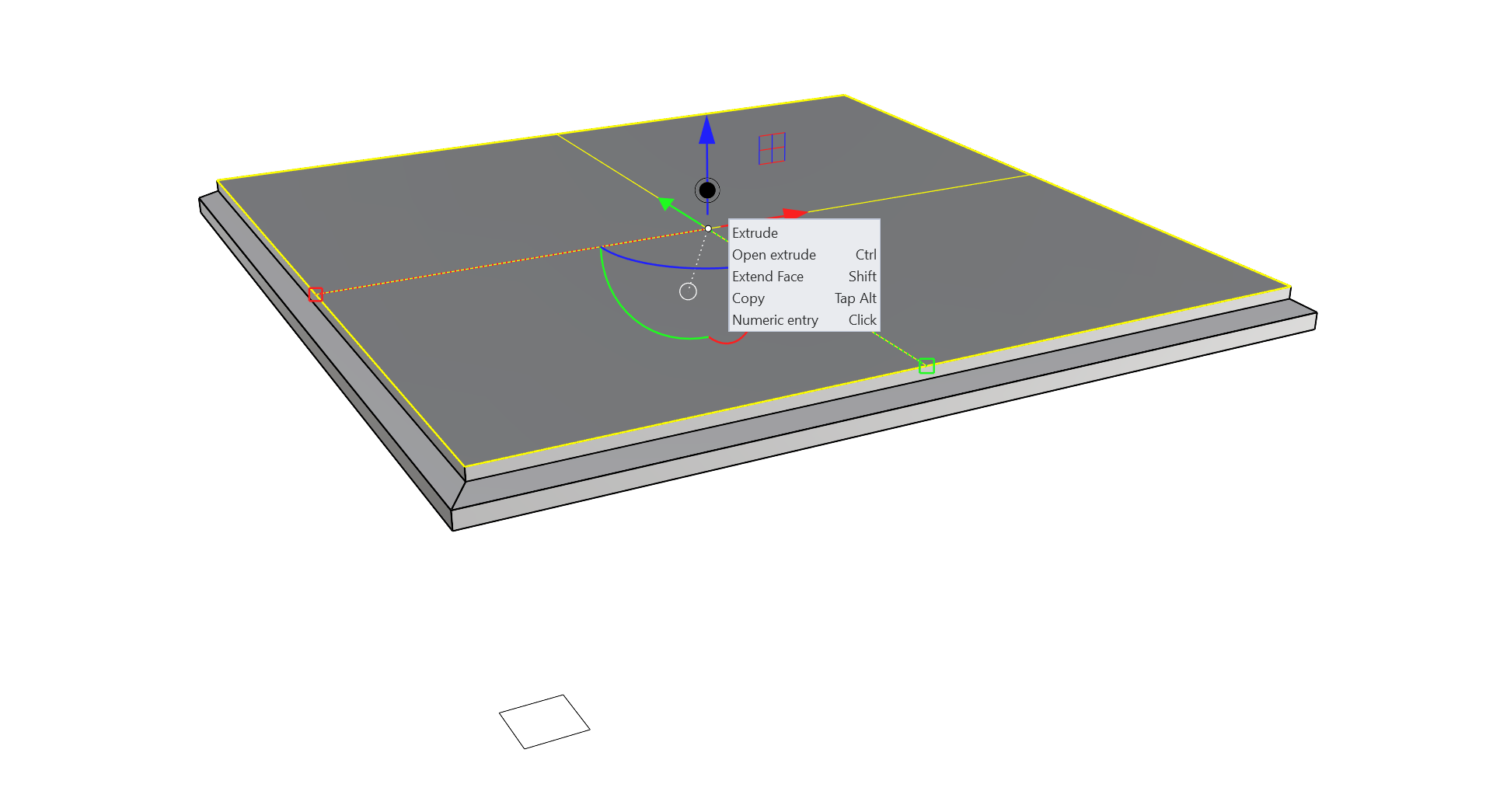
- 重复步骤 10,将新的顶部曲面向内均匀缩放。
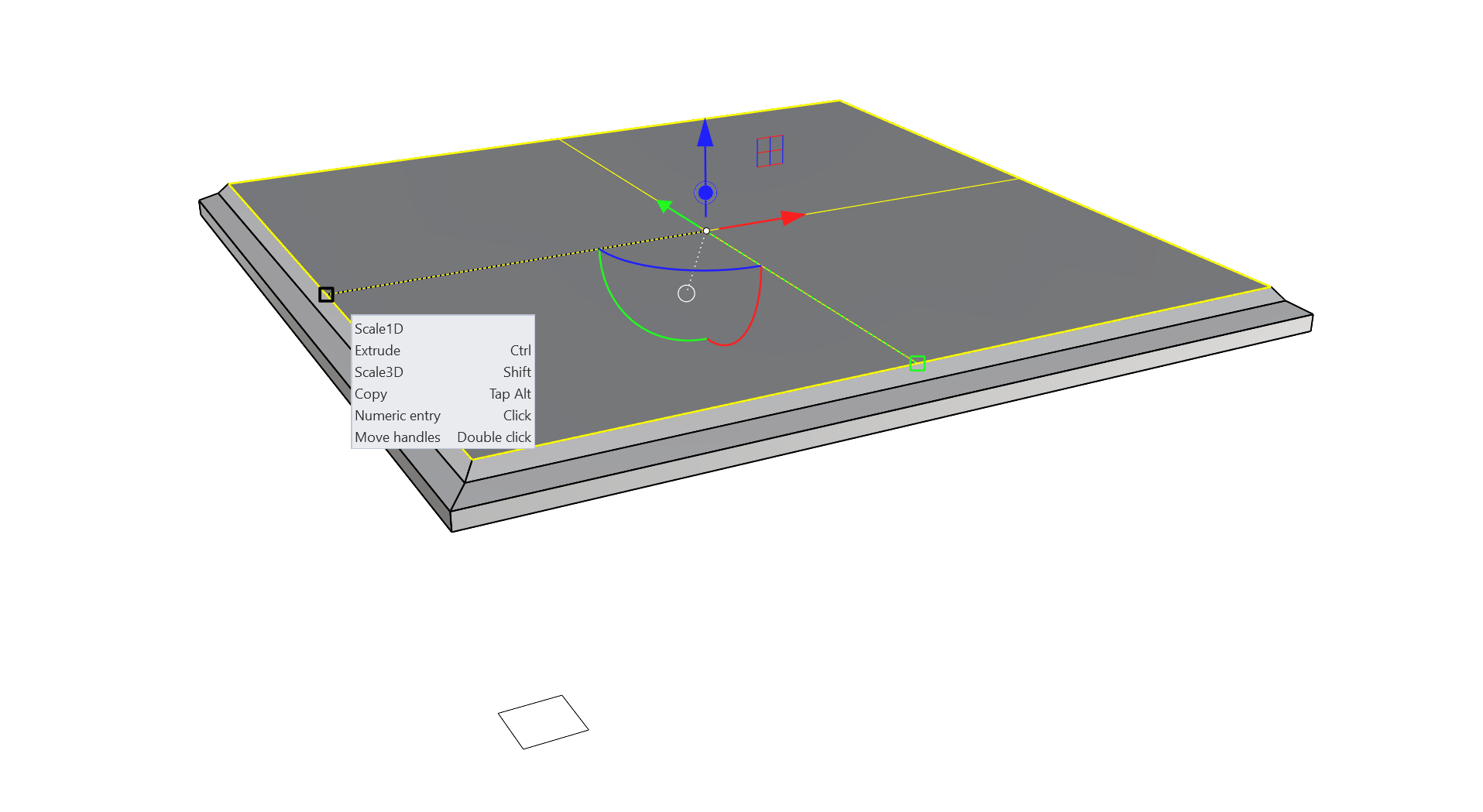
- 使用 + 选择多重曲面的顶部曲面和与其相邻面的一条边。
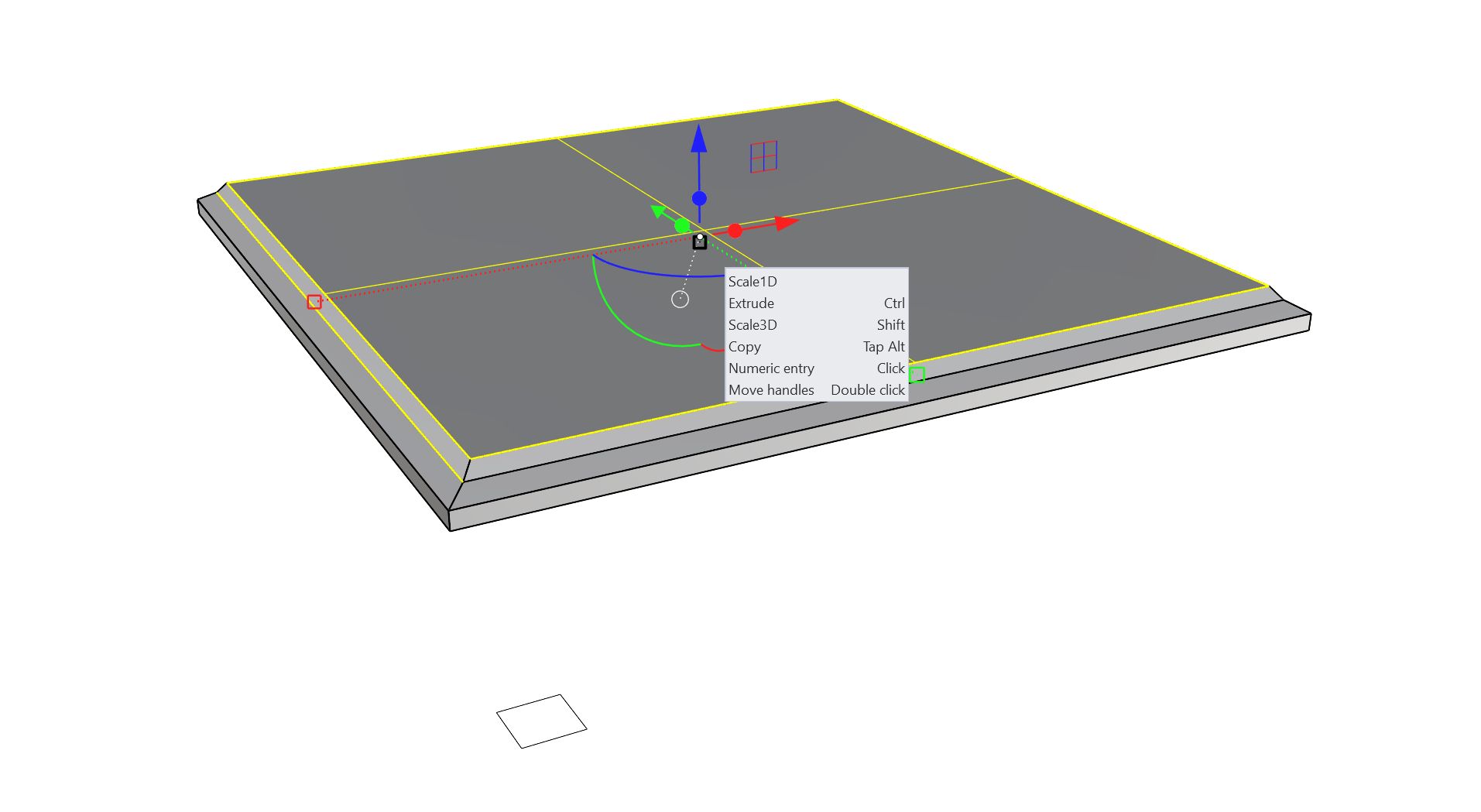
- 双击
 Gumball
操作轴 Z 轴单轴缩放控制杆,将其控制杆的显示长度延长。这样做会使下一步操作更加容易。
Gumball
操作轴 Z 轴单轴缩放控制杆,将其控制杆的显示长度延长。这样做会使下一步操作更加容易。
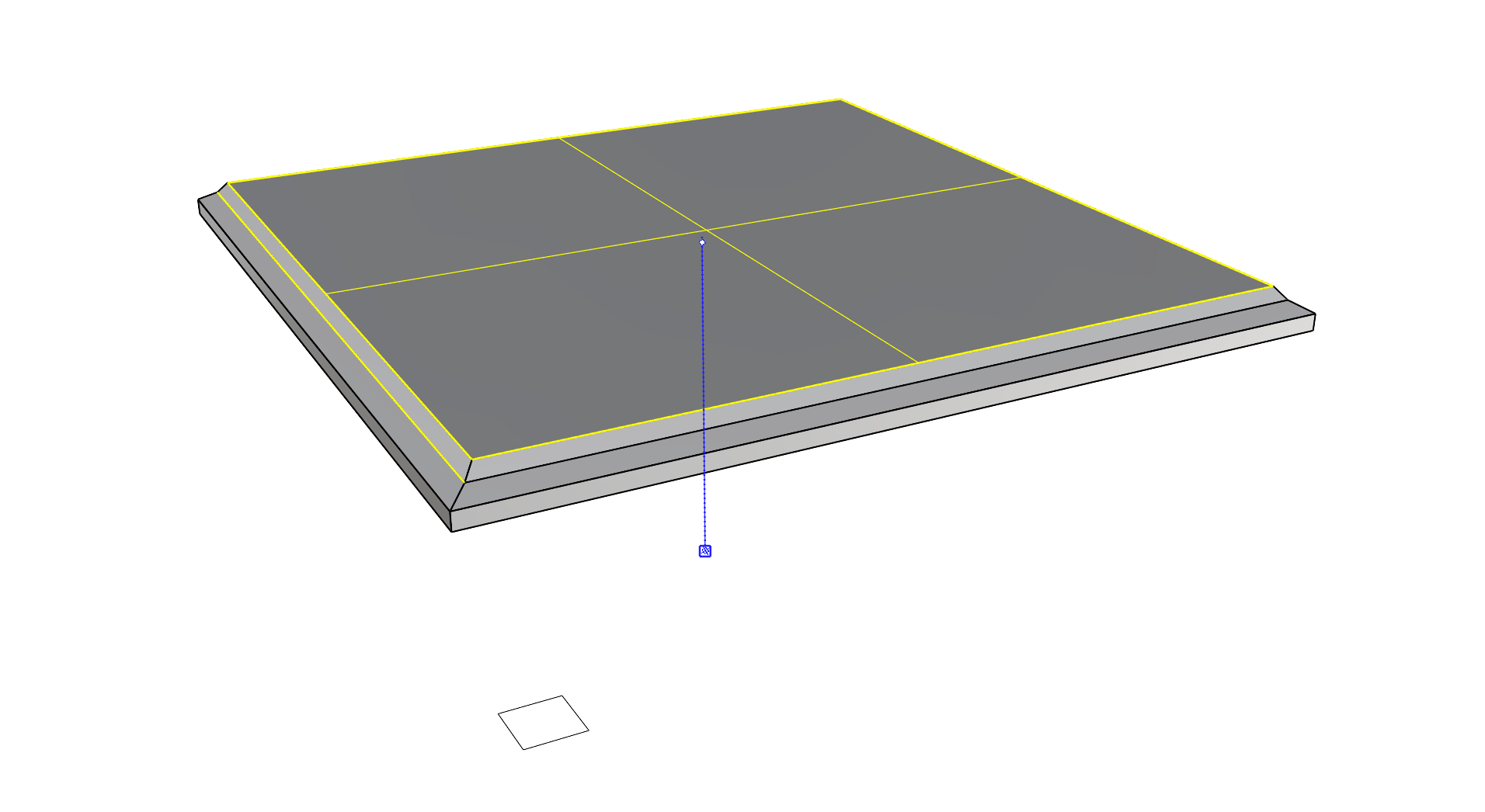
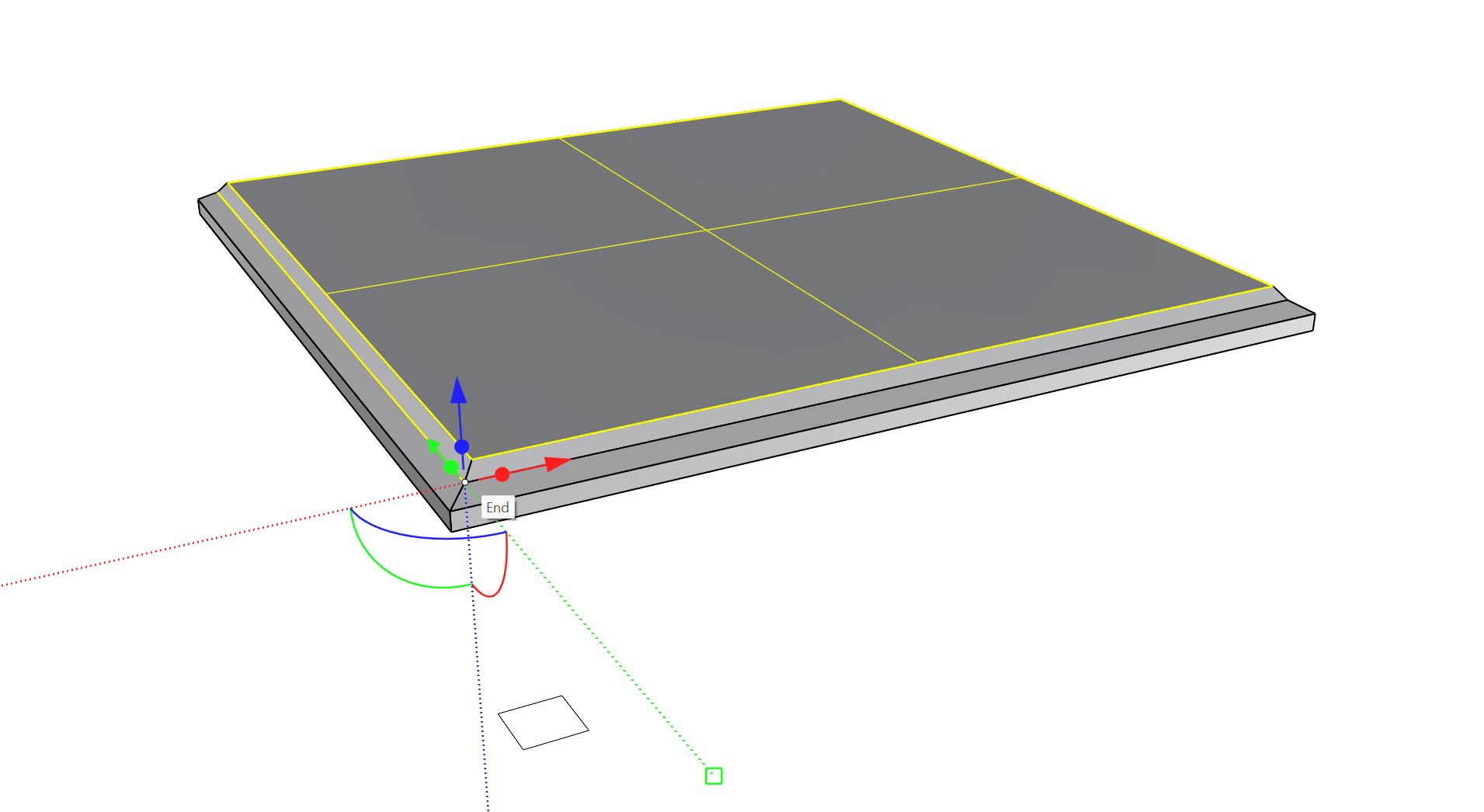
- 使用
 Gumball
操作轴 Z 轴的单轴缩放控制杆,单击并拖动控制杆,直到缩放控制杆捕捉到重新定位的操作轴的原点位置。
Gumball
操作轴 Z 轴的单轴缩放控制杆,单击并拖动控制杆,直到缩放控制杆捕捉到重新定位的操作轴的原点位置。
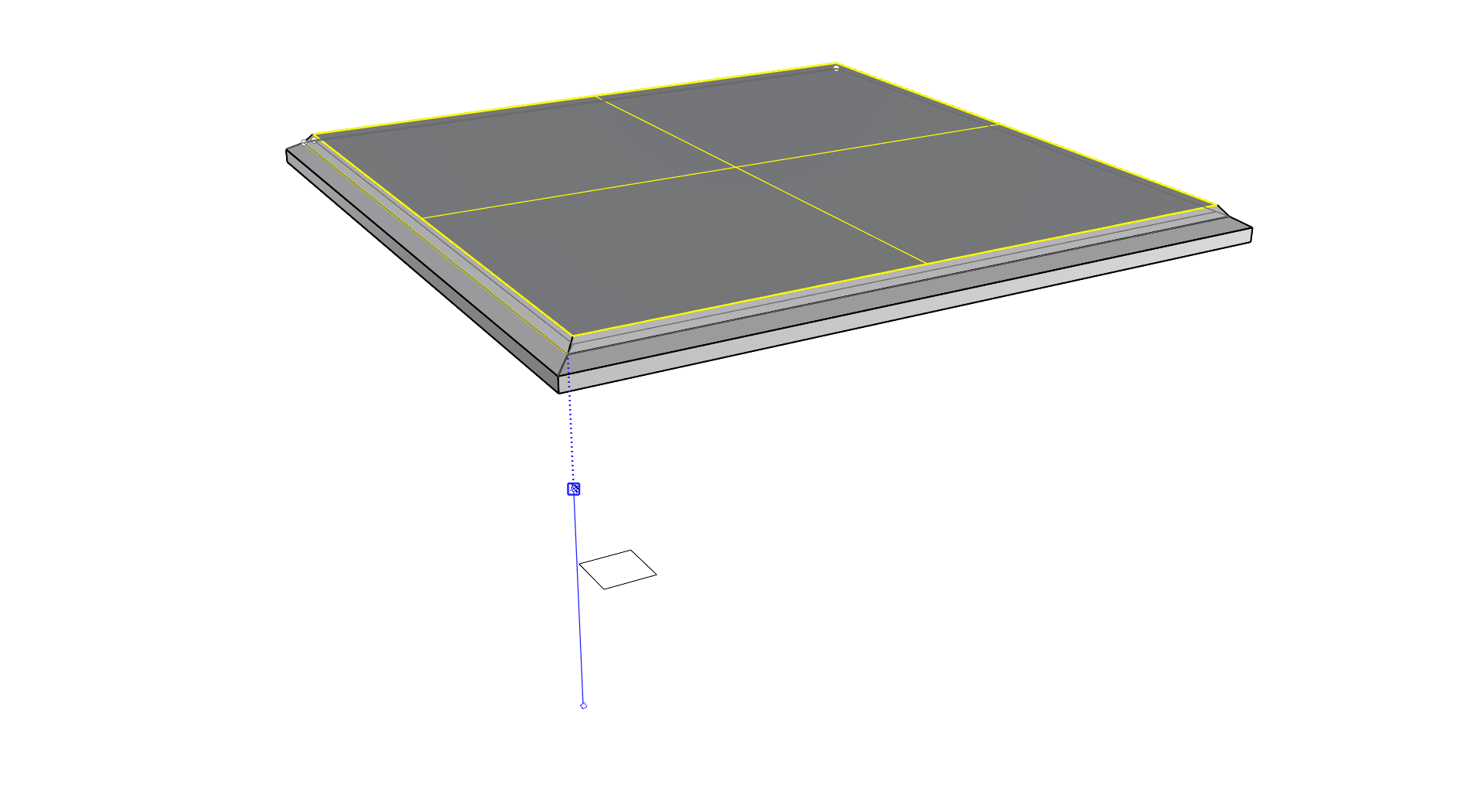
- 这样操作会使所选的两个子物件共面。
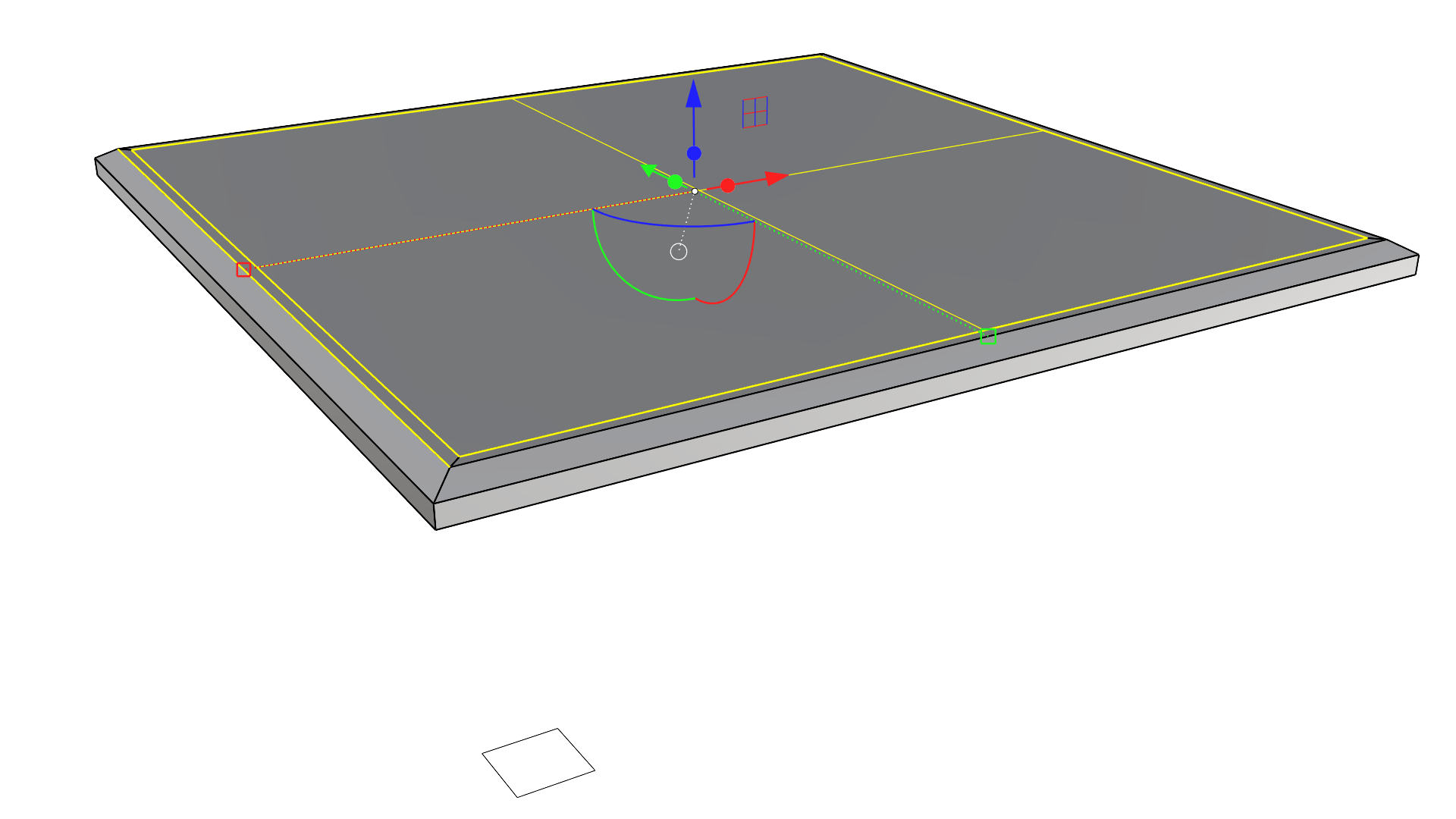
- 通过子物件选择方式选择中心面,并使用单轴缩放控制杆,按下 键并拖动控制杆以在 3D 空间中按比例调整中心面的大小。请注意,在 3D 空间中缩放平面物件相当于在 2D 中缩放。如果您愿意,也可以使用带有 Shift 键的双轴控制杆来执行此缩放。
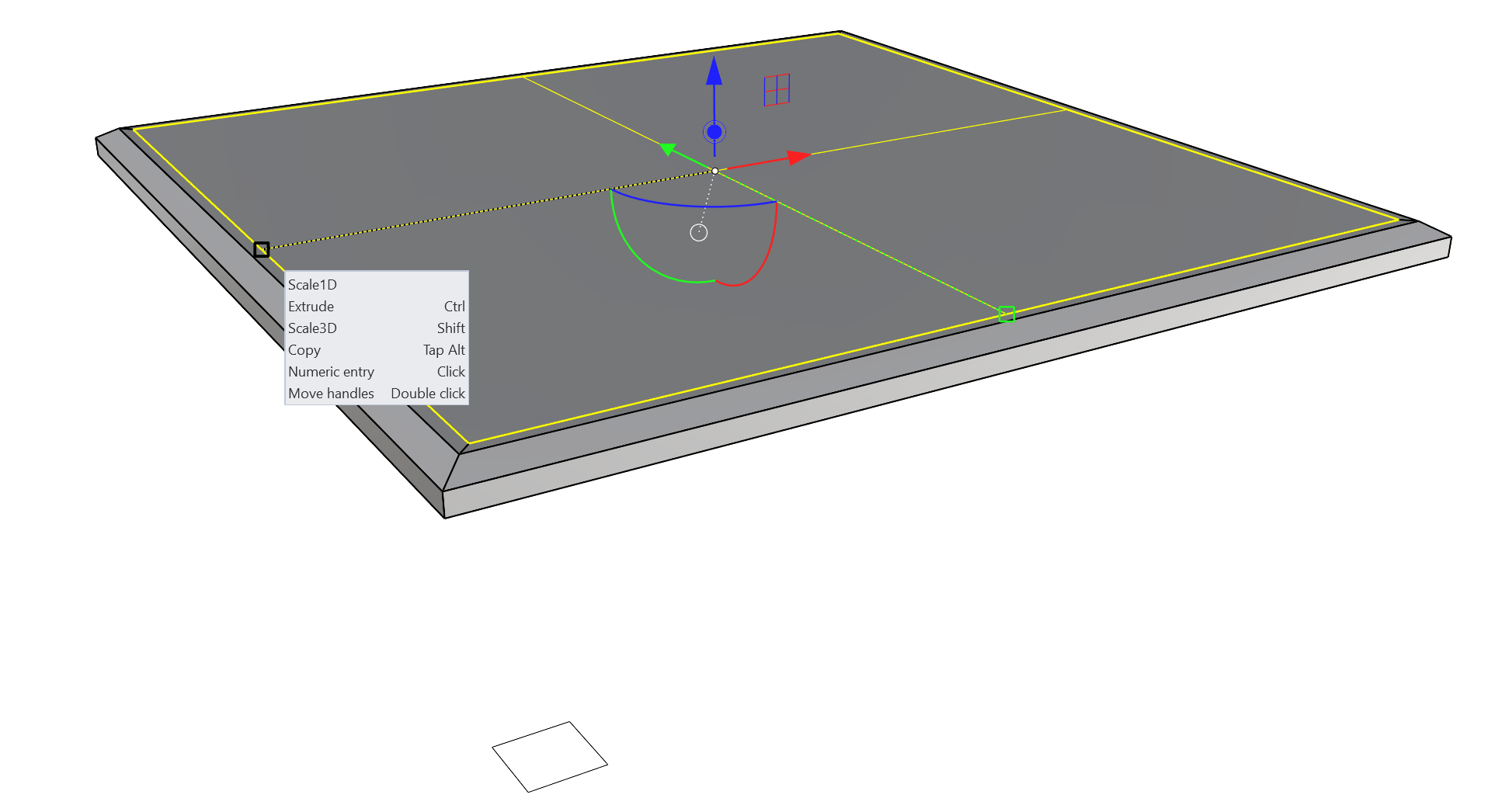
细节处理:玻璃框架和浮雕
现在,我们可以创建真正的玻璃框架了! 我们将重点使用 Rhino 标志曲线来创建桌面上的凸起和开口,使其呈现出标志的形状。为此,我们将注意使用
![]() Gumball
操作轴的挤出和切割控制杆。
Gumball
操作轴的挤出和切割控制杆。
- 将工作视窗切换为半透明模式,以使操作更容易。以子物件选择的方式选取多重曲面的顶部中心面,单击
 Gumball
操作轴上的设置圆形控制杆,在弹出的菜单中将操作轴设置为智能捕捉拖拽模式。这将使得我们在挤出、移动或切割时可以捕捉到物件锁点。
Gumball
操作轴上的设置圆形控制杆,在弹出的菜单中将操作轴设置为智能捕捉拖拽模式。这将使得我们在挤出、移动或切割时可以捕捉到物件锁点。
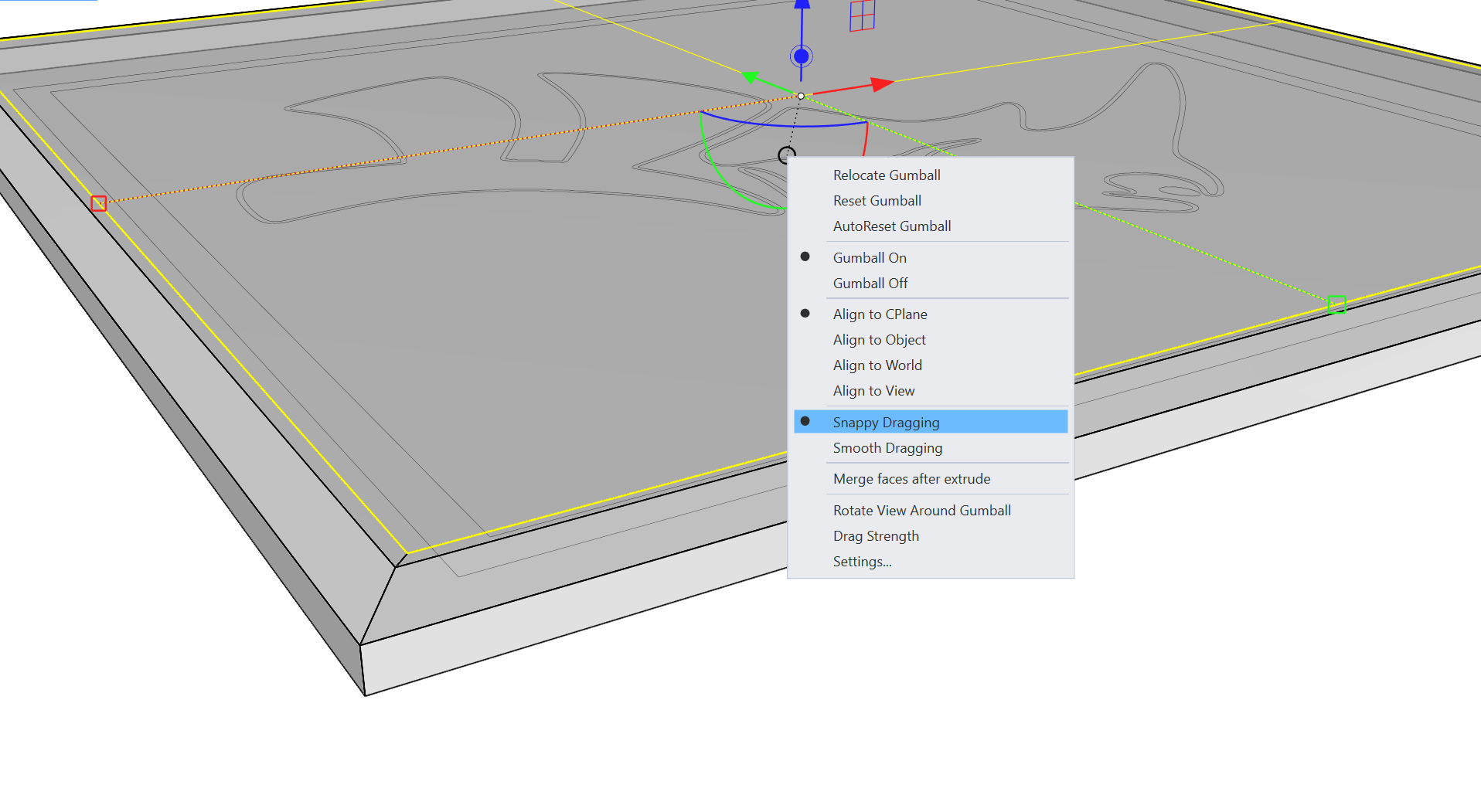
- 点击并拖动 Z 轴挤出控制杆,并捕捉到多重曲面外部垂直边缘的中点物件锁点。
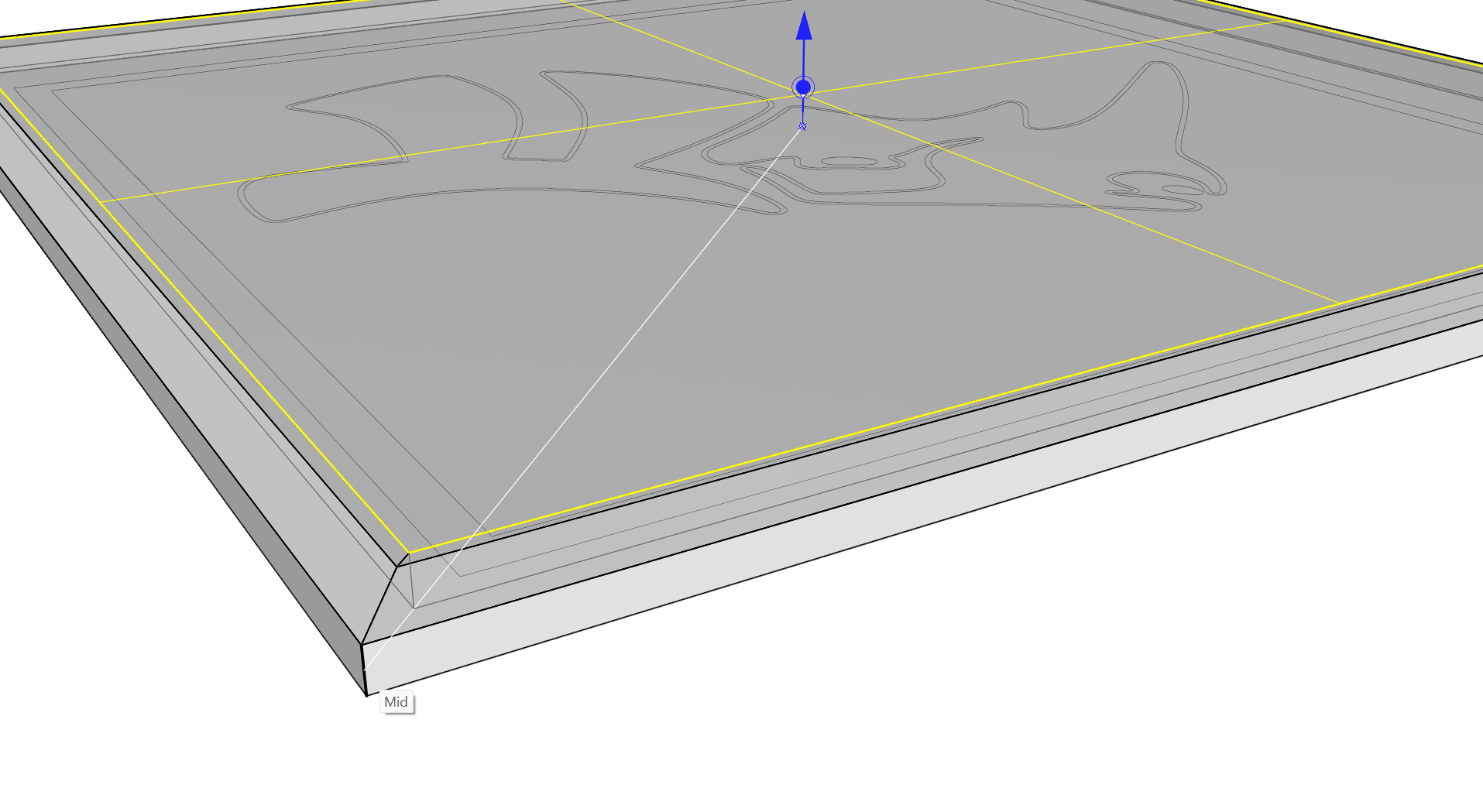
- 这样桌子的玻璃面板凹槽就创建完成。
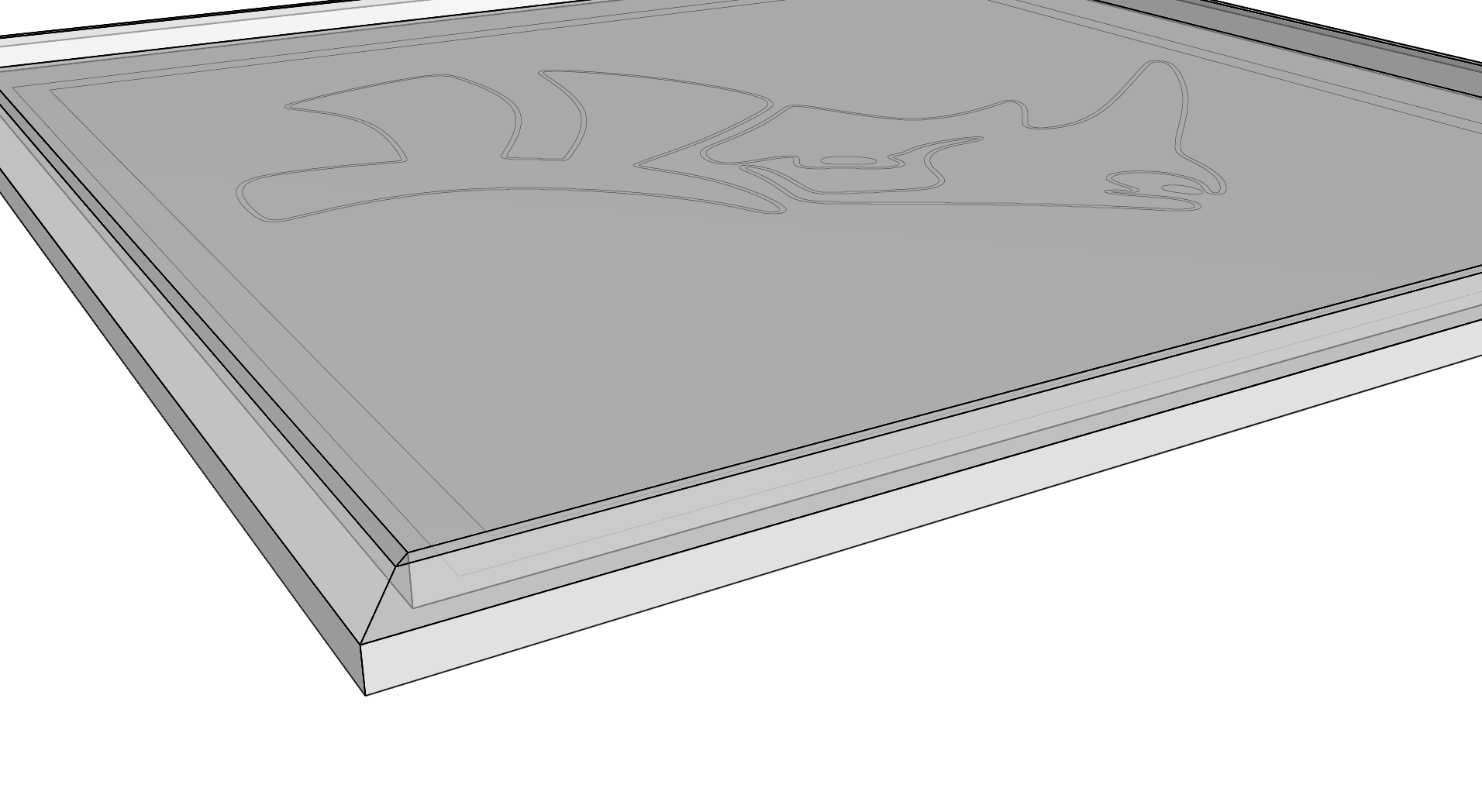
- 选择 Rhino 的标志曲线,使用 Z 轴移动控制杆将它们向上移动,然后将鼠标悬停在刚刚创建的凹槽垂直边缘的中点物件锁点上,以将其捕捉到该位置。
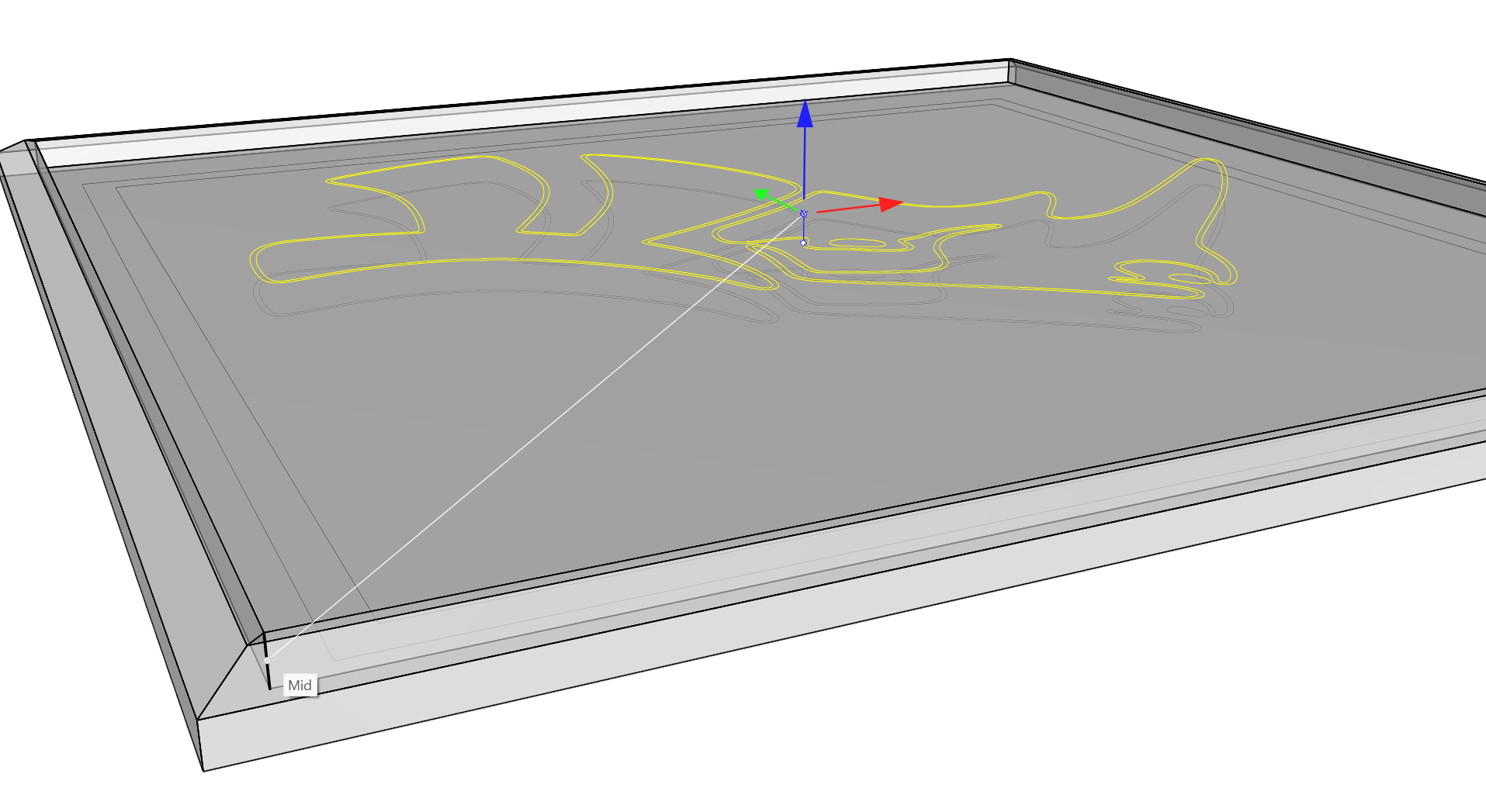
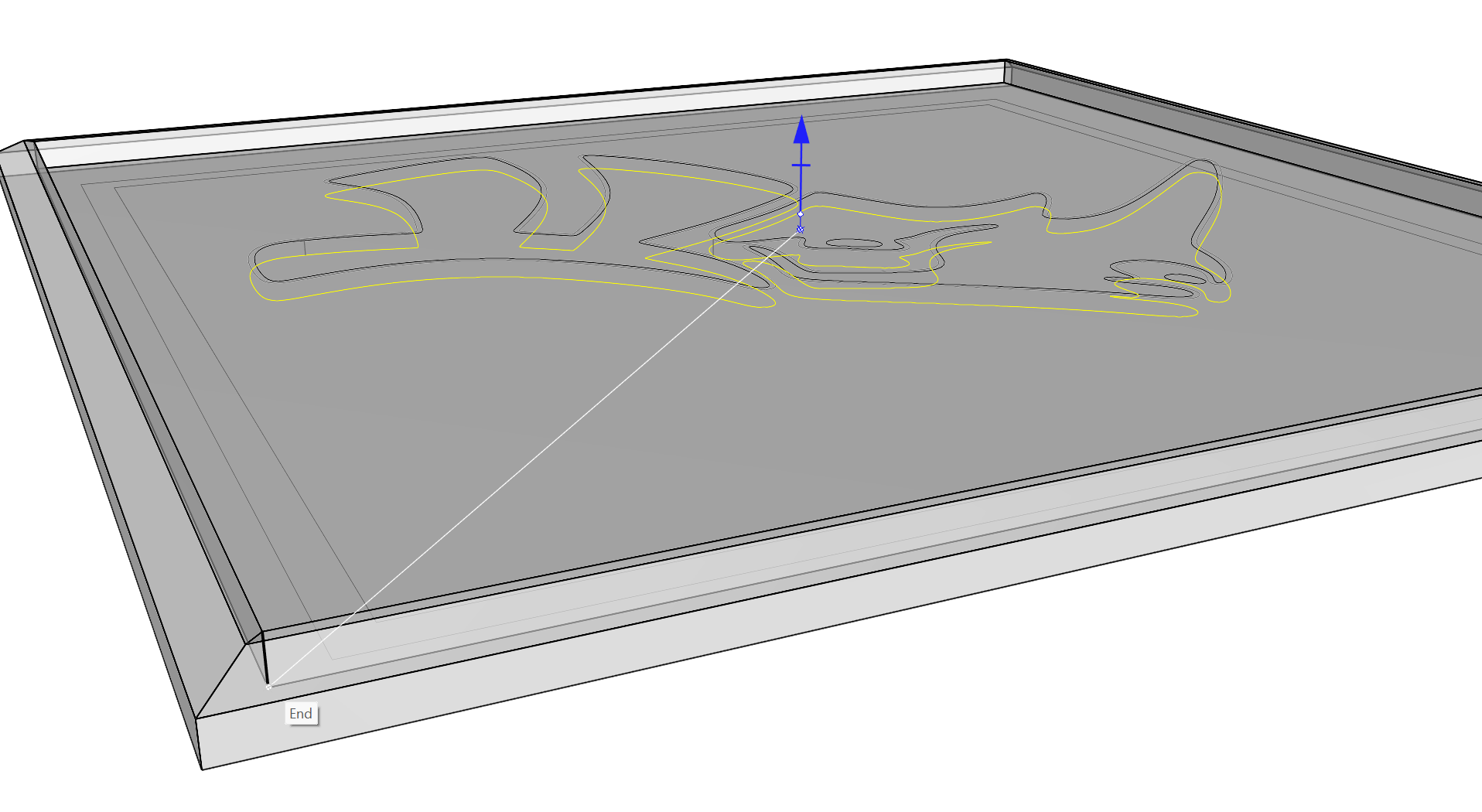
- 此操作的凸起部分将作为多重曲面的一部分。
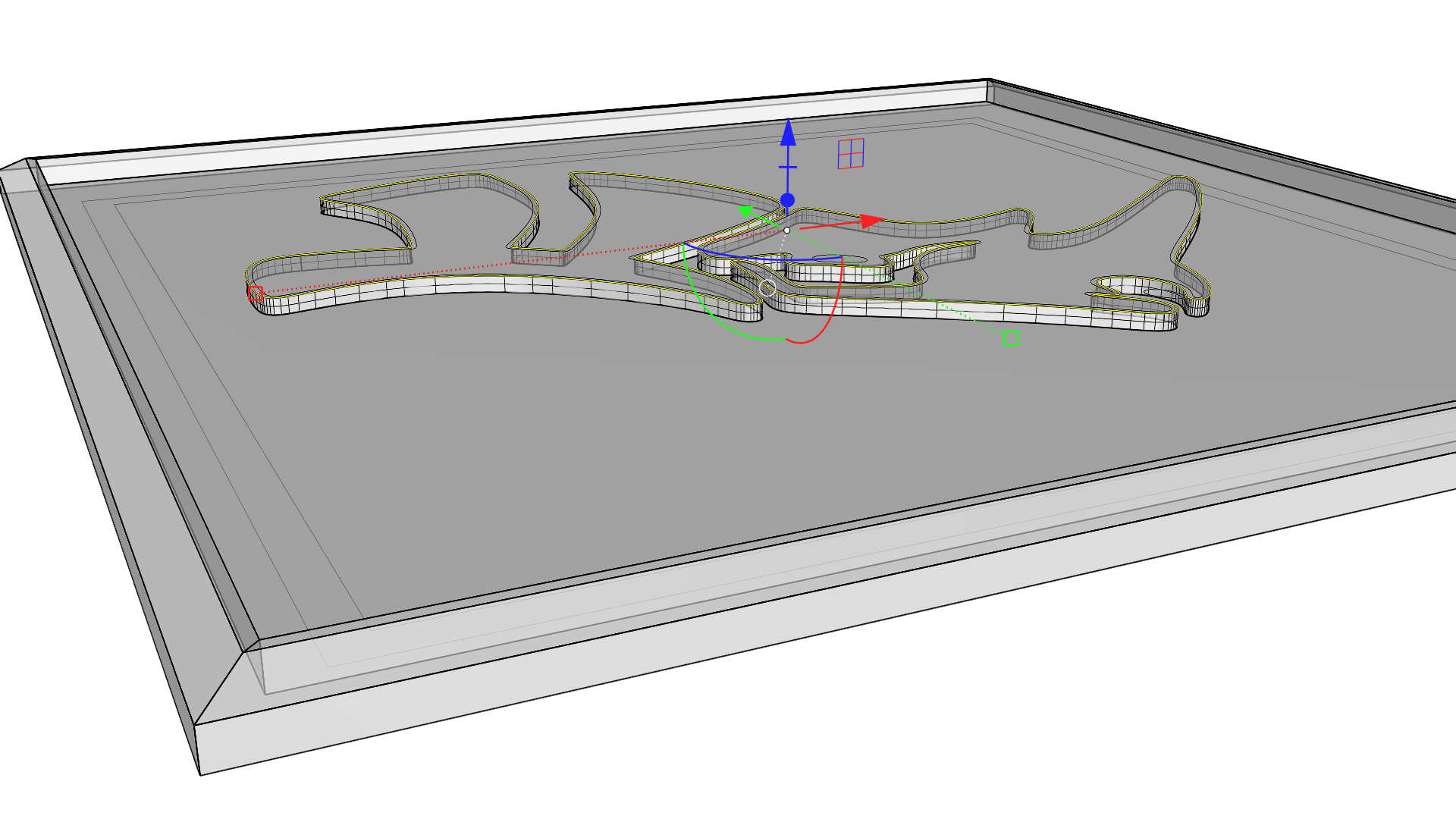
- 选择内部的 Rhino 标志曲线,向下拖动操作轴 Z 轴切割控制杆并穿过多重曲面的内部后释放鼠标。
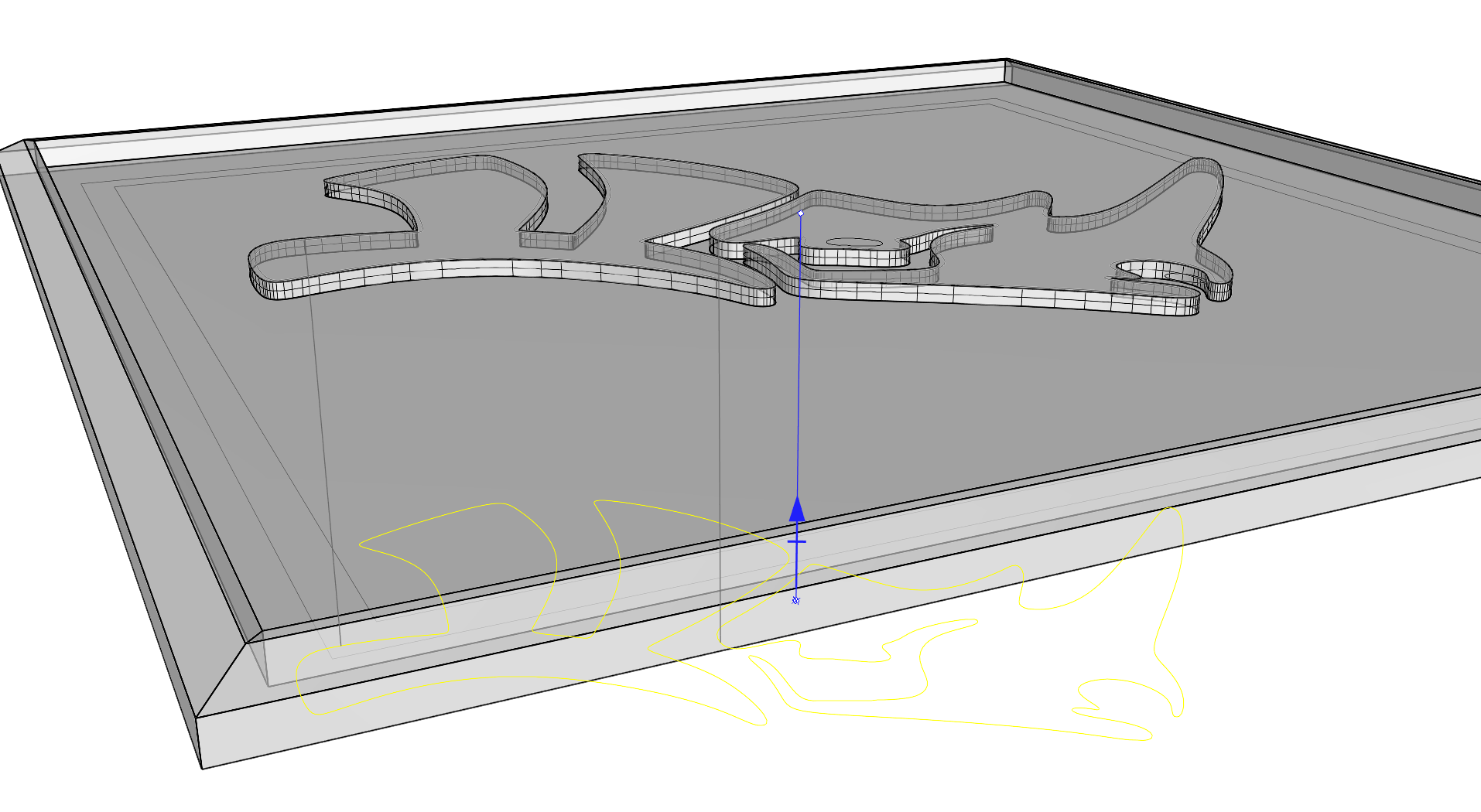
- 这个操作将切割多重曲面,在凸起中留下一个 Rhino 标志的孔。
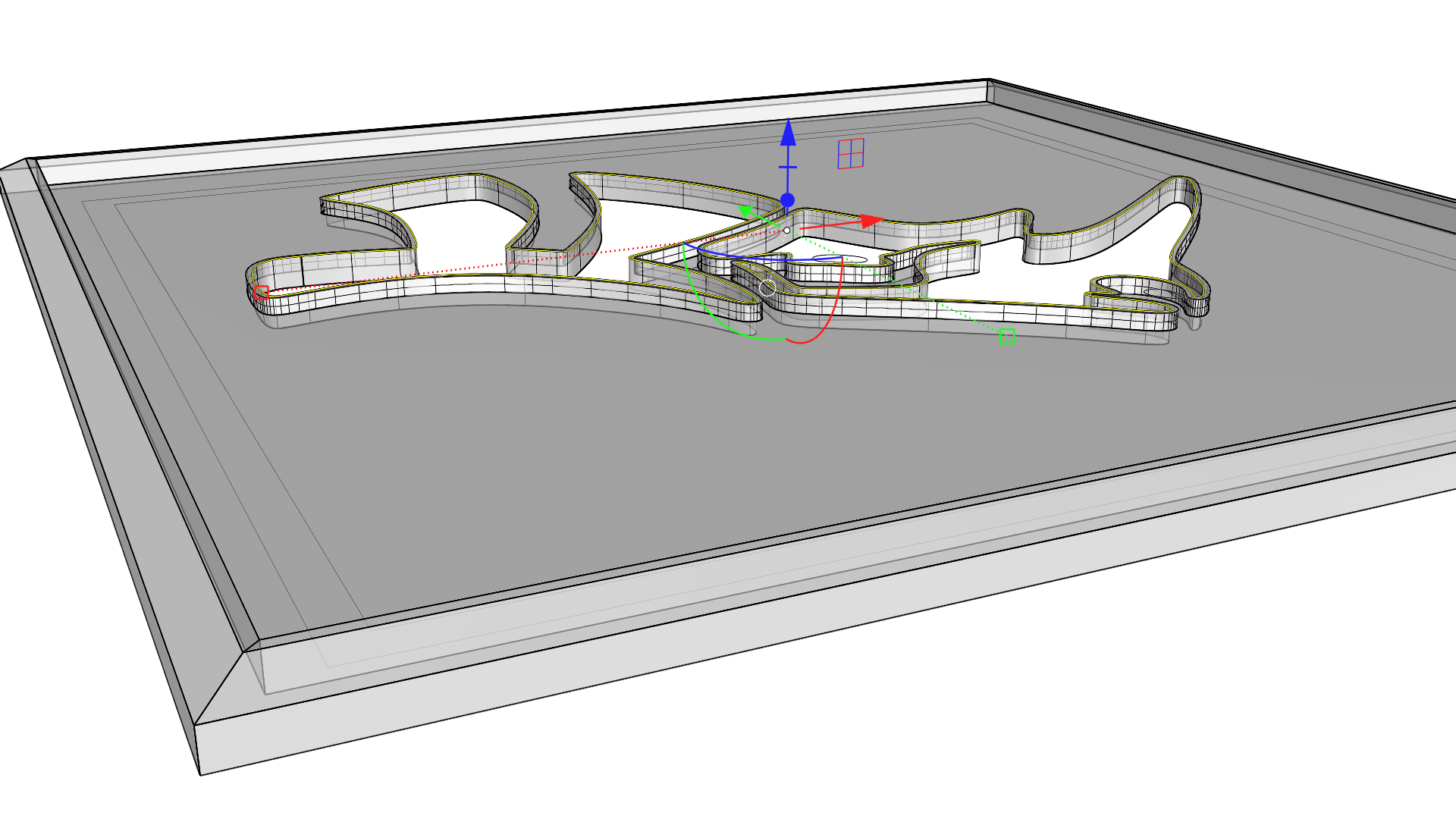
添加桌腿细节
接下来我们需要创建锥形桌腿,并将它们复制到四个角的位置处。主要使用到挤出、缩放和重新定位等选项。我们还将了解到如何使用
![]() Gumball
操作轴的旋转和复制操作使桌子四个角上的桌腿都完成复制。
Gumball
操作轴的旋转和复制操作使桌子四个角上的桌腿都完成复制。
- 从底部查看模型,旋转最初的两个正方形多重直线,然后点击 Z 轴挤出控制杆。输入数值 -2 然后按 键。
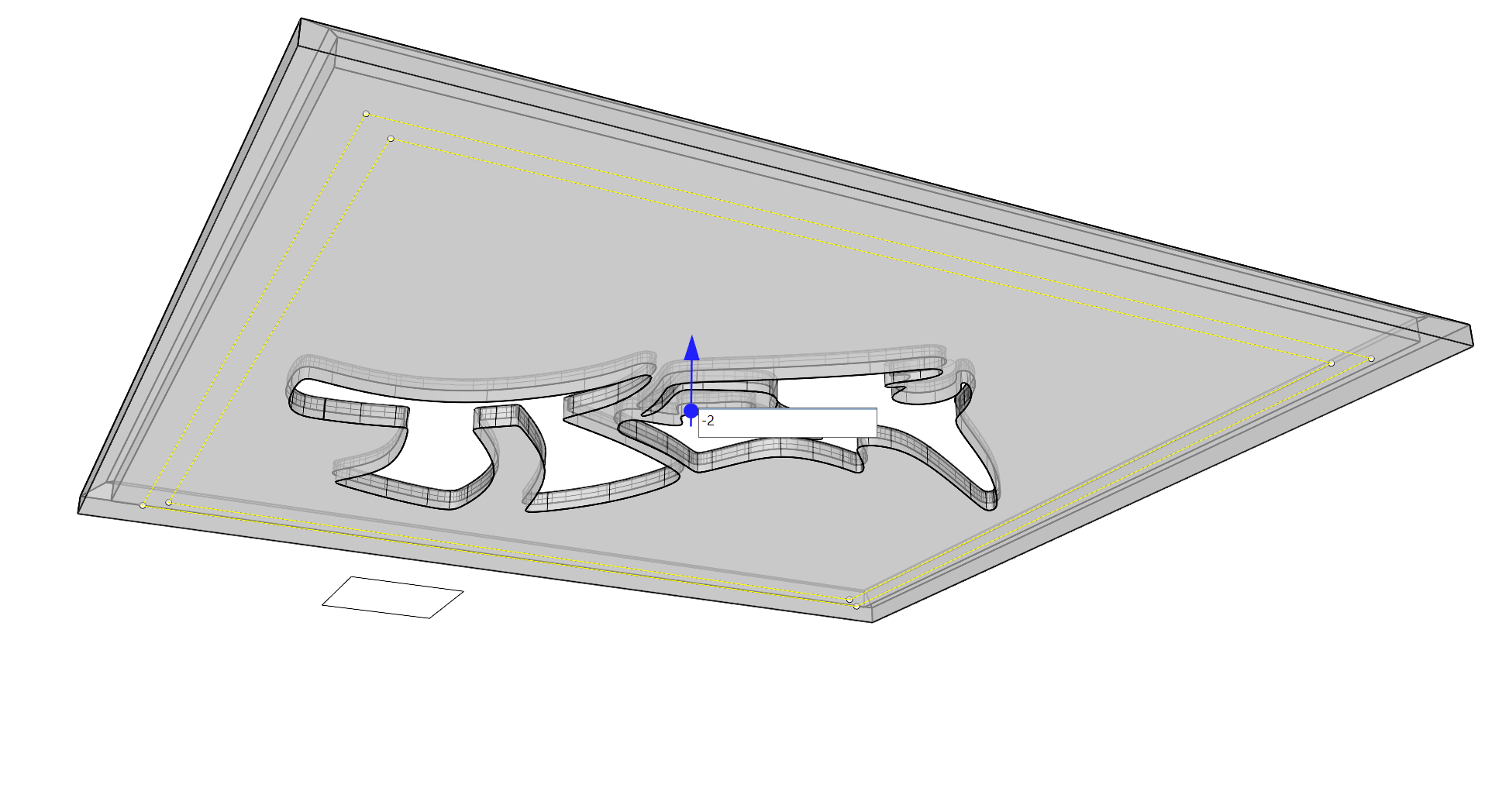
- 这将在
 Gumball
操作轴上 Z 轴箭头指向的相反方向执行一个挤出操作。这个挤出结构将支撑接下来要创建的桌腿模型。
Gumball
操作轴上 Z 轴箭头指向的相反方向执行一个挤出操作。这个挤出结构将支撑接下来要创建的桌腿模型。
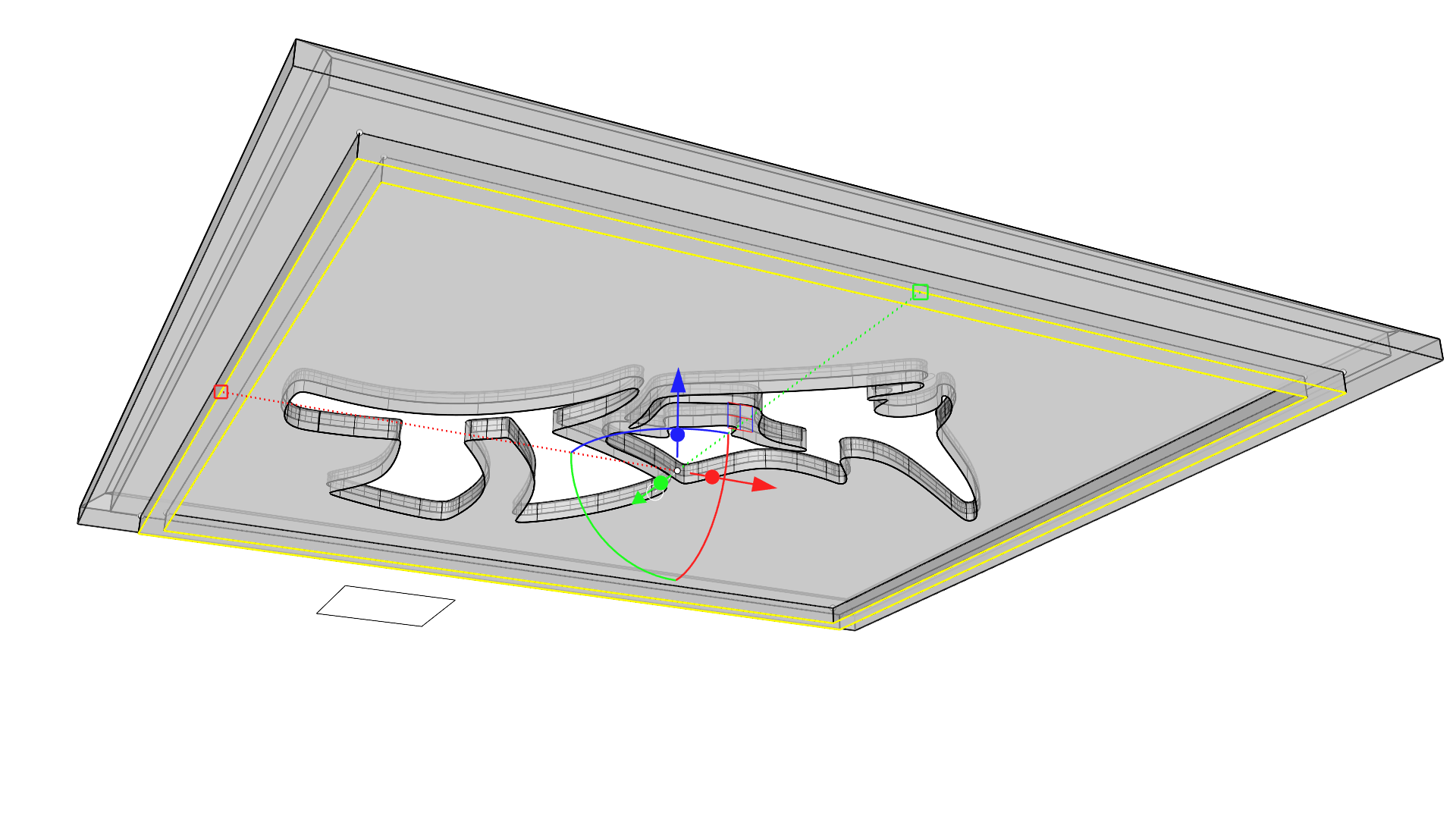
- 选择之前制作的用于创建桌腿的小正方形多重直线,然后拖拽 Z 轴挤出控制杆,使其捕捉到刚刚制作的支撑形状顶部的端点物件锁点。
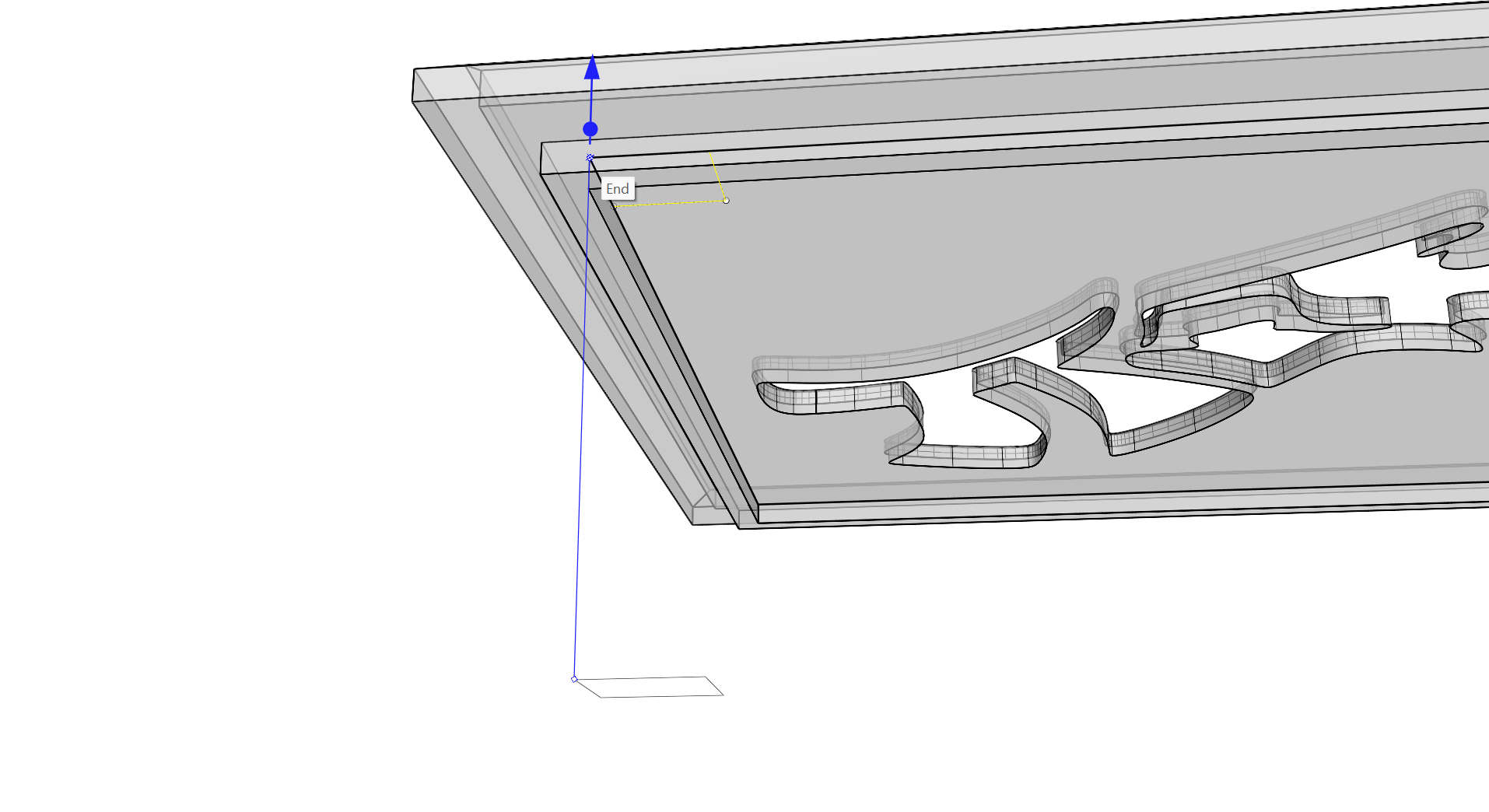
- 通过 + 来进行子物件选择,选择桌腿挤出物件的底部曲面。
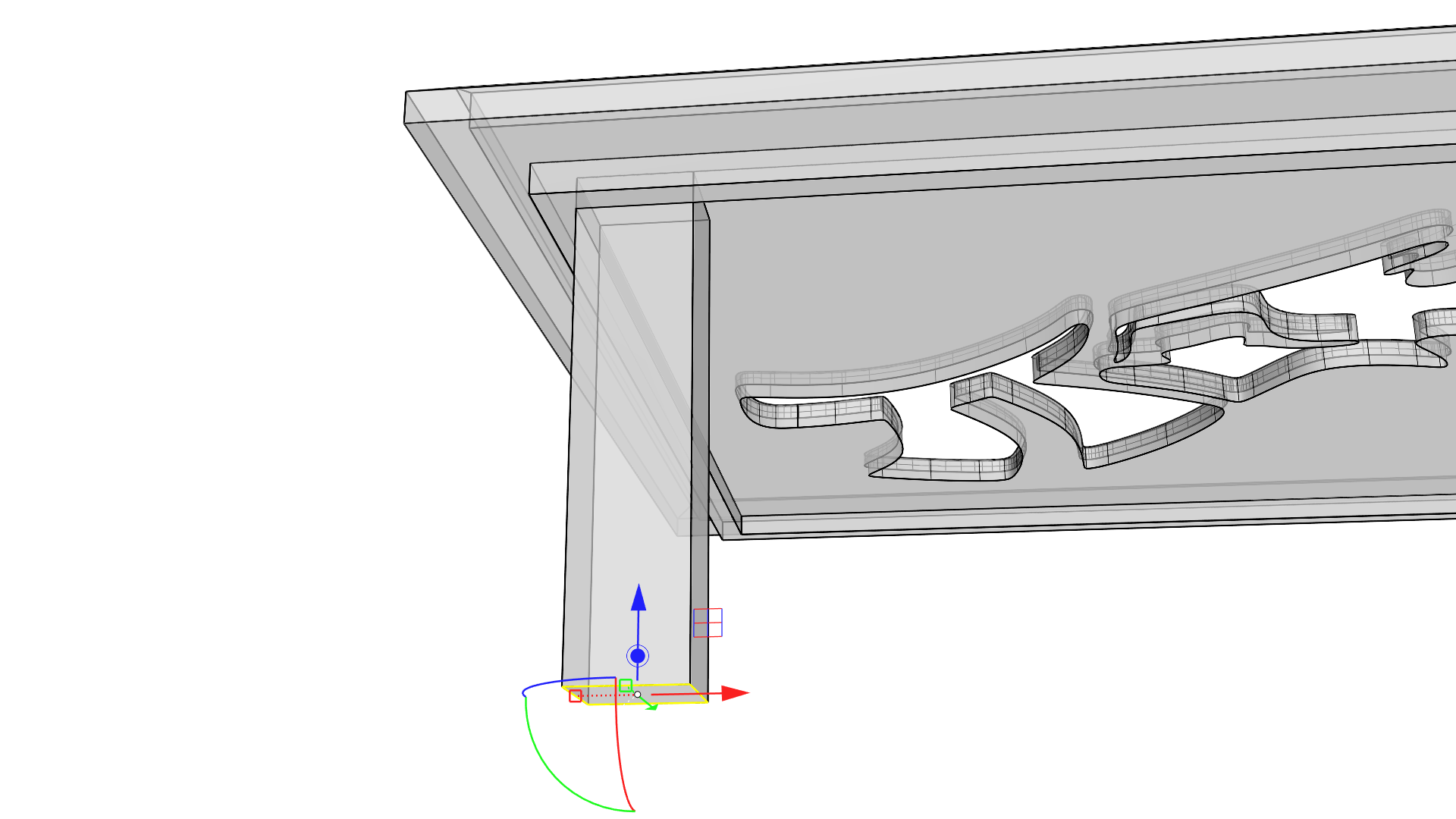
- 点击并拖动 Z 轴移动控制杆,并将其捕捉到支撑结构底部的端点物件锁点。
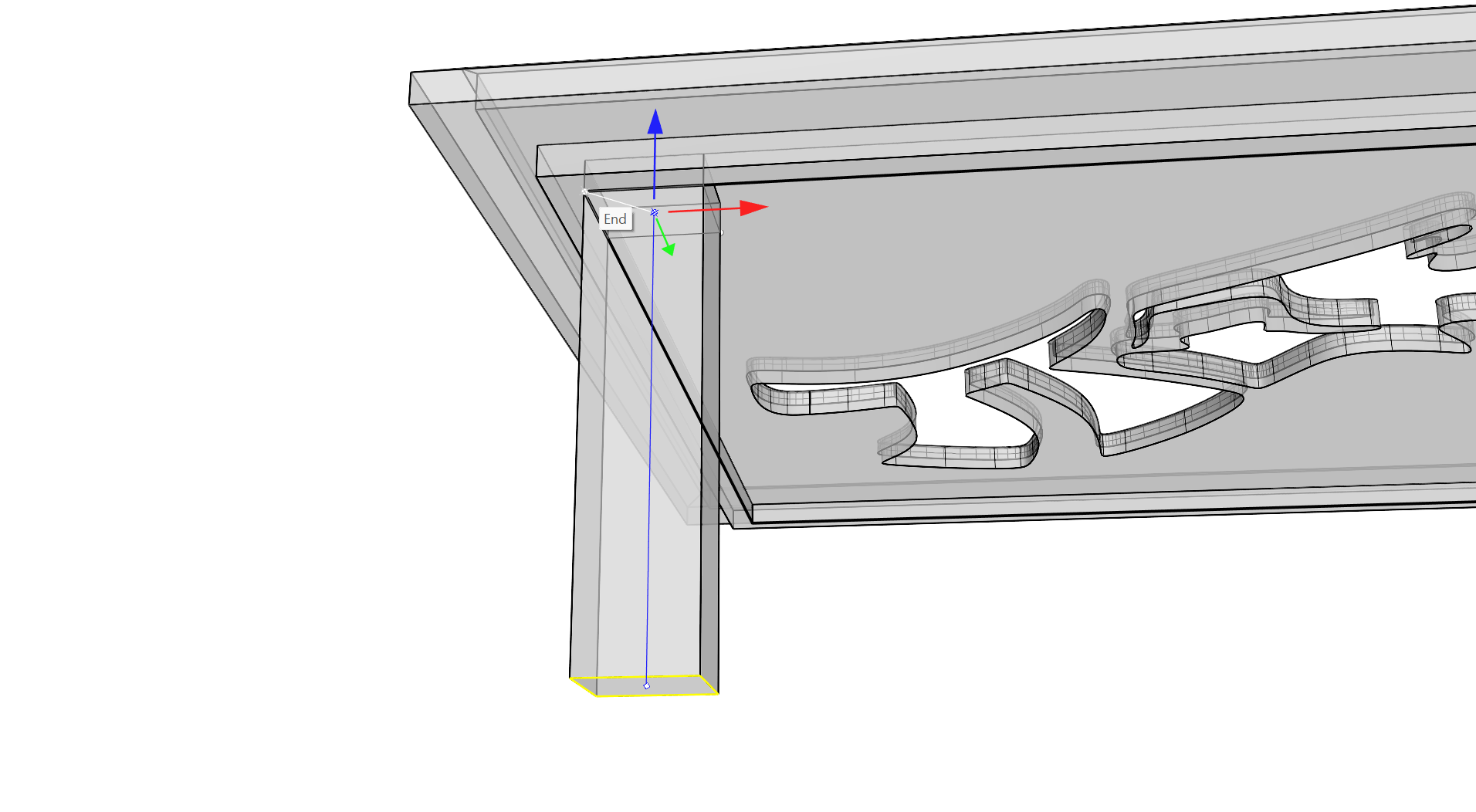
- 再次通过子物件选择方式选择底部曲面。
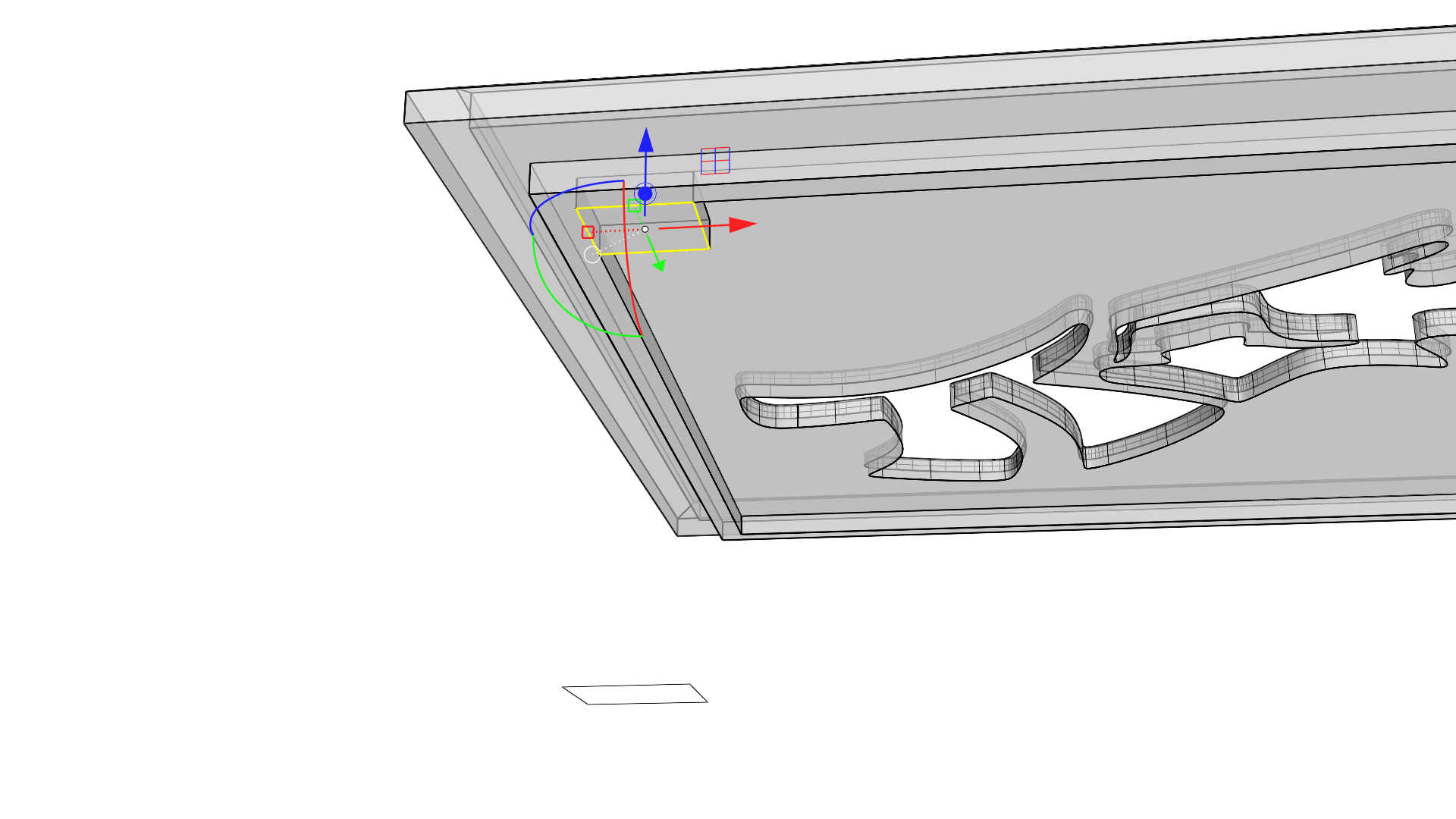
- 使用 Z 轴挤出控制杆,将该子面向下挤出,直到捕捉到初始小正方形曲线上的任意物件锁点处释放鼠标。
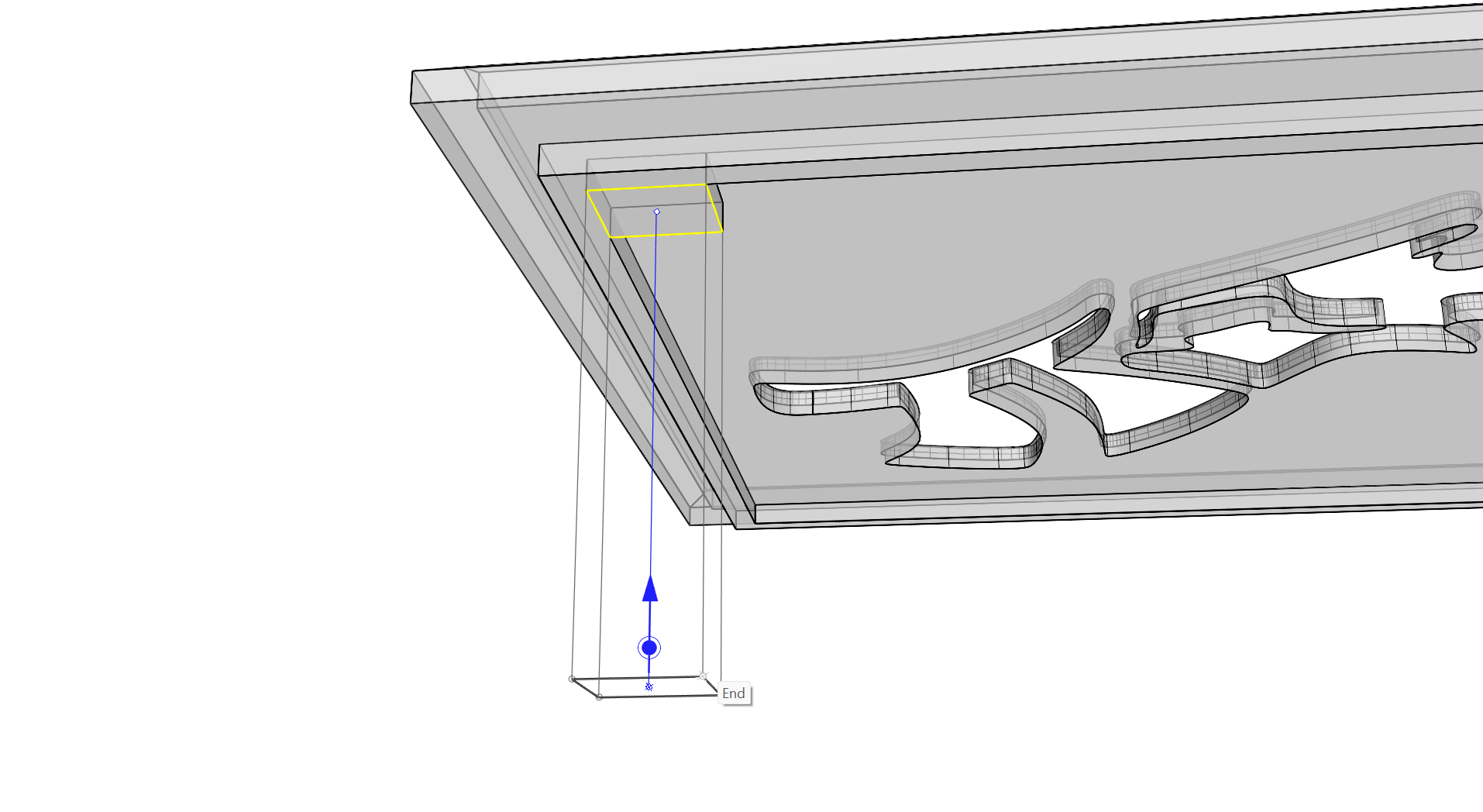
- 使用子物件选择选取桌腿底部子面,并使用 X 轴单轴缩放控制杆 + 键向内进行均匀缩放。您可以通过观察来做到这一点,以使腿形成锥形。
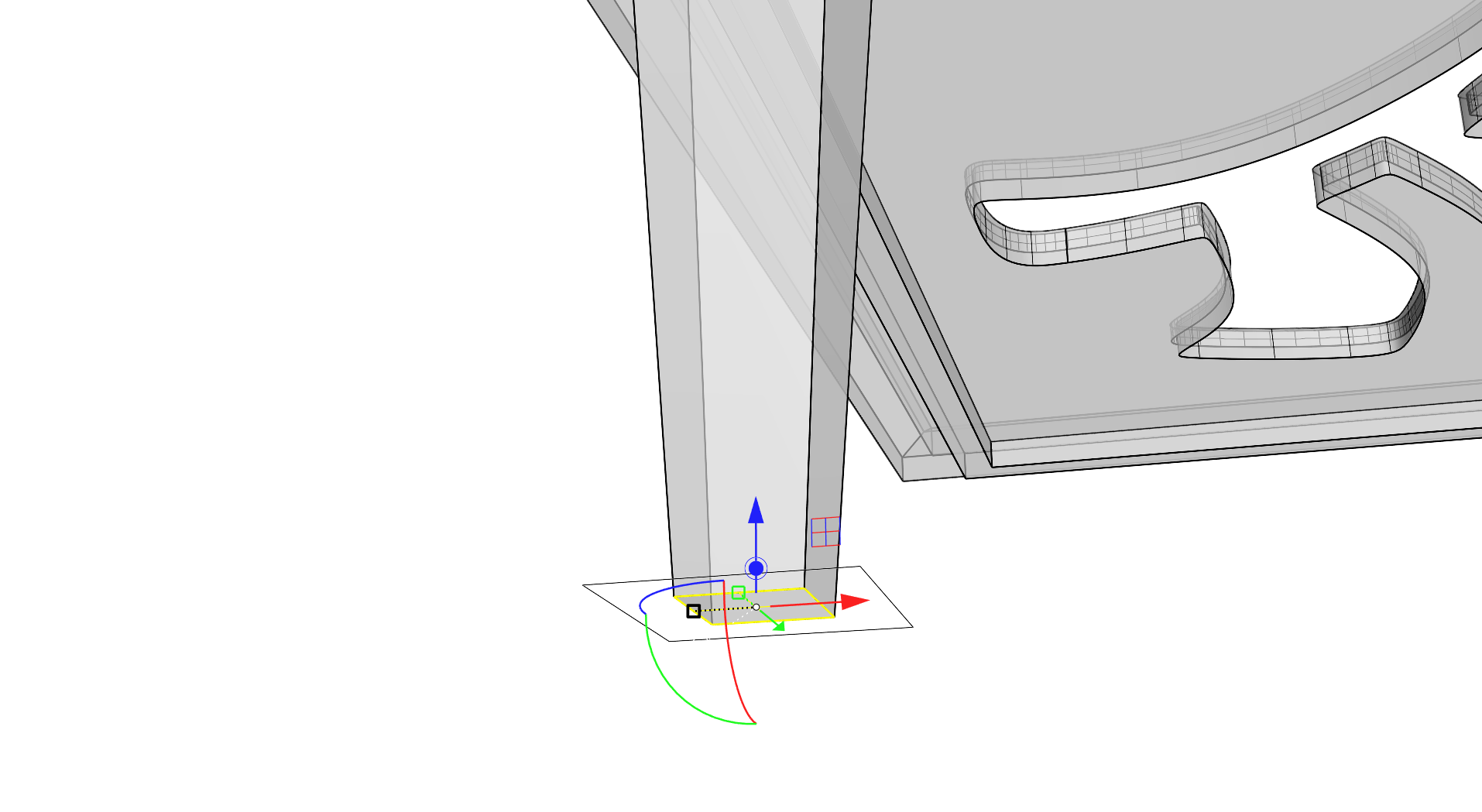
- 再次通过子物件选择方式选取桌腿多重曲面的底部子面,然后单击
 Gumball
操作轴 Z 轴移动控制杆,输入数值 1 后按下
键。这将为腿的脚部提供 1 厘米的空间。
Gumball
操作轴 Z 轴移动控制杆,输入数值 1 后按下
键。这将为腿的脚部提供 1 厘米的空间。
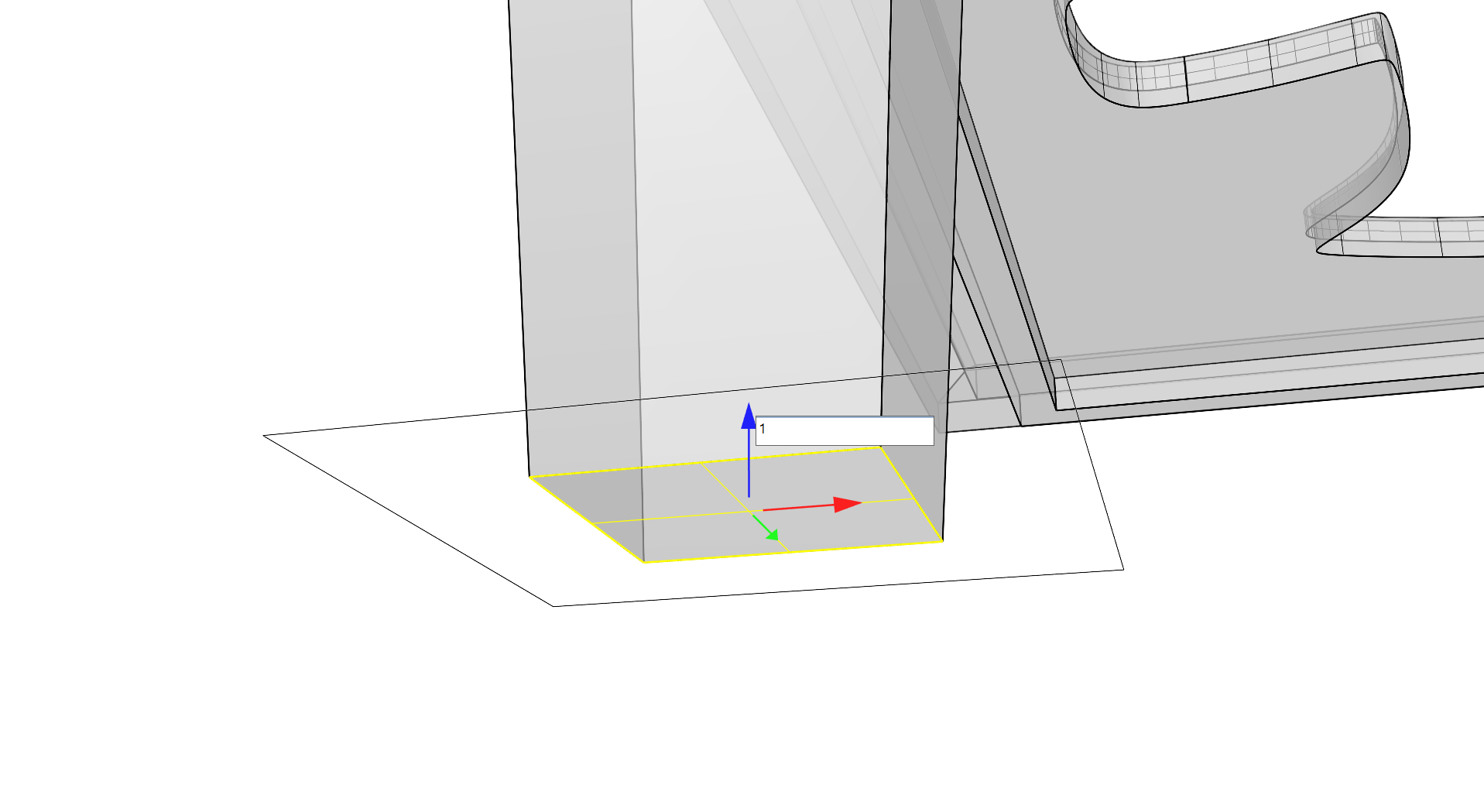
- 选择底部子物件曲面,使用 Z 轴挤出控制杆,按下 键的同时点击并向下拖动控制杆,以进行延伸。轻敲 键进行复制,然后在初始小正方形曲线的任意物件锁点上释放鼠标。
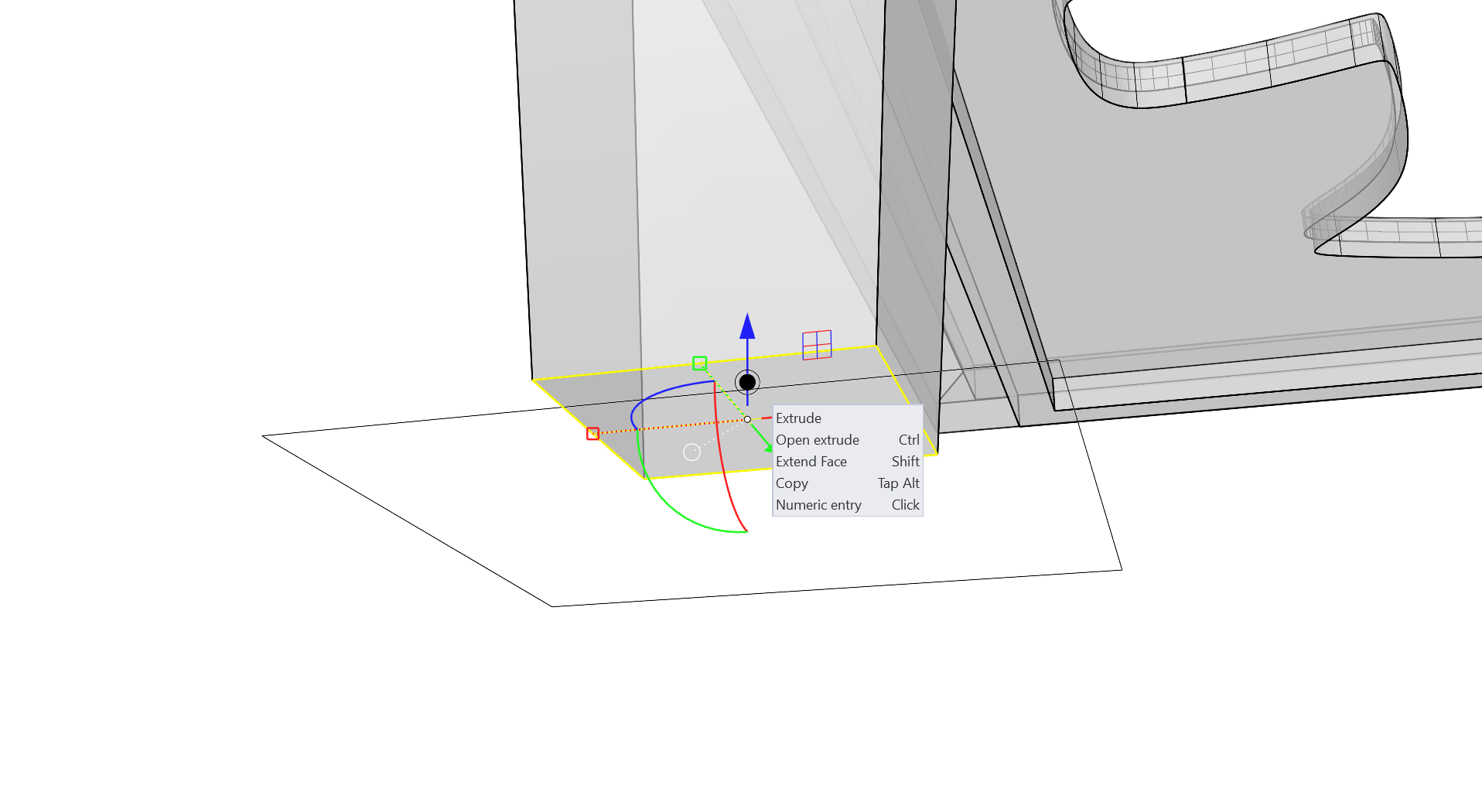
- 这将创建一个单独的多重曲面,其腿部锥度与我们在缩放时定义的相同。
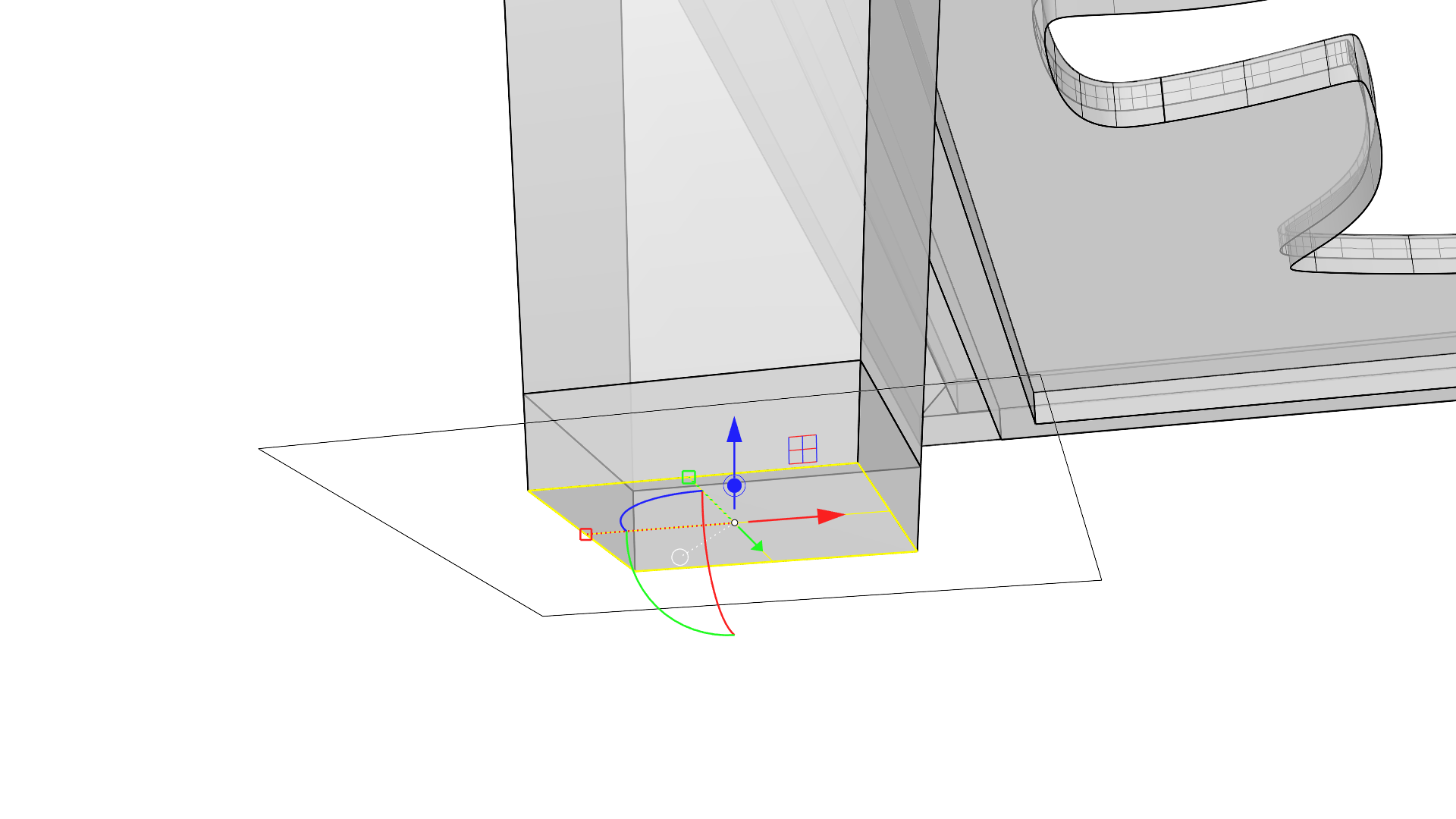
- 选择腿和脚的多重曲面,会发现默认情况下,
 Gumball
操作轴位于两个物件的边界框的中心。
Gumball
操作轴位于两个物件的边界框的中心。
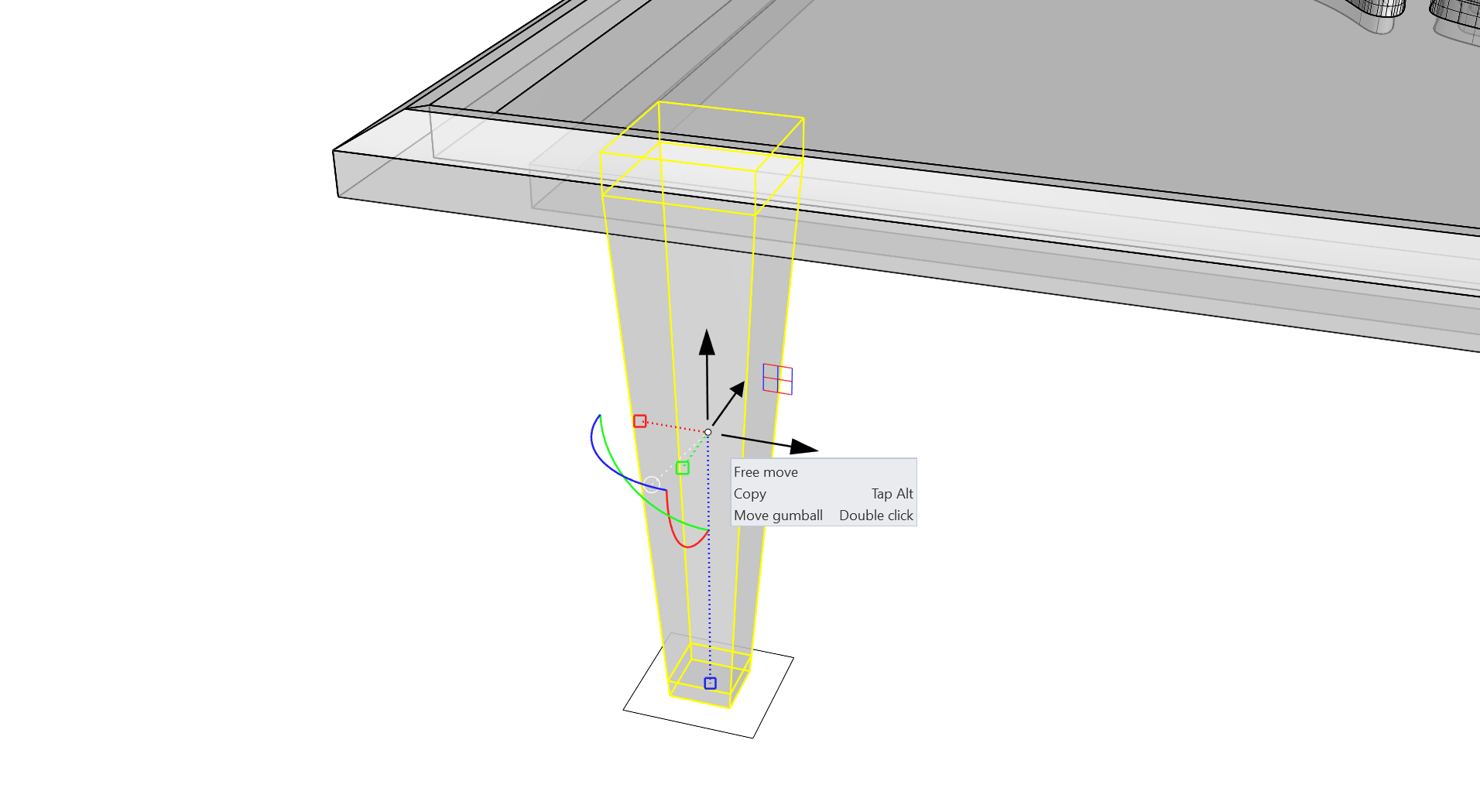
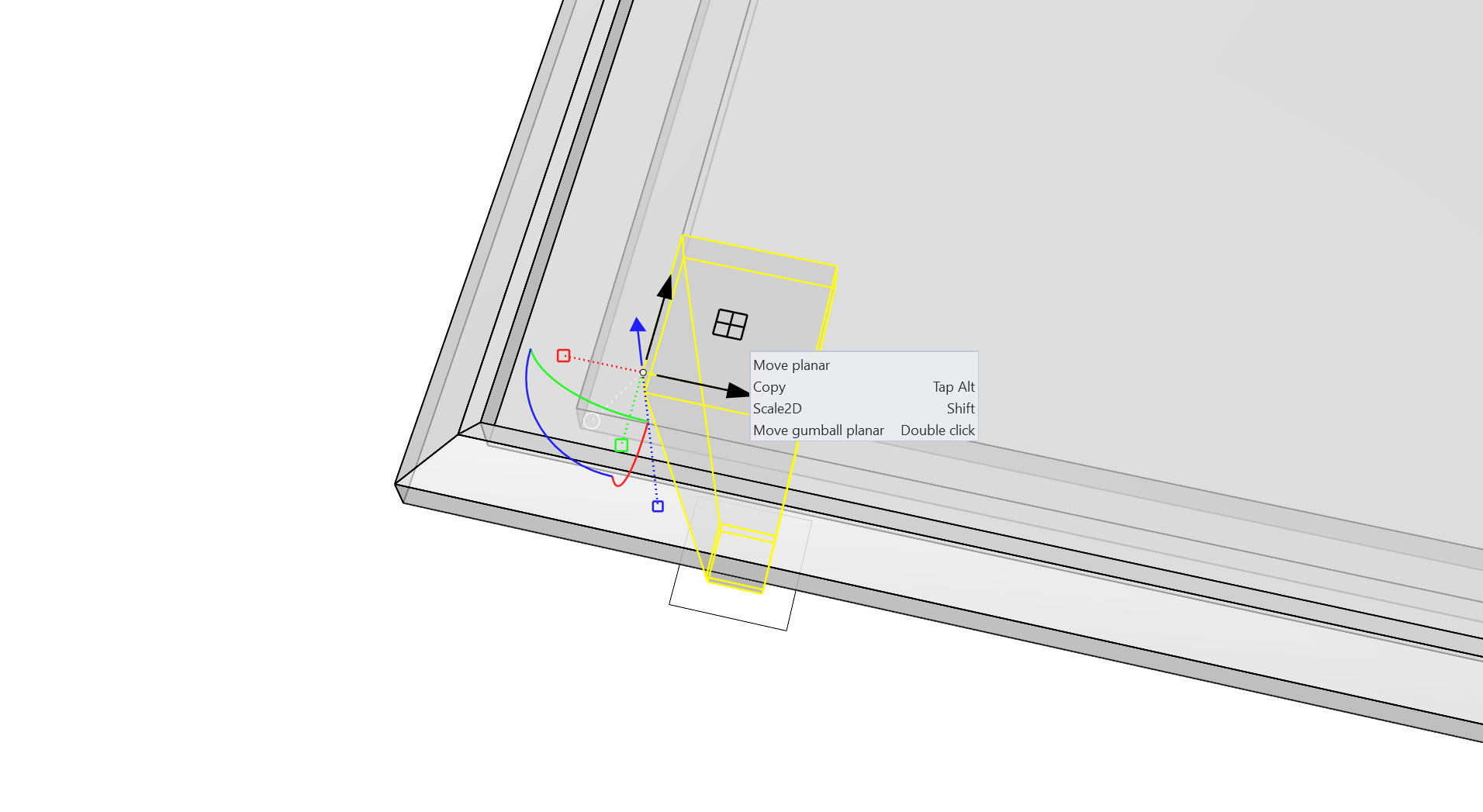
- 按下 键的同时点击并拖动双轴 XY 平面控制杆,通过眼睛观察进行腿部和脚部模型的 2D 等比例缩放。通过平面控制杆进行缩放将使腿部模型高度保持在相同的 Z 轴高度。
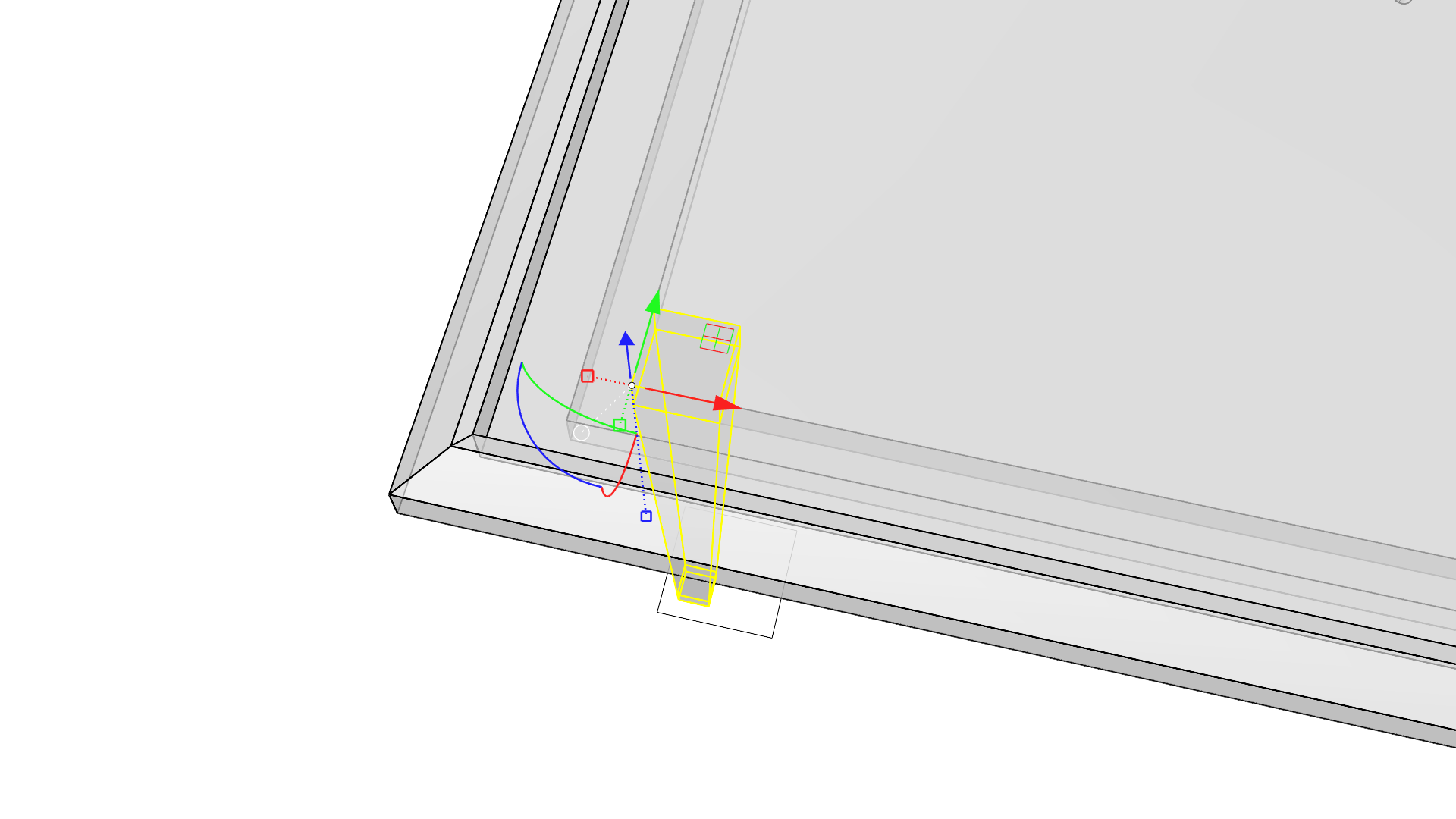
- 选择桌腿和桌脚物件后,点击
 Gumball
操作轴的圆形设置控制杆,选择重新定位操作轴。
Gumball
操作轴的圆形设置控制杆,选择重新定位操作轴。
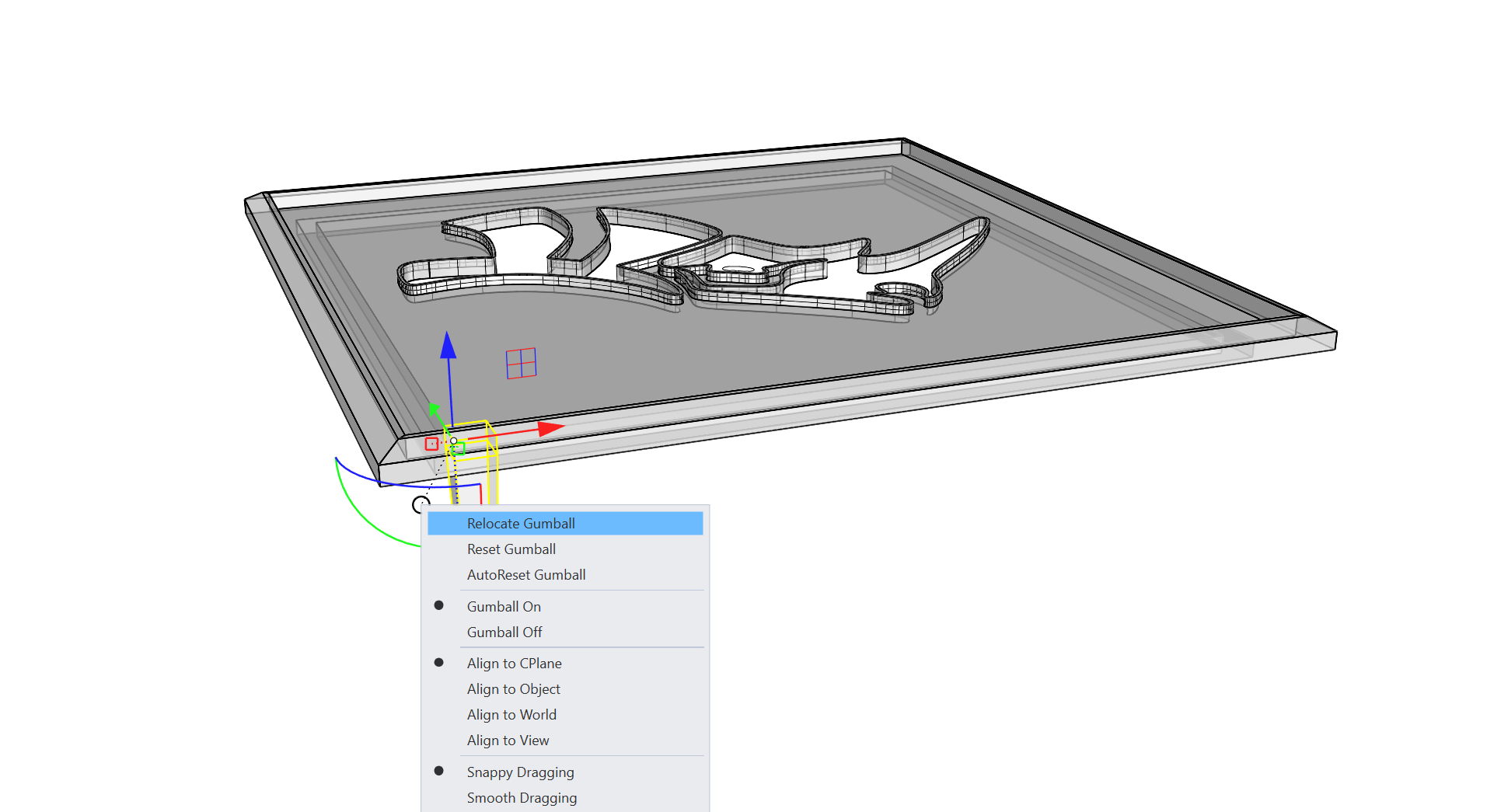
- 输入 0,按下 键,然后按下 键开启正交捕捉,再定义操作轴的 X 和 Y 轴方向控制杆。这是与双击操作轴原点进行定位的另一种重定位方式。
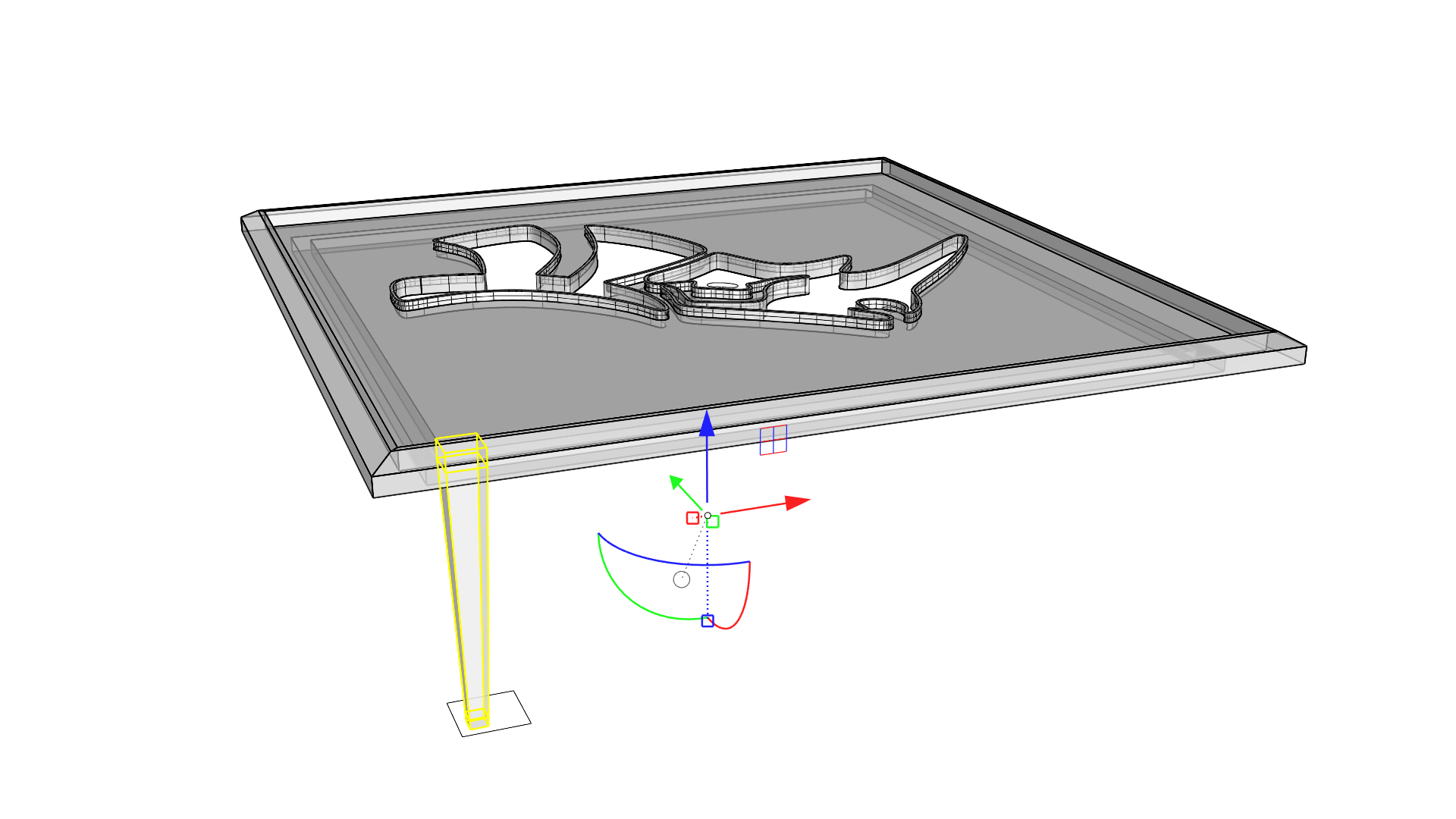
- 点击并拖动 Z 轴旋转控制杆,当其旋转到指定的另一个角的位置时轻敲一下 键进行复制。旋转时按下 键可启用正交模式,这样方便在准确的相邻角处进行复制。
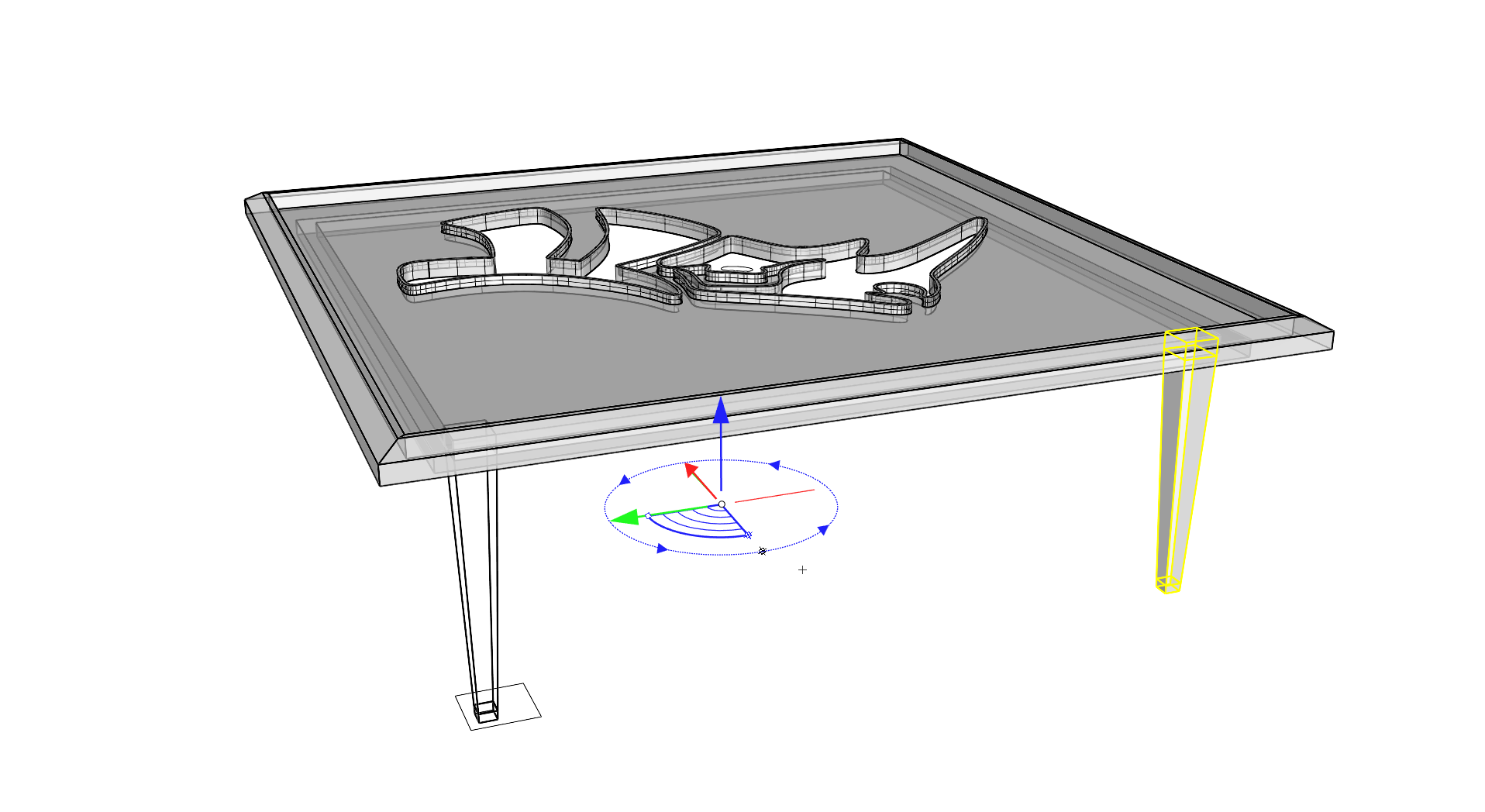
- 重复这个步骤两次,要确保两个多重曲面都处于选中的状态时执行此操作。
 GumballRelocate
因为,重新定位操作轴在取消选择后会恢复为默认位置。
GumballRelocate
因为,重新定位操作轴在取消选择后会恢复为默认位置。
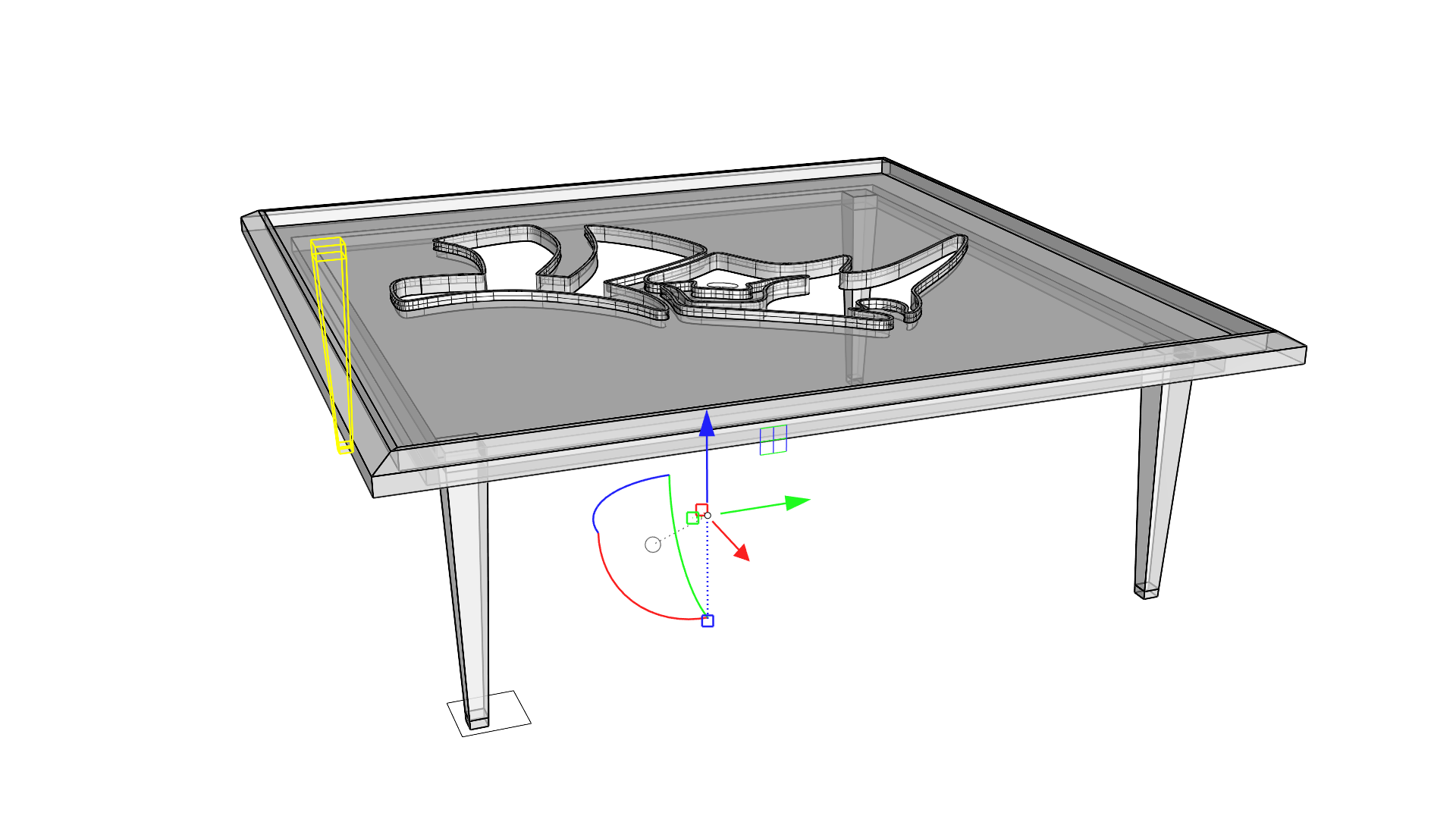
- 通过子物件选择方式选择凹槽边缘的一条子边缘。
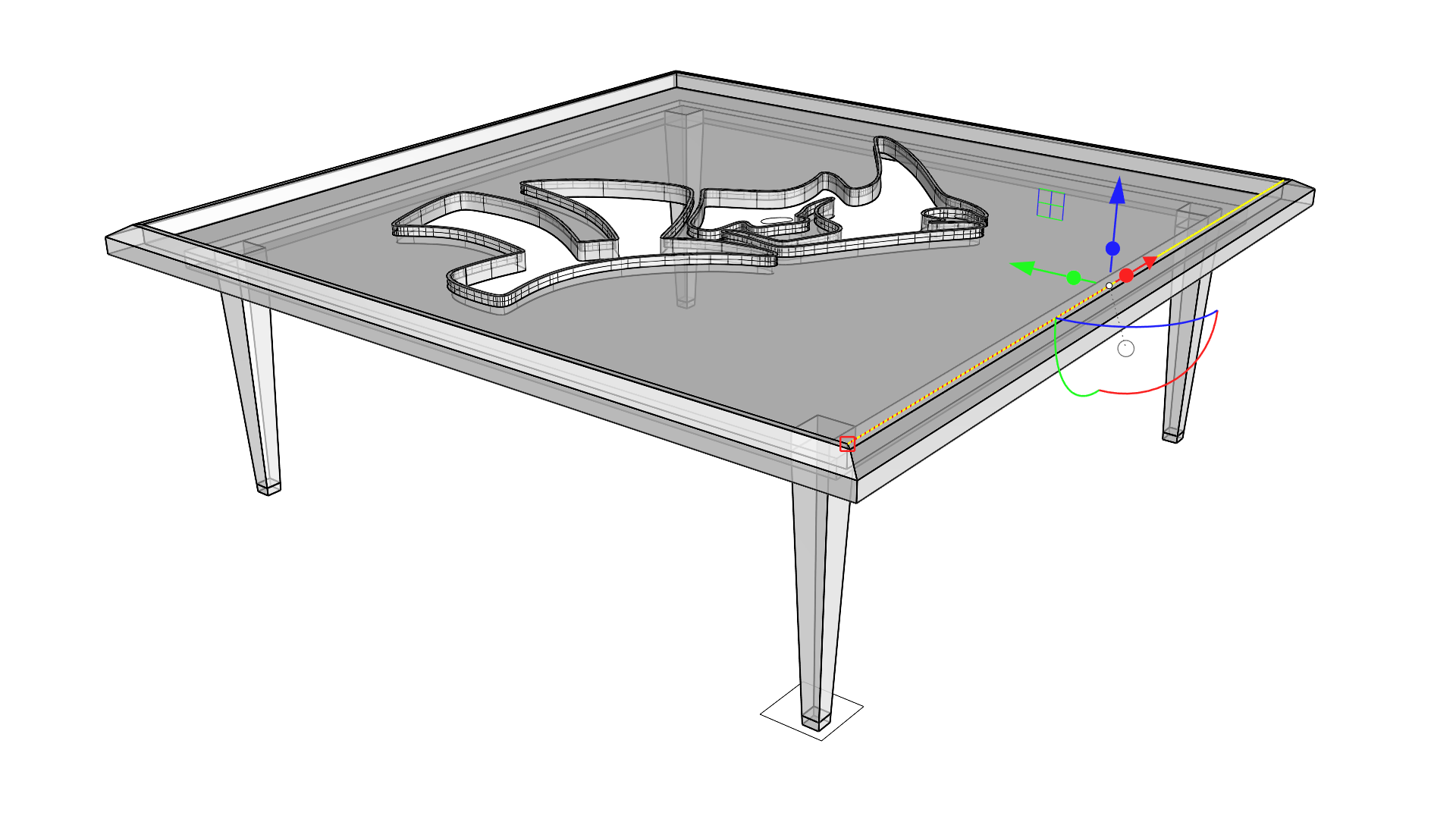
制作玻璃
这部分是此建模教程中较为简单的一部分!我们将使用桌面凹槽的一条边作为创建玻璃桌面的起点。
- 使用 Y 轴挤出控制杆来将边缘挤出为一个曲面,拖动控制杆直到捕捉到凹槽另一端的端点物件锁点处释放鼠标。
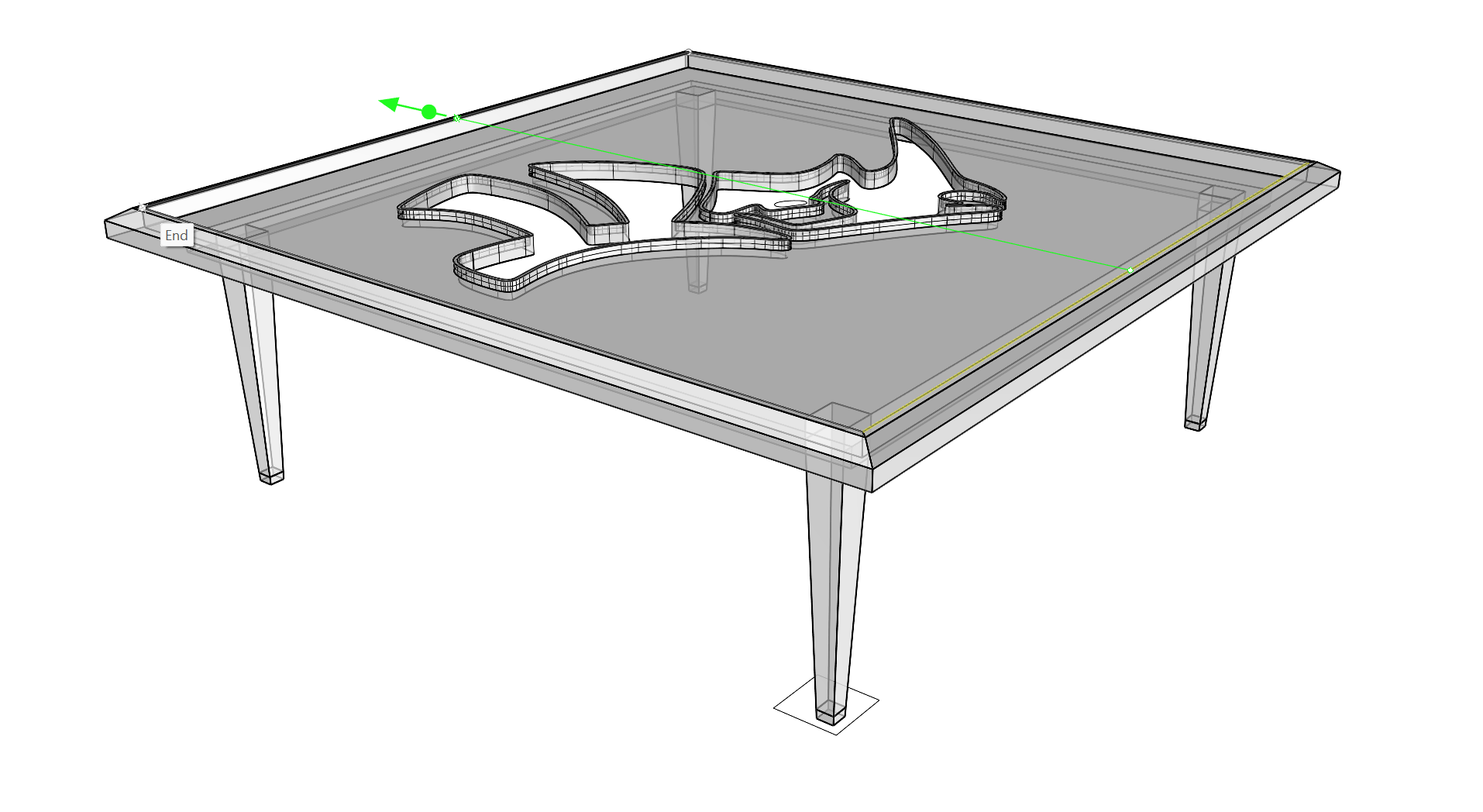
- 这将创建一个新的平面,我们可以用它来创建桌子的嵌入式玻璃顶。
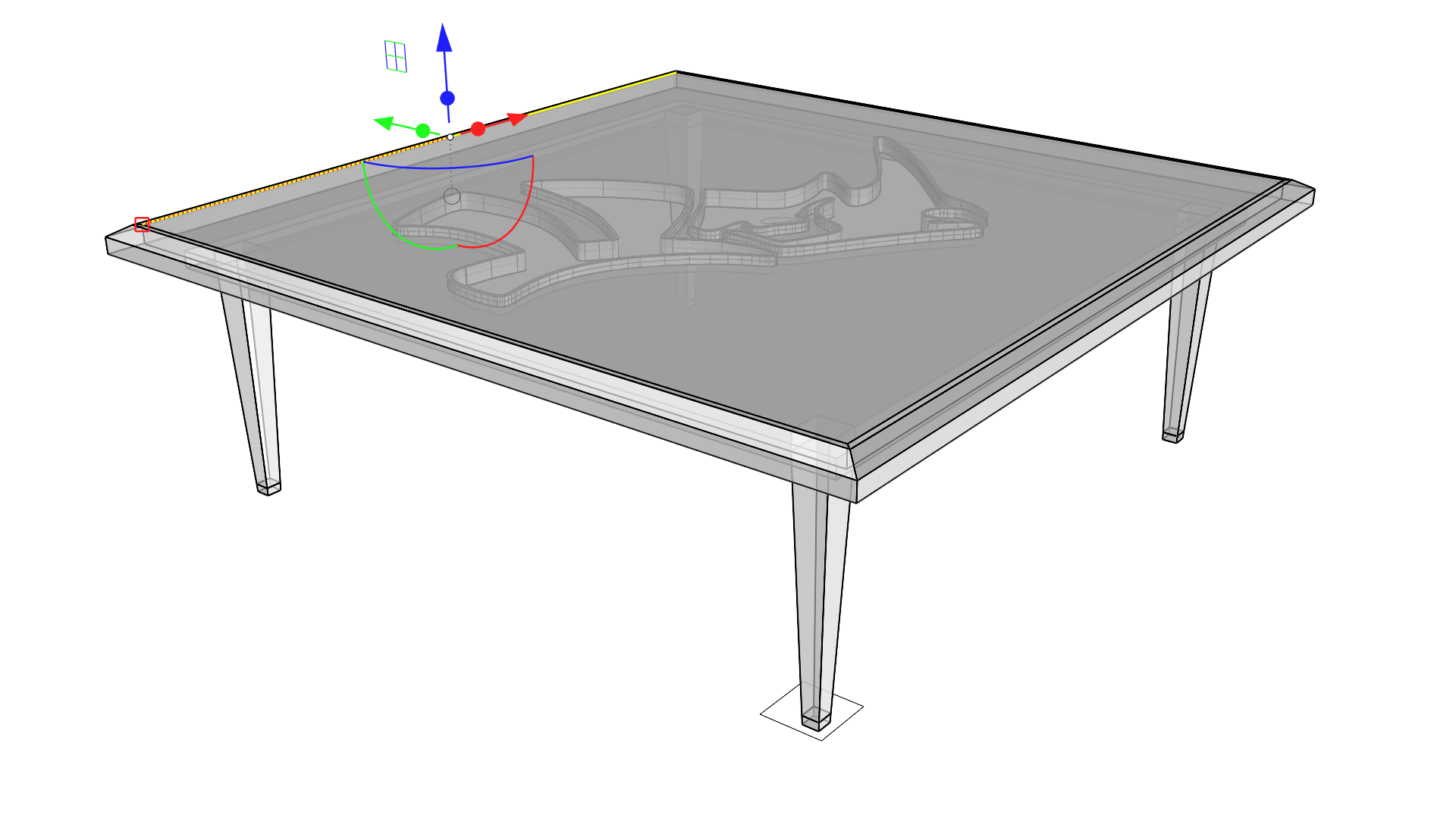
- 选择新的平面,并向下拖动 Z 轴挤出控制杆,直到捕捉到凹槽深度垂直边缘的中点物件锁点处释放鼠标。
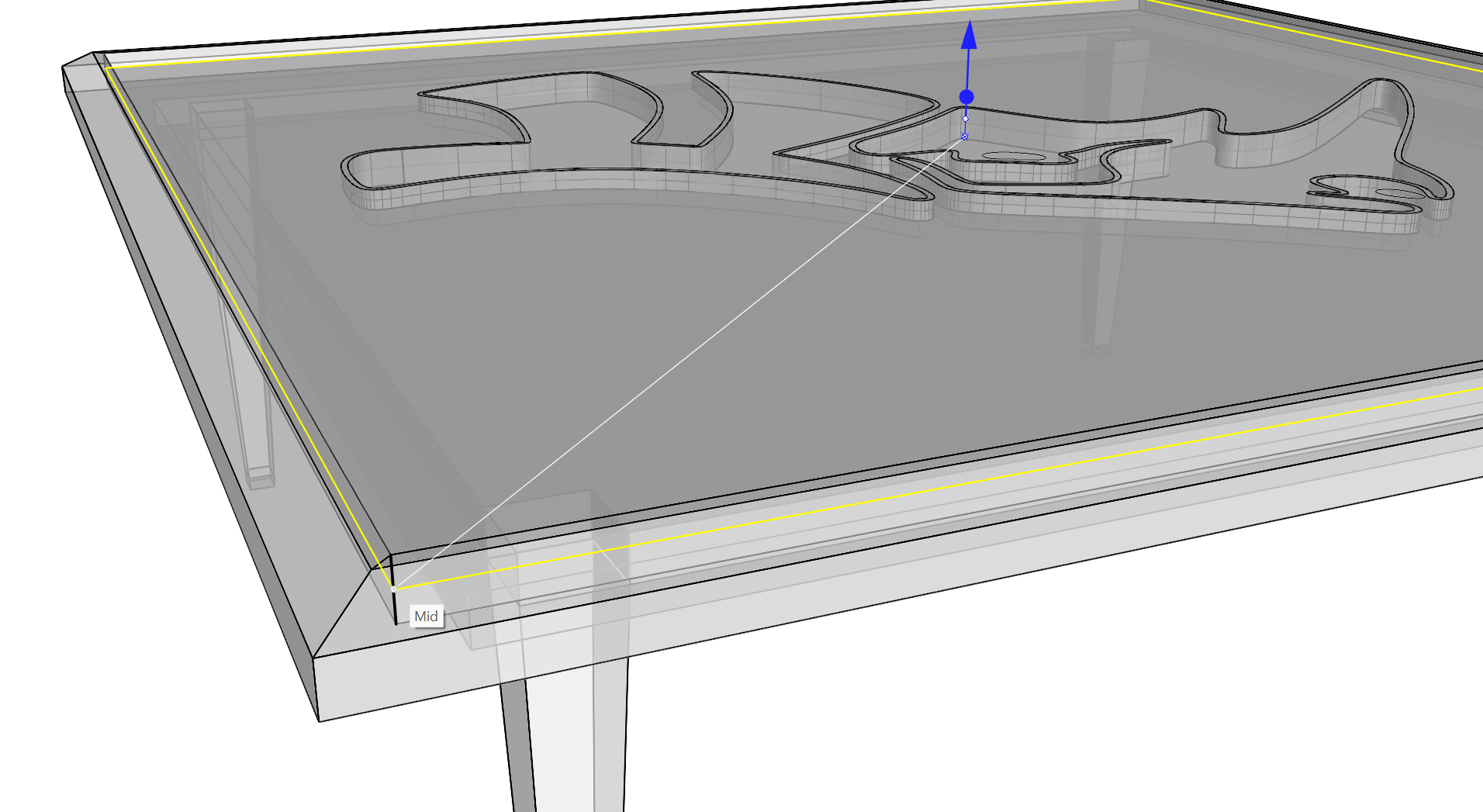
- 这个新的挤出物件将会放置在之前创建的 Rhino 标志之上,因为它们都捕捉到凹槽深度垂直边缘的中点物件锁点处。
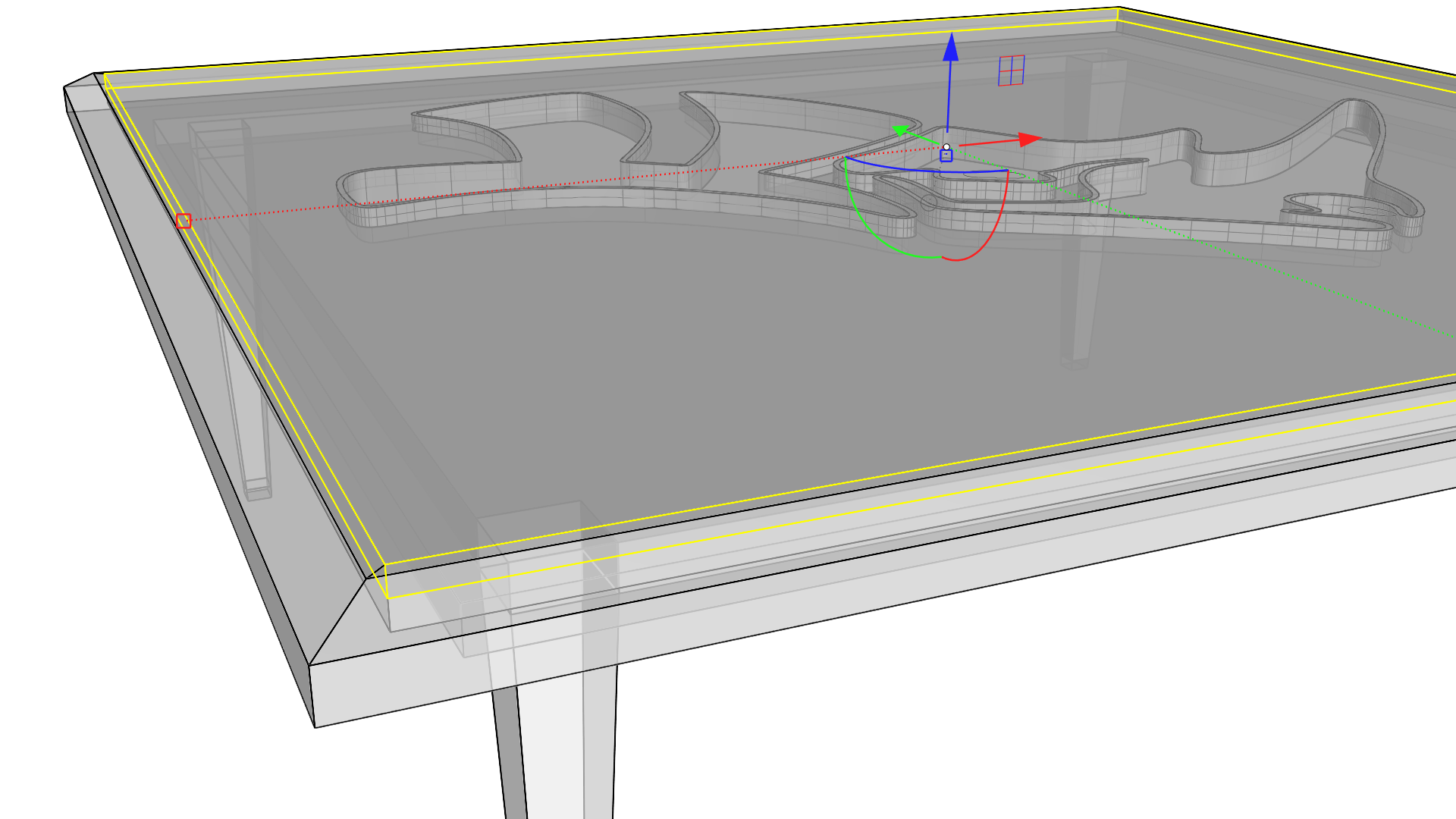
- 选择 Rhino 标志的眼睛和鼻孔曲线,然后向上拖动 Z 轴切割控制杆。使光标穿过新建的挤出物件后,释放鼠标。
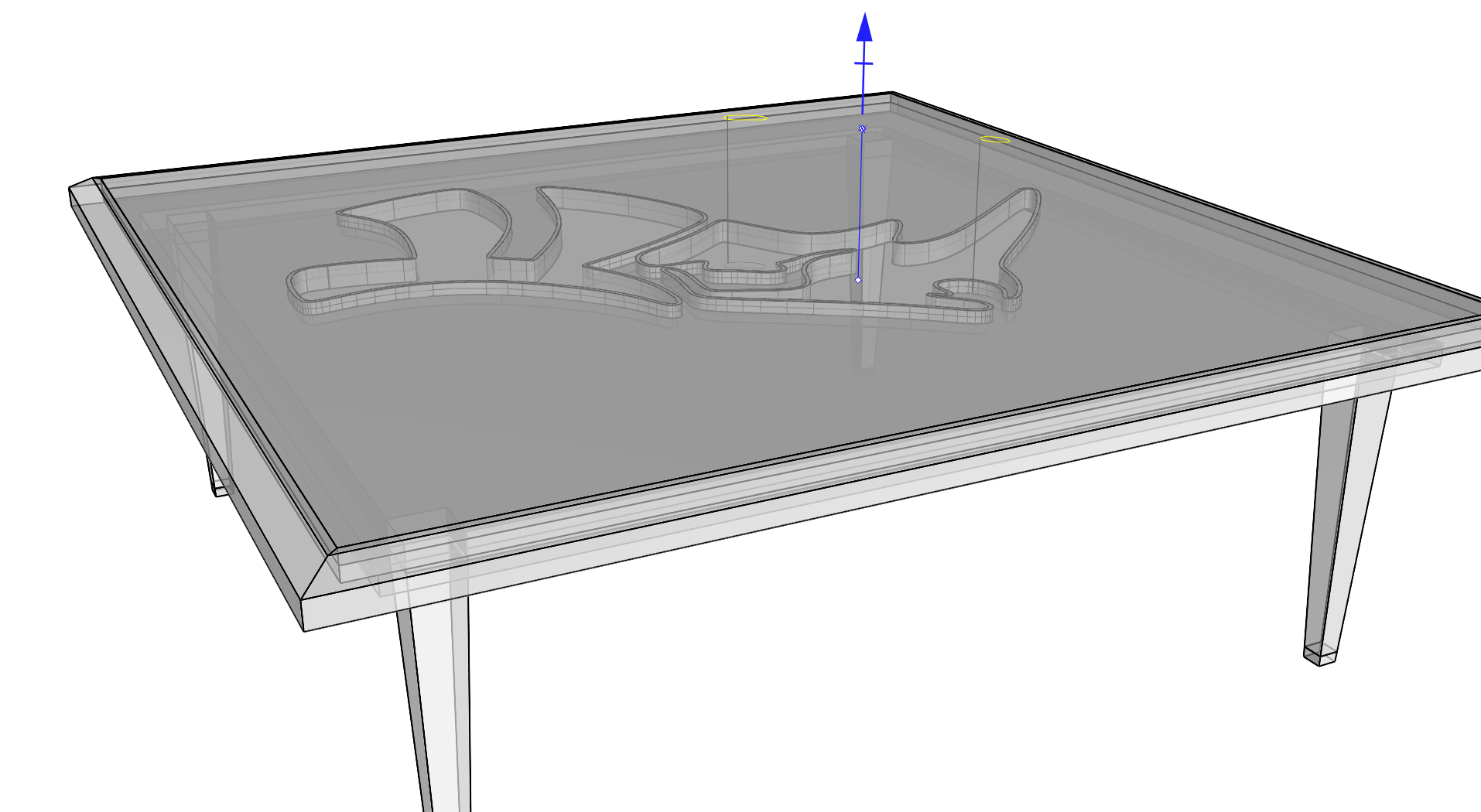
- 这样桌子玻璃顶部就创建了一些形状孔。
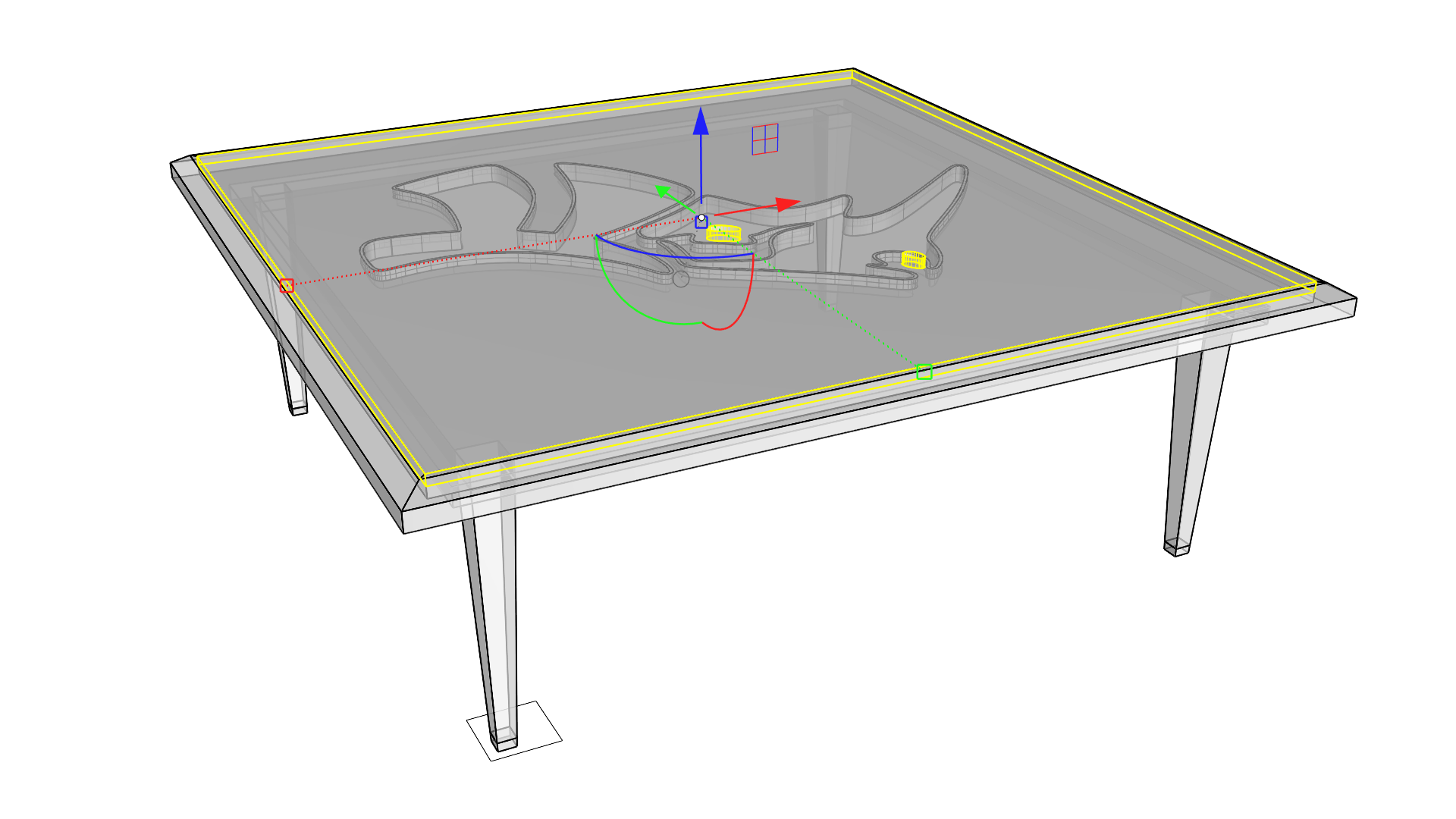
- 给顶部挤出物件赋予玻璃材质,然后将 工作视窗切换为单色模式。


