![]()
Surface Tools > Change Surface Degree
Curve Tools > Change Degree
![]()
Edit > Change Degree
Changes the degree of a curve or surface.
Steps:
Select the objects.
Type a degree value.
For surfaces type values in the u- and v-directions.
Option
Deformable
If Yes, and the degree of the curve/surface is different from the requested degree, the new curve/surface has simple interior knots.
If No, and the degree of the curve/surface is LESS than the requested degree, the new curve/surface will have exactly the same geometry and parameterization as the original, but it will have knots of multiplicity = old multiplicity + new degree - old degree.
If the degree of the curve/surface is GREATER than the requested degree, then the new curve/surface will be an approximation of the original with simple knots.
Notes
The ChangeDegree command changes the degree of the polynomial Rhino uses to create the curve. It keeps the knot structure of the curves the same, but it adds or subtracts control points between each knot span.
Often it is better to use InsertKnot and RemoveKnot instead of ChangeDegree, because you can add/remove control points more locally.
If you want the surface to have the same geometry, but more control points for editing, then try increasing the degree to 5 with the Deformable option set to No. In this case, you may want to consider using the InsertKnot command, which will add control points but leave the degree unchanged.
If you are going to export your geometry to another application, make every attempt to keep the degree of your surfaces low. In particular, many mechanical CAD systems cannot import surfaces that have degrees greater than 3.
The number of control points you add or subtract depends on the degree; the higher the degree, the greater the number of control points.
If you raise the degree of a surface, it will no longer be periodic. Use MakePeriodic to restore the periodicity of the surface.
Objects with higher degrees take longer to display and use more memory.
|
Surface Tools > Change Surface Degree Curve Tools > Change Degree
Edit > Change Degree |
Inserts knots in curves or surfaces.
Steps:
Select the object.
Pick a location point for the knot.
Note: Inserting a knot in a surface also displays an isoparametric curve at the knot location if isoparametric curves are being displayed.
Options
Automatic
Adds a knot/knotline halfway between existing knots to maintain as uniform a structure as possible.
Increases the knot density of a curve or surface to add more control points while maintaining an even knot distribution for better point pulling behavior.
Symmetrical
If Yes, knots are added on both sides of the center of the curve or surface.
Direction
Specify the u-direction, the v-direction, or both.
Toggle
Toggles the direction between u and v.
|
Point Editing > Insert Knot Organic > Insert Knot
Edit > Control Points > Insert Knot |
Deletes knots from a curve or surface.
Steps:
Select a curve or surface.
Click the knot to remove and press Enter.
Note: Remove knot can be used to remove the connecting joint between two joined curves. The resulting curve will not Explode into separate parts.
Option
Direction
Specify the u-direction, the v-direction, or both.
|
Point Editing > Remove Knot Organic > Remove Knot
Edit > Control Points > Remove Knot |
Adds control points in a curve or a row of control points on a surface.
Steps:
Select a curve or surface.
Pick a location for the control point or control point row.
Note: Inserting control points affects the shape of the curve or surface. The InsertKnot command does not change the curve or surface shape.
Options
Direction (U V)
Changes the direction of the control points.
Toggle
Toggles the direction of the control points.
Extend
Extends the surface by half the distance from the end of the surface to the next control points.
Midpoint
Places the control point mid way between two control points.
|
Surface Tools > Insert a control point Curve Tools > Insert a control point
Edit > Control Points > Insert Control Point |
Removes control points from a curve or a row of control points from a surface.
Steps:
Select a curve or surface.
Move the cursor to a point where until control points highlight and click.
Note: Removing control points affects the shape of the curve or surface.
|
Surface Tools > Remove a control point Curve Tools > Remove a control point
Edit > Control Points > Remove Control Point |
Adds edit points to a curve.
Steps:
Select a curve.
The edit points are displayed on the selected curve.
Pick a location point on the curve.
|
Point Editing > Insert Edit Point (Right click) Organic > Insert Edit Point (Right click)
Edit > Control Points > Insert Edit Point |
Adds kinks in a curve.
Steps:
Select the curve.
Pick locations where you want to insert a kink.
Press Enter to end the command.
The curve is split into multiple joined curves.
|
Point Editing > Insert Kink
Edit > Control Points > Insert Kink |
Moves selected surface control points along the surface u-, v-, and normal directions.
Options
U/V/N
Moves a control point in the u-, v-, or normal direction.
Scale
Sets the scale of the sliders in Rhino units.
UV Move mode
Along tangent
The u- and v-sliders move the points in a plane that is roughly tangent to the surface.
Along control polygon
The u- and v-sliders move the points along control polygon chords.
U Symmetry/V Symmetry
Makes it possible to edit two sides of a symmetrical surface at the same time. You must select all points to edit.
Smoothing
Use smoothing before MoveUVN to make it possible to combine the actions. Smoothing tends to even out the control point grid, and the other controls can be used for making small changes to the shape.
|
Point Editing > Move UVN
None |
Makes a non-periodic curve or surface periodic.
Steps:
Select the objects.
This command changes a non-periodic surface or curve into a periodic surface or curve. Periodic surfaces and curves deform smoothly without kinks.
Notes
If a joined curve is made periodic, it becomes a single-span curve and can no longer explode.
Use the Properties command, Details page to check whether or not a curve is closed and periodic.
|
Surface Tools > Make Surface Periodic Curve Tools > Make Periodic
Edit > Make Periodic |
Makes a periodic curve or surface non-periodic.
Steps:
Select the objects.
The MakeNonPeriodic command changes a periodic surface or curve into a non-periodic surface or curve. Non-periodic surfaces and curves can develop kinks when deformed.
|
Surface Tools > Make Surface Non-Periodic (Right click) Curve Tools > Make Non-Periodic (Right click)
None |
Edits the weight of a curve or surface control point.
The weight of a control point determines how much the curve or surface is attracted to the control point. The higher the value of the weight, the closer the curve or surface is to the control point.
Warning:
If you are exporting to another application, it is best to leave all control point weights at 1.
Steps:
Use the slider to adjust the weight of the selected control points.
Examples
Weight=1
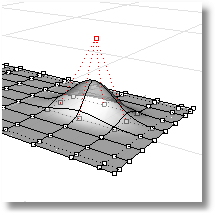
Weight=0.5
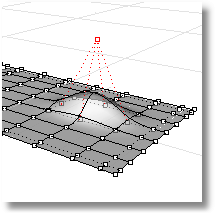
Weight=10
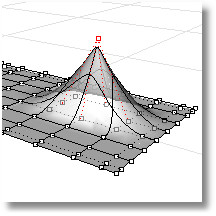
|
Point Editing > Edit Control Point Weight
Edit > Control Points > Edit Weight |