圖塊
在大多數模型中,某些物件會重複的使用。例如,窗戶、門或電器。對於這些物件,就可以使用圖塊。圖塊是一組以名稱連結在一起的物件。


圖塊可以讓您:
- 透過變更定義節省更新引例的時間。
- 縮小檔案的磁碟大小。
- 提升模型的顯示速度。
- 計算引例的數目。
- 建立圖塊中的巢狀圖塊。
- 包含依每個引例更新的自訂數據。
- 使用圖塊庫提高您與團隊的一致性。
更好的圖塊功能
圖塊管理員的功能現在更加靈活和強大,可同時編輯多個定義、過濾圖塊找到您需要的圖塊,還有其它更多的:
快速定義
現在的圖塊管理就像圖層和內容:您可以直接使用圖塊,不用在每次使用後重新再執行指令。
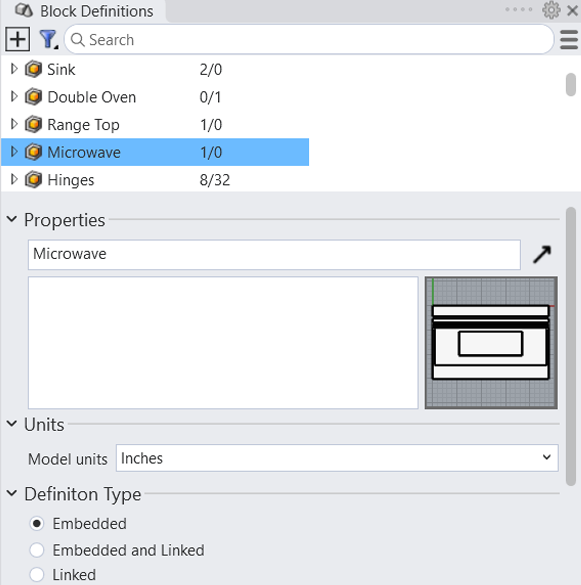
圖塊內容操作簡便
現在的圖塊內容就像是物件內容一樣,選取一個圖塊並重新將它命名、增加描述或變更它的置入方式。

查看和選取圖塊組件
您現在可以透過將滑鼠游標停留在列表上查看和選取圖塊的組件:Rhino 會醒目提示模型上的物件。

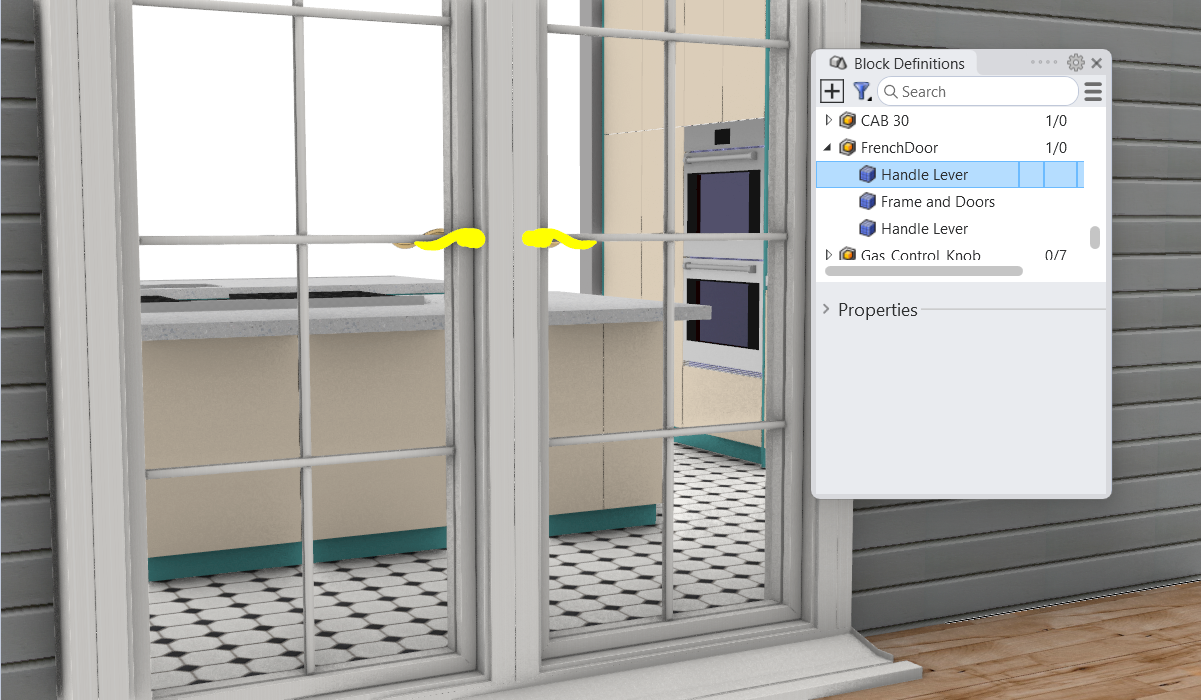
過濾和計算
在有很多圖塊的模型中,您可以過濾列表顯示想要查看的圖塊,還可以方便地計算每個已使用的次數。
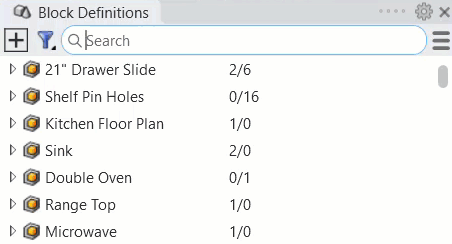
Grasshopper 圖塊管理
Grasshopper 現在有建立圖塊定義和引例的元件。烘焙有物件屬性的圖塊:Grasshopper 可維持並套用屬性。從其他檔案匯入圖塊,其它可查看詳情。
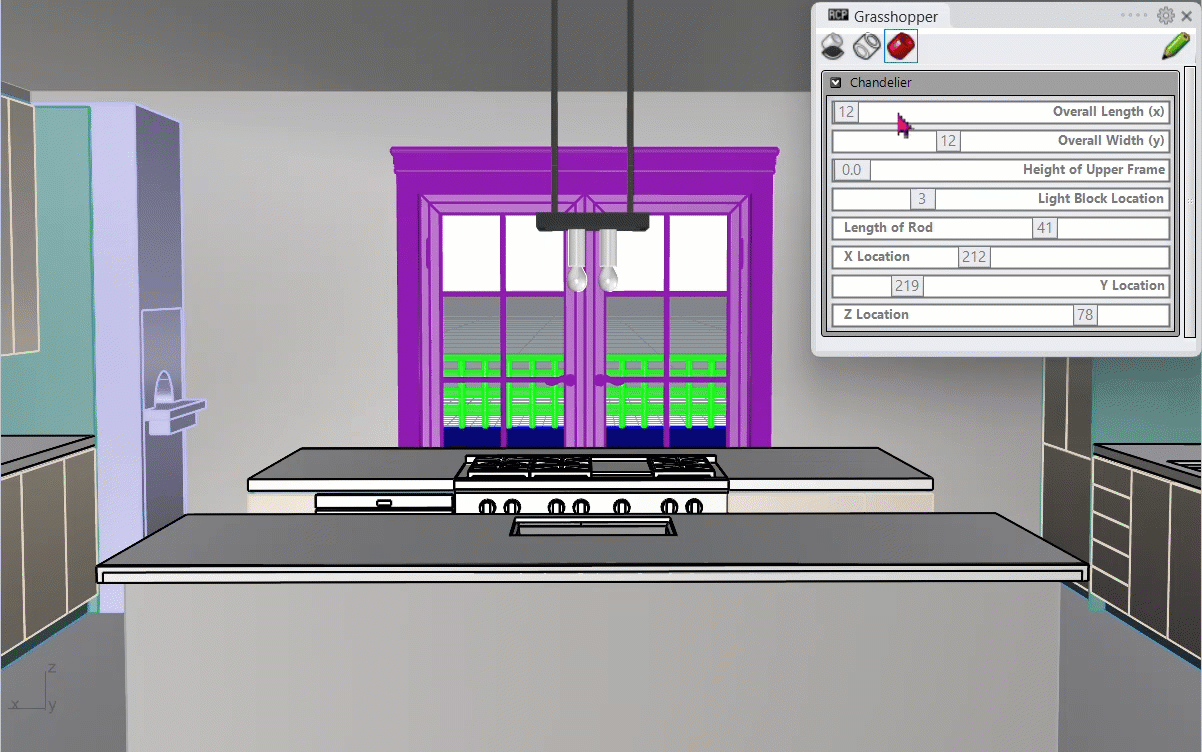
匯入 AutoCAD 動態圖塊
當匯入或開啟包含動態圖塊的 dwg 或 dxf 時,將使用您選取的圖塊型式,從而在 Rhino 和 AutoCAD 之間提供視覺上的對等。
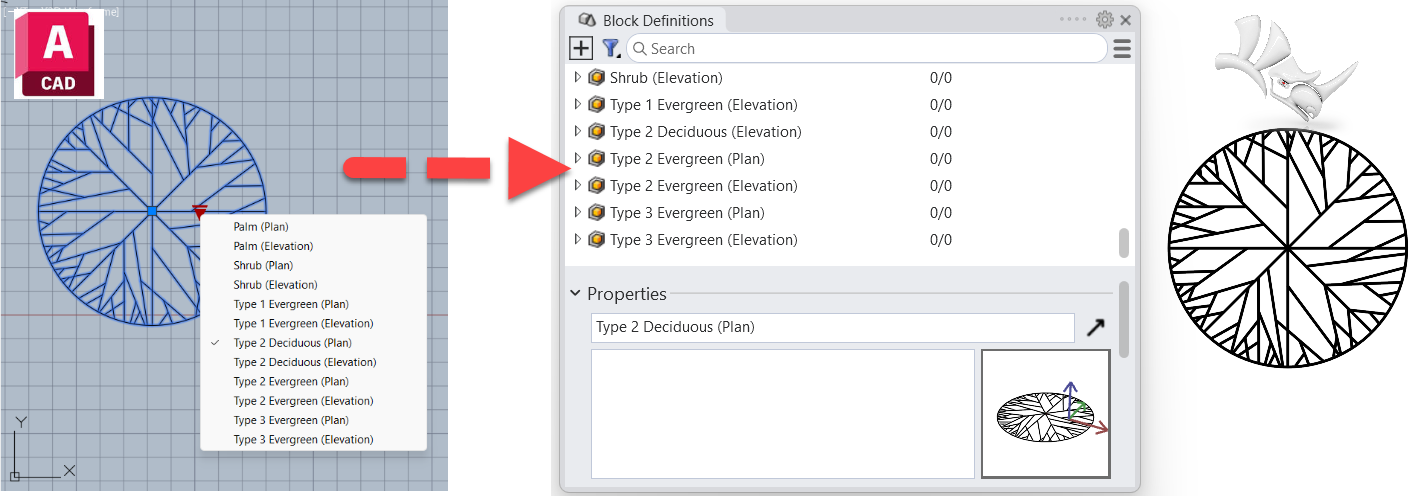
試用看看
下載廚房的部分 3D 平面圖模型。您將需要加入微波爐、灶台和雙烤箱。
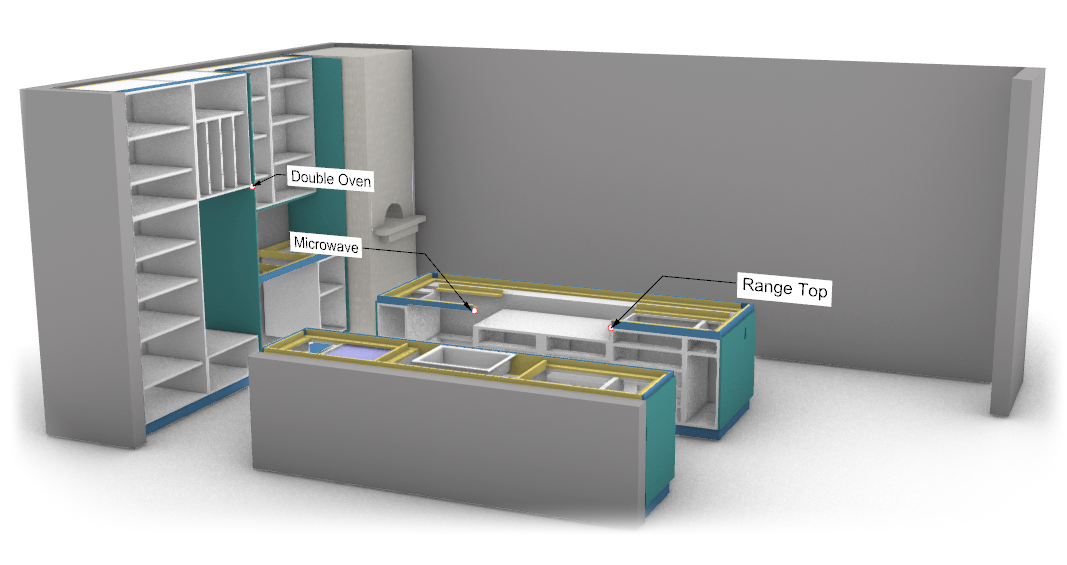
- 下載 Rhino 8 Evaluation for Windows 或 Mac。
- 下載並開啟 Blocks-Demo.3dm 模型。
- 輸入 Layer 指令開啟右側邊欄的圖層面板。
- 在圖層面板中,確認 Ovens & Range 圖層處於目前的狀態。勾選標記應出現在圖層面板的目前的欄位。
- 輸入 BlockManager 指令,這將會開啟右側邊欄的圖塊定義面板。
- 輸入 Osnap 指令。
- 在指令行設定點=開啟,並將其它的物件鎖點全部設定為關閉。這也可以在物件鎖點面板中完成。
- 右側邊欄的圖塊定義面板,在 Double Oven 圖塊按滑鼠右鍵。
- 在右鍵功能表中選擇 “插入” 選項。

- 在 “插入點” 的提示下,指定標註引線指示的圖塊插入點。
- 在縮放比 <1> 的提示下,輸入 1 或按 Enter 接受括號中的 1。
- 在旋轉角度 <0> 的提示下,輸入 0 或按 Enter 接受括號中的 0。
- 在 Microwave 和 Range Top 圖塊重複以上的作法。
依照標註引線的指示將這些圖塊定位在各自的插入位置。 - 到圖層面板 Turn On When Done 圖層的啟用欄位點選灰色燈泡圖示,開啟檯面幾何物件。
- 在圖層面板 Turn Off When Done 圖層的啟用欄位點選黃色燈泡圖示,關閉用於定位圖塊的點和標註引線。
現在您的廚房 3D 模型已經完成!
歡迎在論壇提出問題並提供意見。

