這是為建築師提供的入門教學,可以了解 Rhino 的實體建模工作流程。我們將介紹
![]() PushPull
(推拉)、
PushPull
(推拉)、
![]() SplitFace
(將面分割)、
SplitFace
(將面分割)、
![]() Inset
(嵌入)和
Inset
(嵌入)和
![]() Gumball
(操作軸)等等的指令完成房屋建模。
Gumball
(操作軸)等等的指令完成房屋建模。
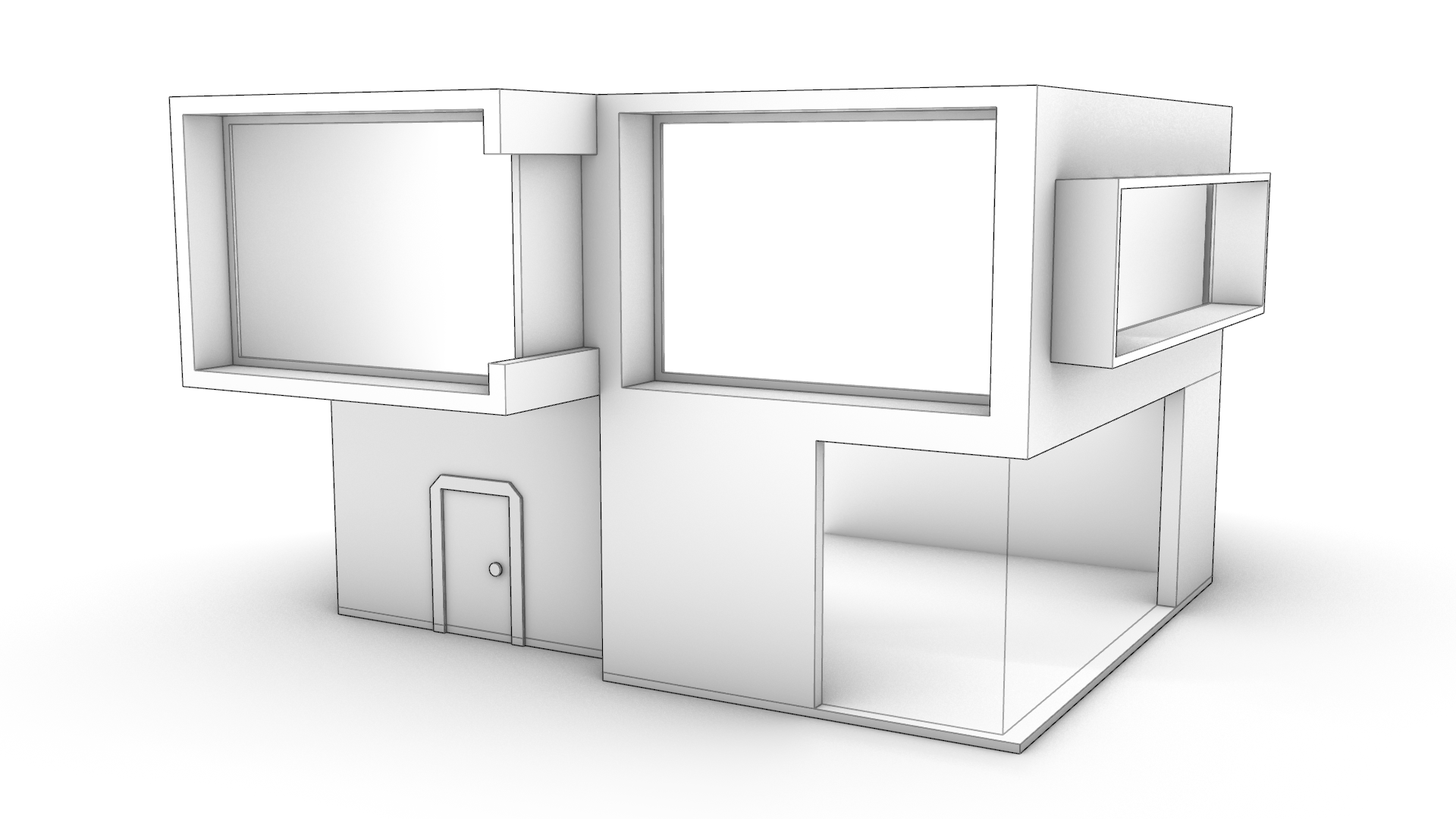
開始之前
請確認 Rhino 的使用者介面 已做如下的設定:
- 請到視窗功能表
- 選擇視窗版面配置
- 選擇預設的視窗版面配置
這樣可以使工具列和面板配置與本教學課程中使用的設定和位置相同。
現在請到 狀態列 確認物件鎖點和操作軸已啟用,其它內容皆已停用。在左側的 物件鎖點列 ,請確認最近點和中心點未勾選,而端點是勾選的。這些動作是為了讓我們後面的建模能更輕鬆。
至於
![]() Gumball
操作軸,請確認將其設定為可鎖點模式,以便它可以使用我們在教學中提到的所有
物件鎖點
。您可以在
Gumball
操作軸,請確認將其設定為可鎖點模式,以便它可以使用我們在教學中提到的所有
物件鎖點
。您可以在
![]() GumballSettings
指令的指令行選項進行此項設定。
GumballSettings
指令的指令行選項進行此項設定。
下載並
![]() Open
開啟 PP-Architecture-Start.3dm 模型。
Open
開啟 PP-Architecture-Start.3dm 模型。
立面和牆厚
該檔案包含一個帶有一些曲線的簡單方塊。我們會先使用
![]() PushPull
指令增加和減少立面的體積,從而賦予建築特徵。
PushPull
指令增加和減少立面的體積,從而賦予建築特徵。
- 執行
 PushPull
指令並選取左上角的 C 形區域。按
並將其拉出 2 個單位。按
結束指令。對位於 C 形窗戶下方的凹槽重複此程序 (向內拉 2 個單位) 。
PushPull
指令並選取左上角的 C 形區域。按
並將其拉出 2 個單位。按
結束指令。對位於 C 形窗戶下方的凹槽重複此程序 (向內拉 2 個單位) 。
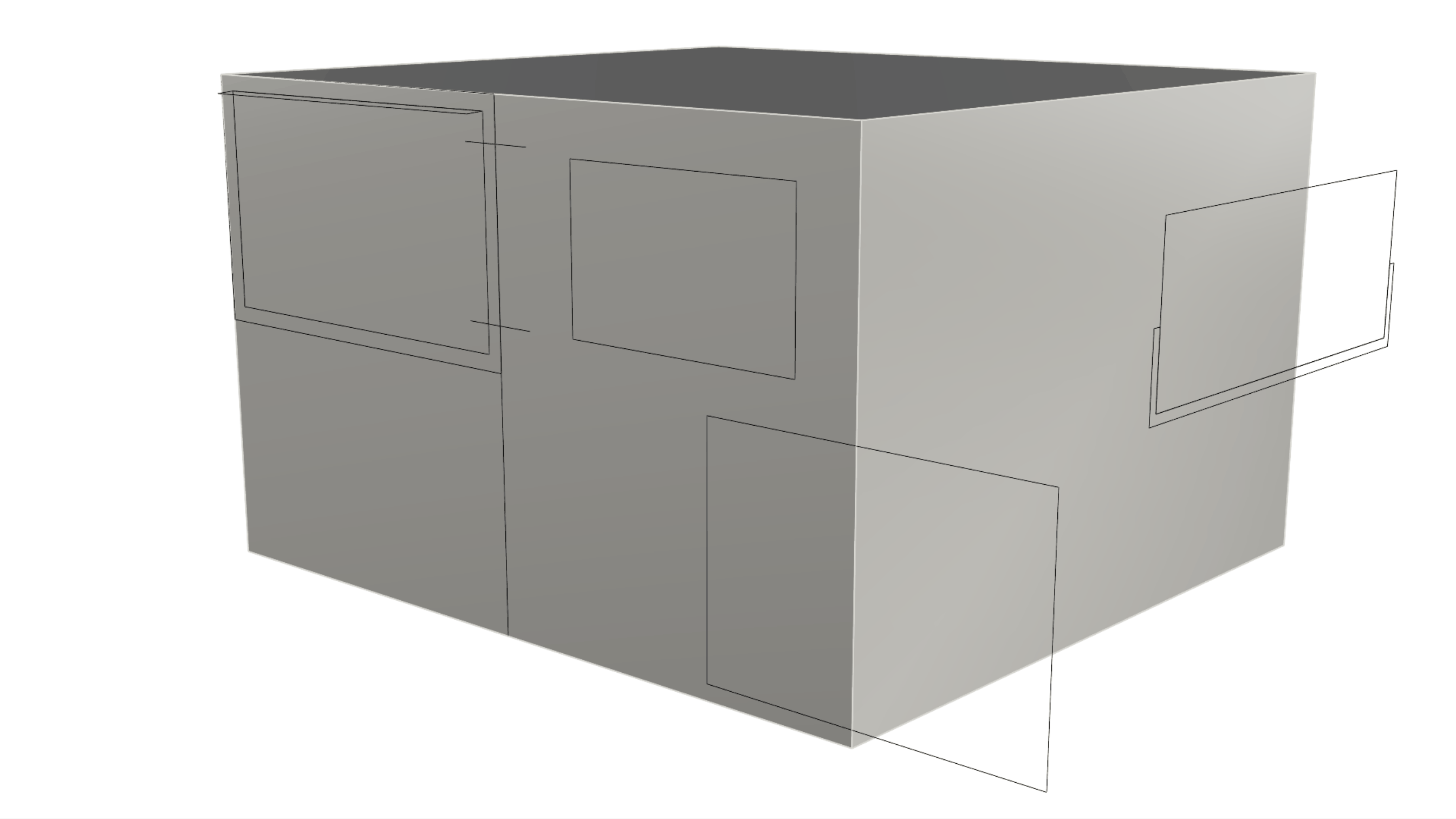
-
將視圖旋轉到物件的底部並執行
 Inset
指令,選取底部曲面作為要嵌入的曲面。嵌入距離輸入 0.1。確認指令提示的分割選項設定為是,按
,這樣便建立內曲面和壁厚。
Inset
指令,選取底部曲面作為要嵌入的曲面。嵌入距離輸入 0.1。確認指令提示的分割選項設定為是,按
,這樣便建立內曲面和壁厚。 -
現在,我們可以使用 次物件選取 內曲面並使用 操作軸擠出控制項 向上擠出曲面,直到鎖定於 C 形窗戶角落的 端點物件鎖點 。
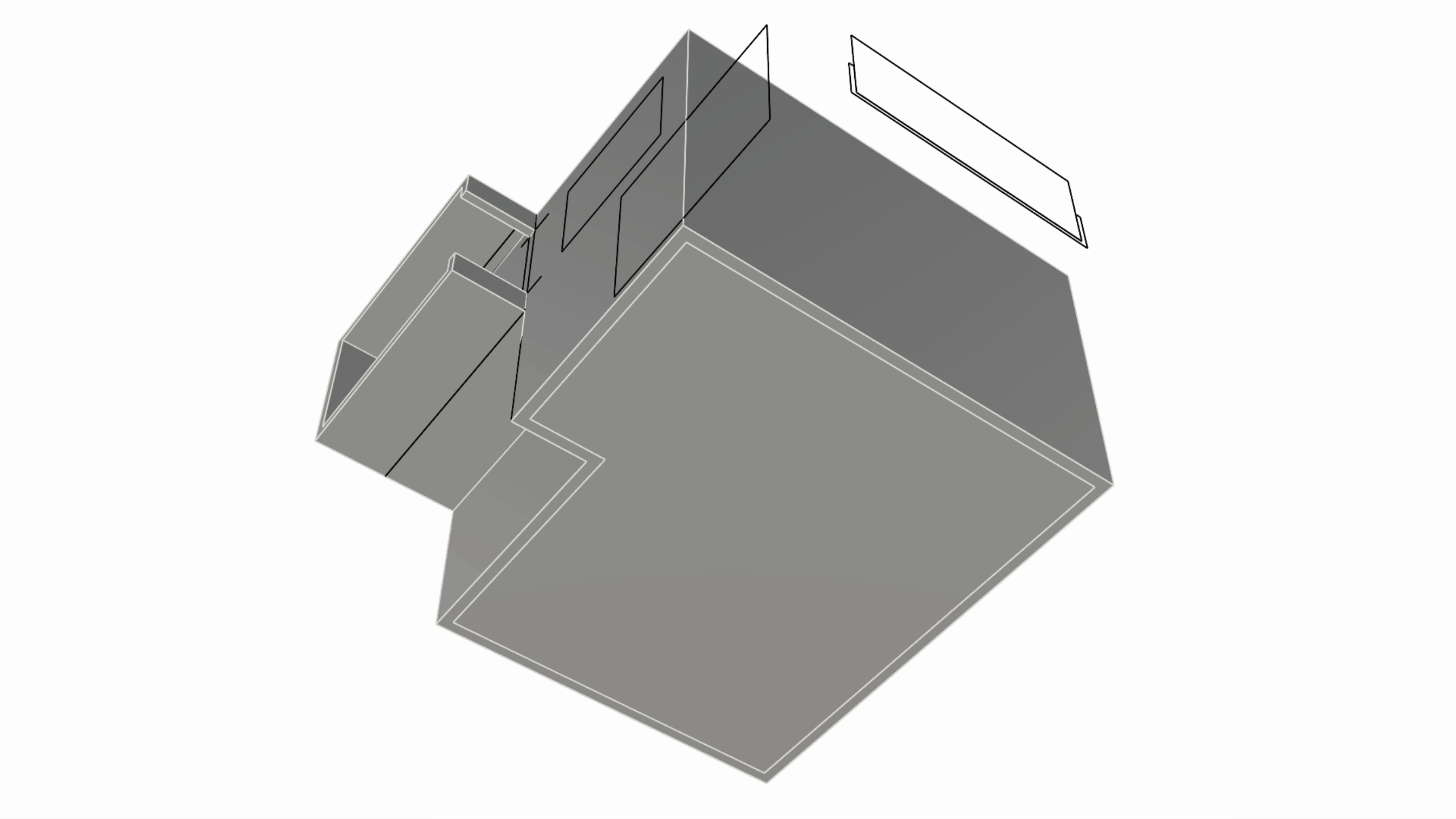
建立立面開口
我們將繼續在立面打孔,代表窗戶的開口。
-
使用
 PushPull
在立面上建立窗戶,如下所示:
PushPull
在立面上建立窗戶,如下所示:- 將立面左上方的 C 形窗戶推出,直到完全穿過牆壁。
- 將立面右下角的矩形推出 9 個單位。
- 將立面右上方的矩形推出,直到穿過牆壁。
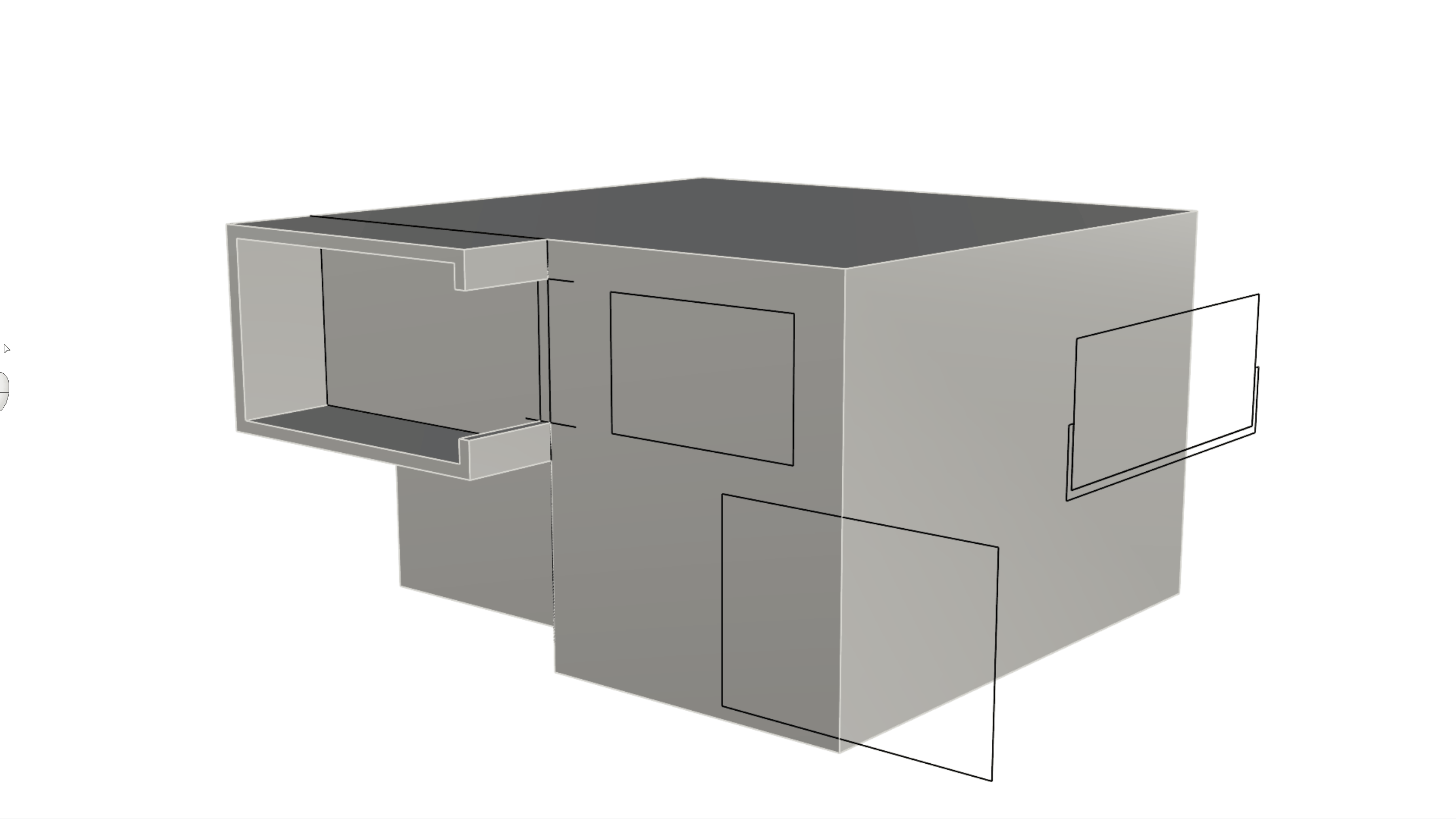
- 在主體積上執行
 MergeAllCoPlanarFaces
指令,消除建模過程中留下的不必要的邊緣。
MergeAllCoPlanarFaces
指令,消除建模過程中留下的不必要的邊緣。
調整屋頂和外牆
現在,我們將讓屋頂傾斜一點,並學習如何使用
![]() Gumball
進行延伸。
Gumball
進行延伸。
-
執行
 PushPull
指令並選取代表屋頂的曲面,向上拉 0.5 個單位。
PushPull
指令並選取代表屋頂的曲面,向上拉 0.5 個單位。 -
使用 次物件選取 屋頂的後緣,然後使用 操作軸箭頭 將其沿著 Z 方向 (通常是操作軸的藍色箭頭) 向上拖曳 0.8 個單位。這將使屋頂曲面從後到前傾斜。
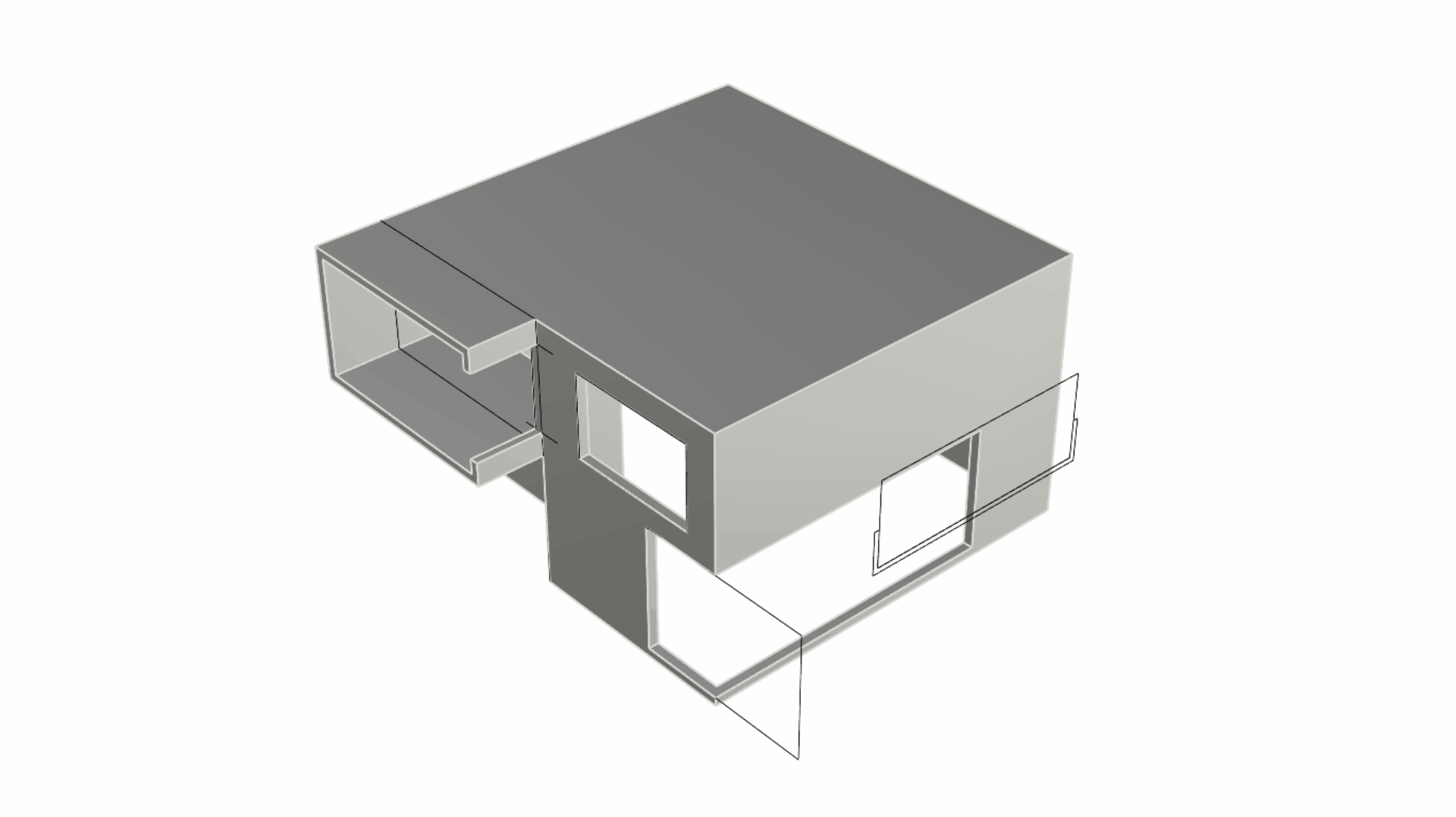
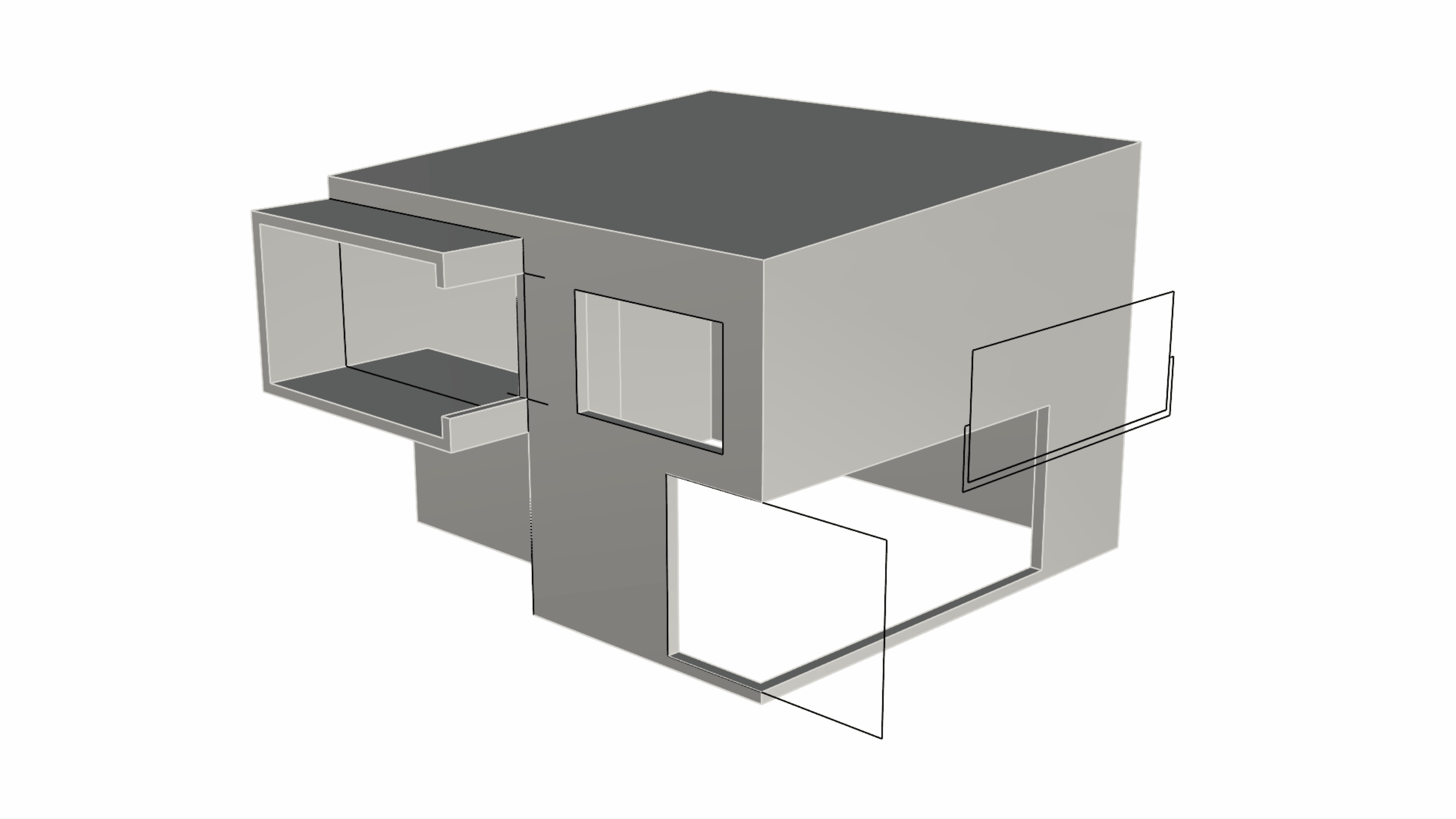
操作軸的延伸功能會顯示為圍繞擠出點的光環。只有在某些情況下可用:
- 操作軸必須與曲面對齊。
- 至少有一個相鄰曲面必須是錐形的。
- 只適用於平面幾何物件。
如果符合上述所有情況,請按住 Shift 鍵進行延伸,但請確認是延伸而不是擠出!
加入側壁元素
作為設計的一部分,側壁有一個窗戶和一個帶有前玻璃屏障的陽台。我們將使用
![]() Gumball
操作軸不同的工具建立這些部件。
Gumball
操作軸不同的工具建立這些部件。
- 您會在右牆看到一組黑色曲線,請選取較大的矩形,然後使用 操作軸切割控制項 將其推出超過牆壁。這將在實體中建立一個開口,代表窗戶的開口。
- 選取大矩形下方的 U 型曲線,我們將使用這條曲線建立陽台。按住 的同時拖曳 操作軸切割控制項 ,直到使用端點 物件鎖點 鎖定於牆角。操作軸切割控制項 + 組合鍵是使用簡單的封閉曲線 (U 形曲線) + 實體 (房子) 執行布林運算的捷徑。
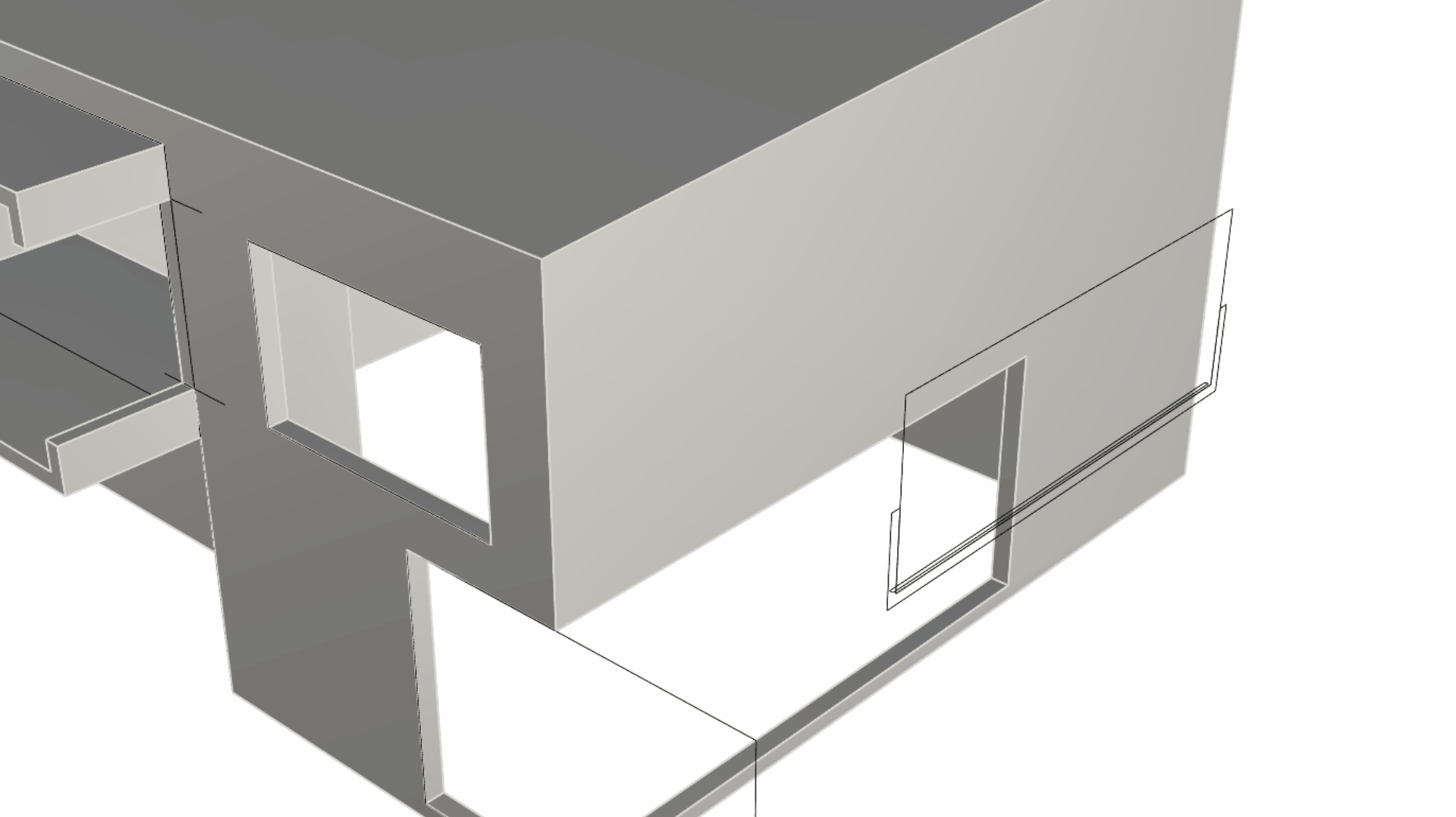
- 我們將為陽台建立前屏障。首先我們切換到
 Layer
圖層面板的 Windows 圖層。
放大陽台地板,可以發現地板曲面有一個細長的長方形。選取它並沿著 Z 方向拖曳
操作軸擠出控制項
(通常是藍點)。
Layer
圖層面板的 Windows 圖層。
放大陽台地板,可以發現地板曲面有一個細長的長方形。選取它並沿著 Z 方向拖曳
操作軸擠出控制項
(通常是藍點)。
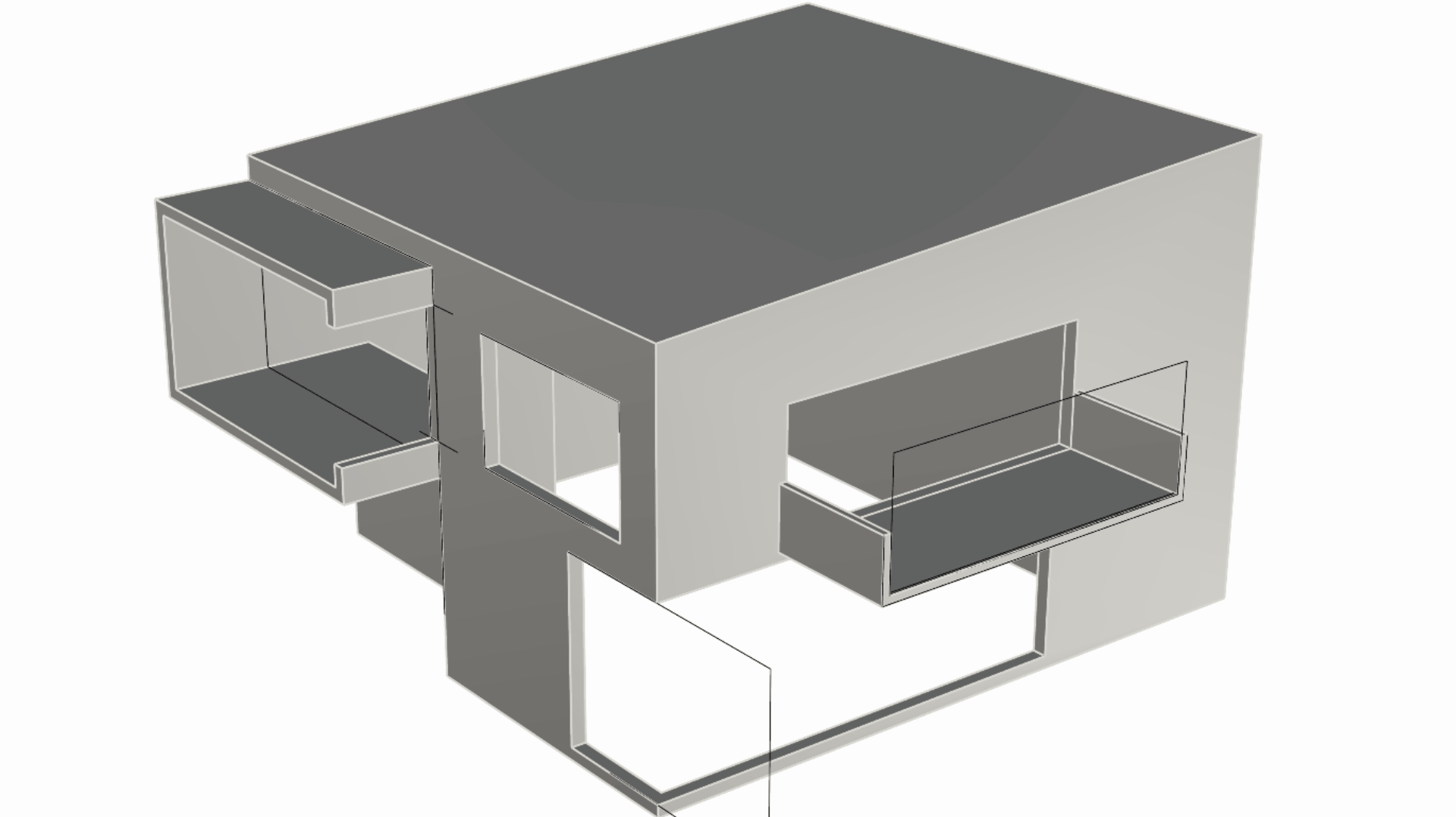
我們將其作為陽台本身的獨立元素進行擠出。這可以使我們在出於視覺目的建立模型時,將不同的材質應用於模型。事實上,由於它位於 Windows 圖層上,而該圖層賦予有玻璃材質,因此該拖曳在彩現時會被賦予該材質。
建立窗戶玻璃
現在已經建立窗戶開口,我們可以接著加入玻璃的曲面。
-
一樣在 Windows 圖層,使用 次物件選取 右下角 L 形開口的兩個邊緣,然後使用 操作軸擠出控制項 將其擠出,直到鎖定相對的頂部邊緣。這些是房子這一側的實際窗門。
-
現在請瀏覽到 C 形窗戶,選取我們最初用來打這個窗孔的矩形,執行
 PlanarSrf
指令。使用相同的做法為右上角的開口建立窗戶。我們現在為房屋開口增加兩個獨立的曲面。
PlanarSrf
指令。使用相同的做法為右上角的開口建立窗戶。我們現在為房屋開口增加兩個獨立的曲面。
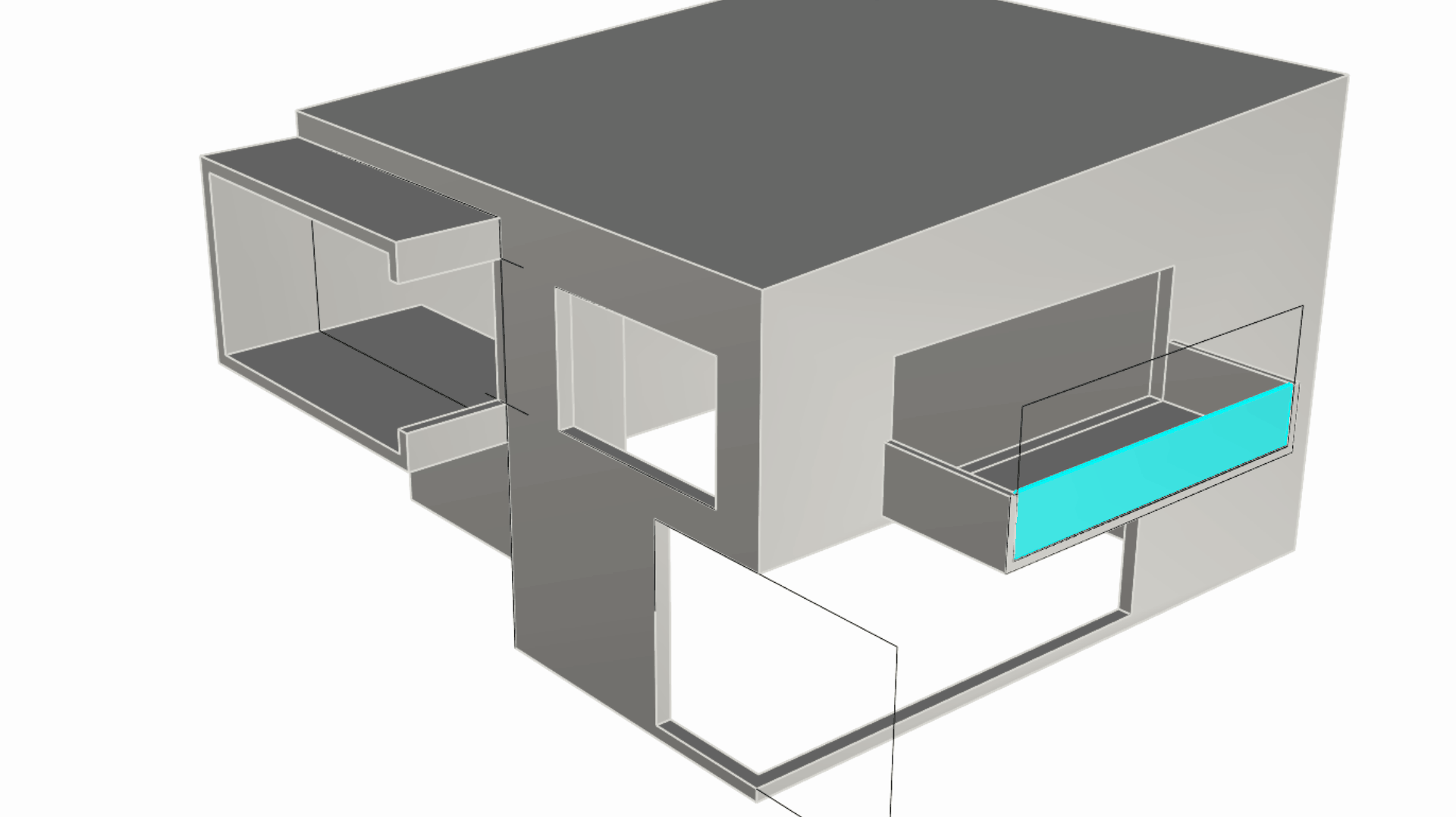
製作地板
讓我們加入主樓板。透過將房屋的佔地面積複製成曲線並將其擠出為實體。
-
變更回
 Layer
圖層面板的 Main 圖層。
Layer
圖層面板的 Main 圖層。 -
現在使用 次物件選取 牆壁的底層曲面,執行
 DupBorder
指令。您應該會獲得兩條曲線:一條代表牆壁內邊界的封閉邊緣,一條代表外邊界。
DupBorder
指令。您應該會獲得兩條曲線:一條代表牆壁內邊界的封閉邊緣,一條代表外邊界。 -
只選取外邊界的封閉曲線,在 操作軸擠出控制項 內部按一下,然後依箭頭方向輸入 0.3 或 -0.3。
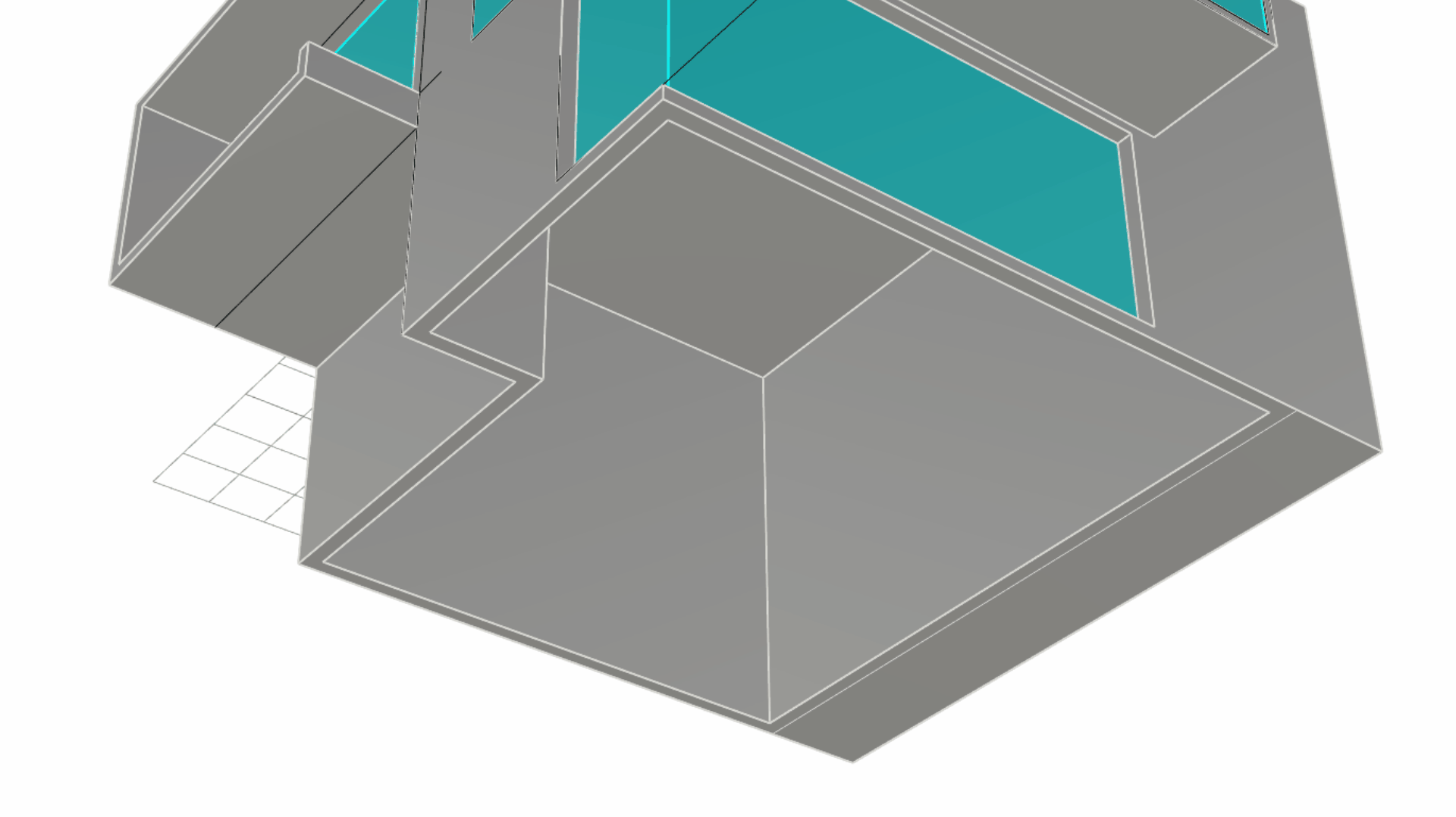
門口建模
現在專注於建立主門口。我們將使用一個
![]() AutoAlignCPlane
的新功能。這是一種使工作平面 (我們的繪圖平面) 方向適應現有幾何圖形的快速方法,使我們能夠將曲線放置在正確的位置和地點。此工具和
AutoAlignCPlane
的新功能。這是一種使工作平面 (我們的繪圖平面) 方向適應現有幾何圖形的快速方法,使我們能夠將曲線放置在正確的位置和地點。此工具和
![]() PushPull
是絕佳搭檔。
PushPull
是絕佳搭檔。
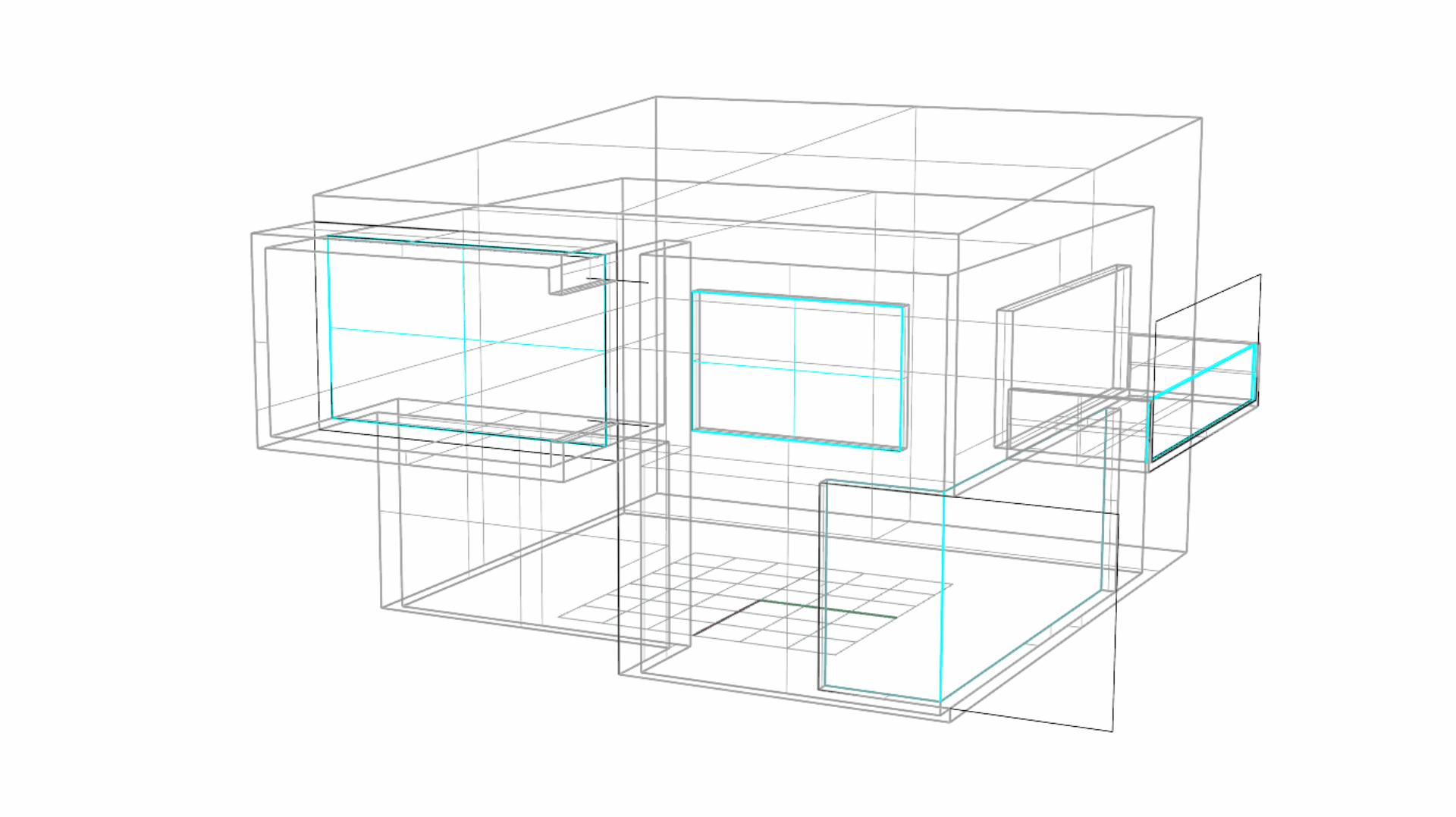
注意: 為了呈現上述視覺化效果,此例圖暫時將顯示模式變更為 框架模式 。
-
讓我們學習如何使用
 SmartTrack
智慧軌跡參考現有幾何物件上的點和距離。這將幫助我們將新的幾何物件對齊並放置在正確的位置。我們將逐步進行:
SmartTrack
智慧軌跡參考現有幾何物件上的點和距離。這將幫助我們將新的幾何物件對齊並放置在正確的位置。我們將逐步進行:-
啟動 狀態列 的智慧軌跡。
-
執行
 Rectangle
指令。
Rectangle
指令。 -
滑鼠停留在左下角,直到偵測到端點 物件鎖點 。不要點擊,將滑鼠沿著底部邊緣向曲面拖曳,您將看到一條灰色軌跡線出現,並且在曲面的一角出現一個藍色點。
-
此時,在指令行的矩形第一角的指令提示下輸入 2。
-
結果: 矩形的第一個角應放置在距立面左下角 2 公尺的位置。
-
在另一角或長度提示下,輸入 1.8 並按 。然後輸入 2 並按 結束指令。
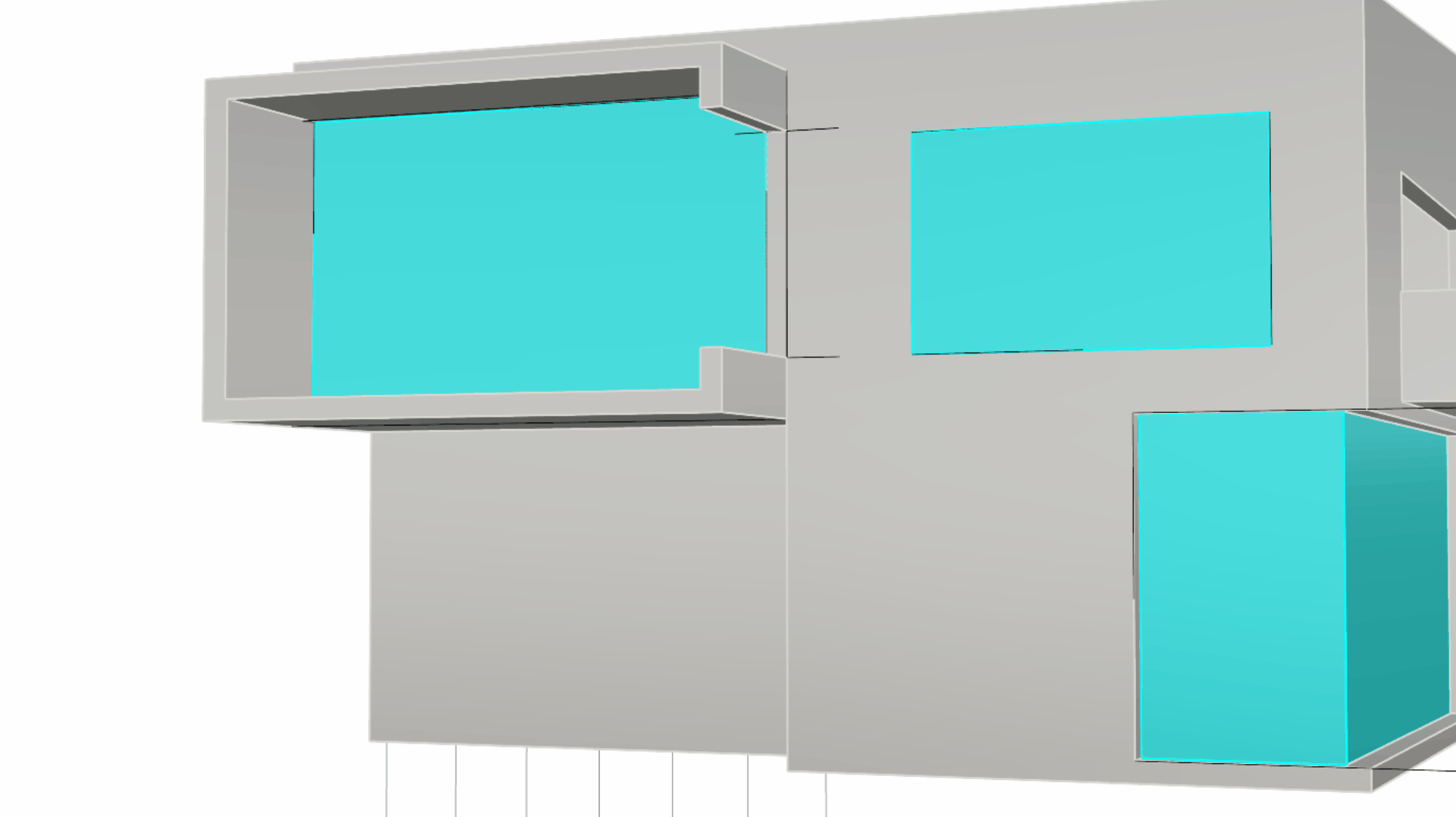 門的曲線為 1.8 x 2 公尺
門的曲線為 1.8 x 2 公尺 -
-
使用此曲線和
 PushPull
指令建立門口。
PushPull
指令建立門口。 -
使用 次物件選取 門的 3 個邊緣,然後執行
 Offset
指令。在指令提示下,將距離設定為0.3,然後在偏移側的提示下,按一下門口外面。我們將這 3 條邊緣複製為立面上的曲線。
Offset
指令。在指令提示下,將距離設定為0.3,然後在偏移側的提示下,按一下門口外面。我們將這 3 條邊緣複製為立面上的曲線。 -
執行
 PushPull
指令並點擊該區域,代表門框,向外拉出 0.1 的距離。
PushPull
指令並點擊該區域,代表門框,向外拉出 0.1 的距離。
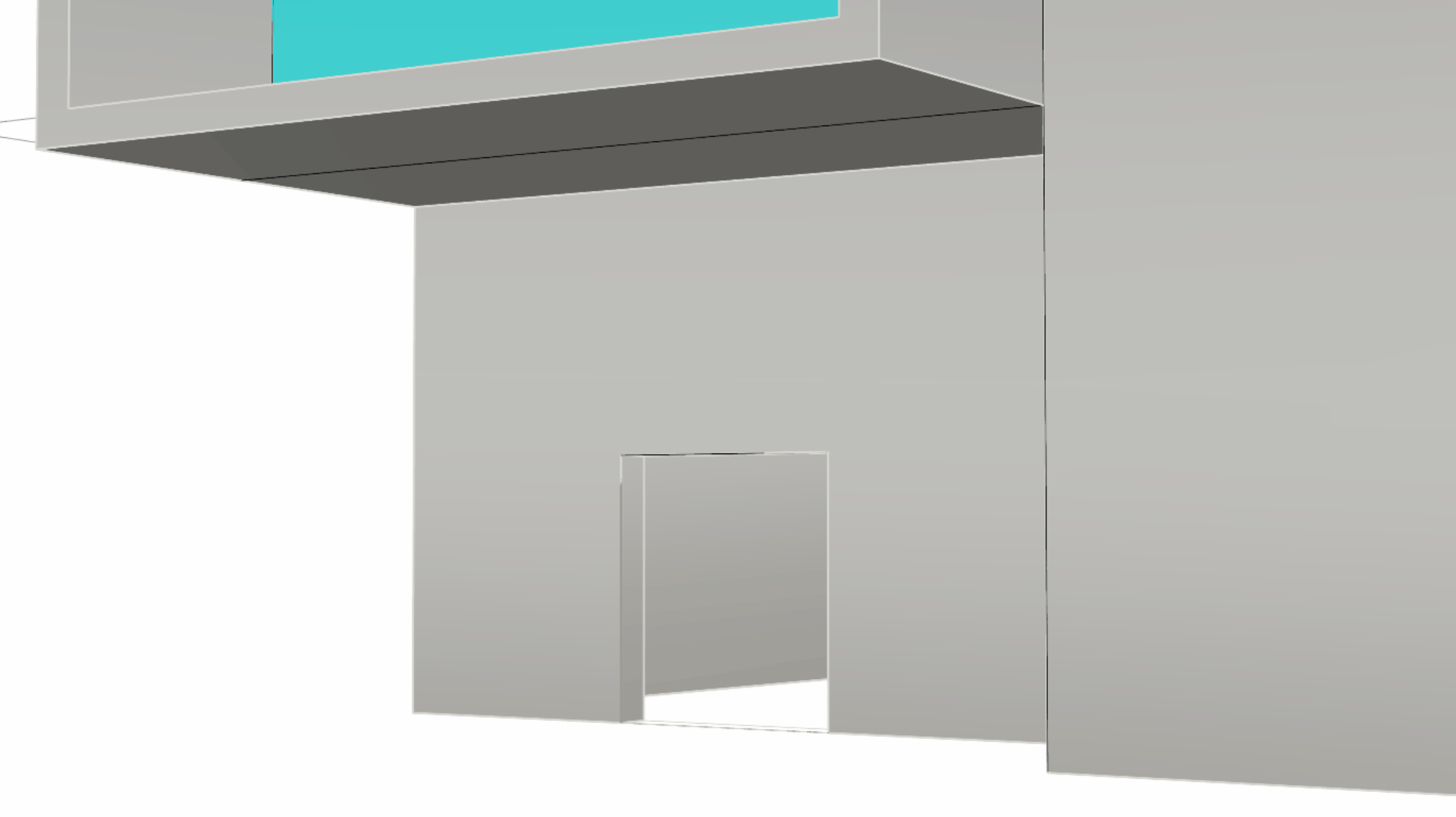
- 概念模型完成!與最初的設計圖只有些微不同。
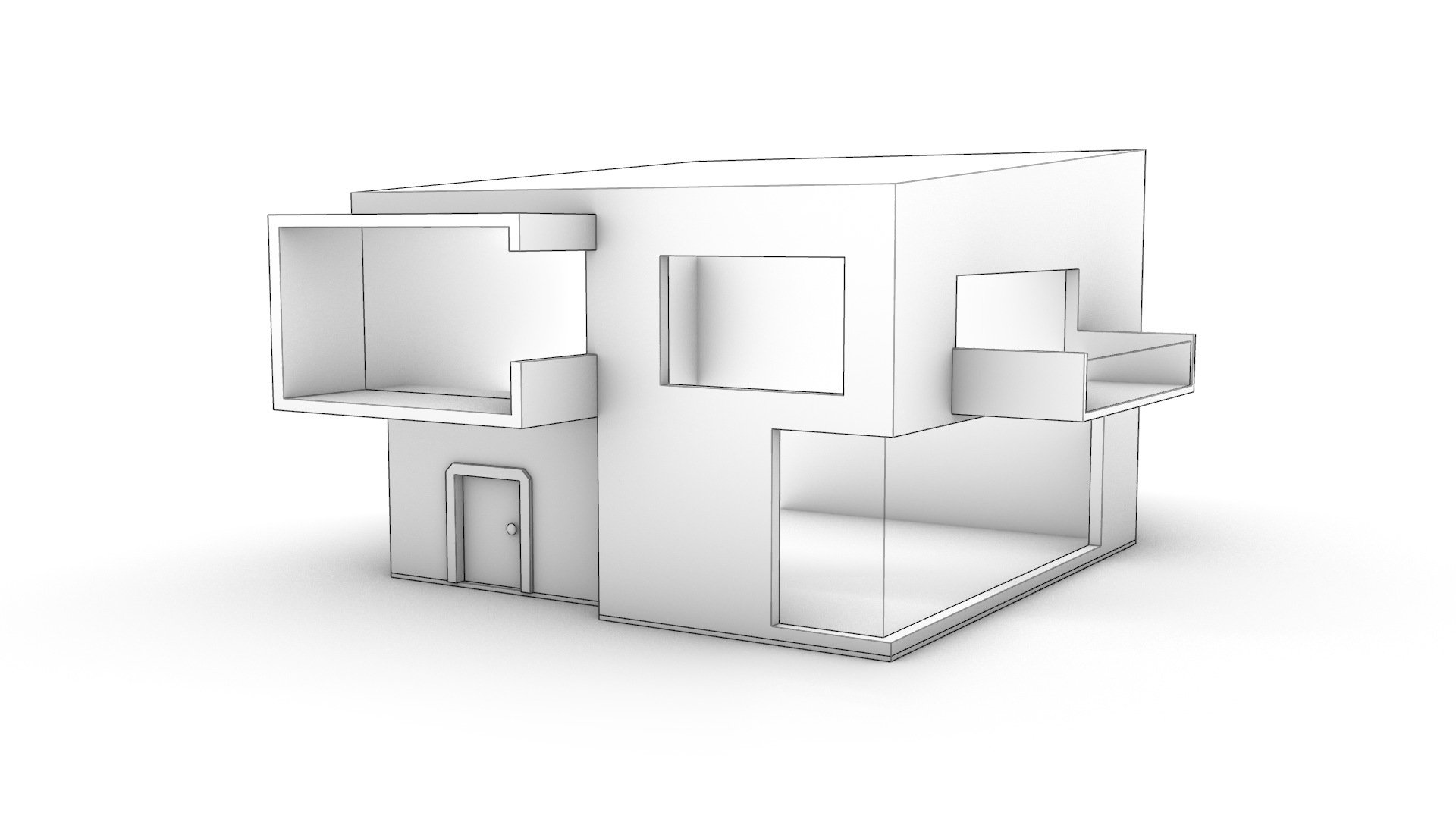
歡迎下載完整的 PP-Architecture-Final.3dm 模型。
更多學習資訊
請瀏覽我們的 PushPull 頁面,了解有關 Rhino 8 建模簡化的更多資訊。
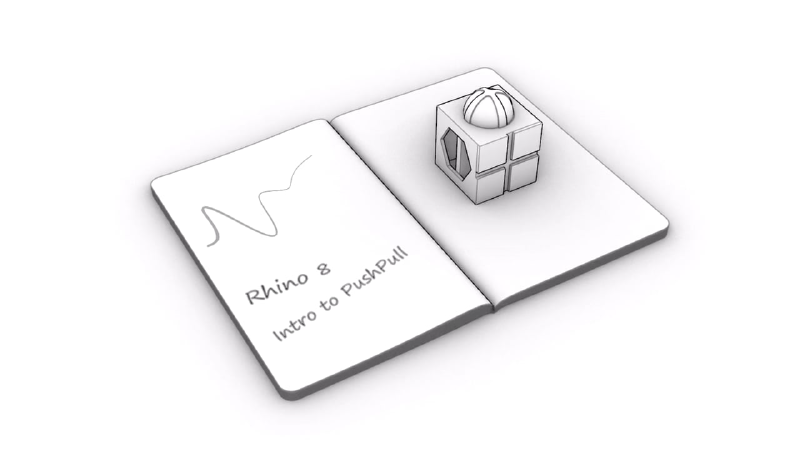
Rhino 的 PushPull 介紹
了解 PushPull,這是一種在 Rhino 進行實體建模的可靠方法。它可以從現有幾何物件 (包括彎曲形狀) 中加入或刪除體積。
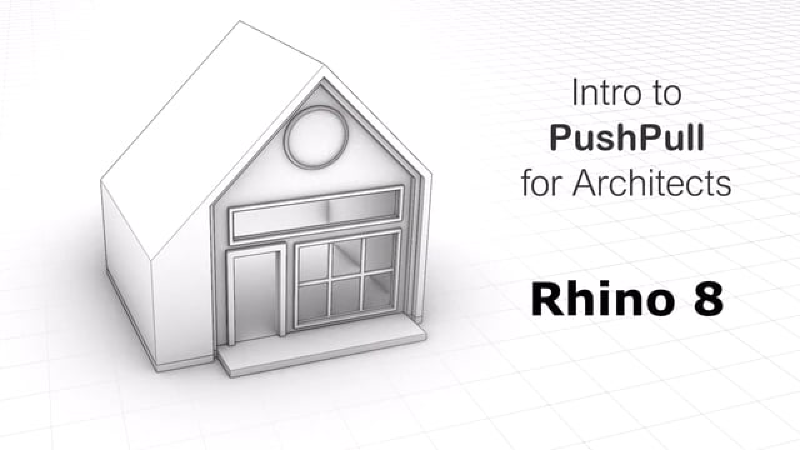
建築業的推拉功能
使用 Rhino 8 的一些新工具 (例如 PushPull、Gumball、Inset 或 AutoAlignCplane) 在處理線體幾何物件時更快獲得結果。

