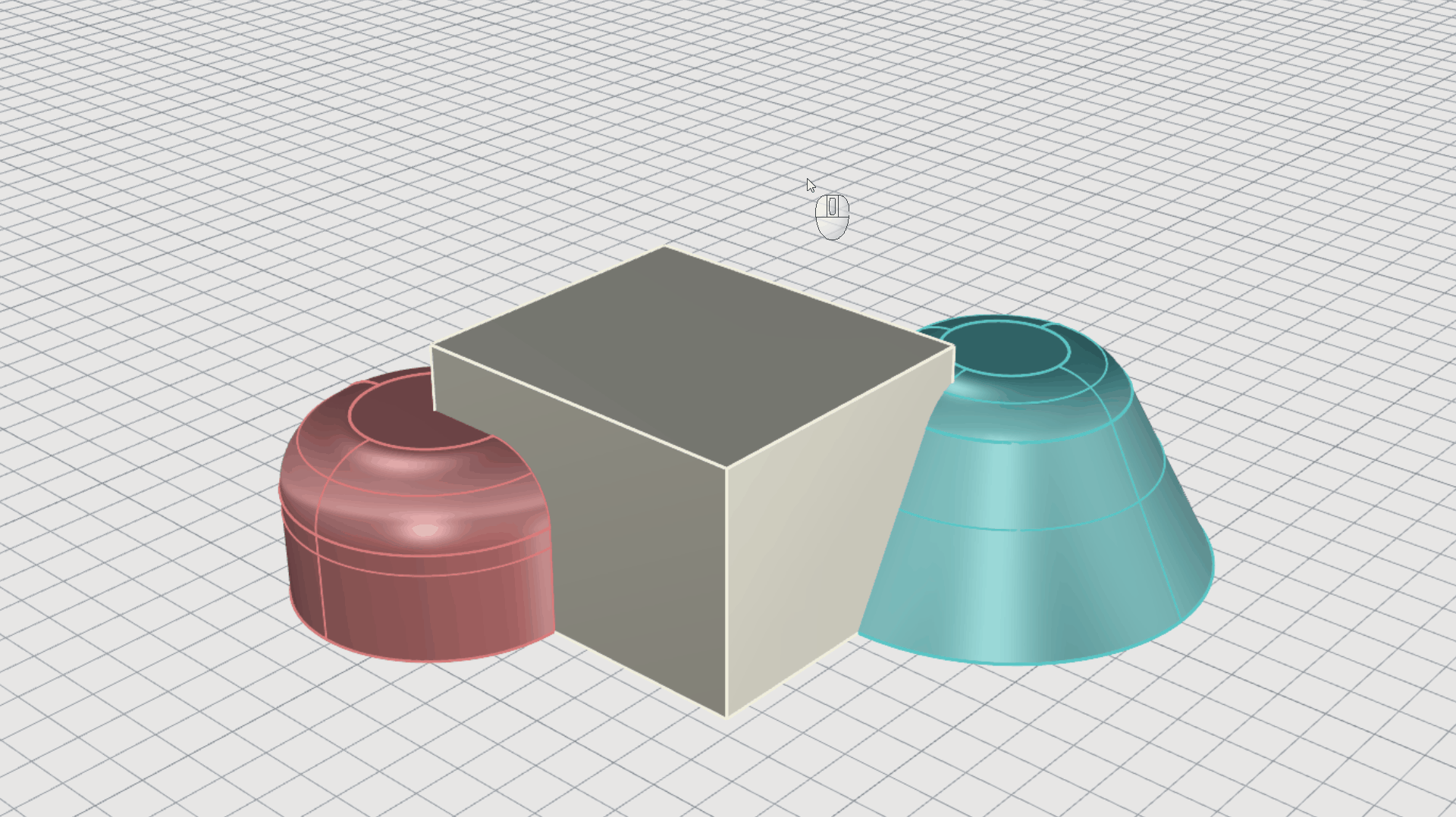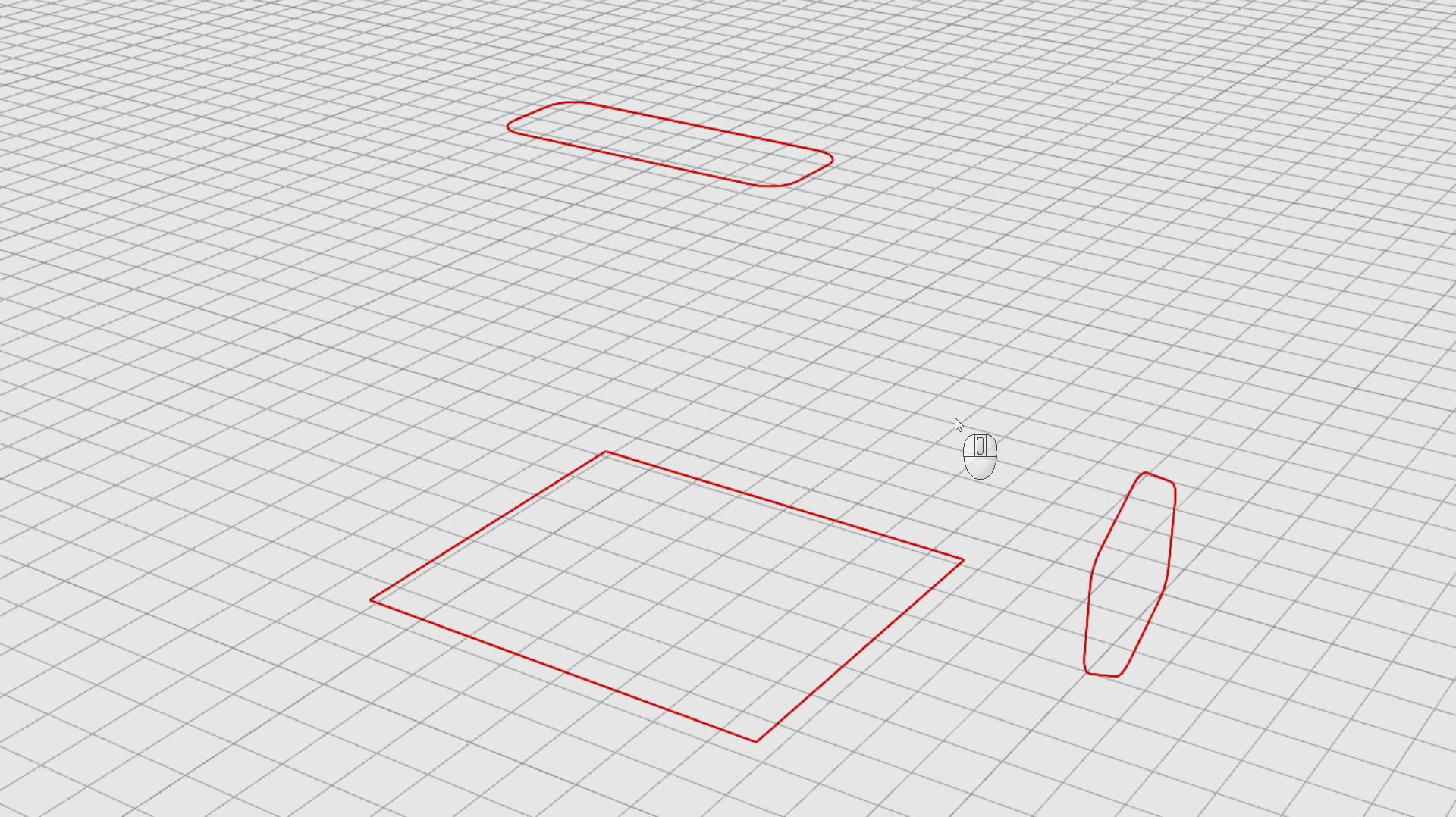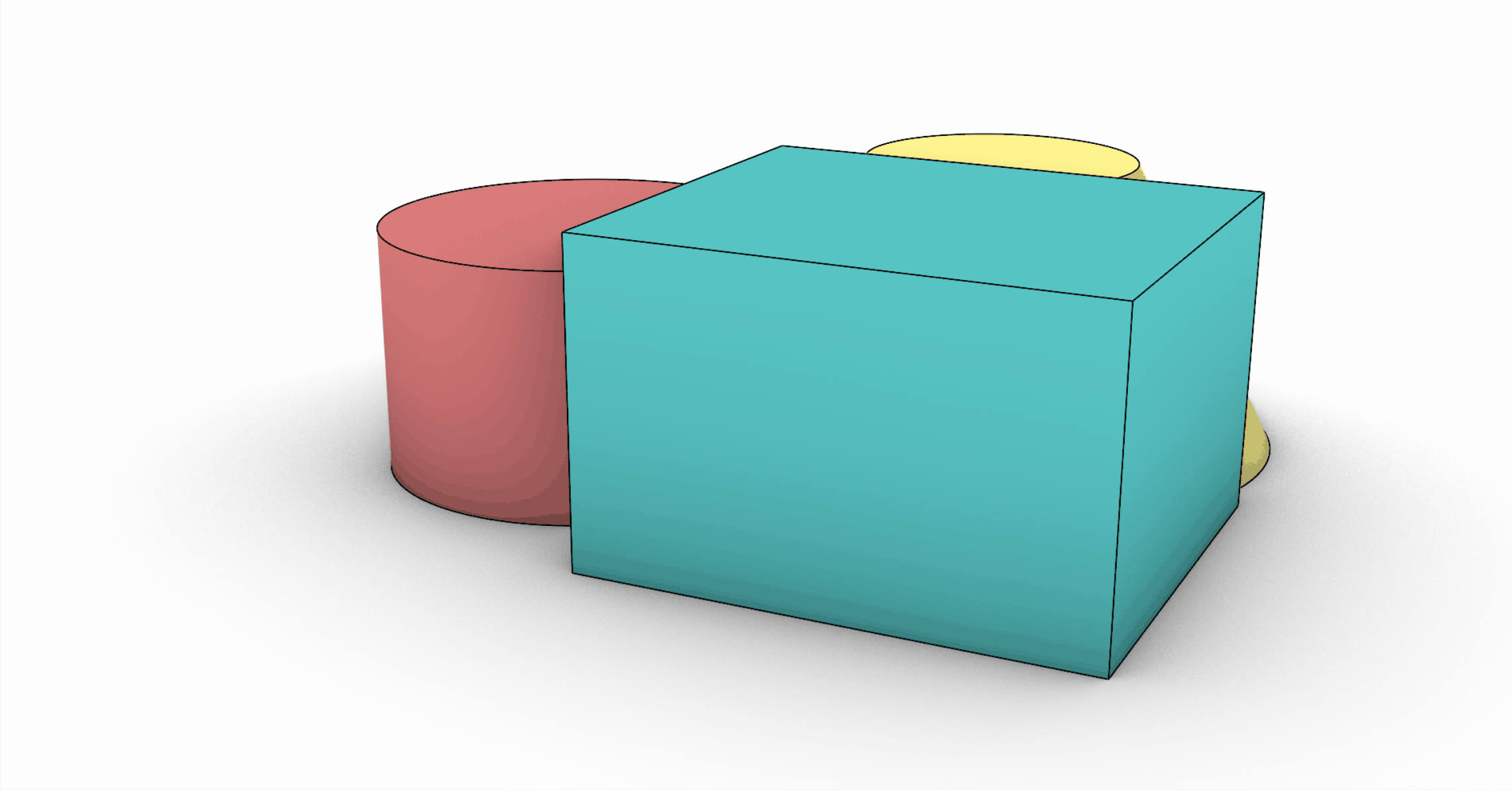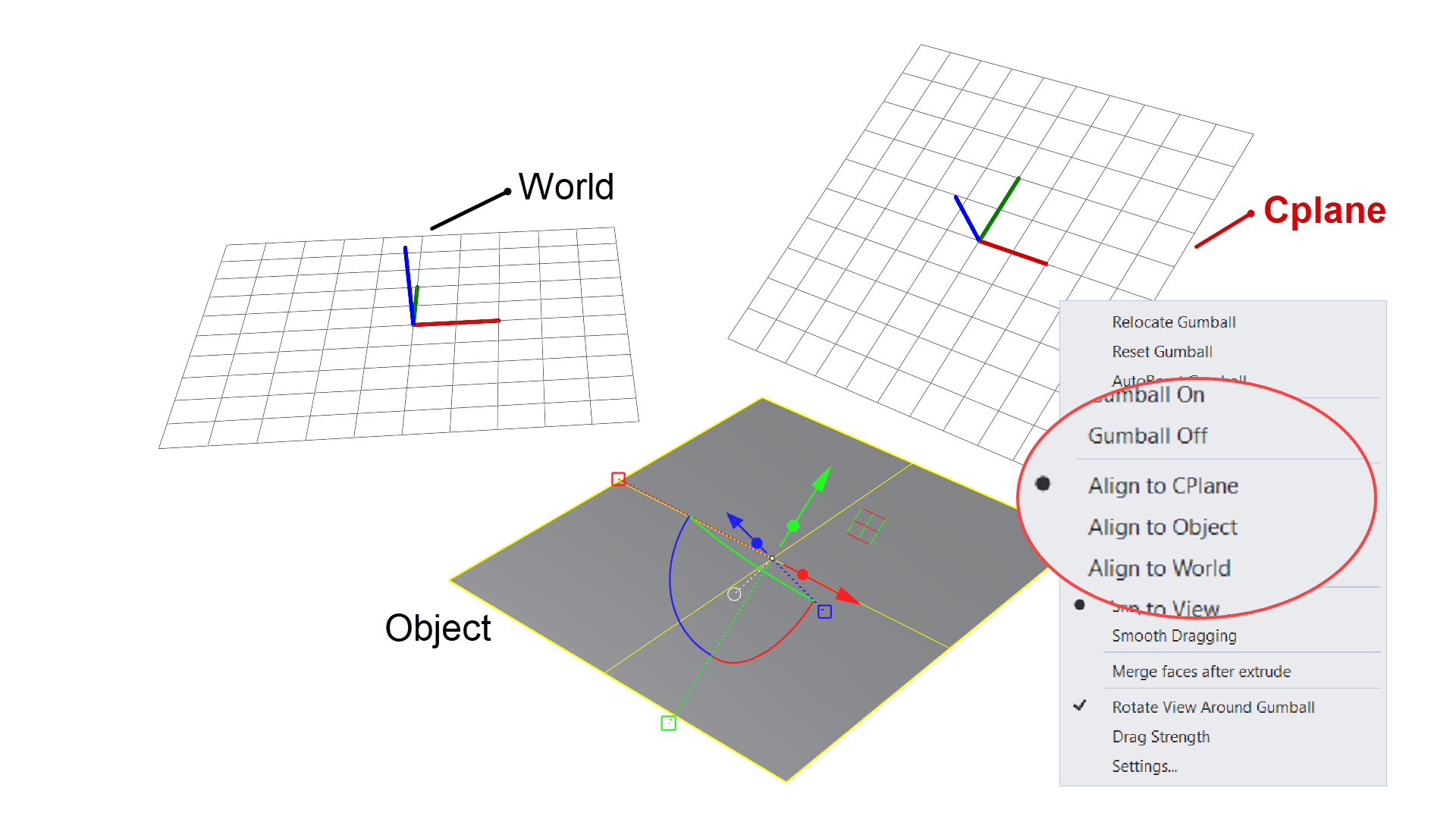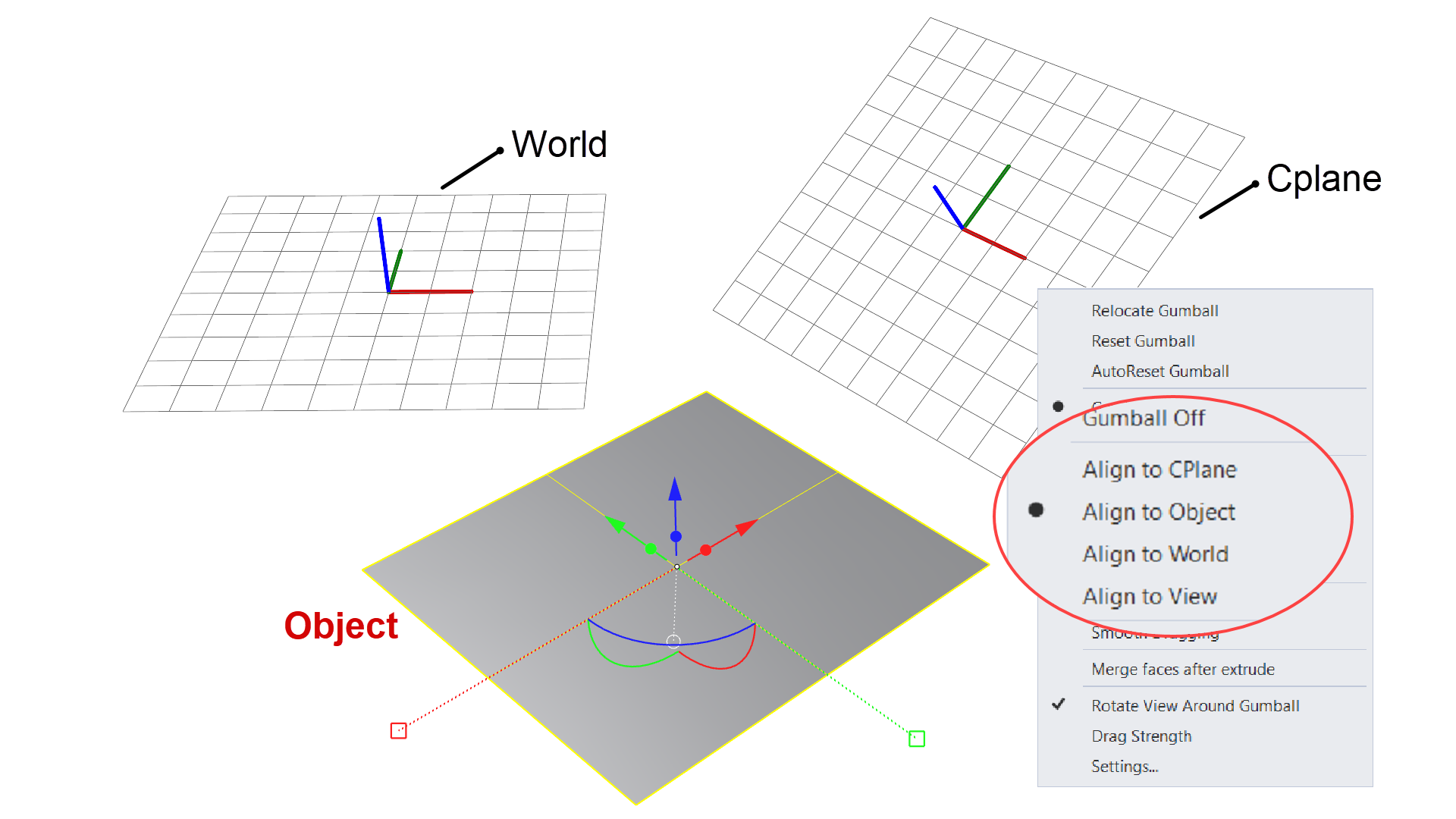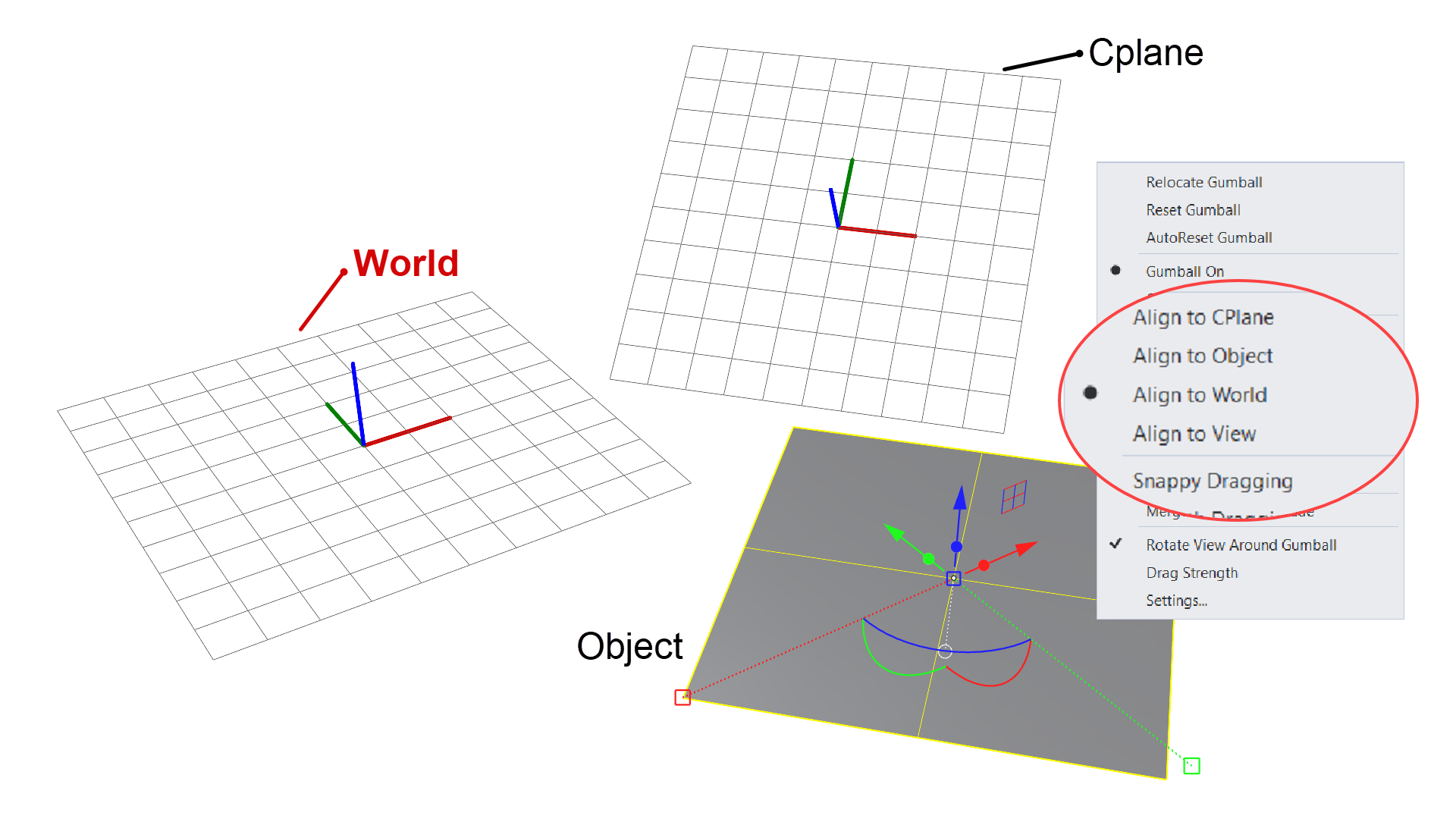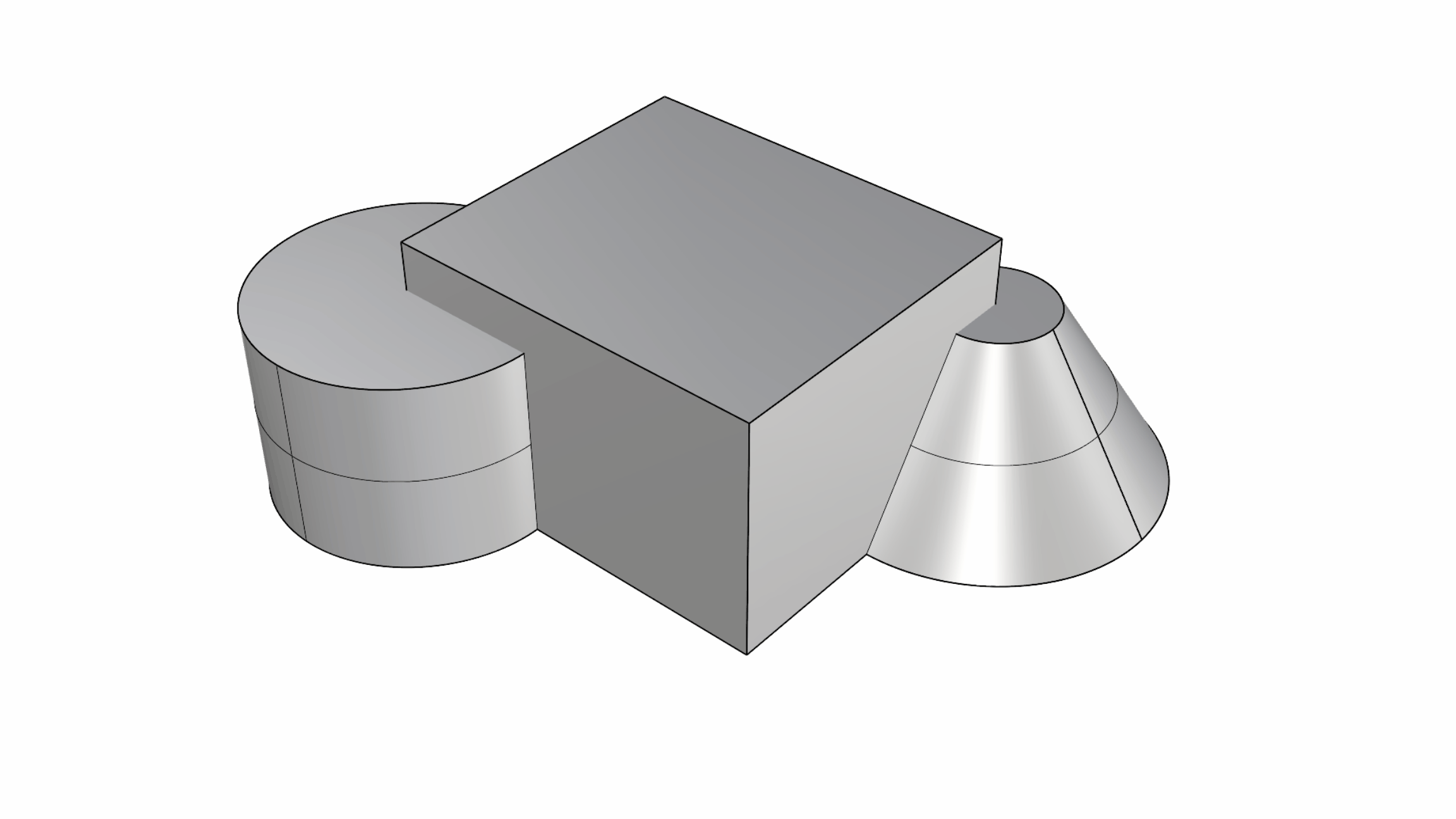![]() Gumball
操作軸是一個視覺化的小工具,當您選取物件時,它會顯示在螢幕上。這是一種無需輸入指令即可直觀使用
Gumball
操作軸是一個視覺化的小工具,當您選取物件時,它會顯示在螢幕上。這是一種無需輸入指令即可直觀使用
![]() Move
移動、
Move
移動、
![]() Copy
複製、
Copy
複製、
![]() Rotate
旋轉和
Rotate
旋轉和
![]() Scale
縮放功能的方法。它還允許更進階的編輯選項,例如複製、切割、浮雕、擠出、延伸。您可以在我們的建立咖啡桌進階教學中學習如何使用這些選項。
Scale
縮放功能的方法。它還允許更進階的編輯選項,例如複製、切割、浮雕、擠出、延伸。您可以在我們的建立咖啡桌進階教學中學習如何使用這些選項。
0. 快速入門
操作軸可以做很多事情!用正確的方式操作它需要時間和練習。一旦掌握了竅門,它就是一個可以簡化建模/編輯過程的強大工具。讓我們熟悉一些有關操作軸的概念,讓您的工作變得更加輕鬆!
1. 啟動操作軸
預設情況下,操作軸處於關閉狀態。您可以點擊界面底部狀態列中的操作軸面板啟動它。
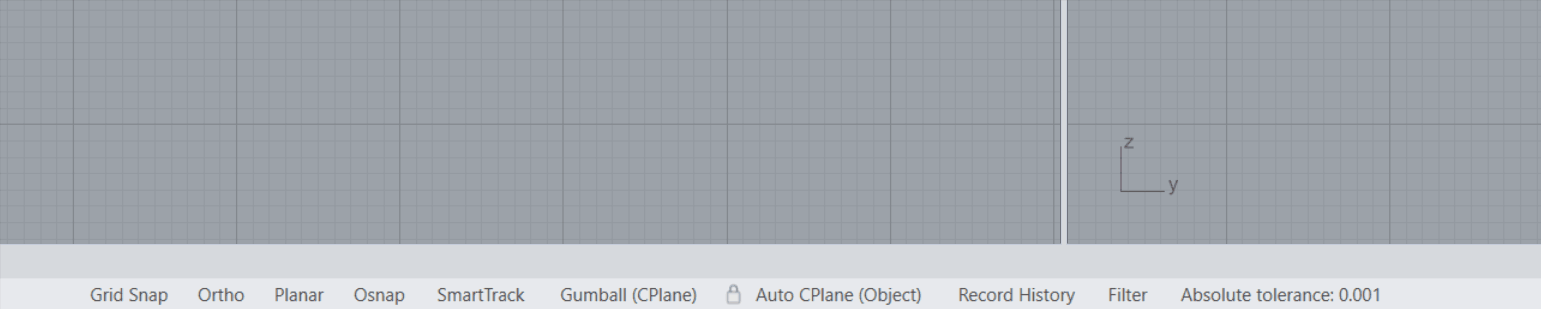
啟動後,當選取一個或多個物件時,操作軸都會顯示。
請記住,操作軸只有一個。這表示如果您選取多個物件時,您只會看到所有選取物件的一個操作軸。




選取一個物件時
選取多個物件時
2. 設定
您可以透過多種方式進行操作軸的設定,有以下三種方法:
-
透過
 GumballSettings
指令。
GumballSettings
指令。 -
在狀態列的操作軸面板按滑鼠右鍵。
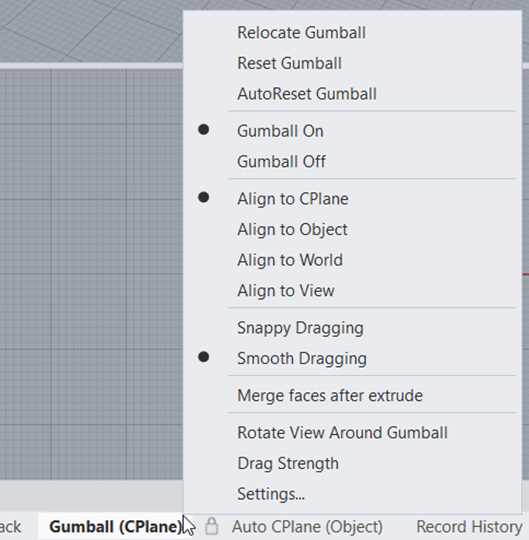
- 在操作軸的功能表熱點按滑鼠左鍵。
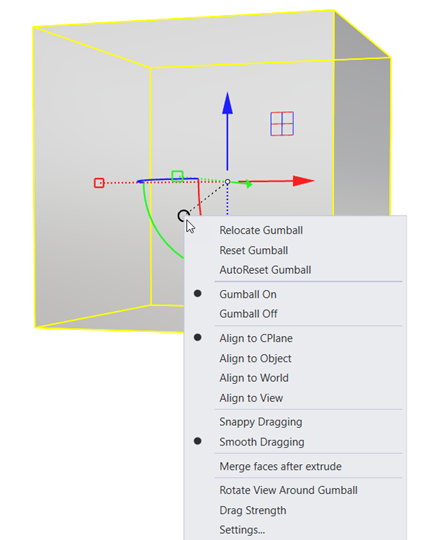
3. 控制項
操作軸由多個控制項和圖示組成。點擊或拖曳任何一個都會啟用特定的變動操作。這是一個備忘單,可幫助您識別每一個控制項。
這些控制項都有各自獨立的功能。某些控制項 (例如切割工具) 僅適用於曲線,因此,在選取曲面時它不會出現。擠出控制項只會出現在點、曲線和面上 (不在 3D 物件上)。有時您會發現擠出控制項的點周圍有光環,這是 操作軸延伸 選項,它會顯示在可延伸的平面周圍 (即在空間中延伸,同時保持錐度)。要了解有關每個操作軸控制項的更多訊息,請參考說明文件中的操作軸主題。
4. 變動
![]() Gumball
操作軸是在 Rhino 中
移動
、
旋轉
、
縮放
和
複製
物件的簡單方法。它提供一種快速轉換選取物件的方法而無需執行
指令提示
的直線步驟。
Gumball
操作軸是在 Rhino 中
移動
、
旋轉
、
縮放
和
複製
物件的簡單方法。它提供一種快速轉換選取物件的方法而無需執行
指令提示
的直線步驟。
5. 實體物件的操作
![]() Gumball
操作軸也有提供實體物件操作的功能。您可以使用曲線或
延伸
面進行
擠出
、
切割
或
浮雕
,此功能取決於所選物件及其方向。
Gumball
操作軸也有提供實體物件操作的功能。您可以使用曲線或
延伸
面進行
擠出
、
切割
或
浮雕
,此功能取決於所選物件及其方向。
6. 工具提示
操作軸的某一些工具可以進行修改,這樣可以比原始變動工具提供更多的功能。如上所述,這取決於所選物件的性質。為了幫助您識別這些修飾符,您可以將滑鼠停留在不同的控制項上便可顯示工具提示,它會顯示按下的修飾鍵可執行的確切操作。
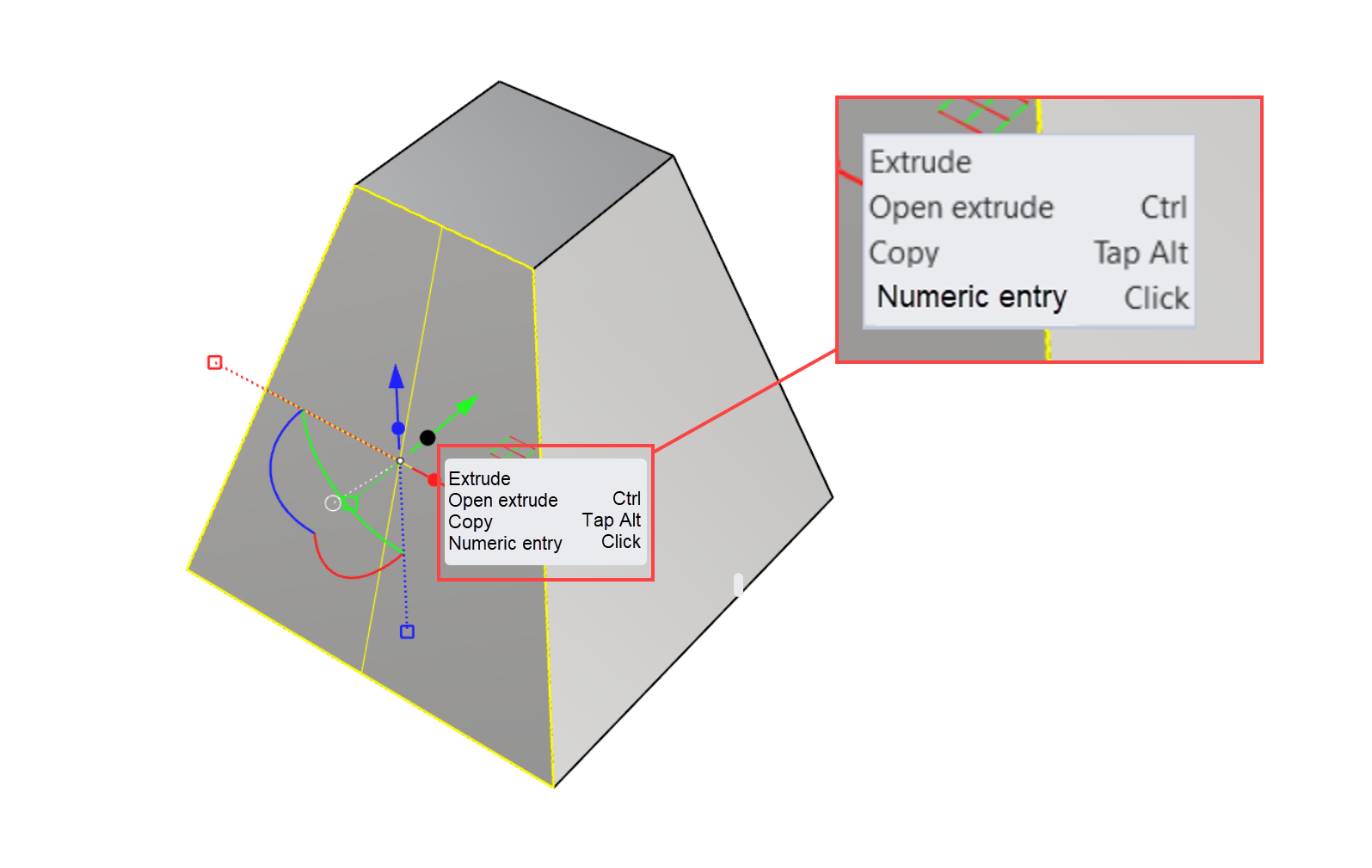
7. 重新定位
移動、縮放或旋轉等變動工具皆圍繞在操作軸的樞軸點,稱之為原點。原點指的是所有控制項相交的中心點。當您選取物件時,預設情況下,操作軸會出現在該物件的邊框中心。
如果您需要將物件從其側邊的中點移動怎麼辦? 如果您需要從底部轉角進行縮放呢?了解如何在物件上重新定位操作軸的不同方法:
-
使用
 GumballRelocate
指令。
GumballRelocate
指令。 -
透過操作軸的設定或功能表熱點進行重新定位操作軸選項的設定。
-
使用
 GumballDynamicRelocate
指令。
GumballDynamicRelocate
指令。 -
雙擊操作軸的原點或其任何控制項即可進入動態的重新定位模式。此時,控制項的任何移動都不會影響物件,而是重新定位操作軸在物件的位置。
您可以在設定面板中選擇重設操作軸將操作軸重設為預設位置/方向。
8. 對齊
操作軸的軸會根據使用中的
![]() Cplane
(工作平面) 和物件對齊。這表示操作軸的軸 (箭頭) 會與工作平面的軸平行,與物件在空間中的放置方式無關。但是,還有其他的對齊選項。在下圖中,請注意操作軸的軸切換各種選項的對齊方式。
Cplane
(工作平面) 和物件對齊。這表示操作軸的軸 (箭頭) 會與工作平面的軸平行,與物件在空間中的放置方式無關。但是,還有其他的對齊選項。在下圖中,請注意操作軸的軸切換各種選項的對齊方式。
與重新定位類似,有時您需要自訂物件上控制項的方向或大小。您可以雙擊所需的控制項並根據需要旋轉或拉伸。
9. 次物件選取
Rhino 有多種物件類型,您可以在我們的快速入門:物件類型 | Rhino for Windows 或是快速入門:物件類型 | Rhino for MAC 了解更多資訊。其中有一些物件本質上是單一的,例如點、線、曲面、網格或 SubD 面。其他則是點對點連接的多重曲線或曲面所組成的多重曲面。後續會介紹一個範例,當您選取多重曲面並使用
![]() Gumball
(操作軸) 編輯它時,您的修改會套用於整個物件。而次物件選取可讓您對這些次物件的其中之一 (例如,多重曲面內的曲面) 進行設定並修改 (移動、縮放、旋轉),同時維持相鄰面的組合或黏合。
Gumball
(操作軸) 編輯它時,您的修改會套用於整個物件。而次物件選取可讓您對這些次物件的其中之一 (例如,多重曲面內的曲面) 進行設定並修改 (移動、縮放、旋轉),同時維持相鄰面的組合或黏合。
10. 可鎖點 vs 不鎖點
![]() Gumball
(操作軸) 可以設定不鎖點模式拖曳物件 (例如,自由移動) 或可鎖點模式拖曳物件,讓操作軸對齊並引用物件上使用中的其他物件鎖點。
Gumball
(操作軸) 可以設定不鎖點模式拖曳物件 (例如,自由移動) 或可鎖點模式拖曳物件,讓操作軸對齊並引用物件上使用中的其他物件鎖點。
- 不鎖點模式適合用於…
- 自由移動和編輯幾何物件
- 結構造型和面、邊緣、點、頂點的雕刻
- 可鎖點模式適合用於…
- 精確建模
- 將物件與其他物件對齊
- 參考其他物件的位置或幾何點
您也可以透過操作軸的設定面板設定拖曳強度。
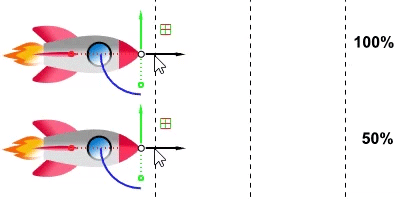
11. 選項設定
我們到目前為止討論的設定面板可以設定
![]() Gumball
(操作軸) 的操作方式。Rhino
Gumball
(操作軸) 的操作方式。Rhino
![]() Options
(選項) 的操作軸頁面則是新增操作軸外觀的設定。
Options
(選項) 的操作軸頁面則是新增操作軸外觀的設定。
透過工具功能表 > 選項…> 建模輔助下的操作軸進行設定。
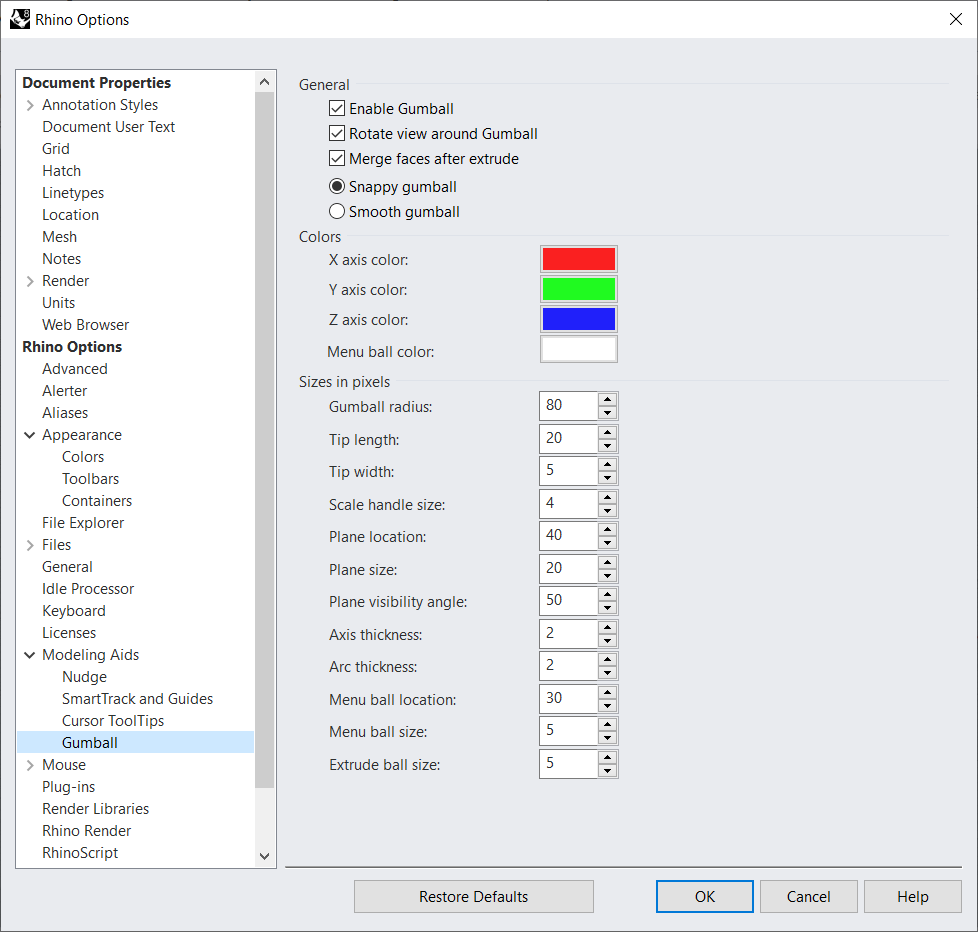
12. 想更深入的了解嗎?
想要了解有關使用
![]() Gumball
(操作軸) 這些技術的更多資訊,請參考 Brian James 的建立咖啡桌教學。
Gumball
(操作軸) 這些技術的更多資訊,請參考 Brian James 的建立咖啡桌教學。
可在說明查看下列相關的主題。
- 操作軸 (Gumball)
- 操作軸工具列
- 操作軸對齊方式 (GumballAlignment)
- 自動重設操作軸 (GumballAutoReset)
- 定位操作軸 (GumballRelocate)
- 動態定位操作軸 (GumballDynamicRelocate)
- 重設操作軸 (GumballReset)
- 操作軸縮放模式 (GumballScaleMode)
請至 Rhino 8 頁面了解其他新功能。