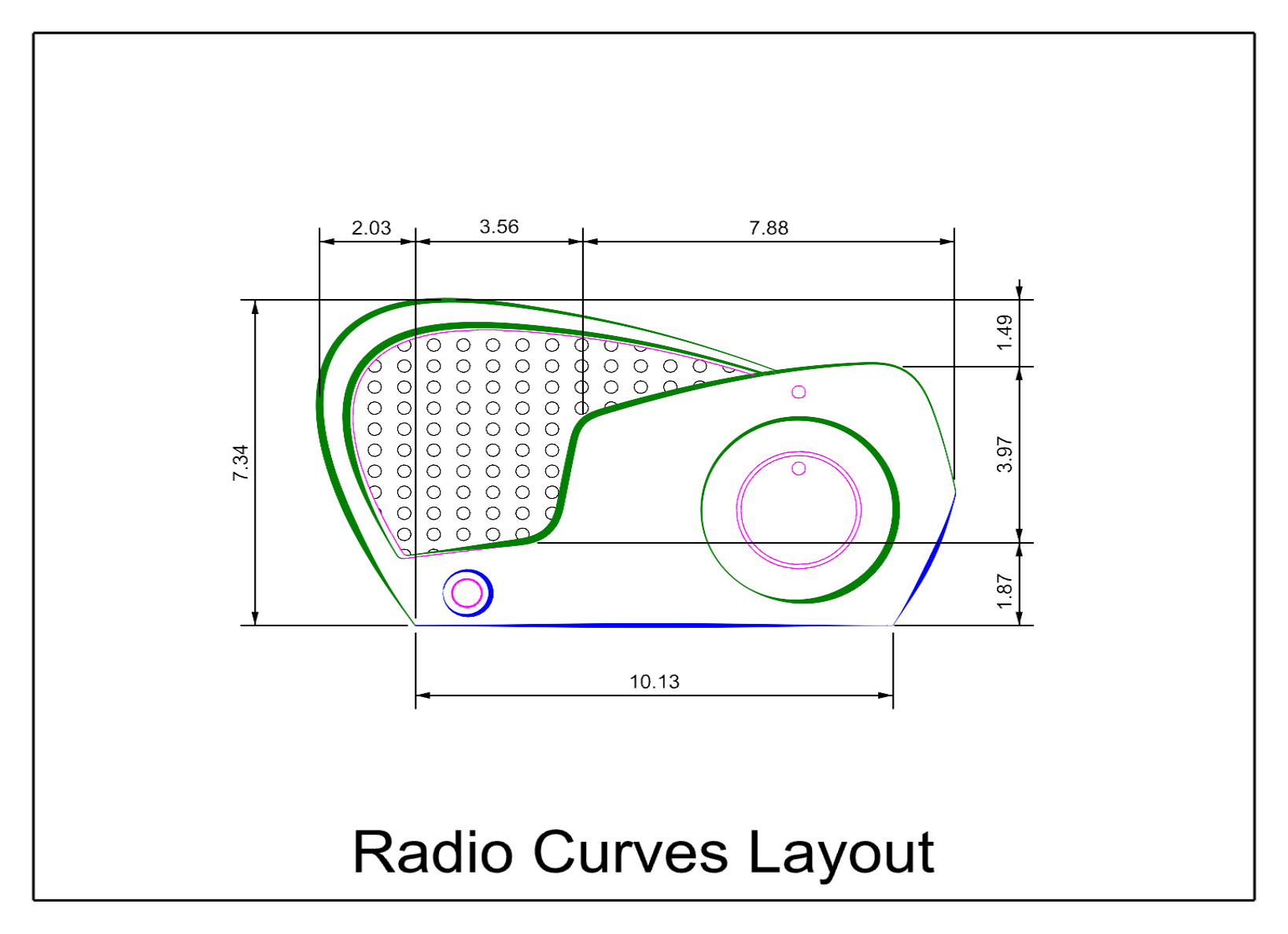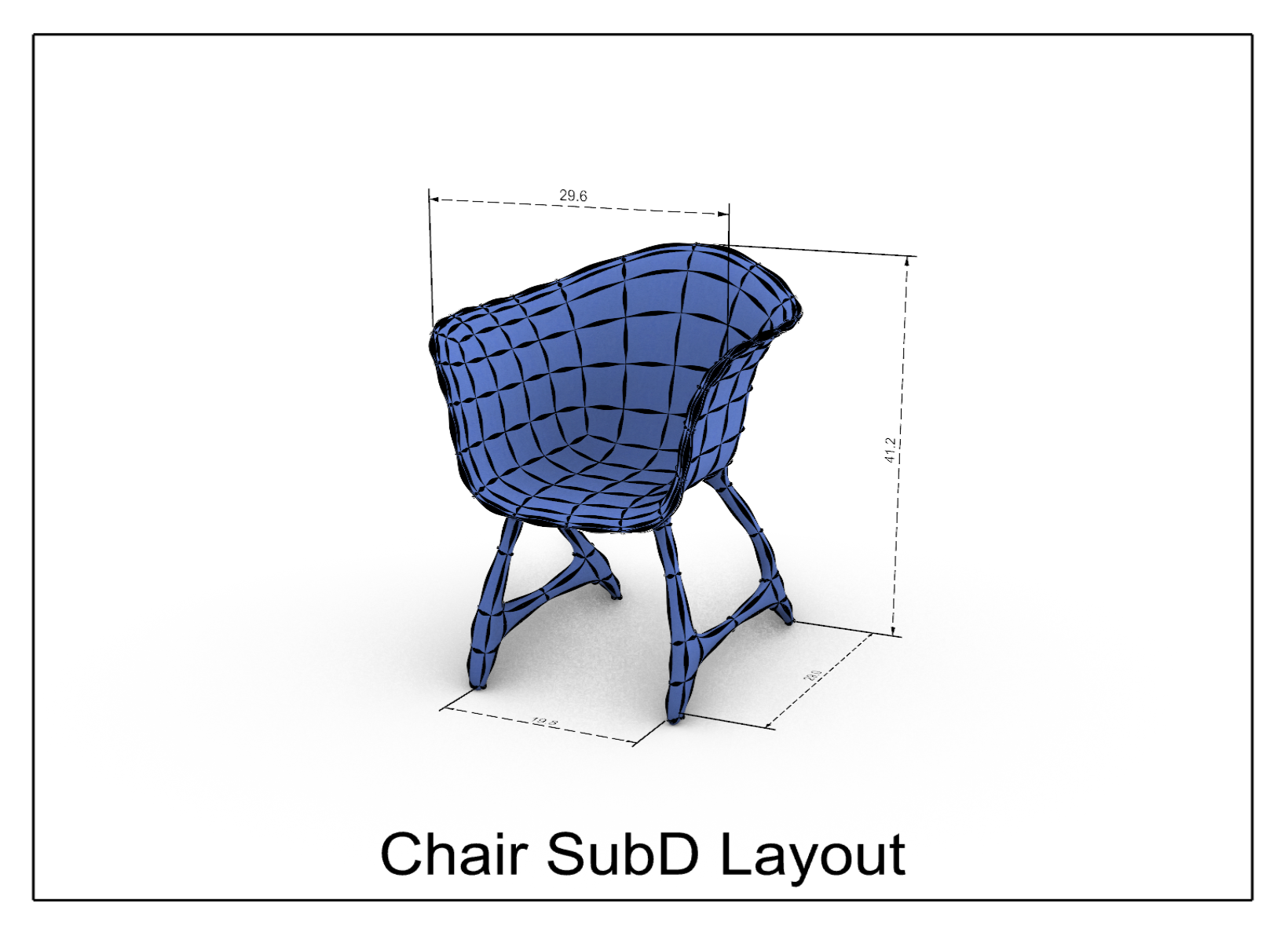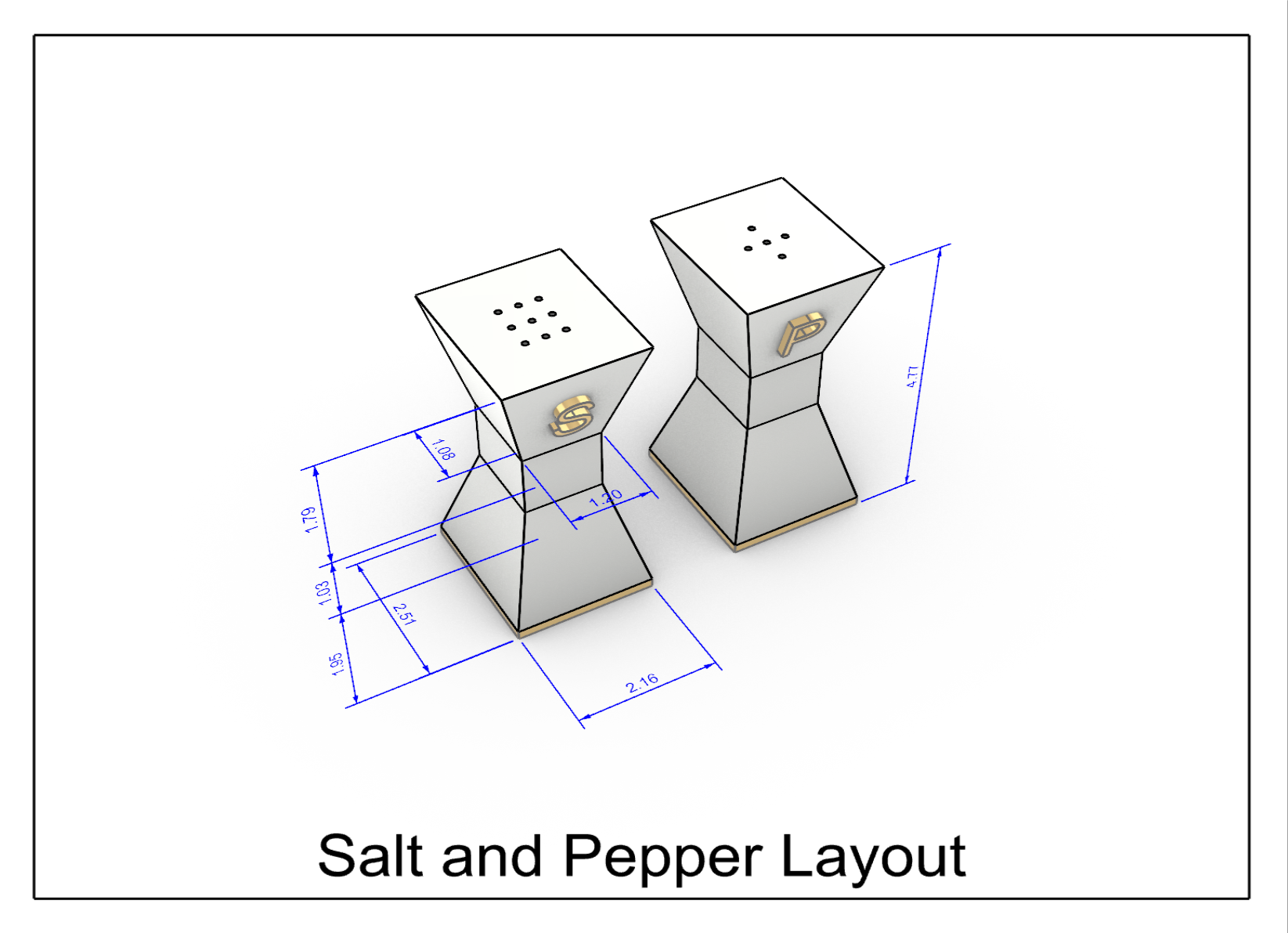Rhino 8 引入錐狀、加蓋型式和新的寬度內容以及傳統的線條型式設定。在本說明中,您將學習如何結合這些功能修飾和傳達您的設計。
選擇您設計作品的其中之一
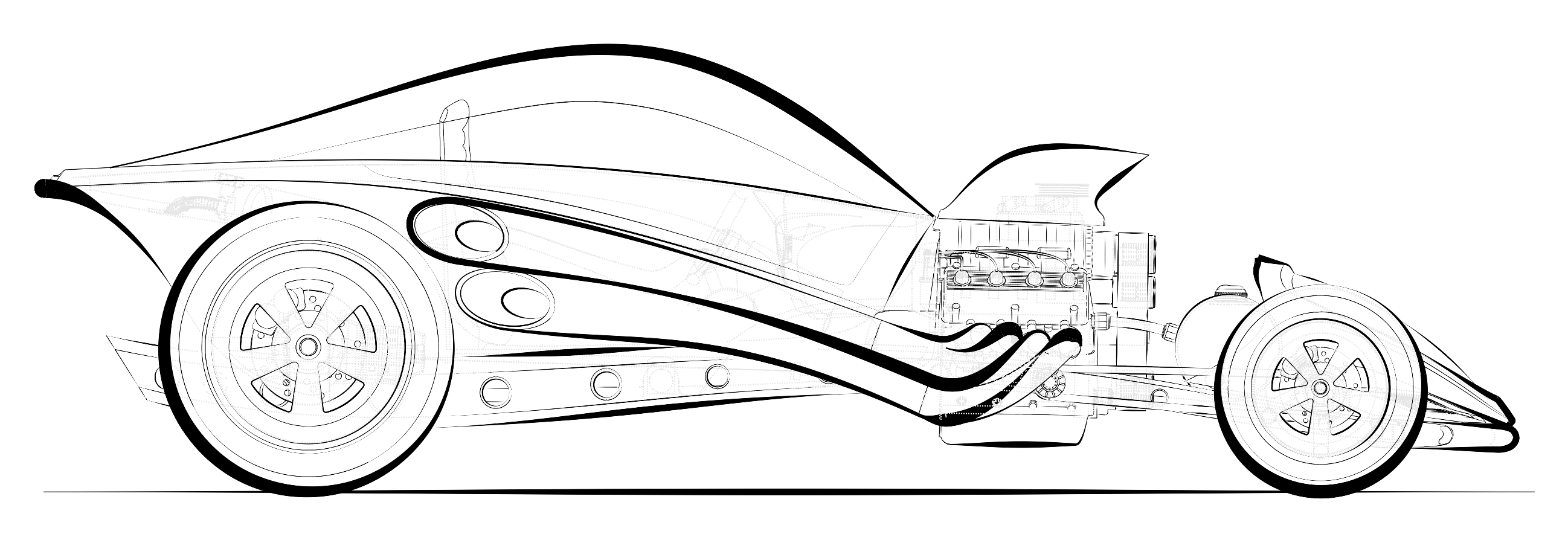
增強的線型
線型是具有圖案、寬度和錐狀內容的曲線樣式。在 Rhino 的早期版本中,線型非常有限:曲線只有虛線和點。現在您可以使用比以往更加美觀和強大的線型,可以將自訂線型新增至曲面、實體等,讓您能夠傳達設計意圖或藝術感。
與傳統的 Rhino 線型圖案或簡單的列印寬度不同,增強的線型可以讓您:
- 不僅適用於曲線,也支援曲面、多重曲面、SubD、尺寸標註等。
- 曲線具有寬度和錐狀樣式。
- 可對線型端點和連接型式進行微調。
在本教學中,我們會向包含曲線的圖層套用自訂線型。建議將顯示模式恢復為預設,以便可以顯示新的自訂線型。另外,列印時必須要選擇列印自訂線型的選項。以下簡單介紹一下過程。
教學內容概述:
- 建立增強的線型
- 將自訂線型賦予給包含曲線、多重曲面和 SubD 曲面的圖層。
- 預覽賦予的線型
- 將線型列印為 PDF
開啟 Rhino 為增強線型做好準備
有時需要將顯示模式還原為預設以便顯示新的自訂線型。列印時也需要選擇列印自訂線型的選項。在本教學中,您將了解此過程。
建立增強的線型
您將在線型面板建立增強的線型。
-
如果您尚未安裝 Rhino,請下載目前的 Rhino Eval。
-
下載本教學模型,Using-custom-linetypes.3dm 模型。
-
在 Rhino 開啟檔案。
-
在指令行輸入 Linetypes 指令,線型面板將會開啟。
-
在線型面板,按一下 Continuous,然後按右鍵彈出快顯功能表。
-
從功能表選擇複製,然後 Continuous 01 即會建立。
-
重複執行複製,建立 Continuous 02。
-
重複執行複製,建立 Continuous 03。
-
重複執行複製,建立 Continuous 04。
編輯錐狀線型
-
按新線型 Continuous 01。
-
在面板的下方,對 Continuous 01 進行以下更改:
- 名稱: Custom Taper Thick
- 寬度: 1
- 寬度單位: 像素
- 錐狀: 勾選以便啟用
- 錐狀位置:0.20
- 錐狀寬度:6
- 錐狀端點寬度:1
-
按新線型 Continuous 02。
-
在面板的下方,對 Continuous 02 進行以下更改:
- 名稱: Custom Taper Thin
- 寬度: 1
- 寬度單位: 像素
- 錐狀: 勾選以便啟用
- 錐狀位置:0.50
- 錐狀寬度:4
- 錐狀端點寬度:0.5
-
按新線型 Continuous 03。
- 名稱: Custom Continuous
- 分段單位: 公釐
- 寬度: 3
- 寬度單位: 像素
-
按新線型 Continuous 04。
- 名稱: Custom Dashed
- 分段單位: 英吋
- 分段數: 5.00, 2.00
- 寬度: 2
- 寬度單位: 像素
現在,新的線型 Custom Taper Thick、Custom Taper Thin、Custom Continuous 和 Custom Dashed 已準備好賦予給圖層或物件。
將線型賦予給曲線、曲面和 SubD 幾何物件
將線型賦予給曲線
-
雙擊作業視窗標題 Radio Curves。
-
輸入 Layer 指令開啟或設定目前的圖層面板。
-
瀏覽到 1 RadioCurves\Taper Thick 圖層
- 在線型欄位,將線型設為 Custom Taper Thick。
- 瀏覽到 1 Radio Curves\Taper Thin 圖層,將線型設定為 Custom Taper Thin。
- 瀏覽到 1 RadioCurves\Custom Continuous,將線型設定為 Custom Continuous。
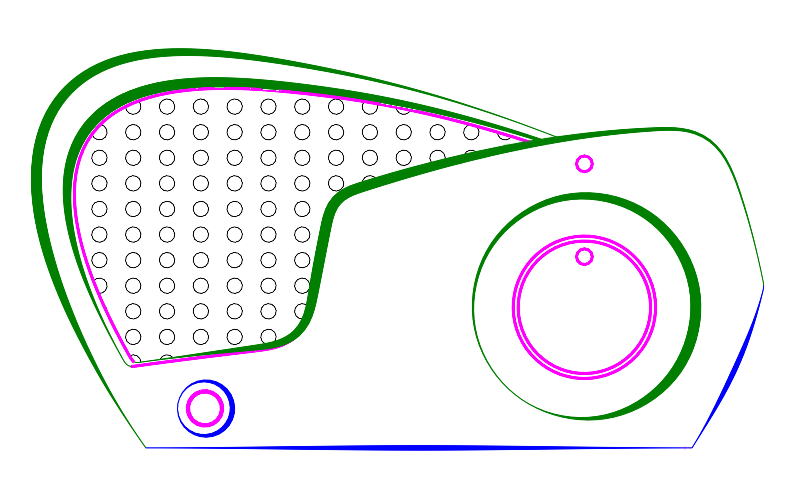
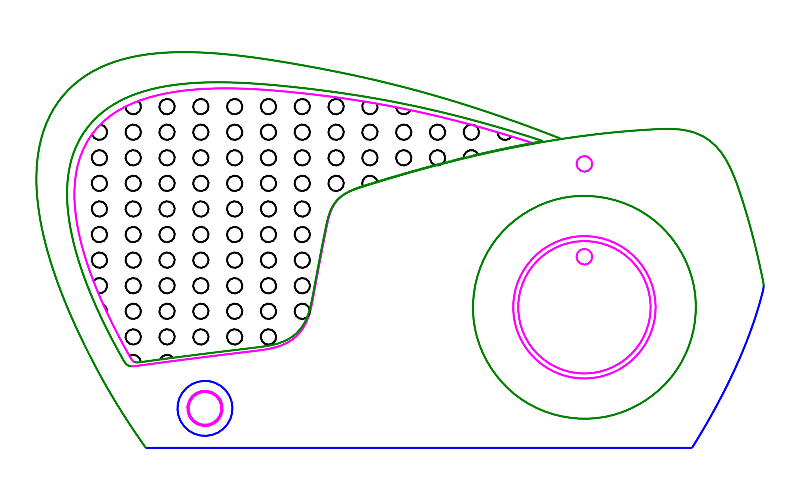
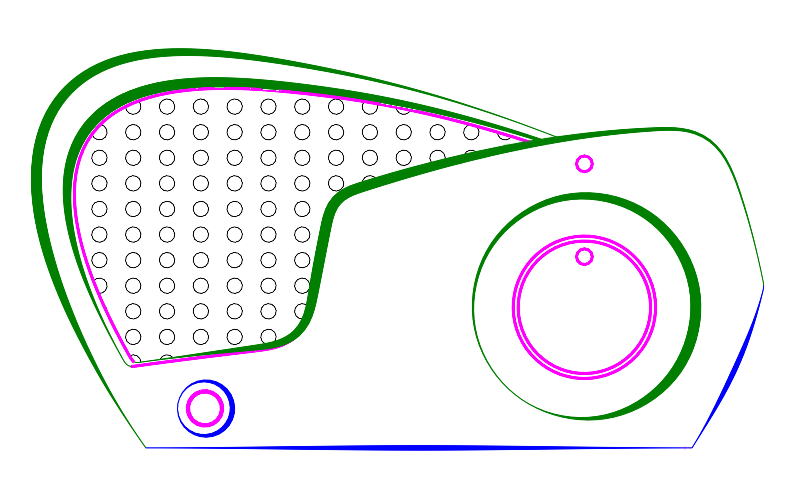
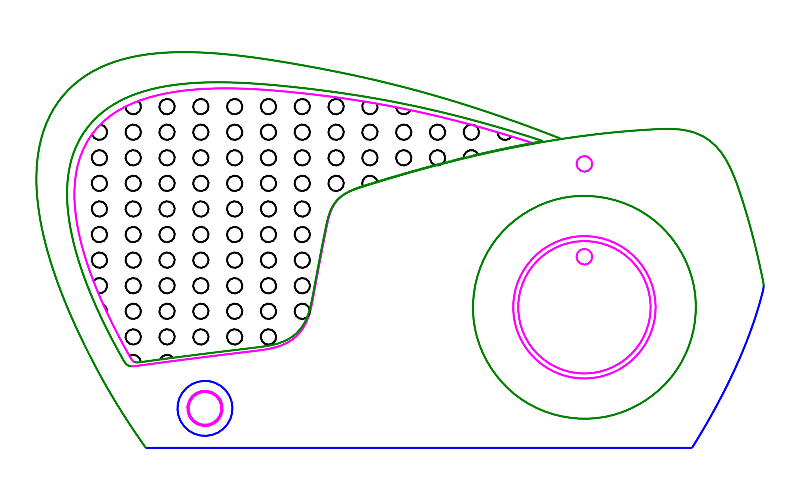
使用自訂線型的曲線
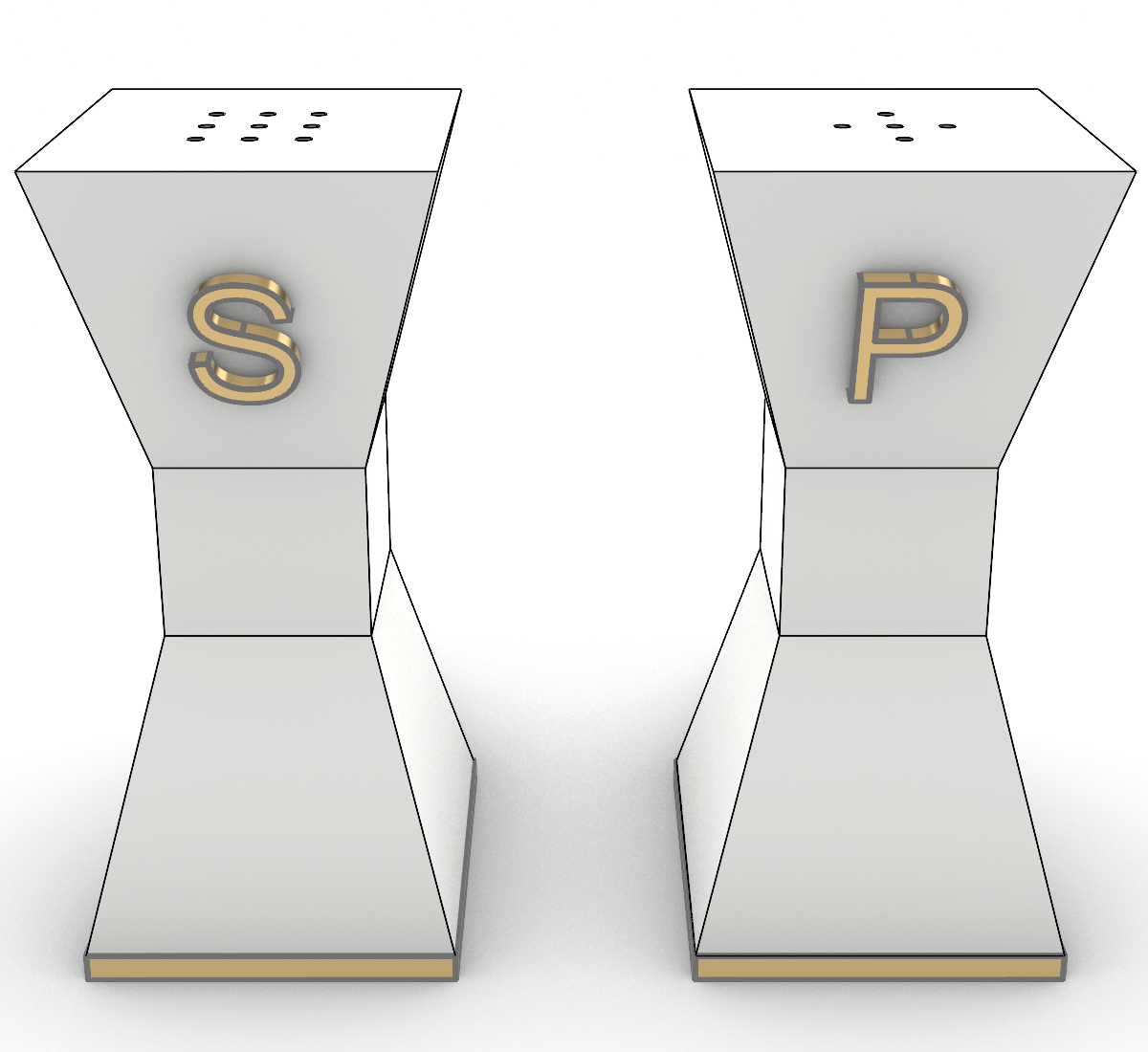
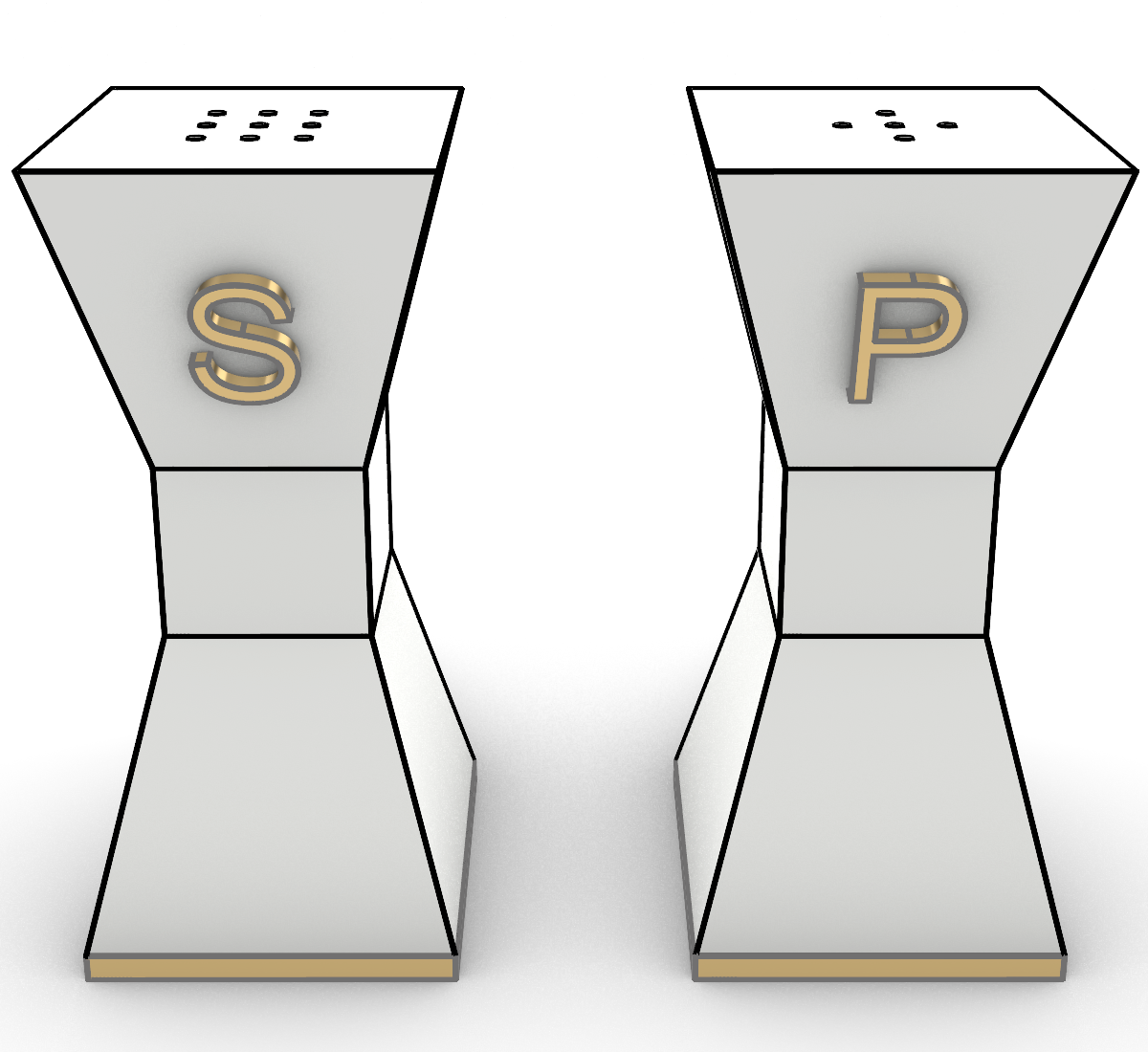
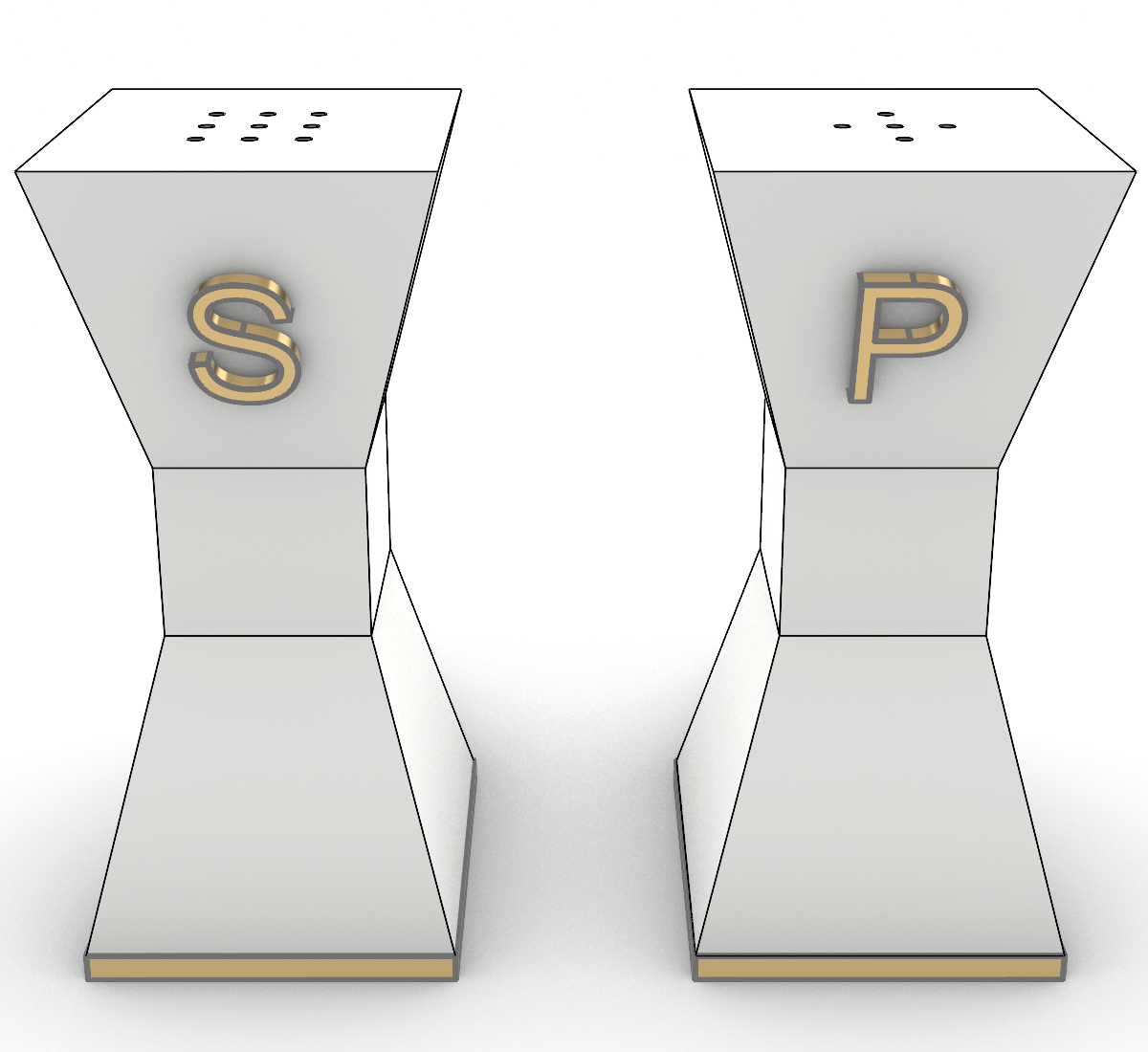
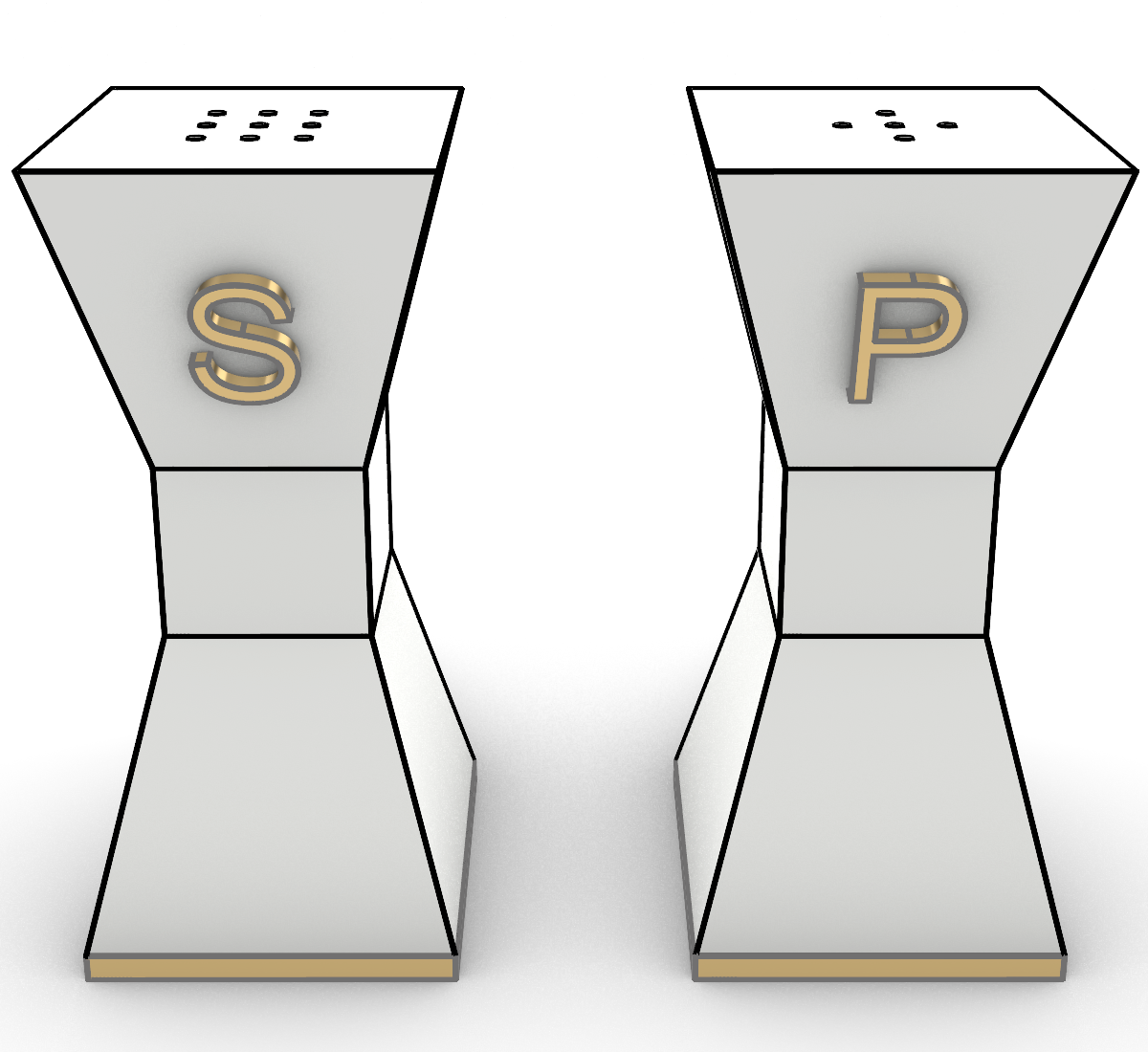
使用自訂線型的曲面
將線型賦予給 SubD 曲面
-
雙擊作業視窗標題 Salt and Pepper,回到四個作業視窗。
-
雙擊作業視窗標題 SubD Chair。
-
輸入 Layer 指令,瀏覽至 3 Chair\Chair Subd 圖層。
- 在線型欄位,將線型設為 Custom Taper Thin,按確定。
- 在線型欄位,將線型設為 Custom Continuous,按確定。
- 瀏覽至 1 Radio\Radio Dims 和 2 Salt and Pepper\SP Dims 圖層。
- 將這二個圖層啟用。
- 在線型欄位,將線型設為 Custom Dashed,按確定。
- 瀏覽至 3 Chair\Chair Dims,將它啟用。
-
輸入 DisplayProperties,確認顯示模式是否設定為彩現。
-
在一般設定下,勾選SubD 框線。

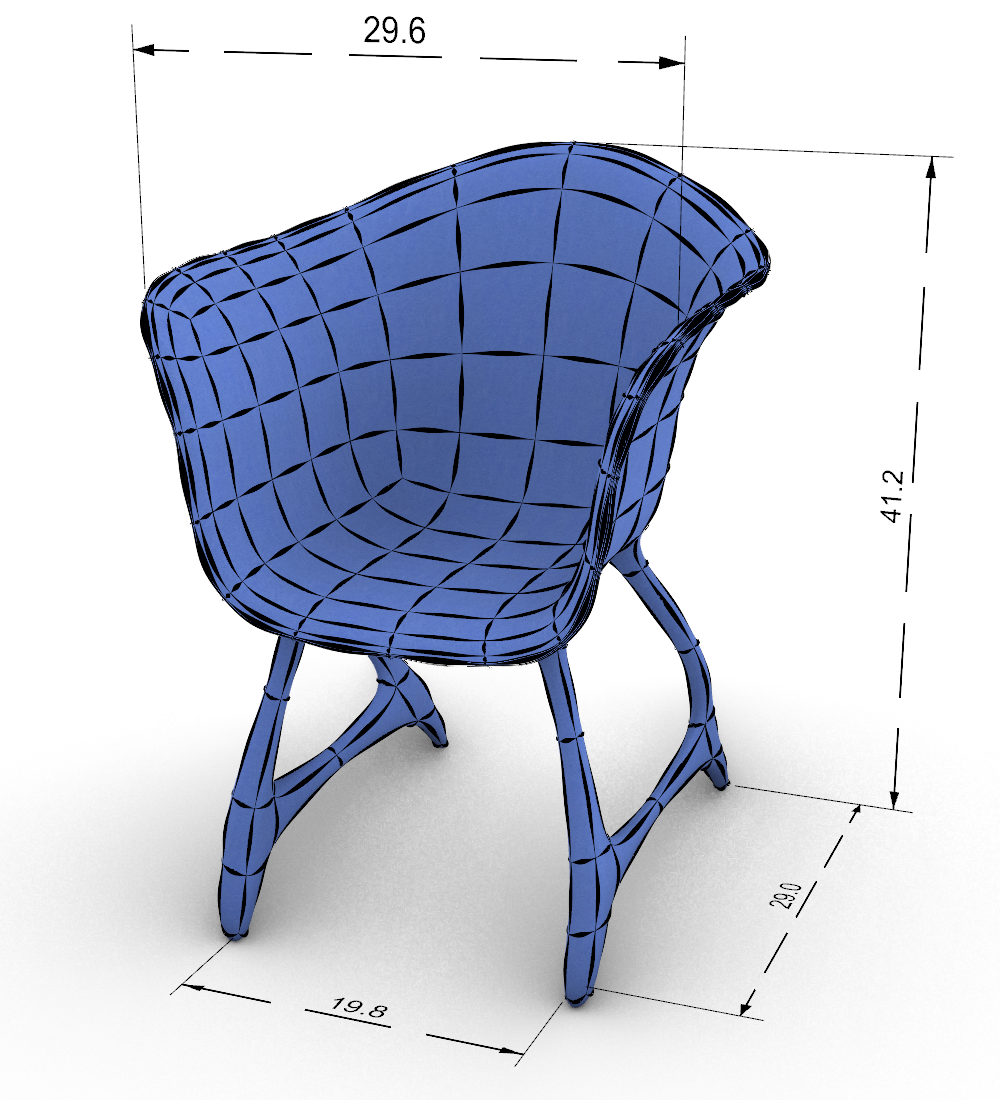

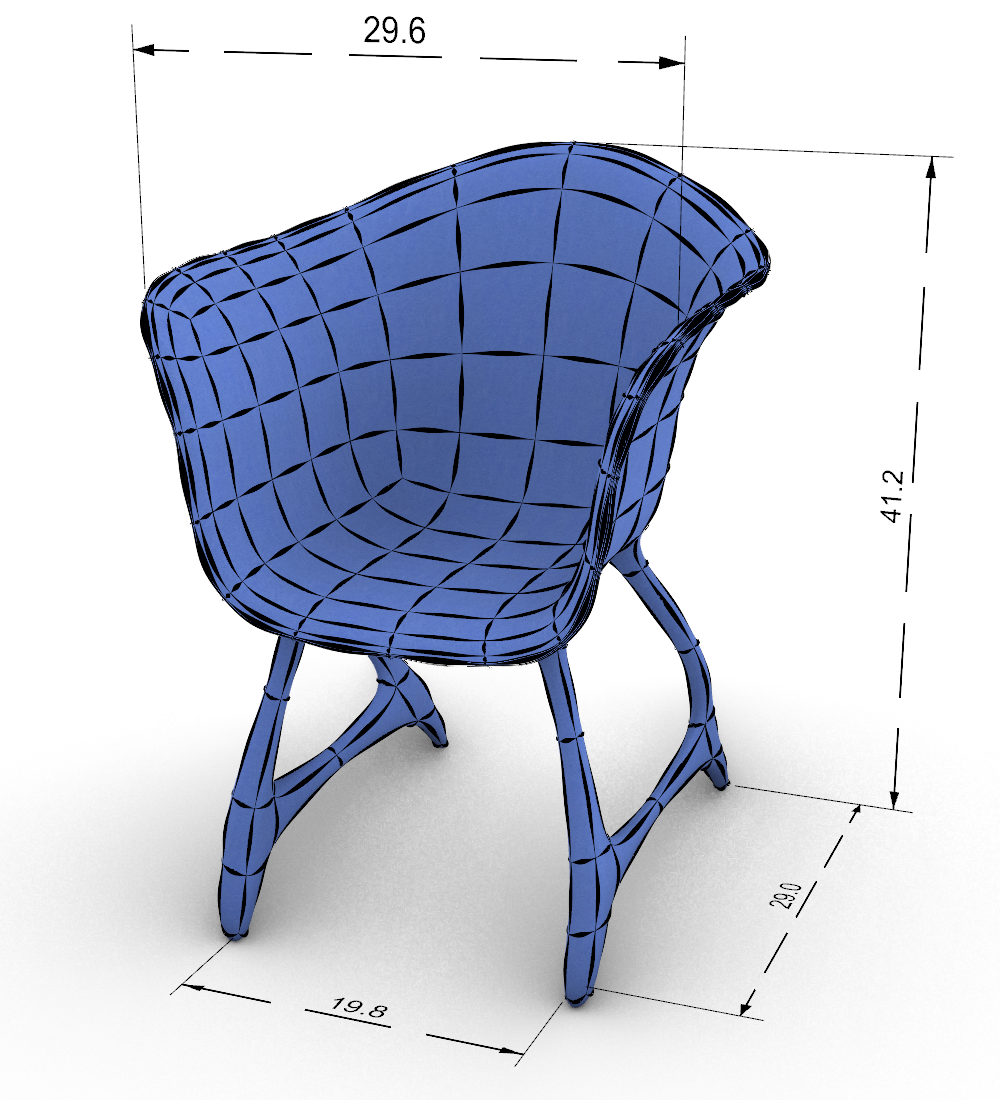
使用自訂線型的 SubD
使用增強線型列印
-
雙擊作業視窗標題 Subd Chair,回到四個作業視窗。
-
在整個作業視窗區域的下方,點擊 Radio Curves Layout 標籤。 再點擊其他標籤,Salt & Pepper Layoout 和 Chair SubD Layouts 標籤,然後返回 Radio Curves Layout 標籤。
-
輸入 Print 指令。 目的地選擇 Rhino PDF。
- 在尺寸項下,勾選使用圖紙配置頁面尺寸。
- 輸出方式設定為點陣。
- 輸出顏色設定為顯示顏色。
- 在視圖與輸出縮放比下,選擇列印數個圖面。
- 在縮放比下,選擇 1:1 或縮放以配合尺寸。
-
列印數個圖面項下有選取要預覽的圖面標題,可點擊項下的每個圖面配置以啟動列印預覽。按一下列印標題可以全部選取或全部取消選取。
-
在列印對話框的底部,勾選儲存後開啟。列印完成後,您的 PDF 將在系統指定的 PDF 閱讀器中開啟。
-
現在可以按列印按鈕,指定 PDF 的名稱和位置。
-
下載 Using-custom-linetypes.pdf PDF 或是 using-custom-linetypes-done.3dm 完整的模型。