Output Vector Geometry that Updates with Model Changes
Generate dynamic 2D drawings of sections and elevations to use for drafting.
Reference in 2D Layout
The output of section curves, hatches, and background is organized in layers. With the layers panels, you can control the visibility of parts of your drawings. This allows you to view drawings in layout alone while hiding in modeling space. You can view sections without the background geometry in one detail while showing the background in the other.
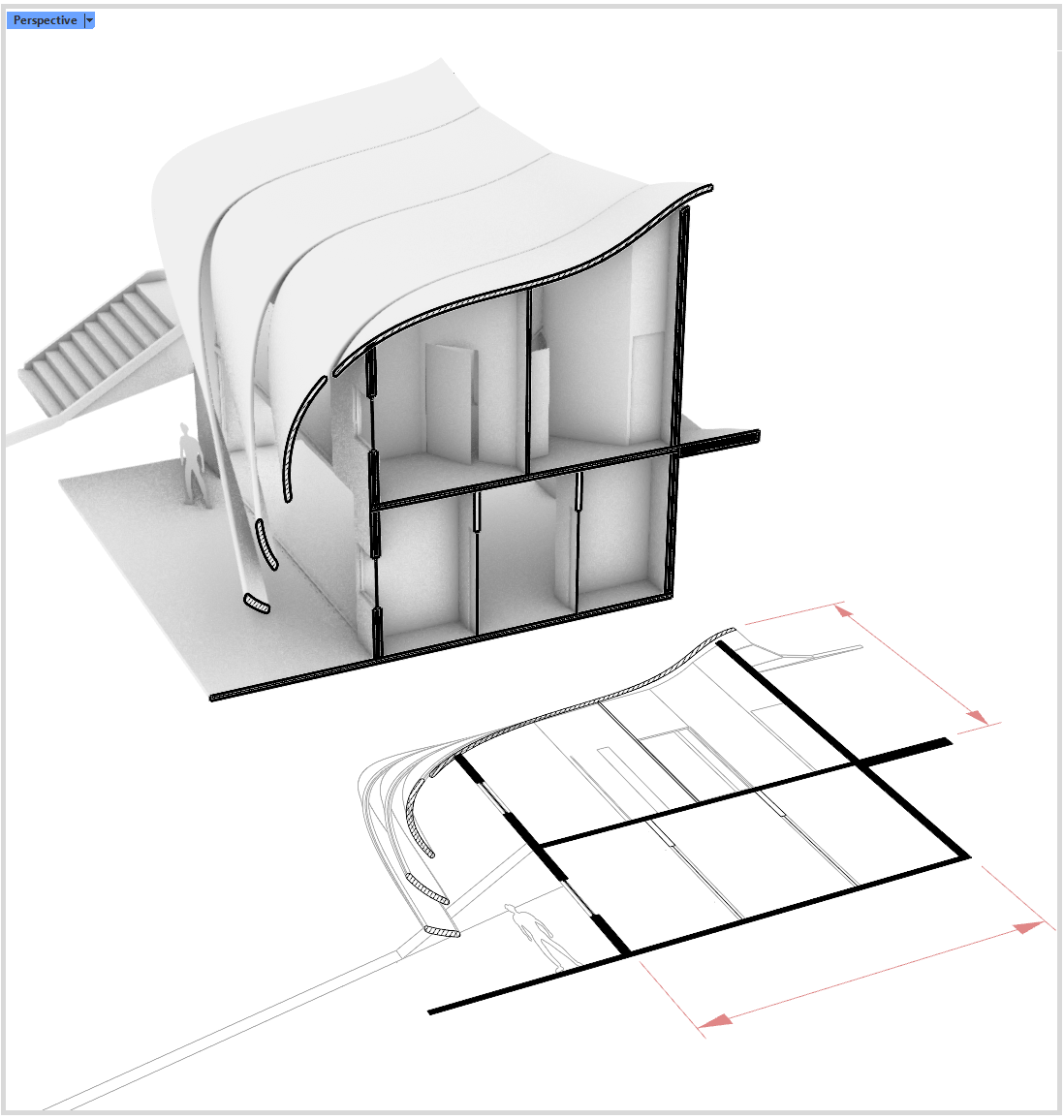
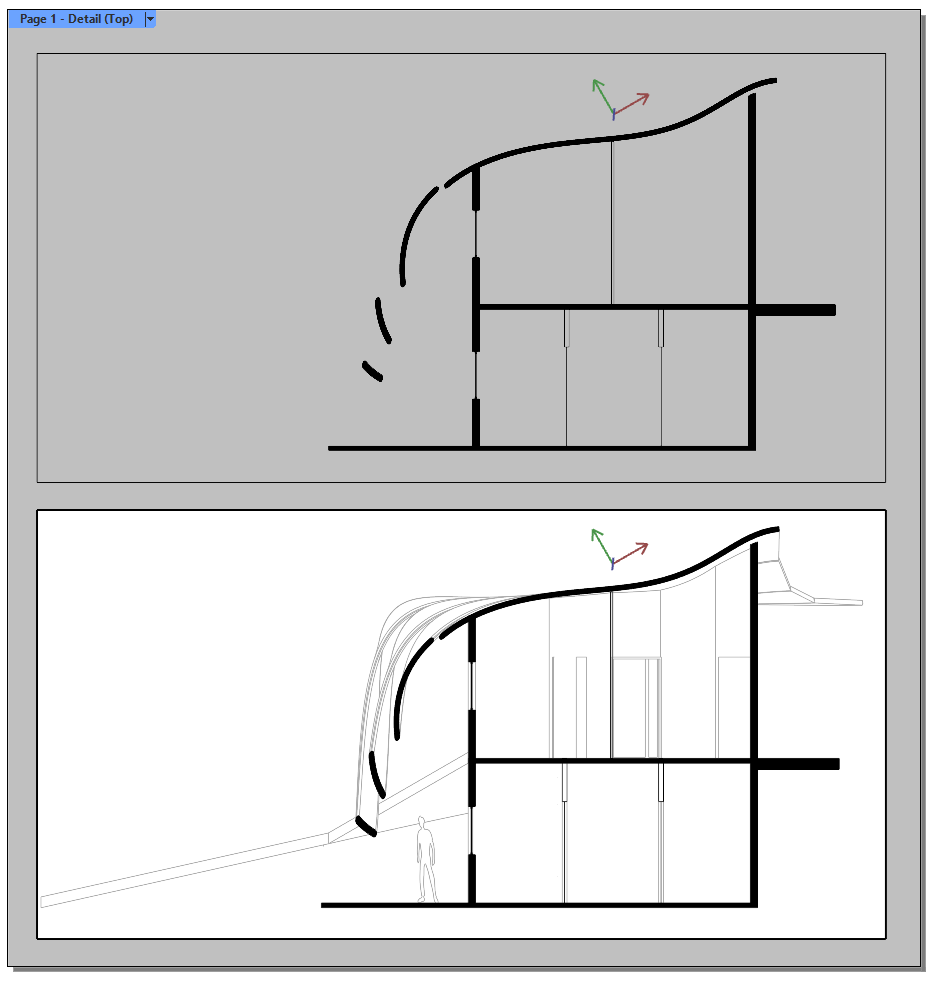
Try It
- Download Rhino 8 Evaluation for Windows or Mac.
-
Download and open the DynamicDrawings-Demo.3dm model.
-
Run the ClippingDrawings command, select the clipping plane tagged with the name S_00. In the command options, set AddBackground=Yes, then Projection=Parallel and ShowLabel=No. Before completing the command, snap to a point in the view to locate your drawing. If you don’t want to see hidden lines, hide the S_00_DrawingHidden layer. Run the Layouts command to see the drawing.
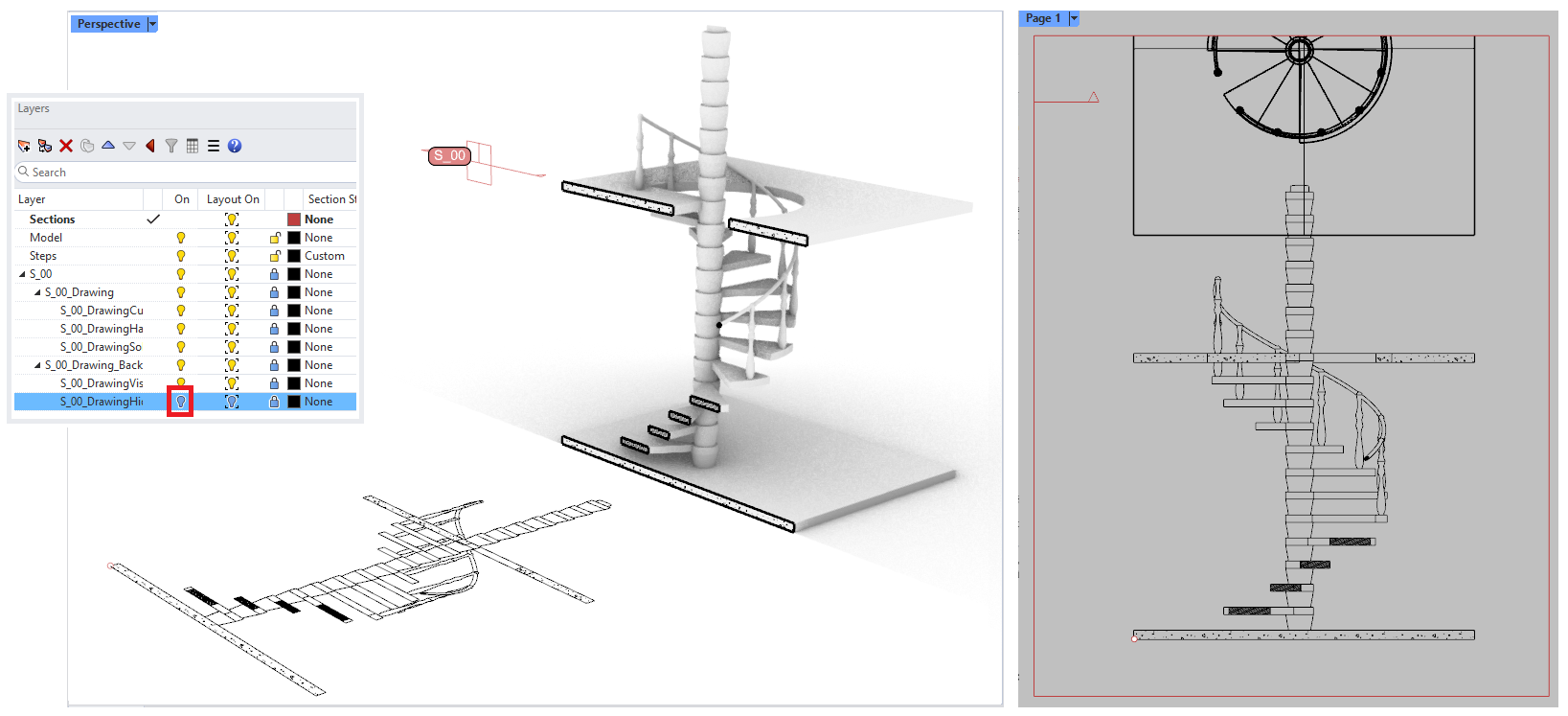
-
In a Perspective view, select the clipping plane and move it 0.45 units in the Y-Axis. The drawing updates automatically. Note that when you edit your model or add new objects, you need to run UpdateClippingDrawings command to update your drawings.
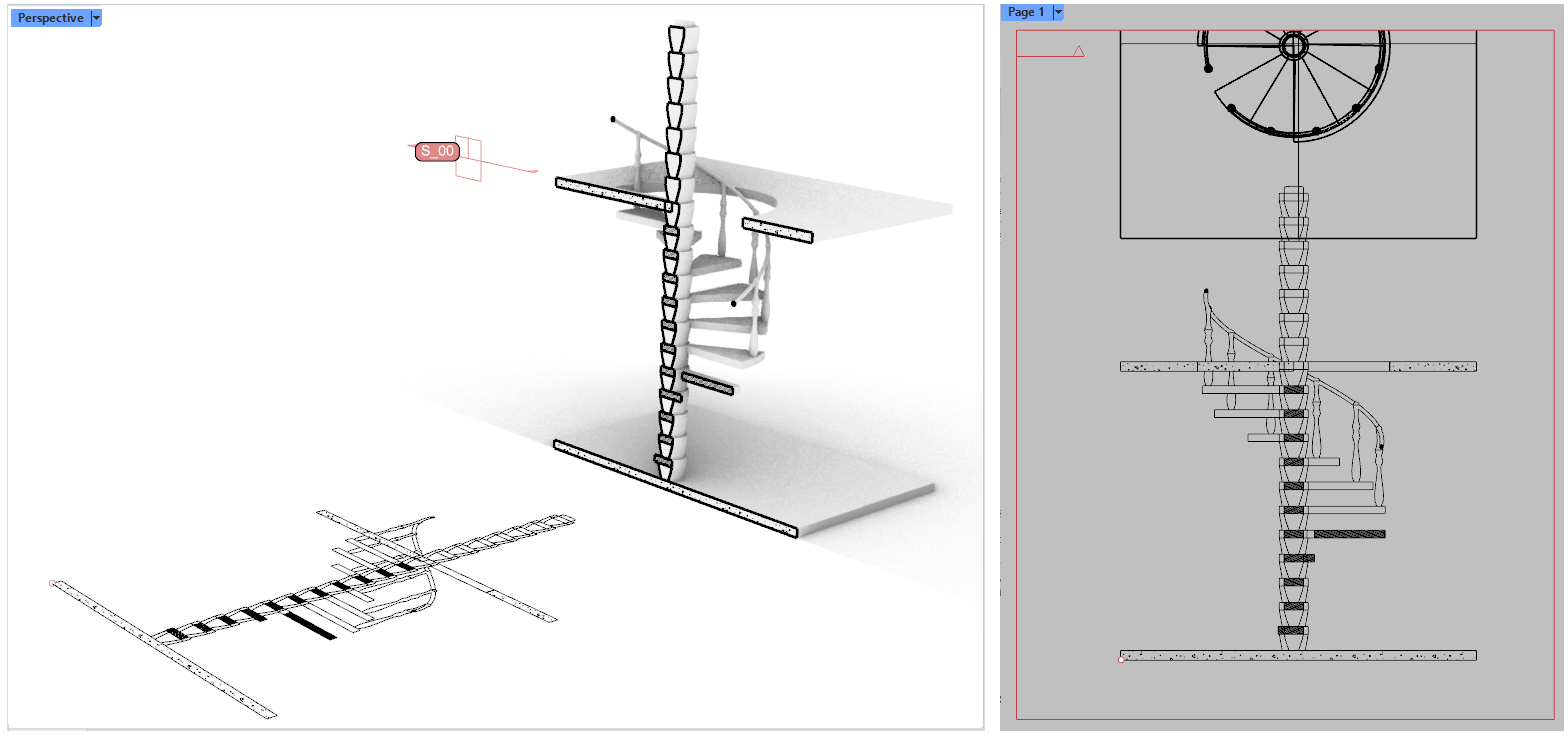
-
To dimension your drawing, create a new layer called S_00_Dim and make it the current layer. Double-click inside your detail, run the Dim command, and snap to the drawing to add dimensions. You can dimension in perspective view as well.
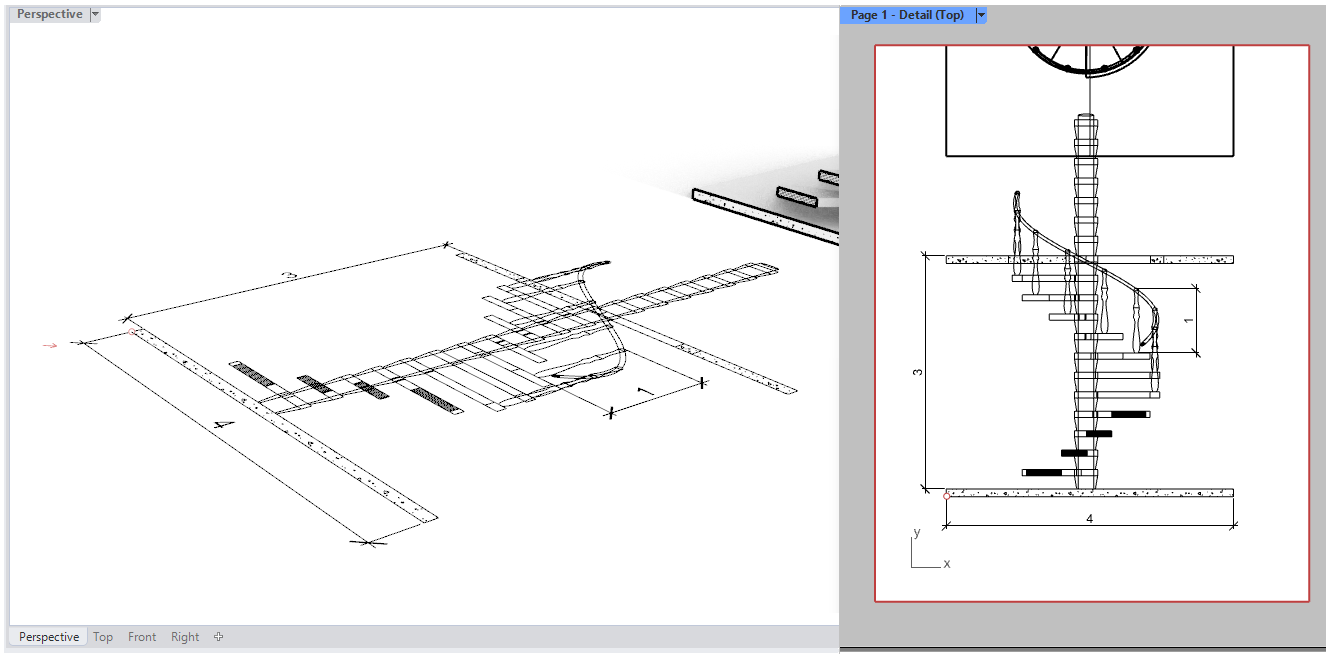
-
You can hide the drawing layers in model space yet keep them visible in layout:
- Click inside your perspective view and go to the layer manager. Find the Model On column (you may need to scroll horizontally to find it). Click on the light icon to hide the S_00 layer and its sub-layers.
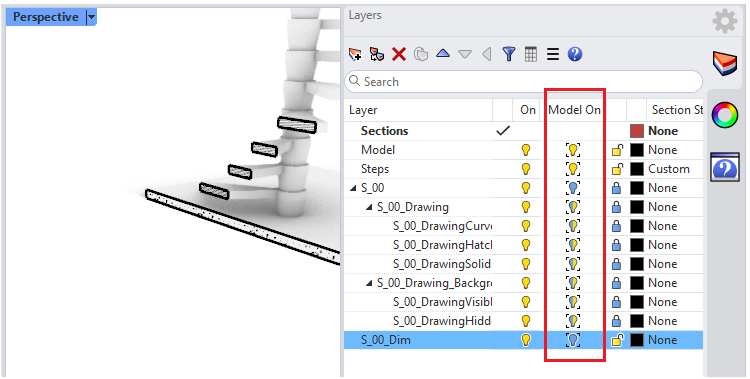
- Go to your page layout and double-click inside your detail. Go to the layer manager and under the Detail On column, click the light icon to hide the following layers: Sections, Model and Steps.
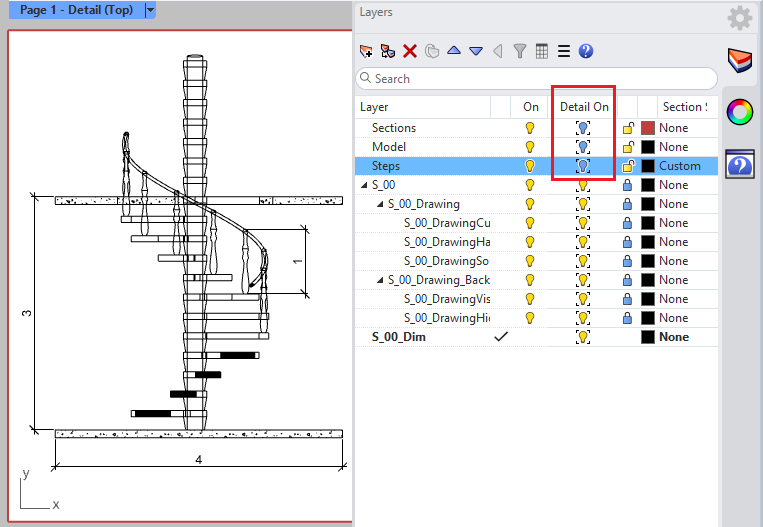
- For more details, see the Discourse post about SectionTools Integration.

