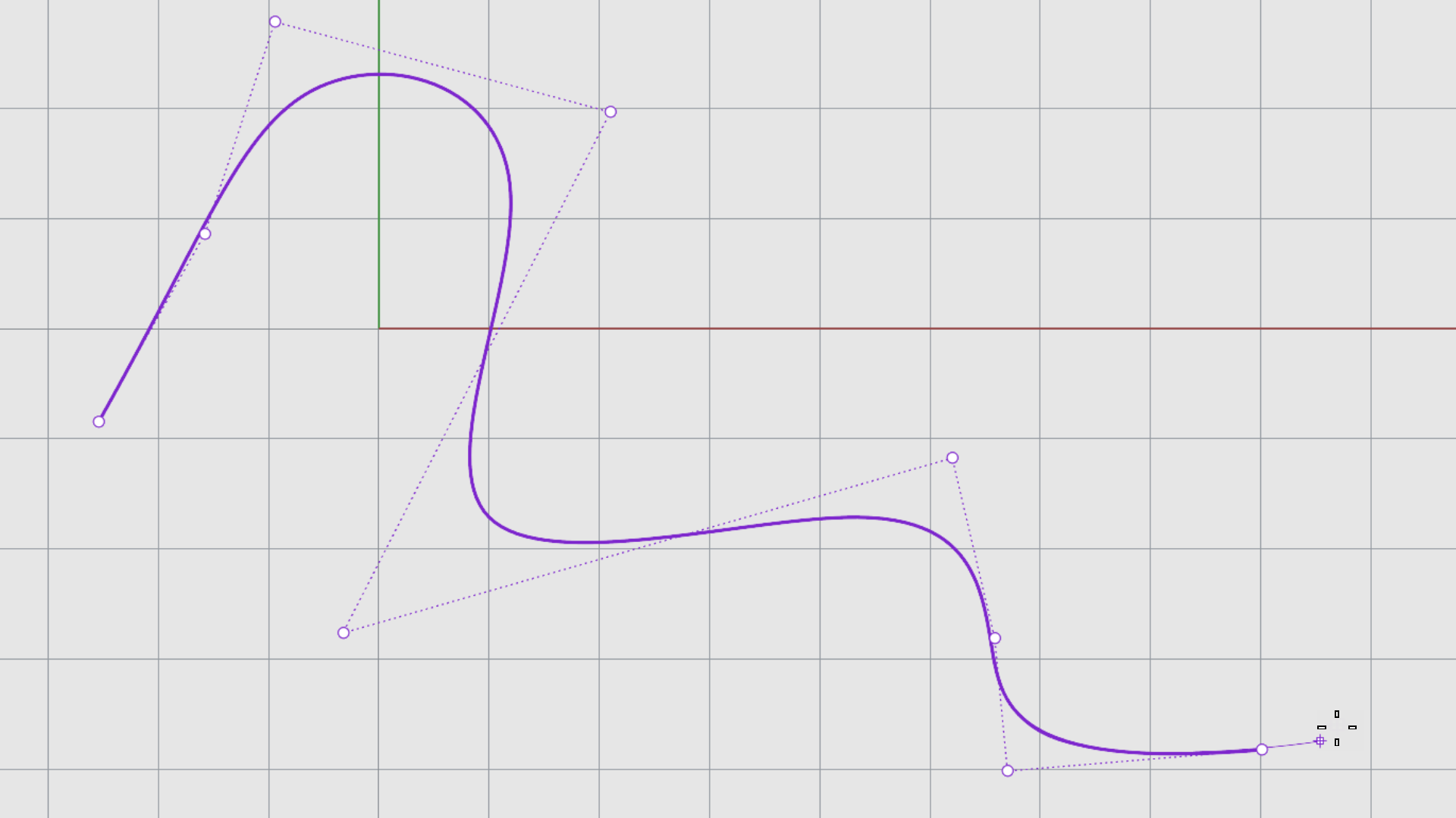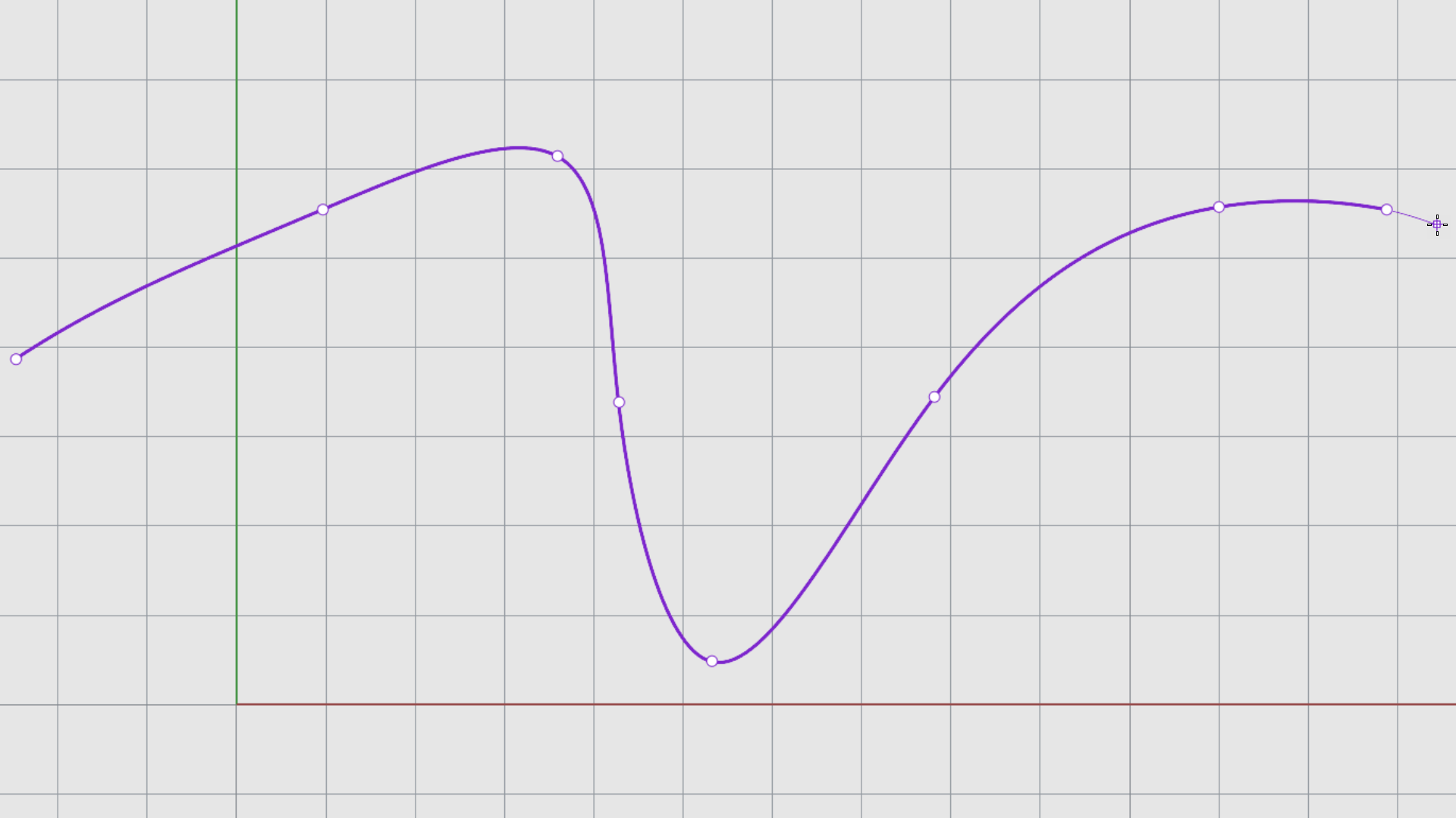Create Curves
Curves are the simplest form of geometry in Rhino. They are often the starting point for any 3D model. In Rhino, a curve encompasses lines, polylines, arcs, circles, conics and freeform curves. Any of these can be used as input for creating surfaces.
Linear Curves
Let’s start by using some of the commands that create geometry from straight segments.
To create segments:
- Run the
 New
command.
New
command. - Select a template of your choice.
- Maximize the .
- Turn Grid Snap on.
- Run the
 Polyline
command.
Polyline
command. - At the Start of polyline prompt , type 0. The first point snaps to the Origin of the Grid.
- At the Next point of polyline prompt keep picking points by snapping to the Grid as you draw a profile shape.
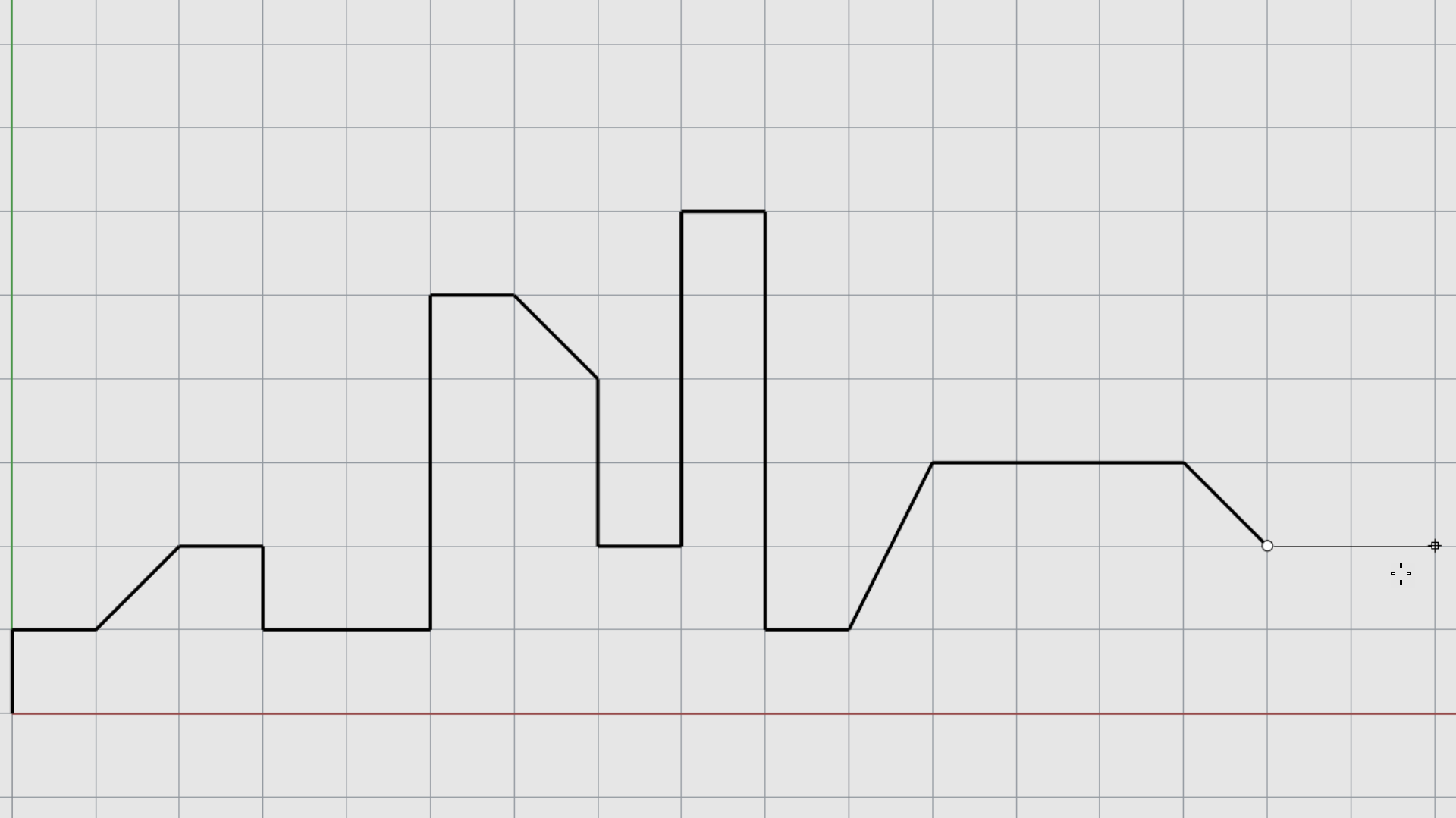
- Right-click or press to end the command.
- Run the
 Line
command.
Line
command. - At the Start of line prompt snap anwhere on the grid.
- At the End of line prompt snap to another Grid intersection.
- Press to run the command again. Continue creating other lines at will.
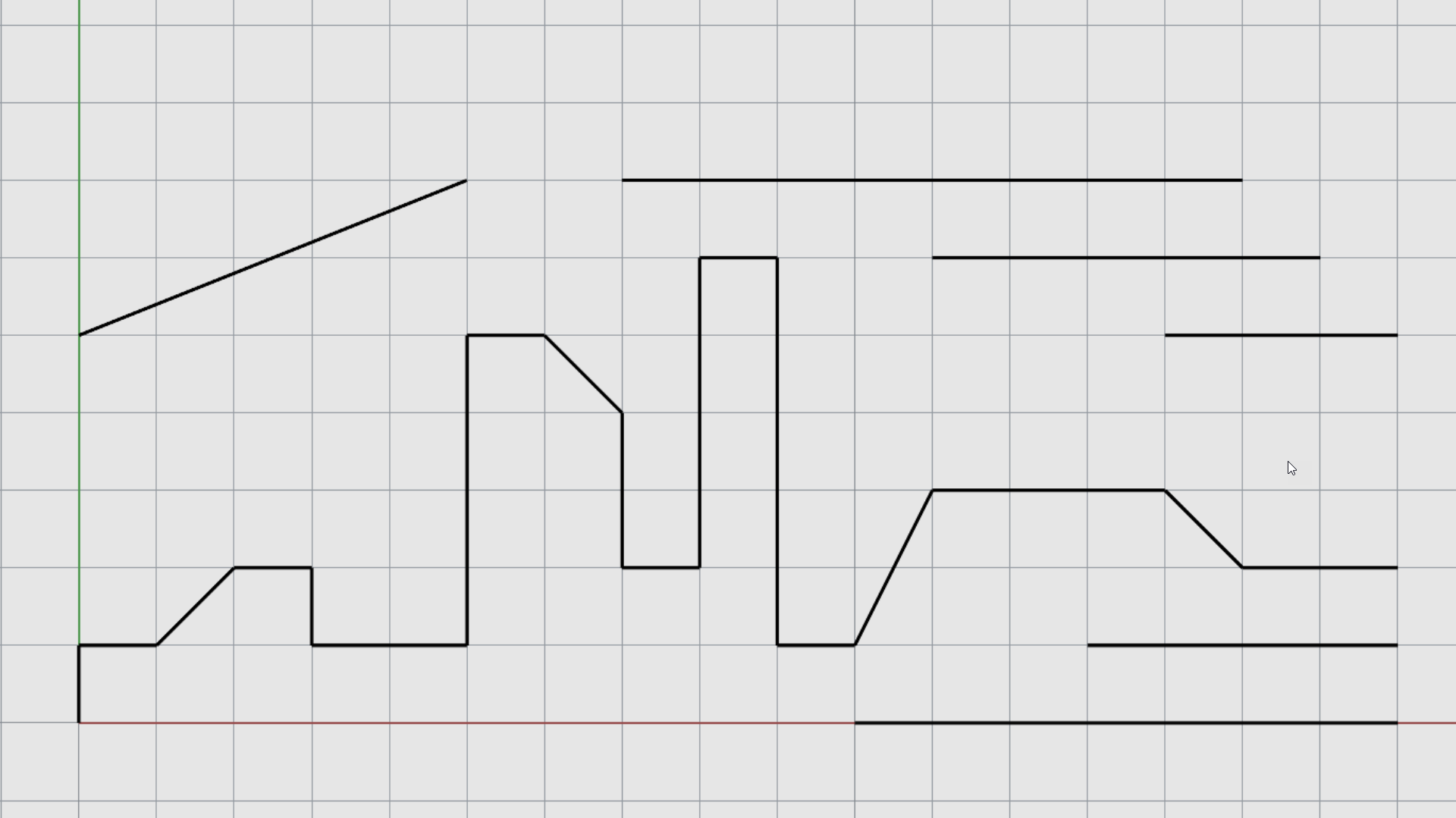
Arcs, Circles and Conics
Learn how to create conic curves in Rhino
To create a pattern using conics:
- Change
 Layer
to Layer 01.
Layer
to Layer 01. - Turn Grid Snap on.
- Run the
 Circle
command.
Circle
command. - At the Center of circle prompt , type 0.
- At the Radius prompt , type 20.
- Run the
 Ellipse
command.
At the Ellipse center
prompt
, type 0.
Ellipse
command.
At the Ellipse center
prompt
, type 0. - At the End of first axis prompt , type 50 and click along the X axis (red).
- At the End of second axis prompt , type 30 and click along the Y axis (green).
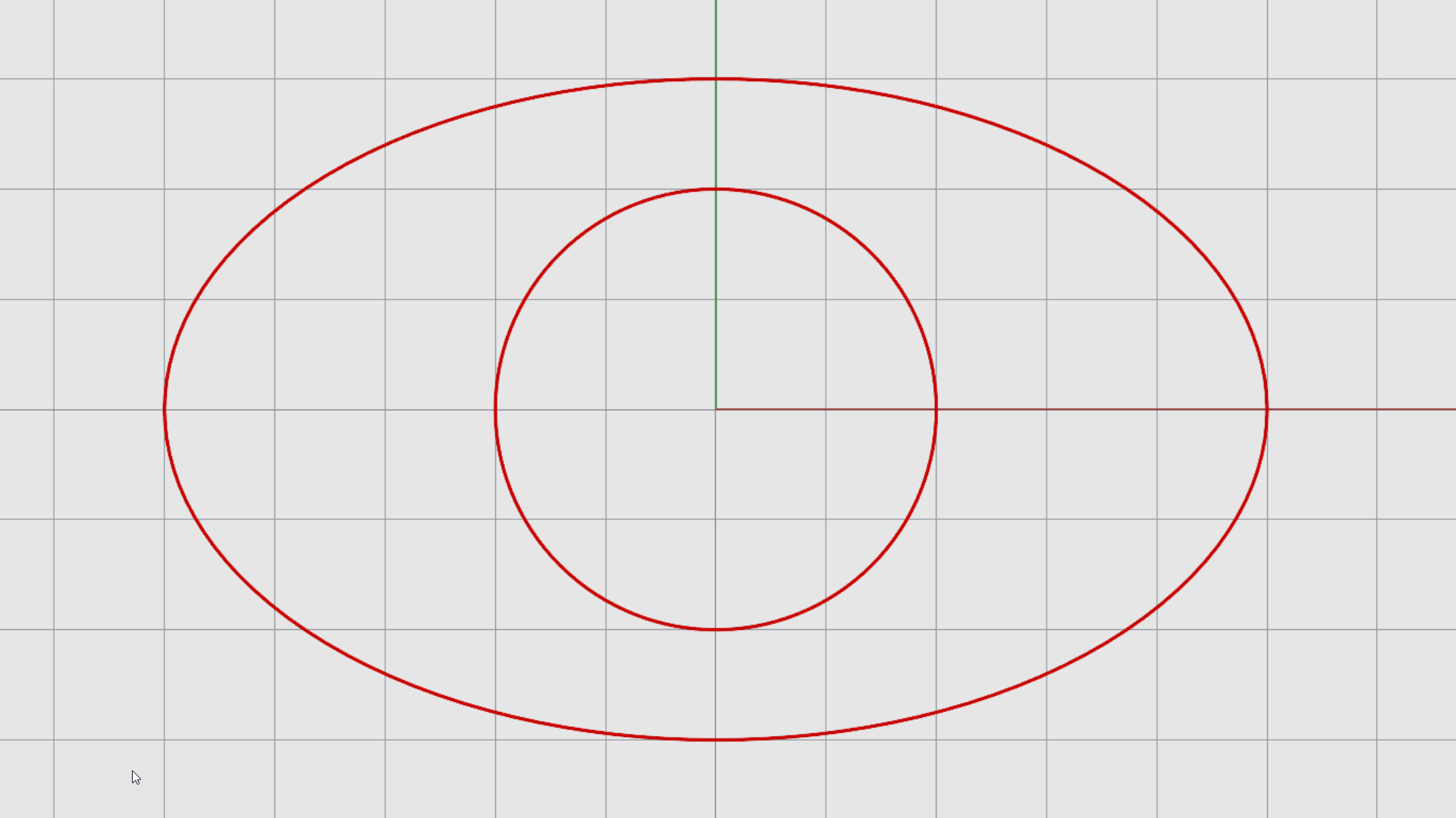
- Run the
 Arc
command.
Arc
command. - At the Center of arc prompt , type 0.
- At the Start of arc prompt , snap to the top of the ellipse.
- At the End point or angle prompt , type 90.
- Press to run the Arc command again.
- Create the second arc on the bottom side. As follows…
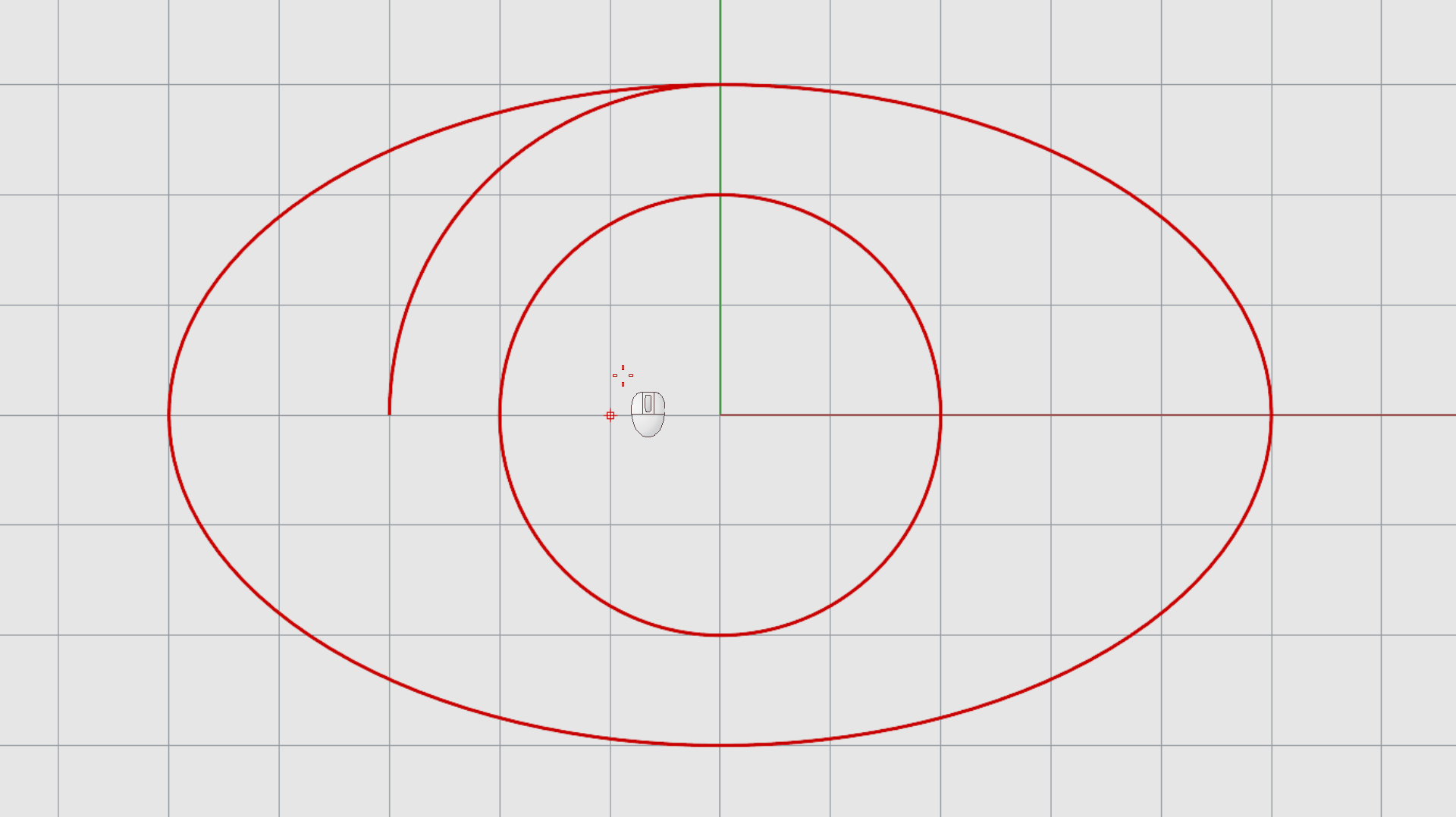
Freeform Curves
Freeform curves are the heart and the soul of Rhino. They allow you to place points in space and create a smooth shape in between. It is the way you define the shape of your product or model.
To use freeform curves:
- Change
 Layer
to Layer 02.
Layer
to Layer 02. - Turn Grid Snap off.
- Run the
 Curve
command.
Curve
command. - At the Start of curve prompt , pick a point anywhere on the grid.
- At the Next point prompt , keep placing points randomly on the grid. Notice how it creates a network of points that contain the curve. The curve does not go through the control points.