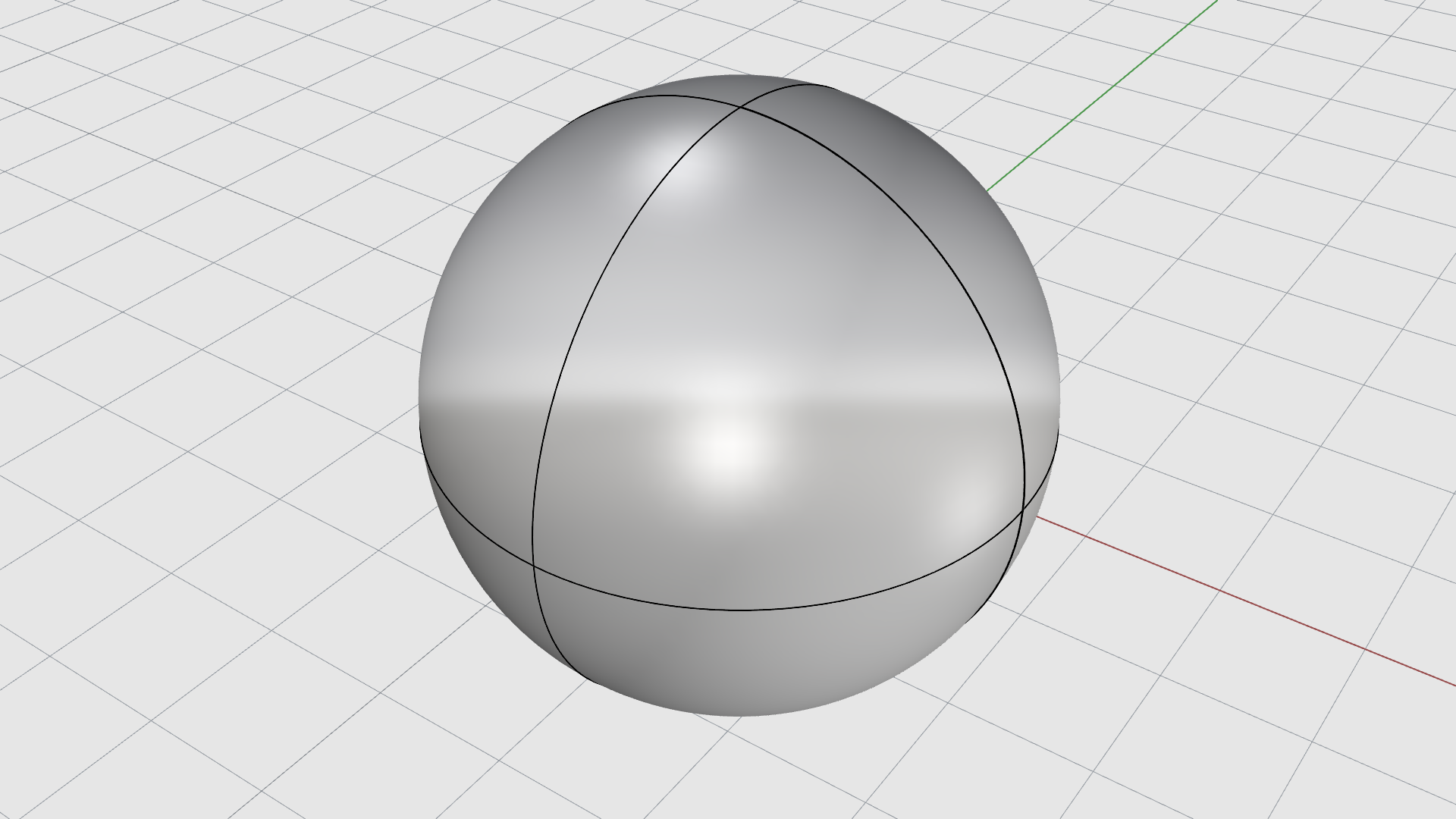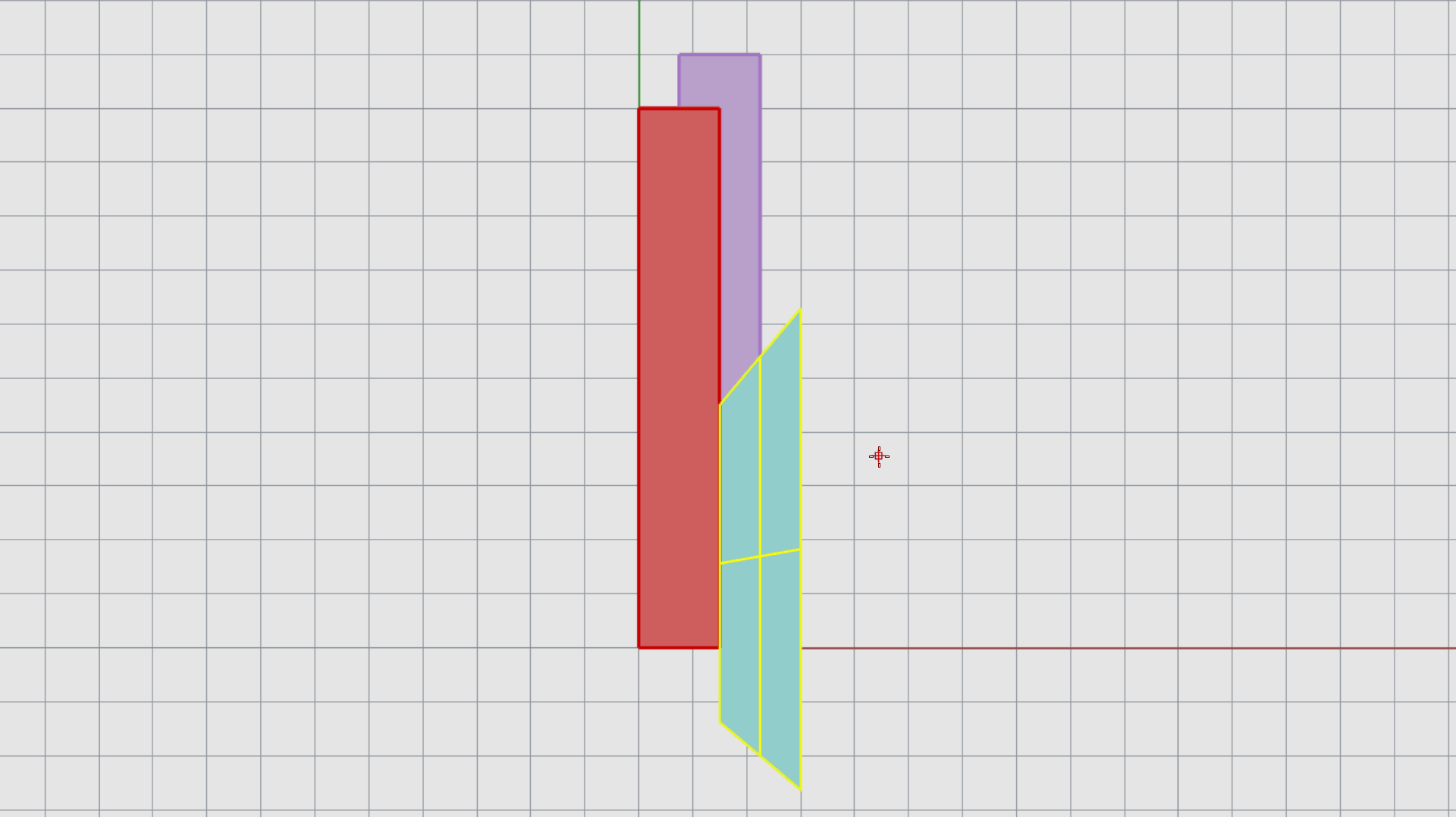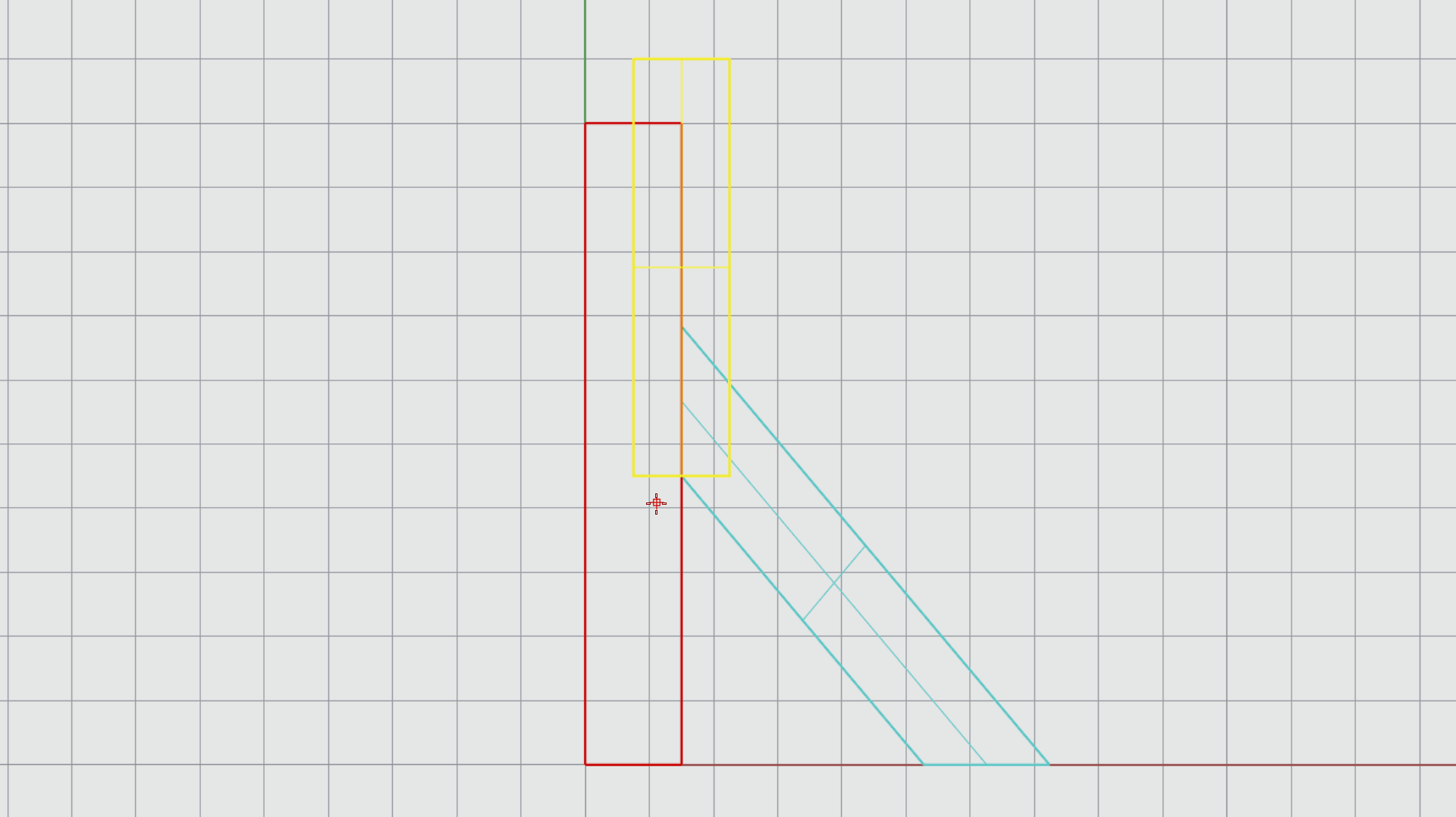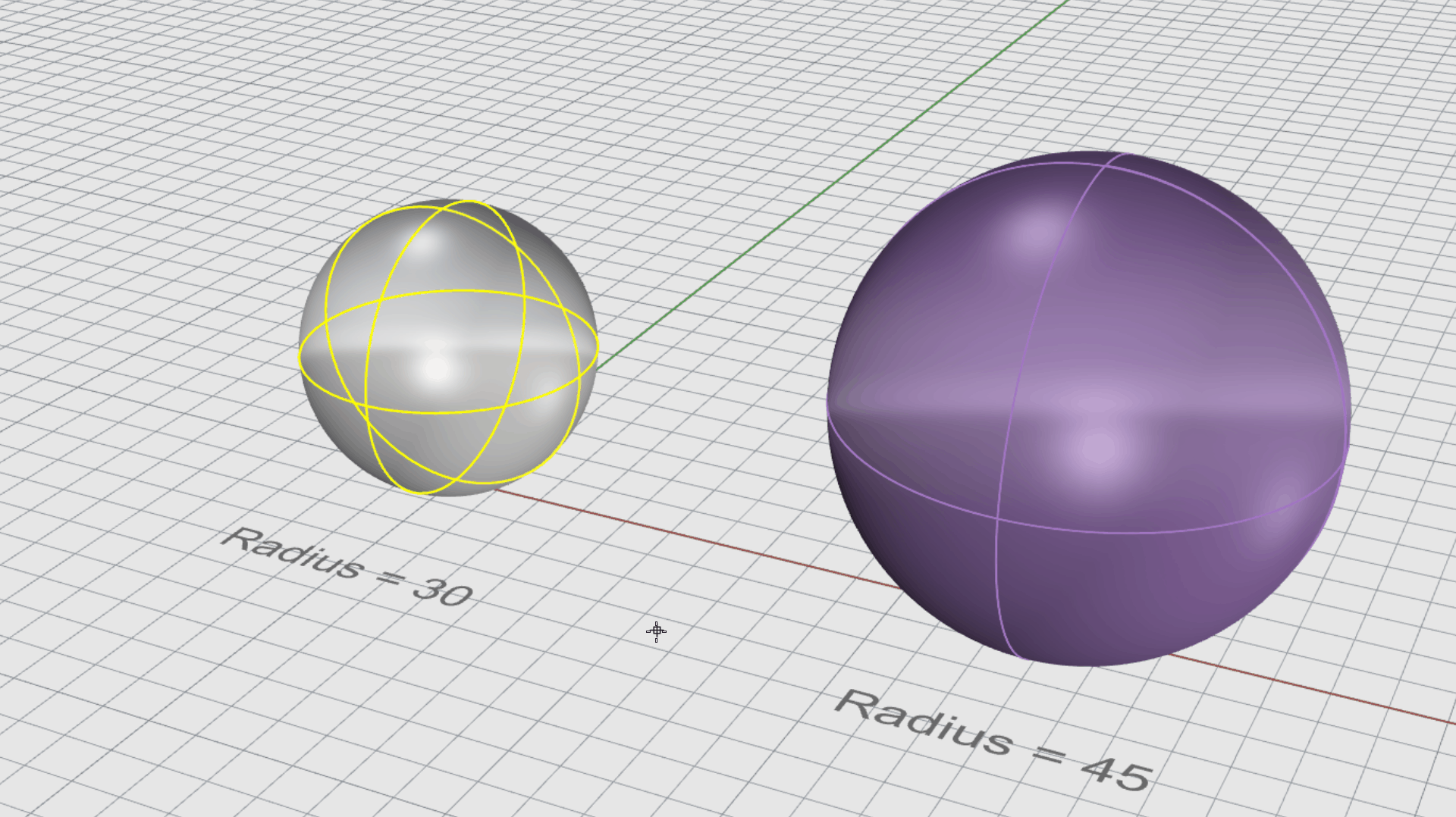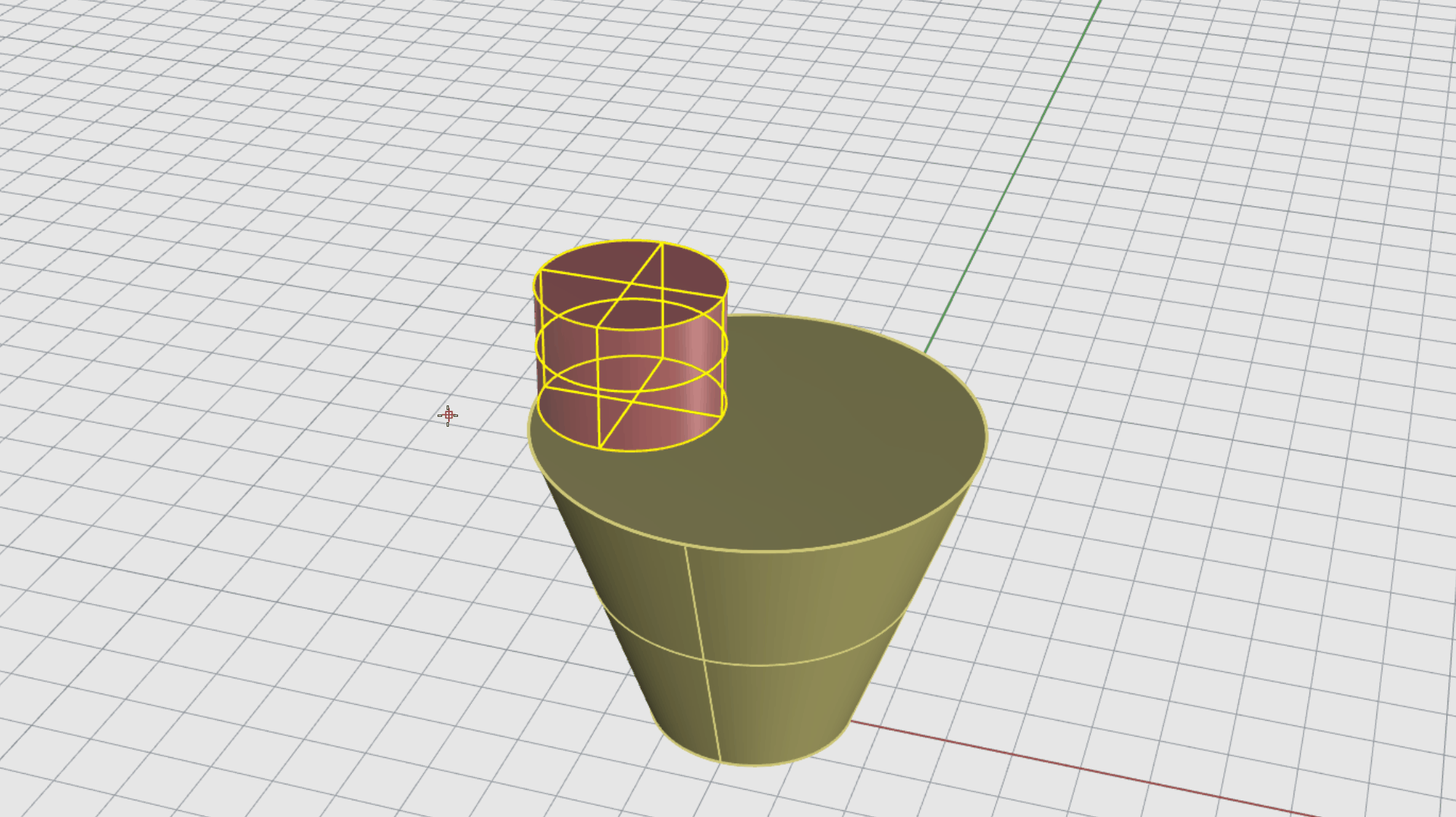Transforms change the location, rotation, number and shape of whole objects. They can
![]() Move
,
Move
,
![]() Copy
,
Copy
,
![]() Rotate
,
Rotate
,
![]() Scale
Scale
![]() Mirror
,
Mirror
,
![]() Array
,
Array
,
![]() Shear
,
Shear
,
![]() Twist
,
Twist
,
![]() Bend
, and
Bend
, and
![]() Taper
amongst other actions.
Taper
amongst other actions.
The transform commands do not break the objects into pieces or cut holes in them. They are geometry agnostic, meaning they can modify any geometry type supported by Rhino.
Move
There are different ways of moving objects in Rhino:
- Using the
 Gumball
.
Gumball
. - Dragging objects with your mouse.
- Using the
 Move
command.
Move
command. - Dragging objects perpendicular to the CPlane using Elevator Mode.
Move Objects Using Gumball:
The
![]() Gumball
is a ubiquotous tool for transforming objects.
Gumball
is a ubiquotous tool for transforming objects.
In the following clip, you’ll learn how to move objects using the Gumball :
- Lock the movement in one-direction using any of the arrow widgets.
- Lock the movement in two-directions using any of the plane widgets.
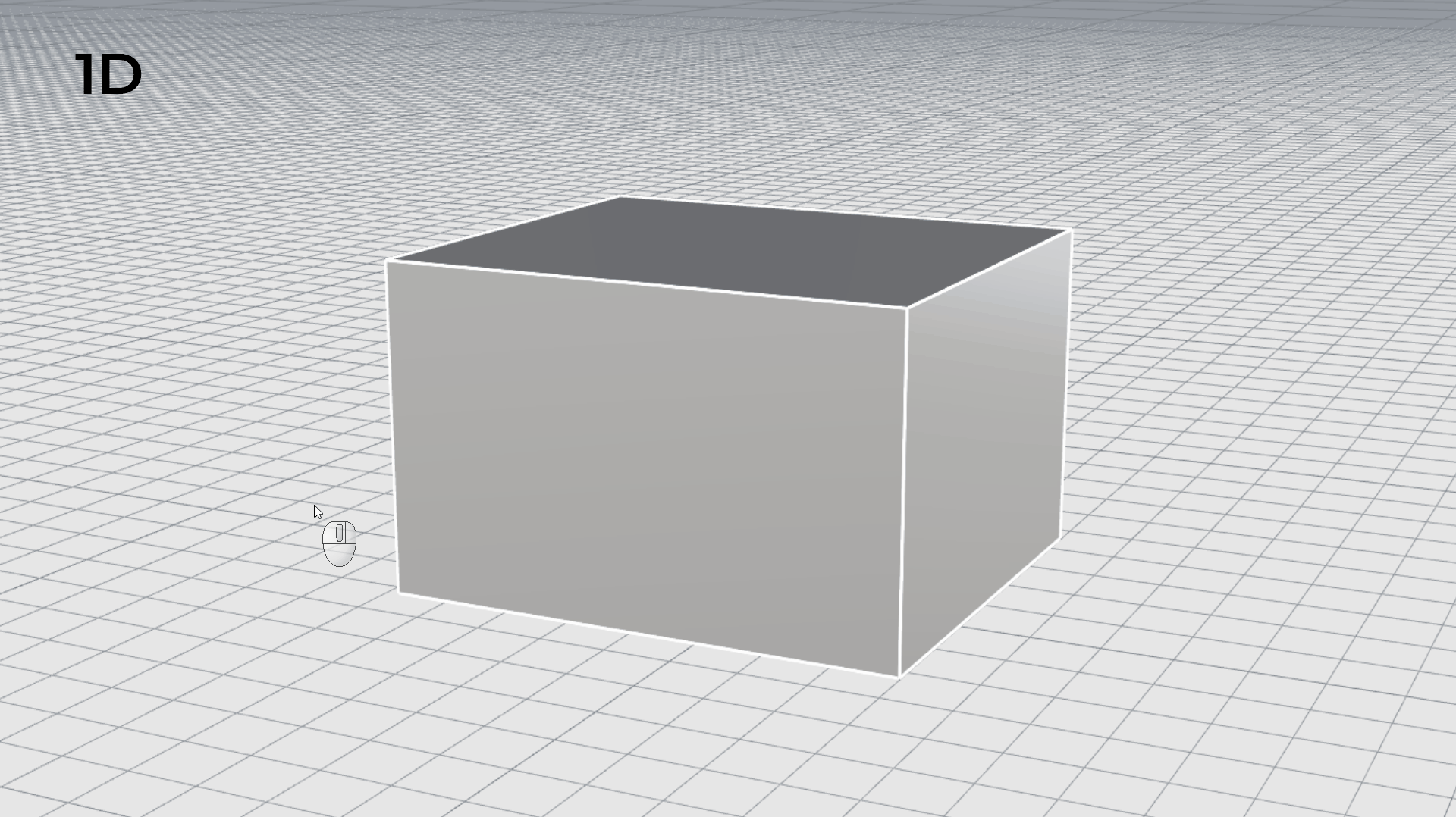
Move Objects by Dragging:
The quickest way to move objects is to select the object and drag it. Rhino provides tools for accurately dragging objects. You can drag objects in any viewport. Object snaps help align objects to each other.
- Open Drag-Objects.3dm in Rhino .
- Deactivate the Gumball to avoid confusion.
- Activate Cen from the Osnap Control .
- Move the mouse cursor close to the cone’s bottom edge, hold down the left mouse button until the Cen Osnap tooltip displays.
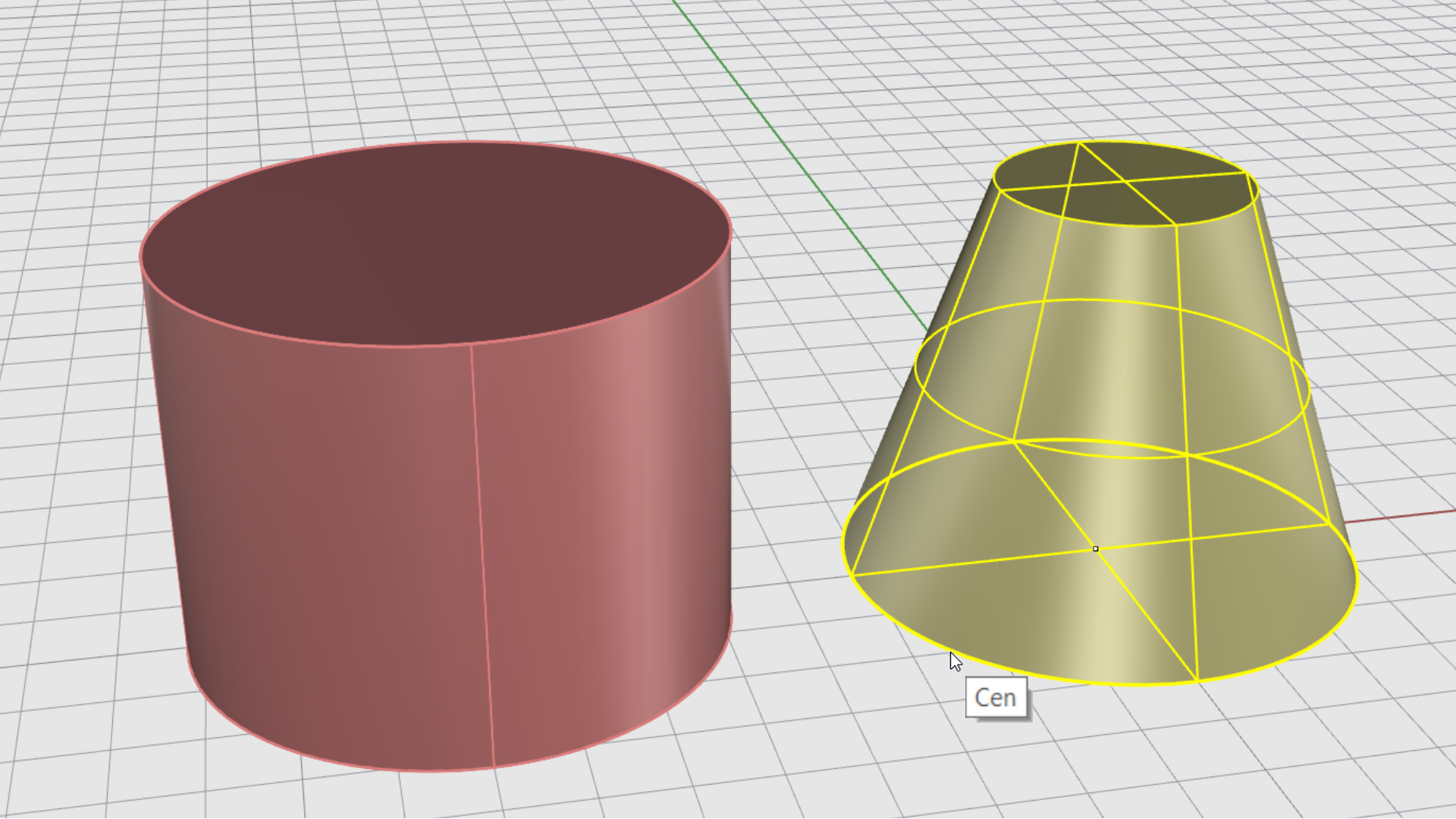
- Drag the cone to the top edge of the cylinder. The Cen object snap tooltip displays.
- Release the mouse button to place the cone.
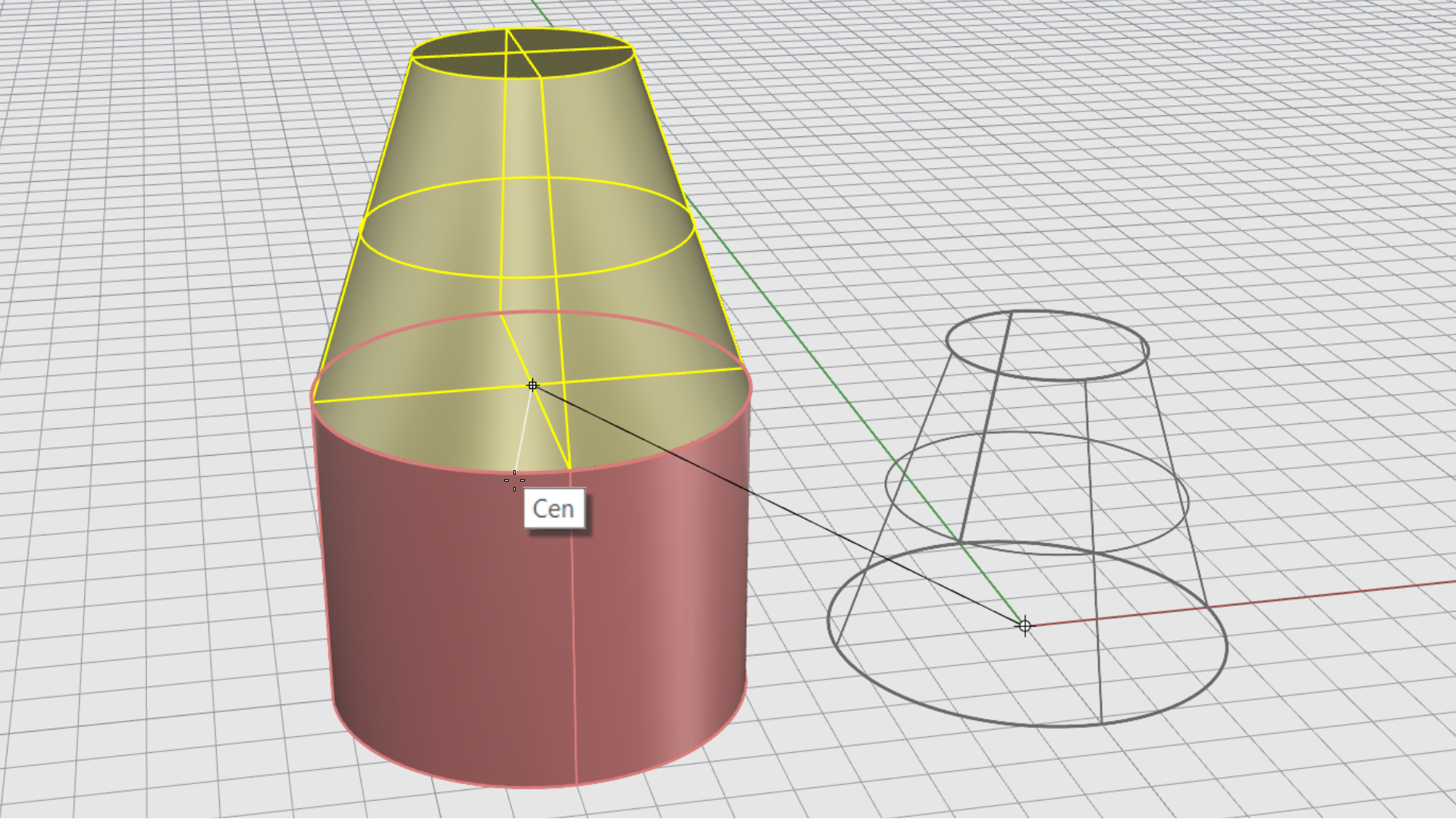
Move Objects Using Move:
Use the
![]() Move
command when you want to move an object a certain distance or if you want to use object snaps to place an object accurately. The
Move
command when you want to move an object a certain distance or if you want to use object snaps to place an object accurately. The
![]() Move
command requires a from and to location.
Move
command requires a from and to location.
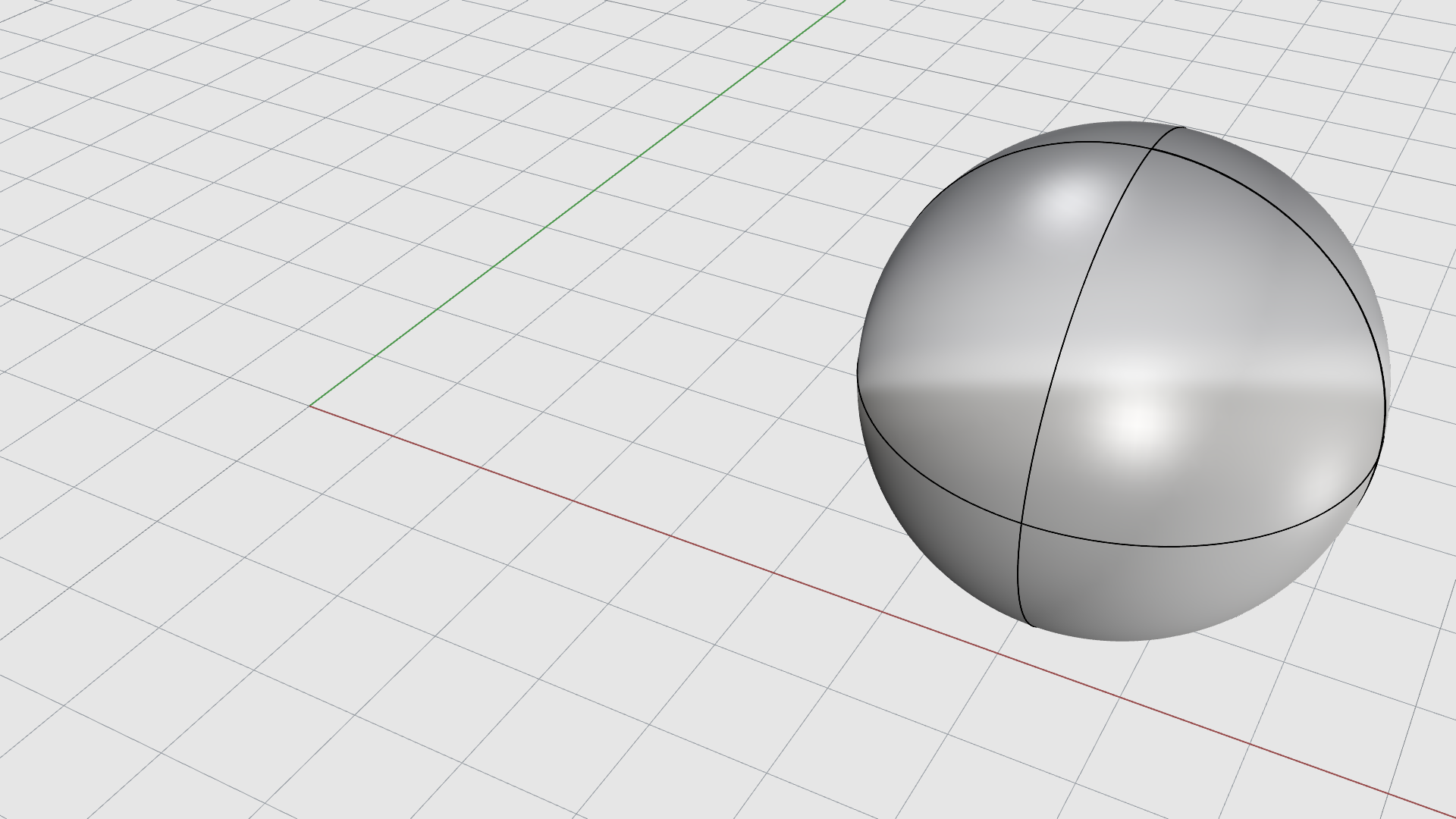
- Select the sphere.
- From the Transform menu, select Move.
- Make sure Cen is active in the Osnap Control .
- At the Point to move from prompt, move the mouse around the edge of the sphere until the Cen tooltip displays. Then click.
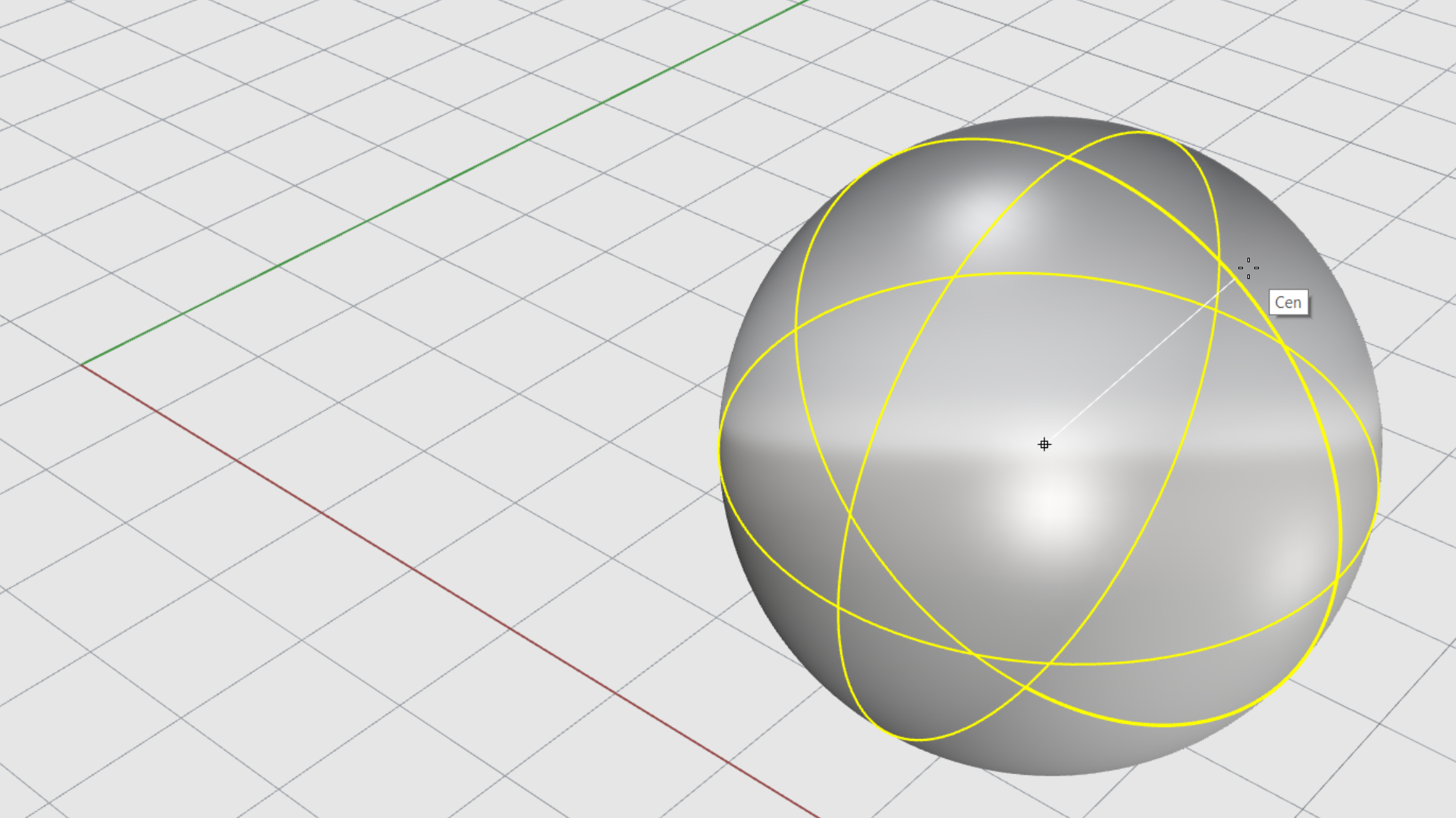
- At the Point to move to prompt, type 0,0,0.
Move Objects in the Z Direction:
The default movement in Rhino is constrained to the
![]() CPlane
X
and
Y
directions (axis). You can move objects in the
Z
direction of a CPlane by pressing the
key and dragging. This is called elevator mode.
CPlane
X
and
Y
directions (axis). You can move objects in the
Z
direction of a CPlane by pressing the
key and dragging. This is called elevator mode.
Copy
There are various ways of copying objects in Rhino:
- Press
and drag using the
 Gumball
arrow.
Gumball
arrow. - Press and drag objects with your mouse.
- Use the
 Copy
command.
Copy
command.
Copy Objects Using Gumball
The
![]() Gumball
is a ubiquotous tool for transforming objects.
Gumball
is a ubiquotous tool for transforming objects.
In the following clip, you’ll learn how to copy objects using the Gumball :
- One-direction: press and drag an arrow widget.
- Two-directions: press and drag a plane widget.
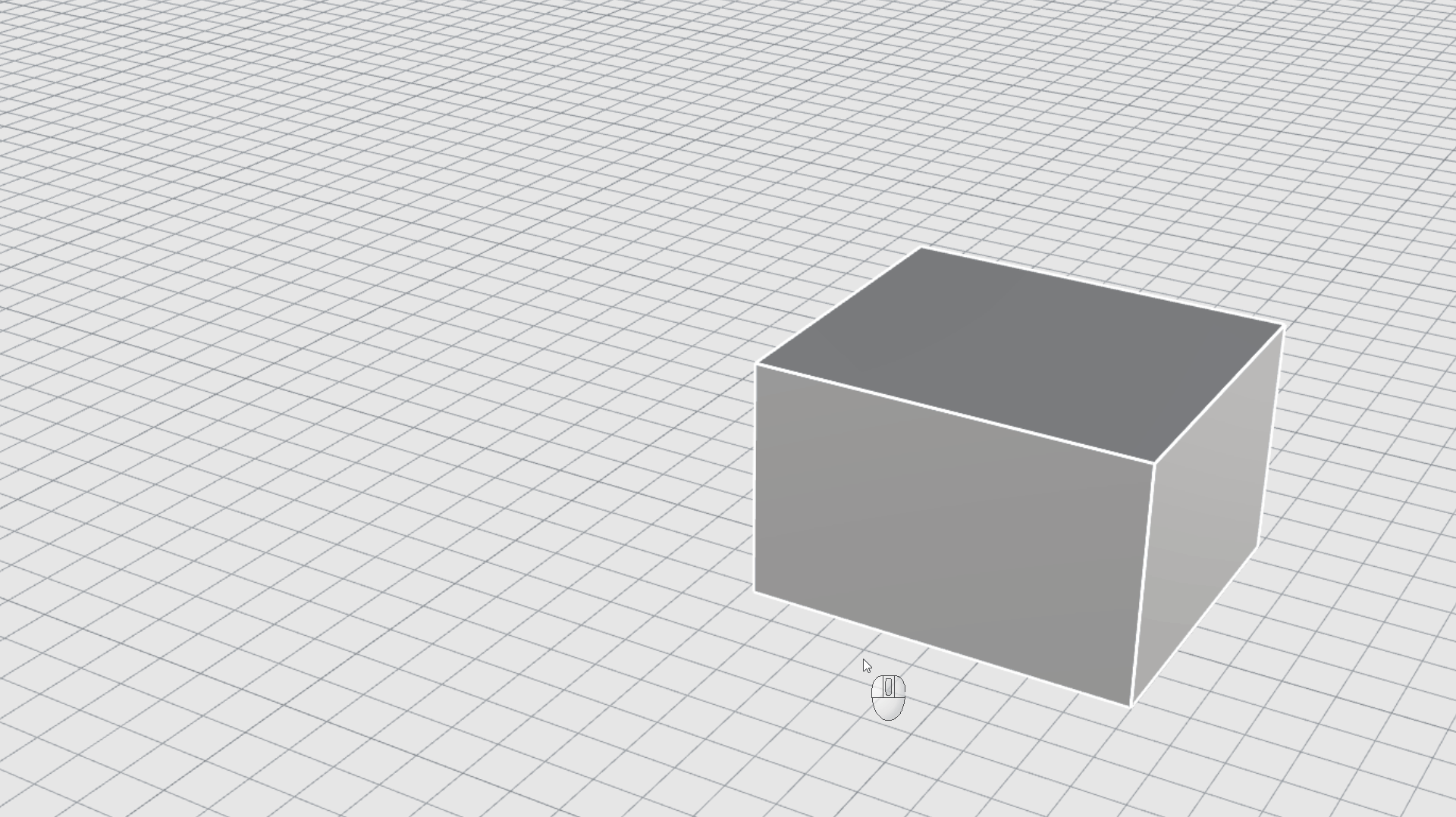
Copy Objects by Dragging
The quickest way to copy objects is to select the object and drag it, then tap the key. Rhino provides tools for accurately dragging objects. You can drag objects in any viewport. Object snaps help align objects to each other.
- Open Drag-Objects.3dm in Rhino .
- Deactivate the Gumball to avoid confusion.
- Select the cylinder.
- Start dragging it, do not let go.
- Now press key. You’ve made a copy!
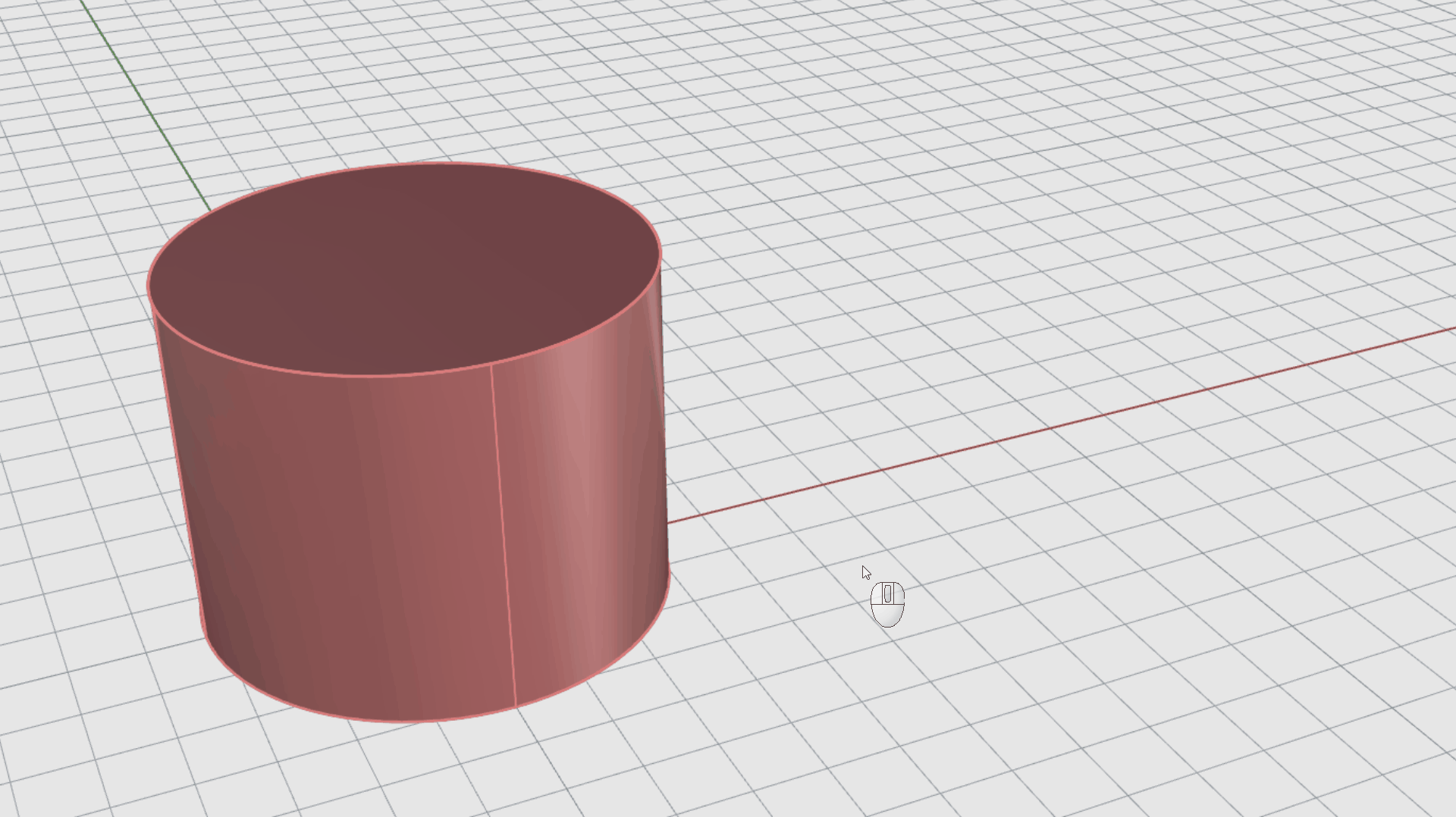
Copy Objects Using Copy
The
![]() Copy
command makes copies of objects. Like the
Copy
command makes copies of objects. Like the
![]() Move
command, it requires a from and to location.
Move
command, it requires a from and to location.
- Open Copy-Objects.3dm in Rhino .
- Select the box.
- From the Transform menu, select Copy.
- At the Point to copy from prompt, click anywhere in the viewport. Then right-click.
- At the Point to copy to prompt, click elsewhere in the viewport. Continue clicking to copy multiple times.
- Press to end the command.
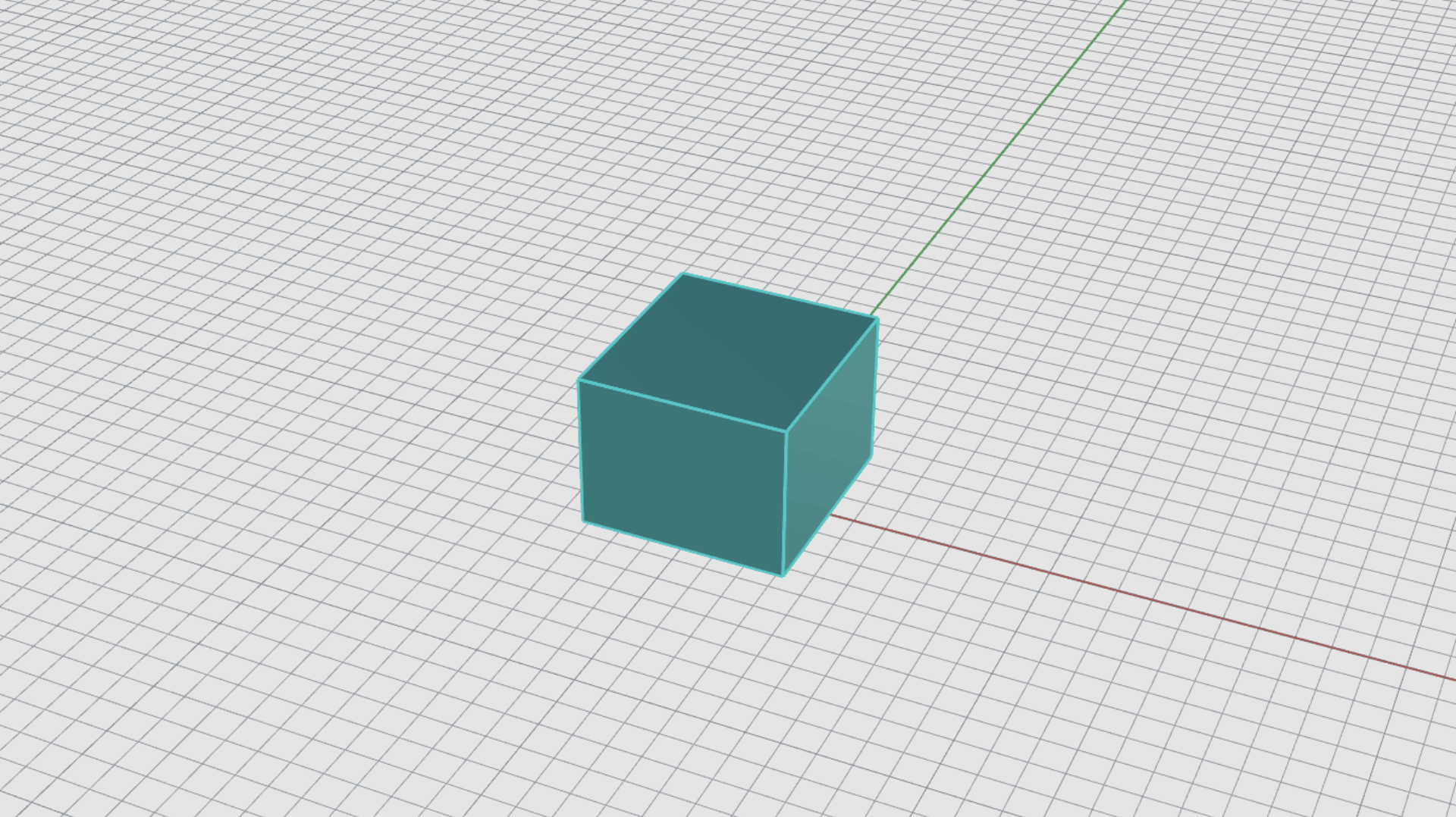
- On the
 Layer
panel:
Layer
panel:
- turn on Layer 01.
- turn off Default.
- Activate Cen in the Osnap Control .
- Select the truncated cone.
- From the Transform menu, select Copy.
- At the Point to copy from prompt, hover the cursor down to the cone’s bottom edge, until the Cen Osnap tooltip displays. Then left-click.
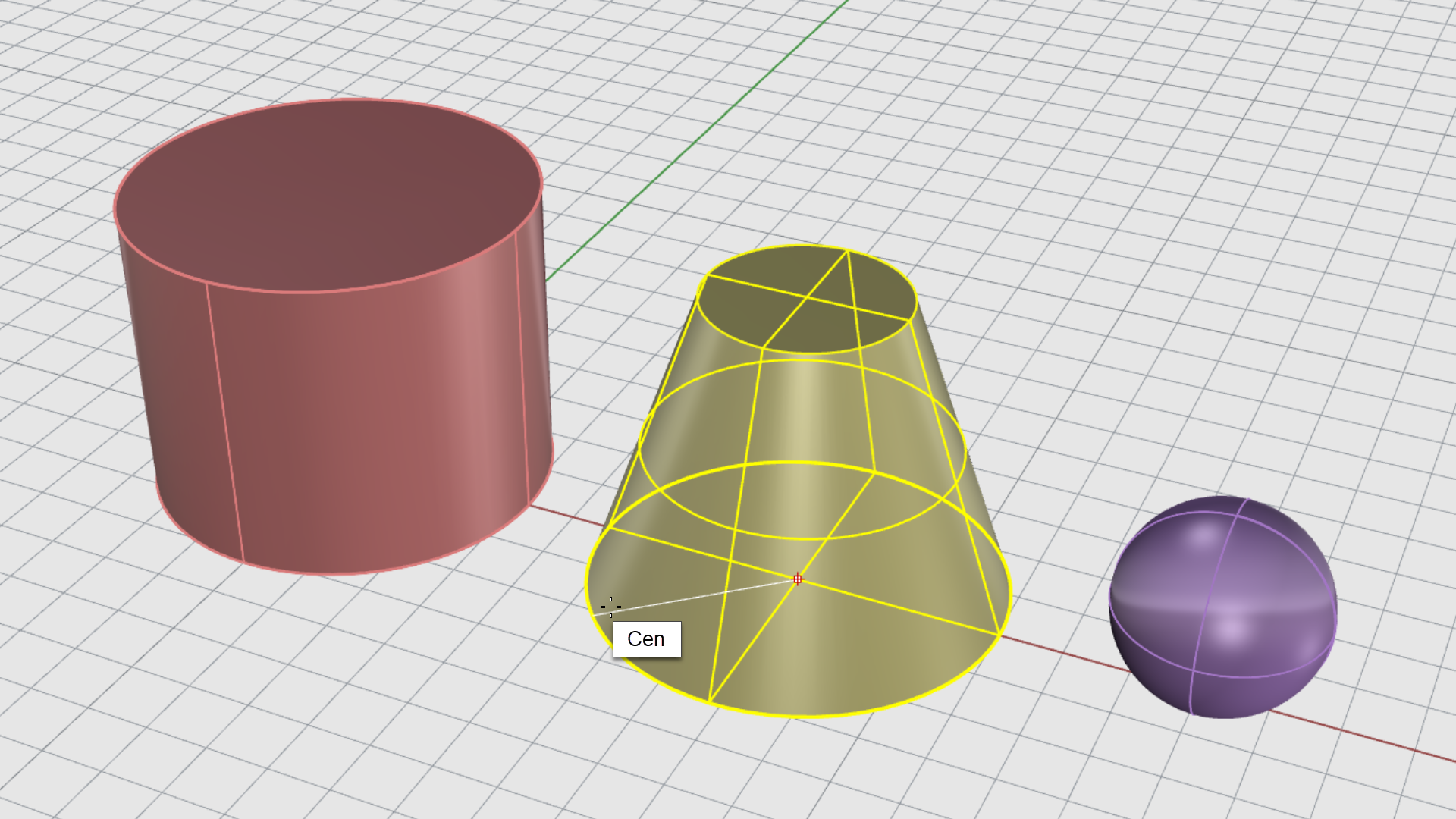
- At the Point to copy to prompt, hover the cursor to the cylinder’s top edge, until the Cen Osnap tooltip displays. Then left-click.
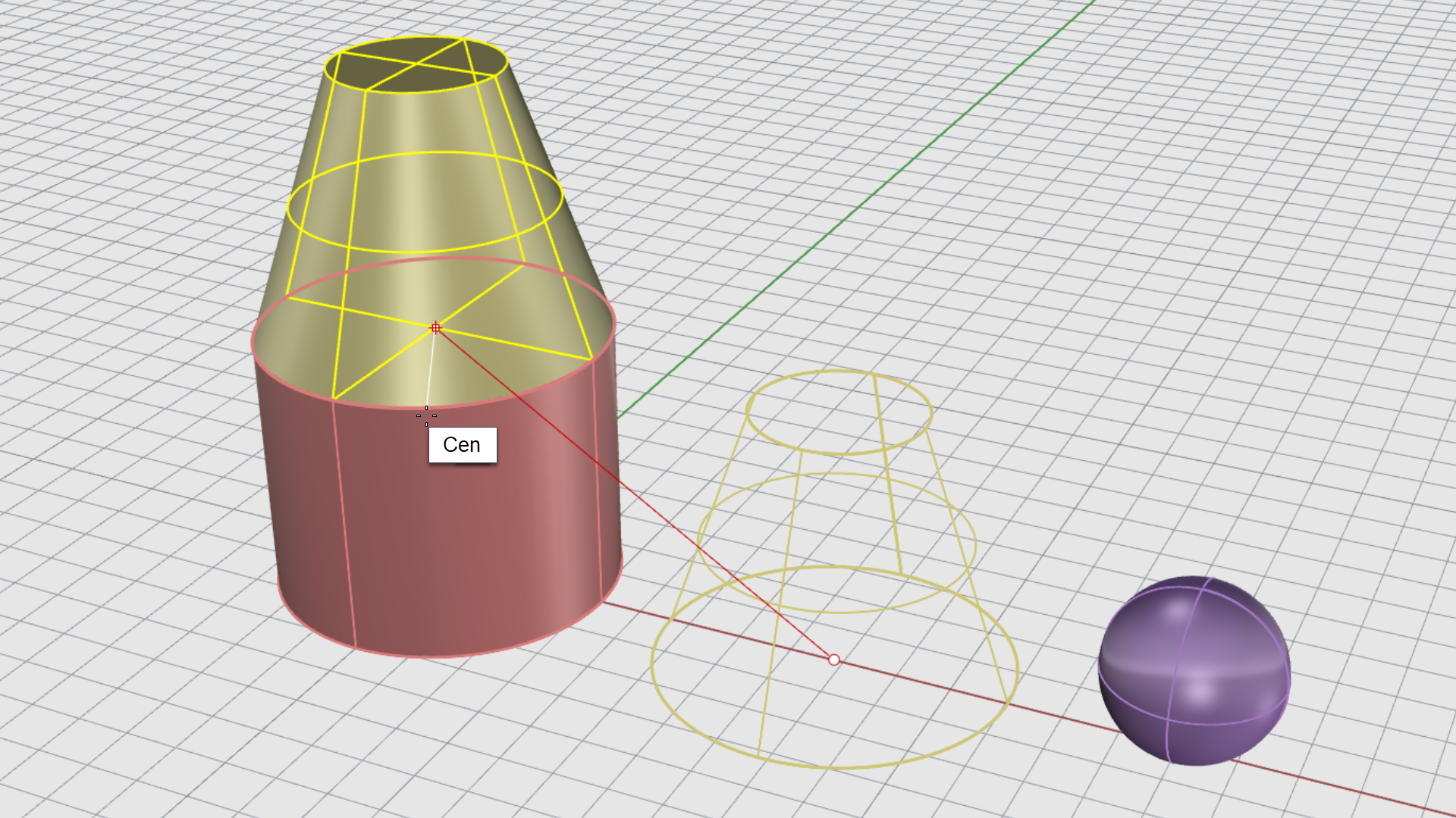
- Press to end the command.
- Try it on your own! Copy the sphere from its center to the center of the truncated cones.
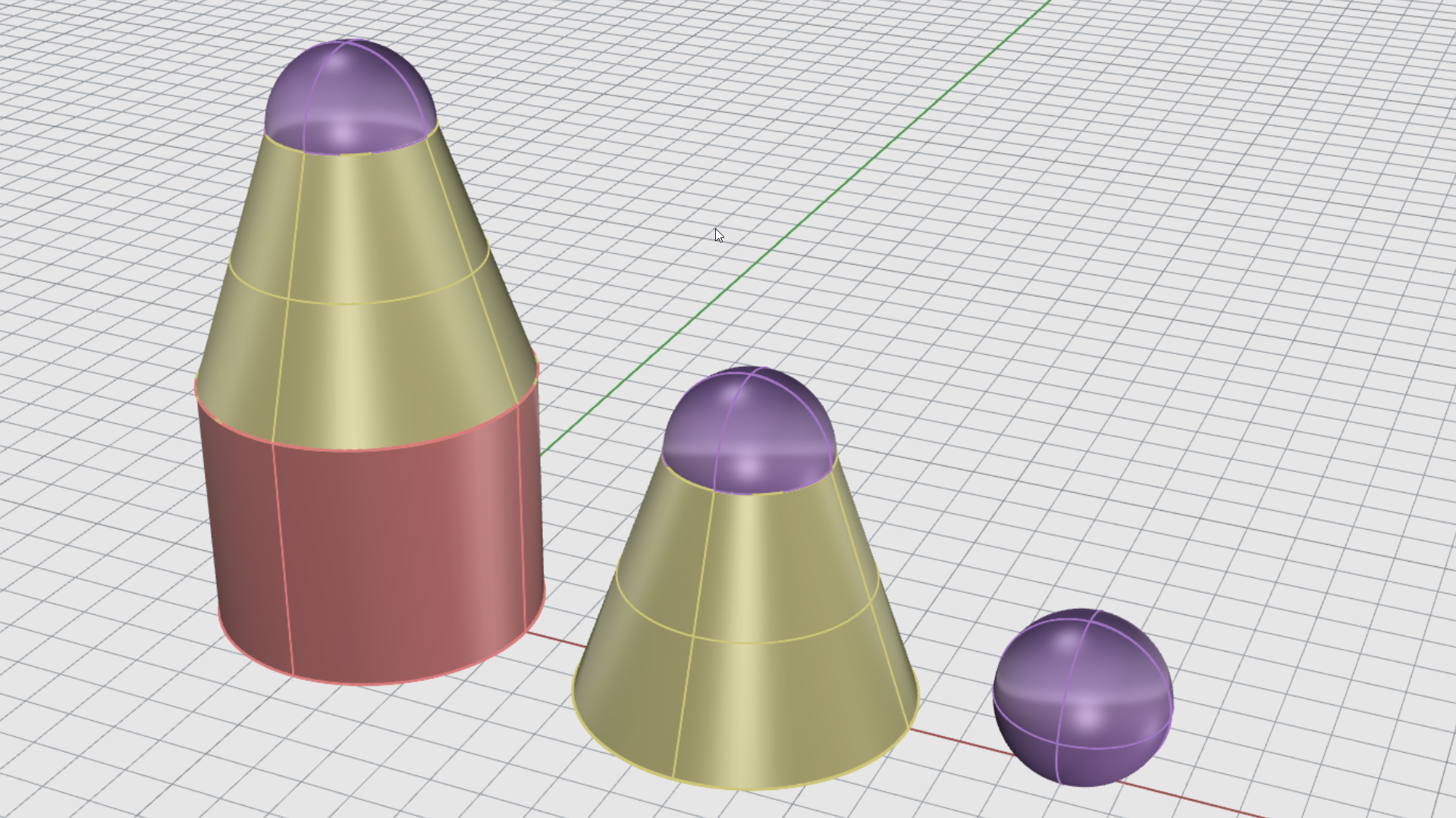
Rotate
There are various ways of rotating objects in Rhino:
Rotate Objects Using Gumball
The
![]() Gumball
is a ubiquotous tool for transforming objects.
Gumball
is a ubiquotous tool for transforming objects.
In the following clip, you’ll learn how to rotate objects using the Gumball :
- Free rotation: select an object and drag any of the Gumball Arcs .
- At an angle: select an object and click inside any Gumball Arc to enter a specific angle.
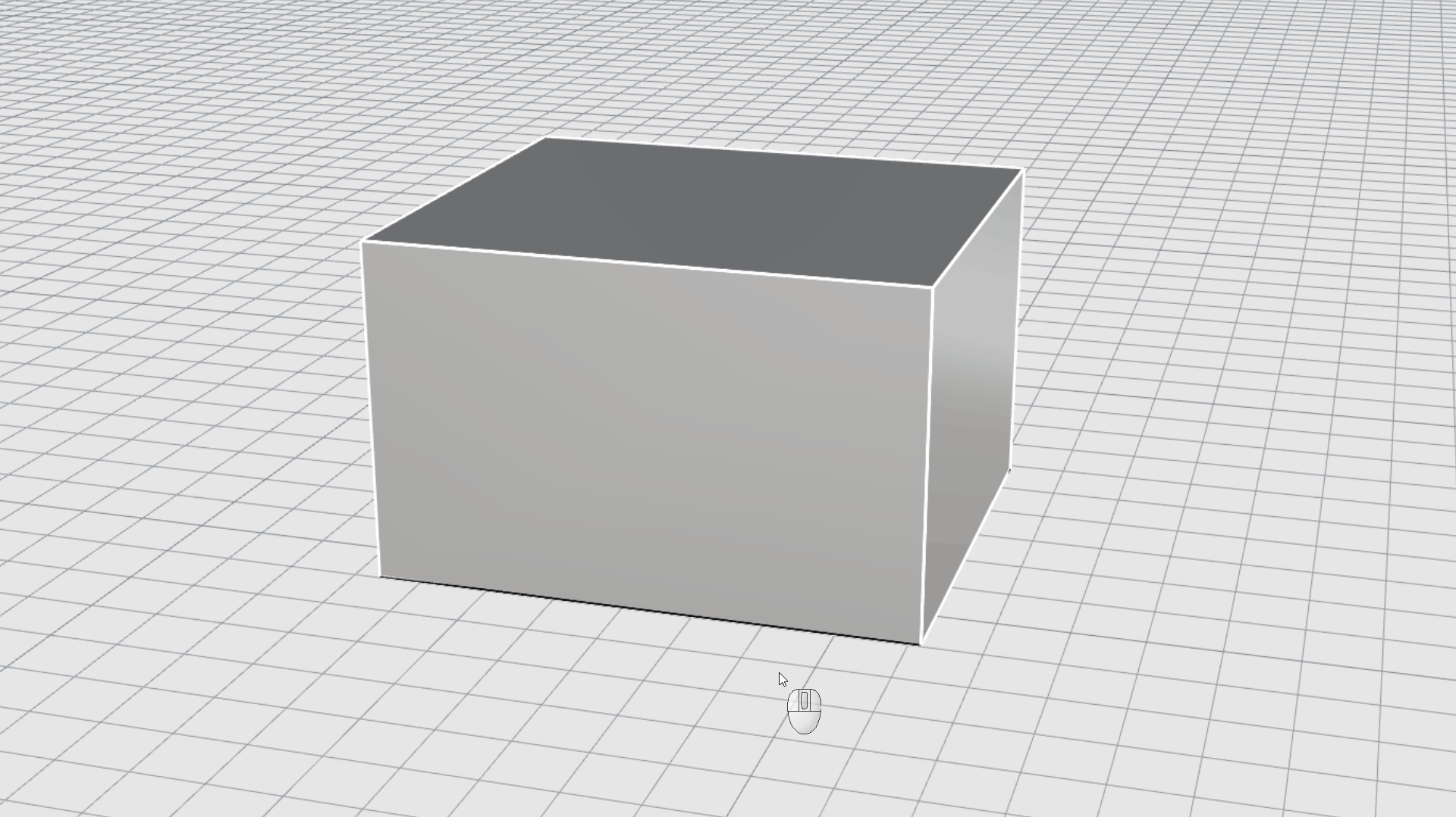
Rotate Objects Using Rotate
The
![]() Rotate
command rotates objects around a center point. The
Rotate
command rotates objects around a center point. The
![]() CPlane
Z direction will be used as the rotation axis. In this exercise, we will learn how to rotate using an angle as well as two reference points.
CPlane
Z direction will be used as the rotation axis. In this exercise, we will learn how to rotate using an angle as well as two reference points.
- Open Rotate-Objects.3dm in Rhino .
- Deactivate the Gumball to avoid confusion.
- Activate End, Near and Int only in the Osnap Control .
- Select the cyan box.
- From the Transform menu, select Rotate.
- At the Center of rotation prompt, click on the top-left corner of the box.
- At the Angle… prompt, type 40. Press .
- Set the Display Mode to Wireframe.
- Select the purple box.
- From the Transform menu, select Rotate.
- At the Center of rotation prompt, click at the intersection of the 3 boxes.
- At the Angle or first reference point prompt, snap to the bottom-right corner of the purple box.
- At the Second reference point prompt, snap to the inner edge of the cyan box.
Scale
There are various ways of scaling objects in Rhino:
Scale Objects Using Gumball
The
![]() Gumball
is a ubiquotous tool for transforming objects.
Gumball
is a ubiquotous tool for transforming objects.
In the following clip, you’ll learn how to scale objects using the Gumball :
- One-direction: select an object and drag one of the Gumball Scale Handles .
- Two-directions: select an object and drag one of the Gumball Plane Handles while pressing .
- Three-directions: select an object and drag one of the Gumball Scale Handles while pressing .
- By scale factor: select an object and click inside one of the Gumball Scale Handles to enter a scale factor.
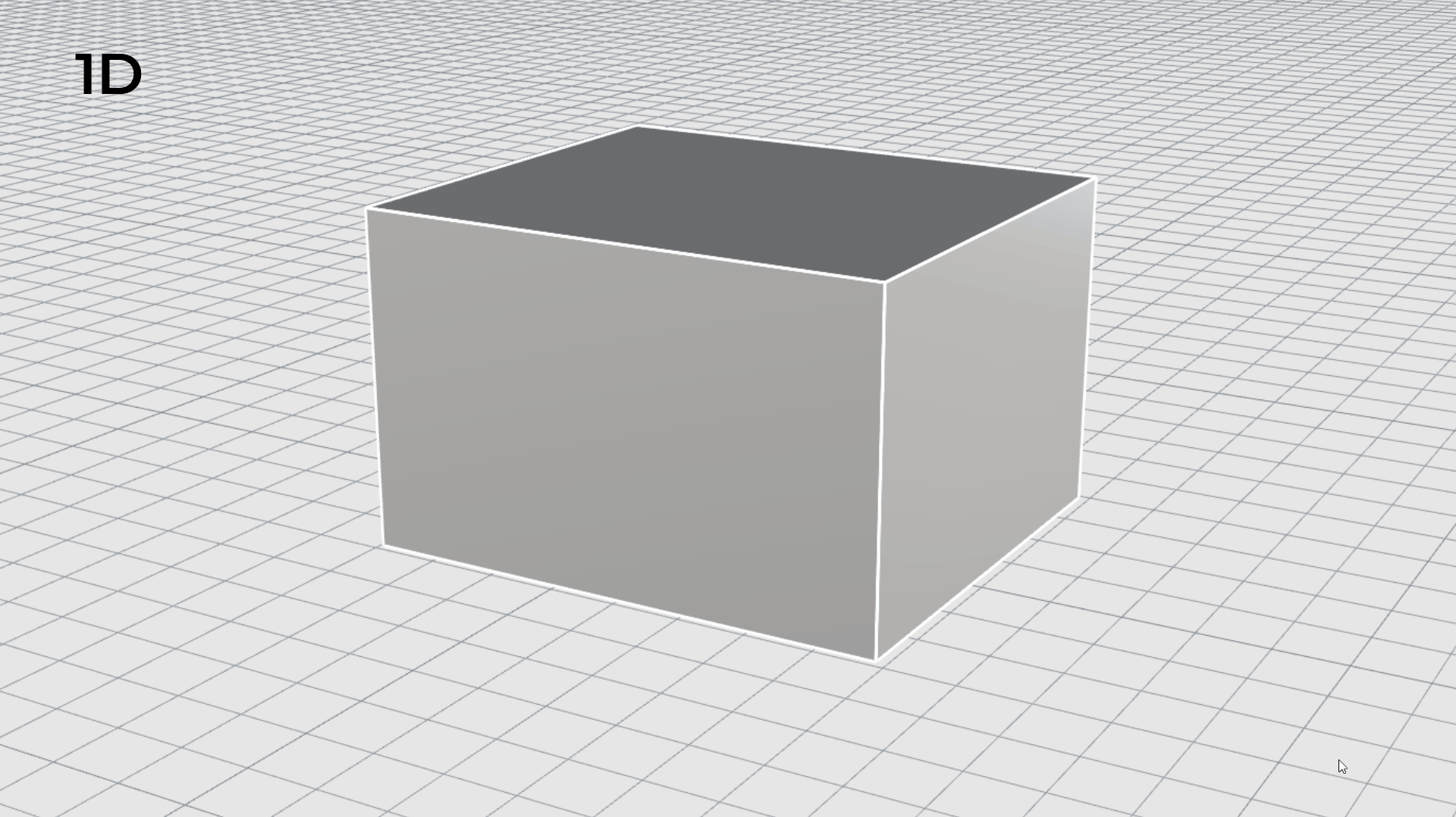
Scale Objects Using Scale
The
![]() Scale
command resizes an object. Rhino has commands to scale in one, two or three directions. In this exercise, we will learn how to scale using a scale factor as well as two reference points.
Scale
command resizes an object. Rhino has commands to scale in one, two or three directions. In this exercise, we will learn how to scale using a scale factor as well as two reference points.
- Open Scale-Objects.3dm in Rhino .
- Deactivate the Gumball to avoid confusion.
- Activate End and Quad only in the Osnap Control .
- Select the white sphere.
- Run the
 Scale
command.
Scale
command. - At the Base point… prompt, type 0 and press .
- At the Scale factor or… prompt, type 1.5. Press .
- Now, on the
 Layer
panel:
Layer
panel:
- turn on Scale by Reference.
- turn off Scale by Factor.
- Select the pinkle cylinder.
- Run the
 Scale
command.
Scale
command. - At the Base point prompt, click at the far-left base of the cylinder.
- At the Scale factor or first reference point prompt, snap to the far-right base of cylinder.
- At the Second reference point prompt, snap to the far-right top face of the truncated cone.
- Try it on your own! Play around scaling objects from different base and reference points. Notice how the origin and direction of the object changes.