Sort tutorials that demonstrate how to build each object in this scene while learning the basics of Rhino.

What will you learn about
- Modeling Aids
- Construction Planes
- Creating Curves
- Creating Surfaces
- Form Finding
- Building Solids
- Editing Solids
- Apply Materials
Table Tutorial (6 minutes)
In this model, the Grid Snap setting is one-half of a grid line. Using this snap, you should be able to line objects up with each other.\
Creating Curves
-
If Gumball is on bold in the Status Bar, gumball is on.
-
Click to turn gumball off.
-
Click the cone and drag it.
-
Drag the objects around. You can drag in any viewport.\
The selected cone changes to the selection color.
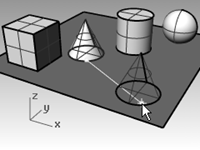
Control point editing
- On the File menu, click Open.
- Do not save the changes.
- In the Open dialog box, select Start.3dm.
Extruding
- Click the box to select it.
- On the Transform menu, click Copy.
- Click somewhere in the Top viewport.
It usually helps to click a spot that relates to the object like the middle or near a corner.
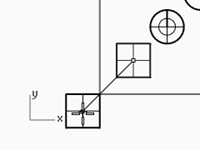
- Click where you want the first copy.
Zoom in closer if you like. - Click other places to make more copies of the box.
- When you have enough copies, press Enter.
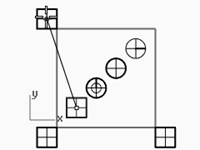
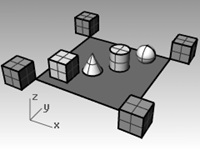
Chair Tutorial (7 minutes)
To create more objects, copy the shapes. Gumball displays a widget on a selected object, which is used to facilitate the direct editing. The gumball provides move, scale, and rotate transformations around the gumball origin.
- Click the **Gumball **pane on the Status Bar.

Lofting
- Drag gumball arrows to Move the object.
- Drag scale handles (squares) to Scale the object in one direction.
- Drag arcs to rotate the object.
- Tap the Alt key after starting to drag to toggle copy mode.
- Click a control handle to enter a numeric value.
- Hold the Shift key during Scale to force 3-D scale.
Control Point editing
 Axis plane indicator
Axis plane indicator
 Free move origin
Free move origin
 Menu location
Menu location
Revolving
 Move X
Move X
 Move Y
Move Y
 Move Z
Move Z
Obtaining a Closed Solid
 Rotate X
Rotate X
 Rotate Y
Rotate Y
 Rotate Z
Rotate Z
Lamp Tutorial (6 minutes)
To create more objects, copy the shapes. Gumball displays a widget on a selected object, which is used to facilitate the direct editing. The gumball provides move, scale, and rotate transformations around the gumball origin.
Helix Command
- In the Top viewport, select the cone.
- Drag the red arrow to move the object in the positive x or negative x-direction.
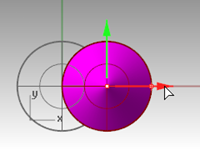
- Drag the green arrow to move the object in the positive y or negative y-direction.
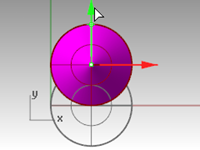
- In the Front viewport, select the cone.
- Drag the **blue arrow **to move the object in the positive z or negative z-direction.
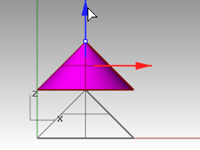
- Undo enough times to get back to the original model.
Pipe Command
In this exercise you will drag objects with the gumball and tap the Alt key after starting to drag to toggle copy mode.
- In the Top viewport, select the cone.
- Drag the red arrow to move the object in the positive x or negative x direction.
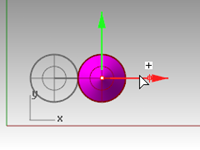
- While still dragging, tap the Alt key.
A plus + appears to the right of the red arrow.
When you release the mouse button, a copy of the object is created.
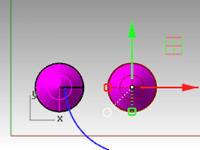
Revolving
Drag arcs to rotate the object.
- In the Top viewport, select the cone.
- Click and drag along blue arc to rotate cone.
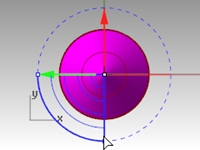
- In the Right viewport, click and drag along green arc to rotate cone.
- Undo enough times to get back to the original model.
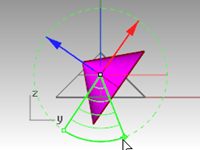
Comtrol Point edit surface
- Drag scale handles (squares) to Scale the object in one direction.
- Click a scale control handles (squares) to enter numeric value.
- Hold the Shift key during Scale to force 3-D scale.
Change the view of your model
When you add detail to your models, you will need to see different parts of your model with different magnifications. You can use the view commands, the mouse, and the keyboard to change the view in a viewport.
Each view corresponds to the view through a camera lens. The invisible target of the camera is located in the middle of the viewport.

