This is an introductory tutorial for designers who want to learn how to attach hatch and edge styles to objects, layers, and clipping planes directly. We will cover the
![]() ClippingPlane
command and a new Layer Property called Section Style. This information gets updated in realtime on the 3D model as the clipping plane moves. The styles include settings such as hatch type, rotation, scale, and color. The same settings are available for the edge or boundary.
ClippingPlane
command and a new Layer Property called Section Style. This information gets updated in realtime on the 3D model as the clipping plane moves. The styles include settings such as hatch type, rotation, scale, and color. The same settings are available for the edge or boundary.
Before We Start
Let’s make sure we have set Rhino’s User Interface to a similar setup:
- Go to the Window menu
- Click on the submenu Window Layout
- Select Default Window Layout
This will configure the toolbars and panels to the same setup and location as the one used in this tutorial.
Now go down by the Status Bar and make sure everything is disabled except for OSnap and Gumball, which should be enabled. On the left, by the Osnap Control , make sure all OSnaps are unchecked and then check End. This is just to make our lives easier as we model.
As for the
![]() Gumball
make sure it is set to Snappy Dragging so it references all
OSnaps
we mentioned in the tutorial. You can set this in the Command Line options for the
Gumball
make sure it is set to Snappy Dragging so it references all
OSnaps
we mentioned in the tutorial. You can set this in the Command Line options for the
![]() GumballSettings
command.
GumballSettings
command.
Download and
![]() Open
the CS-Townhome-Start.3dm model.
Open
the CS-Townhome-Start.3dm model.
Make a Clipping Plane
In this tutorial, we will show how to set section styles for objects, layers, and Rhino.
Let’s clip through the model first. Use the
![]() Clipping Plane
command with vertical option.
Clipping Plane
command with vertical option.
Styles Per Clipping Plane
Oftentimes, you will need to illustrate your sections using specific or variable styles that define hatches and boundary thickness. Rhino 8 introduces a new object and layer property called Section Styles.
If you would like to illustrate your sections with a specific style, you can use the following workflow. First, set the section style for your clipping plane. Select the clipping plane. and then set it to have a solid pattern, for example, using a black color and then a boundary of scale 1 and apply.
The next step, you need to select all your objects and set their section style to be by clipping a plane.
Styles Per Layer
In most cases, you would want to set different section styles for different layers or objects. Let’s undo the setting by clipping plane, and set section styles per layers.
- For example, set the exterior walls to be hatch 1, 45 degrees with scale 5. all the boundary scale to be 2. Apply.
- We can do the same for the insulation. 45 degree, perhaps we want a different color for it. Let’s set to red with a scale 2 and boundary thickness of 2.
- Window frames, set them to hatch 2 with a scale of 3.Let’s change the angle to 45.
- The glass solid with boundary of scale one.
- We can set the base slab: sand into the sand hatch style and boundary thickness to 2.
- Let’s set the base slab: earth to the earth and with a scale 2 and 45 degree angle.
- Finally, let’s set the floor slabs to be solid black with boundary thickness relative to the linetype width to be true. Apply.
Checking Progress
If you drag your clipping plane, you’ll see that the same section styles persist throughout.
Styles Per Object
Now, you might have objects that you’d like to apply different section style to, other than that of the layers they are in. In this case, you can select the object and set its section style to the desired pattern.
In this model, we can set the foundation to concrete, for example.
Feel free to download the completed CS-Townhome-Final.3dm model.
Learn More
Visit our Clipping & Sectioning links to learn more about Clipped Views & Dynamic Vector Drawings tools in Rhino 8.
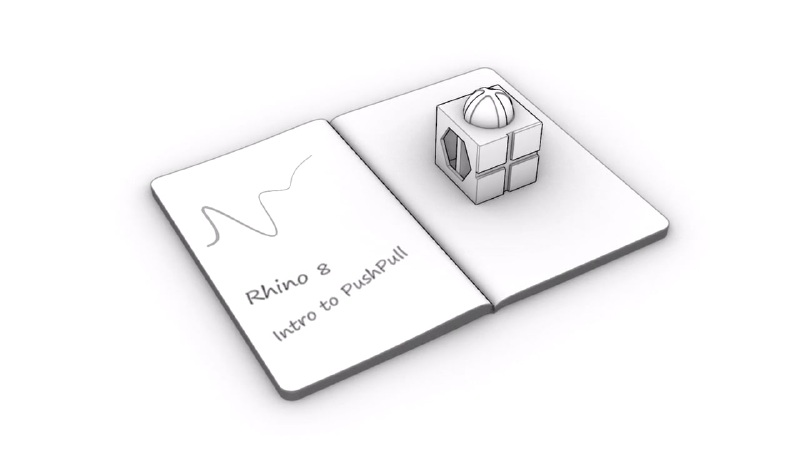
Intro to a Visual Workflow
Learn how to clip parts of your model and set a clipping depth for visualization and presentation purposes.
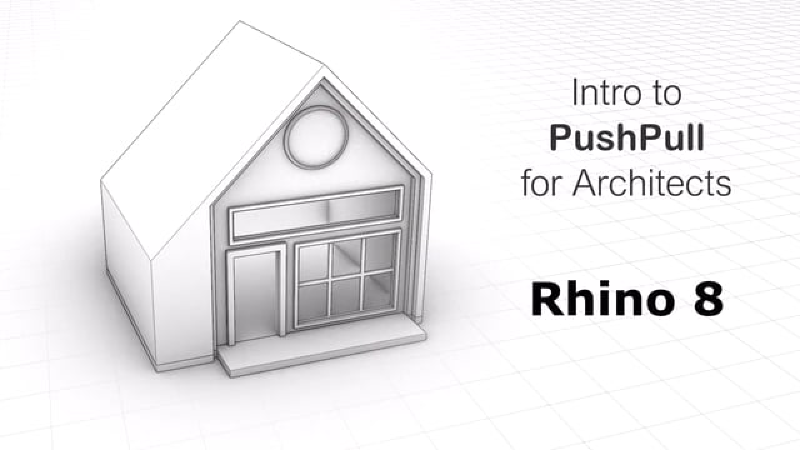
Intro to Dynamic Drawings
Learn how to set Clipping Sections and extract dynamic drawings of sections and elevations.

