This is an introductory tutorial for designers who want to learn how to clip parts of your model and set a clipping depth for visualization and presentation purposes. We will cover the
![]() ClippingPlane
command and many of its options. Rhino’s new clipping plane allows for setting a depth and selectively clipping by including or excluding certain layers, objects, and views from the clipping plane.
ClippingPlane
command and many of its options. Rhino’s new clipping plane allows for setting a depth and selectively clipping by including or excluding certain layers, objects, and views from the clipping plane.
Visually clipping and layering a project are great ways to communicate design intent.
Before We Start
Let’s make sure we have set Rhino’s User Interface to a similar setup:
- Go to the Window menu
- Click on the submenu Window Layout
- Select Default Window Layout
This will configure the toolbars and panels to the same setup and location as the one used in this tutorial.
Now go down by the Status Bar and make sure everything is disabled except for OSnap and Gumball, which should be enabled. On the left, by the Osnap Control , make sure all OSnaps are unchecked and then check End. This is just to make our lives easier as we model.
As for the
![]() Gumball
make sure it is set to Snappy Dragging so it references all
OSnaps
we mentioned in the tutorial. You can set this in the Command Line options for the
Gumball
make sure it is set to Snappy Dragging so it references all
OSnaps
we mentioned in the tutorial. You can set this in the Command Line options for the
![]() GumballSettings
command.
GumballSettings
command.
Download and
![]() Open
the CS-Townhome-Start.3dm model.
Open
the CS-Townhome-Start.3dm model.
Make a Clipping Plane
Run the
![]() Clipping Plane
command using the vertical option, and let’s keep the depth to be infinite. Now, this clipping plane is only clipping the base of the townhouse.
Clipping Plane
command using the vertical option, and let’s keep the depth to be infinite. Now, this clipping plane is only clipping the base of the townhouse.
As you drag the clipping plane, you can start to see the interior parts of your townhouse. You can zoom in to see more details, and you can keep dragging to see the other side of your model.
Set Clipping Plane Depth
Now, if you want to see only a slice of your model, you can set the depth of your clipping plane to be of certain value.
While the clipping plane is selected, go to properties and click on the custom depth. A zero depth will create a thin slice of your section only. You can set the depth to be any value. Let’s set it for example to 5 feet.
And now, as you drag through your model, you will continue to see a 5 foot slice of your model.
- You can zoom to see more details.
- You can rotate the view to see your model from all directions.
- You can flip the direction of your clipping plane to see the opposite side of the slice.
Clip Parts of Your Model
In Rhino 8, you can choose to clip parts of your model.
For example, if you don’t want to clip the base of your model but want to see the rest of it, you can exclude the layer where the base is or exclude the object itself.
Change Clipping Plane Visibility
You can also make the clipping plane active or inactive in one or more views.
Let’s switch back to four views of the model, and you can choose to make the clipping plane active in top, front, and/or right views by clicking the checkbox next to that view in the clipping plane’s properties panel.
Three of our views are set to monochrome, let’s set the top view to be monochrome the display mode as well for consistency.
Feel free to download the completed CS-Townhome-Final.3dm model.
Learn More
Visit our Clipping & Sectioning links to learn more about Clipped Views & Dynamic Vector Drawings tools in Rhino 8.
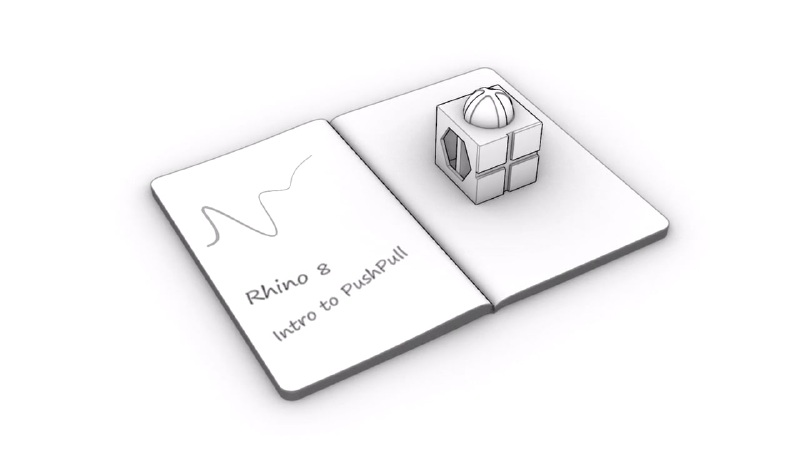
Intro to Section Styles
Learn how to attach hatch and edge styles to objects, layers, and clipping planes directly.
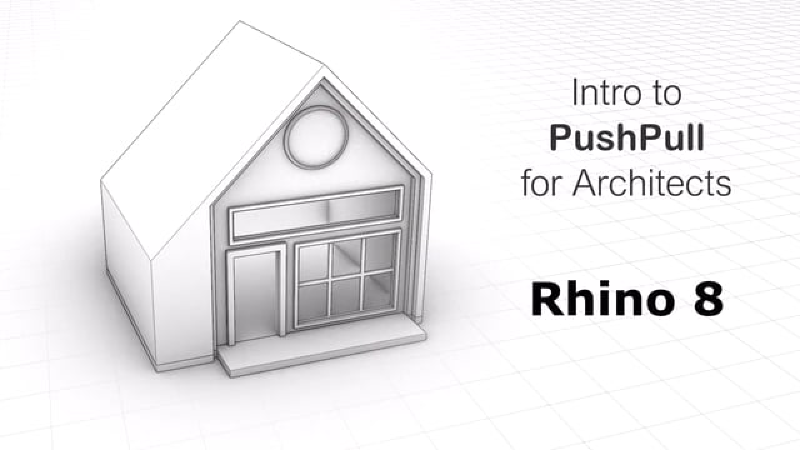
Intro to Dynamic Drawings
Learn how to set Clipping Sections and extract dynamic drawings of sections and elevations.

