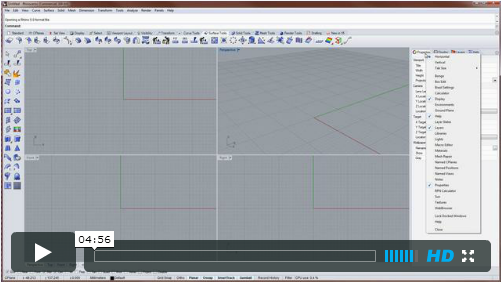Interface
- New in Rhino 5
Interface
- New in Rhino 5
Overview
Gumball
- Gumball is an interface widget that allows interactive editing of objects and sub-objects (polysurface faces and edges and surface edges, for example).
- Gumball editing is activated from the Gumball status bar pane or the Gumball command.
- Move, rotate, and scale objects or sub-objects by dragging the gumball controls. Click on a handle to type the exact transformation amount.
- Gumball drag mode options are:
- CPlane: the gumball widget is aligned to construction plane.
- Align to object: the gumball widget is aligned to planar objects.
- Align to world: all gumball widgets are aligned to world xyz directions.
- Reset gumball: restores the default placement and orientation for the gumball.
- UV and normal dragging applies to surface control points and mesh faces and vertices.
- Modifiers
- Tap the Alt key after starting to drag to toggle copy mode.
- Hold the Ctrl key after starting to drag the move, scale or rotate handle to Extrude a planar curve or surface.
- Hold the Shift key during Scale to force 3‑D scale.
- Hold the Ctrl key before clicking the move, scale or rotate handle to transform the Gumball widget.
Commands
- Gumball - Turns on, off or toggles the Gumball.
- GumballAllignment - Sets the current gumball alignment mode. The options are CPlane, Object, and World.
- RelocateGumball - Resets the location of the current gumball widget.
- GumballDragStrength - Sets the amount of the gumball drag as a percentage of mouse movement to control the speed of the gumball movement.
- RotateViewAroundAutoGumball option causes the view rotation commands rotate about the center of the Gumball.
Object selection
- Sub-object selection - Press
and hold Ctrl+Shift to select:
- polysurface faces or edges
- mesh faces, faces edges, or vertices
- points in a pointcloud
- objects in a group
- New Selection Filter for points, curves, surfaces, polysurfaces, meshes, annotations, lights, blocks, control points, point clouds, hatches, and others.
- New Selection Tools - SelBoundary, SelBrush, SelBrushPoints, SelCamera, SelCircular, SelClippingPlane, SelDimStyle, SelExtrusion, SelHatch, SelLine, SelNonManifold, SelPictureFrame, SelRenderColor, SelSmall, SelVolumeBox, SelVolumePipe, and SelVolumeSphere.
- Lasso selection
- Selects all types of objects; not just points.
- New selection mode options: Window, InvertWindow, Crossing, and InvertCrossing.
- Works in 3‑D not just in 2‑D and allows you you change the view.
- Works with the Selection Filter.
- For grouped objects Ctrl+Click deselects the whole group, Shift+Ctrl+Click deselects only the objects clicked.
- SelChain - New GapTolerance and AngleTolerance options.
- SelLast
- Now responds to objects imported using drag and drop.
- Undo support has been added
- SelU and SelV - Pressing the Delete key will now remove a row of selected surface control points.
Object Snap
New
- OnMesh/PersistentOnMesh - New object snaps for snapping to mesh surfaces.
- PercentageSnap - New one-shot object snap. Prompts for an end to snap from and a percentage.
- Vertex - New object snap for snapping to mesh vertices.
- OSnap highlight - Objects used for object snaps now highlight.
Enhancements
- Press the Alt key before starting to drag and object to disable/enable object snap for the drag base point.
- Press Shift or Ctrl while the cursor is over the OSnap control, to enable the one-shot object snap buttons.
- Vertex object snap pays attention to CullControlPolygon. If control polygon culling is on, the Vertex object snap will skip mesh vertices from the back-facing side of a mesh.
- A subtle change makes object snaps prefer a selected object over a non-selected objects when the snap points are identical.
- Toolbar behavior change:
- If the Osnap control is not visible, clicking the Osnap pane makes it visible.
- If the Osnap control is visible but no object snaps are set, clicking the Osnap pane hides the control.
- If the Osnap control is visible, and some object snaps are selected, clicking the Osnap pane toggles the disabled state.
- Right-clicking an object snap in the Osnap control a second time will now restore the previous Osnap set, if there is one. Otherwise it will select all but the one you clicked.
- Osnaps show object perpendiculars and object tangents. If the base point of a move or drag operation is snapped to an end or mid point of a curve or edge, an "Object perp" or "Object tan" flag available indicates when the curve or surface edge is perpendicular to a target curve or edge. This is in addition to the usual Perp and Tan flags that show up when the trajectory of the move or drag is perpendicular to a curve or edge.
- The object drag object snap delay is now 250ms by default. If the object snap was able to snap to something, the cursor tail will disappear, and after the delay the object snap will be activated, and you can precisely drag from the snapped point.
- Between - New dynamic feedback shows final point preview.
- Cen - Center object snap snaps to centers of single surfaces with a polyline outer boundary and no holes.
- Cen - Works on annotation text bounding boxes.
- Point - Works on the center and corners of rectangular lights and on text base points and block insertion points even if control points are off.
- OnCrv - The curve parameter displays in the status bar when moving the mouse along the curve.
Toolbars
The new toolbars provide many enhancements, including:
- Tabs - Groups of toolbar
buttons where you can:
- Move toolbars within a toolbar group
- Move toolbars to a different toolbar group
- Scroll through tabs in a group with mouse wheel
- Drag and drop tabbed groups
- Drag and drop toolbar files (.rui) into Rhino
- Groups - Configurable sets of toolbar tabs that can float or be docked.
- Sidebar - A special "child" toolbar that appears when the "parent" toolbar is active.
- Size to content - Expands a floating toolbar so all buttons show.
- Button Editor - New button editor allows antialiasing and transparency; filled rectangles, ellipses, and circles; and multiple button sizes.
- Recently-used toolbar - A special toolbar that automatically updates each time a toolbar button is used.
- ToolbarReset - Returns the toolbars to the default layout.
- ToolbarLock - Locks both docked toolbars and tabbed panels.
Tabbed Docking Panels
New tabbed panels that can dock and be grouped are used for Box Edit, Calculator and RPN Calculator, Display, Environments, Ground Plane, Help, Layer States, Layers, Libraries, Lights, Macro Editor, Materials, Mesh Repair, Named CPlanes, Named Positions, Named Views, Notes, Sun, Textures, and Web Browser.
You can:
- Drag a tab from the panel container to make the panel stand alone
- Drag tabs from one panel container to another
- Add tabs to the container from the gear menu
- Lock docked tabs
- Arrange tabs horizontally or vertically
- Specify tab size
Navigation
- 3Dconnexion devices support enhancements include dolly-zoom in perspective and rotate about the camera. Object, Camera, Target Camera and Helicopter Mode. Auto rotation center. Horizon lock option. Watch the video...
Other New Commands and Options
- SmartTrack - Sets the state of SmartTrack inside a command.
- Tangent and Perpendicular tracking lines are now controlled separately by the SmartTrack options.
- PopupPopular: Works like PopupMenu, but pops up a menu containing 15-most-used commands, sorted most popular first.
- A new option to control the delay time for the middle mouse button has been added.
- The current file size is now shown on the title bar.
- Repeat or * (asterisk) preceding a command will rerun the command as soon as it finishes until an Enter or Esc.
- RememberCopyOptions - Retains the Yes/No setting for commands that have a Copy option.
- Status Bar Info Pane: Right-click
to select the items to show. If multiple
items are selected, the info pane cycles through the items.
Information items include
- Dimension style
- CPlane/UPlane (status)
- CPlane name
- Absolute tolerance
- Angle tolerance
- Minutes from last save
- Current layer linetype
- Current font
- Memory use
- Available physical memory
- CPU use
- Lens length/View size (works as a perspective/parallel indicator too)
- Notes (status)
- Selected object count
- Selected object layer
- Number of off layers
- Relative coordinates and angles
- Curve parameter/UV coordinates
Other Enhancements
- Autocomplete when typing commands:
- Fuzzy autocomplete, suggests the most-used candidate (for example, "Li" is more likely to autocomplete to "Line" instead of "LimitReferenceModel"). The autocomplete menu contains best partial and inexact matches.
- All command names with at least four characters fully matching the typed string are now included in the fuzzy autocomplete list, instead of the first ten. For example typing "Edge" will now list all commands with the word "Edge" in them.
- Backspace behavior: Before the Autocomplete list appears, press Backspace to cancel the list and delete the command-line text. After the Autocomplete list appears, pressing Backspace deletes the letters on the command line.
- Press the Up and Down arrow keys to pop up the autocomplete list to prevent accidental view changes or nudging.
- Calculator - Numbers can now be pasted into the Calculator panel.
- Command-line calculator - Type
=(...) on the command line to evaluate what
is inside the parentheses. The mathematic
symbols are:
- + add
- - subtract
- * multiply
- / divide
- ** exponentiation (raise to the power of)
- The python math module functions like sin, cos, tan, pi, sqrt, ... are also supported.
- Copy option - The state of the Copy option is now remembered for these commands: Rotate, Rotate3D, Scale, Shear, Scale1D, Scale2D, ScaleNU, Orient, Orient3Pt, Mirror, OrientOnCrv, OrientCurveToEdge, RemapCPlane, Twist, Bend, Taper, Flow, FlowAlongSrf.
- CPlane
- Surface option - New IgnoreTrims option uses the entire untrimmed surface for determining the construction plane orientation.
- Drag - Drag or Gumball + Alt to duplicate selects the output and deselects input.
- Mesh sub-object dragging - You can preselect any combination of mesh vertices, edges, and faces and then either drag, or use transform commands.
- DragMode
- The options in DragMode now work as toggles. If you select a mode that is already the current mode, the mode is reset to CPlane.
- The new ControlPolygon options allow dragging a curve/surface control point along the control polygons that connect to it.
- While dragging multiple control points when drag mode is set to ControlPolygon, press Shift to make all points move the same absolute amount instead of moving proportionally based on the length of each control polygon chord.
- ControlPolygon drag mode now moves multiple points along their own control polygons rather than having them all go in the direction of the dragged point.
- HBar - New FixedHandleLength option.
- Coordinate point input
- Command-line coordinates can now be used for selecting objects.
- Angle constraint can now be used for finalizing the pick in elevator mode. An example: Run the Line command, pick one point, move the mouse and activate elevator (press Ctrl) for the second point, type <30. A line is drawn at 30‑degree angle from the construction plane, ending on the elevator line.
- MPlane - UseObjectPlane option sets the plane to a curve or surface.
- Notes
- Notes are scriptable. Options:
- Clear: clears any notes text.
- Edit: append new text or replace the existing text.
- Import: imports notes text from an existing 3DM file.
- List: lists the notes in the command windows, clipboard, etc.
- Visible: toggles the dialog.
- Notes are now by default read from 3DM templates when you use File > New. To prevent Rhino from adding the template notes to the new model, make the notes start with ' (apostrophe), # (number sign) or // (slash slash).
- PictureFrame:
- A setting for self-illumination has been added.
- A new AutoName option to automatically name the PictureFrame using the image name.
- New EmbedBitmap option saves the picture frame image in the 3dm file.
- The viewport display mode no longer affects the PictureFrame display. PictureFrame now always uses Rendered display mode.
- Splash screen provides
many handy new shortcuts, including:
- Thumbnails of the most recently used files
- Rhino-related news
- Tech tips and video
- Notification when a service release has been downloaded and ready to be installed
- Details about the currently installed Rhino version
- Status Bar
- The model and page units are now shown in the context menu when you right click on the coordinate panes on the status bar.
- The grid settings and the snap size can be controlled transparently from the Grid Snap context menu along with snap size, for active viewport or all viewports.
- The selected object's layer now displays in the status bar Layer pane.
- Properties: An object's URL can be edited in the Properties panel.
- Backspace key (labeled Delete on a Mac) works as Delete if the command line is blank.