다음은 Rhino의 솔리드 모델링 작업 흐름을 학습하고자 하는 건축가를 위한 소개 튜토리얼입니다.
![]() PushPull
,
PushPull
,
![]() SplitFace
,
SplitFace
,
![]() Inset
,
Inset
,
![]() Gumball
명령을 사용하여 주택 모델링을 완성할 것입니다.
Gumball
명령을 사용하여 주택 모델링을 완성할 것입니다.
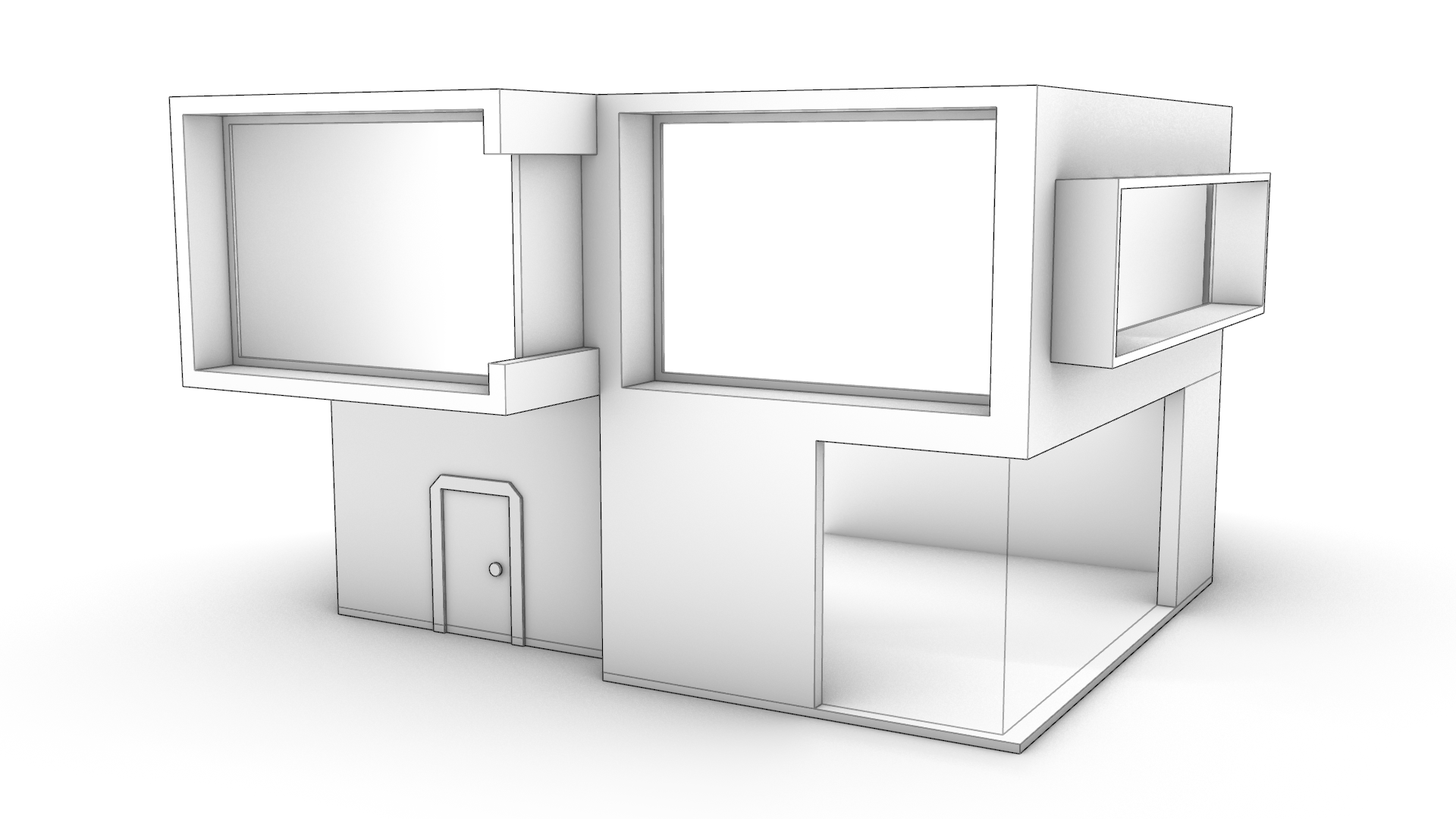
시작하기 전에
Rhino의 사용자 인터페이스가 비슷하게 설정되어 있는지 확인해 보세요:
- 창 메뉴를 클릭합니다.
- 창 메뉴 아래에 있는 창 레이아웃을 클릭합니다.
- 기본 창 레이아웃을 선택합니다.
이제 도구모음과 패널이 이 튜토리얼에 사용된 설정 및 위치와 같아지도록 구성됩니다.
화면 아래쪽의 상태 표시줄 에서 개체스냅과 검볼을 제외한 모든 것이 비활성화 상태임을 확인합니다. 개체스냅과 검볼을 활성 상태여야 합니다. 왼쪽의 개체스냅 제어 에서는 근처점, 중심점은 해제되고, 끝점을 선택된 상태입니다. 이는 나중에 모델링을 더 쉽게 하기 위한 설정입니다.
![]() Gumball
(검볼)에서는 개체 스냅 사용이 설정되어 있는지 확인합니다. 이 설정은 튜토리얼에 언급되는 모든
개체스냅
을 참조합니다.
Gumball
(검볼)에서는 개체 스냅 사용이 설정되어 있는지 확인합니다. 이 설정은 튜토리얼에 언급되는 모든
개체스냅
을 참조합니다.
![]() GumballSettings
명령의 명령행 옵션에서도 설정할 수 있습니다.
GumballSettings
명령의 명령행 옵션에서도 설정할 수 있습니다.
PP-Architecture-Start.3dm 모델을 다운로드하고
![]() Open
실행합니다.
Open
실행합니다.
파사드와 벽 두께
파일에는 커브 몇 개와 간단한 상자가 있습니다. 작업 처음에는
![]() PushPull
명령을 사용하여 파사드에 체적을 더하거나 빼면서 건물에 캐릭터를 부여하려고 합니다.
PushPull
명령을 사용하여 파사드에 체적을 더하거나 빼면서 건물에 캐릭터를 부여하려고 합니다.
-
 PushPull
명령을 실행하고 왼쪽 위에 있는 C자형의 영역을 선택합니다.
키를 누르고 2 단위만큼 당깁니다.
키를 눌러 명령을 종료합니다. C자형 창문 아래에 있는 홈에서도 이 과정을 반복합니다(안쪽으로 2 단위).
PushPull
명령을 실행하고 왼쪽 위에 있는 C자형의 영역을 선택합니다.
키를 누르고 2 단위만큼 당깁니다.
키를 눌러 명령을 종료합니다. C자형 창문 아래에 있는 홈에서도 이 과정을 반복합니다(안쪽으로 2 단위).
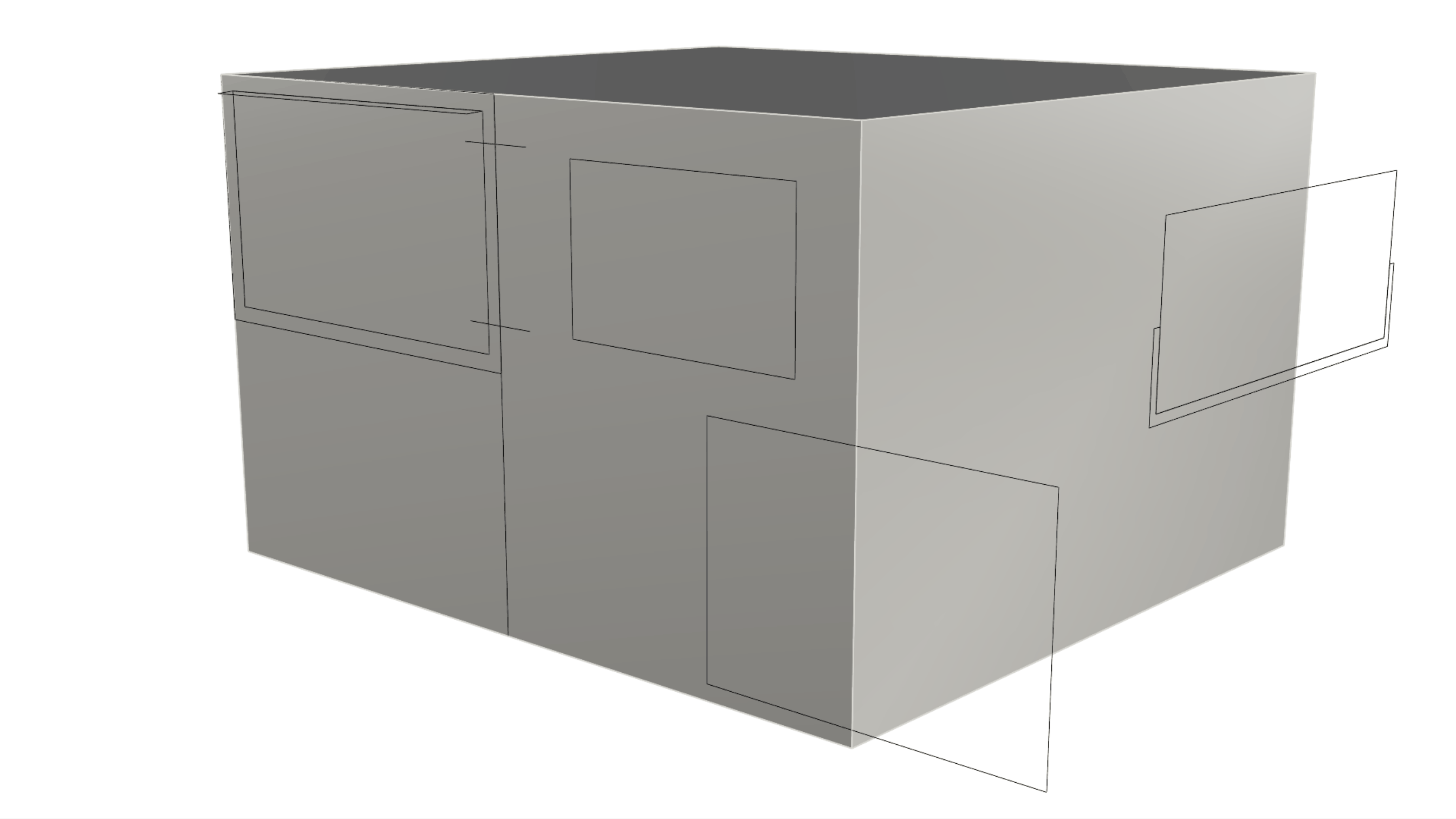
-
뷰를 개체 아래쪽으로 회전하고
 Inset
명령을 실행합니다. 인셋을 실행할 서피스로 아래쪽 서피스를 선택합니다. 인셋 거리 에 0.1을 입력합니다. 명령 프롬프트에서 분할 옵션이 예 로 설정되어 있는지 확인합니다. 그런 다음
키를 누릅니다. 이 작업으로 내부 면과 벽 두께가 만들어졌습니다.
Inset
명령을 실행합니다. 인셋을 실행할 서피스로 아래쪽 서피스를 선택합니다. 인셋 거리 에 0.1을 입력합니다. 명령 프롬프트에서 분할 옵션이 예 로 설정되어 있는지 확인합니다. 그런 다음
키를 누릅니다. 이 작업으로 내부 면과 벽 두께가 만들어졌습니다. -
이제 내부 면을 하위 개체 선택 하고 검볼 돌출 도트 를 사용하여 C자형의 창문 모서리에 끝점 개체스냅 이 참조될 때까지 위쪽으로 돌출시킬 수 있습니다.
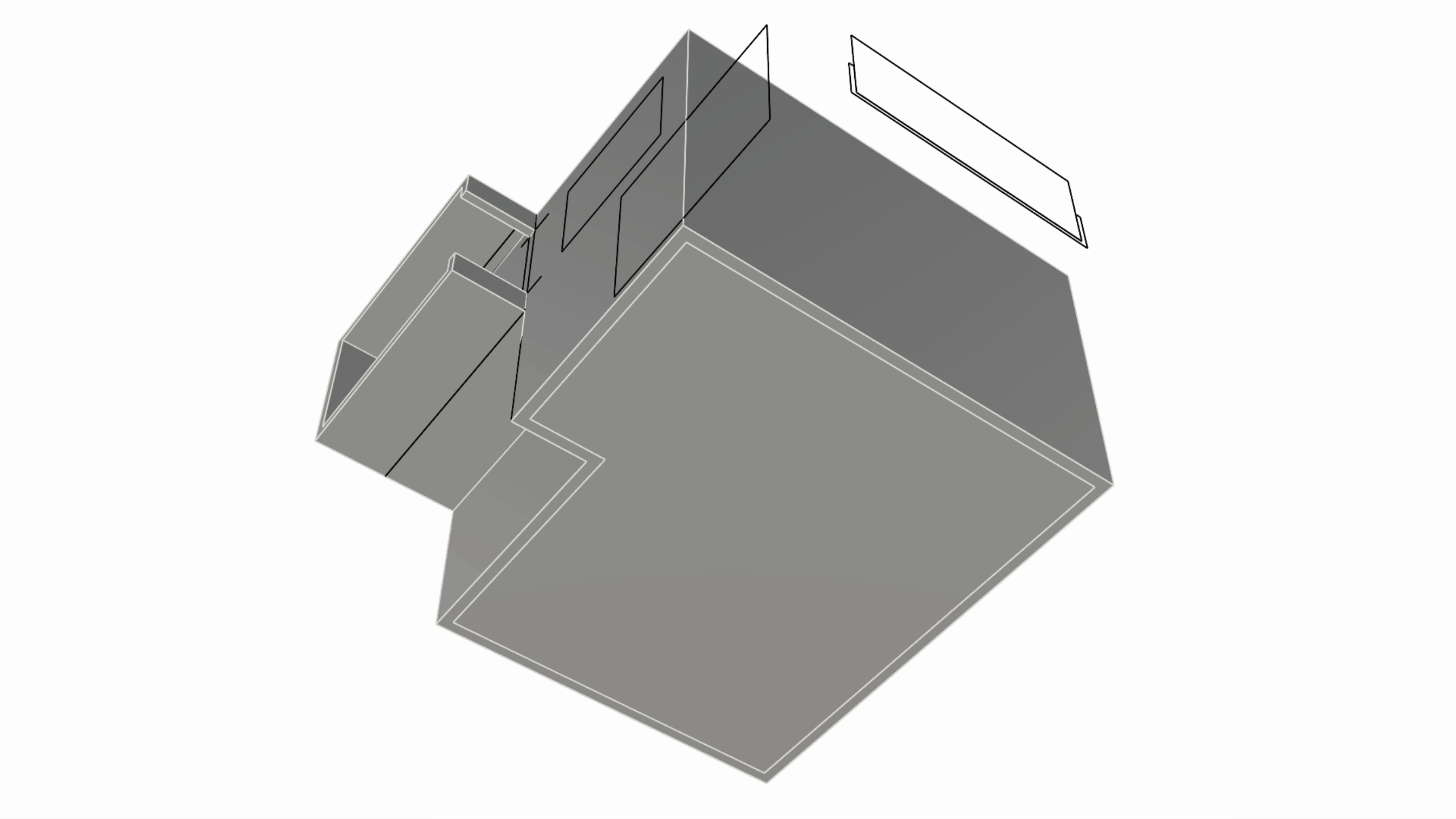
파사드 개구부 만들기
파사드에 창문 개구부를 나타내는 구멍을 뚫는 작업을 해봅시다.
-
 PushPull
명령을 사용하여 파사드에 다음과 같이 창문을 만듭니다:
PushPull
명령을 사용하여 파사드에 다음과 같이 창문을 만듭니다:- 파사드의 왼쪽 위에 있는 C자형 창문이 벽을 완전히 관통할 때까지 밉니다.
- 파사드의 오른쪽 아래에 있는 직사각형을 9 단위만큼만 밉니다.
- 파사드의 오른쪽 위에 있는 직사각형이 벽을 완전히 관통할 때까지 밉니다.
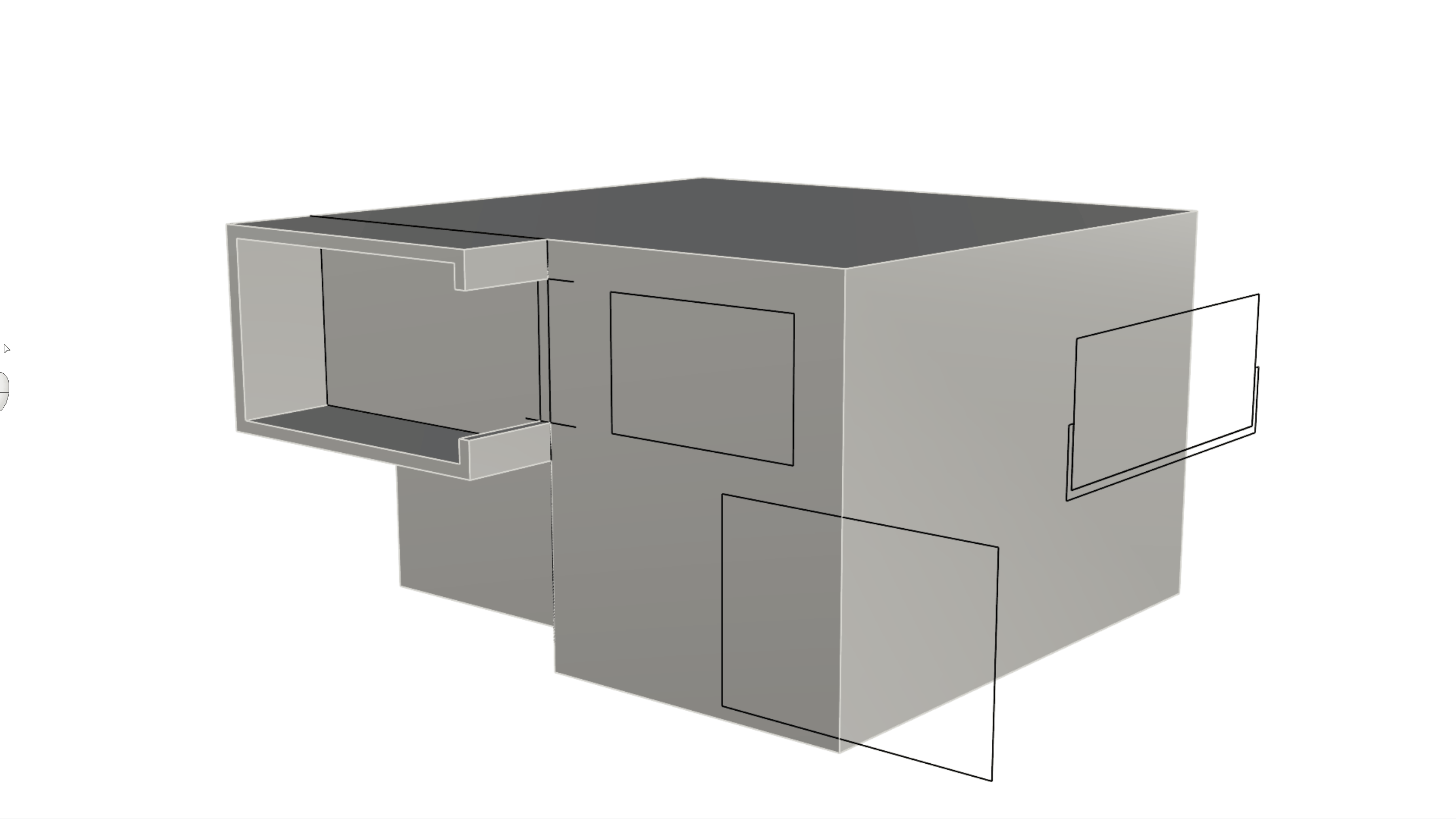
- 메인 체적에
 MergeAllCoPlanarFaces
명령을 실행하여 모델링 과정 중에 남겨진 불필요한 가장자리를 제거합니다.
MergeAllCoPlanarFaces
명령을 실행하여 모델링 과정 중에 남겨진 불필요한 가장자리를 제거합니다.
지붕과 외벽 조정
이제 지붕에 약간의 경사를 주고
![]() Gumball
명령을 사용하여 연장하는 방법을 알아 보겠습니다.
Gumball
명령을 사용하여 연장하는 방법을 알아 보겠습니다.
-
 PushPull
명령을 실행하고 지붕이 될 서피스를 선택합니다. 해당 서피스를 0.5 단위 위쪽으로 당깁니다.
PushPull
명령을 실행하고 지붕이 될 서피스를 선택합니다. 해당 서피스를 0.5 단위 위쪽으로 당깁니다. -
지붕의 뒤쪽 가장자리를 하위 개체 선택 하고 검볼 화살표 를 사용하여 Z 방향(일반적으로 검볼의 파란색 화살표로 표시됨)으로 0.8 단위만큼 위쪽으로 끌어옵니다. 이 작업으로 지붕 서피스가 뒤에서 앞으로 기울어집니다.
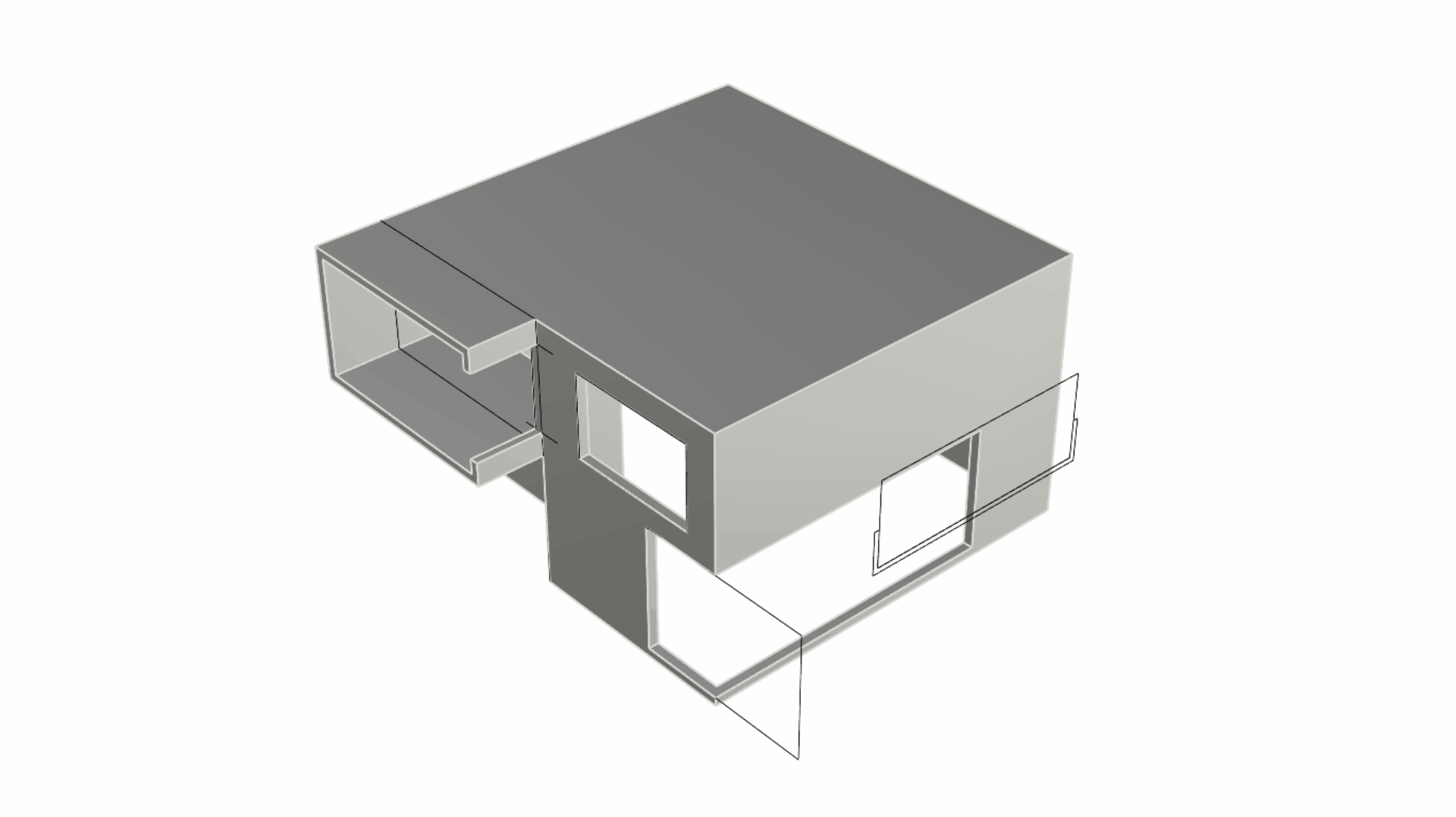
- 뒷쪽 벽을 하위 개체 선택 하고 검볼의 연장 기능을 사용할 것입니다. 키를 누른 상태에서 검볼 연장 도트 를 당겨 이 작업을 실행할 수 있습니다. 이러한 키 조작으로 검볼 연장 기능이 활성화됩니다.
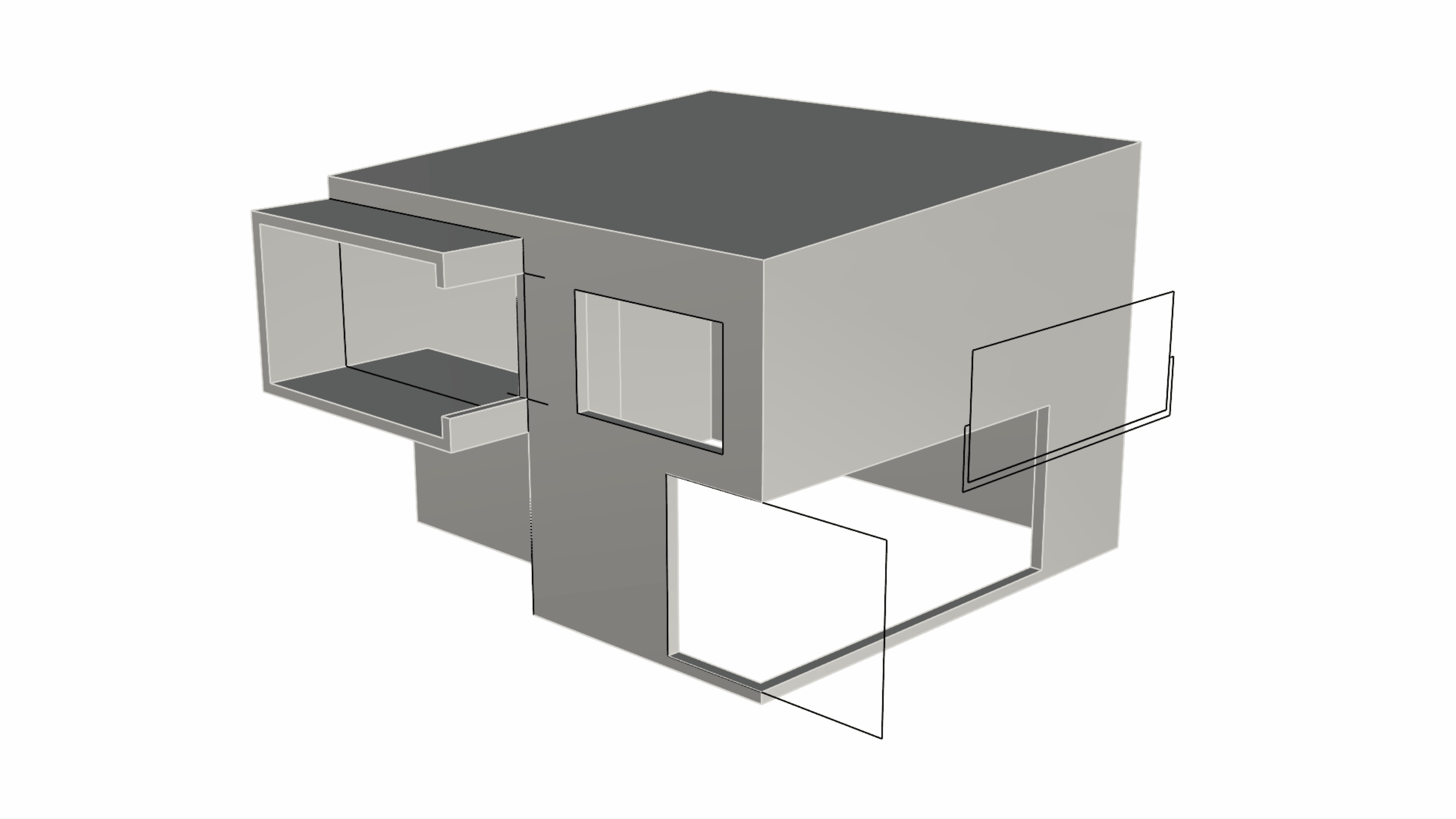
검볼의 연장 기능은 돌출 도트를 둘러싼 헤일로(후광) 처럼 표시됩니다. 다음과 같은 특정한 상황에서만 사용할 수 있습니다:
- 검볼은 반드시 서피스와 정렬해야 합니다.
- 인접한 서피스 중 적어도 하나는 테이퍼되어야 합니다.
- 평면적인 지오메트리에서만 실행됩니다.
위의 모든 조건이 모두 참인 경우, 돌출이 아닌 확장을 실행하려면 Shift 키를 눌러야 합니다!
측벽 요소 추가
디자인의 일부로, 측벽에는 전면 유리 장벽이 발코니와 창문이 있습니다.
![]() Gumball
의 다른 기능을 활용하여 이 부분을 만들 것입니다.
Gumball
의 다른 기능을 활용하여 이 부분을 만들 것입니다.
- 오른쪽 벽 가까이에 검은색 커브 세트 중에서 더 큰 직사각형을 선택합니다. 검볼 잘라내기 핸들 을 사용하여 벽을 관통하도록 밉니다. 이 작업으로 솔리드에 창문이 될 개구부가 만들어집니다.
- 큰 직사각형의 아래에 있는 U자형의 커브를 선택합니다. 이 커브로 발코니를 만들 것입니다. 벽에서, 끝점 개체스냅 을 참조하여 벽과 만날 때까지 키를 누르면서 검볼 잘라내기 핸들 을 당깁니다. 검볼 잘라내기 핸들과 키 조합은 간단한 닫힌 커브(U자형 커브)와 솔리드(주택)를 사용하는 부울 연산을 실행하는 바로가기입니다.
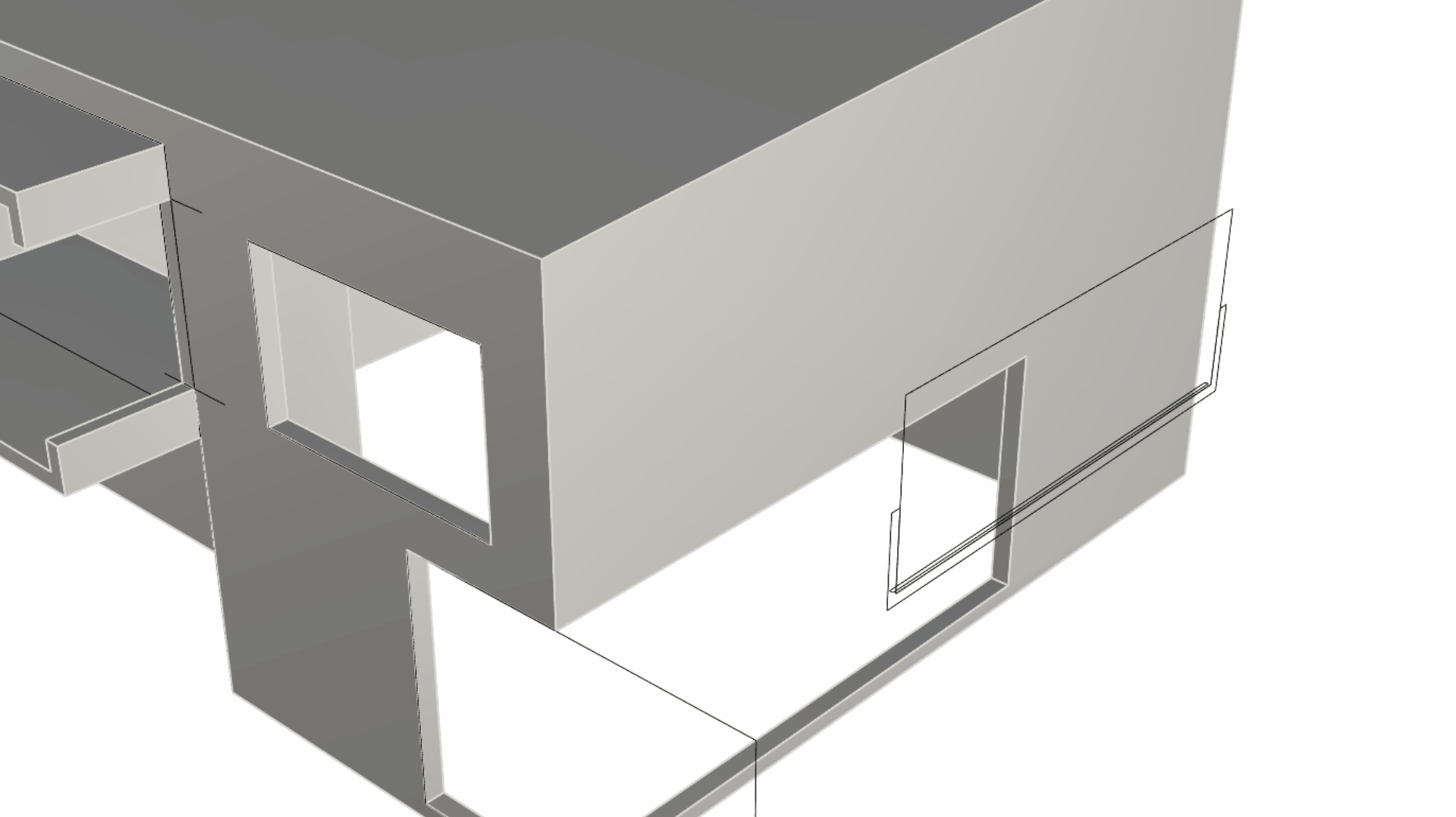
- 발코니의 전면 장벽을 만들어 봅시다. 먼저,
 Layer
(레이어) 패널에서 Windows 레이어로 변경합니다.
발코니 바닥을 확대하여 바닥 서피스에서 길고 얇은 직사각형을 찾습니다. 이를 선택하고
검볼 돌출 도트
를 Z 방향(보통 파란색 점으로 표시)으로 당깁니다.
Layer
(레이어) 패널에서 Windows 레이어로 변경합니다.
발코니 바닥을 확대하여 바닥 서피스에서 길고 얇은 직사각형을 찾습니다. 이를 선택하고
검볼 돌출 도트
를 Z 방향(보통 파란색 점으로 표시)으로 당깁니다.
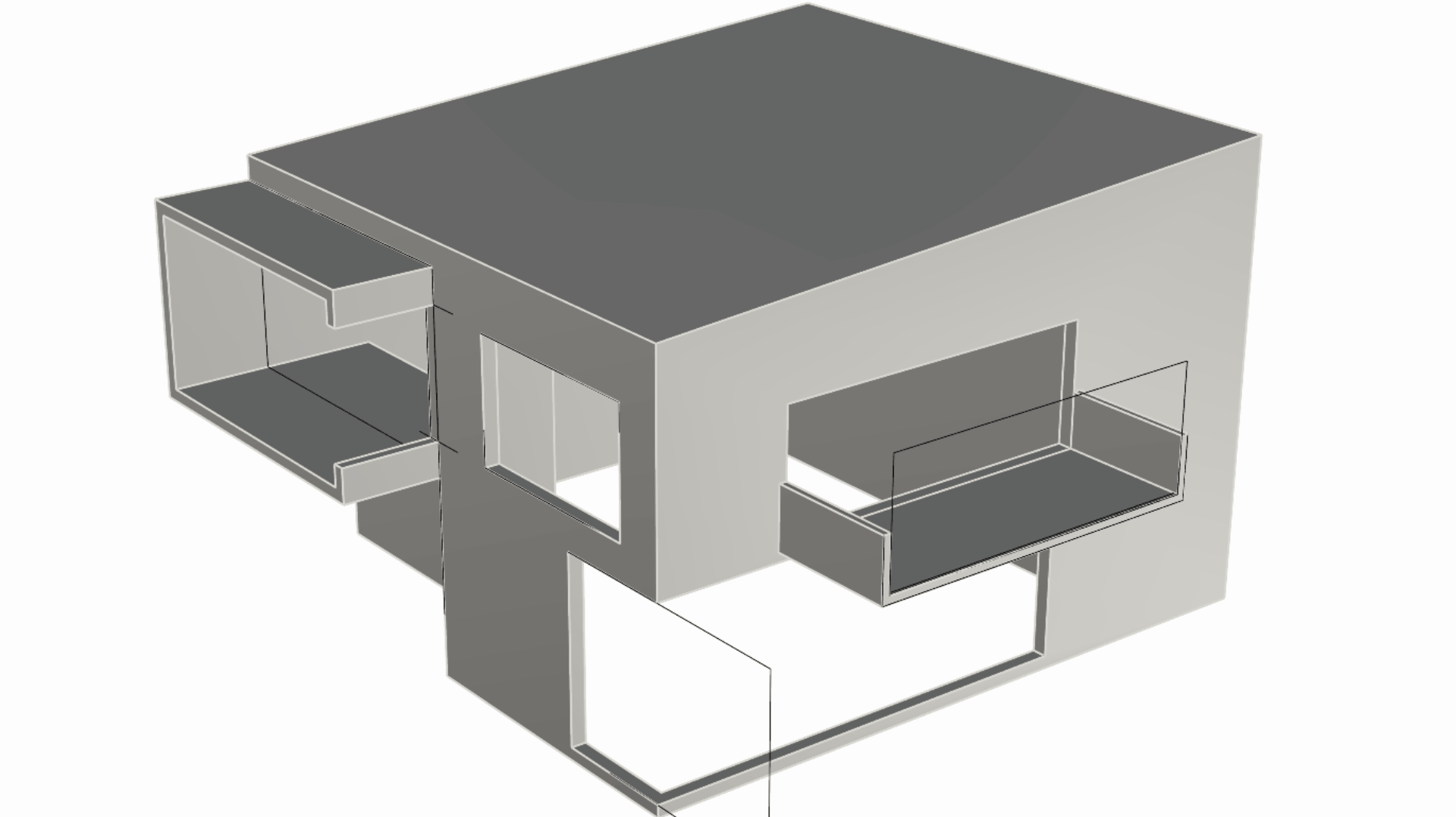
발코니 자체에서 이를 독립된 요소로 돌출시켰습니다. 이에 따라, 시각적인 목적을 위해 모델을 구성할 때 여기에 다른 재질을 적용할 수 있습니다. 실제로, 이 돌출은 Windows 레이어상에 있고, 해당 레이어에는 유리 재질이 적용되어 있으므로, 이에 따라 해당 돌출을 렌더링할 때 유리 재질이 적용됩니다.
창틀 만들기
창 개구부가 만들어졌으므로, 유리창이 될 서피스를 추가할 수 있습니다.
-
아직 Windows 레이어에 있는 동안, 오른쪽 아래에 있는 L자형의 개구부를 나타내는 두 개의 가장자리를 하위 개체 선택 합니다. 그런 다음, 반대쪽 상단 가장자리를 참조하여 검볼 돌출 도트 로 두 가장자리를 돌출시킵니다. 이 부분이 주택의 이 측면에서의 실제 창문입니다.
-
C자형의 창을 향해 이동해 보겠습니다. 이 창문의 구멍을 뚫는 데 원래 사용한 직사각형을 선택합니다. 이제
 PlanarSrf
명령을 실행합니다. 같은 방법으로 오른쪽 상단 개구부에 창문을 만듭니다. 이제 주택의 개구부에 두 개의 독립적인 서피스가 추가되었습니다.
PlanarSrf
명령을 실행합니다. 같은 방법으로 오른쪽 상단 개구부에 창문을 만듭니다. 이제 주택의 개구부에 두 개의 독립적인 서피스가 추가되었습니다.
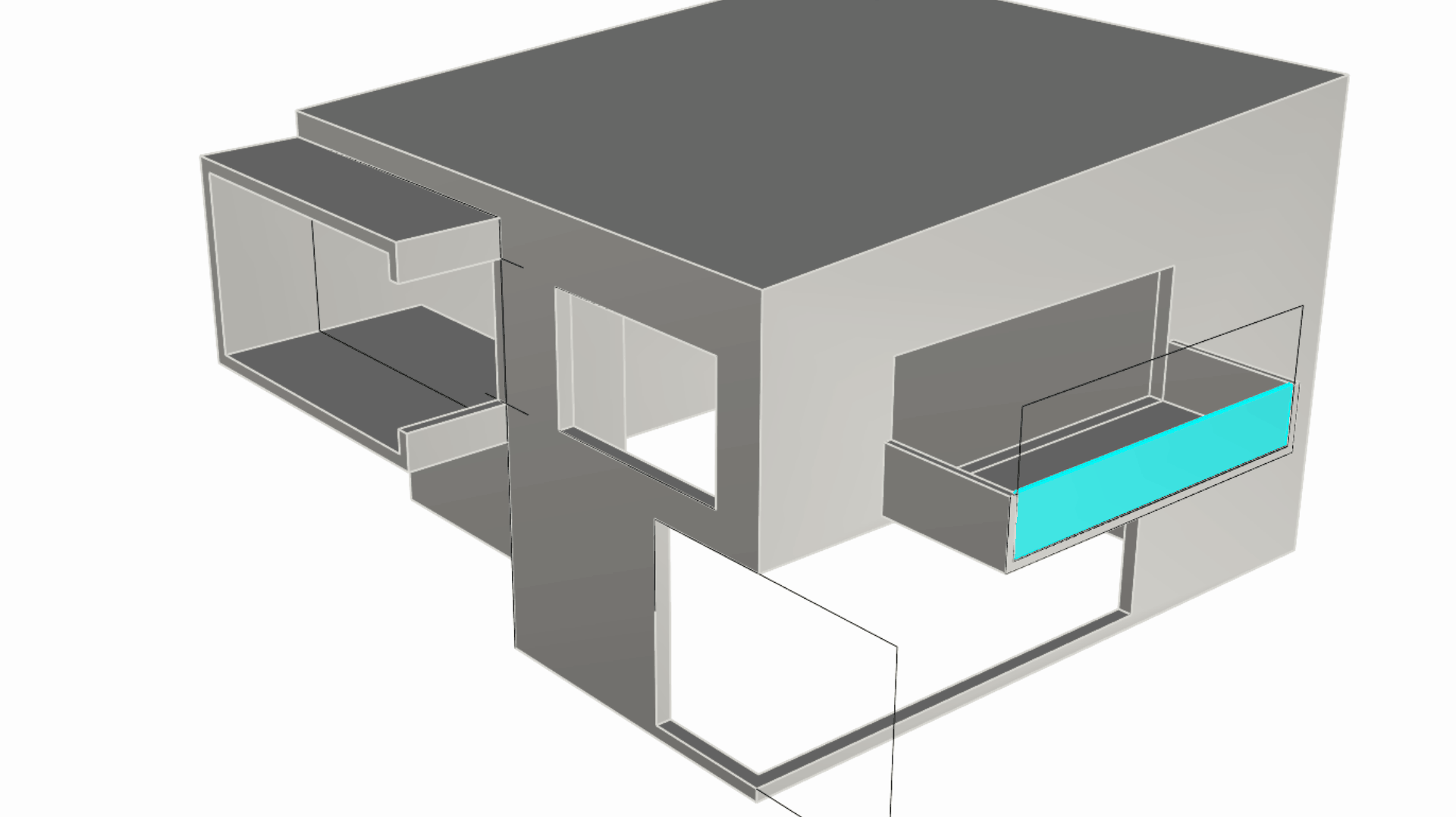
바닥 만들기
메인 바닥 슬래브를 추가해 봅시다. 주택의 부지면적 을 커브로 복제하고 이를 솔리드로 돌출시켜 메인 바닥 슬래브를 만들 것입니다.
-
 Layer
(레이어) 패널에서 Main 레이어로 다시 변경합니다.
Layer
(레이어) 패널에서 Main 레이어로 다시 변경합니다. -
이제 벽의 기저 서피스를 하위 개체 선택 합니다. 그런 다음,
 DupBorder
명령을 실행합니다. 두 개의 커브가 확보됩니다. 한 커브는 벽의 안쪽 테두리를 나타내는 닫힌 루프이고, 다른 한 커브는 바깥족 테두리를 나타냅니다.
DupBorder
명령을 실행합니다. 두 개의 커브가 확보됩니다. 한 커브는 벽의 안쪽 테두리를 나타내는 닫힌 루프이고, 다른 한 커브는 바깥족 테두리를 나타냅니다. -
바깥쪽 닫힌 커브만 선택합니다. 검볼 돌출 도트 안쪽을 클릭하고 화살표 방향에 따라 0.3 또는 -0.3 을 입력합니다.
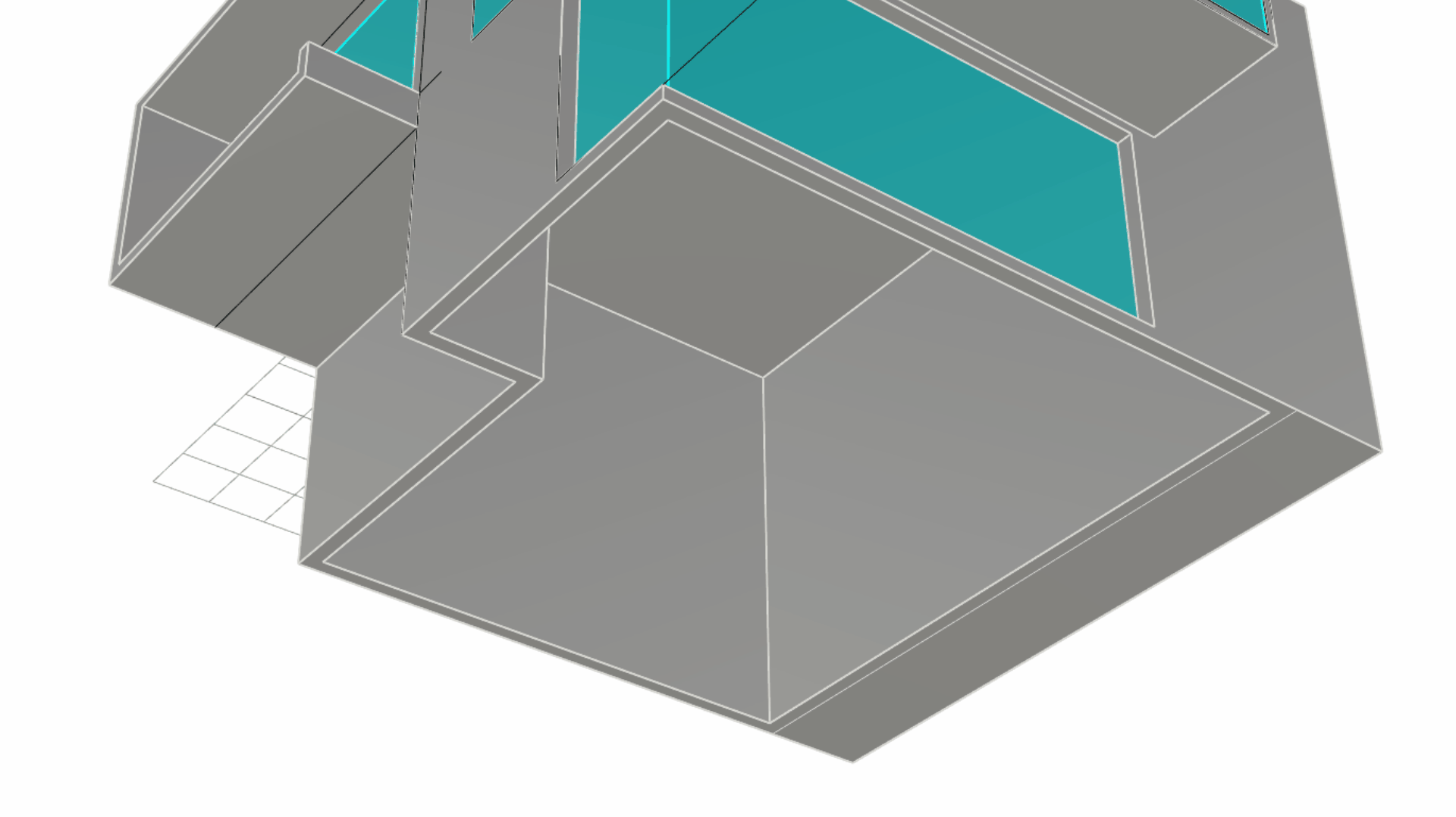
출입구 모델링
정문을 만드는 데 집중해 보겠습니다.
![]() AutoAlignCPlane
라는 새로운 기능을 소개합니다. 이 기능을 사용하여 구성평면(도면을 그리는 평면) 방향을 기존 지오메트리를 향하도록 빠르게 조정할 수 있어, 커브를 올바른 방향과 위치에 배치할 수 있습니다. 이 도구는
AutoAlignCPlane
라는 새로운 기능을 소개합니다. 이 기능을 사용하여 구성평면(도면을 그리는 평면) 방향을 기존 지오메트리를 향하도록 빠르게 조정할 수 있어, 커브를 올바른 방향과 위치에 배치할 수 있습니다. 이 도구는
![]() PushPull
명령과 함께 사용하시면 좋습니다.
PushPull
명령과 함께 사용하시면 좋습니다.
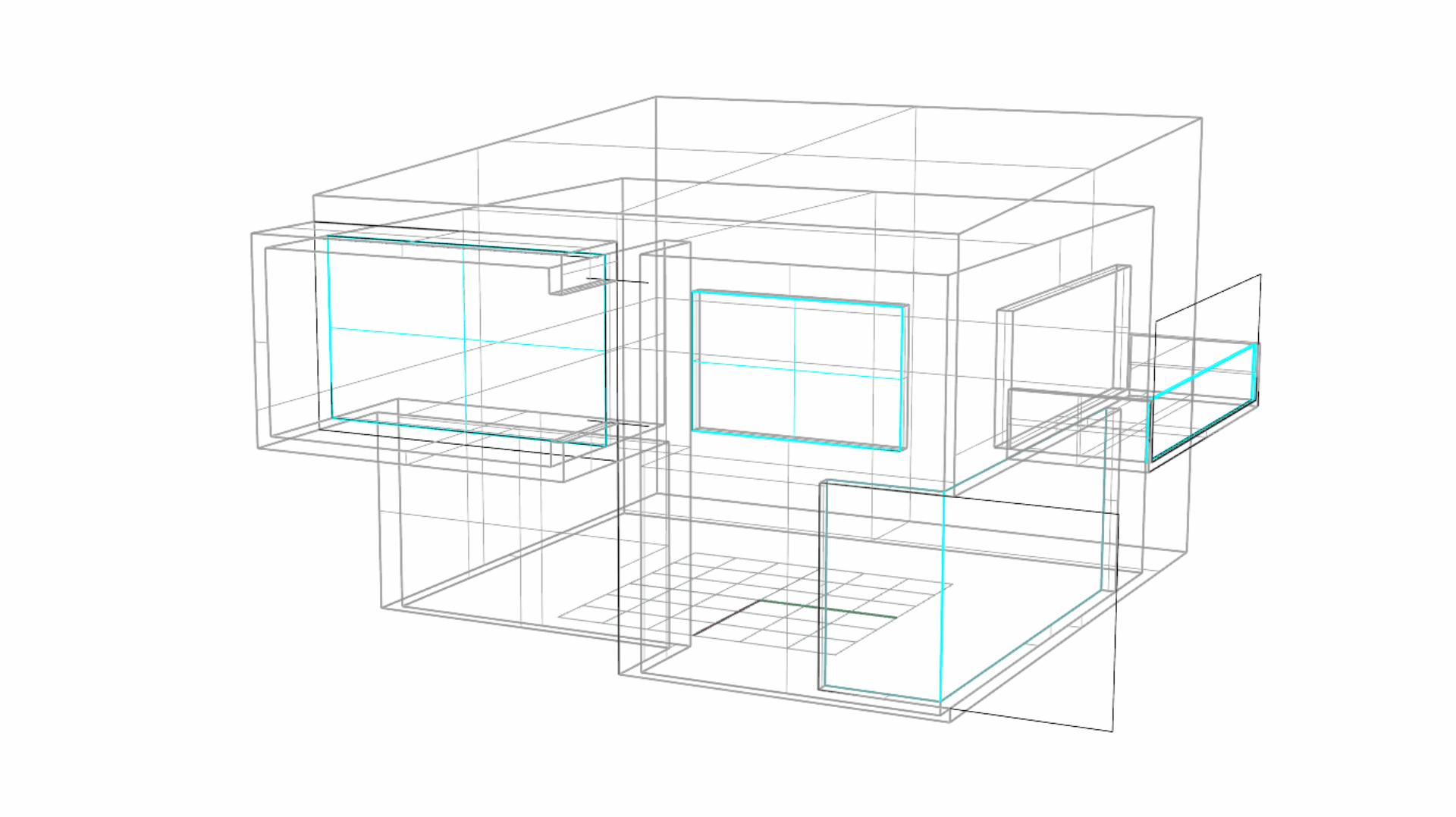
안내: 위와 같이 시각화하기 위해 임시로 표시 모드를 와이어프레임 으로 변경하였습니다.
-
 SmartTrack
을 사용하여 기존 지오메트리상의 점과 거리를 참조하는 방법을 소개합니다. 이는 새로운 지오메트리를 올바른 위치에 정렬하는 데 도움이 됩니다. 이제 단계별로 실행해 봅시다:
SmartTrack
을 사용하여 기존 지오메트리상의 점과 거리를 참조하는 방법을 소개합니다. 이는 새로운 지오메트리를 올바른 위치에 정렬하는 데 도움이 됩니다. 이제 단계별로 실행해 봅시다:-
아래쪽 상태 표시줄 의 SmartTrack 을 활성화합니다.
-
 Rectangle
명령을 실행합니다.
Rectangle
명령을 실행합니다. -
끝점 개체스냅 이 감지될 때까지 왼쪽 아래 모서리에 마우스를 가져갑니다. 마우스를 클릭하지 않고 바닥 가장자리를 따르며, 서피스를 향해 마우스를 끌어옵니다. 회색의 추적선이 활성화되고 서피스의 모서리에 파란색 점이 표시되는 것이 보입니다.
-
이 시점에서 명령행의 직사각형의 첫 번째 모서리 프롬프트에 2 를 입력합니다.
-
결과: 직사각형의 첫 번쨰 모서리는 파사드의 왼쪽 아래 모서리로부터 2 미터 떨어진 곳에 배치되어야 합니다.
-
다른 모서리 또는 길이 프롬프트에서 1.8 을 입력하고 키를 누릅니다. 그런 다음 2 를 입력하고 키를 눌러 명령을 종료합니다.
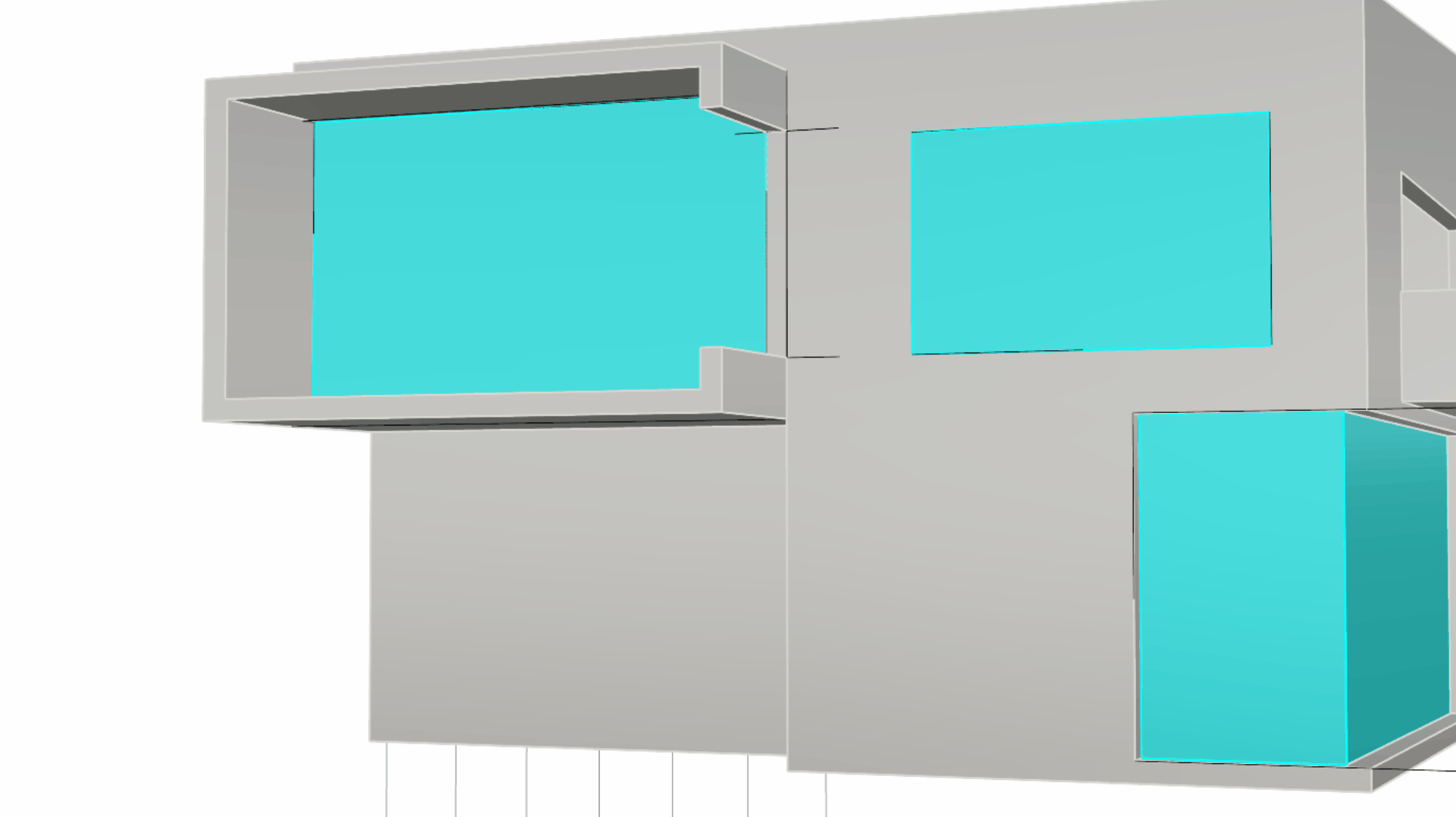 문의 커브는 1.8 x 2 mts
문의 커브는 1.8 x 2 mts -
-
이 커브를 사용하여
 PushPull
명령으로 문의 개구부를 만듭니다.
PushPull
명령으로 문의 개구부를 만듭니다. -
문에서 3개의 가장자리를 하위 개체 선택 합니다. 그런 다음,
 Offset
명령을 실행합니다. 명령 프롬프트에서 거리를 0.3 으로 설정하고 간격띄우기할 쪽 프롬프트에서 문의 바깥쪽을 클릭합니다. 이 3개의 가장자리가 파사드 서피스상에 있는 커브로 복제되었습니다.
Offset
명령을 실행합니다. 명령 프롬프트에서 거리를 0.3 으로 설정하고 간격띄우기할 쪽 프롬프트에서 문의 바깥쪽을 클릭합니다. 이 3개의 가장자리가 파사드 서피스상에 있는 커브로 복제되었습니다. -
 PushPull
명령을 실행하고 문틀을 나타내는 이 영역을 클릭합니다. 0.1 거리만큼 바깥쪽으로 당깁니다.
PushPull
명령을 실행하고 문틀을 나타내는 이 영역을 클릭합니다. 0.1 거리만큼 바깥쪽으로 당깁니다.
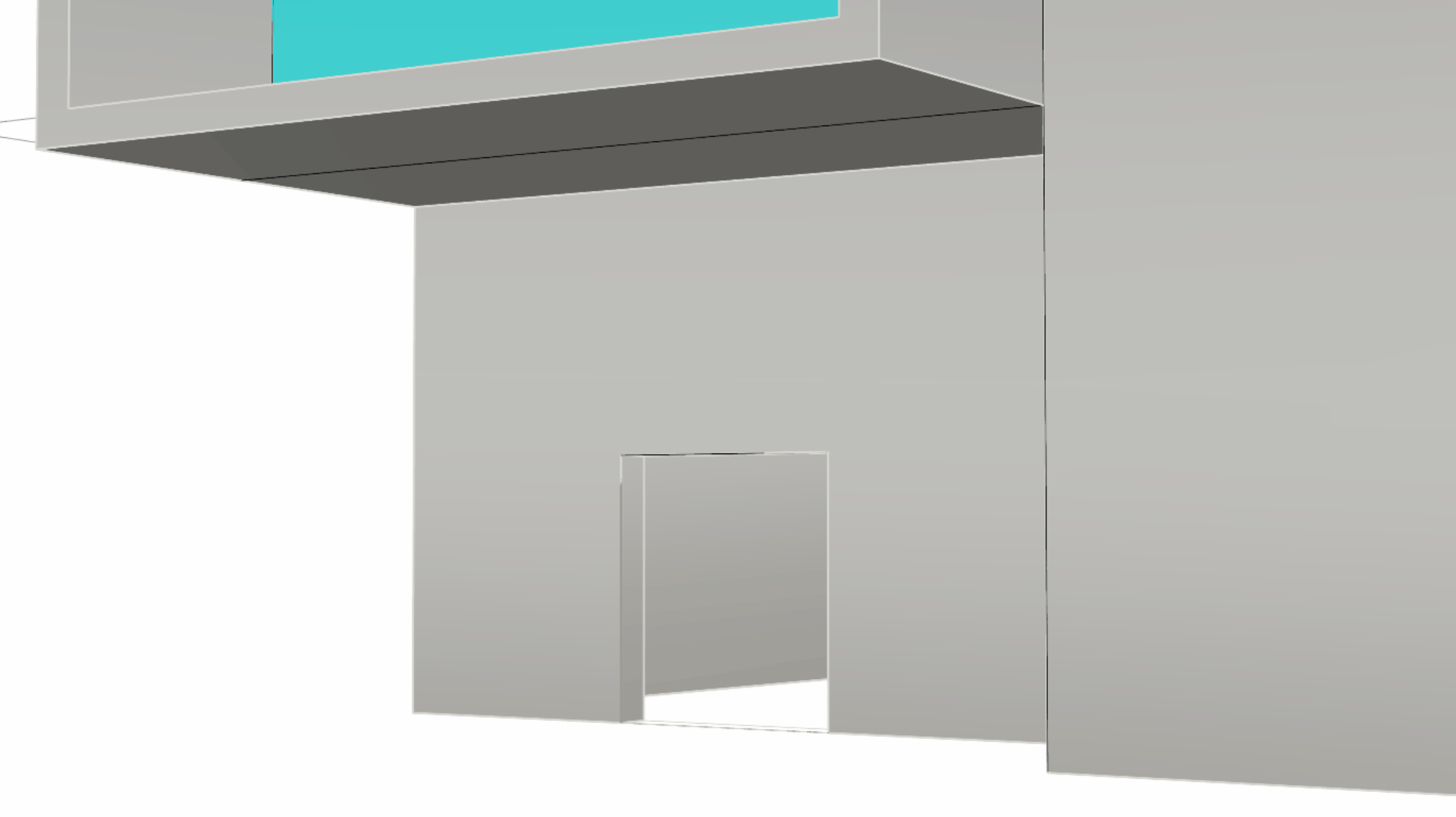
- 콘셉트 모델이 완성되었습니다! 처음 디자인했던 의도와는 조금 달라졌습니다.
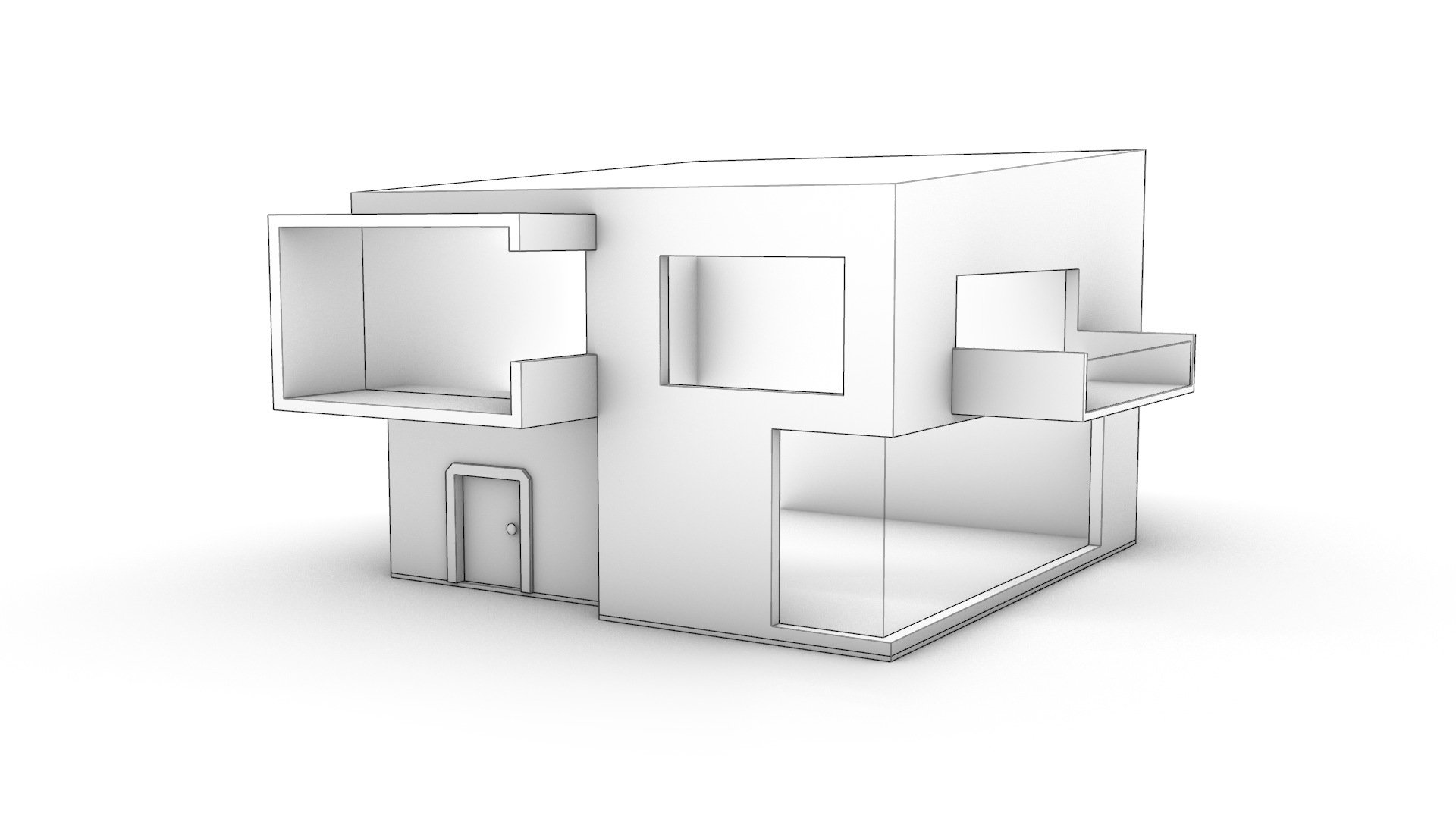
PP-Architecture-Final.3dm 파일을 다운로드하시면 완성된 모델을 보실 수 있습니다.
자세히
Rhino 8의 모델링 단순화 기능에 대한 더 자세한 정보는 PushPull(밀고 당기기) 페이지를 참조하세요.
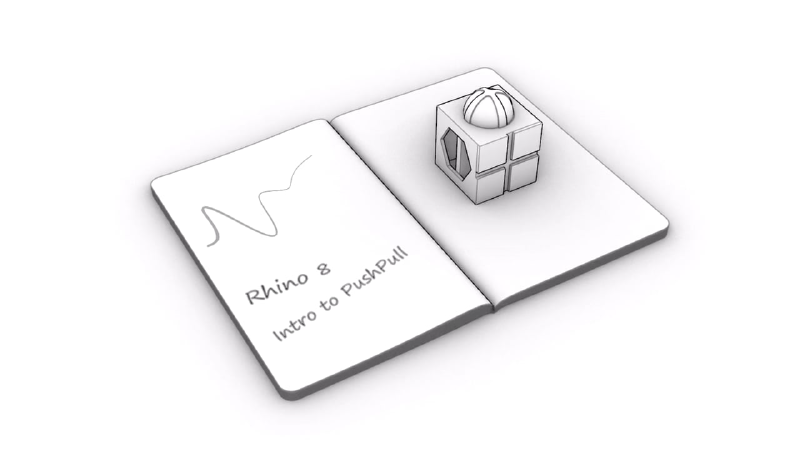
Rhino의 PushPull 소개
Rhino의 든든한 솔리드 모델링 방법인 PushPull (밀고 당기기) 에 대해 학습하세요. 커브 형태를 포함하여 기존 지오메트리에 체적을 더하거나 뺄 수 있습니다.
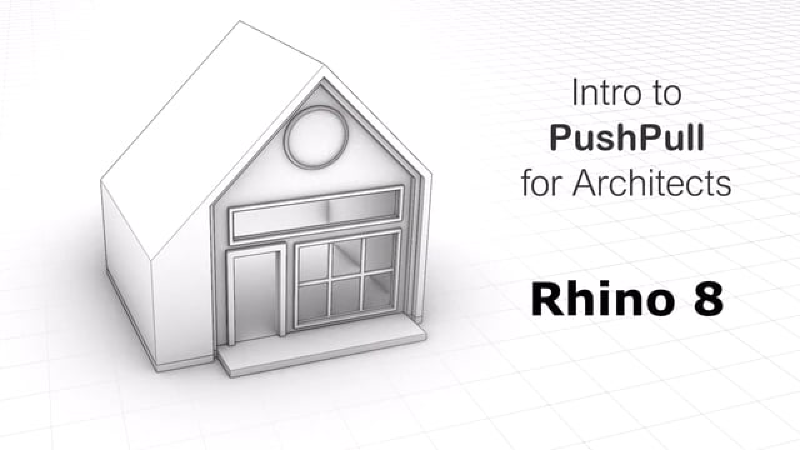
건축가를 위한 PushPull
PushPull, Gumball, Inset, AutoAlign Cplane과 같은 Rhino 8의 새로운 기능을 사용하면 직선 지오메트리로 작업할 때 더 빠른 결과를 얻을 수 있습니다.

