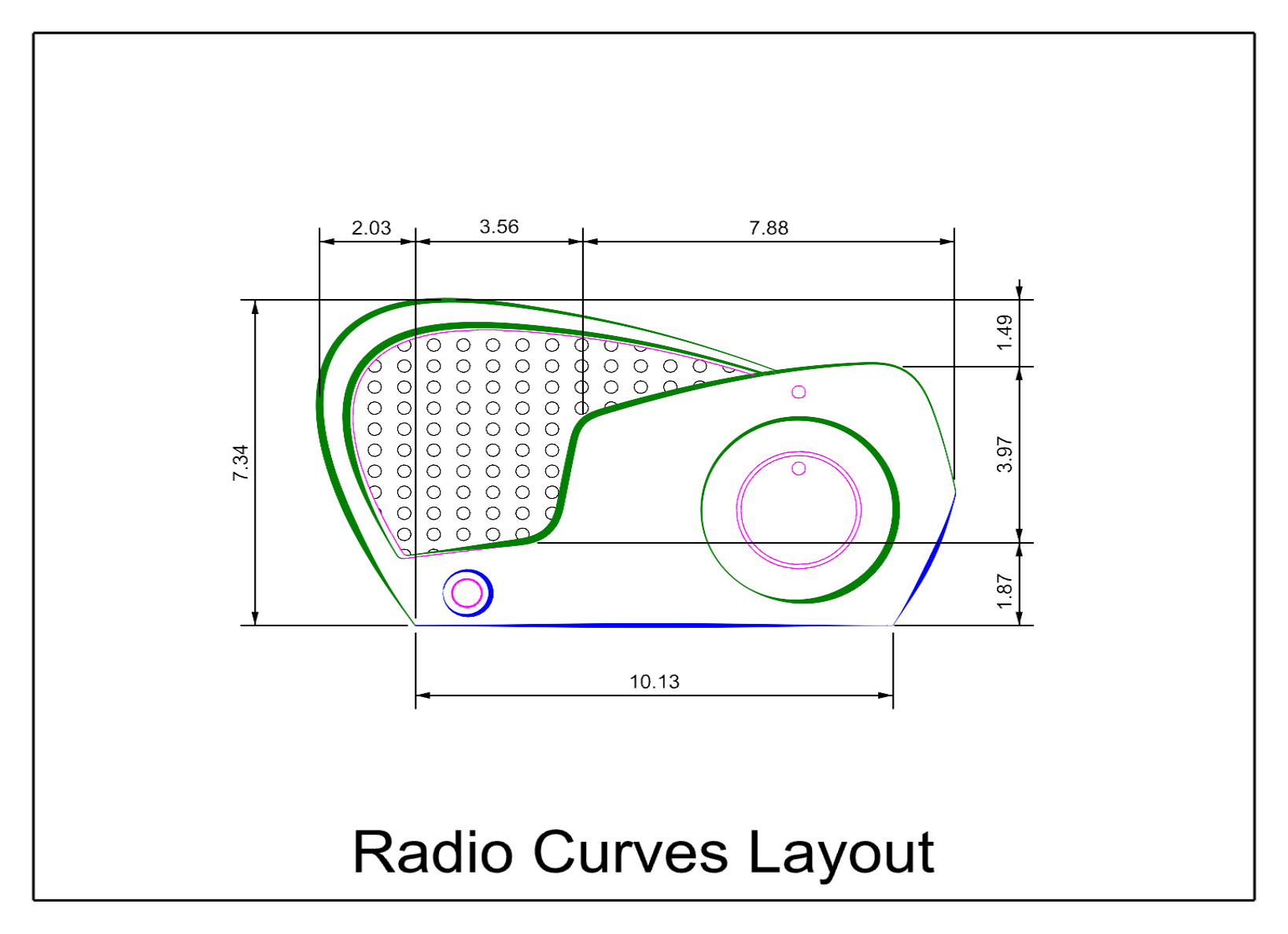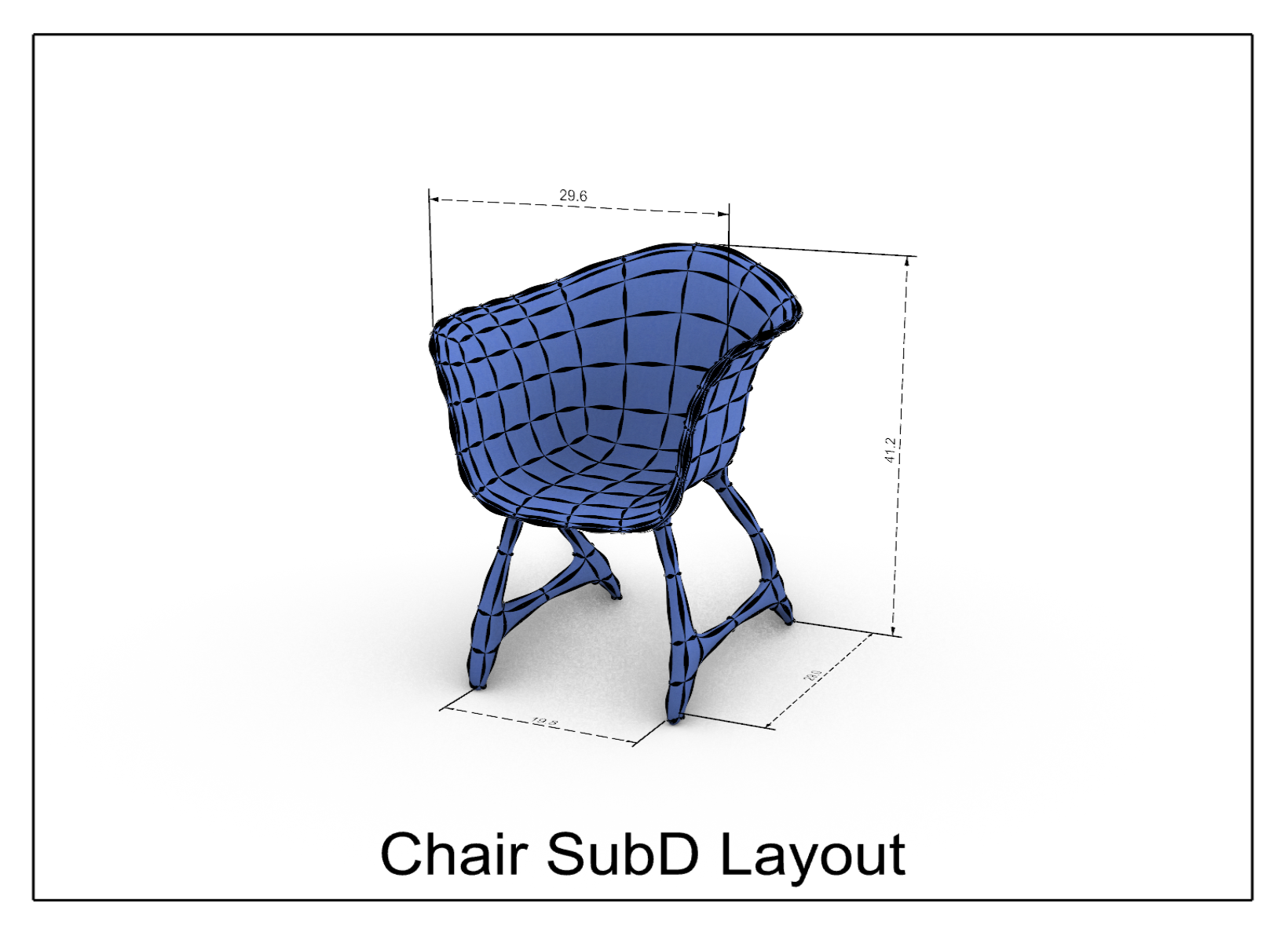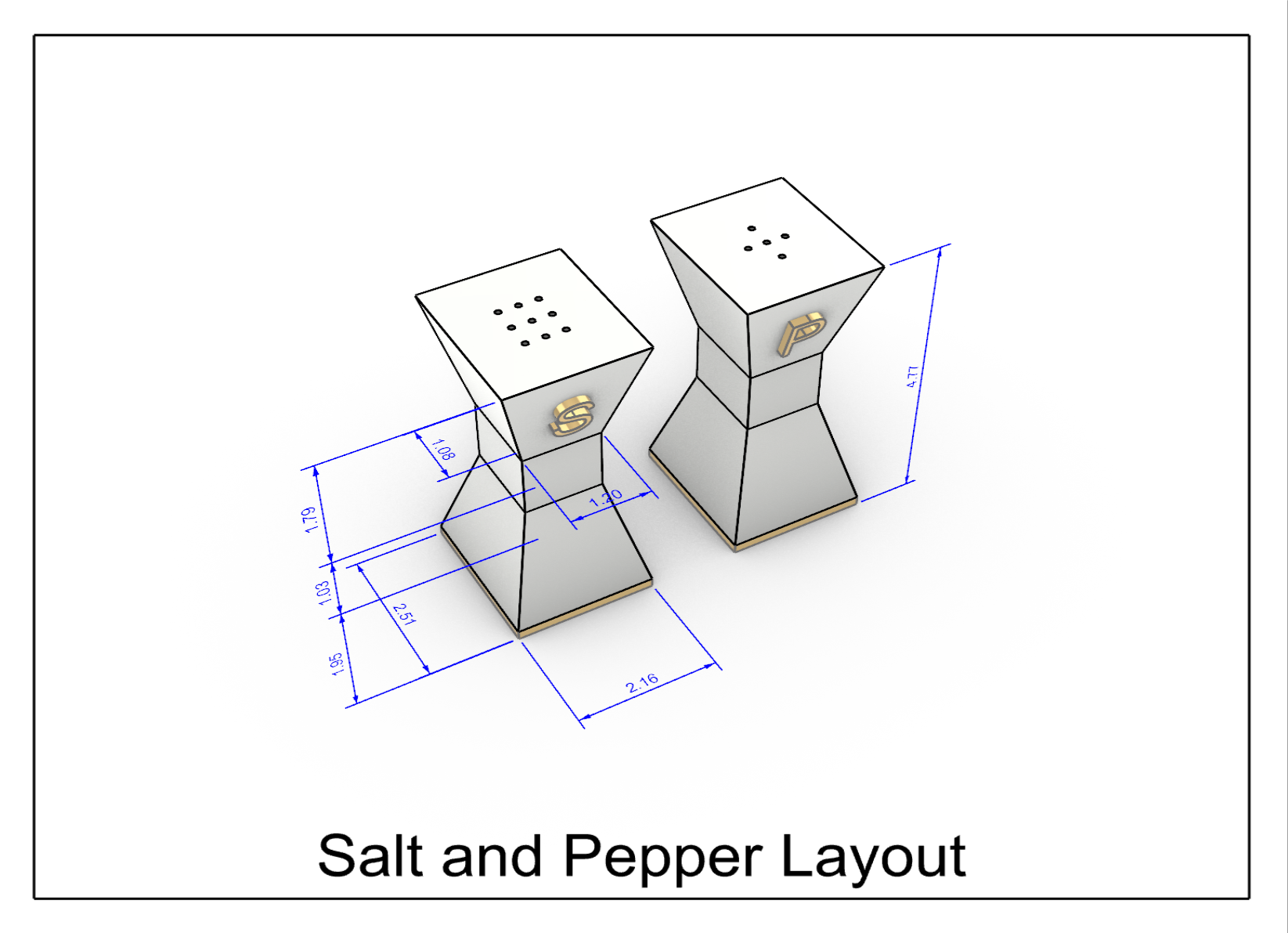Rhino 8에는 전통적인 선 스타일 설정과 함께 테이퍼, 끝막음 스타일, 새로운 두께 속성이 도입되었습니다. 이러한 기능을 결합하여 디자인을 꾸미고 전달하는 방법을 이 가이드에서 알아봅시다.
본인의 디자인 중 하나를 선택하세요.
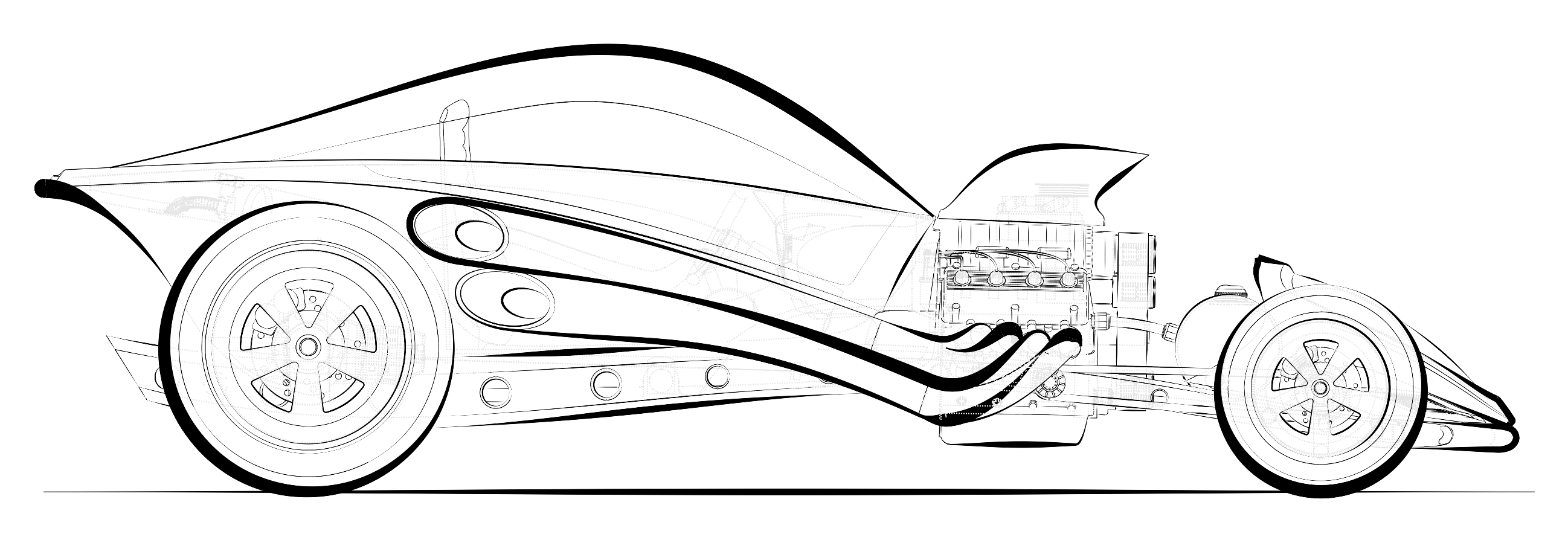
향상된 선종류
선종류는 패턴, 너비, 테이퍼 속성이 있는 커브 스타일입니다. 이전 버전의 Rhino에서는 선종류가 매우 제한적이었습니다. 커브에는 대시와 도트만 있었습니다. 이제 이전보다 훨씬 아름답고 강력해진 선종류를 사용하실 수 있습니다. 서피스, 솔리드 등에 사용자가 지정한 선종류를 더하여 디자인 의도나 예술적 감각을 전달할 수 있습니다.
기존의 Rhino 선종류 패턴이나 단순한 인쇄 너비와 달리, 향상된 선종류 로 다음의 작업이 가능해졌습니다:
- 커브 이외에도 적용되어, 서피스, 폴리서피스, SubD, 치수 등이 지원.
- 너비와 테이퍼로 모두 스타일 처리된 커브.
- 선 끝과 결합 스타일을 세밀하게 조정.
이 튜토리얼에서는 커브가 포함된 레이어에 사용자 지정 선종류를 적용할 것입니다. 새로운 사용자 지정 선종류가 표시될 수 있도록, 표시 모드를 기본 설정으로 되돌리는 것이 좋습니다. 또한, 인쇄할 때 사용자 지정 선종류를 인쇄하는 옵션을 선택해야 합니다. 다음은 이 과정에 대한 간략한 소개입니다.
튜토리얼 내용:
- 향상된 선종류 만들기
- 사용자 지정 선종류를 커브, 폴리서피스, SubD 서피스가 있는 레이어에 적용
- 적용된 선종류 미리보기
- 선종류를 PDF로 인쇄
Rhino에서 향상된 선종류 설정 준비하기
새로운 사용자 지정 선종류가 표시되도록 허용하기 위해 표시 모드를 기본 설정으로 되돌려야 하는 경우가 있습니다. 또한, 인쇄할 때 사용자 지정 선종류를 인쇄하는 옵션을 선택해야 합니다. 다음은 이 과정에 대한 간략한 소개입니다.
향상된 선종류 만들기
선종류 패널에서 향상된 선종류를 만들 것입니다.
-
아직 Rhino를 설치하지 않으셨다면, 최신 Rhino 평가판을 다운로드합니다.
-
이 튜토리얼에 사용할 모델인 Using-custom-linetypes.3dm 파일을 다운로드합니다.
-
Rhino에서 파일을 엽니다.
-
명령 프롬프트에 Linetypes 명령을 입력합니다. 선종류 패널이 열립니다.
-
선종류 패널에서 Continuous 를 클릭하고 오른쪽 클릭하여 상황에 맞는 메뉴를 팝업 실행합니다.
-
메뉴에서 복사를 클릭합니다. Continuous 01 선종류가 만들어집니다.
-
복사를 반복합니다. Continuous 02 가 만들어집니다.
-
복사를 반복합니다. Continuous 03 가 만들어집니다.
-
복사를 반복합니다. Continuous 04 가 만들어집니다.
선종류를 테이퍼 편집하기
-
마우스를 스크롤하여 새로운 선종류인 Continuous 01 을 선택합니다.
-
패널의 아래쪽에서 Continuous 01 을 다음과 같이 변경합니다:
- 이름: Custom Taper Thick
- 너비: 1
- 너비 단위: 픽셀
- 테이퍼: 확인 클릭하여 활성화
- 테이퍼 위치: 0.20
- 테이퍼 너비: 6
- 테이퍼 끝 너비: 1
-
마우스를 스크롤하여 새로운 선종류인 Continuous 02 를 선택합니다.
-
패널의 아래쪽에서 Continuous 02 를 다음과 같이 변경합니다:
- 이름: Custom Taper Thin
- 너비: 1
- 너비 단위: 픽셀
- 테이퍼: 확인 클릭하여 활성화
- 테이퍼 위치: 0.50
- 테이퍼 너비: 4
- 테이퍼 끝 너비: 0.5
-
마우스를 스크롤하여 새로운 선종류인 Continuous 03 을 선택합니다.
- 이름: Custom Continuous
- 세그먼트 단위: 밀리미터
- 너비: 3
- 너비 단위: 픽셀
-
마우스를 스크롤하여 새로운 선종류인 Continuous 04 를 선택합니다.
- 이름: Custom Dashed
- 세그먼트 단위: 인치
- 세그먼트: 5.00, 2.00
- 너비: 2
- 너비 단위: 픽셀
이제, 새로운 선종류인 Custom Taper Thick, Custom Taper Thin, Custom Continuous, Custom Dashed 를 레이어나 개체에 적용할 준비가 되었습니다.
선종류를 커브, 서피스, SubD 지오메트리에 적용
선종류를 커브에 적용
-
Radio Curves 뷰포트 제목을 두 번 클릭
-
Layer 명령을 입력하고 레이어 패널을 열거나, 현재로 설정합니다.
-
1 RadioCurves\Taper Thick 레이어로 갑니다.
- 선종류 열에서 선종류를 Custom Taper Thick 으로 설정합니다.
- 1 Radio Curves\Taper Thin 레이어로 가서, 선종류를 Custom Taper Thin 으로 설정합니다.
- 1 RadioCurves\Custom Continuous 레이어로 가서, 선종류를 Custom Continuous 로 설정합니다.
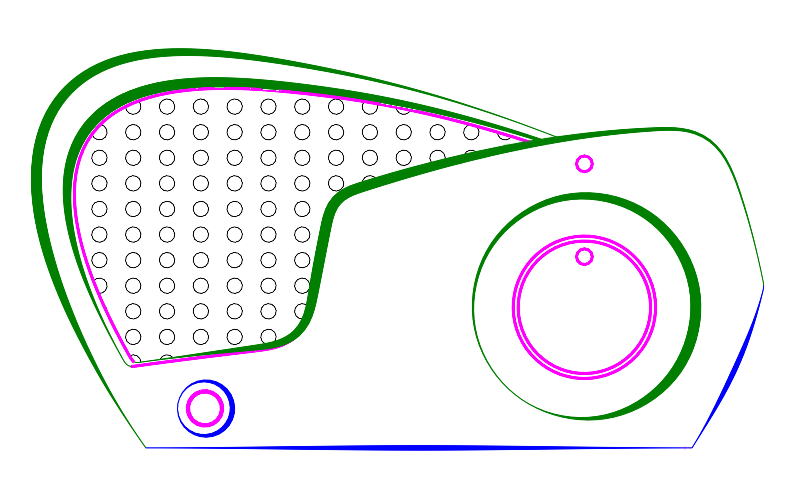
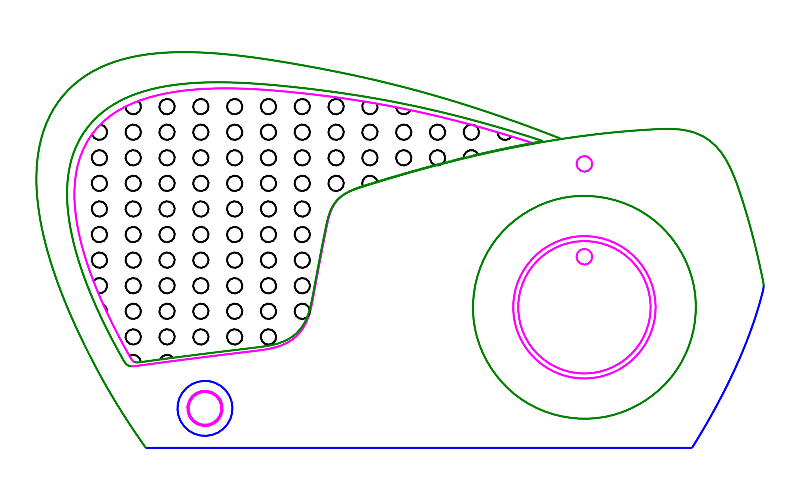
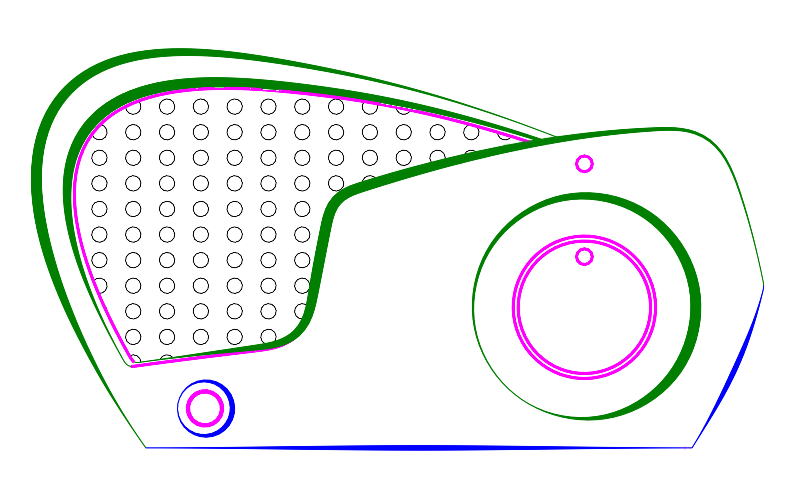
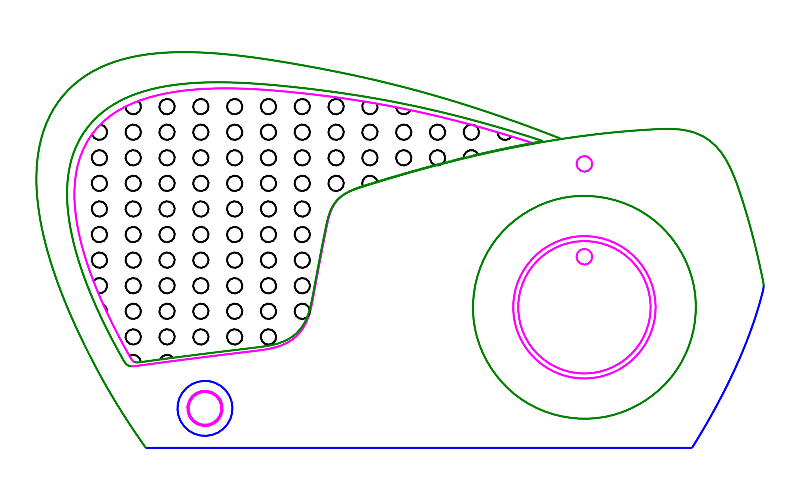
사용자 지정한 선종류가 적용된 커브
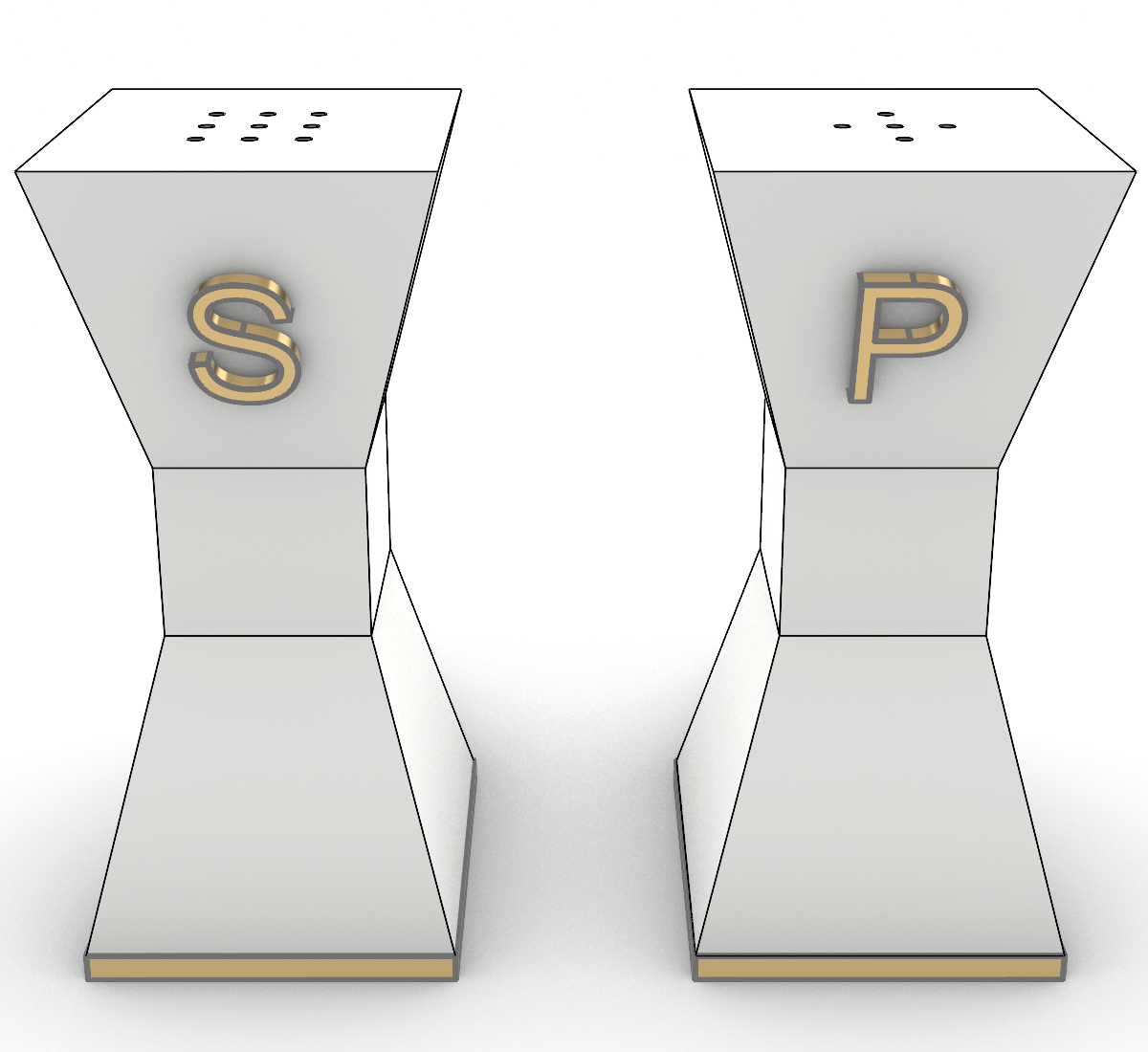
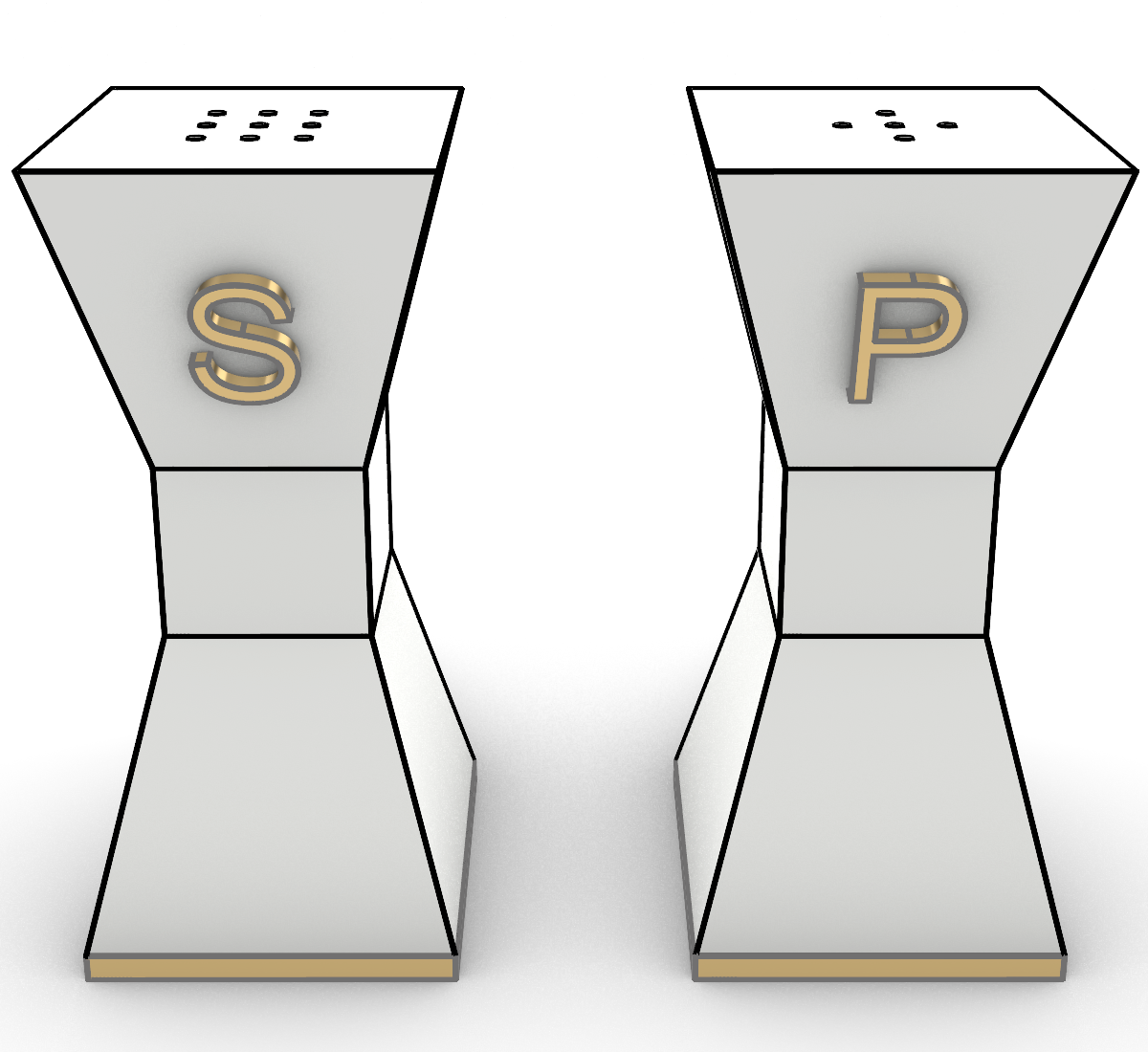
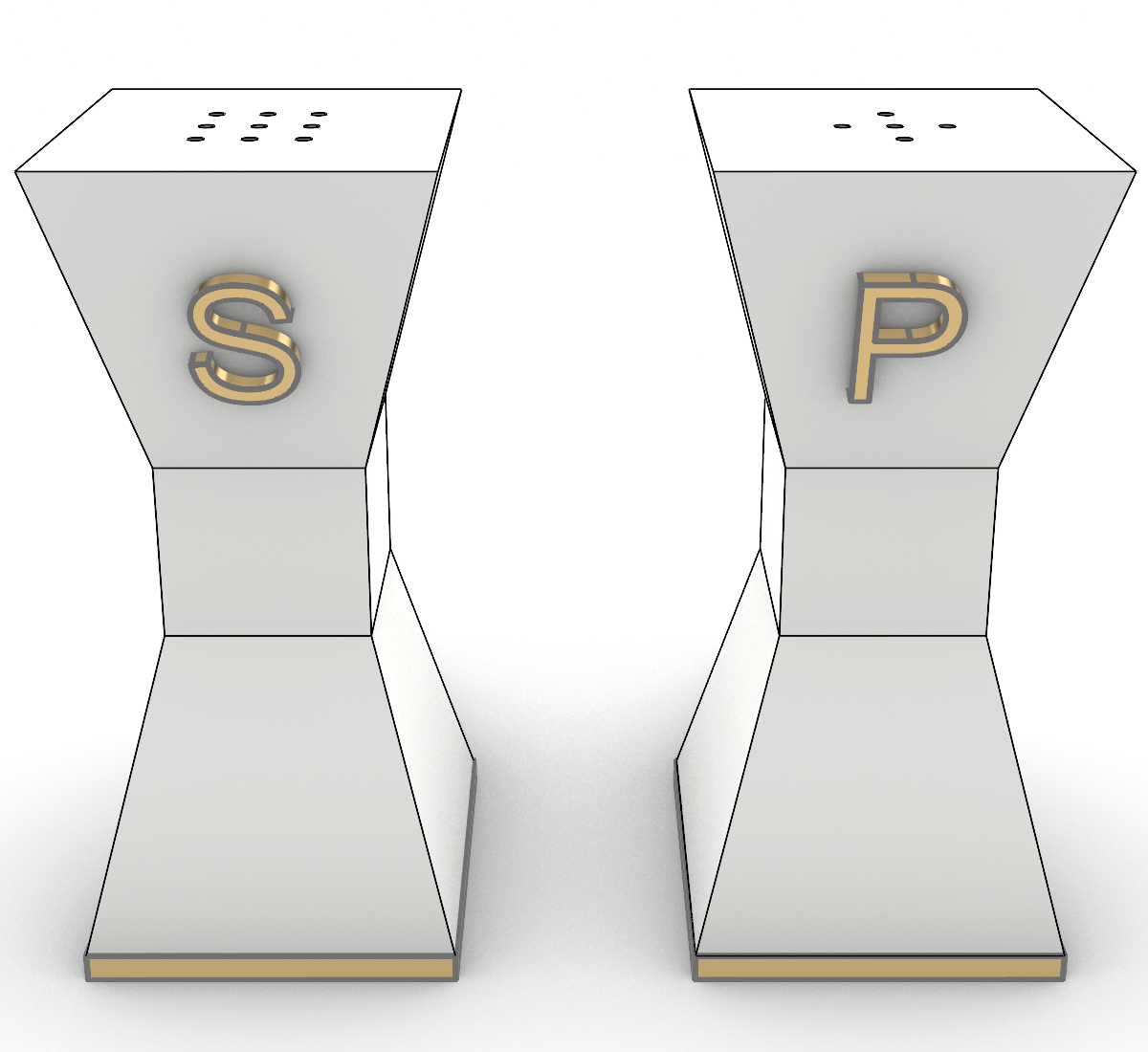
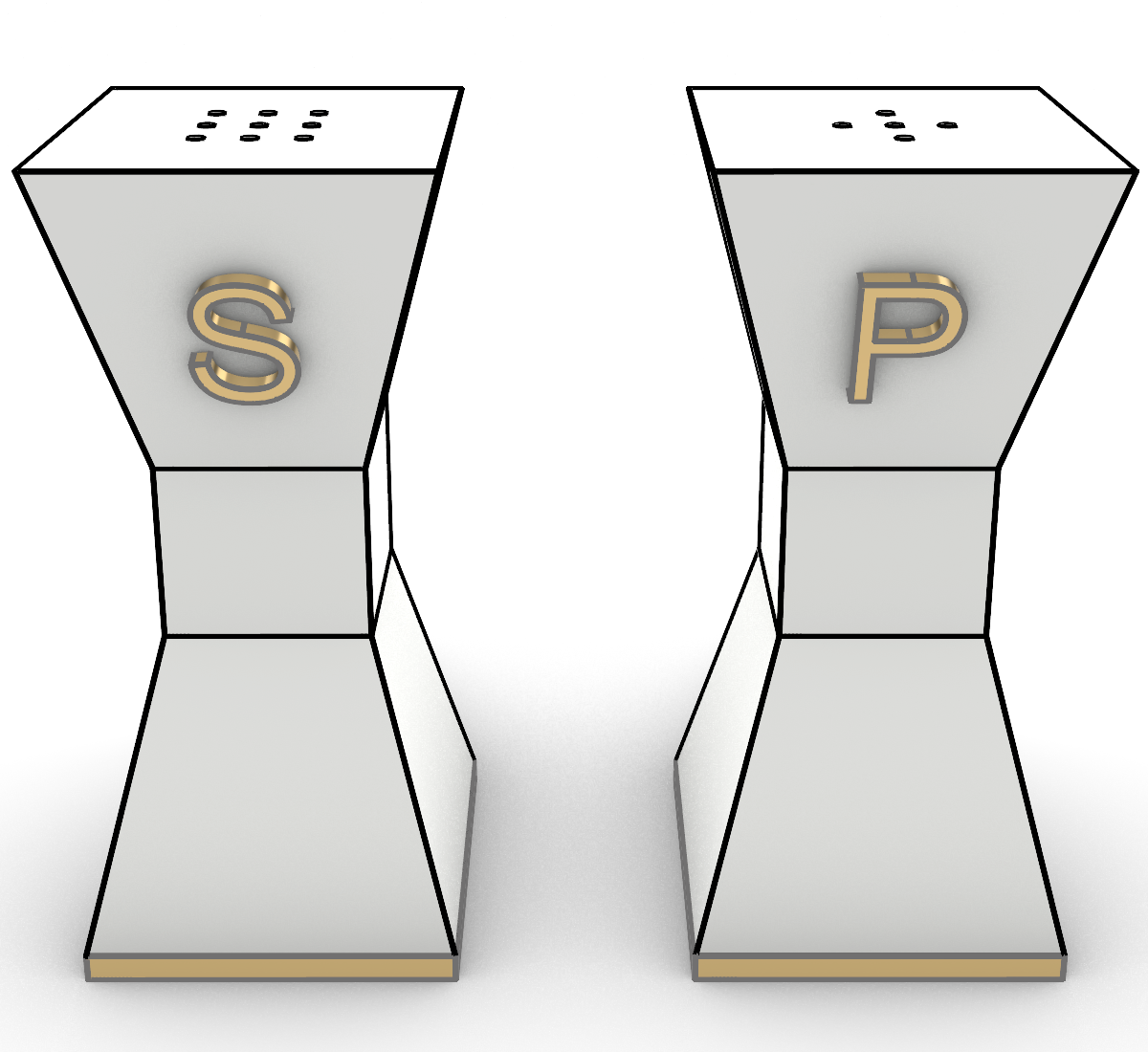
사용자 지정 선종류가 적용된 서피스
선종류를 SubD 서피스에 적용
-
Salt and Pepper 뷰포트 제목을 두 번 클릭하여 4개 뷰포트 표시로 되돌립니다.
-
SubD Chair 뷰포트 제목을 두 번 클릭합니다.
-
명령행에 Layer 명령을 입력하고 3 Chair\Chair Subd 레이어로 갑니다.
- 선종류 열에서 선종류 를 Custom Taper Thin 으로 설정하고 확인을 클릭합니다.
- 그 다음, 선종류 열에서 선종류를 Custom Dashed 로 설정하고 확인 을 클릭합니다.
- 그리고 1 Radio\Radio Dims 레이어와 2 Salt and Pepper\SP Dims 레이어를 찾습니다.
- 두 레이어를 모두 켜짐 상태로 설정합니다.
- 그 다음, 선종류 열에서 선종류를 Custom Dashed 로 설정하고 확인 을 클릭합니다.
- 3 Chair\Chair Dims 레이어를 찾아 켜짐 상태로 설정합니다.
-
명령행에 DisplayProperties 명령을 입력합니다. 표시 모드 가 렌더링 으로 설정되어 있는지 확인합니다.
-
일반 설정 에서 SubD 와이어 를 선택합니다.

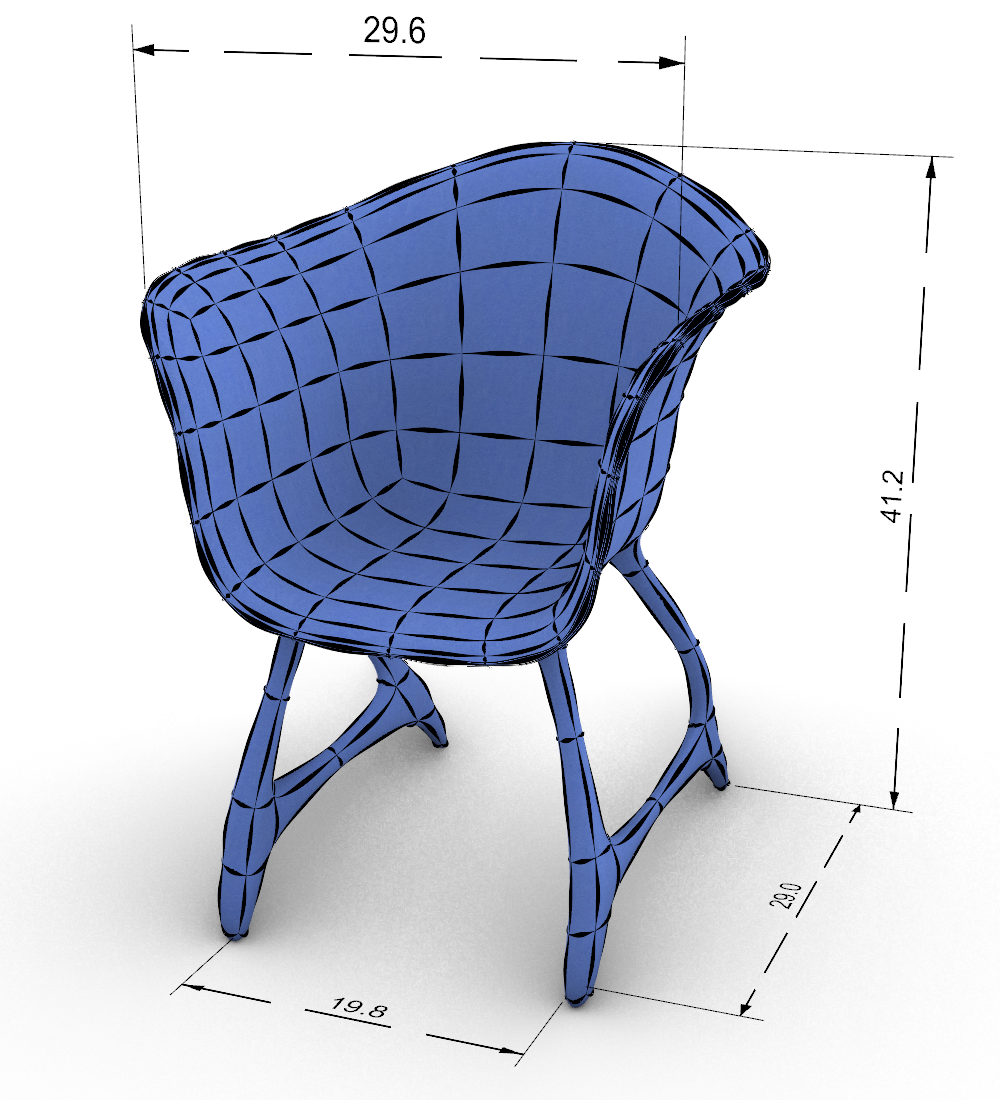

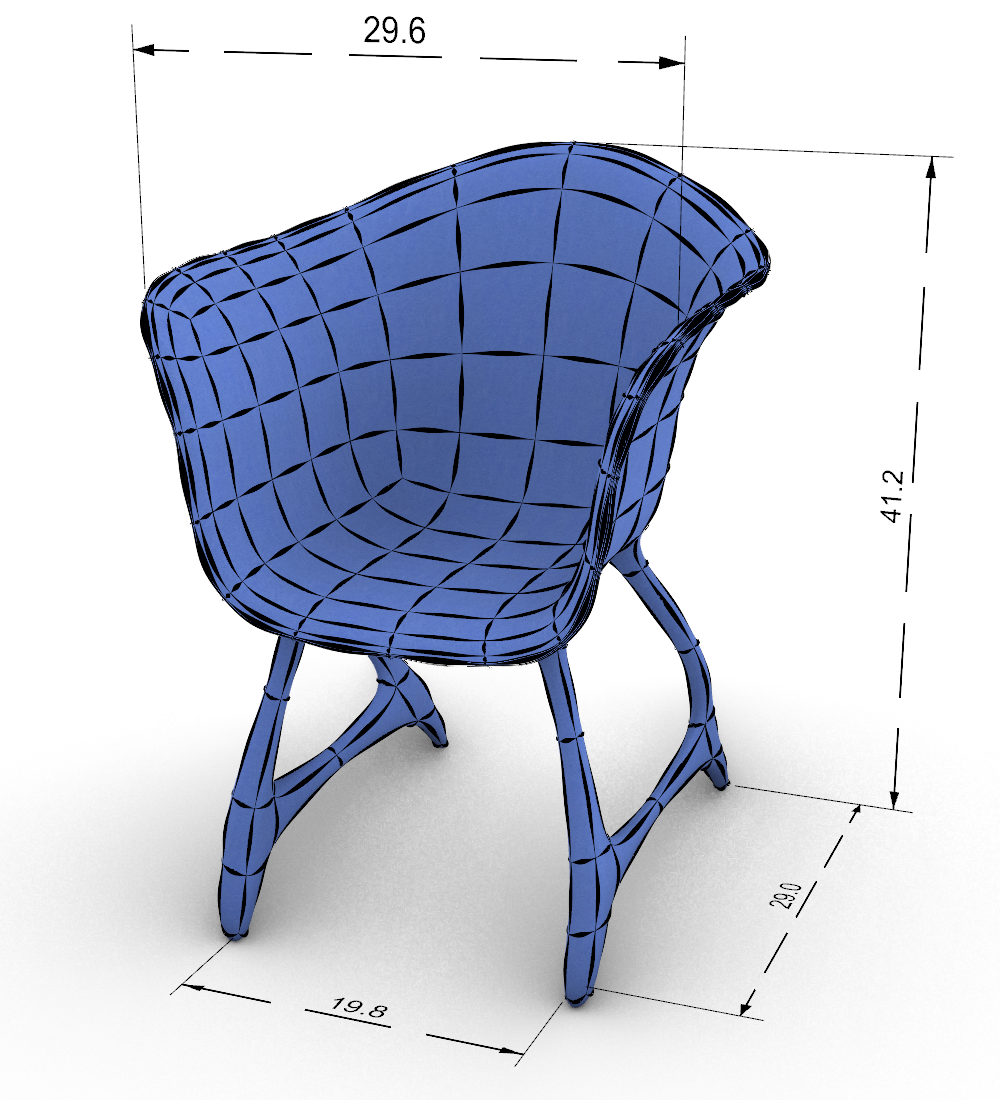
사용자 지정 선종류가 적용된 SubD
향상된 선종류로 인쇄
-
Subd Chair Perspective 뷰포트 제목을 두 번 클릭하여 4개 뷰포트 표시로 되돌립니다.
-
뷰포트 아래쪽의 탭을 클릭하여 Radio Curves Layout 탭을 활성화합니다. 뷰포트 아래쪽의 다른 탭들도 클릭하여 Salt & Pepper Layoout 탭과 Chair SubD Layouts 탭을 활성화한 후, Radio Curves Layout 탭으로 돌아옵니다.
-
Print 명령을 입력합니다. Rhino PDF 프린터를 선택합니다.
- 크기 아래에서 레이아웃 페이지 크기 사용 의 항목을 선택합니다.
- 출력 유형을 래스터 로 설정합니다.
- 출력색 을 표시색 으로 설정합니다.
- 뷰와 출력 배율 에서 여러 레이아웃 인쇄 항목을 선택합니다.
- 배율 아래에서 1:1 또는 영역 안에 맞추기 를 지정합니다.
-
미리보기할 레이아웃 선택 머리글 아래의 각 레이아웃을 클릭하여 인쇄 미리보기를 실행합니다. 인쇄 머리글을 클릭하면 모두 선택 또는 선택 해제할 수 있습니다.
-
인쇄 대화상자 아래에서 저장 후 열기 옵션을 선택합니다. 인쇄가 완료되면, 사용하시는 컴퓨터의 지정된 PDF 리더에서 PDF 파일이 열립니다.
-
인쇄 단추를 클릭합니다. PDF 파일의 이름과 위치를 지정합니다.
-
Using-custom-linetypes.pdf 파일을 다운로드하거나 완성된 using-custom-linetypes-done.3dm 파일을 다운로드하세요.