ブロック
ほとんどのモデルでは、一部の部品が繰り返し使用されます。例えば、窓、ドア、電化製品などです。これらのオブジェクトには、ブロックが使用できます。ブロックとは、名前で関連付けられたオブジェクトのセットです。


ブロックを用いると次のことが可能になります:
- 定義を変更してインスタンスを更新し、 時間を節約 することができます。
- ファイルの ディスク上のサイズ を 縮小 できます。
- モデルの 表示速度 を 向上 できます。
- インスタンスの数を数えることができます。
- 他のブロック内にブロックをネストできます。
- インスタンス毎に更新されるカスタムデータを含めることができます。
- ブロックライブラリ 使用して、チームとの一貫性を高めることができます。
ブロック機能の向上
ブロックマネージャが、よりフレキシブルに、よりパワフルになりました。複数の定義を同時に編集できます。ブロックをフィルタリングして、必要なものを見つけることが容易になりました。その他の機能も充実しています。
素早い定義
ブロックマネージャが レイヤ や プロパティ のように使用できるようになりました。各使用後に、コマンドを再実行する必要なく、ブロックで作業が行えます。
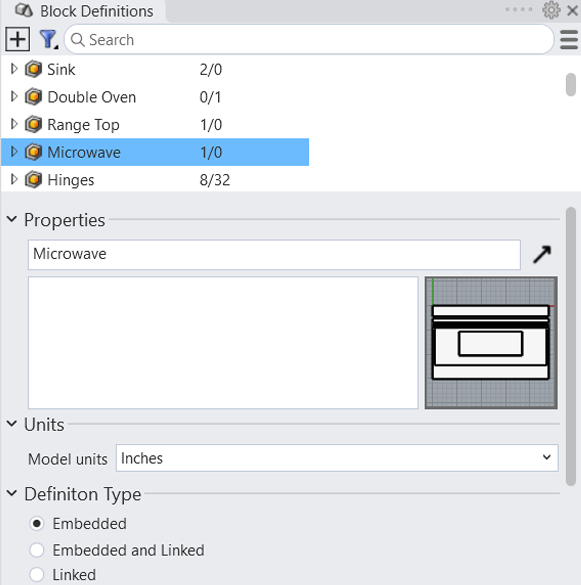
ブロックのプロパティの合理化
ブロックのプロパティが、オブジェクトのプロパティのように動作するようになりました。ブロックを選択して名前を変更したり、説明を追加したり、埋め込み方法を変更したりできます。

ブロックコンポーネントの検索と選択
リスト上にマウスを置くことで、ブロックのコンポーネントを 表示 および 選択 できる ようになりました。Rhinoはモデル上のオブジェクトをハイライトします。

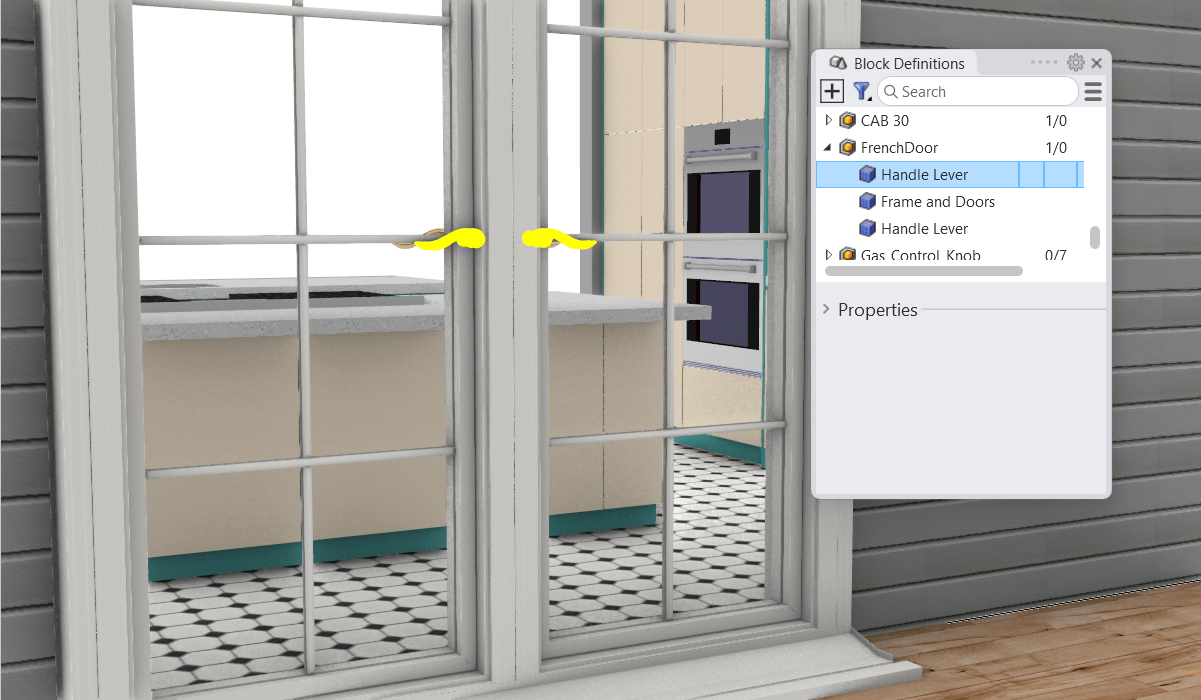
フィルタと使用数
多数のブロックを含むモデルでは、リストをフィルタリングして、見たいものだけを表示できます。また、それぞれが使用された回数を簡単に調べることができます。
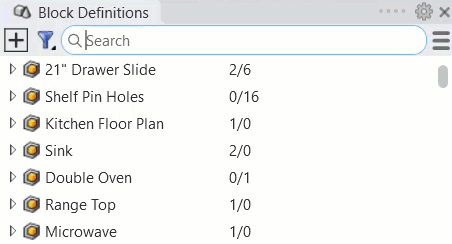
Grasshopperのブロック管理
Grasshopperに ブロック定義とインスタンスを作成するためのコンポーネント を追加しました。オブジェクト属性を持つブロックをそのままベイクします: Grasshopperは属性を維持して適用します。他のファイルからブロックをインポートできます。 詳細をご覧ください。
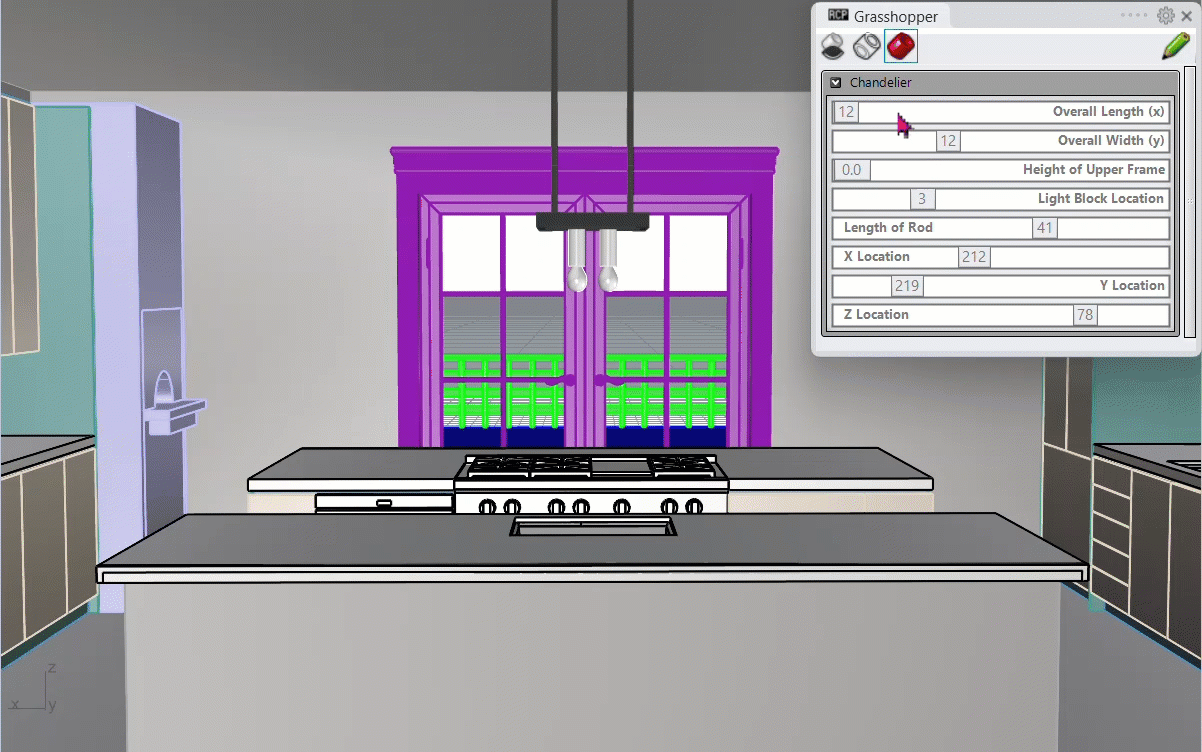
AutoCADのダイナミックブロックのインポート
ダイナミックブロックを含む dwg または dxf をインポートまたは開くと、選択したブロックスタイルが使用されるので、RhinoとAutoCADの間で視覚的な同等性が提供されます。
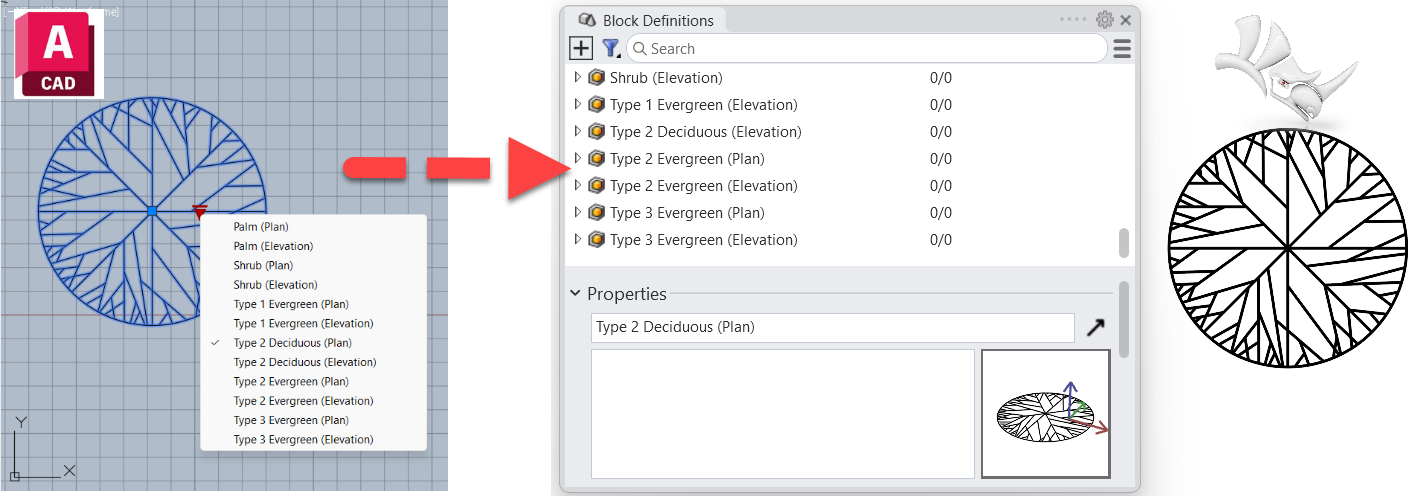
試すには
キッチンの部分的な3D平面図のモデルをダウンロードします。電子レンジ、コンロ、ダブルオーブンを追加する必要があります。
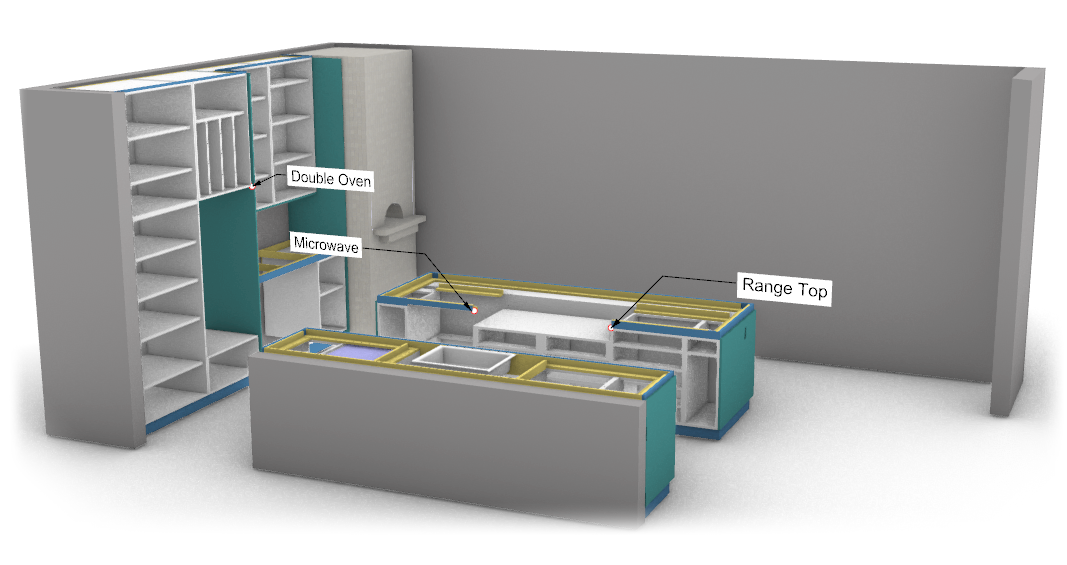
- Windowsまたは Mac版の Rhino 8 Evaluation をダウンロードしてください。
- Blocks-Demo.3dm モデルをダウンロードして開きます。
- Layer コマンドを実行し、右サイドバー内の レイヤ パネルを開きます。
- レイヤ パネルで Ovens & Range レイヤが現在のレイヤになっていることを確認します。( レイヤ パネルの 現在 の列にチェックマークがついているはずです。)
- BlockManager コマンドを実行します。 ブロック定義 パネルが右サイドバーに開かれます。
- Osnap コマンドを実行します。
- コマンドラインで、 点=オン に設定し、その他のオブジェクトスナップをすべてオフに設定します。この操作は Osnap パネルでも行うことができます。
- 右サイドバーの ブロック定義 パネルで、 Double Oven ブロックを右クリックします。
- 右クリックメニューで、「インサート」オプションを選択します。

- 「挿入点」のプロンプトで、引出線で示されるブロックの挿入点をピックします。
- スケール <1> のプロンプトで、1とタイプします。(または、 Enter を押すと、カッコ内の1が使用されます。)
- 回転角度 <0>のプロンプトで、0とタイプします。(または、 Enter を押すと、カッコ内の0が使用されます。)
- Microwave と Range Top ブロックにも同じ操作を行います。
引出線で示されているように、これらのブロックをそれぞれの挿入位置に配置します。 - レイヤ パネルで Turn On When Done レイヤの オン の列のグレーの電球アイコンをピックして、コンロのジオメトリを表示します。
- レイヤ パネルで Turn Off When Done レイヤの オン の列の黄色の電球アイコンをピックして、ブロックの配置に用いた点や引き出し線を非表示にします。
3Dキッチンモデルが完成しました。
質問やフィードバックがあれば、 Discourse Forum を使っていただけます。

