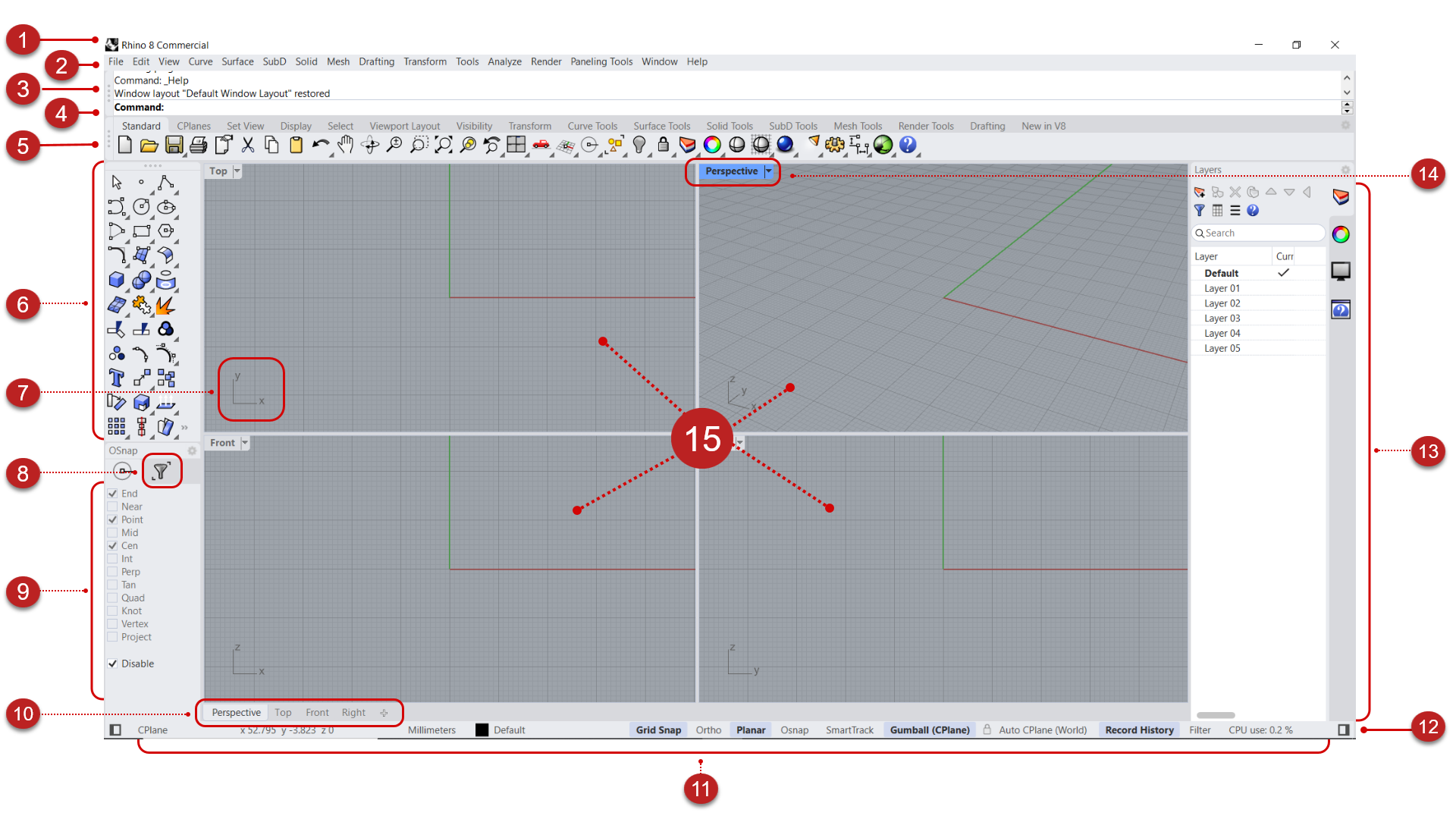Rhinoのユーザーインターフェイスの詳細
下の画像では、Rhinoのユーザーインターフェイスの主な機能に番号が付いています。
ユーザーインターフェイスの構成要素には次のものが含まれます:
- 1 タイトルバー - ファイル名と使用しているRhinoのバージョンを表示します。
- 2 メニューバー - テキストベースのドロップダウンメニューを介してコマンド、オプション、そしてヘルプにアクセスします。
- 3 コマンドヒストリ - 使用されたすべてのコマンドと、結果やエラーメッセージの記録です。
- 4 コマンドプロンプト - コマンドを入力して実行する領域です。コマンドの実行中または終了後にコマンドによって表示されるオプションやその他の情報を確認できます。
- 5 標準ツールバー - ツールバーには、コマンドを起動するグラフィカルアイコンが含まれています。多くのツールバーアイコンには、アイコンを右クリックするとアクセスできる2つ目のコマンドが設定されています。アイコンにマウスポインタを重ねた時に表示されるツールヒントには、左と右のボタンの機能が表示されます。標準ツールバーには、ファイルの管理、ビューそしてオブジェクトの操作を支援するコマンドが含まれています。
- 6 メインツールバー - ジオメトリの作成、編集、分析に最も便利なコマンドのいくつかに素早くアクセスできます。標準ツールバーからその他のタブに切り替えると、このサイドバーはそのタブ付きツールバーのトピックに関連するツールを表示します。
- 7 ワールド軸アイコン - ワールド座標のビューポート軸を表示します。これは、ビューポートでジオメトリを移動または編集中に、どの方向または軸が使用されているのかがわかるので便利です。
- 8 選択フィルタツールバー - 選択できるジオメトリの種類を絞り込むのに使用します。
- 9 Osnapコントロール - オブジェクトスナップの設定に使用します。オブジェクトスナップは、既存のジオメトリの参照点に磁石にくっつくようにスナップできる機能で、正確なモデリングに役に立ちます。
- 10 ビューポートタブ - クリックすると、ビューポートをアクティブにできます。また、「+」を使用すると、ビューポートやレイアウト(ペーパー空間)を追加できます。
- 11 ステータスバー - ステータスバーは、現在の座標系、カーソルの位置、システム単位を表示します。また、レイヤに素早くアクセスしたり、モデリング補助機能を切り替えたりすることもできます。
- 12 サイドバー表示 - インターフェイスの左右のサイドバーの表示状態を切り替えます。描画領域素早く広げることができます。
- 13 パネル - レイヤ、(オブジェクトの)プロパティ、表示、ヘルプ4つのパネルがデフォルトで開かれています。パネルは、モデルやオブジェクトの整理、ジオメトリの管理や編集などに役立ちます。パネルのギアアイコンをクリックすると、さらに多くのパネルにアクセスできます。
- 14 ビューポートタイトル - ビューポートの投影と名前を表示します。ビューポートタイトルは、ビューポートのプロパティでカスタマイズ可能です。タイトルの矢印をクリックすると、一連のビューポートオプションにアクセスできます。
- 15 ビューポート - ビューポートは、オブジェクトの表示、ビューポートタイトル、背景、作業平面グリッド、ワールド軸アイコンなどを含むRhinoのモデリング環境を表示します。 オブジェクトが何も選択されていない場合、プロパティパネルにはビューポートのプロパティが表示されます。