これは、Rhinoでのソリッドモデリングのワークフローについて学びたい建築家のための入門チュートリアルです。
![]() PushPull
、
PushPull
、
![]() SplitFace
、
SplitFace
、
![]() Inset
、そして
Inset
、そして
![]() Gumball
などのコマンドを使用して家を完成させます。
Gumball
などのコマンドを使用して家を完成させます。
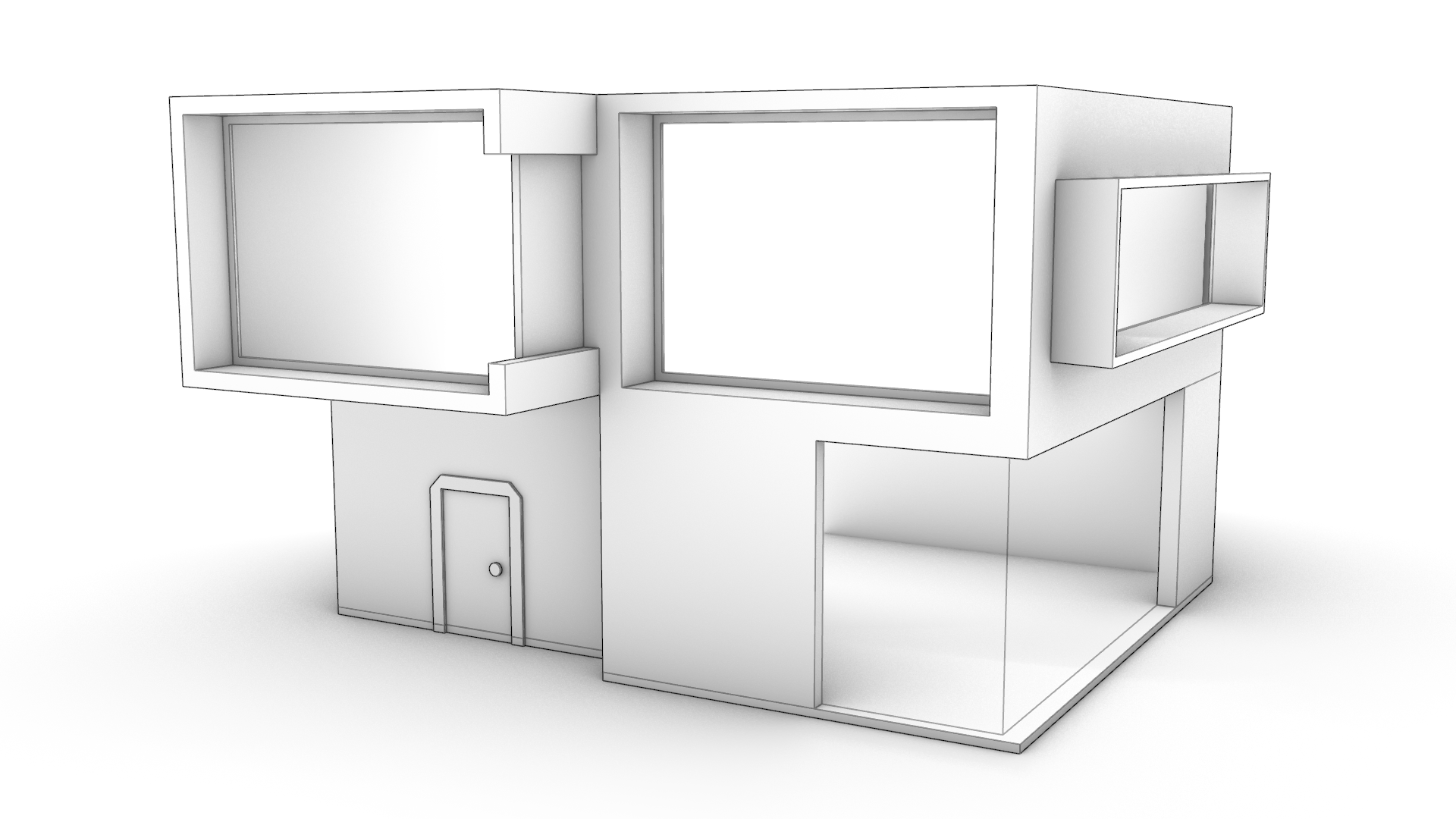
開始前に
Rhinoのユーザーインターフェイスがこのチュートリアルと同じような設定になっているかを確認します:
- Windowメニューをクリックします。
- サブメニューのウィンドウレイアウトをクリックします。
- デフォルトのウィンドウレイアウトを選択します。
これにより、ツールバーとパネルがこのチュートリアルで使用するのと同じ設定になり、また同じ場所に配置されます。
次に、下の方に表示される ステータスバー で、Osnapとガムボール以外のものがすべて無効になっていることを確認します。左に表示される Osnapコントロール で近接点と中心点のチェックが外されている状態にしてください。また、端点がチェックされているようにしてください。これでモデリングがより簡単になります。
ガムボール (
![]() Gumball
コマンド) については、このチュートリアルで使用するすべての
オブジェクトスナップ
の種類にアクセスできるように、オブジェクトスナップを使用に設定してください。この設定は、
Gumball
コマンド) については、このチュートリアルで使用するすべての
オブジェクトスナップ
の種類にアクセスできるように、オブジェクトスナップを使用に設定してください。この設定は、
![]() GumballSettings
コマンドのコマンドラインのオプションを使用して行えます。
GumballSettings
コマンドのコマンドラインのオプションを使用して行えます。
PP-Architecture-Start.3dm をダウンロードして、開きます (
![]() Open
コマンド)。
Open
コマンド)。
ファサードと壁の厚さ
ファイルには、1つの単純なボックスといくつかの曲線が含まれています。まず始めに、
![]() PushPull
コマンドを使用して、ファサードにボリュームを追加したり、ファサードからボリュームを削除したりします。この操作で、ファサードに特徴のある外観を与えることができます。
PushPull
コマンドを使用して、ファサードにボリュームを追加したり、ファサードからボリュームを削除したりします。この操作で、ファサードに特徴のある外観を与えることができます。
-
 PushPull
コマンドを実行し、左上のCのような形の部分を選択します。それから
を押し、その部分を2単位引き出します。
を押してコマンドを終了します。C字型の窓の下のくぼみ(凹)についても同じ作業を繰り返します (2単位内側)。
PushPull
コマンドを実行し、左上のCのような形の部分を選択します。それから
を押し、その部分を2単位引き出します。
を押してコマンドを終了します。C字型の窓の下のくぼみ(凹)についても同じ作業を繰り返します (2単位内側)。
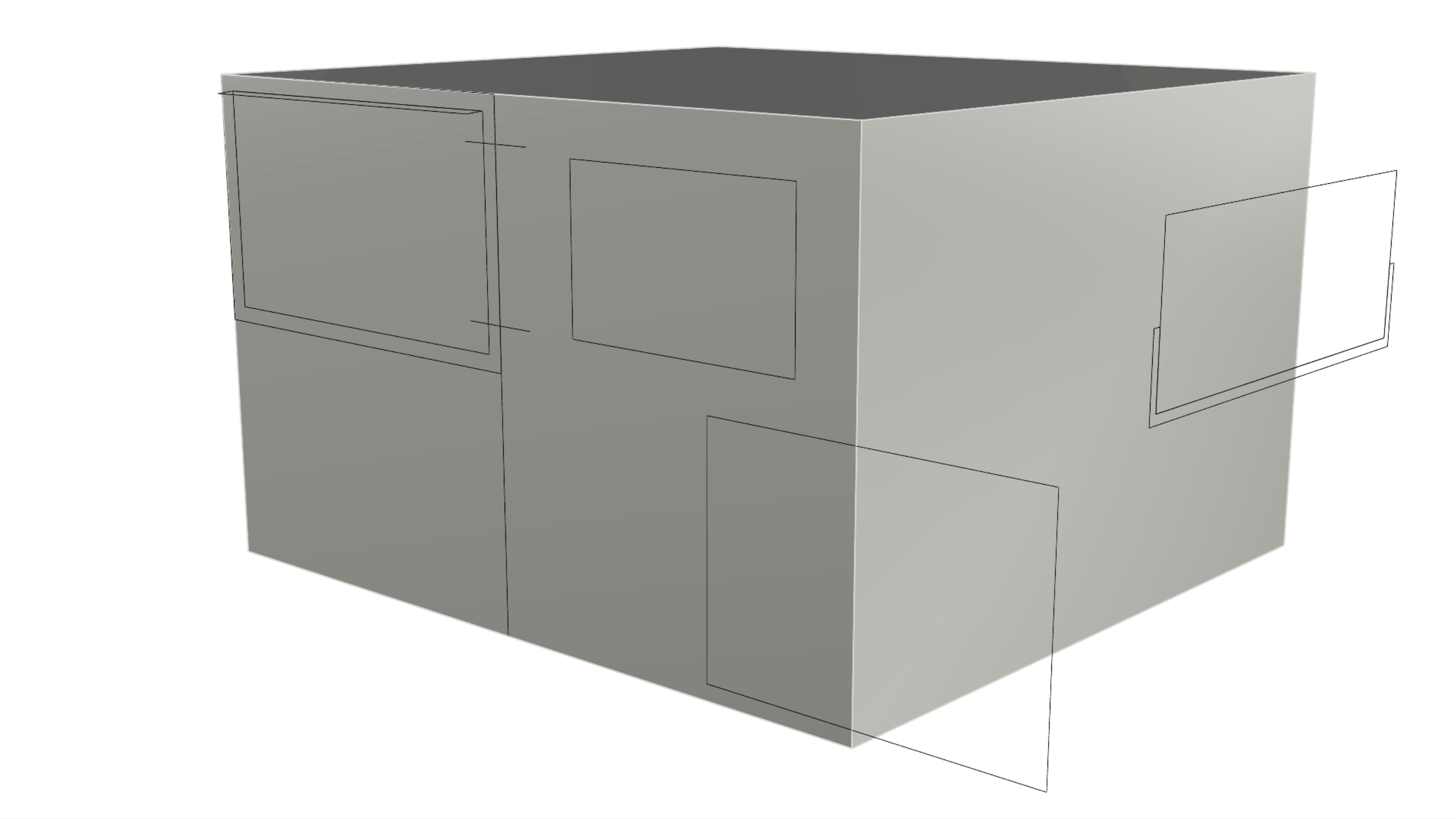
-
ビューをオブジェクトの下側が見えるように回転し、
 Inset
コマンドを実行します。インセットするサーフェスに底面サーフェスを選択します。インセット距離には0.1と入力します。コマンドプロンプトで分割オプションがはいに設定されていることを確認し、
を押します。これにより、内側の面と壁の厚みが作成されました。
Inset
コマンドを実行します。インセットするサーフェスに底面サーフェスを選択します。インセット距離には0.1と入力します。コマンドプロンプトで分割オプションがはいに設定されていることを確認し、
を押します。これにより、内側の面と壁の厚みが作成されました。 -
これで、この内側の面を サブオブジェクト選択 し、 ガムボールの押し出しドット を使用して、面を 端点オブジェクトスナップ を使用してC字型の窓の角にスナップするまで上に押し出すことができます。
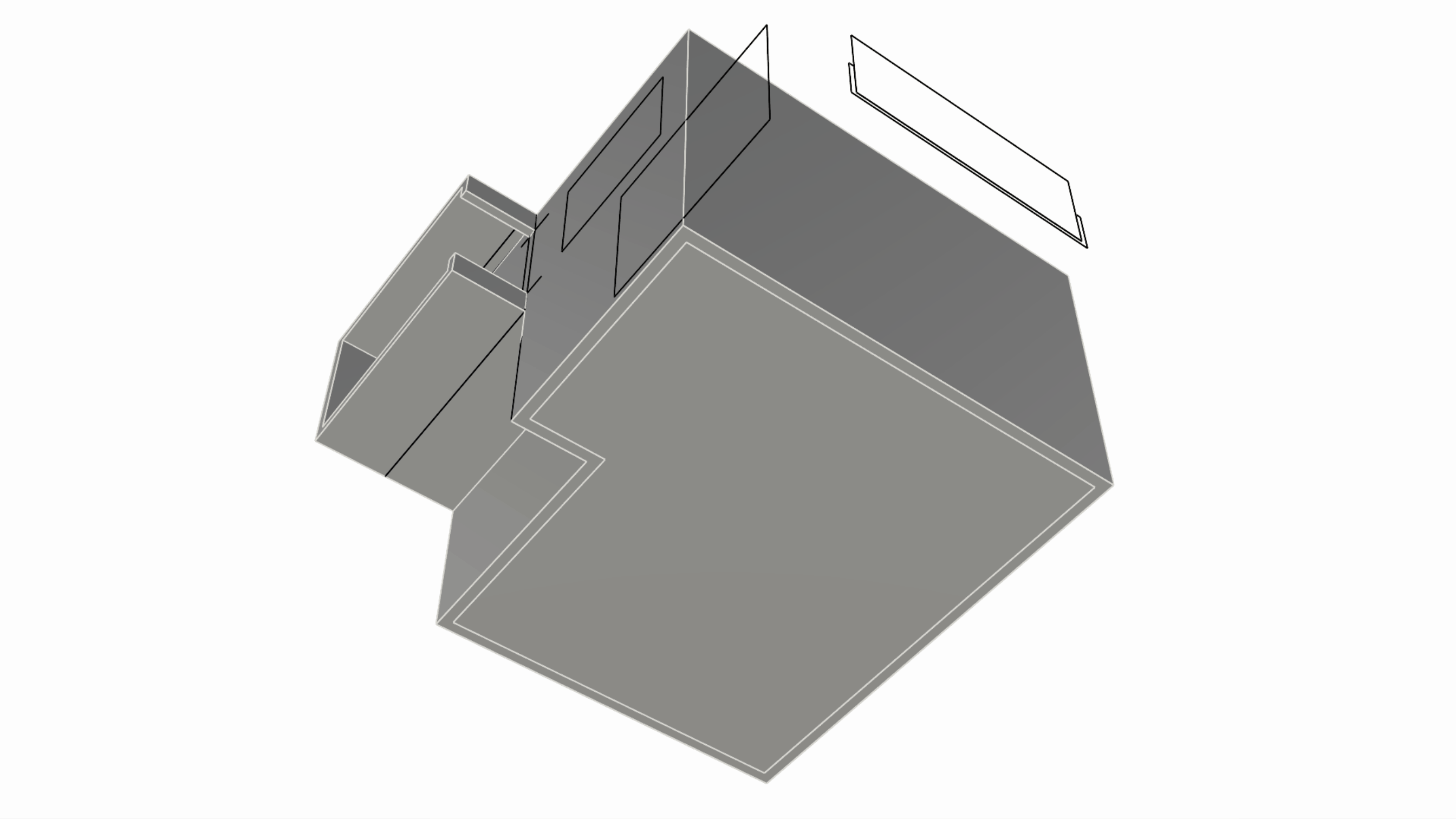
ファサード開口部の作成
ファサードに窓の開口部を表す穴を開けていきます。
-
 PushPull
コマンドを使用して、ファサードに下の様に窓を作成します:
PushPull
コマンドを使用して、ファサードに下の様に窓を作成します:- ファサードの左上にあるC字型の窓を壁を完全に貫通するまでプッシュします。
- ファサードの右下にある長方形を9単位だけプッシュします。
- ファサードの右上にある長方形を壁を貫通するまでプッシュします。
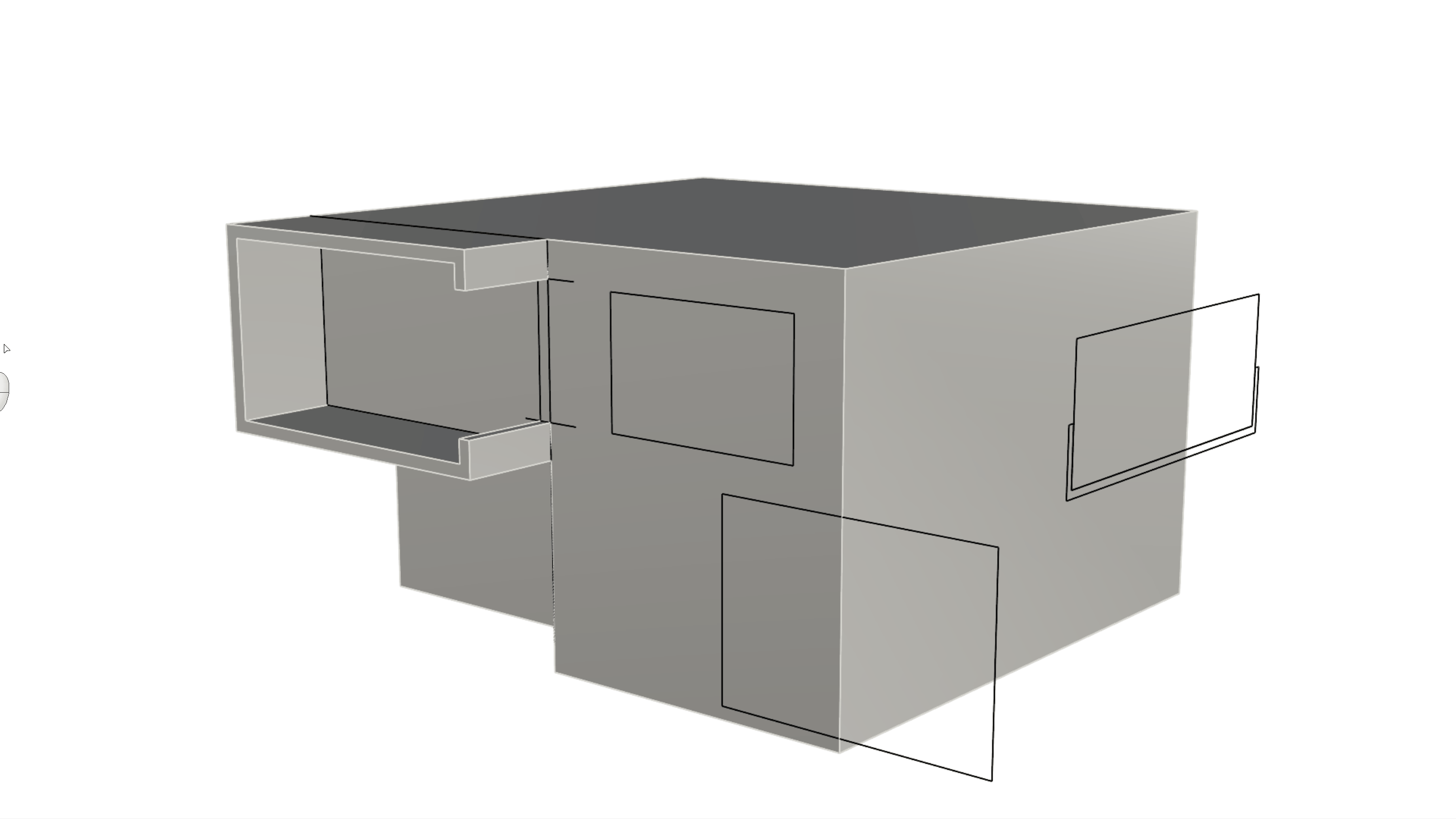
- メインのボリュームに対して
 MergeAllCoPlanarFaces
コマンドを実行し、モデリングのプロセスで残った不要なエッジを取り除きます。
MergeAllCoPlanarFaces
コマンドを実行し、モデリングのプロセスで残った不要なエッジを取り除きます。
屋根と外壁の調整
次に、ガムボール (
![]() Gumball
コマンド) を使用して屋根に傾斜を付けたり、延長したりする方法を学びます。
Gumball
コマンド) を使用して屋根に傾斜を付けたり、延長したりする方法を学びます。
-
まず、
 PushPull
コマンドを実行し、屋根を表すサーフェスを選択します。それを上方向に0.5単位プルします。
PushPull
コマンドを実行し、屋根を表すサーフェスを選択します。それを上方向に0.5単位プルします。 -
次に、屋根の後ろのエッジを サブオブジェクト選択 し、それを ガムボールの矢印 を使用してZ方向の上方向(通常はガムボールの青い矢印で表されます)に0.8単位ドラッグします。これにより、屋根のサーフェスに後ろから前への傾斜がつけられます。
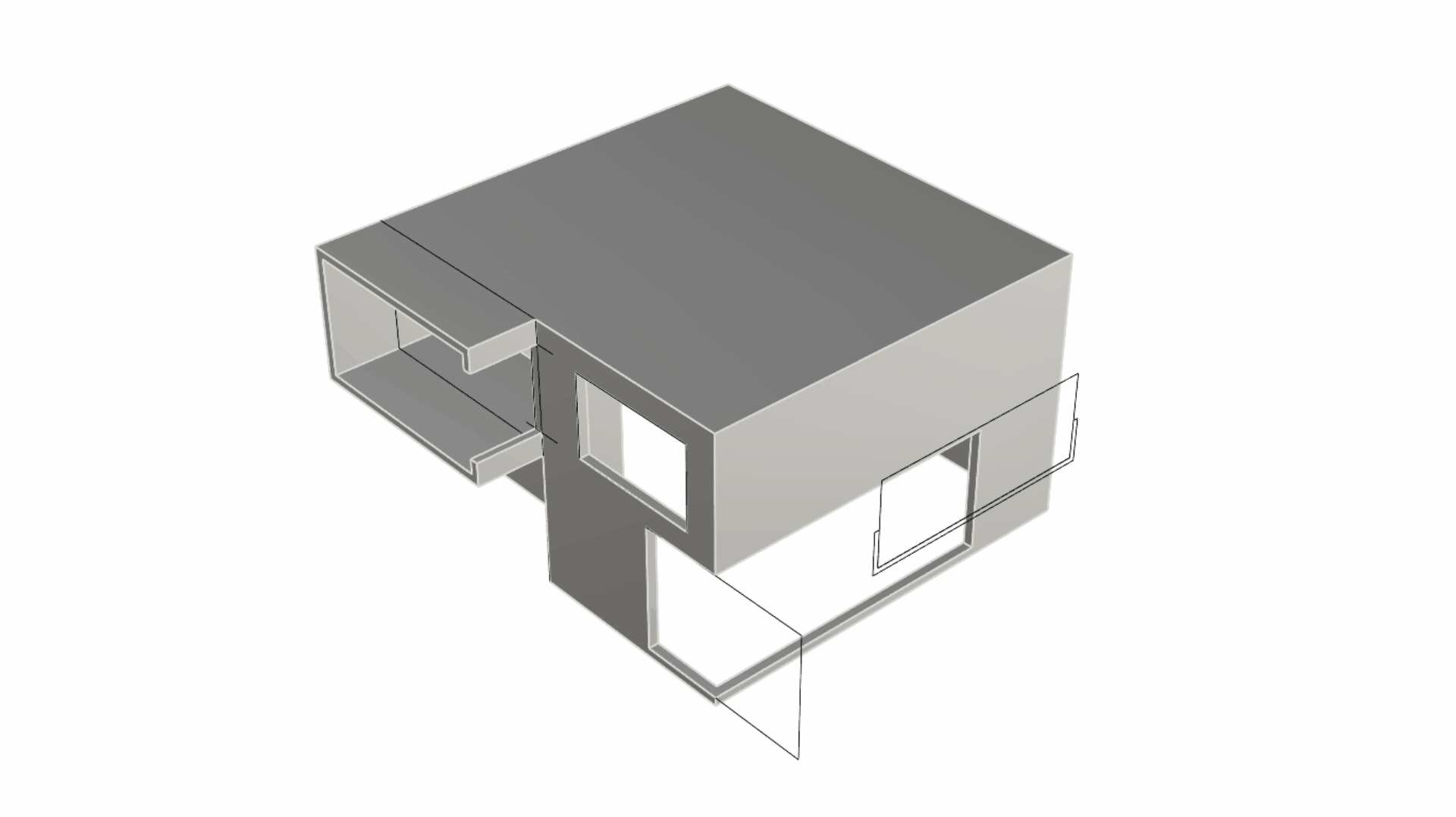
- 次に、後ろの壁を サブオブジェクト選択 し、ガムボールの延長機能を使用します。これを行うには、 を押しながら ガムボールの押し出しドット を引っ張ります。この操作で、 ガムボールの延長 機能がアクティブになります。
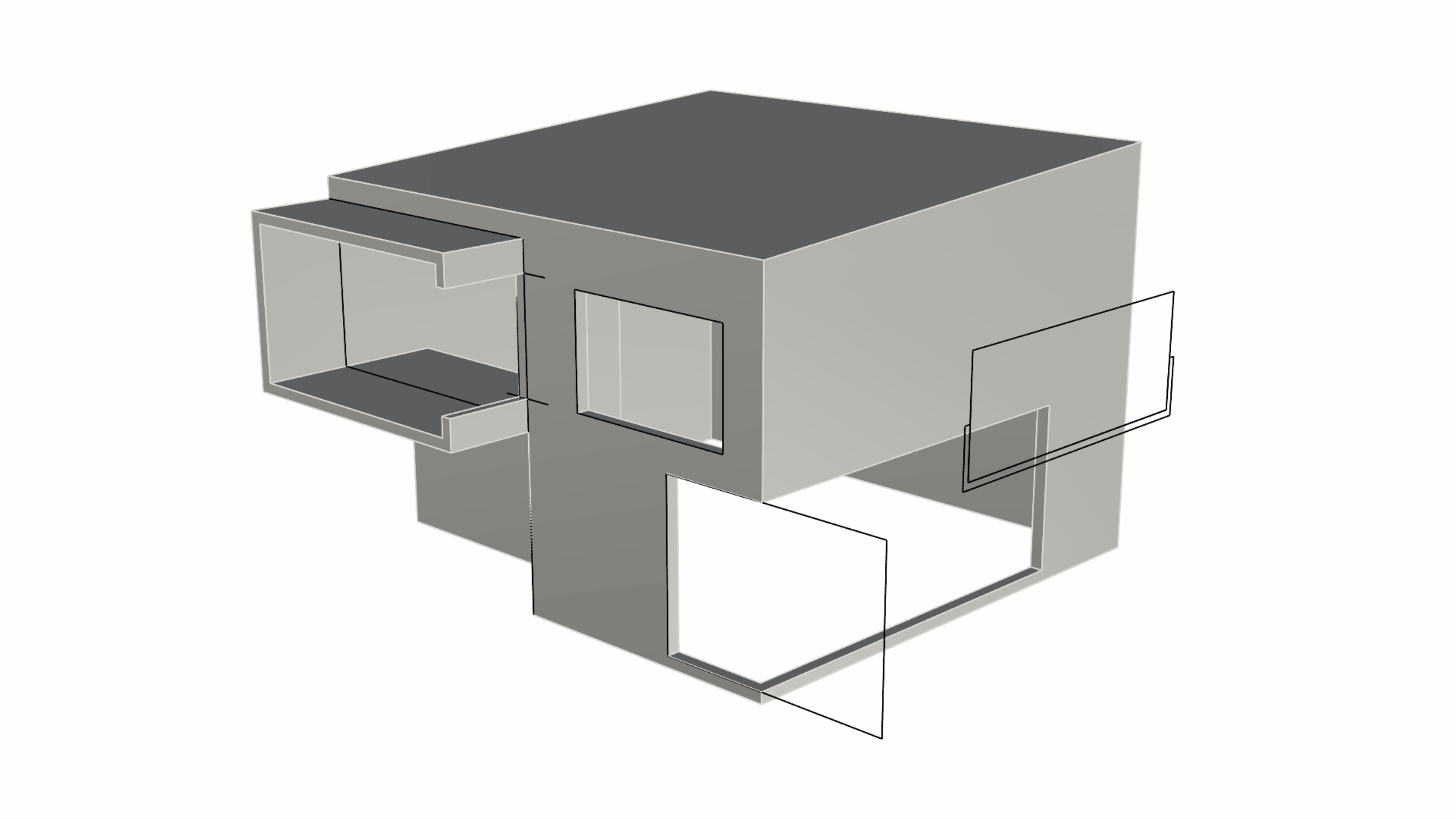
ガムボールの延長機能は、押し出しドットの周りの輪として表示されます。特定の状況下でのみ使用可能になります:
- ガムボールの位置がサーフェスと揃っている必要があります。
- 隣接するサーフェスの少なくとも1つはテーパがある必要があります。
- 平面状のジオメトリのみで機能します。
上のことがすべて当てはまる場合、Shiftキーを押しながら操作をすると、押し出しではなく延長が行われます。
側面の壁の要素の追加
この家のデザインでは、側面の壁に窓と前面にガラスのフェンスがあるバルコニーがあります。これらの部分は、ガムボール (
![]() Gumball
) のいろいろなツールを使って作成していきます。
Gumball
) のいろいろなツールを使って作成していきます。
- 右側の壁のそばに、一式の黒い曲線があります。大きい方の長方形を選択し、 ガムボールの切断ハンドル を使用して、壁を貫通するように押し込みます。これにより、ウィンドウの開口部を表す開口部がソリッドに作成されます。
- 大きな長方形の下にあるU字型の曲線を選択します。この曲線を使用してバルコニーを作成します。 を押しながら ガムボールの切断ハンドル を端点 オブジェクトスナップ を参照して、壁にぶつかるまで引っ張ります。ガムボールの切断ハンドル + キーの組み合わせは、単純な閉じた曲線(U字型の曲線)とソリッド(家)を使用したブール演算へのショートカットです。
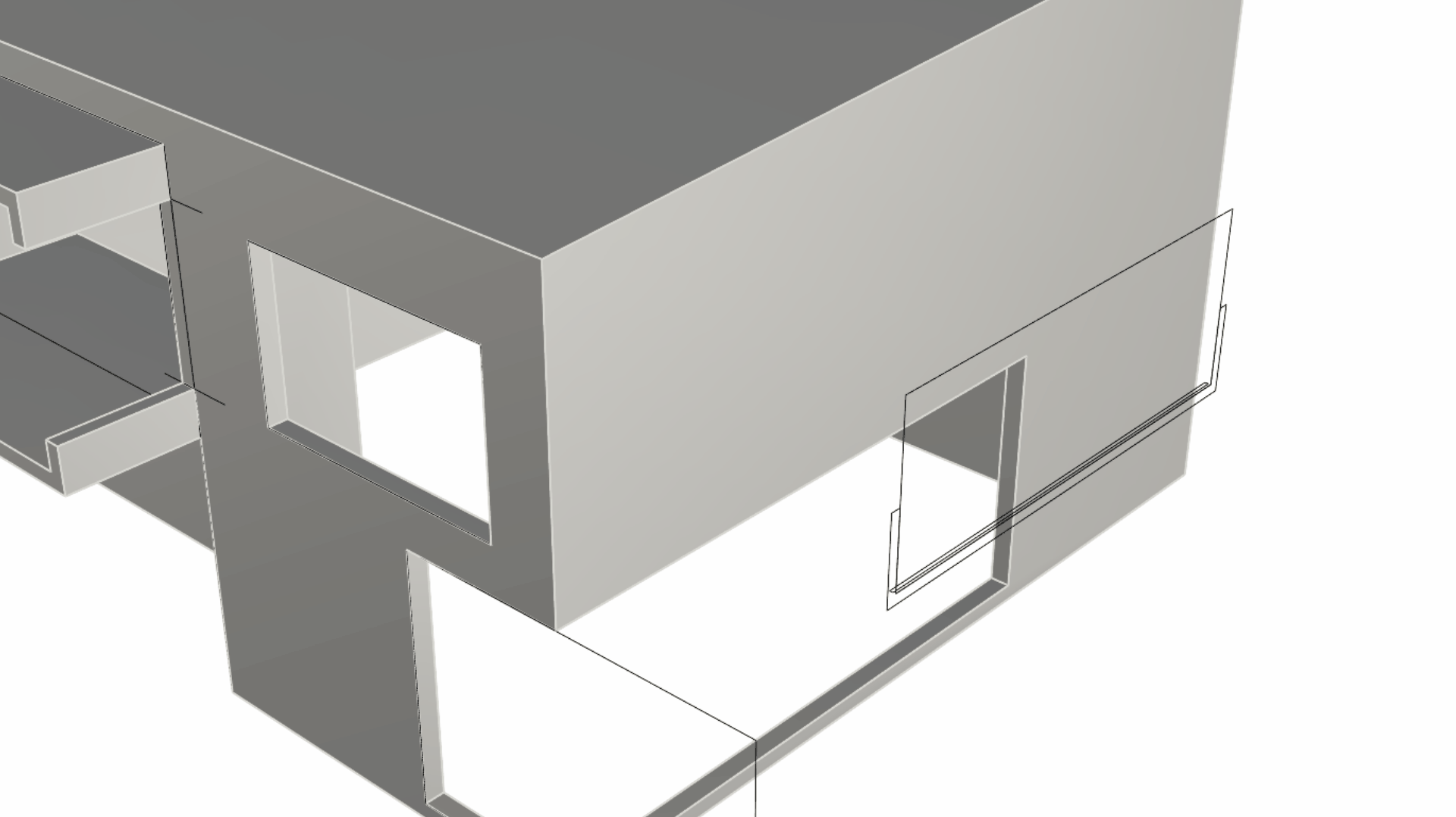
- バルコニーの前面にあるガラスのフェンスを作成します。まず、レイヤ (
 Layer
コマンド) パネルでWindowsレイヤに変更します。
バルコニーの床にズームインすると、床サーフェスに細長い長方形が横たわっているのが分かります。それを選択して、
ガムボールの押し出しドット
をZ方向(通常、青いドット)に引っ張ります。
Layer
コマンド) パネルでWindowsレイヤに変更します。
バルコニーの床にズームインすると、床サーフェスに細長い長方形が横たわっているのが分かります。それを選択して、
ガムボールの押し出しドット
をZ方向(通常、青いドット)に引っ張ります。
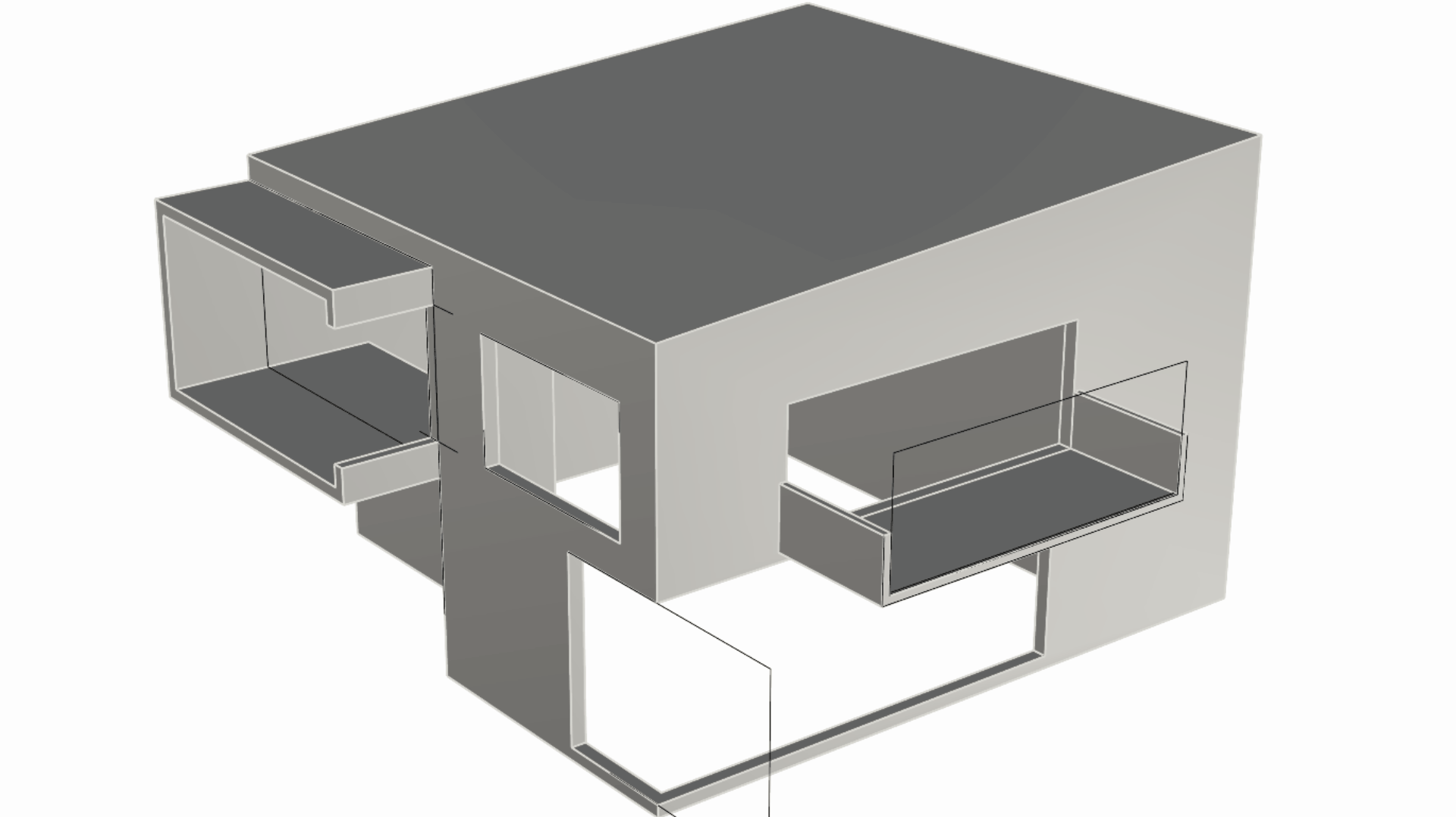
これはバルコニー自体から独立した要素として押し出しました。これにより、視覚的な目的でモデルを設定する際に、別のマテリアルを適用できるようになります。実際、これはWindowsレイヤ上にあり、そのレイヤにはGlassマテリアルが割り当てられているため、この押し出しはレンダリング時にそのマテリアルを継承します。
窓ガラスの作成
窓の開口部が作成されているので、ガラス窓のサーフェスを追加できます。
-
Windowsレイヤのまま、右下のL字型の開口部を表す2つのエッジを サブオブジェクト選択 します。それからそれを、 ガムボールの押し出しドット が反対側の上部エッジにスナップするようにして押し出します。これらは家のこちら側の実際の窓ドアです。
-
C型の窓に移りましょう。この窓の穴を開けるために最初に使用した長方形を選択します。次に、
 PlanarSrf
コマンドを実行します。同じ手法を用いて、右上の開口部の窓を作成します。家の開口部に2つの独立したサーフェスが追加されました。
PlanarSrf
コマンドを実行します。同じ手法を用いて、右上の開口部の窓を作成します。家の開口部に2つの独立したサーフェスが追加されました。
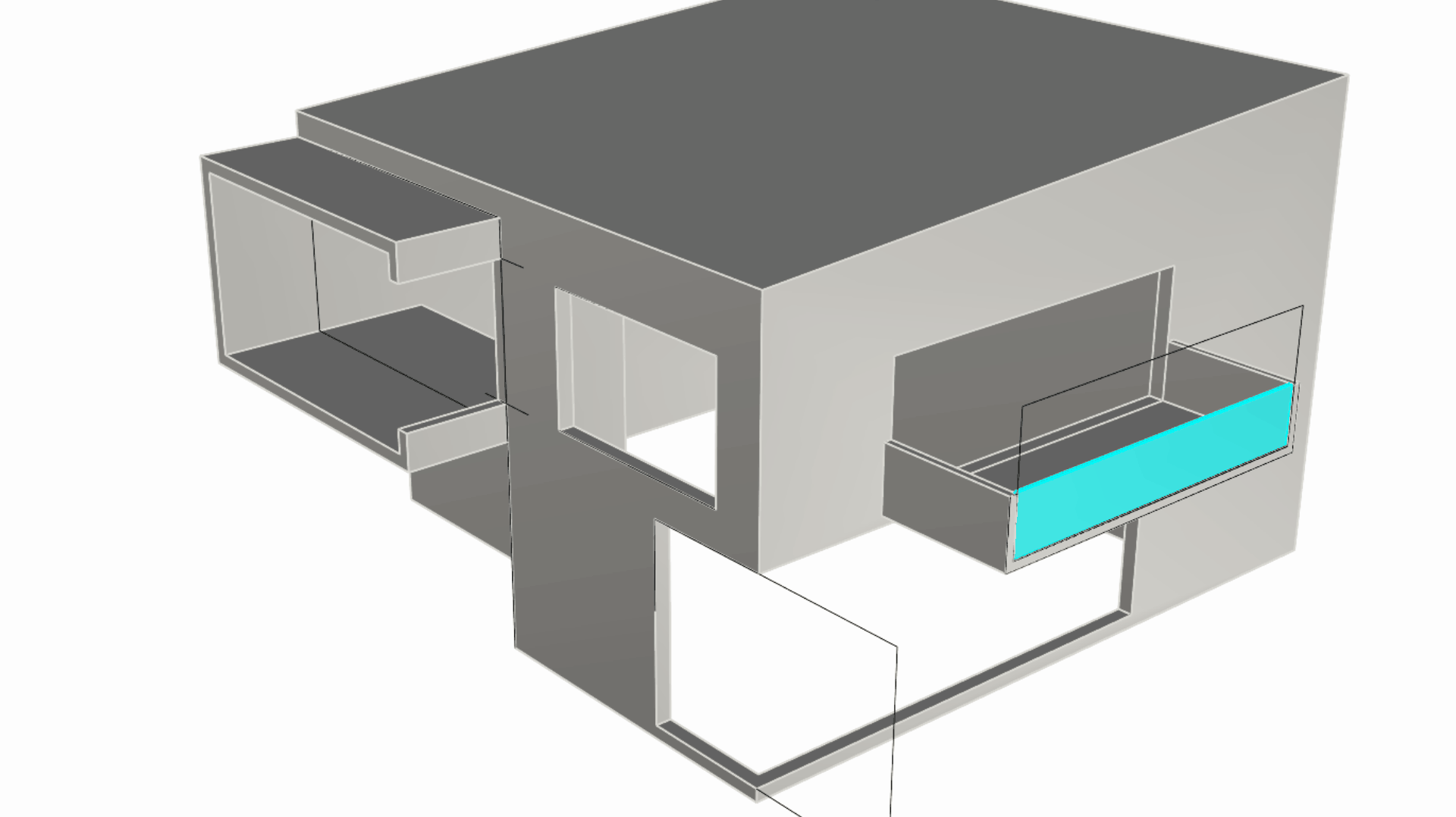
1階部分の作成
メインの床スラブを追加しましょう。これは、家のフットプリントを曲線に複製し、それをソリッドに押し出すことで行います。
-
レイヤ (
 Layer
コマンド) パネルでMainレイヤに戻します。
Layer
コマンド) パネルでMainレイヤに戻します。 -
次に、壁の下部分のサーフェスを サブオブジェクト選択 します。それから、
 DupBorder
コマンドを実行します。壁の内側の境界を表す閉じたループと、外側の境界を表す2つの曲線が得られます。
DupBorder
コマンドを実行します。壁の内側の境界を表す閉じたループと、外側の境界を表す2つの曲線が得られます。 -
外側に閉じた曲線のみを選択します。 ガムボールの押し出しハンドル の内側をクリックし、矢印の方向に応じて0.3または**-0.3**と入力します。
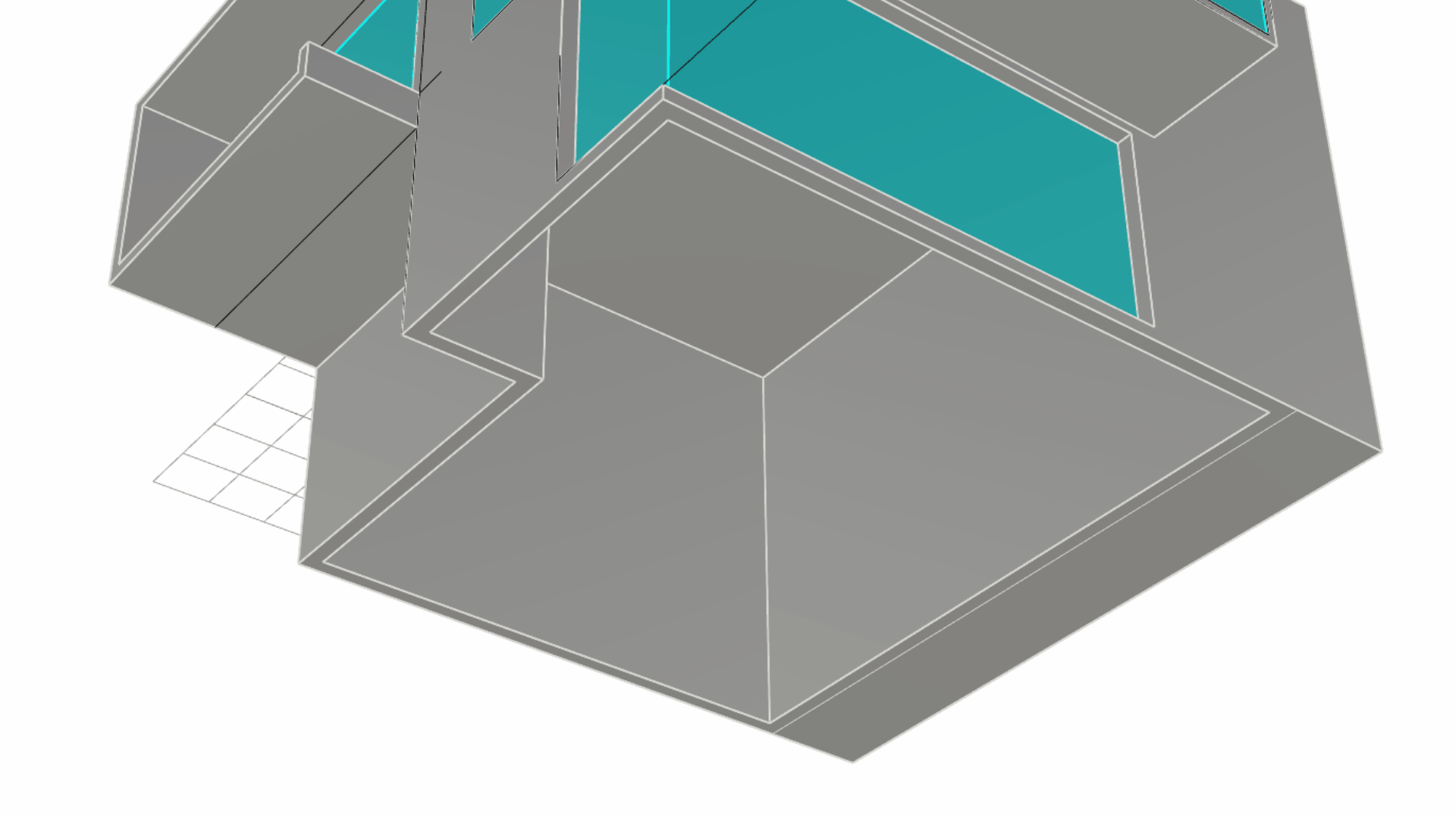
玄関のドアのモデリング
メインのドアの作成を行います。ここでは、自動作業平面という機能 (
![]() AutoAlignCPlane
コマンド) を紹介します。この機能を使うと、作業平面の方向を既存のジオメトリにすばやく適応させ、曲線を適切な位置と場所に配置できます。このツールは、プッシュプル (
AutoAlignCPlane
コマンド) を紹介します。この機能を使うと、作業平面の方向を既存のジオメトリにすばやく適応させ、曲線を適切な位置と場所に配置できます。このツールは、プッシュプル (
![]() PushPull
コマンド) と使用すると便利です。
PushPull
コマンド) と使用すると便利です。
- ステータスバー で自動作業平面をアクティブにします。次に、ファサードの引っ込んだサーフェスを サブオブジェクト選択 します。
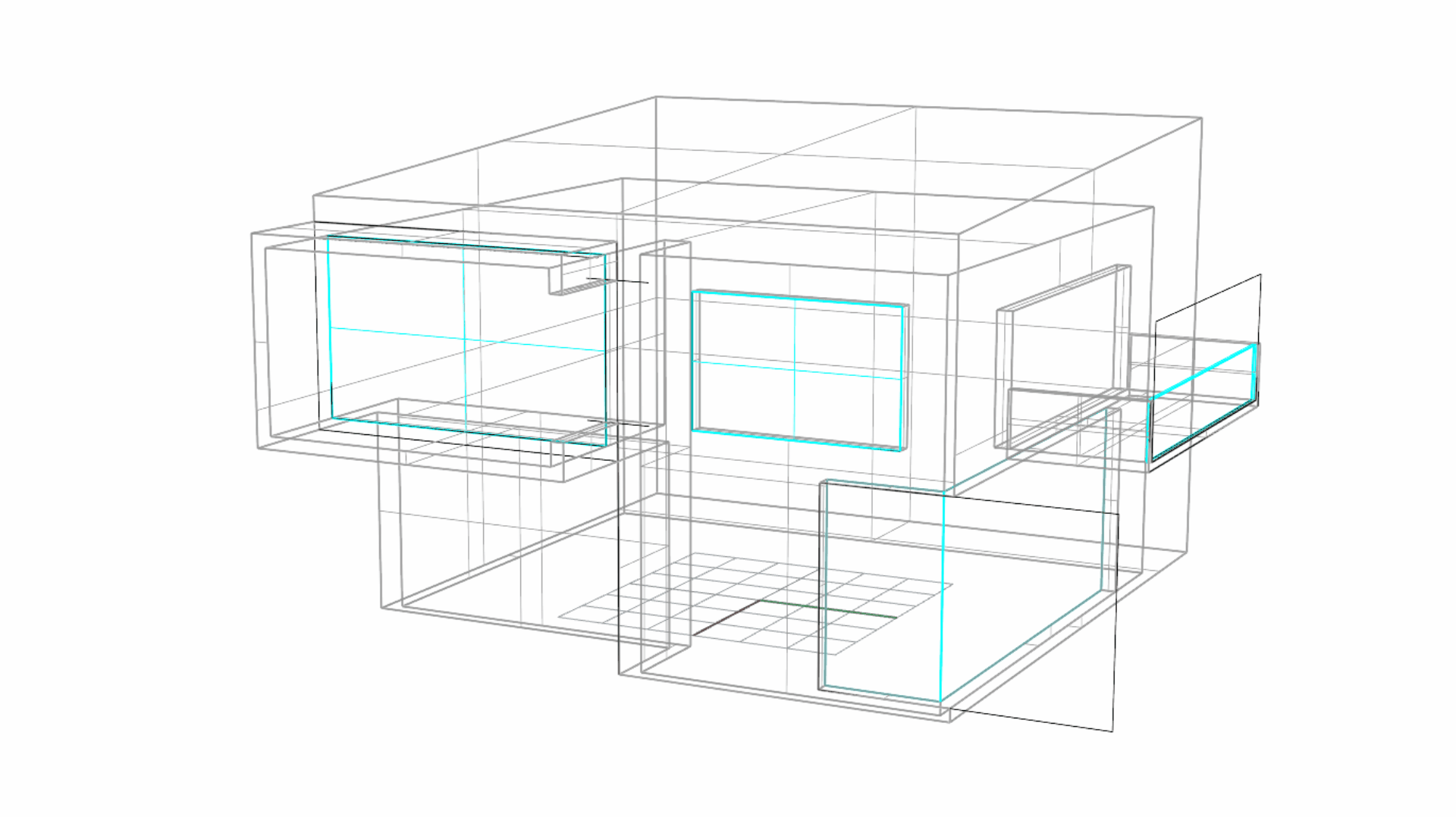
メモ: 上のイメージでは、見やすくするために表示モードを一時的に ワイヤフレーム に変更しました。
-
次に、既存のジオメトリ上の点や距離を参照できるスマートトラック (< rhino-command english-command=“SmartTrack” local-command=“SmartTrack”>}}コマンド) に使い方を学びましょう。これは、新しいジオメトリを正しい位置に整列させて配置するのに役立ちます。ステップバイステップで行っていきましょう。
-
ステータスバー でスマートトラックをアクティブにします。
-
 Rectangle
コマンドを実行します。
Rectangle
コマンドを実行します。 -
端点 オブジェクトスナップ がチェックされていて、近接点 オブジェクトスナップ のチェックが外れていることを確認してください。
-
左下の隅で端点 オブジェクトスナップ が検出されるまでマウスを動かしてください。クリックせずに、一番下のエッジに沿ってマウスをサーフェスに向かってドラッグします。灰色のトラッキングラインがアクティブになり、サーフェスの隅に青い点が表示されるのが分かります。
-
この時点で、長方形の1つ目のコーナーのプロンプトで コマンドラインに2と入力します。
-
結果: 長方形の1つ目のコーナーはファサードの左下から2メートルのところにあります。
-
もう一方のコーナーまたは長さのプロンプトで、1.8とタイプし、 を押します。次に2とタイプして、 を押します。
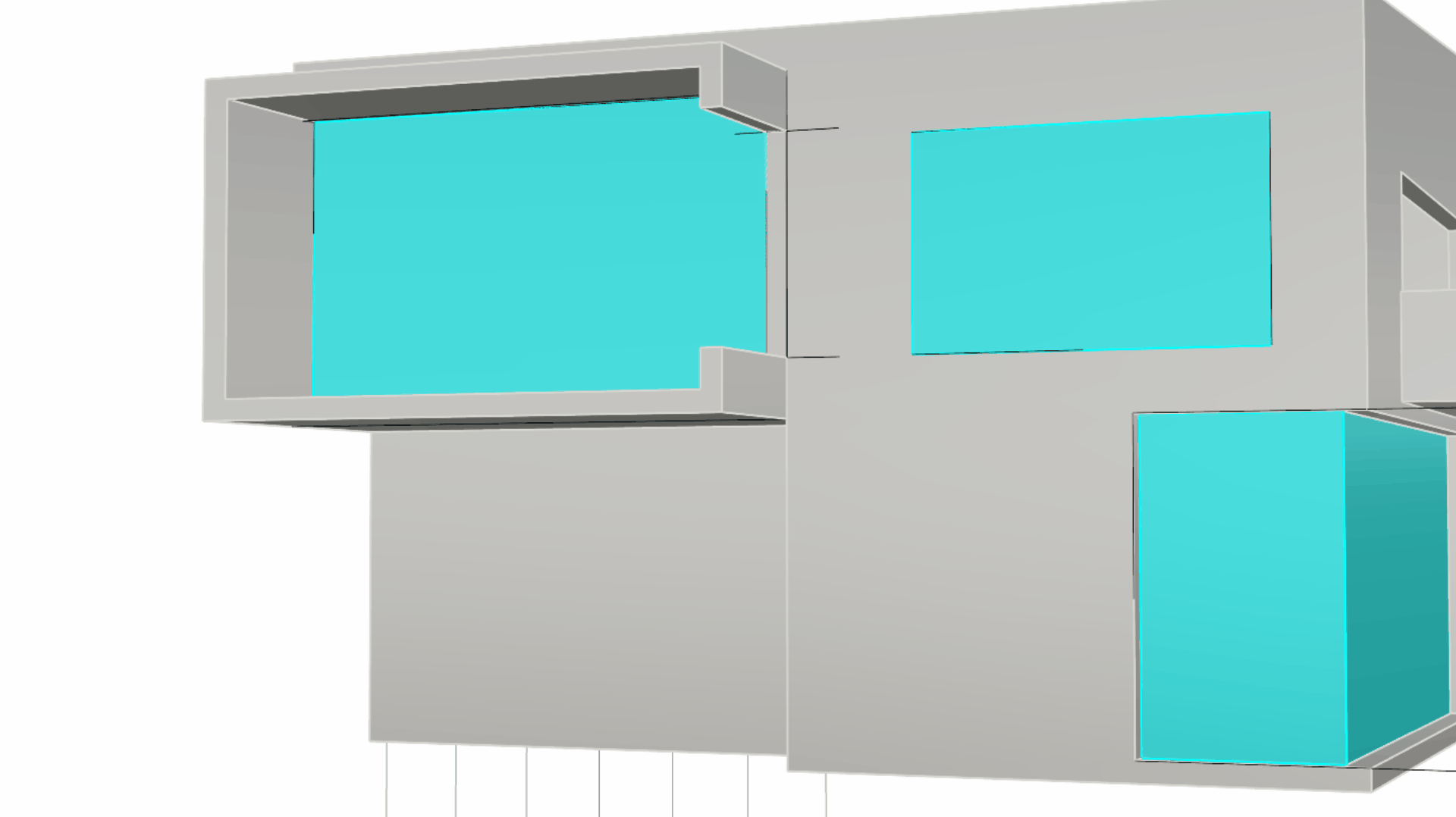 ドアの曲線は、1.8 x 2メートルです。
ドアの曲線は、1.8 x 2メートルです。 -
-
この曲線を使用して、
 PushPull
コマンドを用いてドアの開口部を作成します。
PushPull
コマンドを用いてドアの開口部を作成します。 -
ドアの3つのエッジを サブオブジェクト選択 します。それから、
 Offset
コマンドを実行します。コマンドプロンプトで距離を0.3に設定し、オフセットする側のプロンプトで、ドアの外側をクリックします。これらの3つのエッジがファサードサーフェス上にある曲線として複製されました。
Offset
コマンドを実行します。コマンドプロンプトで距離を0.3に設定し、オフセットする側のプロンプトで、ドアの外側をクリックします。これらの3つのエッジがファサードサーフェス上にある曲線として複製されました。 -
 PushPull
コマンドを実行し、ドア枠を表すこの領域をクリックし、0.1の距離まで外に引っ張ります。
PushPull
コマンドを実行し、ドア枠を表すこの領域をクリックし、0.1の距離まで外に引っ張ります。
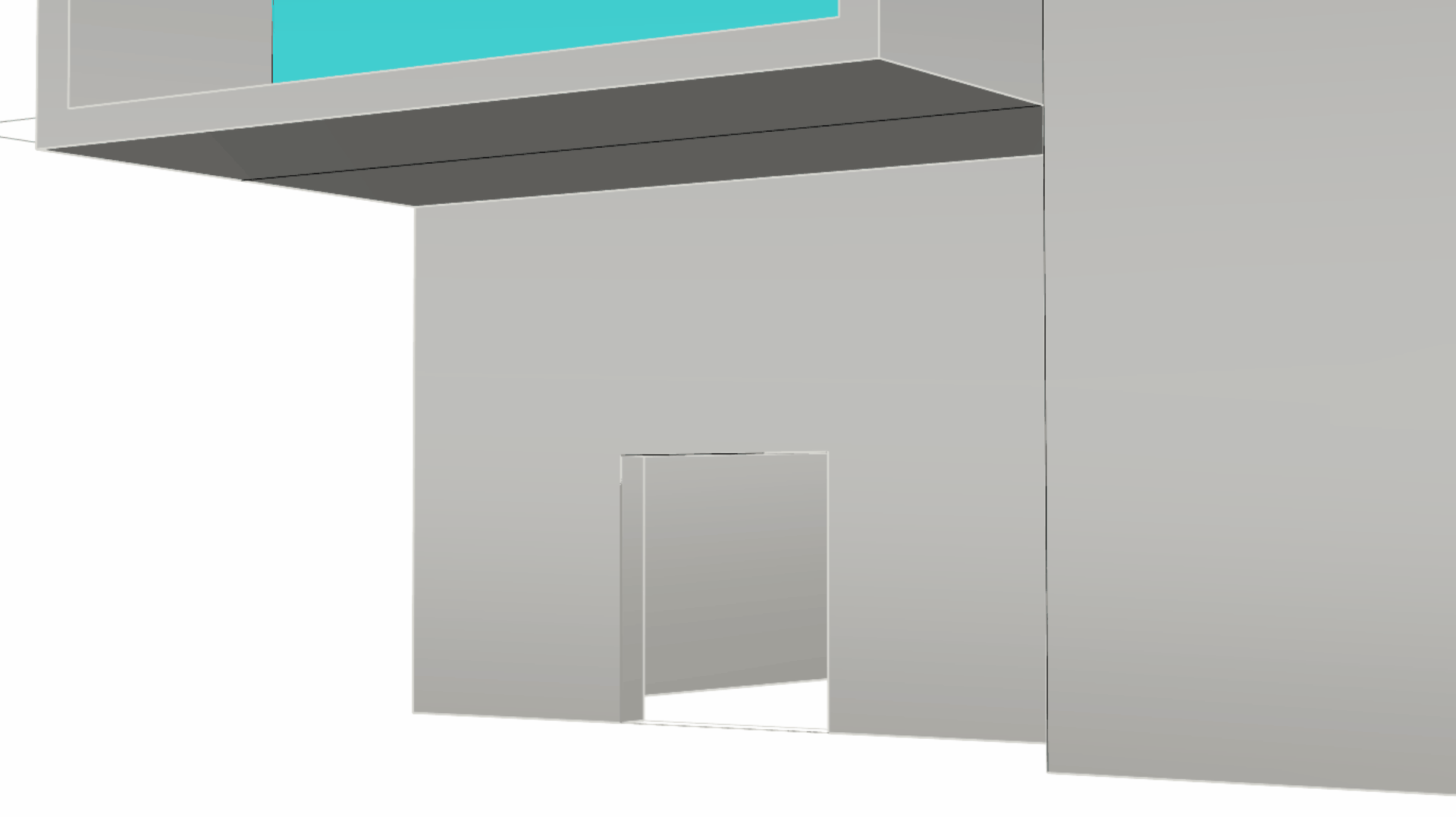
- コンセプトモデルが完成しました。意図していたデザインと少し異なります。
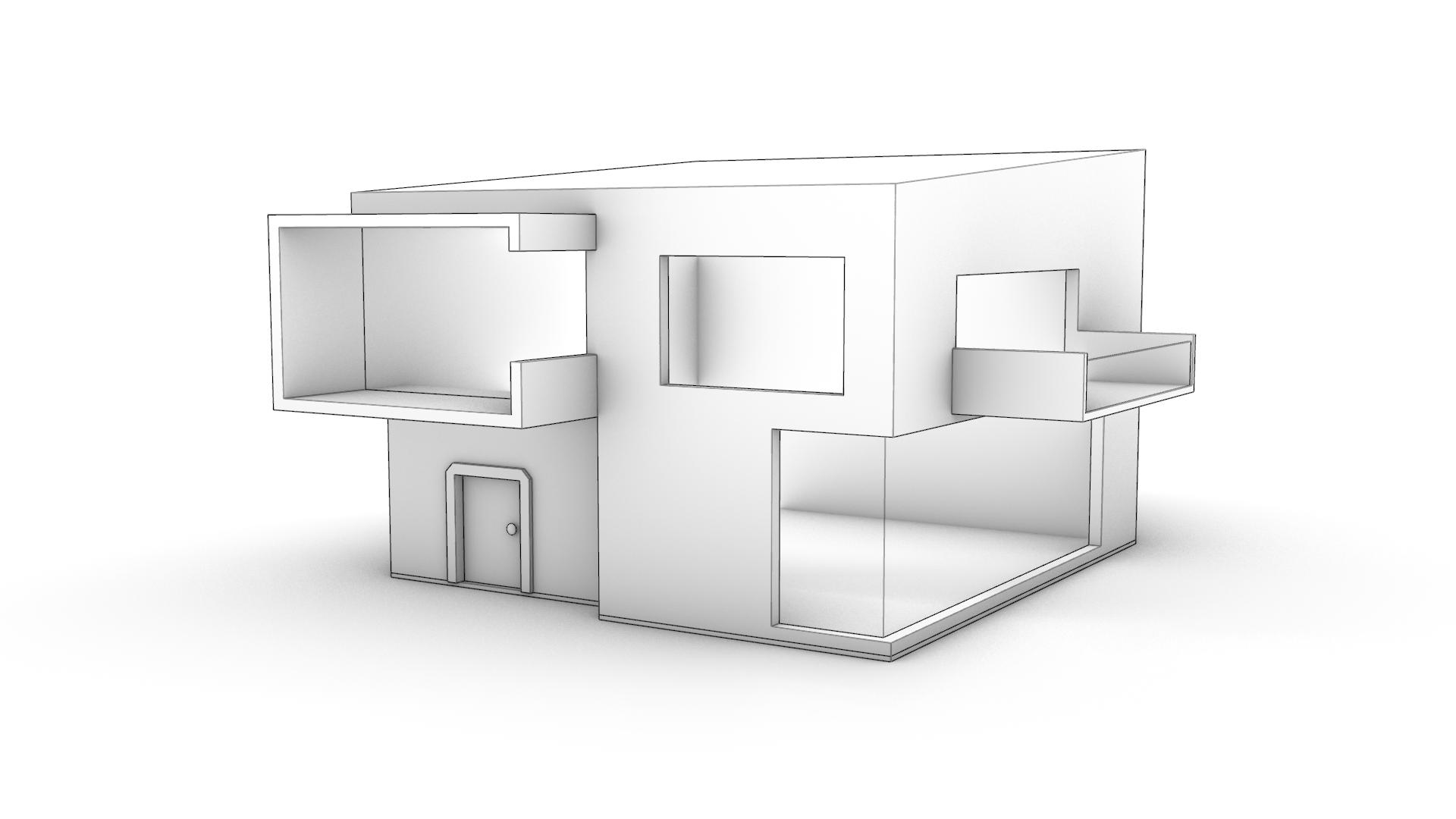
完成モデルの PP-Architecture-Final.3dm をダウンロードしていただくこともできます。
詳細
プッシュプルのページでRhino 8に搭載されたモデリングの簡素化ツールについて学ぶこともできます。
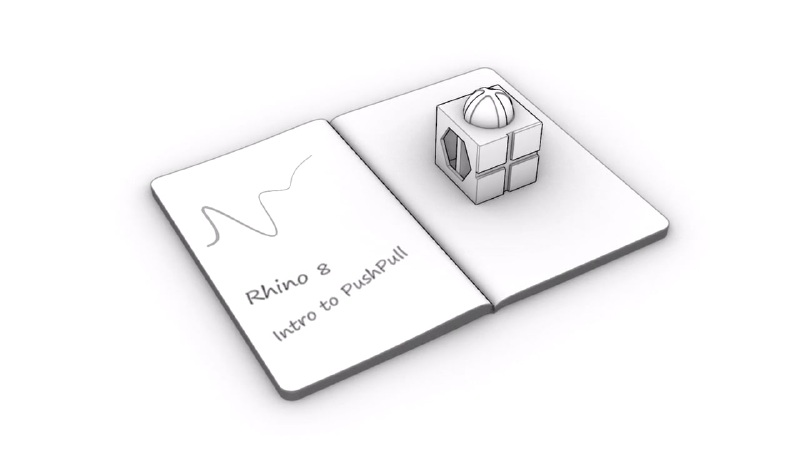
Intro to PushPull in Rhino
Rhinoでのソリッドモデリング手法の1つである「プッシュプル」について学びます。曲面形状を含む既存のジオメトリにボリュームを追加したり、削除できます。
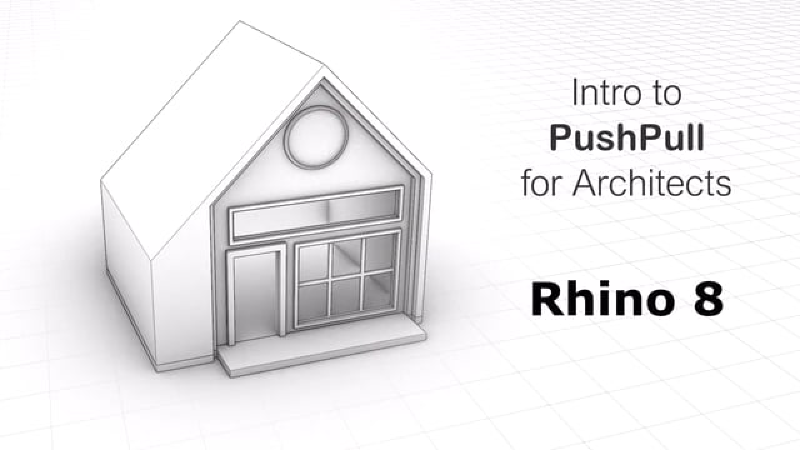
PushPull for Architects
プッシュプル、ガムボール、インセット、自動作業平面などのRhino 8の新しいツールを使用すると、直線構成のジオメトリを操作する時により高速な結果が得られます。

