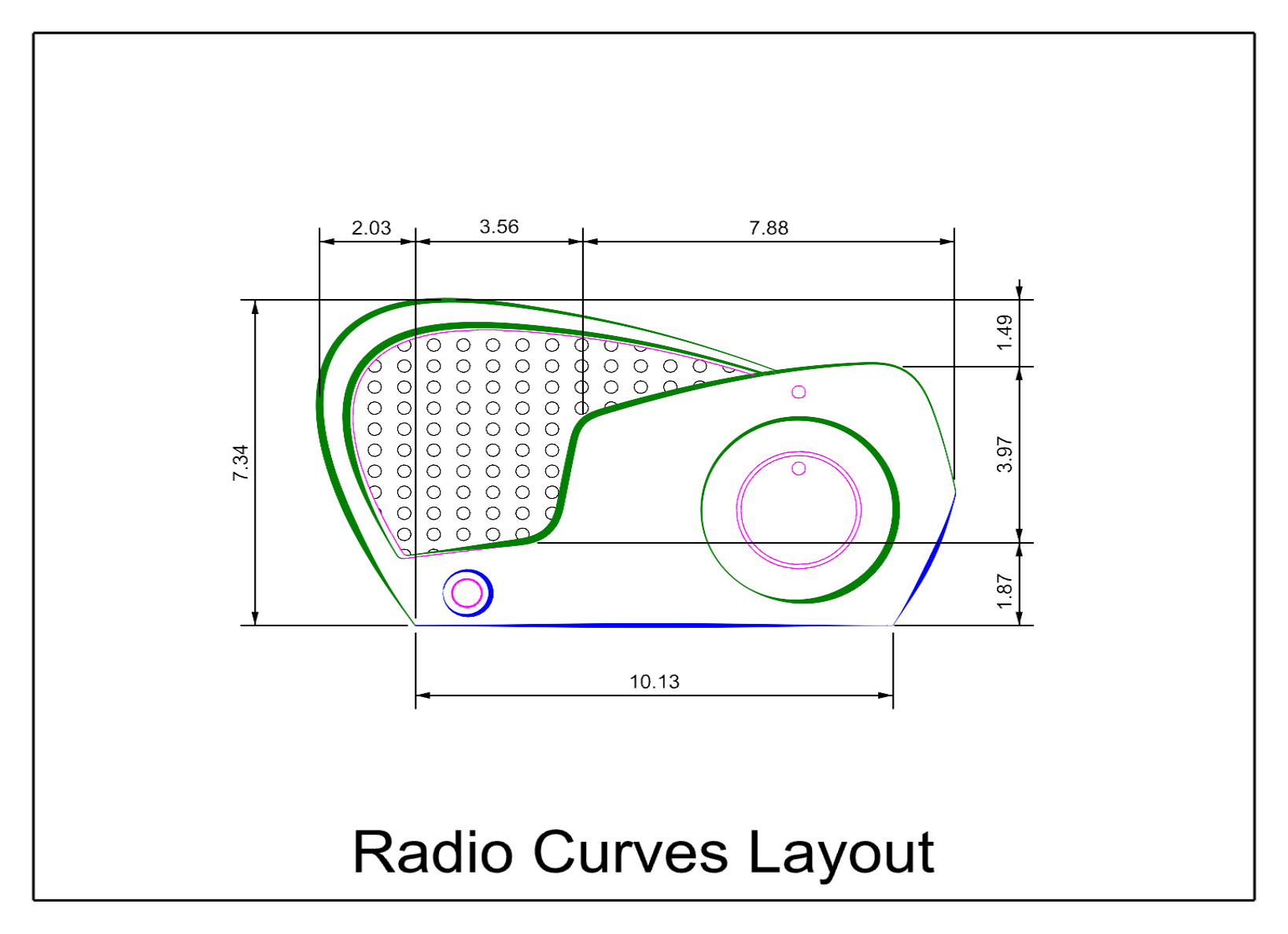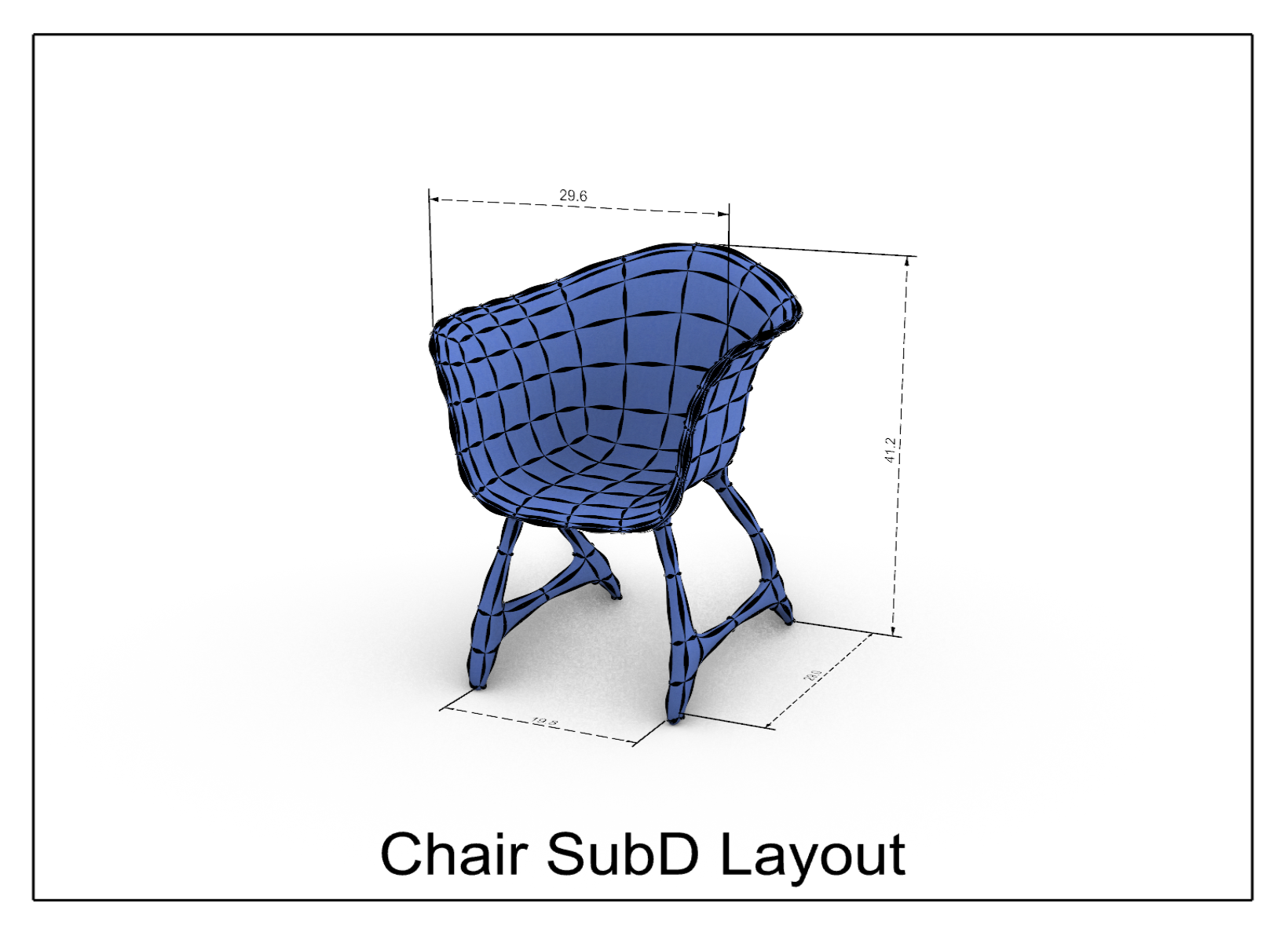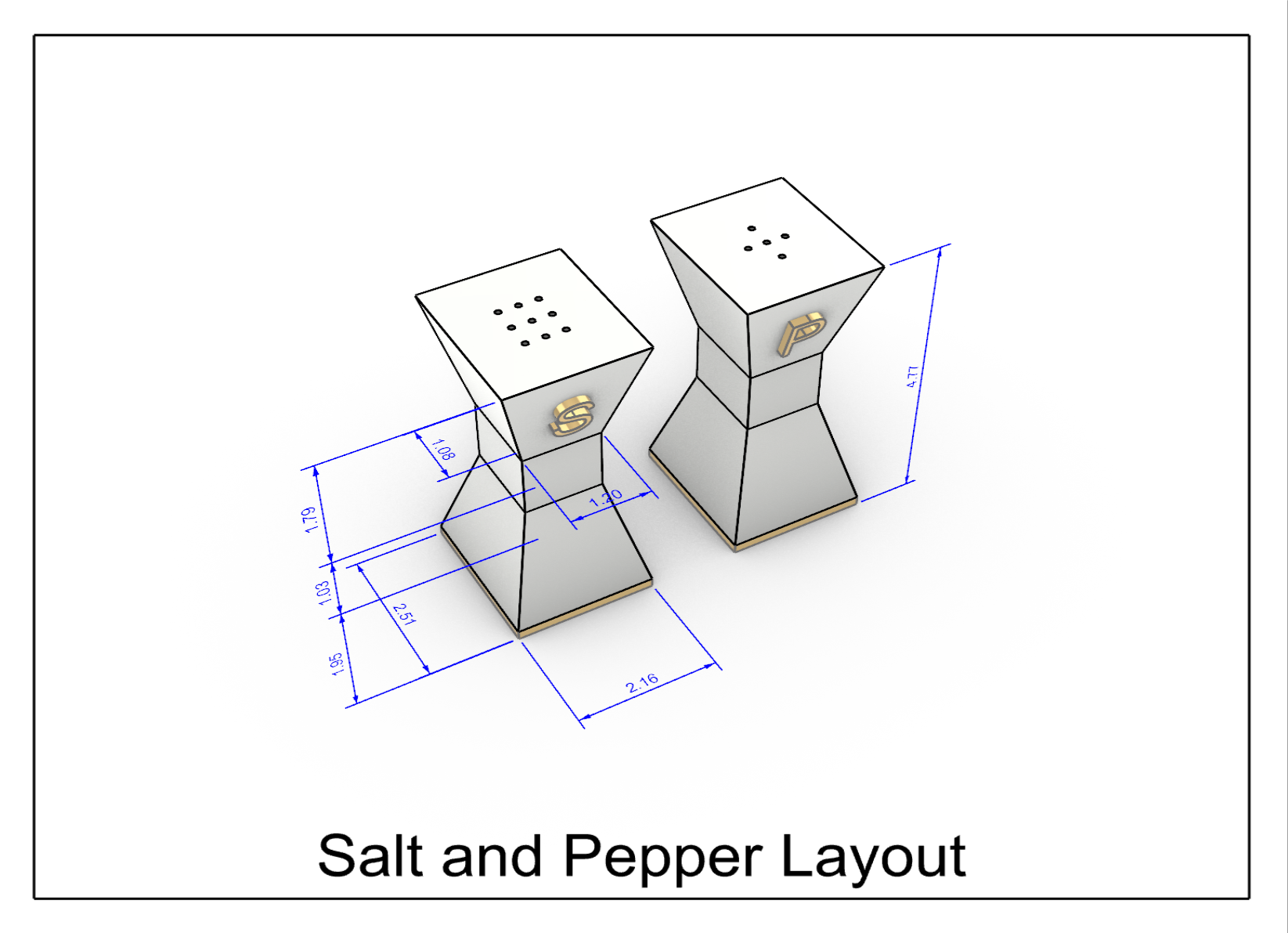Rhino 8では、従来の線のスタイル設定に加えて、テーパ、端部のスタイル、新しい幅などのプロパティが導入されています。このガイドでは、これらの機能を組み合わせてデザインを装飾し、伝える方法を学びます。
始めてみましょう。
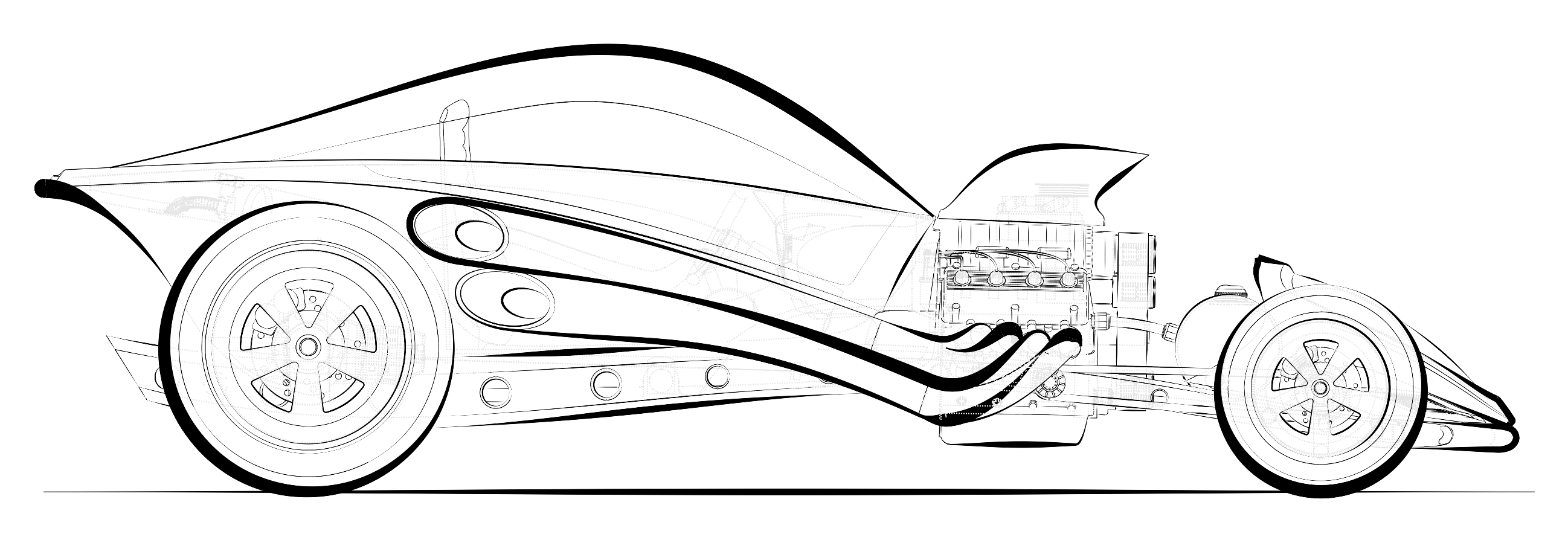
機能を強化した線種
線種は、パターン、幅、テーパのプロパティを持つ曲線スタイルです。Rhinoの以前のバージョンでは、線種は非常に限られており、曲線上でダッシュとドットで構成されるのみでした。線種はこれまで以上に美しく、強力になりました。カスタマイズした線種をサーフェスやソリッドなどに追加できるようになり、デザインの意図や芸術的なセンスを伝えることができます。
機能を強化した線種は、従来のRhinoの線種パターンと単純な印刷幅を使用するのとは異なり、次のようになっています:
- 曲線以外にも適用できます。サーフェス、ポリサーフェス、SubD、寸法などをサポートします。
- 幅やテーパを使用してスタイルを付加することができます。
- 端部や結合部のスタイルを使用して、細かなスタイル調整ができます。
このチュートリアルでは、曲線があるレイヤにカスタム線種を割り当てます。新しいカスタム線種を表示できるように、表示モードをデフォルトの設定に戻すことをお勧めします。印刷時にはカスタム線種を印刷するオプションを選択することも必要です。このチュートリアルでは、これらのプロセスの概要を説明しています。
このチュートリアルでは、これらのことを行います:
- 新しい機能強化された線種を作成
- カスタム線種を曲線、ポリサーフェス、およびSubDサーフェスを含むレイヤに割り当て
- 割り当てた線種のプレビュー
- 線種をPDFに印刷
Rhinoを機能強化された線種の使用のために準備する
(Rhino 8の評価版をダウンロード、インストールしてこのチュートリアルを試されたい方は、「新しい機能強化された線種を作成する」から始めてください。)新しいカスタム線種を表示できるようにするために、表示モードをデフォルト設定に戻すことが必要になる場合があります。また、印刷時にカスタム線種を印刷できるオプションを選択することも必要です。このチュートリアルでは、これらのプロセスの概要を説明します。
新しい機能強化された線種を作成する
線種を線種パネルで作成していきます。
-
Rhinoをお持ちでない方は、Rhinoの現在の評価版をダウンロードしてインストールします。
-
このチュートリアルで使用する Using-custom-linetypes.3dm モデルをダウンロードします。
-
Rhinoでダウンロードしたモデルを開きます。
-
コマンドプロンプトで、Linetypesコマンドを実行します。線種パネルが開きます。
-
線種パネルで実線をハイライトし、右クリックしてコンテクストメニューをポップアップ表示させます。
-
メニューからコピーを選択します。実線 01が作成されます。
-
コピーを繰り返します。実線 02が作成されます。
-
コピーを繰り返します。実線 03が作成されます。
-
コピーを繰り返します。実線 04が作成されます。
線種のテーパを編集する
-
スクロールして、新規に作成した実線 01を見つけ、ハイライトします。
-
パネルの下の部分で次の変更を実線 01に加えます:
- 名前: Custom Taper Thick
- 幅: 1
- 幅の単位: ピクセル
- テーパ: チェックを入れて有効にする
- テーパ位置: 0.20
- テーパ幅: 6
- テーパ終了幅: 1
-
スクロールして、新規に作成した実線 02を見つけ、ハイライトします。
-
パネルの下の部分で次の変更を実線 02に加えます:
- 名前: Custom Taper Thin
- 幅: 1
- 幅の単位: ピクセル
- テーパ: チェックを入れて有効にする
- テーパ位置: 0.50
- テーパ幅: 4
- テーパ終了幅: .5
-
スクロールして、新規に作成した実線 03を見つけ、ハイライトします。
- 名前: Custom Continuous
- セグメントの単位: ミリメートル
- 幅: 3
- 幅の単位: ピクセル
-
スクロールして、新規に作成した実線 04を見つけ、ハイライトします。
- 名前: Custom Dashed
- セグメントの単位: インチ
- セグメント: 5.00, 2.00
- 幅: 2
- 幅の単位: ピクセル
これで、Custom Taper Thick、Custom Taper Thin、Custom Continuous、Custom Dashedをレイヤまたはオブジェクトに割り当てる準備ができました。
線種を曲線、サーフェス、SubDジオメトリに割り当てる
線種を曲線に割り当てる
-
ビューポートタイトル「Radio Curves」をダブルクリックします。
-
Layerコマンドを実行するか、レイヤパネルを開くか、レイヤパネルを現在のパネルにします。
-
1 RadioCurves\Taper Thickレイヤを見つけます。
- 線種の列で、線種をCustom Taper Thickに設定します。
- 1 Radio Curves\Taper Thinレイヤを見つけ、線種をCustom Taper Thinに設定します。
- 1 RadioCurves\Custom Continuousレイヤを見つけ、線種をCustom Continuousに設定します。
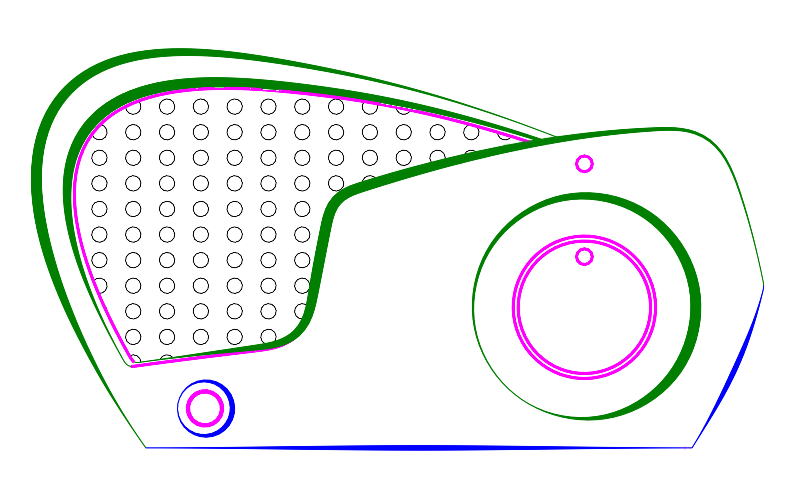
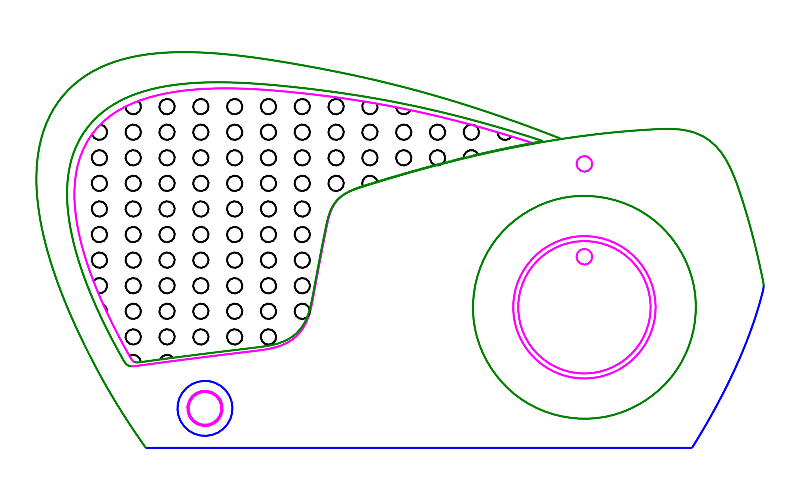
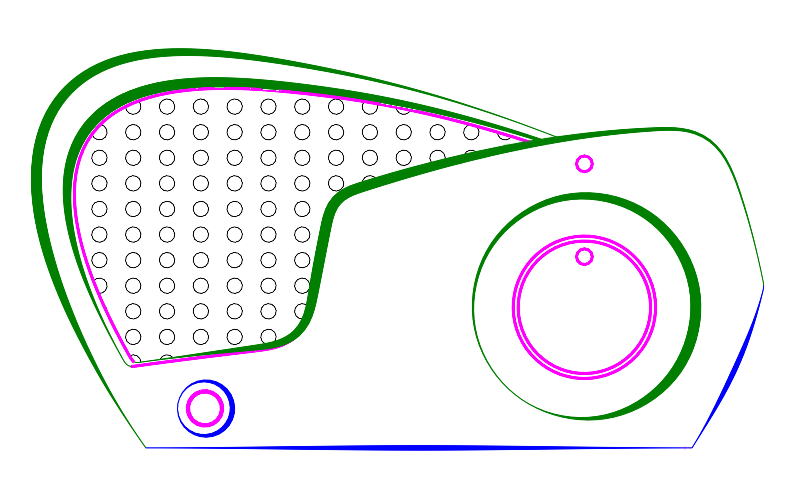
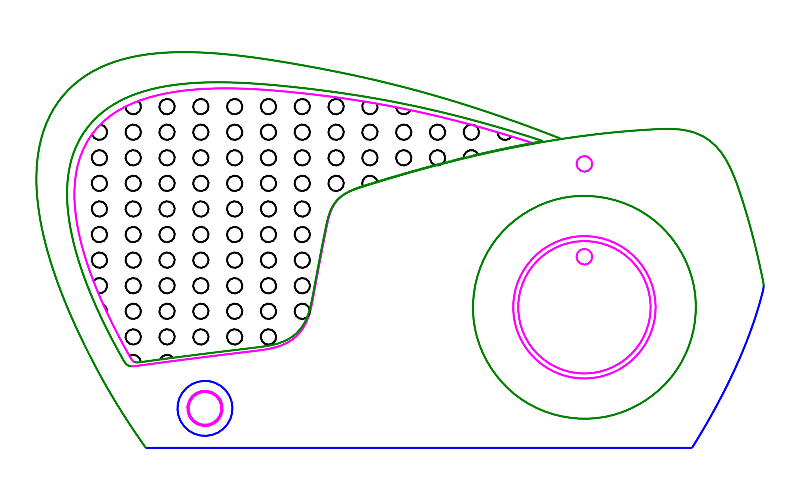
カスタム線種を使用した曲線
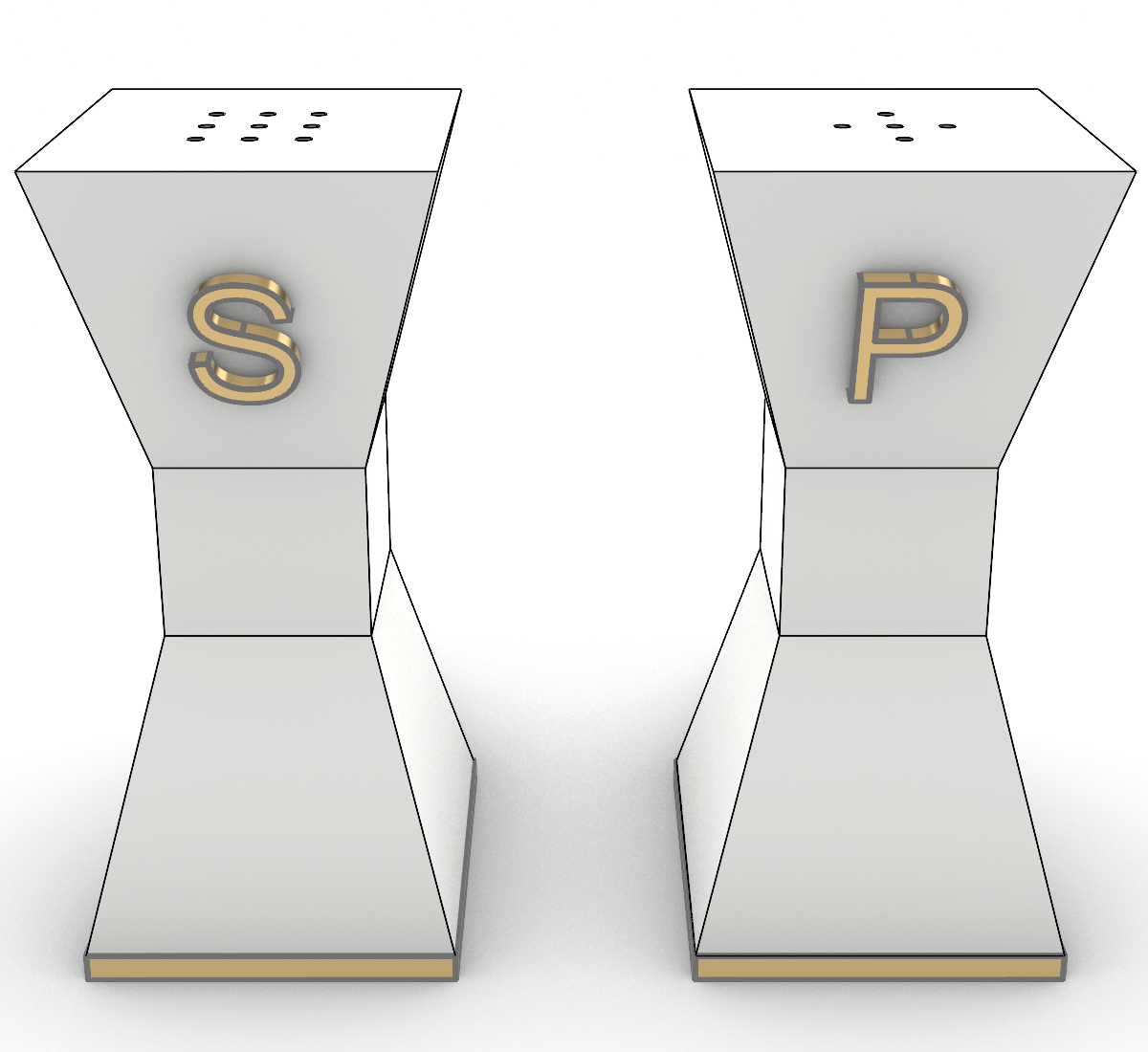
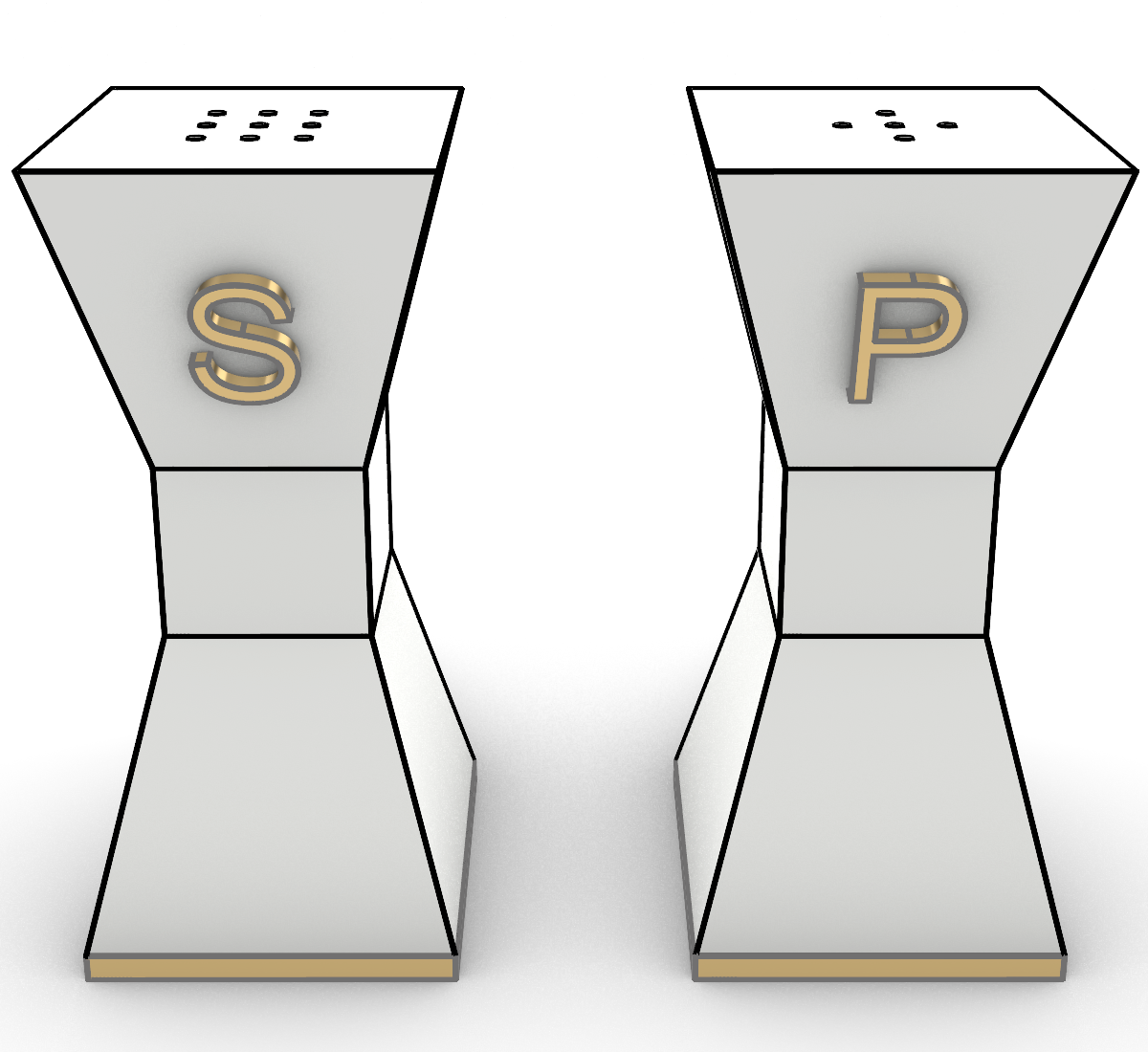
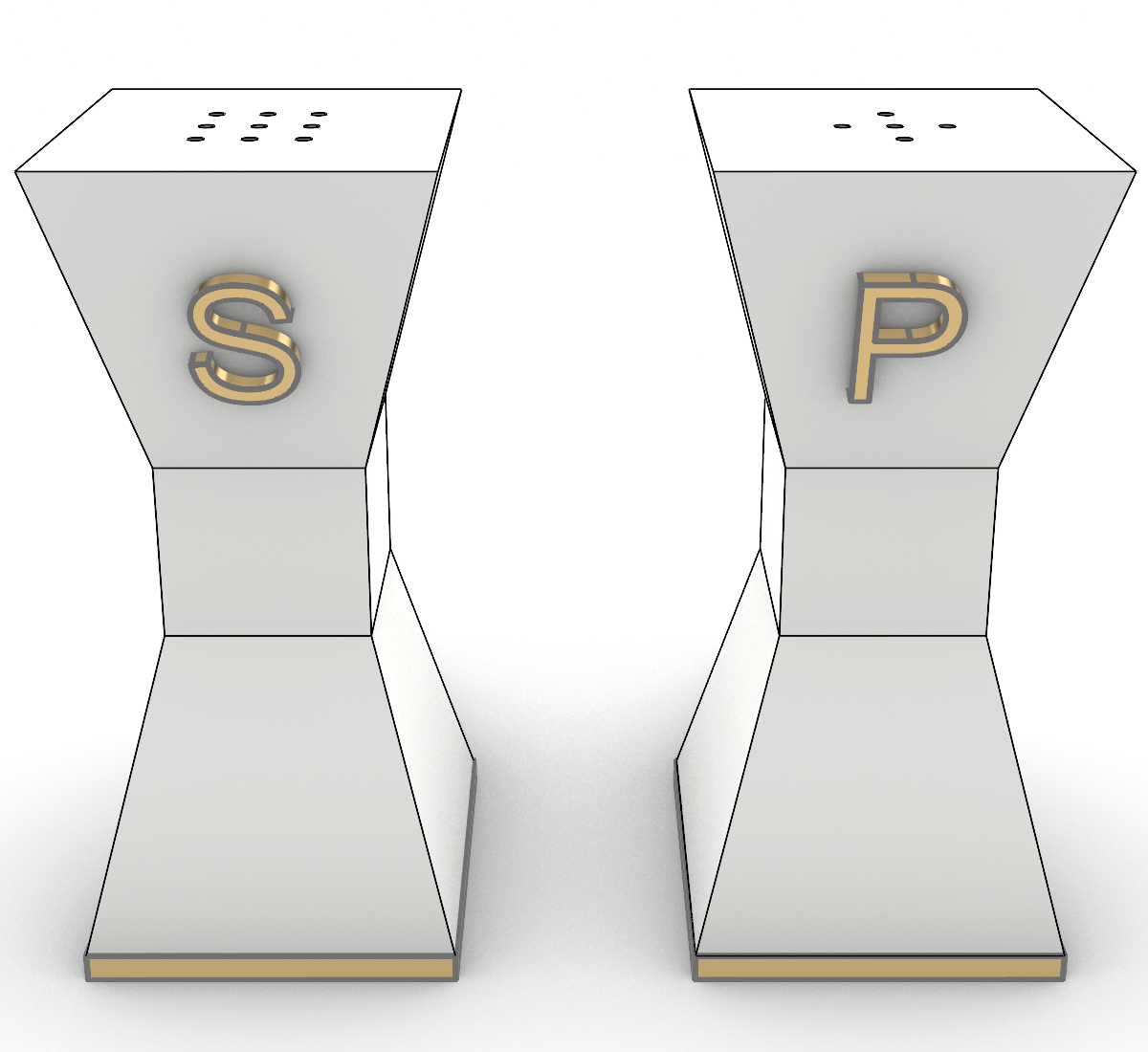
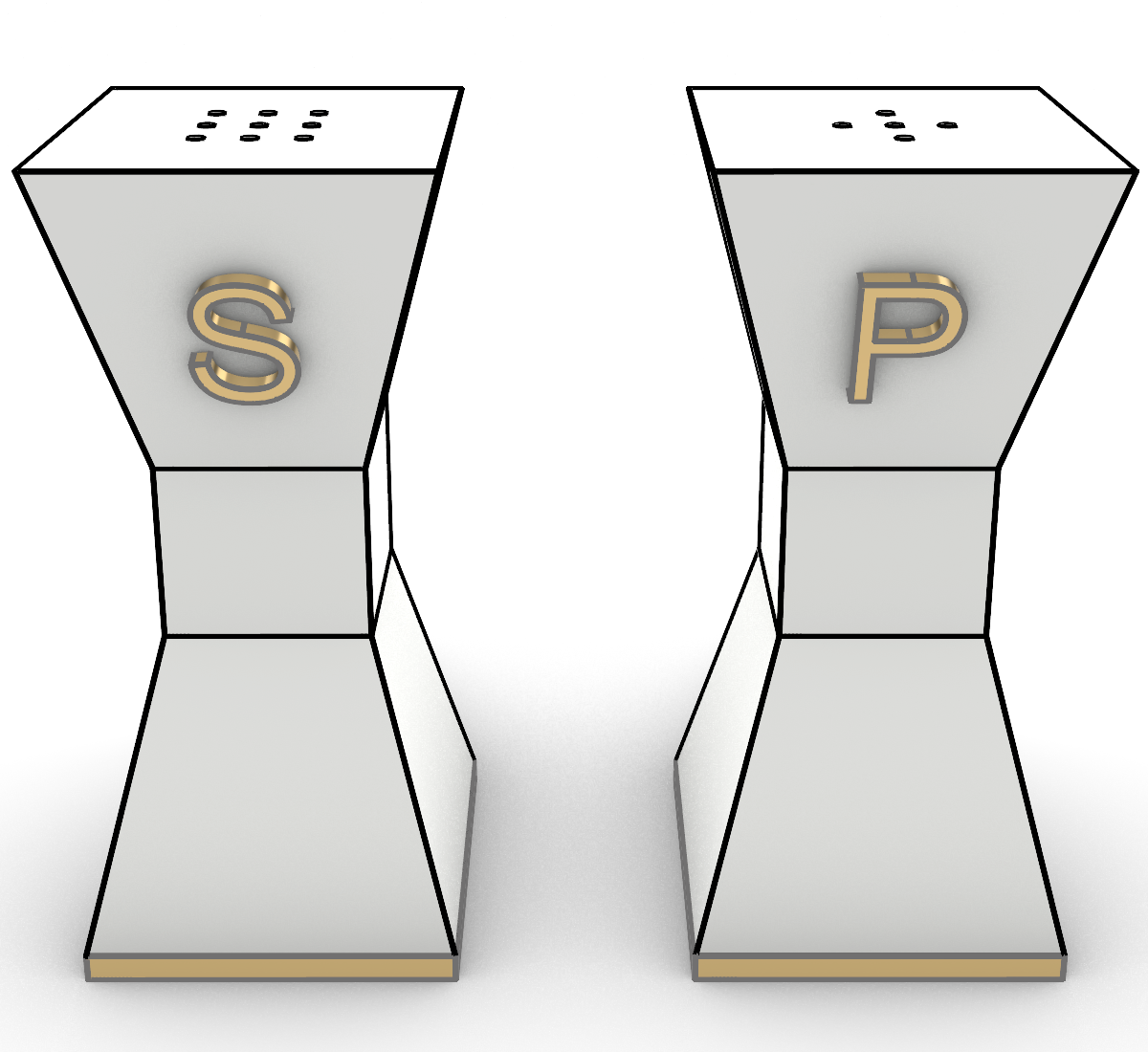
カスタム線種を使用したサーフェス
線種をSubDサーフェスに割り当てる
-
ビューポートタイトル「Salt and Pepper」をダブルクリックして、4ビューポート表示に戻ります。
-
ビューポートタイトル「SubD Chair」をダブルクリックします。
-
Layerコマンドを実行し、3 Chair\Chair Subdレイヤを見つけます。
- 線種の列で線種をCustom Taper Thinに設定します。OKをクリックします。
- 次に、線種の列で、線種をCustom Dashedに設定します。OKをクリックします。
- また、1 Radio\Radio Dimsおよび2 Salt and Pepper\SP Dimsレイヤを見つけます。
- 両方のレイヤをオンにします。
- 次に、線種の列で、線種をCustom Dashedに設定します。OKをクリックします。
- 3 Chair\Chair Dimsレイヤを見つけ、オンにします。
-
DisplayPropertiesコマンドを実行します。表示モードがレンダリングに設定されていることを確認します。
-
一般設定SubDのワイヤをチェックします。

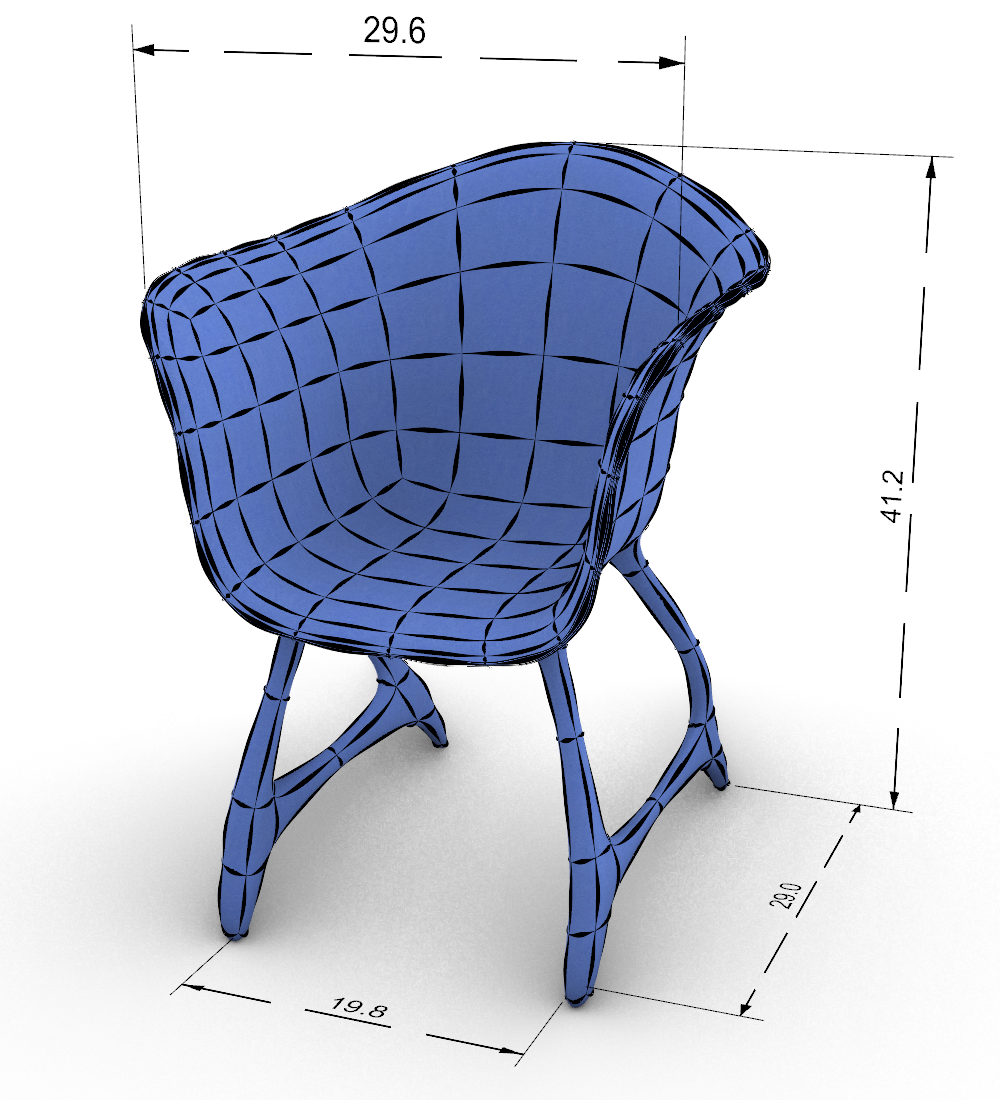

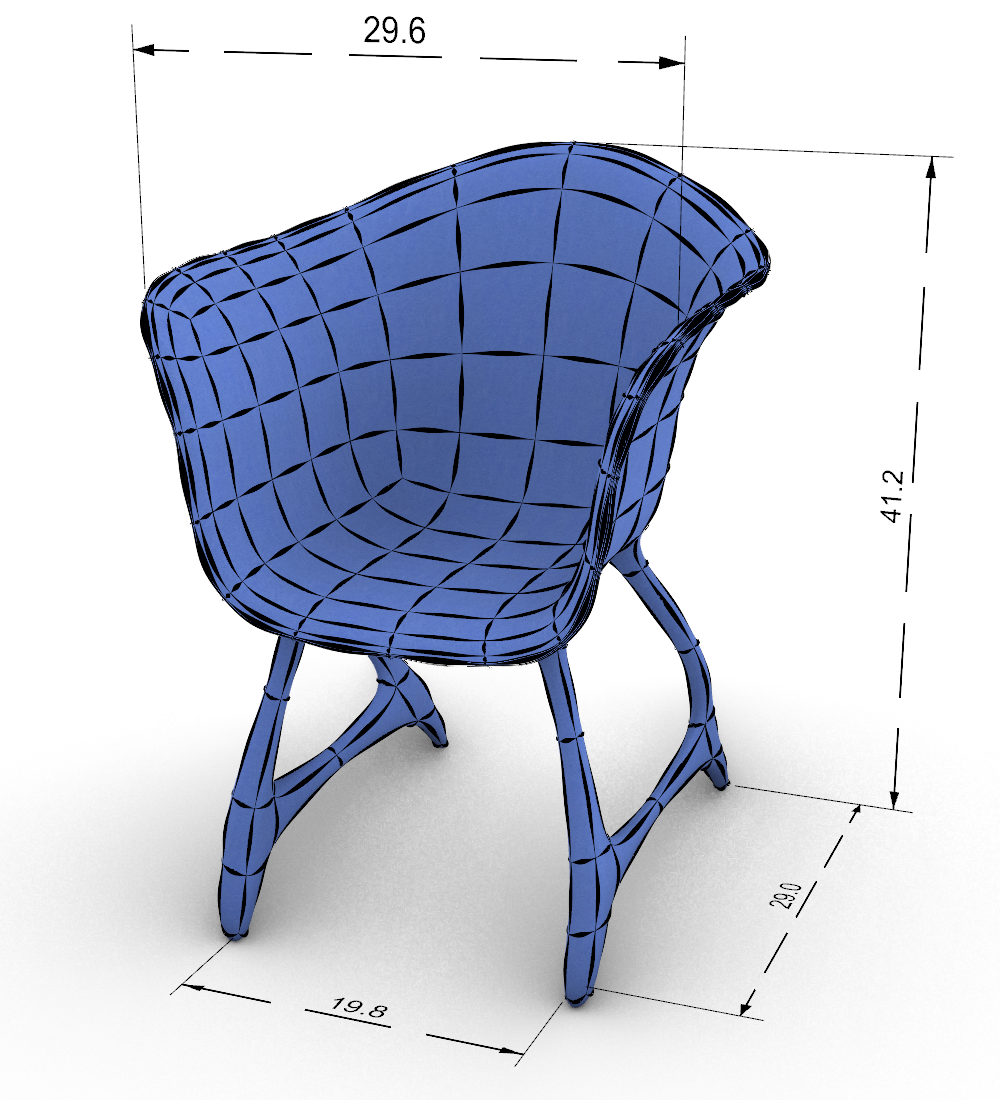
カスタム線種を使用したSubD
機能を強化した線種を使用して印刷する
-
ビューポートタイトル「Subd Chair Perspective」をダブルクリックして、4ビューポート表示に戻ります。
-
ビューポート領域の下にあるタブの中からRadio Curves Layoutタブをクリックして、アクティブにします。 次に、他のタブもアクティブにしてみます。(ビューポート領域の下にある)Salt & Pepper Layooutタブ、そしてChair SubD Layoutsタブをクリックし、Radio Curves Layoutタブに戻ってください。
-
Printコマンドを実行します。 Rhino PDFプリンタを選択します。
- サイズの下にあるレイアウトのページサイズを使用をチェックします。
- 出力タイプをラスタにします。
- 出力色を表示色にします。
- ビューと出力スケールで複数のレイアウトを印刷を選択します。
- スケールで1:1またはスケール調整を選択します。
-
列のヘッダの下にある各レイアウトを選択して、シートをプレビューします。*プレビューするレイアウトを選択してください。*また、印刷の列のヘッダをクリックして、すべてを選択/選択解除することもできます。
-
印刷ダイアログの一番下の保存後に開くをチェックします。印刷が完了すると、PDFがお使いのシステムで指定されているPDFリーダーで開かれます。
-
次に、印刷ボタンをクリックします。PDFの名前と場所を指定します。
-
Using-custom-linetypes.pdf (PDFファイル)をダウンロードするか、 using-custom-linetypes-done.3dm (完成モデル)をダウンロードすることもできます。