In questo tutorial, impareremo a usare il Gumball per creare geometrie in modo intuitivo e preciso. Il Gumball consente applicare
![]() EstrudiCrv
,
EstrudiCrv
,
![]() TaglioAFilo
e
TaglioAFilo
e
![]() Boss
in geometria solida o aperta, oltre a
Boss
in geometria solida o aperta, oltre a
![]() Sposta
,
Sposta
,
![]() Copia
,
Copia
,
![]() Ruota
e
Ruota
e
![]() Scala
senza eseguire comandi.
Scala
senza eseguire comandi.
Prima di iniziare
Se non conosci Rhino o il
![]() Gumball
, ti consigliamo di consultare la Gumball: Guida tecnica.
Gumball
, ti consigliamo di consultare la Gumball: Guida tecnica.
Preparazione delle curve
È possibile creare il proprio set di curve per seguirlo o scaricare il file Gumball_Coffee_Table.3dm utilizzato in questo tutorial.
In questa parte, duplicheremo il semplice set di curve iniziale. Queste copie ci aiuteranno a creare i dettagli del nostro tavolo (smussi, cornice del vetro, gambe, ecc.). Impareremo anche a spostare la geometria nella posizione corretta nello spazio. A tal fine, utilizzeremo le funzionalità scala e sposta del
![]() Gumball
e impareremo a usare il comando
Gumball
e impareremo a usare il comando
![]() RiposizionamentoGumballelocate
sull’oggetto stesso. Iniziamo…
RiposizionamentoGumballelocate
sull’oggetto stesso. Iniziamo…
- Seleziona la policurva quadrata e attiva il
 Gumball
dal pulsante dell’interfaccia di Rhino.
Gumball
dal pulsante dell’interfaccia di Rhino.
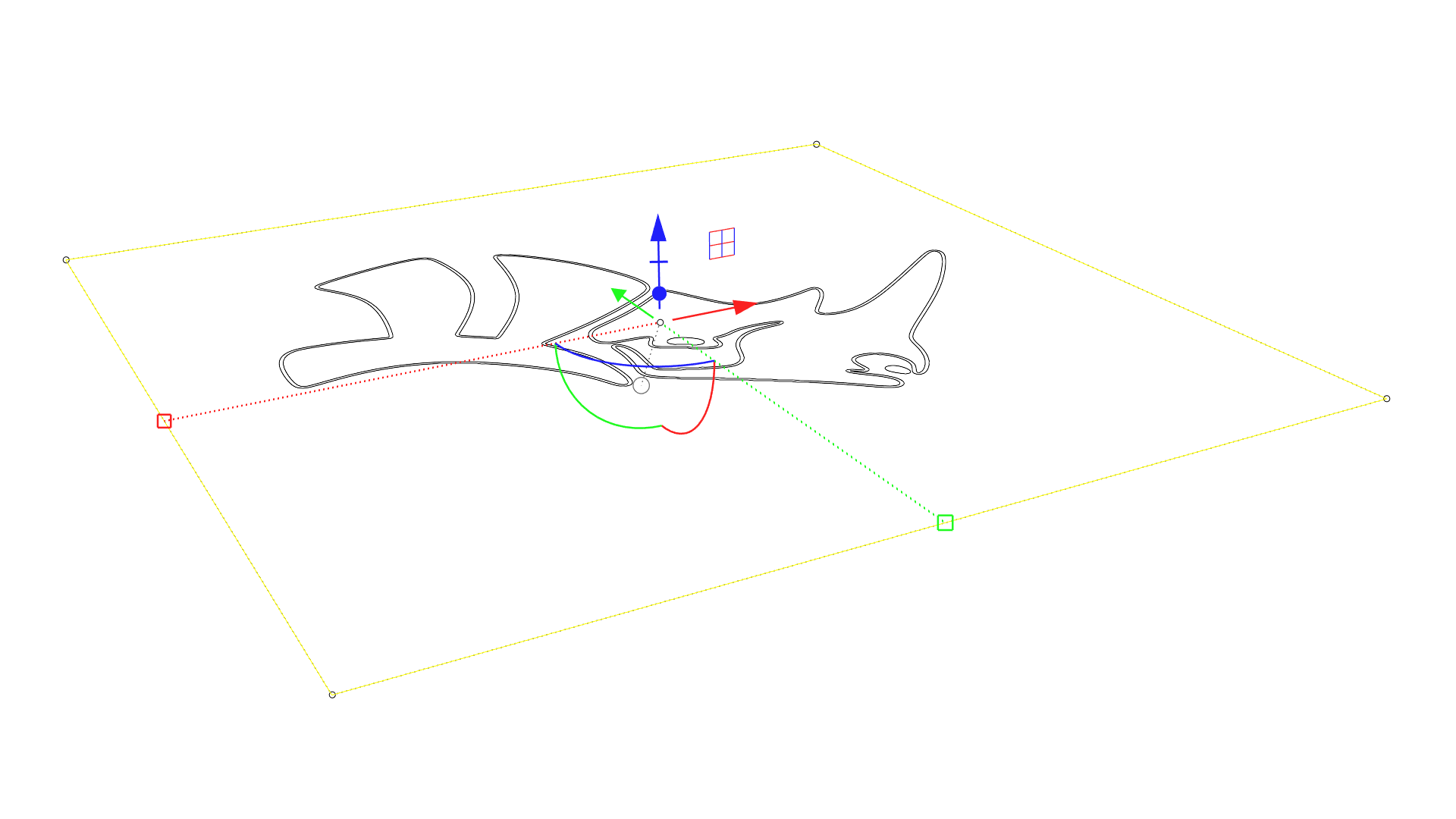
- Utilizzando l’handle del piano XY a 2 assi, fai clic e trascina tenendo premuto il tasto per scalare il quadrato verso l’interno. Tocca il tasto per eseguire una copia.
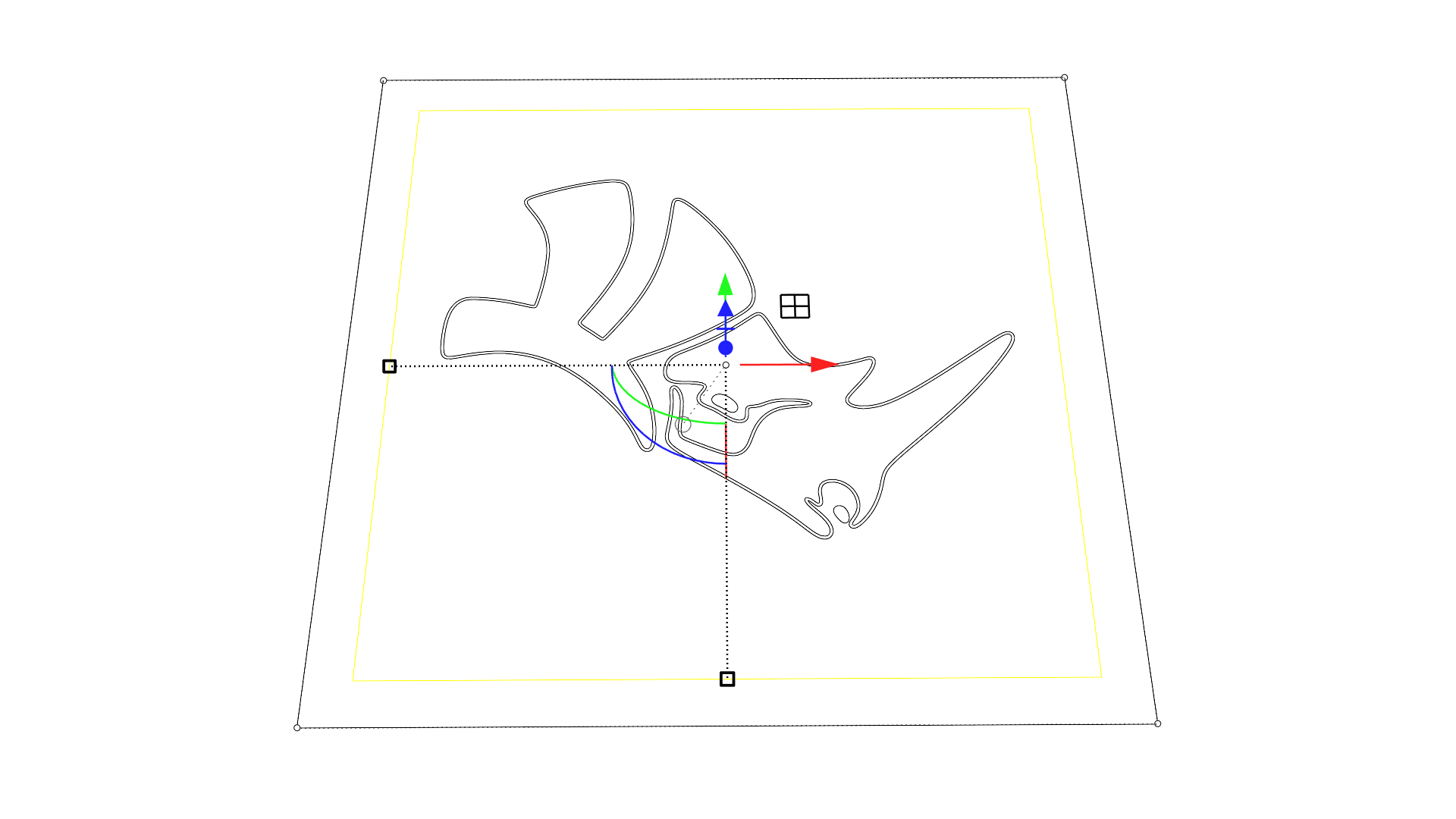
- Ripeti il passo 2, facendo un’altra copia del quadrato leggermente rientrante rispetto alla prima.
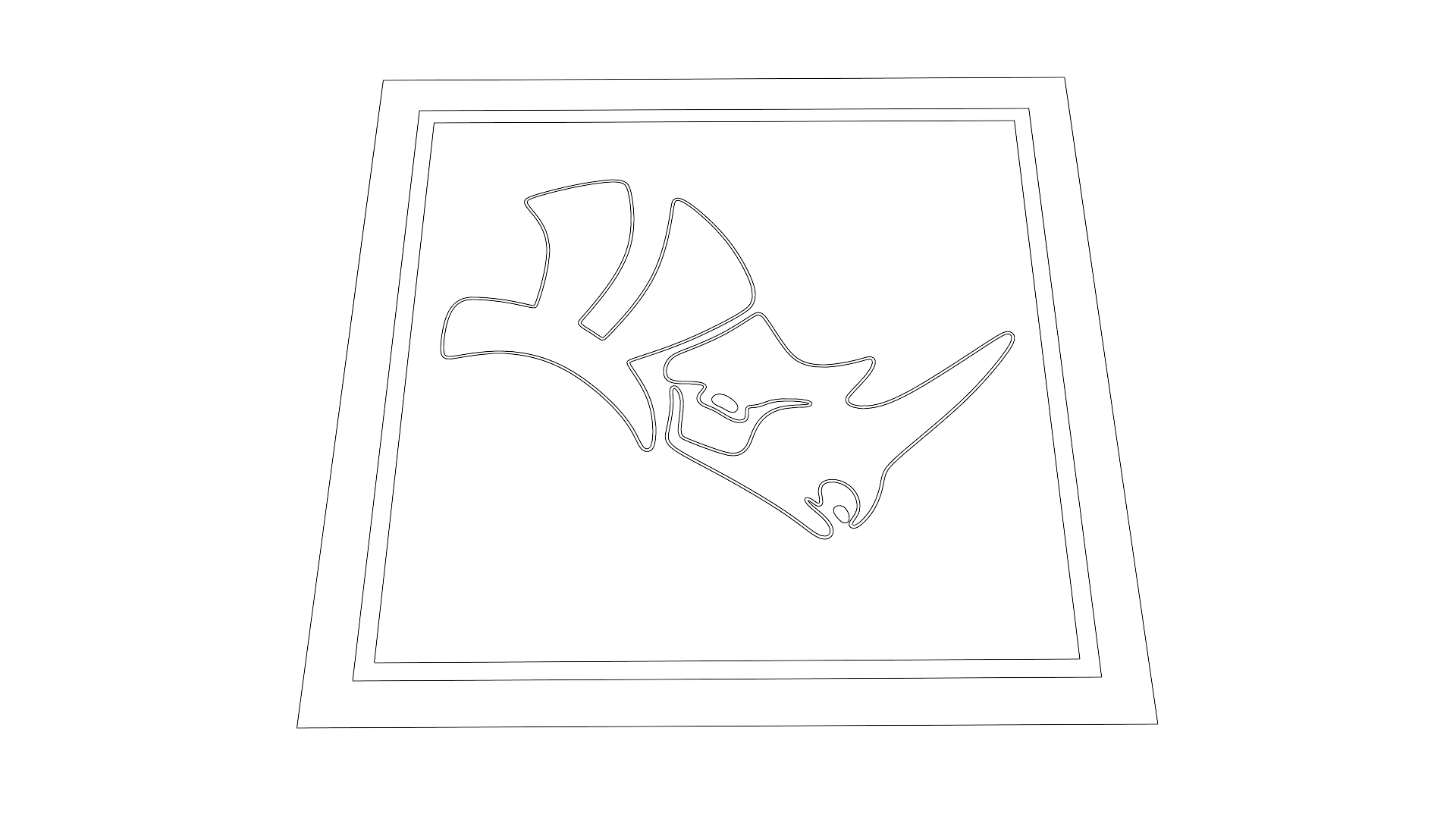
- Fai doppio clic e trascina l’origine del
 Gumball
per il quadrato interno per riposizionarlo su un Osnap nel relativo angolo.
Gumball
per il quadrato interno per riposizionarlo su un Osnap nel relativo angolo.
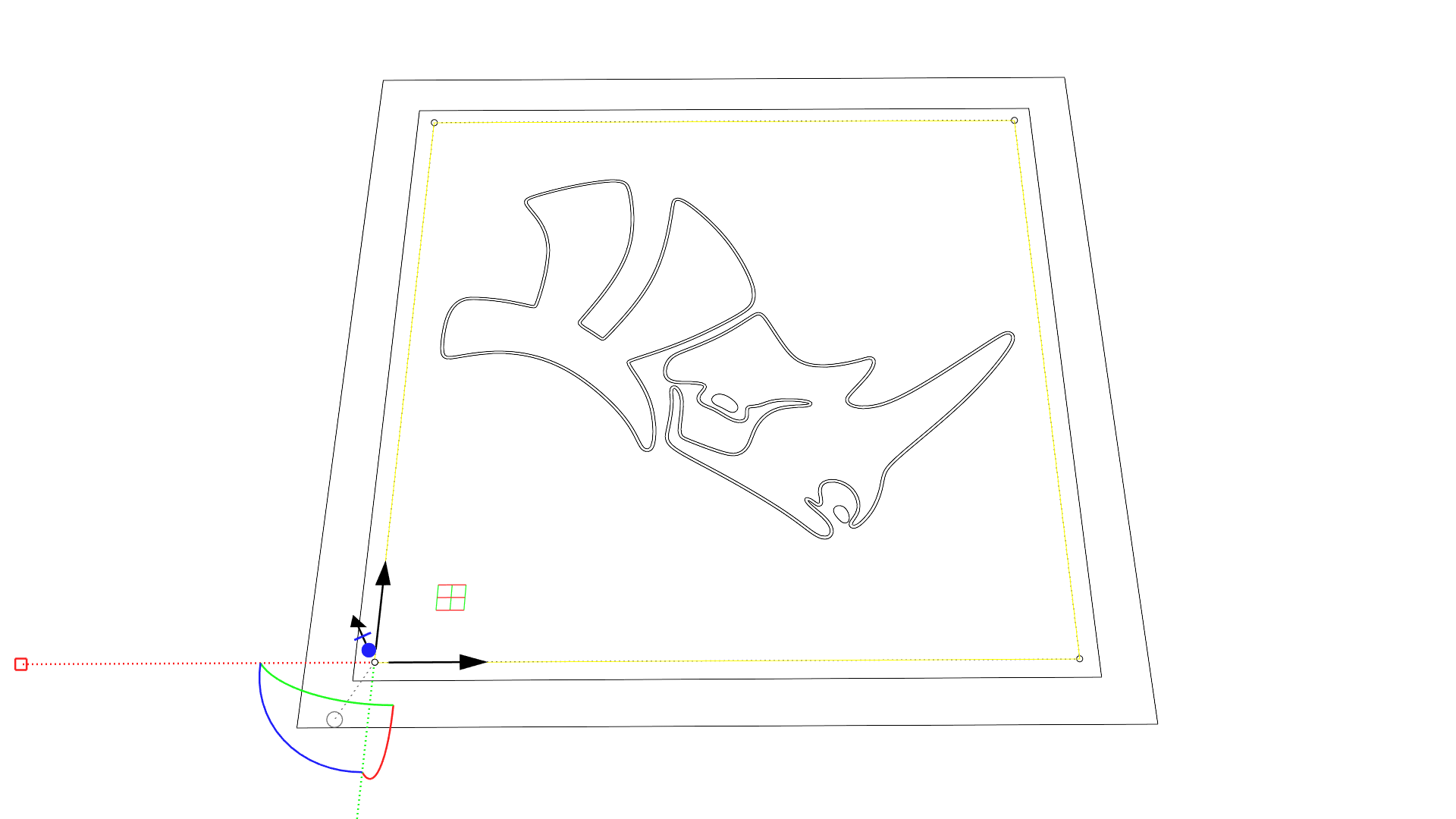
- Usa il
 Gumball
nella nuova posizione per scalare in 2D nuovamente, creando un’altra copia che rappresenterà il profilo superiore della gamba del tavolo.
Gumball
nella nuova posizione per scalare in 2D nuovamente, creando un’altra copia che rappresenterà il profilo superiore della gamba del tavolo.
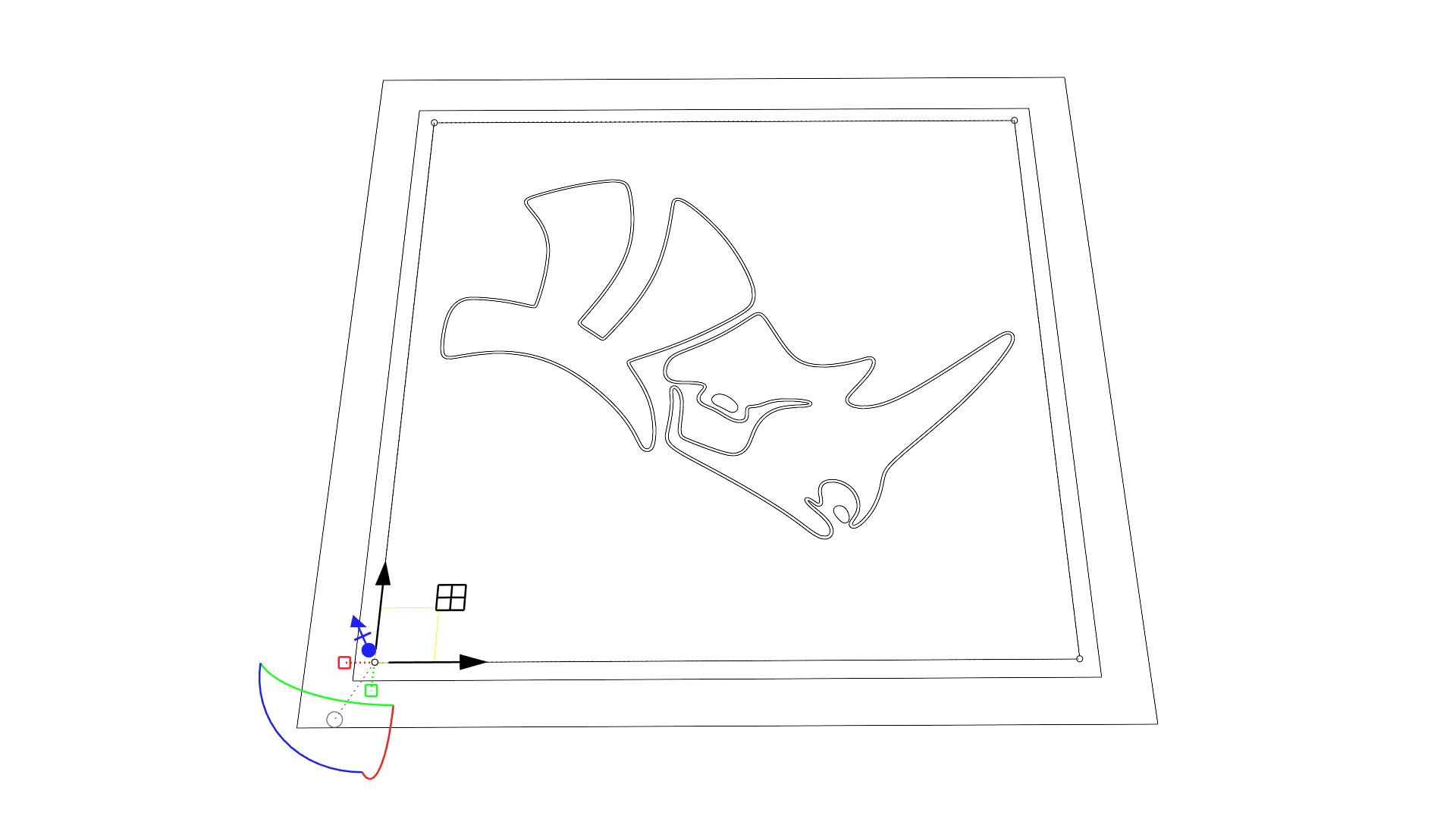
- Seleziona tutte le altre curve tranne l’ultima copia e fai clic e rilascia l’handle di spostamento dell’asse Z sul
 Gumball
. Inserisci 12in e premi
per spostare le curve di 12 pollici in Z nonostante il modello sia impostato per utilizzare i centimetri.
Gumball
. Inserisci 12in e premi
per spostare le curve di 12 pollici in Z nonostante il modello sia impostato per utilizzare i centimetri.
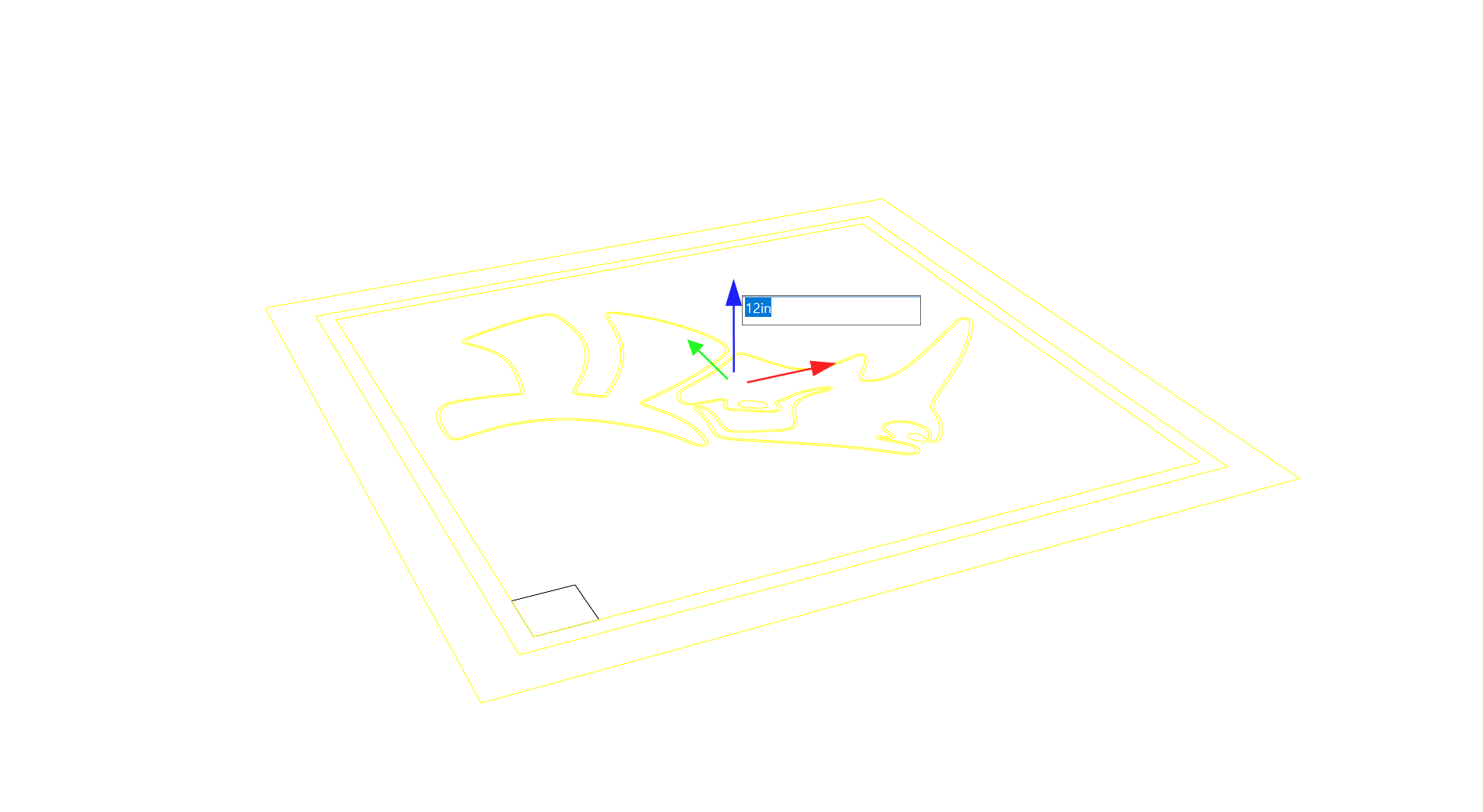
Creazione del piano di lavoro
Con le curve create e posizionate, useremo la funzionalità di estrusione del Gumball per ottenere il volume principale del nostro piano. Creeremo anche la smussatura e la cornice del vetro utilizzando un trucco molto utile con il manico della bilancia.
- Seleziona il quadrato esterno e fai clic e rilascia sull’handle di estrusione dell’asse Z sul
 Gumball
. Inserisci 2 e premi
per creare un’estrusione solida dal quadrato in centimetri. Imposta la finestra di visualizzazione in modalità ombreggiata per vedere l’estrusione ombreggiata.
Gumball
. Inserisci 2 e premi
per creare un’estrusione solida dal quadrato in centimetri. Imposta la finestra di visualizzazione in modalità ombreggiata per vedere l’estrusione ombreggiata.
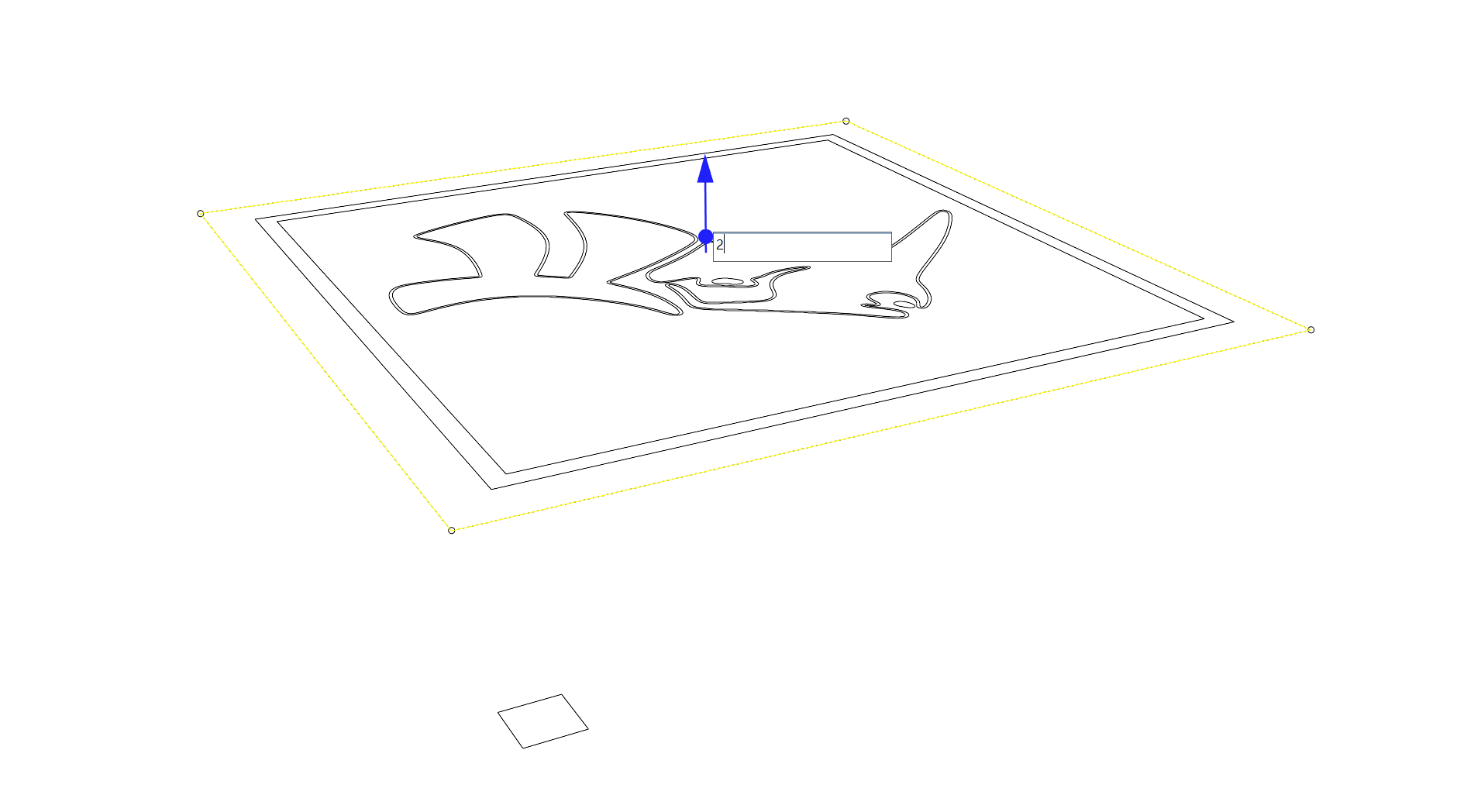
- Fai clic sulla parte superiore della faccia dell’estrusione creata, usando la combinazione di tasti + . Questa operazione è nota come selezione di sottooggetti.
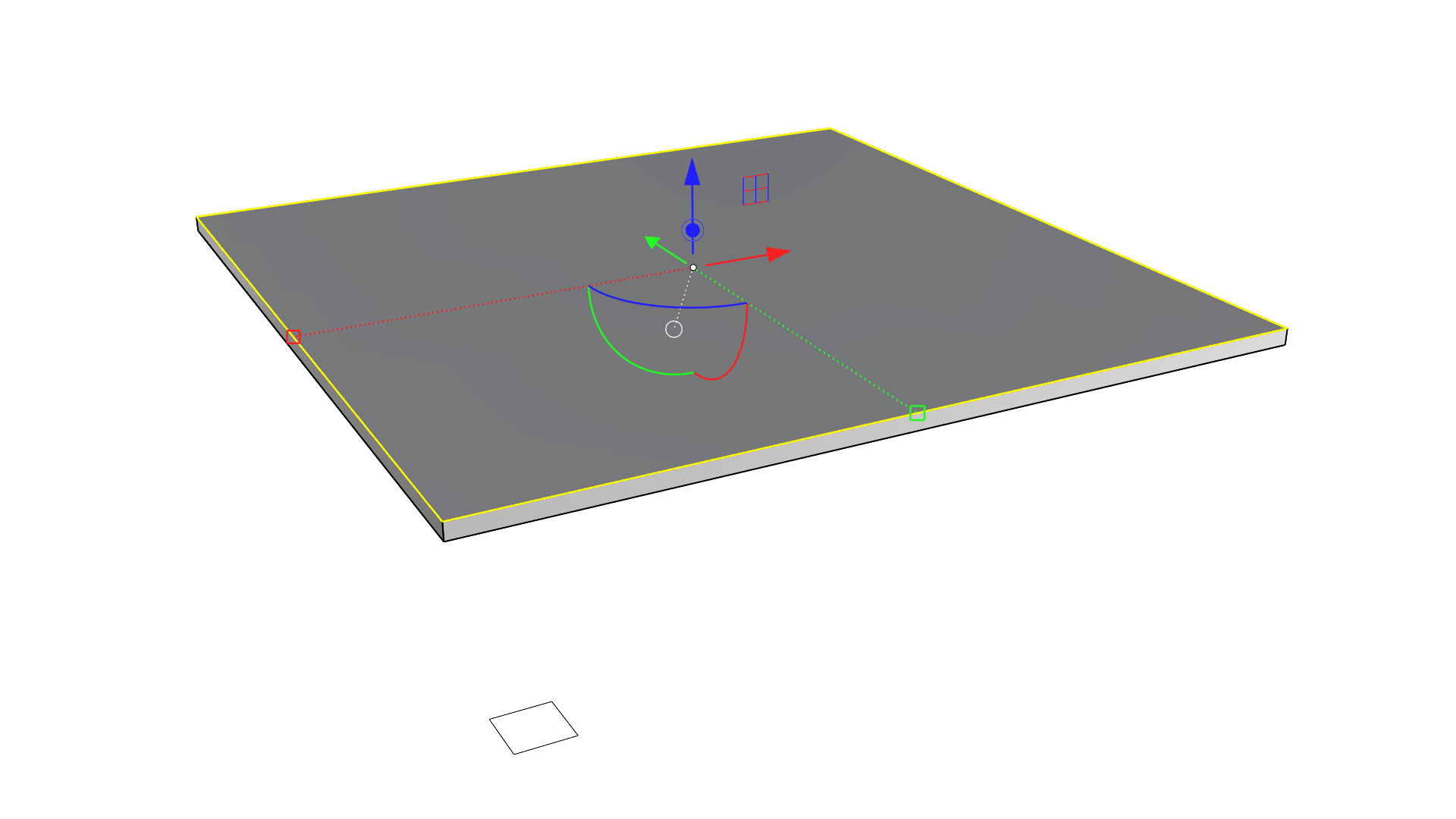
- Crea un’altra estrusione usando l’handle di estrusione nell’asse Z sul
 Gumball
. Questa operazione può essere approssimatativa e non richiede un valore numerico.
Gumball
. Questa operazione può essere approssimatativa e non richiede un valore numerico.
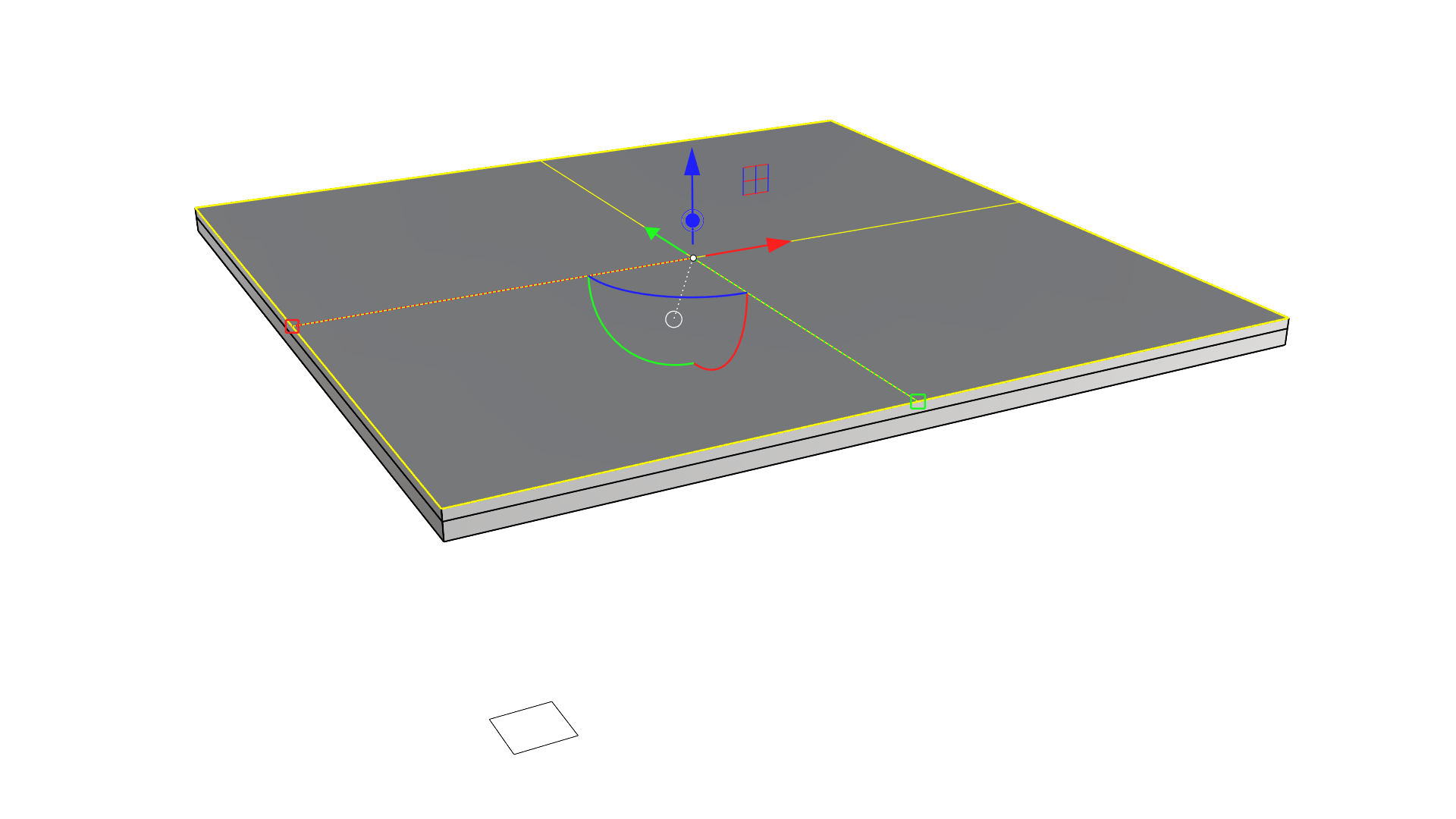
- Seleziona la faccia superiore della polisuperficie creata e fai clic e trascina su un handle di scalatura 1D tenendo premuto per scalare in 3D.
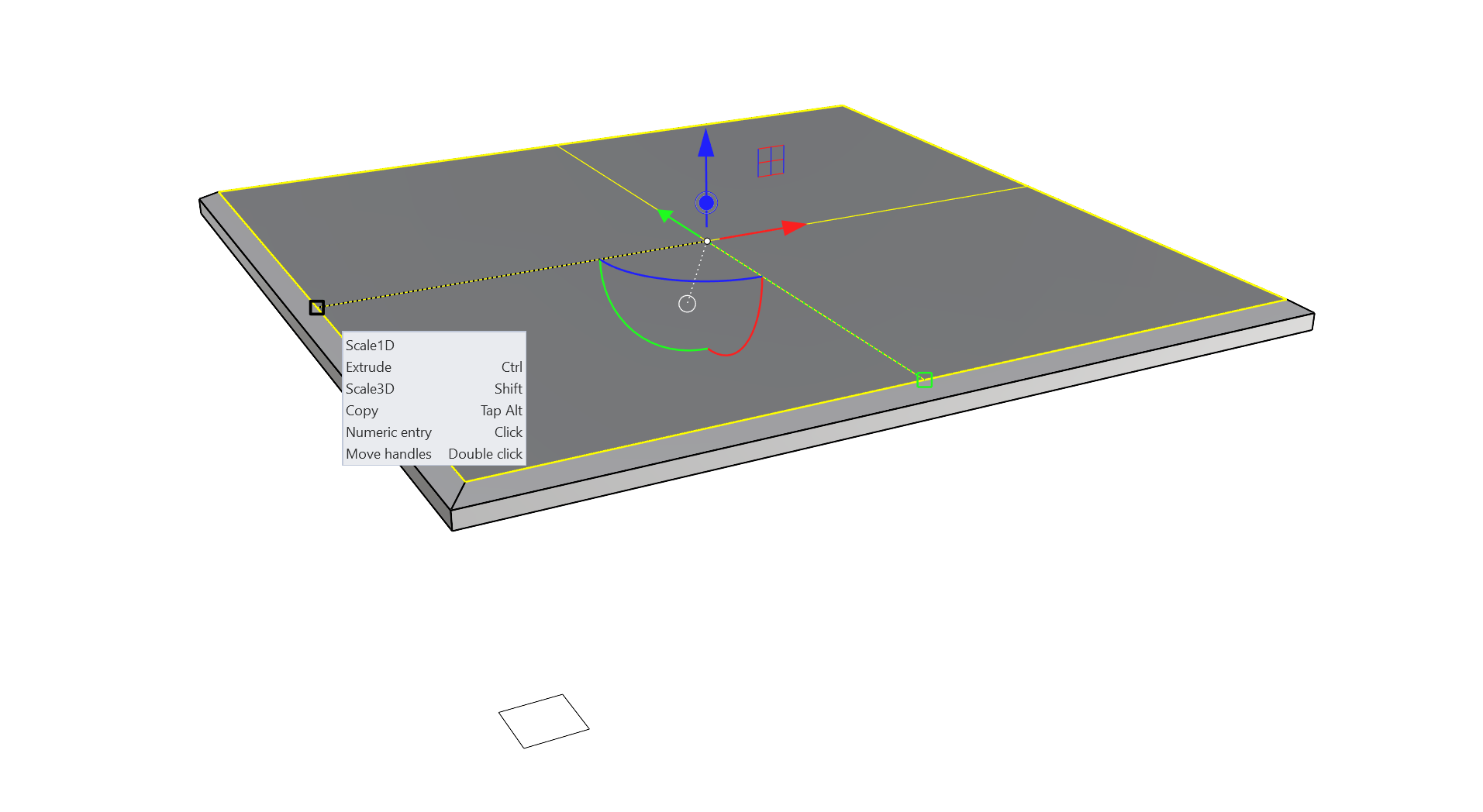
- Utilizzando l’handle di estrusione dell’asse Z, estrudere nuovamente la faccia superiore tramite una selezione di sottooggetti. Questa operazione può essere approssimativa.
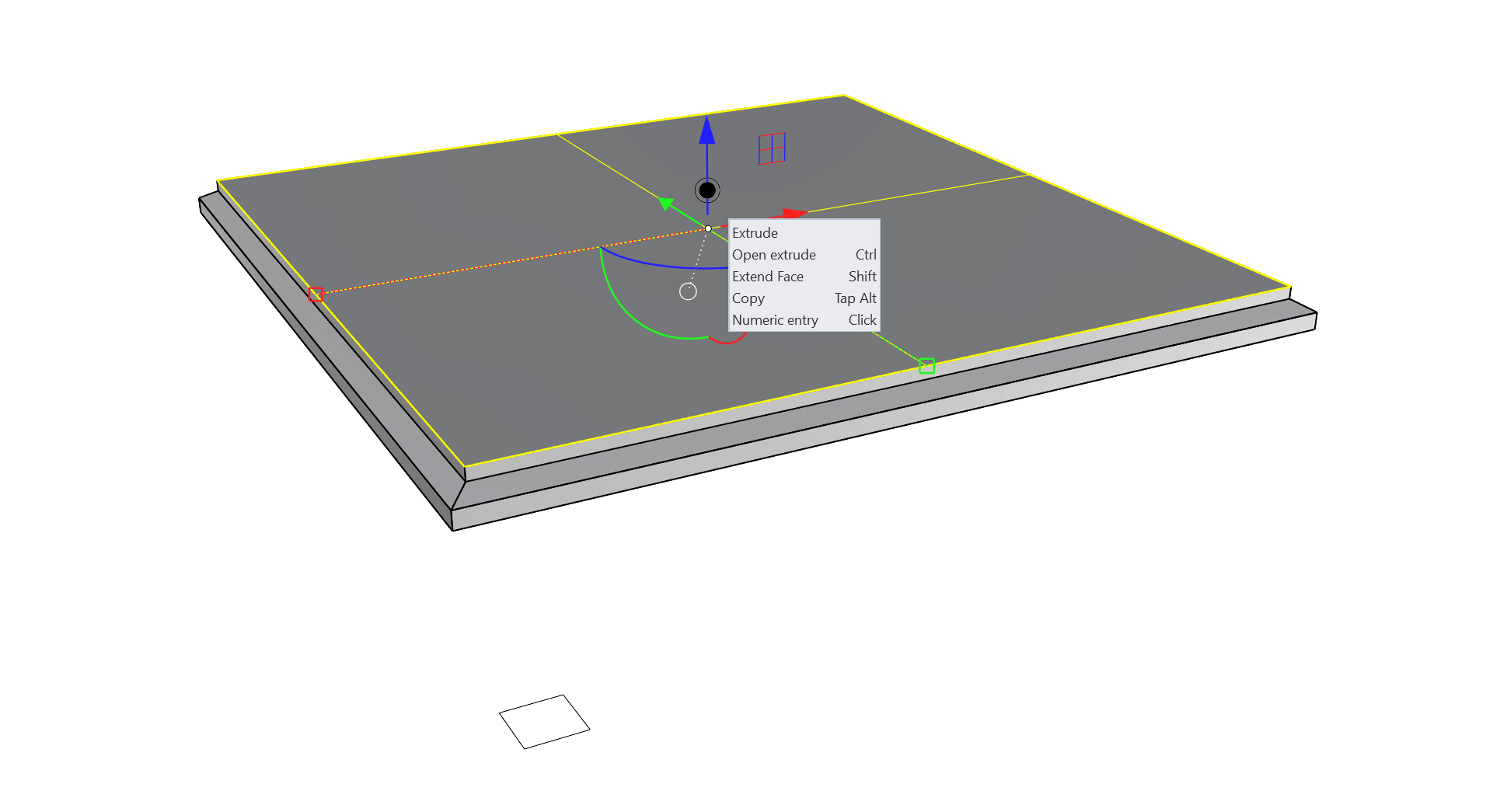
- Ripeti il passo 10, scalando la nuova faccia superiore verso l’interno in modo uniforme.
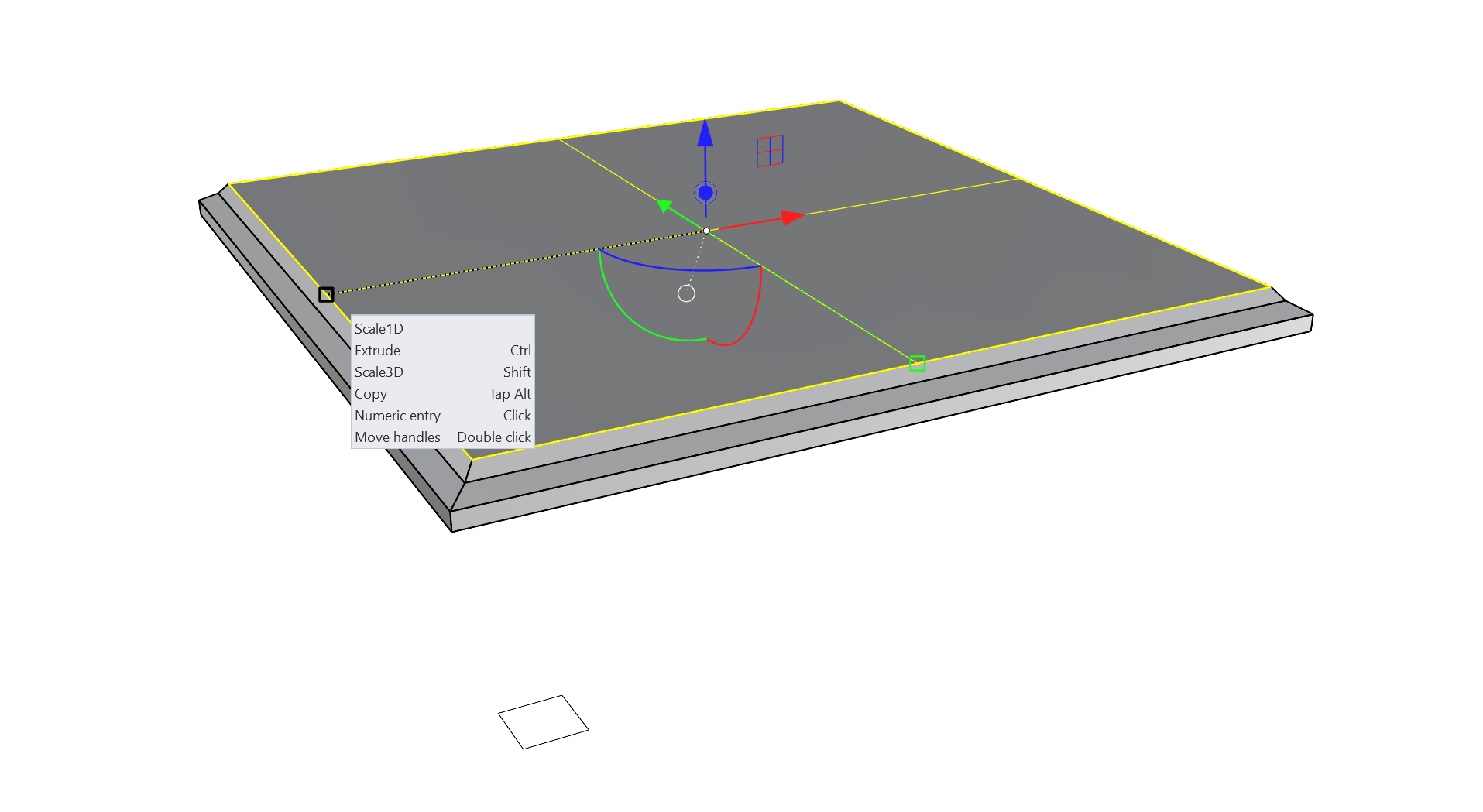
- Utilizzando la combinazione di tasti + , selezionare sia la faccia superiore che uno dei bordi adiacenti della polisuperficie.
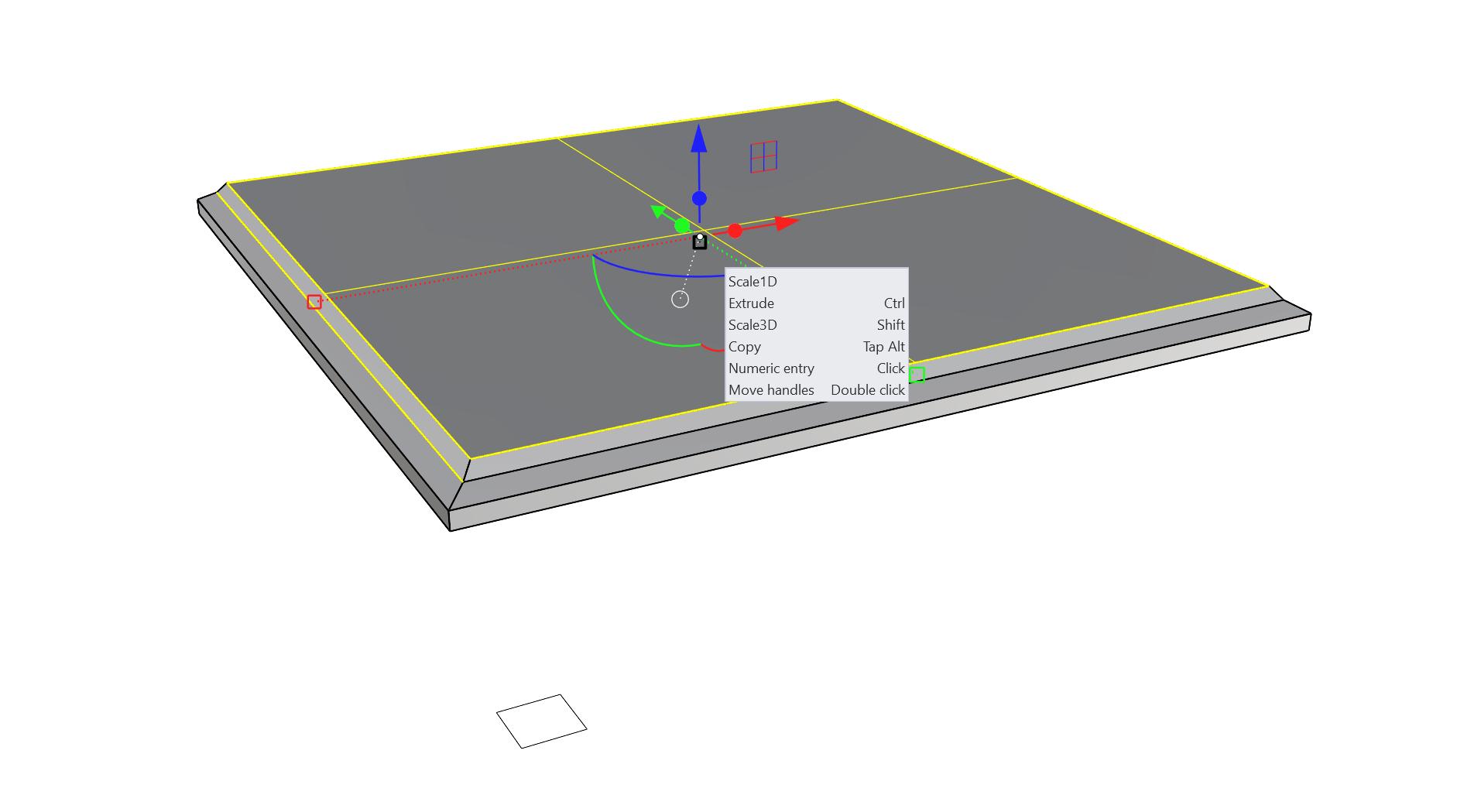
- Fai doppio clic sull’handle di scala 1D dell’asse Z sul
 Gumball
per riposizionarlo fuori. Questa operazione semplificherà il passo successivo.
Gumball
per riposizionarlo fuori. Questa operazione semplificherà il passo successivo.
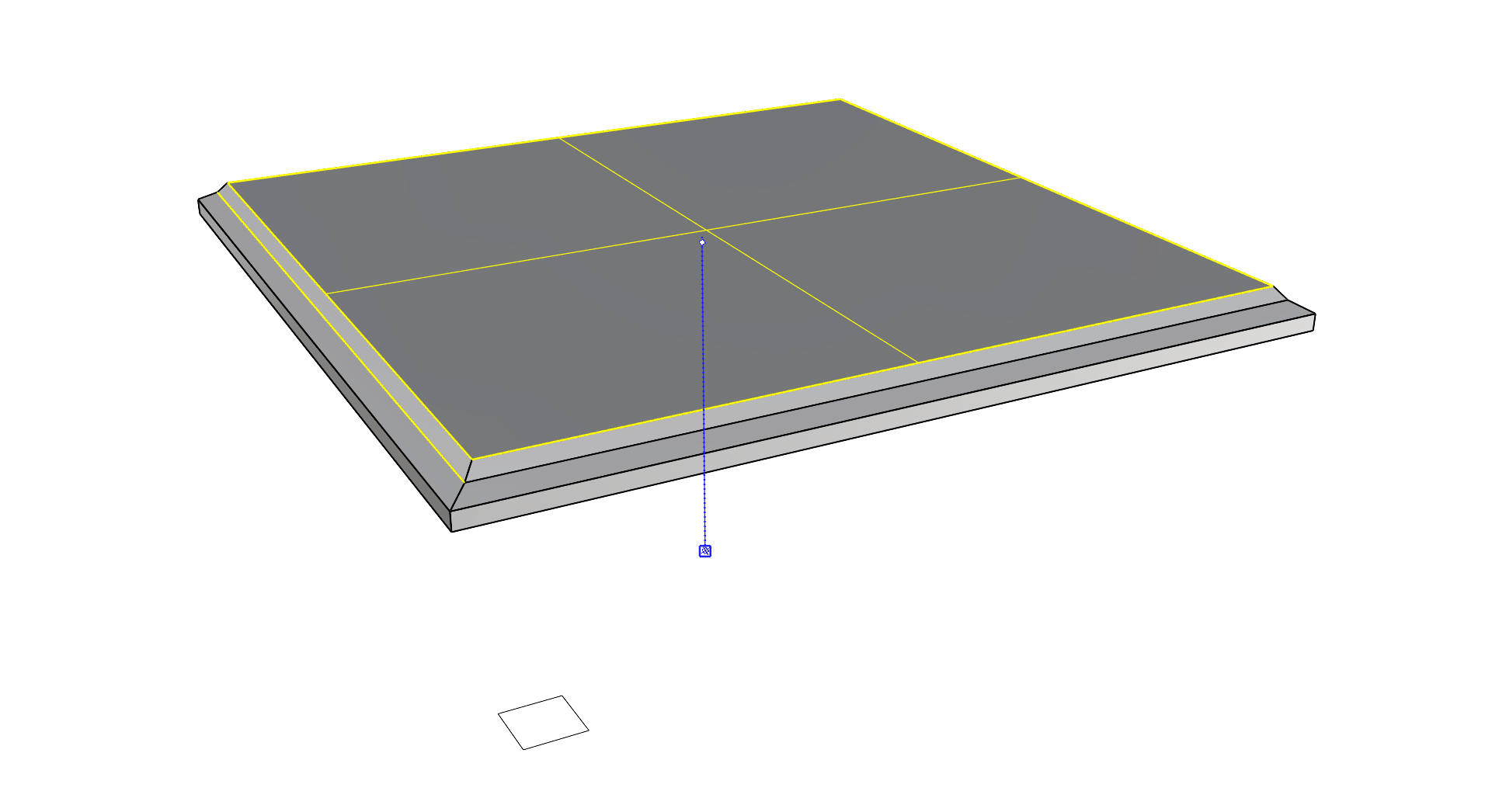
- Fai doppio clic sull’origine del
 Gumball
e riposizionala in un osnap Fine all’estremità del bordo della polisuperficie selezionata.
Gumball
e riposizionala in un osnap Fine all’estremità del bordo della polisuperficie selezionata.
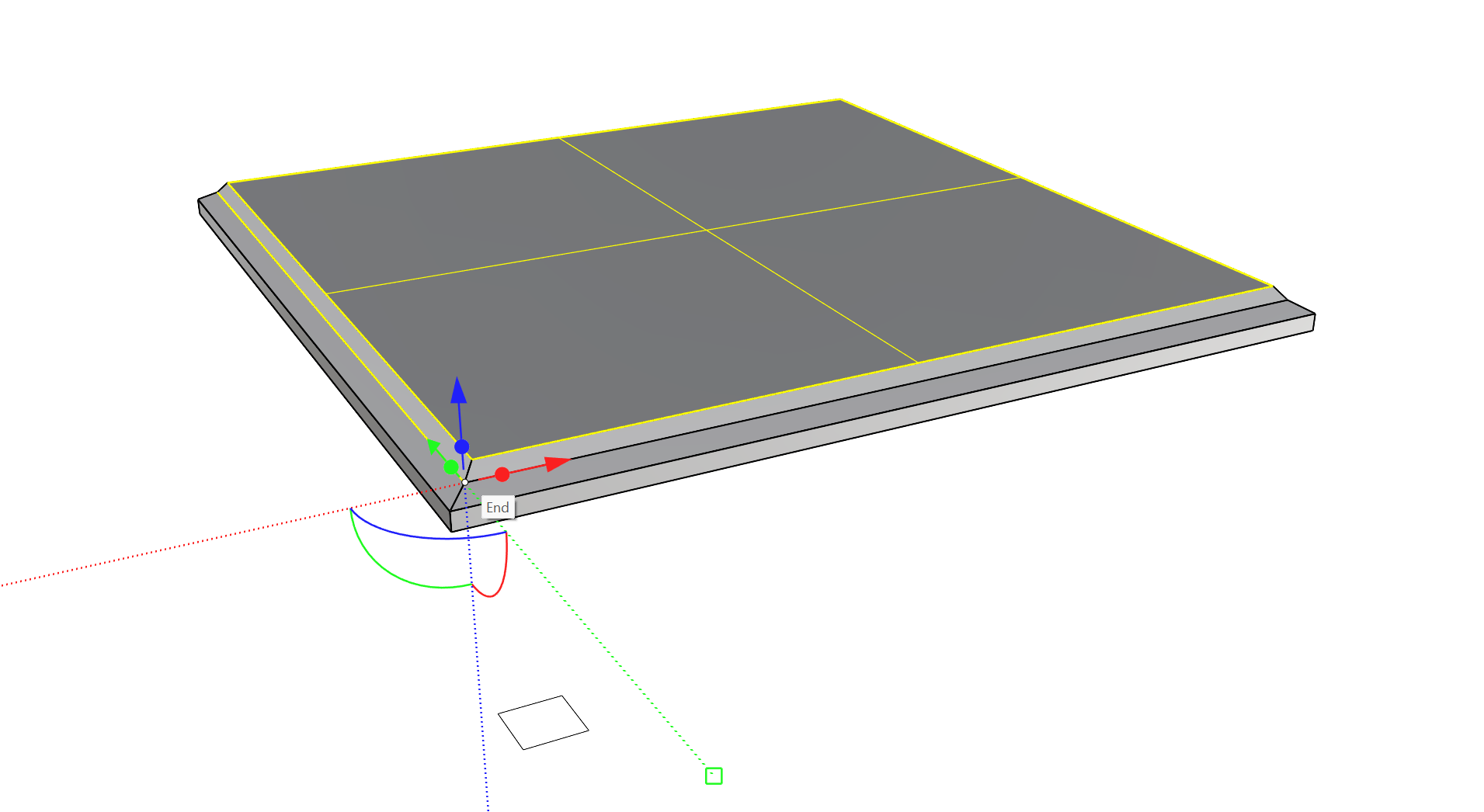
- Usando l’handle di scala 1D dell’asse Z sul
 Gumball
, fai clic e traascina funché l’andle di scalatura non si sposta all’origine della posizione attuale del Gumball.
Gumball
, fai clic e traascina funché l’andle di scalatura non si sposta all’origine della posizione attuale del Gumball.
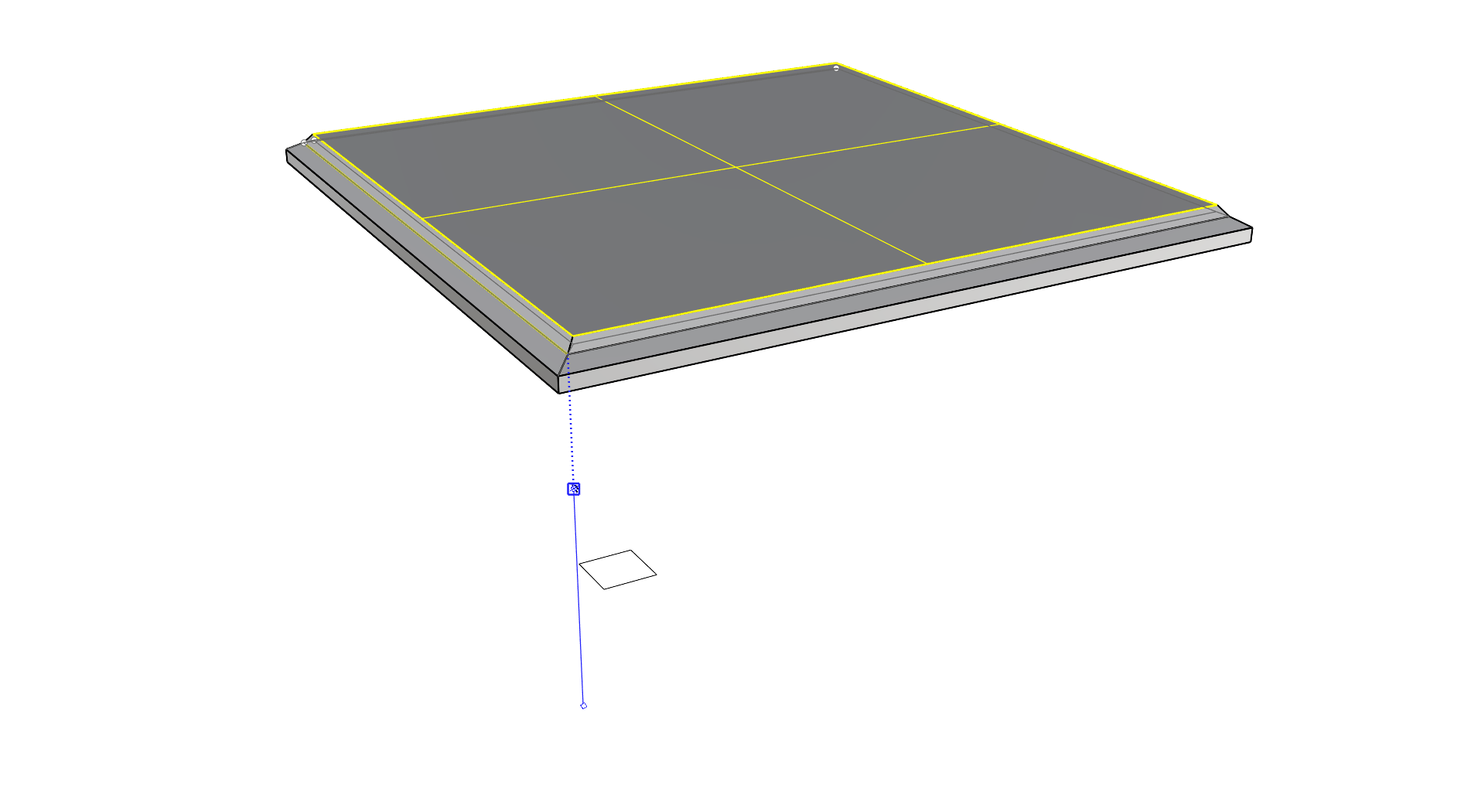
- I due oggetti secondari selezionati sono ora coplanari in tale posizione.
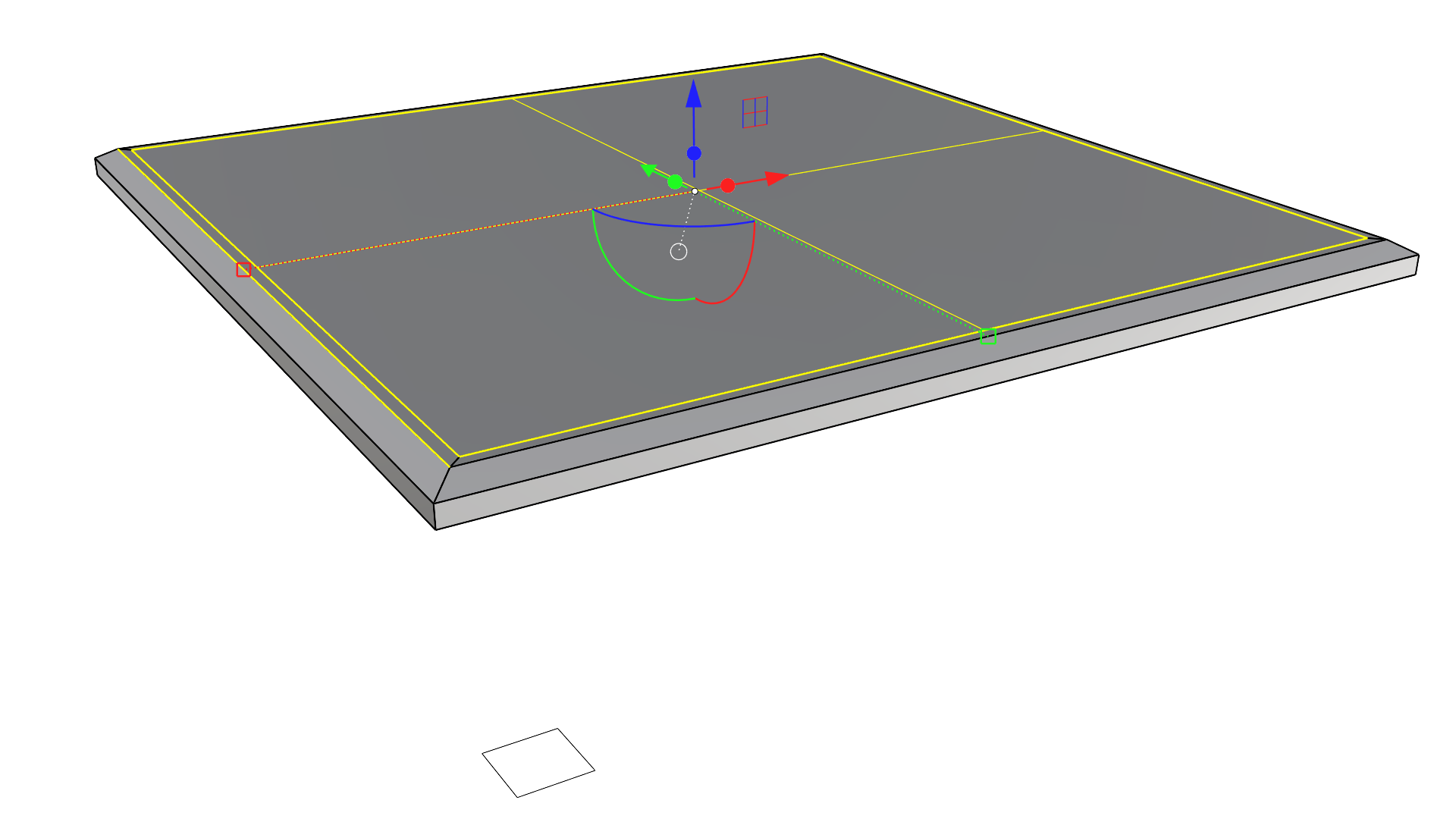
- Seleziona la faccia centrale del sottooggetto e, utilizzando l’handle di scala 1D, fai clic e trascina con il tasto per scalare in 3D e regolare le dimensioni in modo approssimativo. Mota: scalare un oggetto piatto in 3D equivale a scalarlo in 2D. Se preferisci, è possibile utilizzare l’handle a 2 assi con il tasto Maiusc per eseguire questa scala.
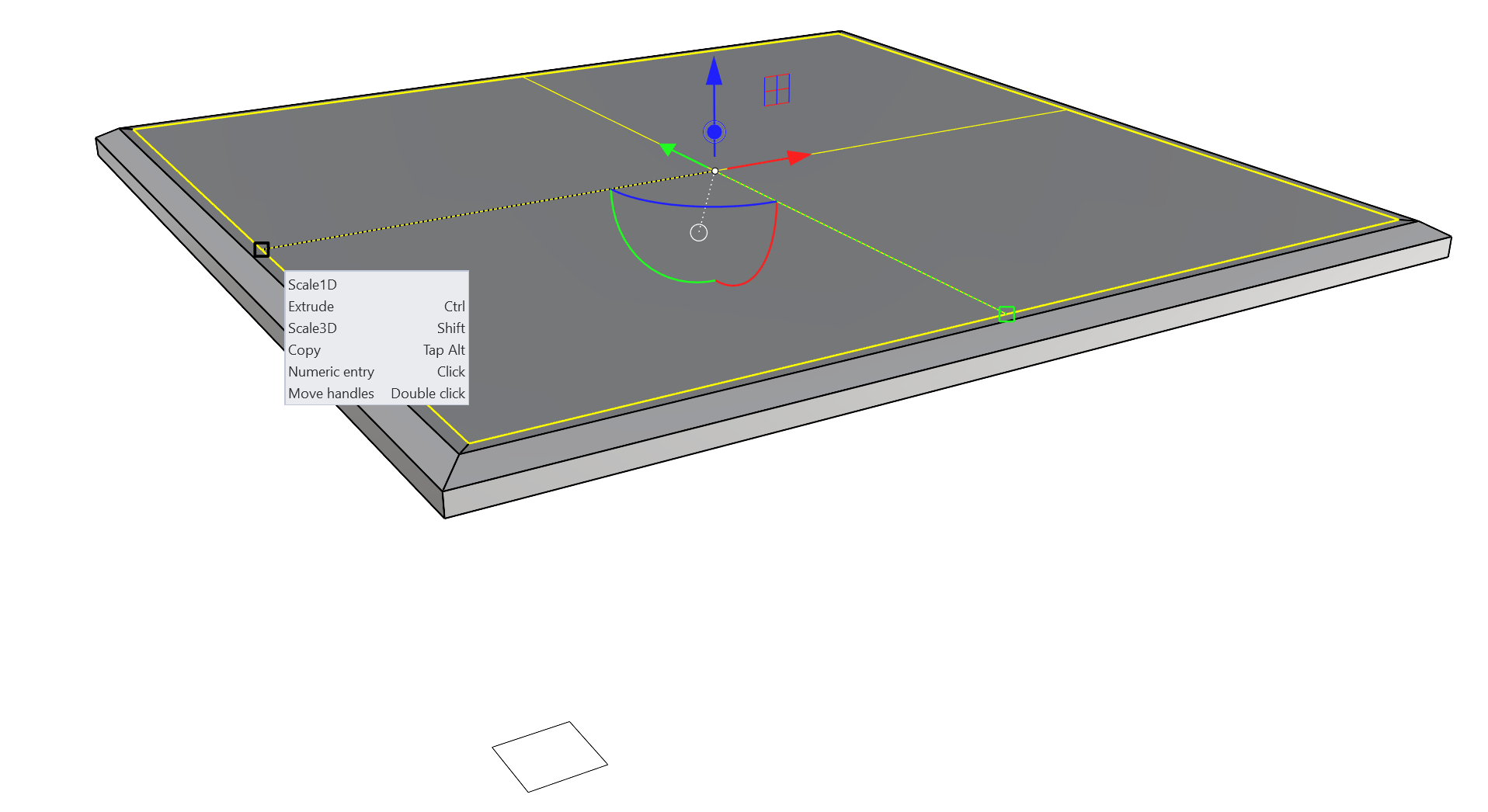
Dettaglio: Cornice e rilievo
Siamo pronti a creare lo spazio per il vetro Ci concentreremo poi sull’utilizzo delle curve del logo di Rhino per creare un rilievo e un’apertura nel piano del tavolo con la forma del logo. A tal fine, utilizzeremo principalmente l’handle di estrusione e taglio del
![]() Gumball
.
Gumball
.
- Passa alla modalità di visualizzazione Semitrasparente per facilitare i passaggi successivi e selezionare come sottooggetto la faccia centrale superiore della polisuperficie. Fai clic sull’handle circolare delle impostazioni sul
 Gumball
e impostalo su Trascinamento con osnap. Questo ci consentirà di attiavare agli osnap durante l’estrusione, lo spostamento o il taglio.
Gumball
e impostalo su Trascinamento con osnap. Questo ci consentirà di attiavare agli osnap durante l’estrusione, lo spostamento o il taglio.
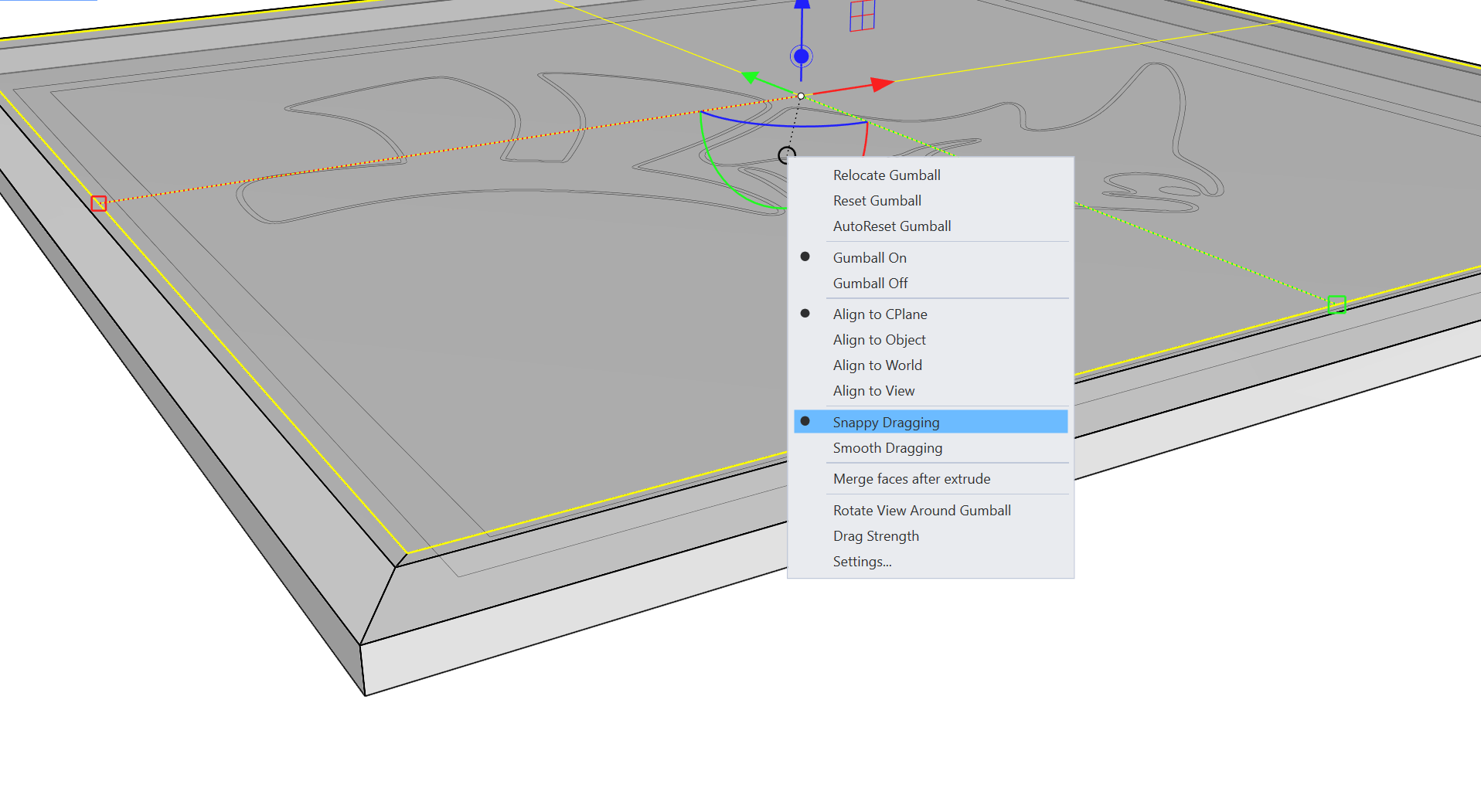
- Fai clic e trascina sull’handle di estrusione dell’asse Z e apri l’osnap PuntoMedio lungo il bordo d’angolo esterno della polisuperficie.
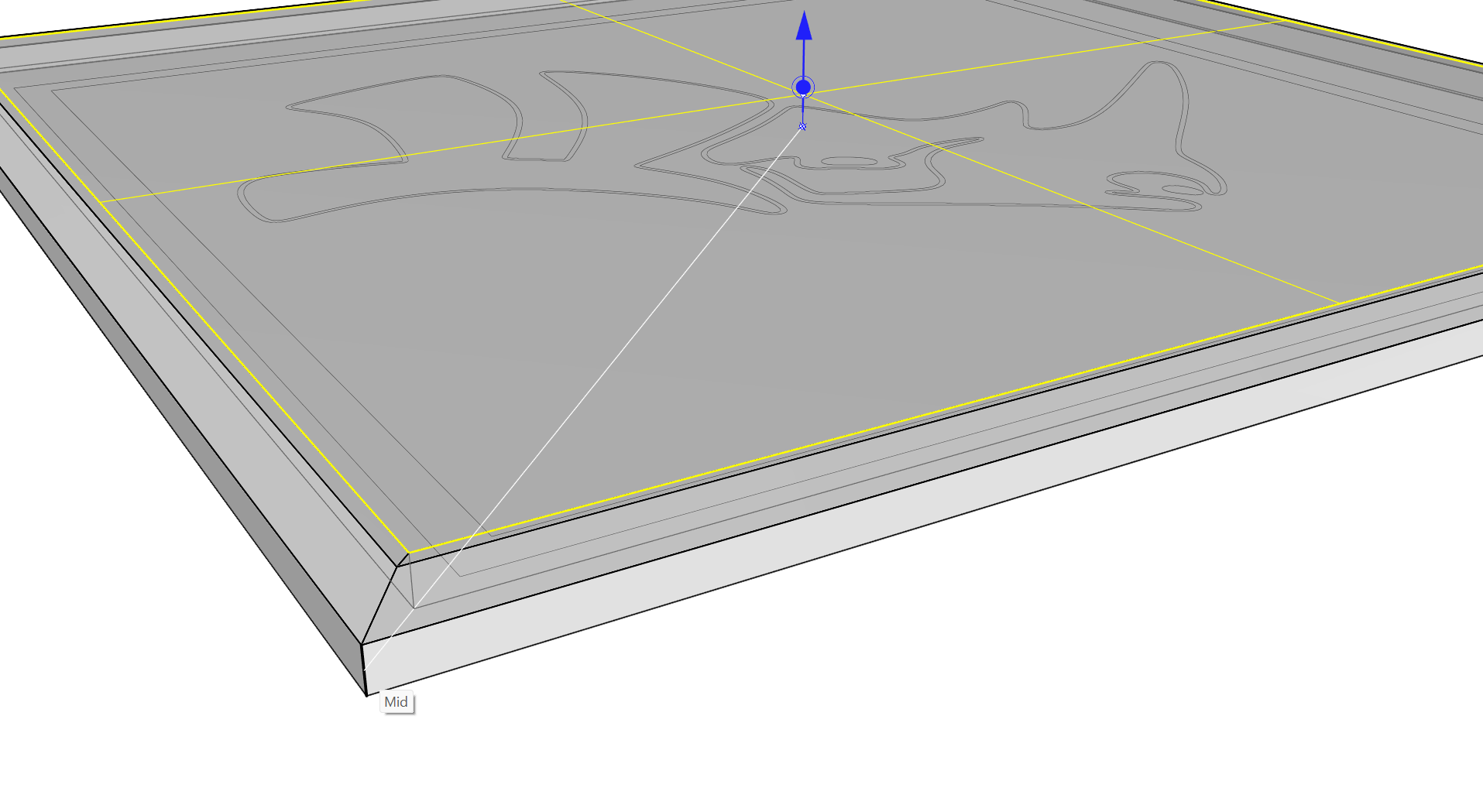
- In questo modo viene creato uno spazio per il piano in vetro del tavolo.
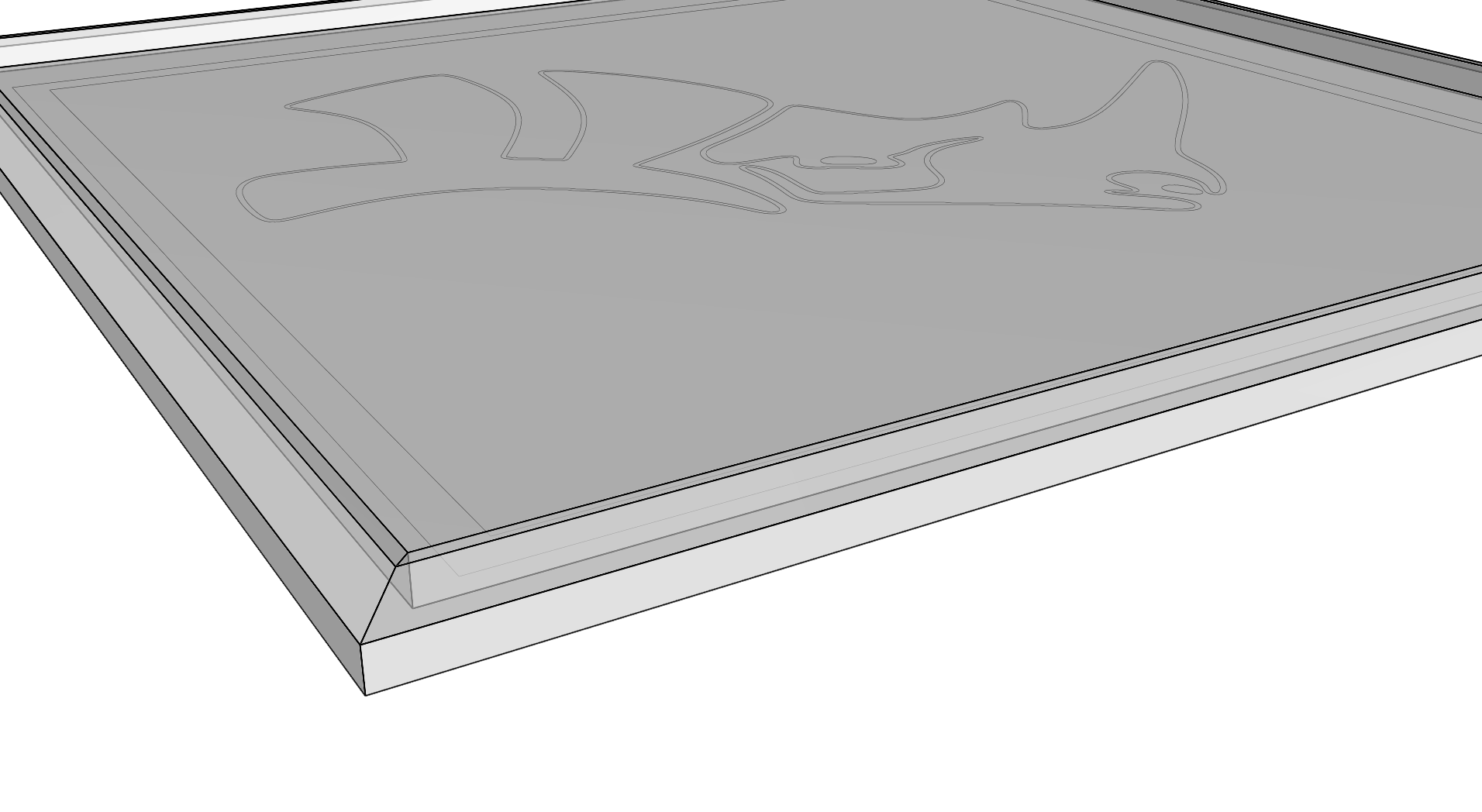
- Seleziona le curve del logo di Rhino e, usando l’handle di spostamento dell’asse Z spostale verso l’alto, quindi passa il mouse sull’osnal PuntoMedio su uno dei bordi verticali dello spazio appena creato per eseguire lo snap in quella posizione.
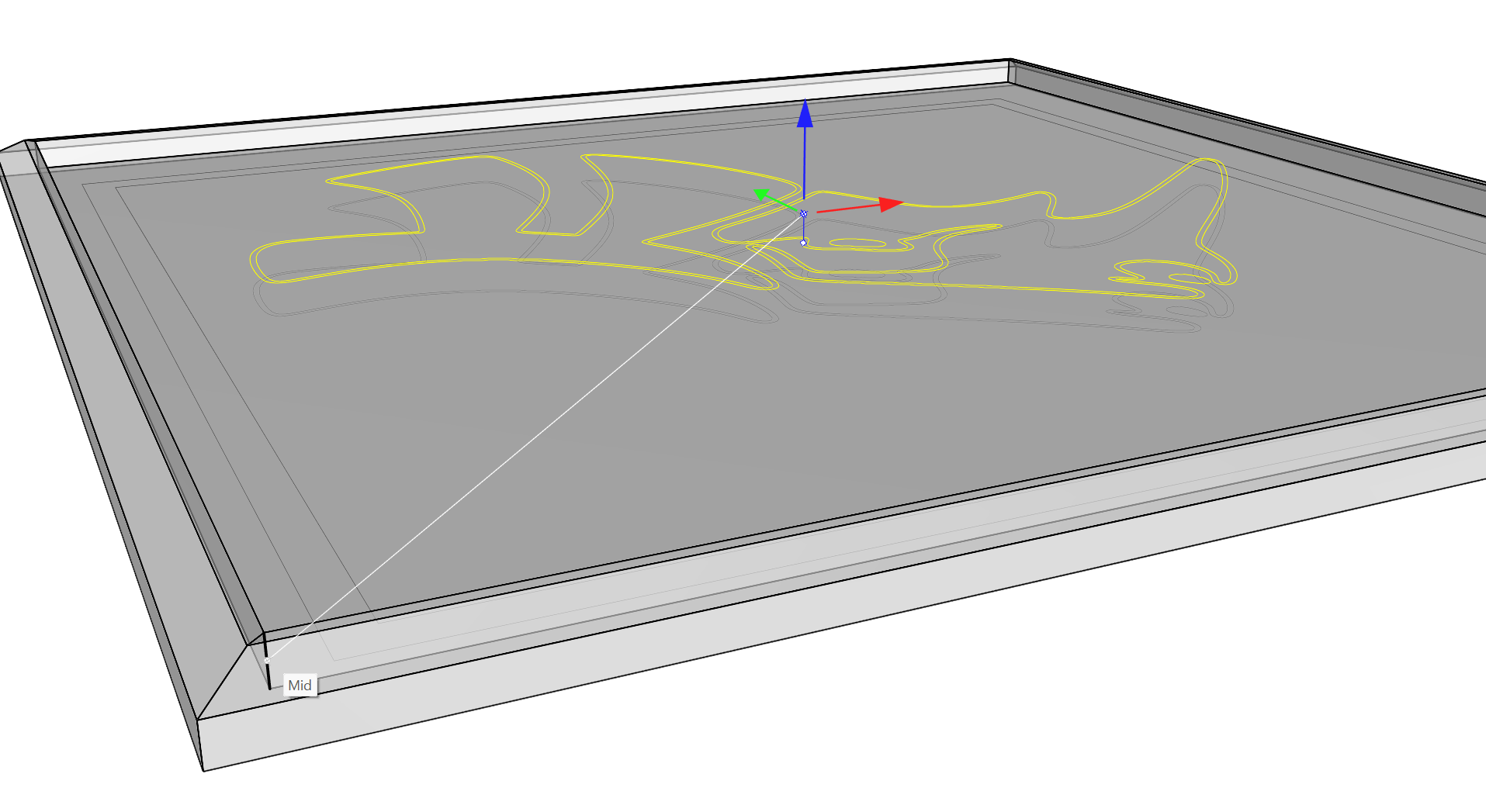
- Con le curve esterne del logo di Rhino selezionate, utilizza l’handle di taglio dell’asse Z sul
 Gumball
, trascina verso il basso tenendo premuto
e rilascia in corrispondenza di qualsiasi Osnap lungo la parte inferiore dello spazio.
Gumball
, trascina verso il basso tenendo premuto
e rilascia in corrispondenza di qualsiasi Osnap lungo la parte inferiore dello spazio.
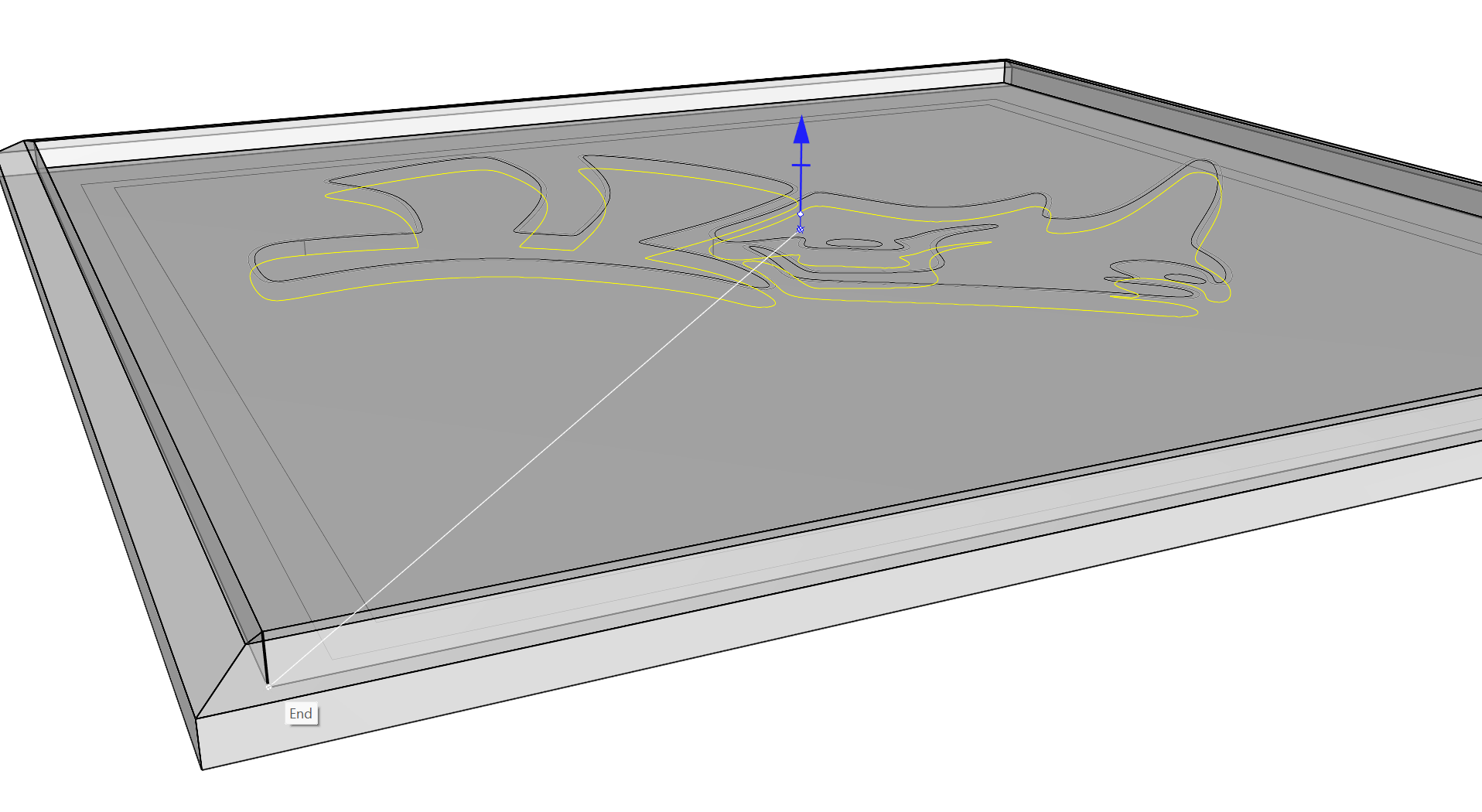
- Questo crea un rilievo che fa parte della polisuperficie.
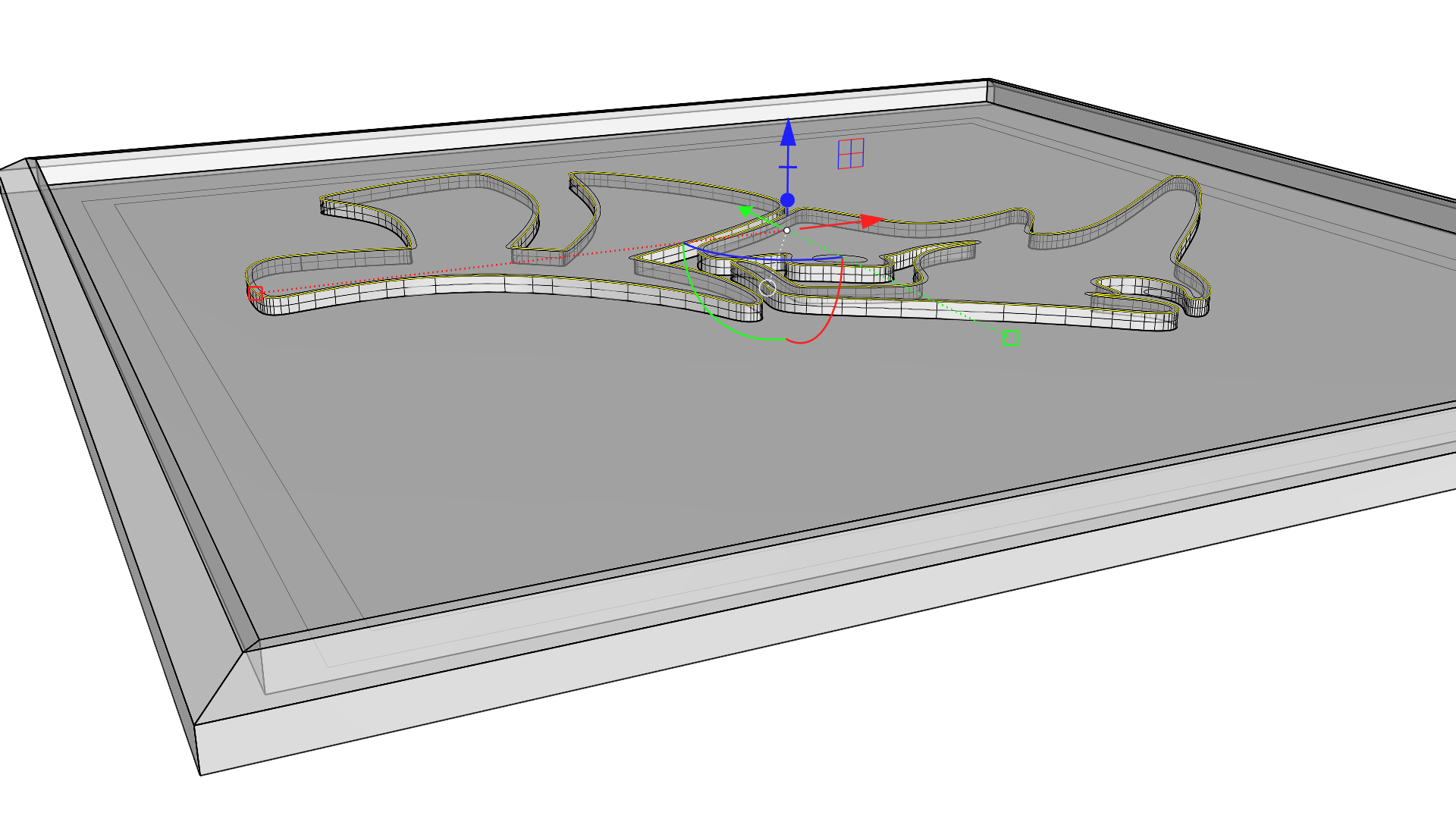
- Con le curve interne del logo di Rhino selezionate, trascina verso il basso l’handle di taglio dell’asse Z e rilasciala una volta attraverso la polisuperficie.
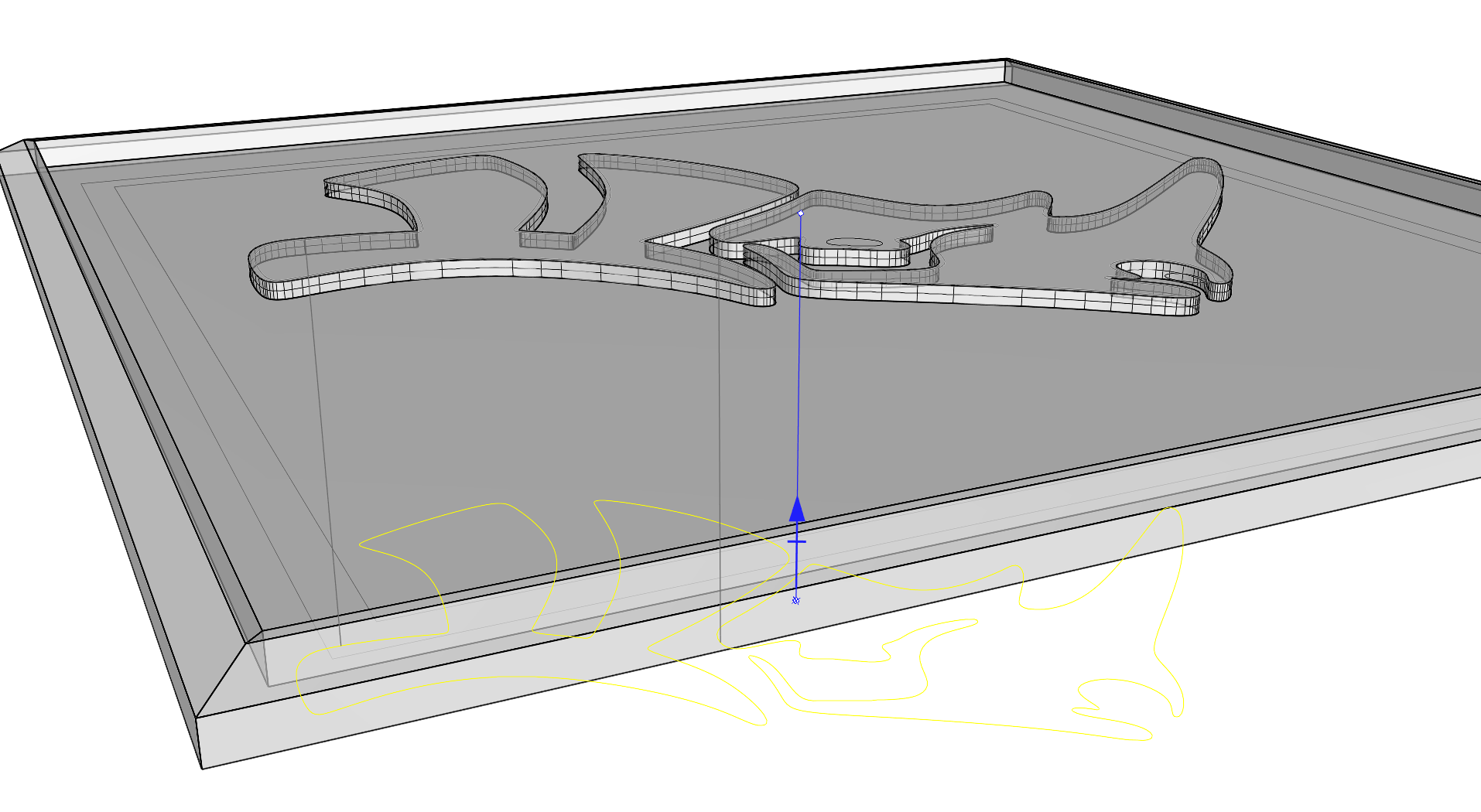
- Questo taglio della polisuperficie lascerà un foro con la forma di logo di Rhino leggermente incassato nel rilievo.
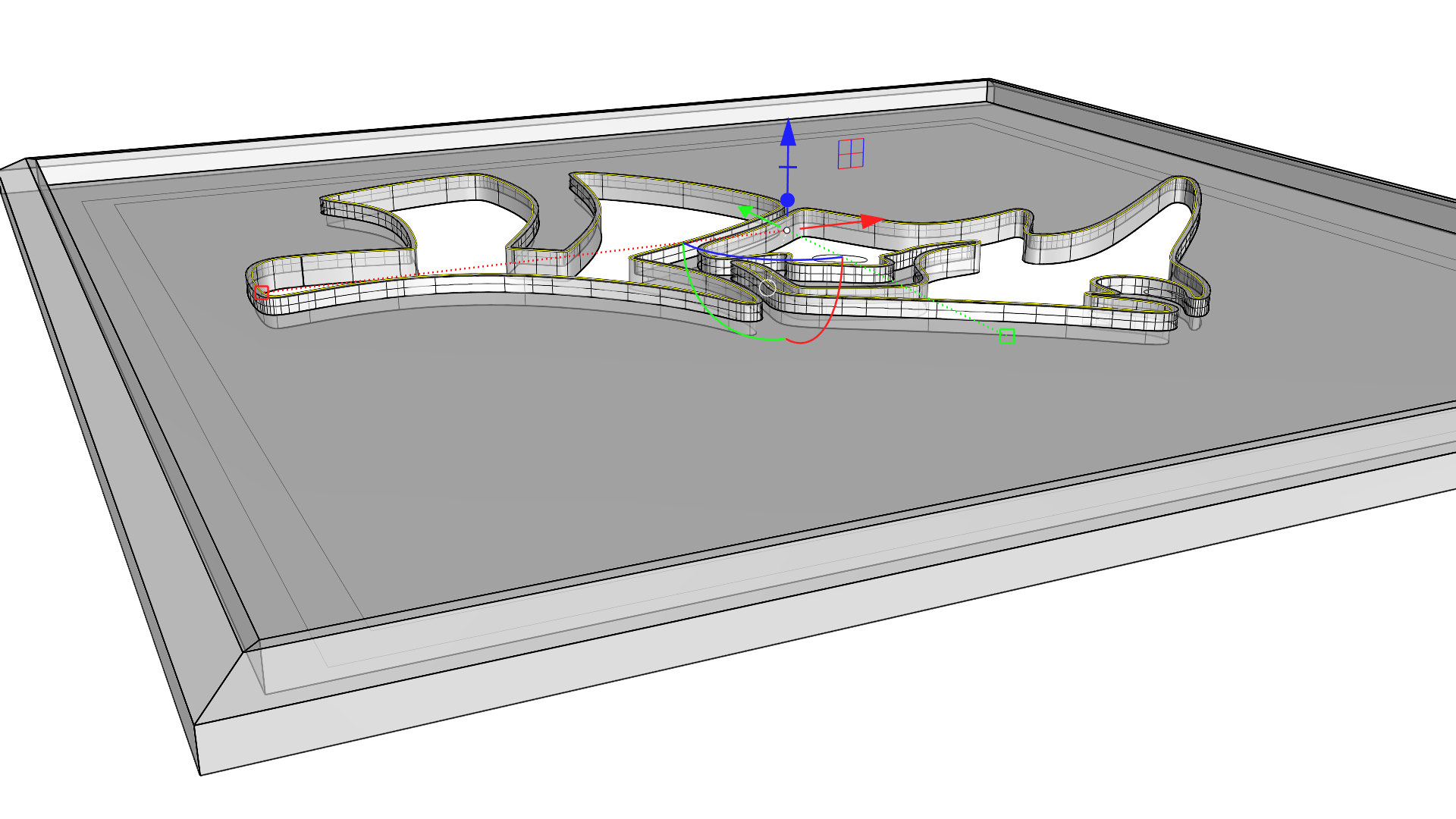
Aggiungere le gambe
Concentriamoci sulla creazione delle gambe affusolate e copiamole su tutti e quattro i lati. Utilizzando essenzialmente le opzioni Estrudi, Scala e Riposiziona. Vedremo anche come utilizzare Rotazione e Copia attraverso il
![]() Gumball
per duplicare le gambe su tutti gli angoli.
Gumball
per duplicare le gambe su tutti gli angoli.
- Guardando il modello da sotto, seleziona le due curve quadrate interne e fai clic e rilascia l’handle di estrusione dell’asse Z. Inserisci -2 e premi .
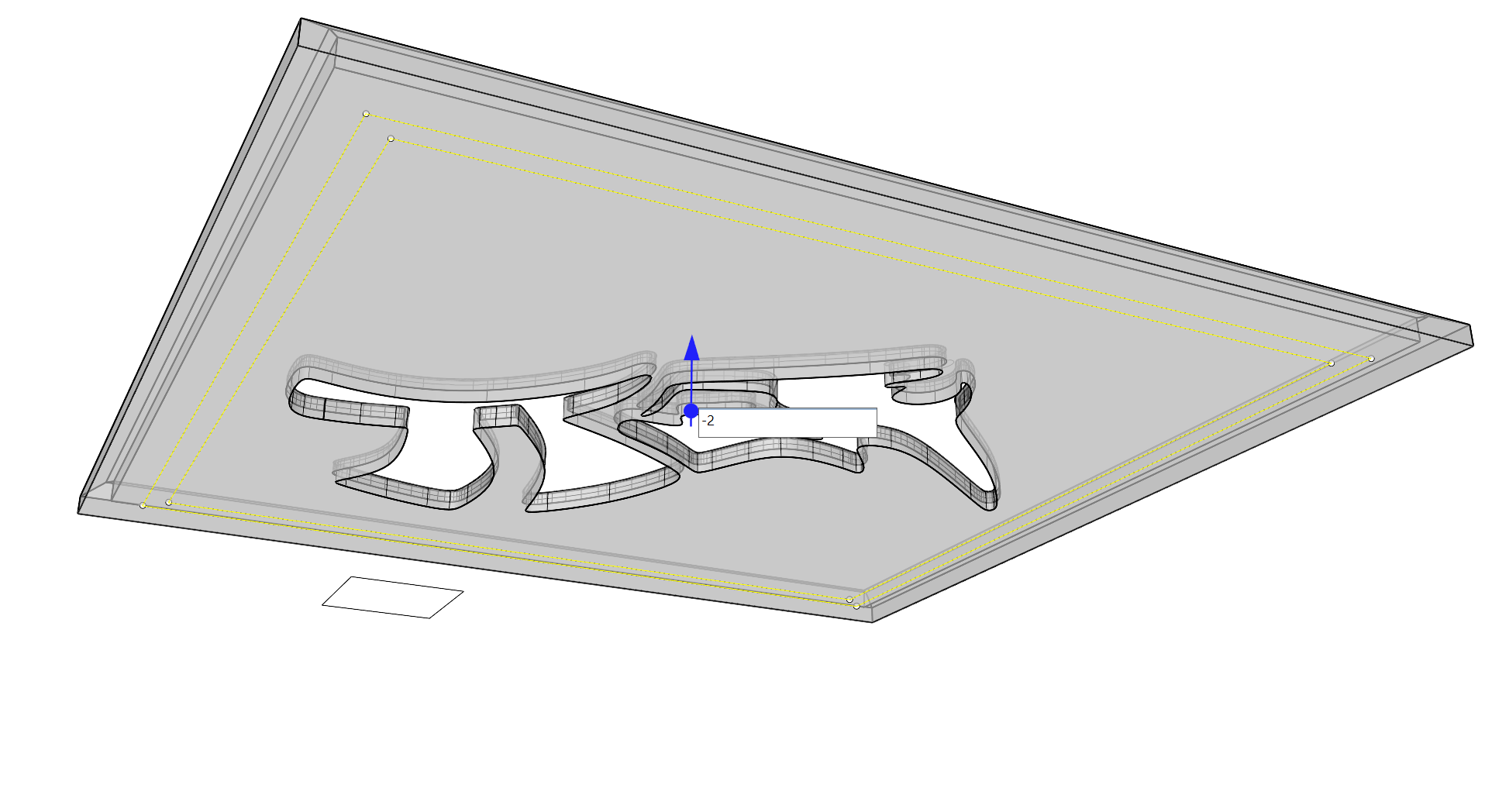
- In questo modo verrà creata un’estrusione nella direzione opposta a quella verso cui punta la freccia dell’asse Z sul
 Gumball
. Questa forma servirà a sostenere le gambe che verranno modellate successivamente.
Gumball
. Questa forma servirà a sostenere le gambe che verranno modellate successivamente.
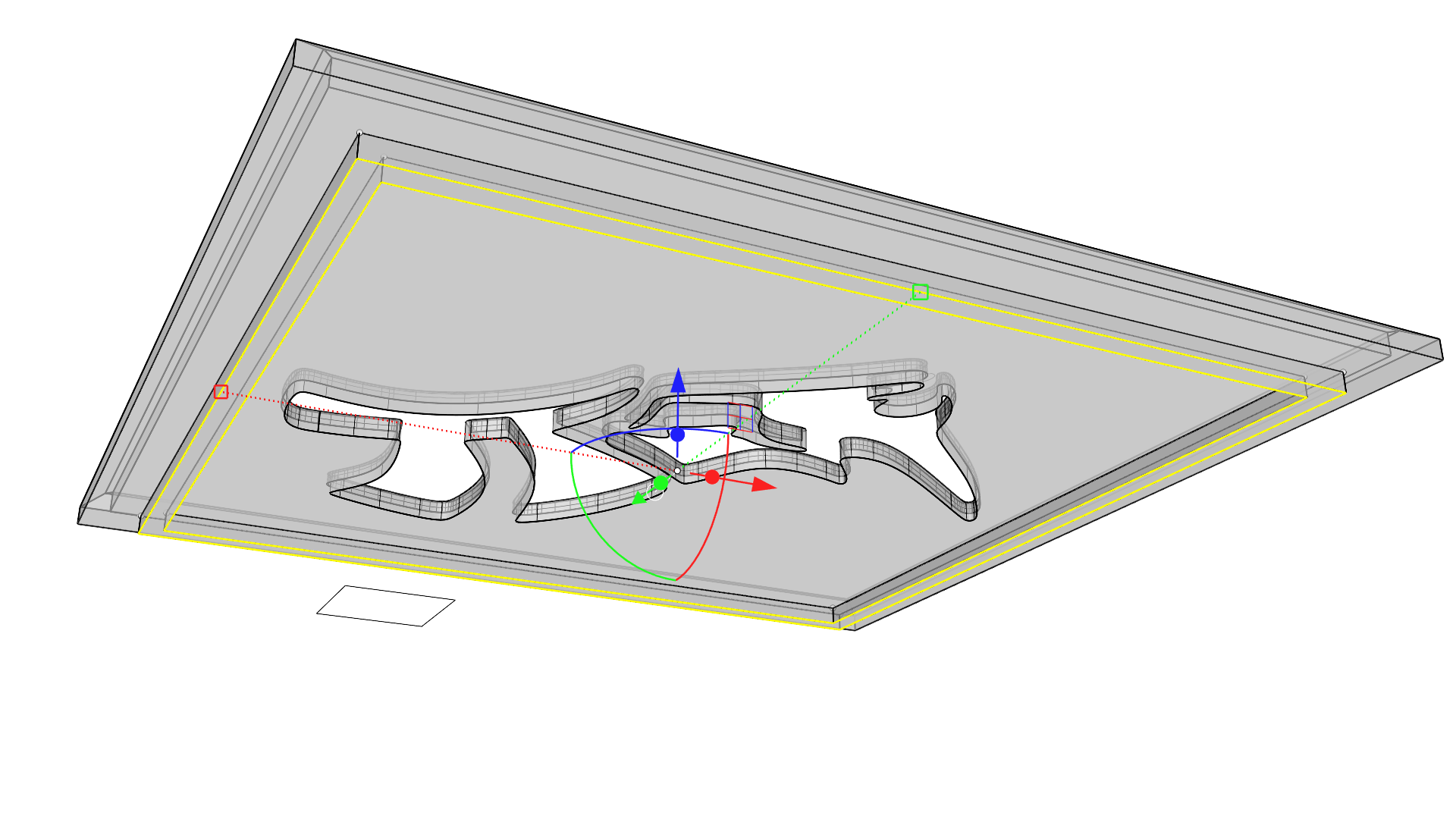
- Seleziona il quadratino realizzato in precedenza per le gambe del tavolo e fai clic e trascina l’handle di estrusione dell’asse Z, attivando l’[osnap Fine] (https://docs.mcneel.com/rhino/8/help/it-it/index.htm#user_interface/object_snaps.htm) in cima alla forma del puntone appena creato.
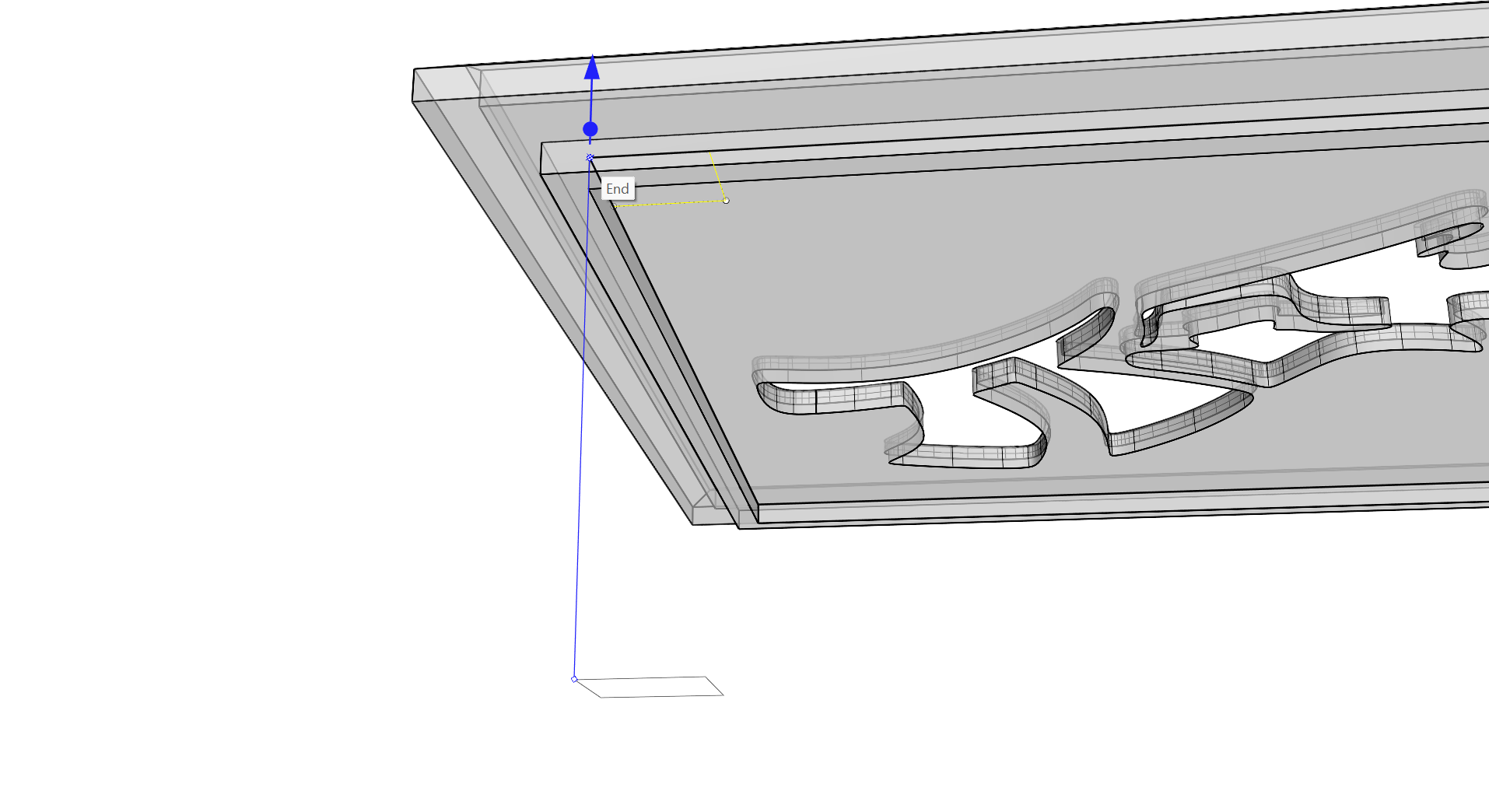
- Usando + sul sottooggetto, seleziona la faccia ingeriore dell’estrusione della gamba.
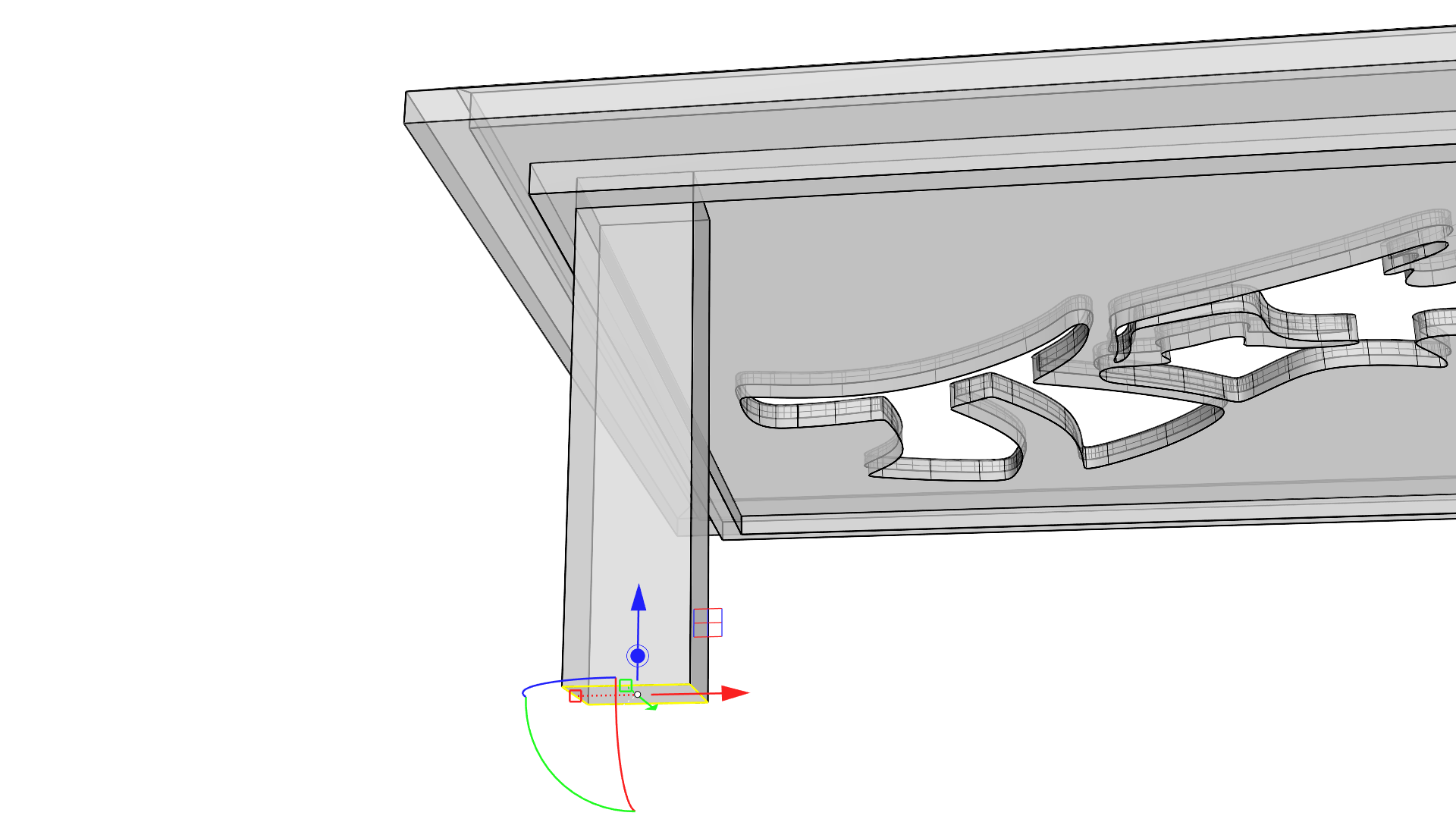
- Fai clic e trascina l’handle di spostamento dell’asse Z e attiva l’[osnap Fine] (https://docs.mcneel.com/rhino/8/help/it-it/index.htm#user_interface/object_snaps.htm) nella parte inferiore della forma del puntone.
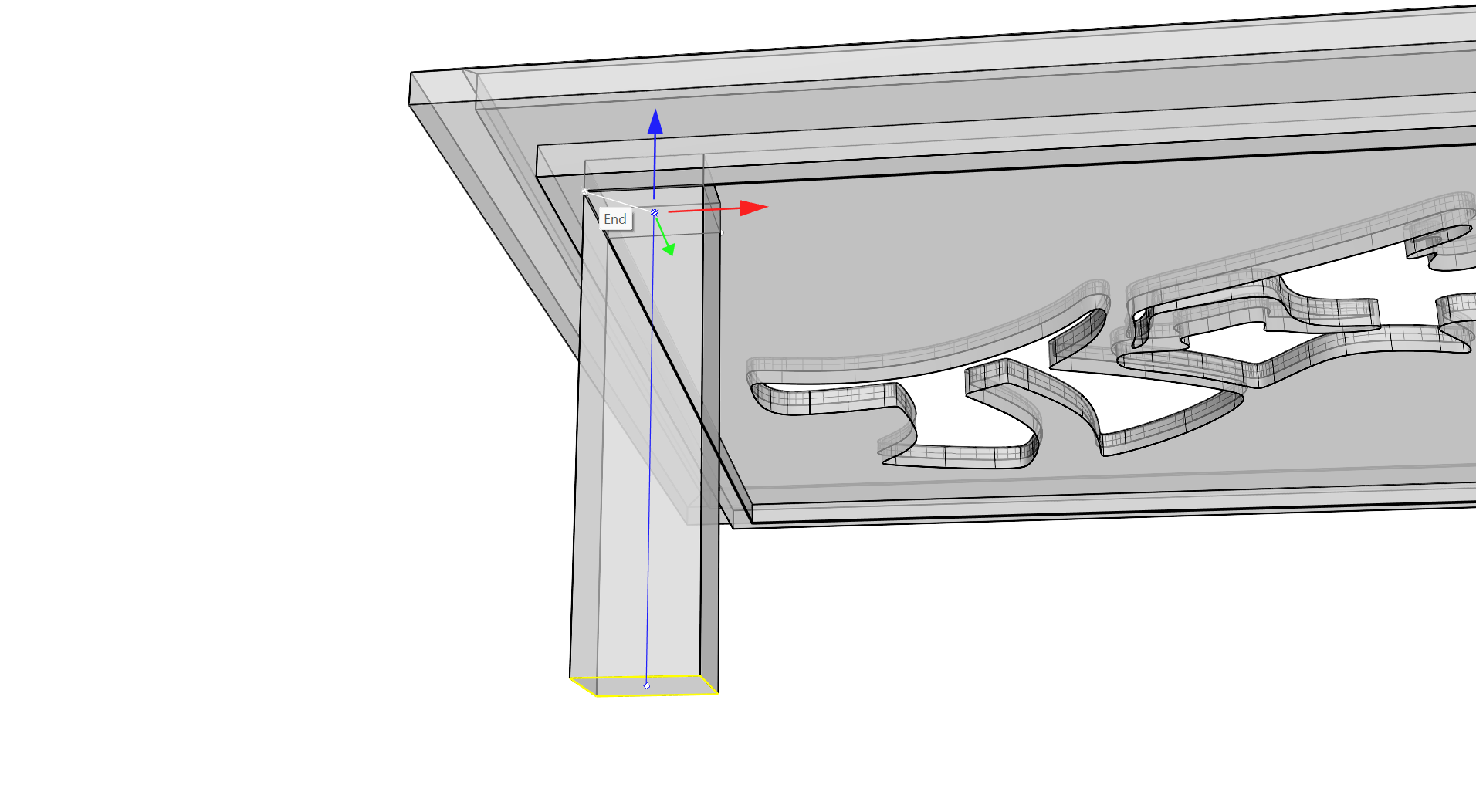
- Seleziona nuovamente la faccia inferiore dell’estrusione nella nuova posizione.
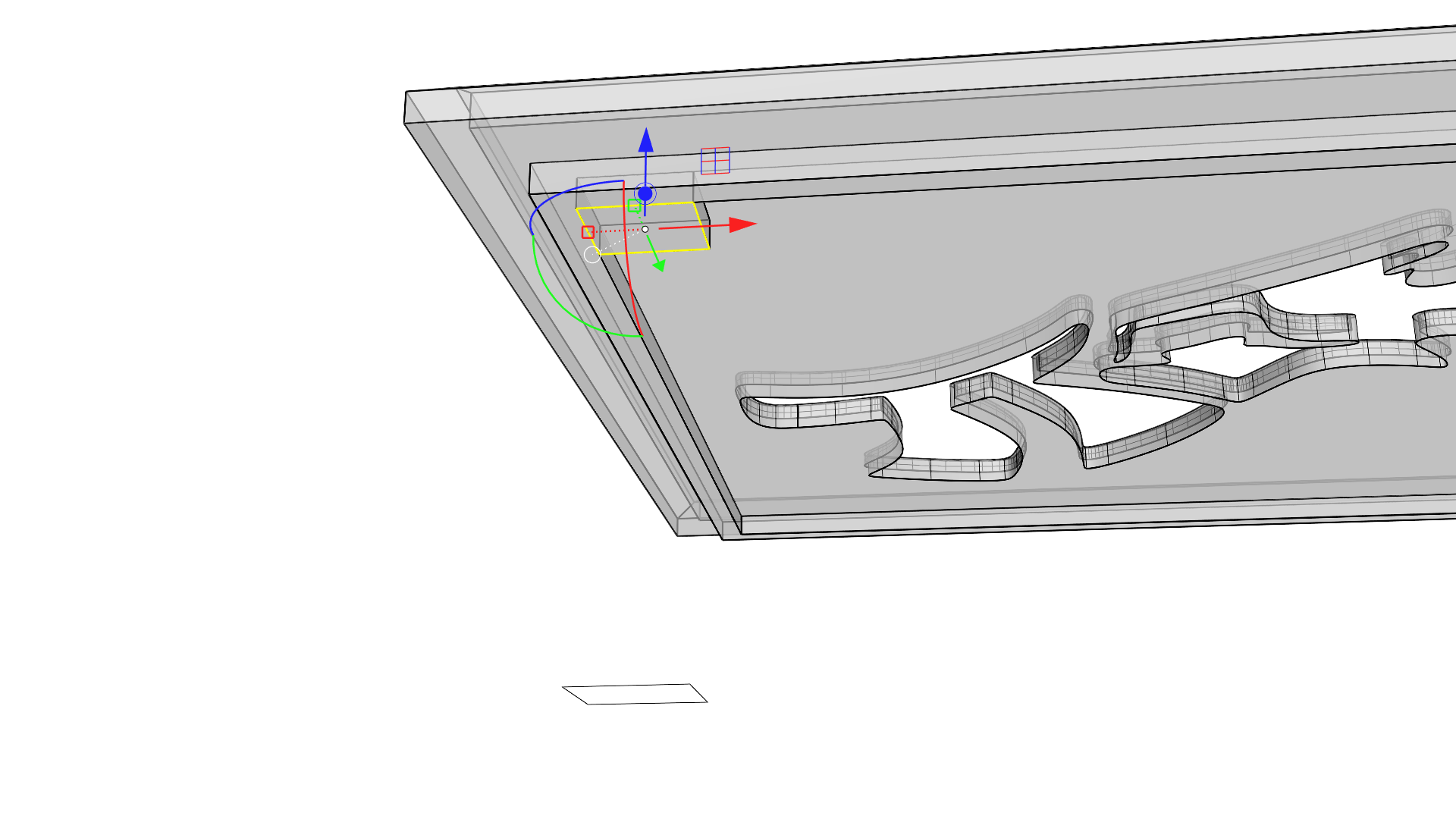
- Utilizzando l’handle di estrusione dell’asse Z, estrudi questa faccia verso il basso terminando su qualsiasi osnap della piccola curva quadrata originale.
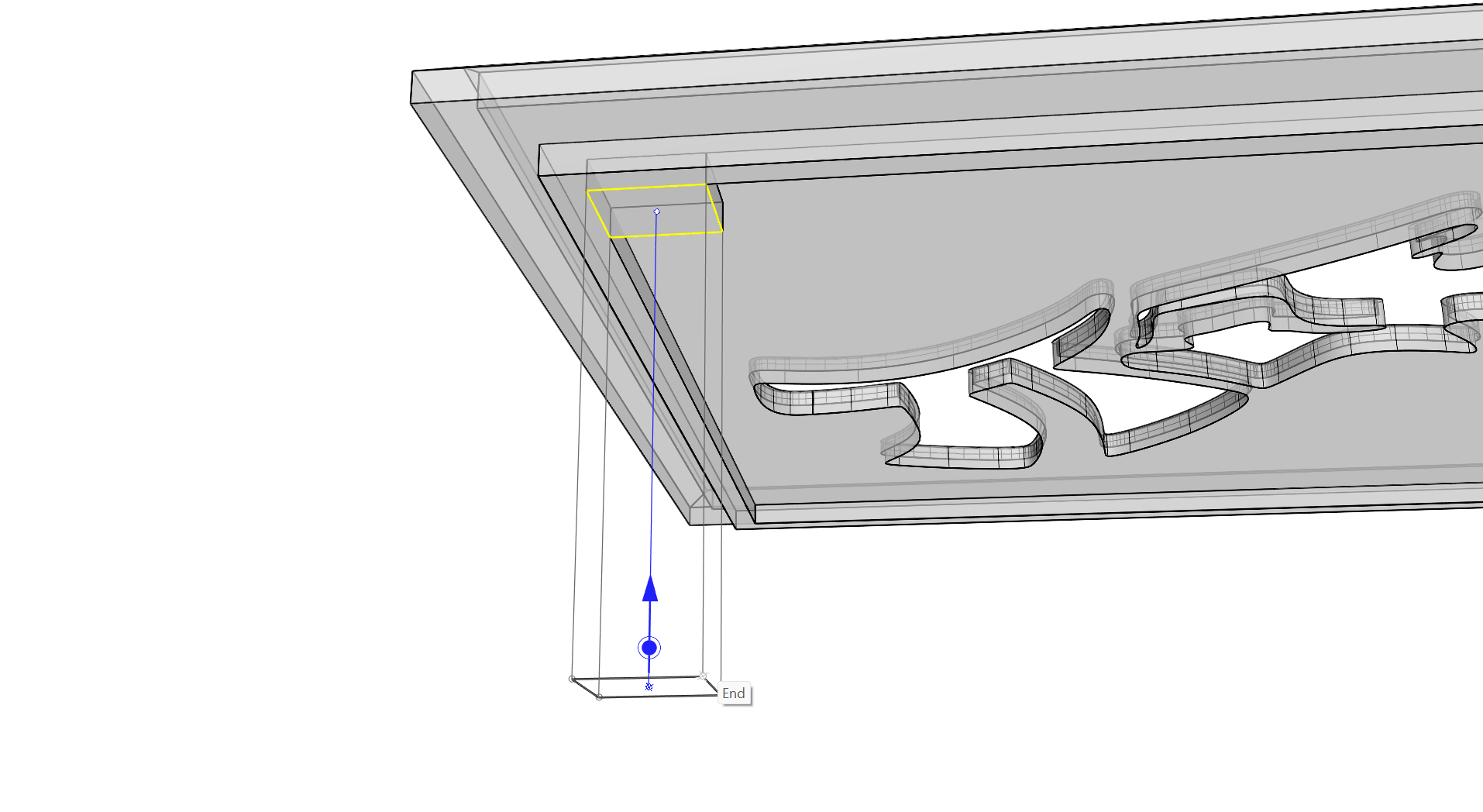
- Seleziona il sottooggetto della faccia inferiore della polisuperficie e utilizza l’handle di scala 1D dell’asse Z con il tasto per scalare uniformemente verso l’interno. Questa operazione può essere approssimativa per aggiungere una rastremazione alla forma della gamba.
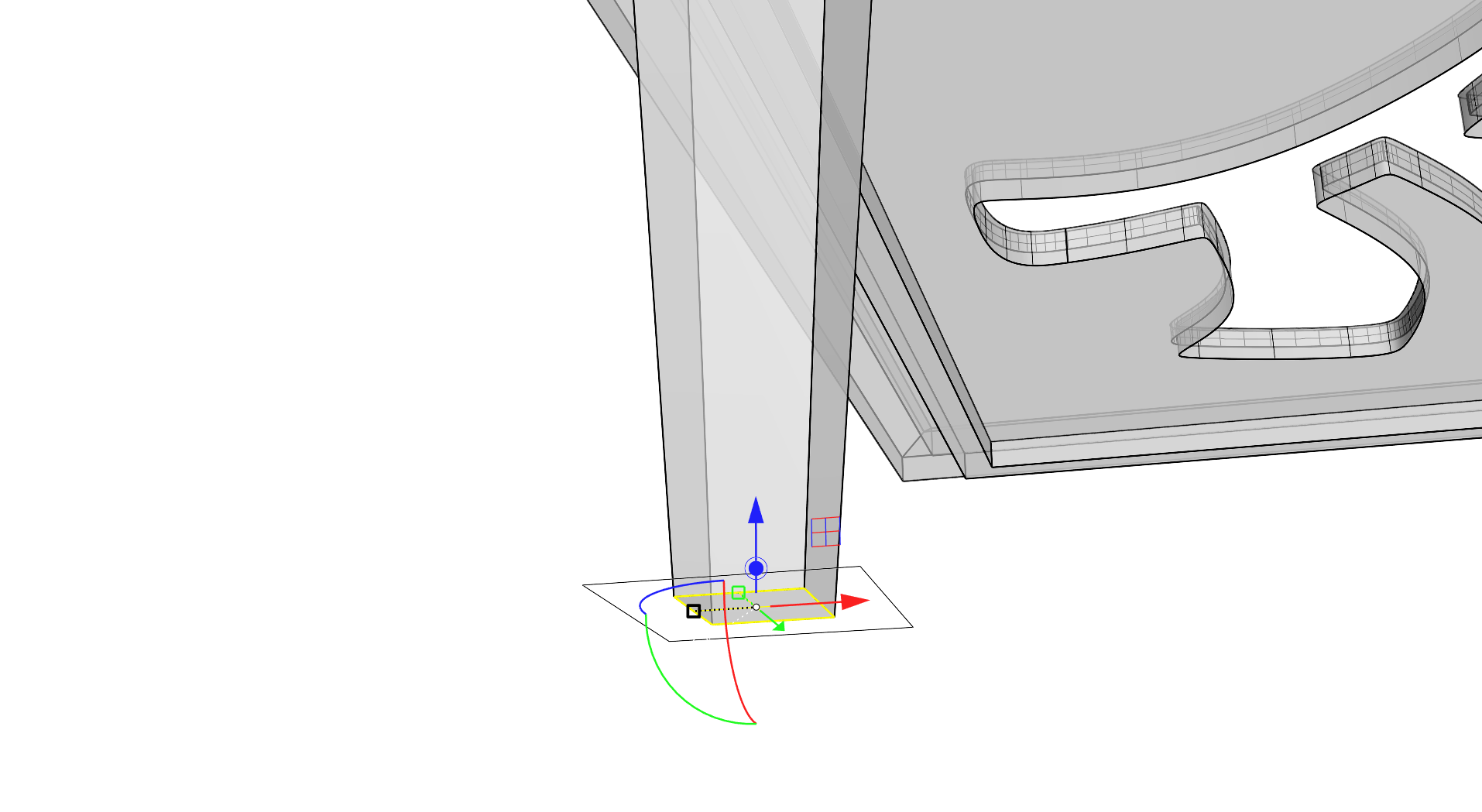
- Selezionare nuovamente con sotto-oggetto la faccia inferiore della polisuperficie, quindi fare clic sull’handle di spostamento dell’asse Z sul
 Gumball
inserendo un valore pari a 1 prima di premere
. In questo modo si ottiene uno spazio di 1 centimetro per modellare il piede della gamba.
Gumball
inserendo un valore pari a 1 prima di premere
. In questo modo si ottiene uno spazio di 1 centimetro per modellare il piede della gamba.
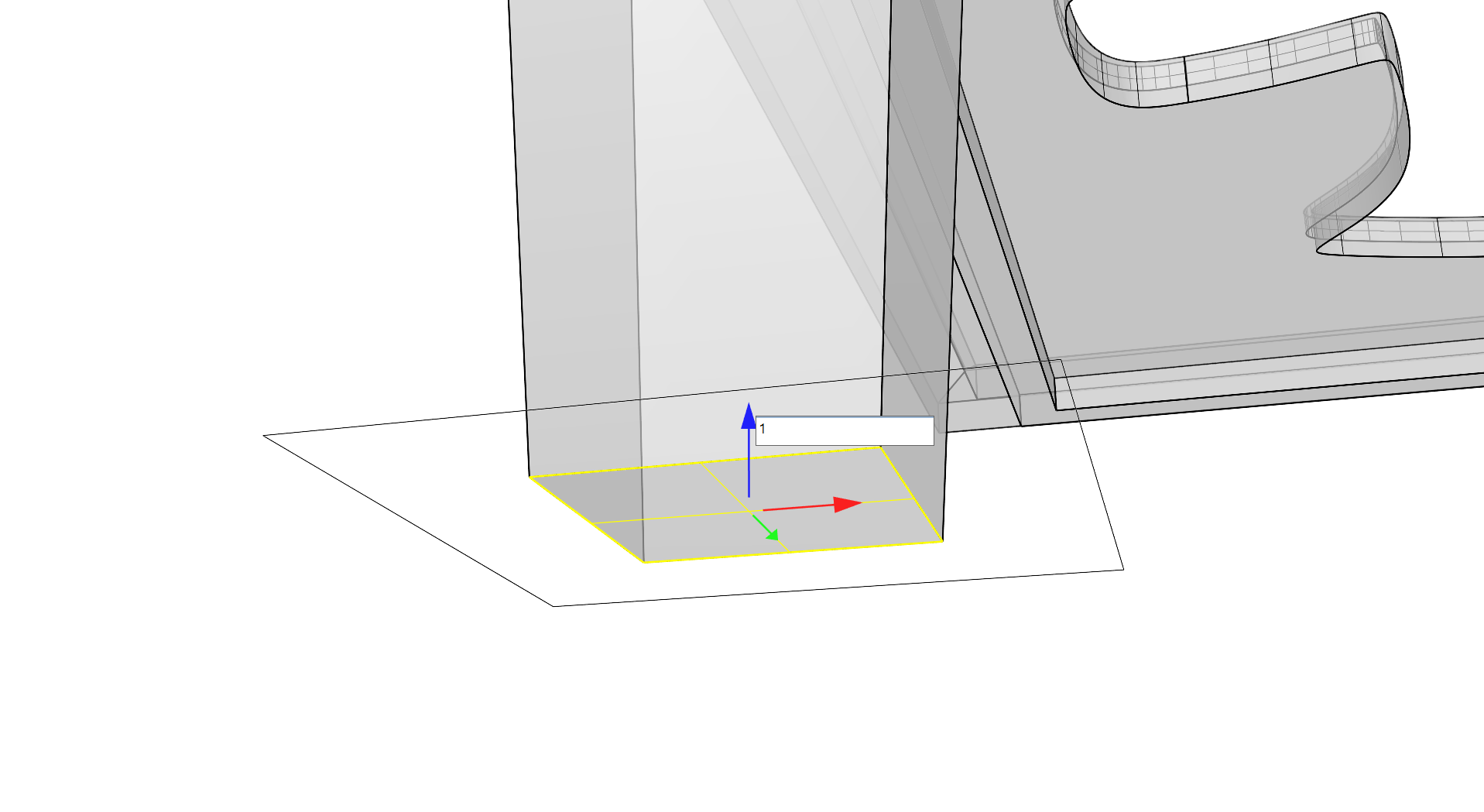
- Seleziona il sottooggetto della faccia inferiore e, utilizzando l’handle di estrusione dell’asse Z, fai clic e trascina verso il basso tenendo premuto il tasto per estendere. Tocca per creare una copia e rilasciare il trascinamento in qualsiasi osnap della piccola curva quadrata originale.
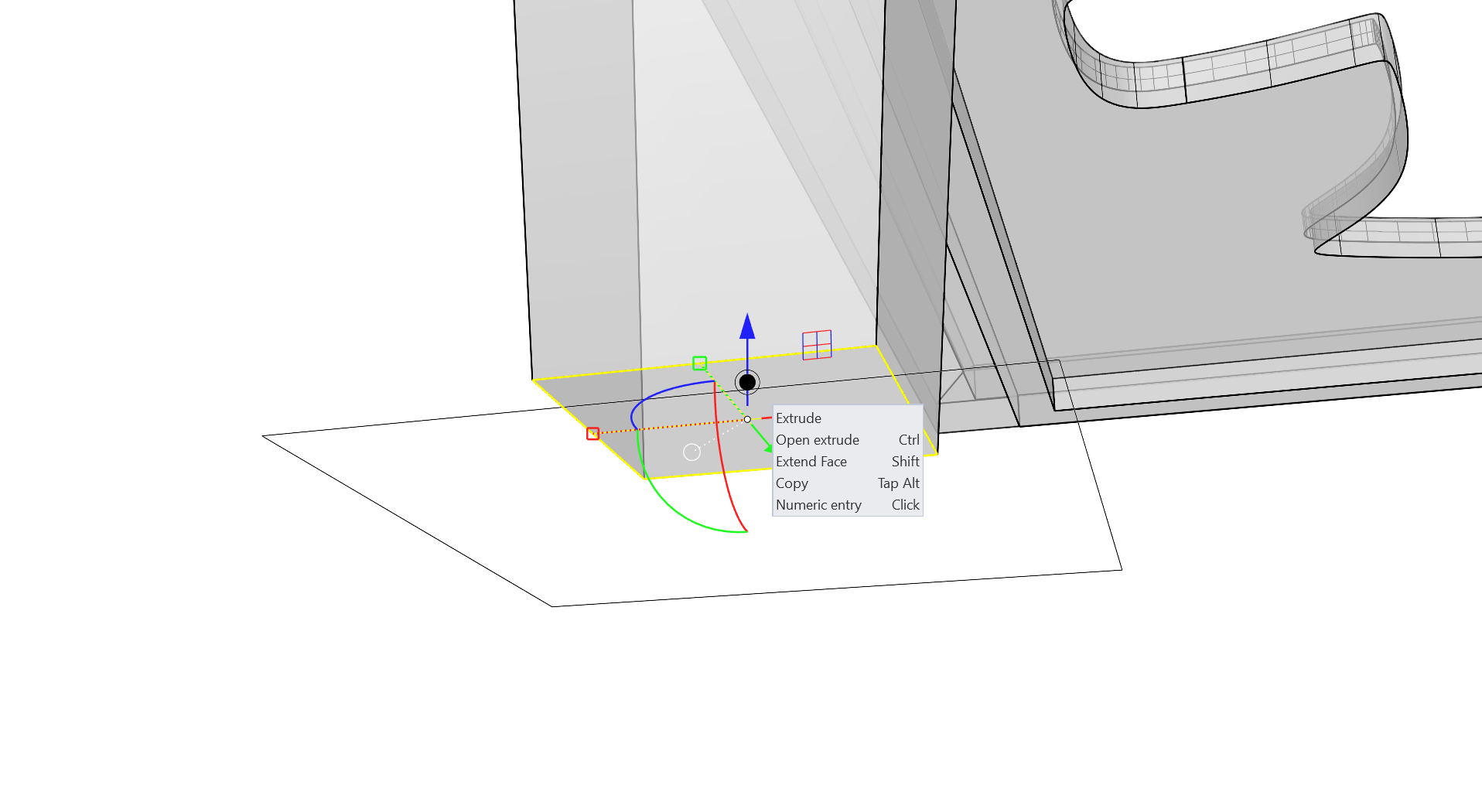
- In questo modo viene creata una polisuperficie separata estesa con la stessa rastremazione delle gambe, definita durante il ridimensionamento.
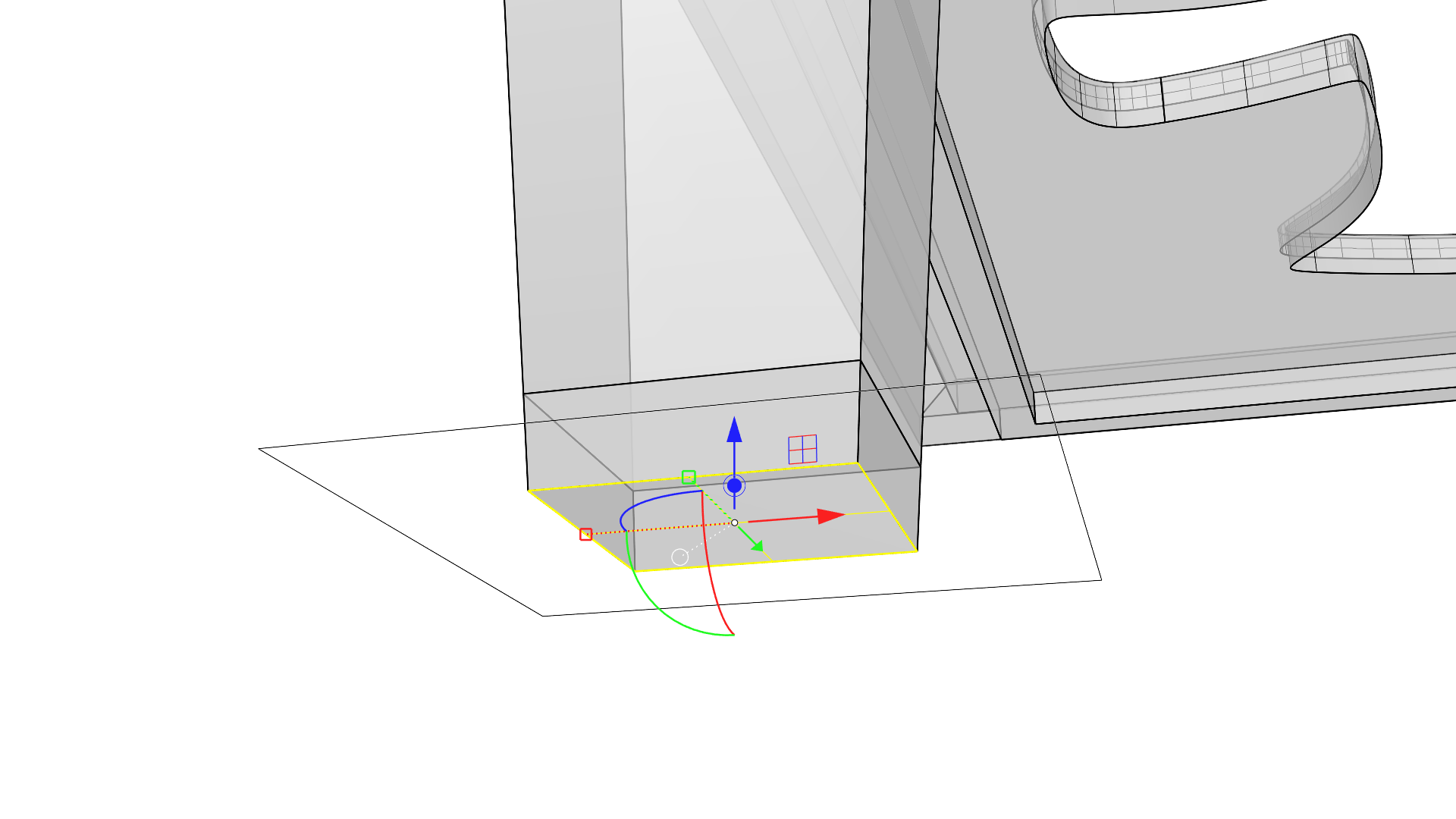
- Seleziona le polisuperfici del piede e della gamba e osserva che, di default, il
 Gumball
si trova al centro del parallelepipedo limite di entrambi gli oggetti.
Gumball
si trova al centro del parallelepipedo limite di entrambi gli oggetti.
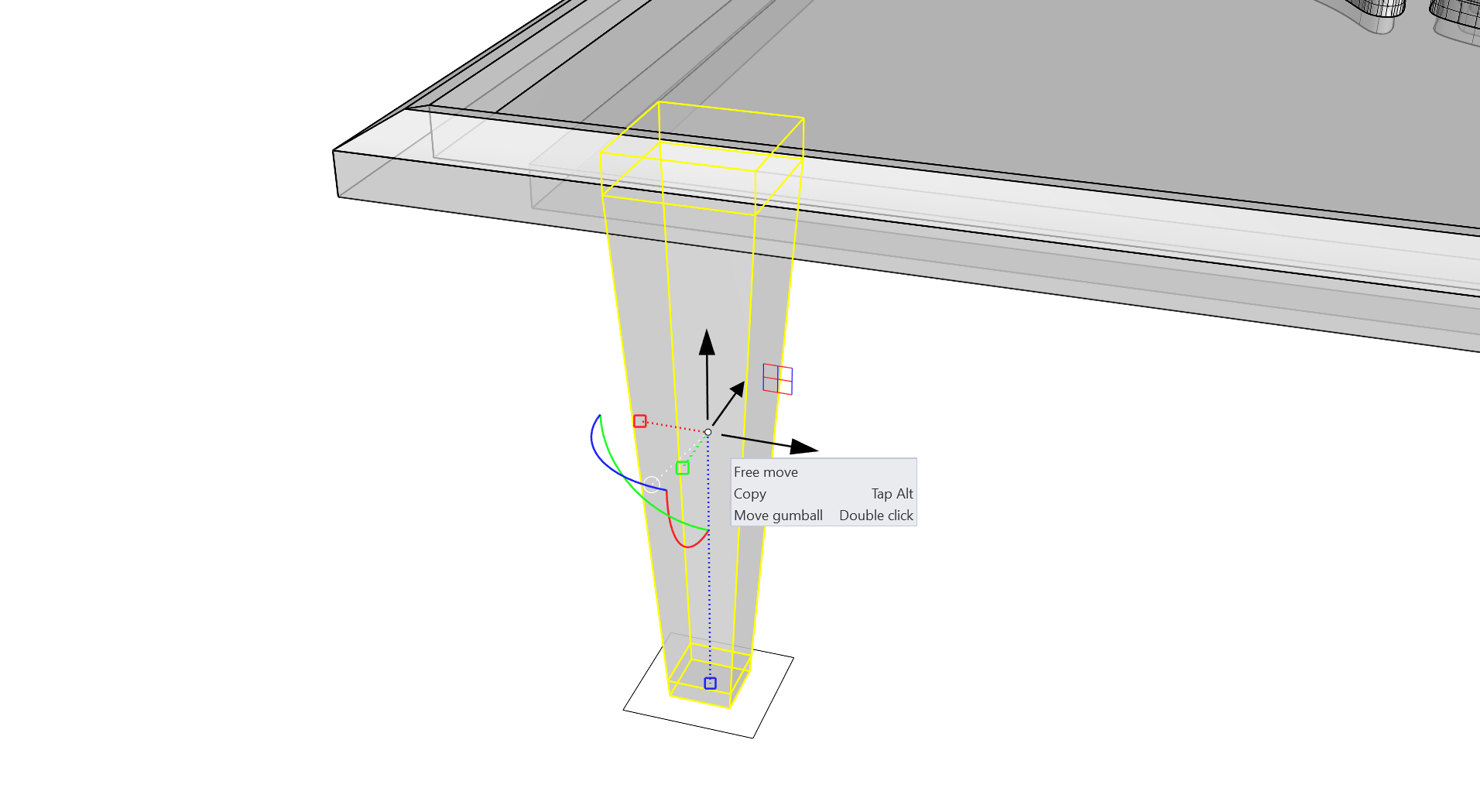
- Fai doppio clic sull’origine del
 Gumball
e riposizionalo sull’osnap Fine nell’angolo superiori in cui convergono la gamba e il puntone.
Gumball
e riposizionalo sull’osnap Fine nell’angolo superiori in cui convergono la gamba e il puntone.
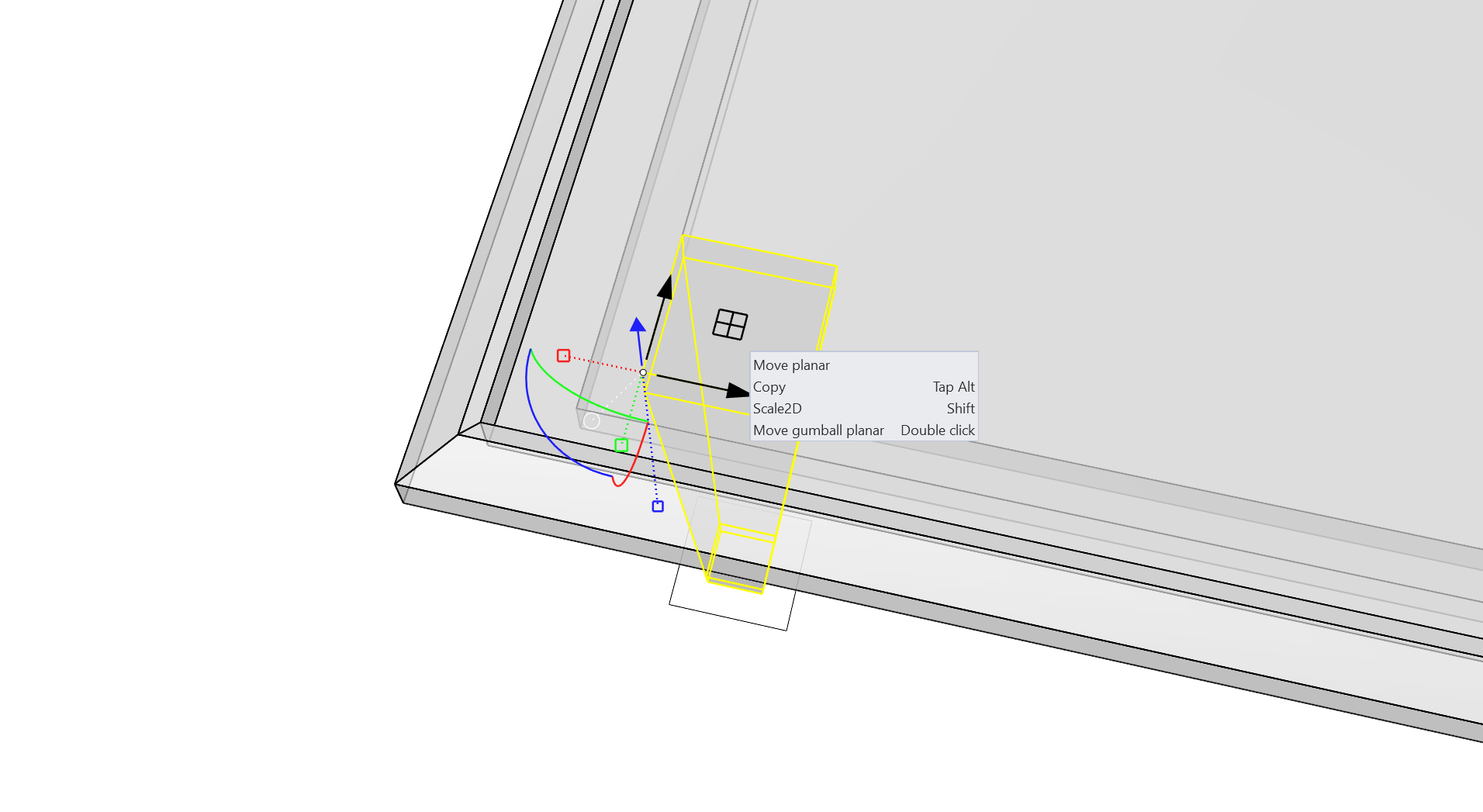
- Fai clic e trascina l’handle del piano XY a 2 assi tenendo premuto il tasto , per scalare in 2D la gamba e il piede in modo approssimativo. La scalatura attraverso l’handle del piano manterrà la lunghezza della gamba alla stessa altezza dell’asse Z .
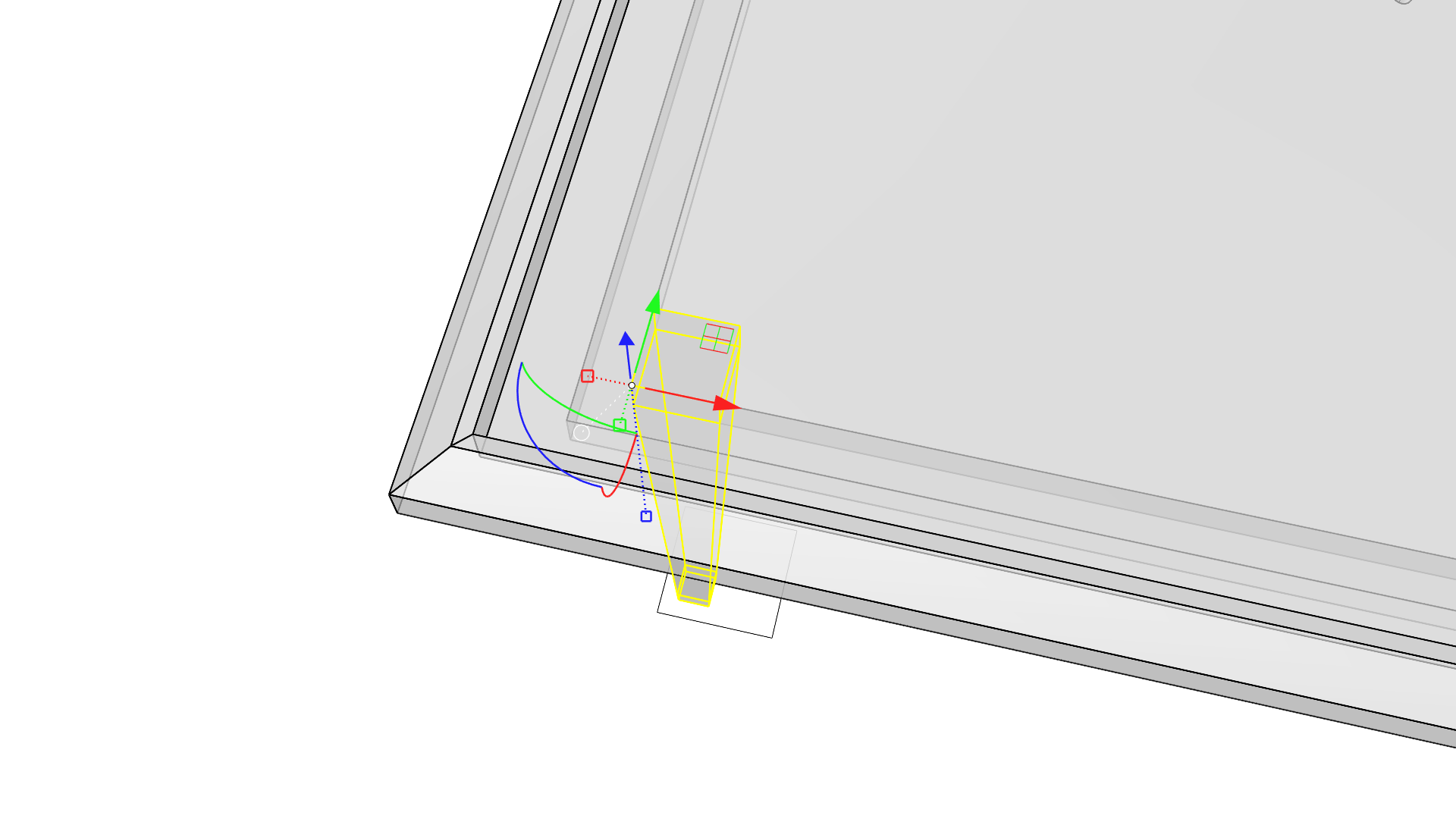
- Con gli oggetti gamba e piede ancora selezionati, fai clic sull’handle circolare delle impostazioni sul
 Gumball
e scegli Riposiziona Gumball.
Gumball
e scegli Riposiziona Gumball.
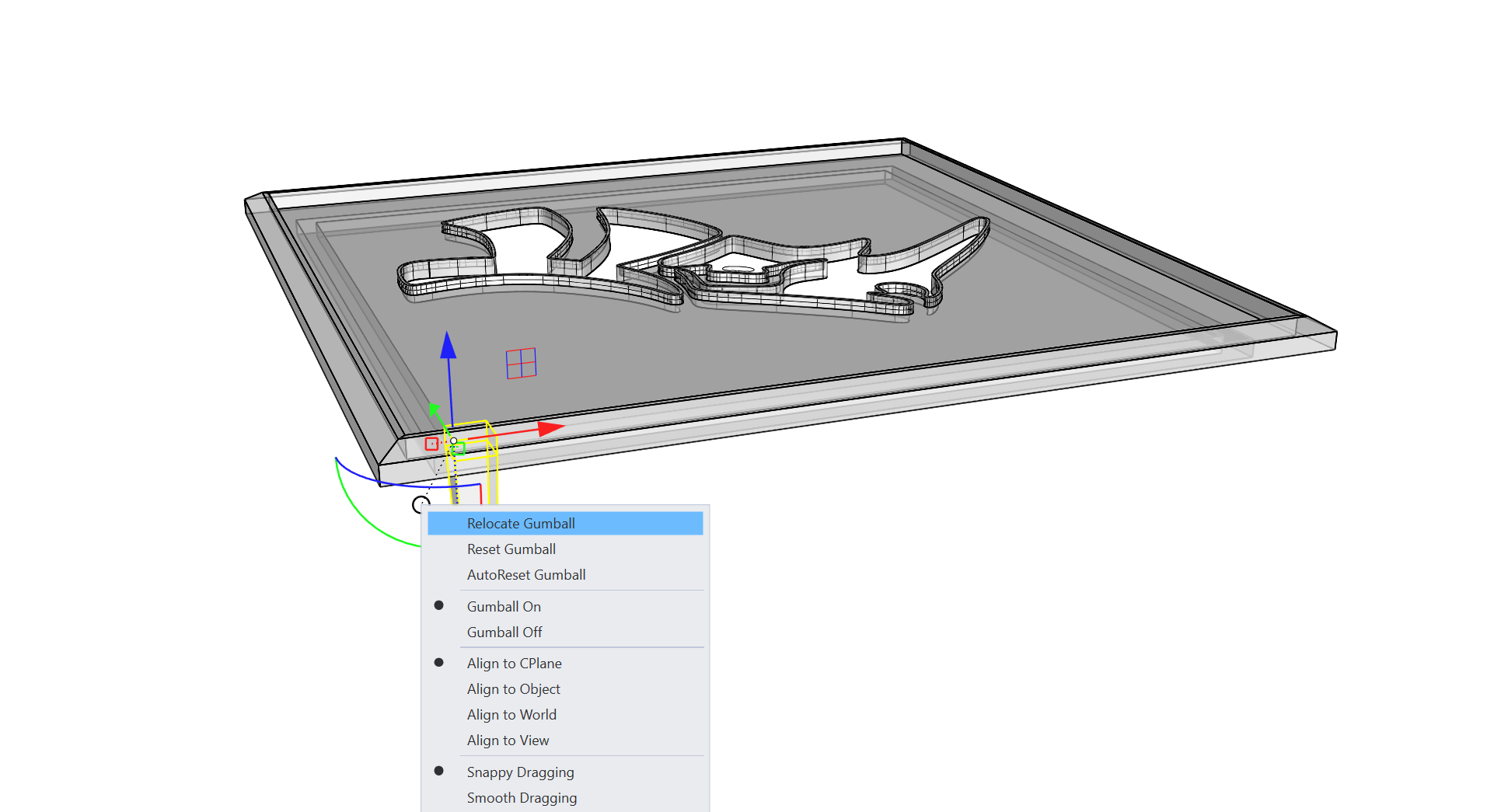
- Digita 0 e premi , quindi tieni premuto per abilitare Orto mentre si definiscono le direzioni degli assi X e Y per gli handle del Gumball. Si tratta di un metodo alternativo al doppio clic per il riposizionamento.
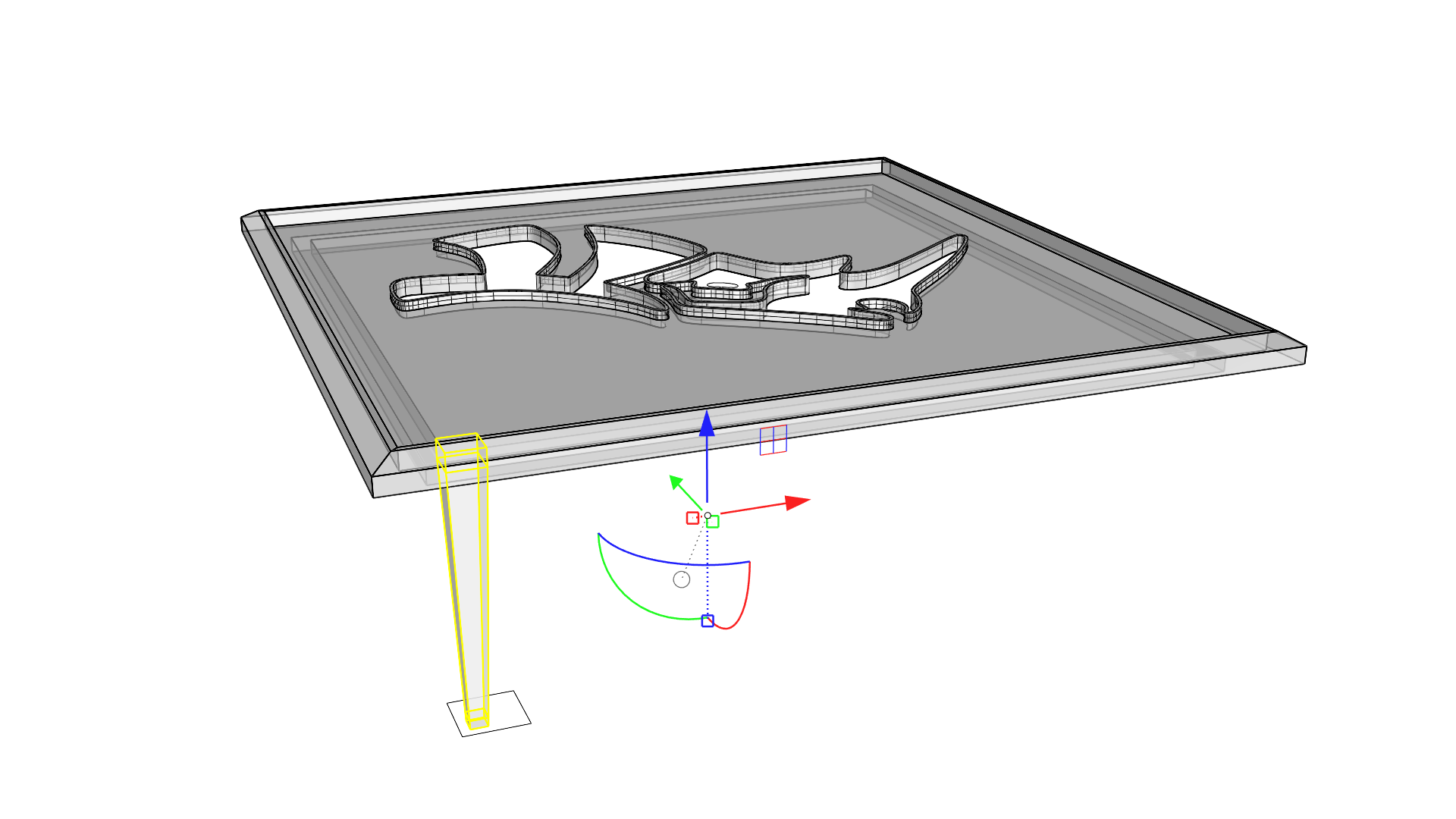
- Fai clic e trascina l’handle di rotazione asse Z e tocca il tasto per creare una copia della selezione di gambe e piedi. Tieni premuto prima di rilasciare per attivare la modalità Orto e creare una copia nell’angolo adiacente al tavolo.
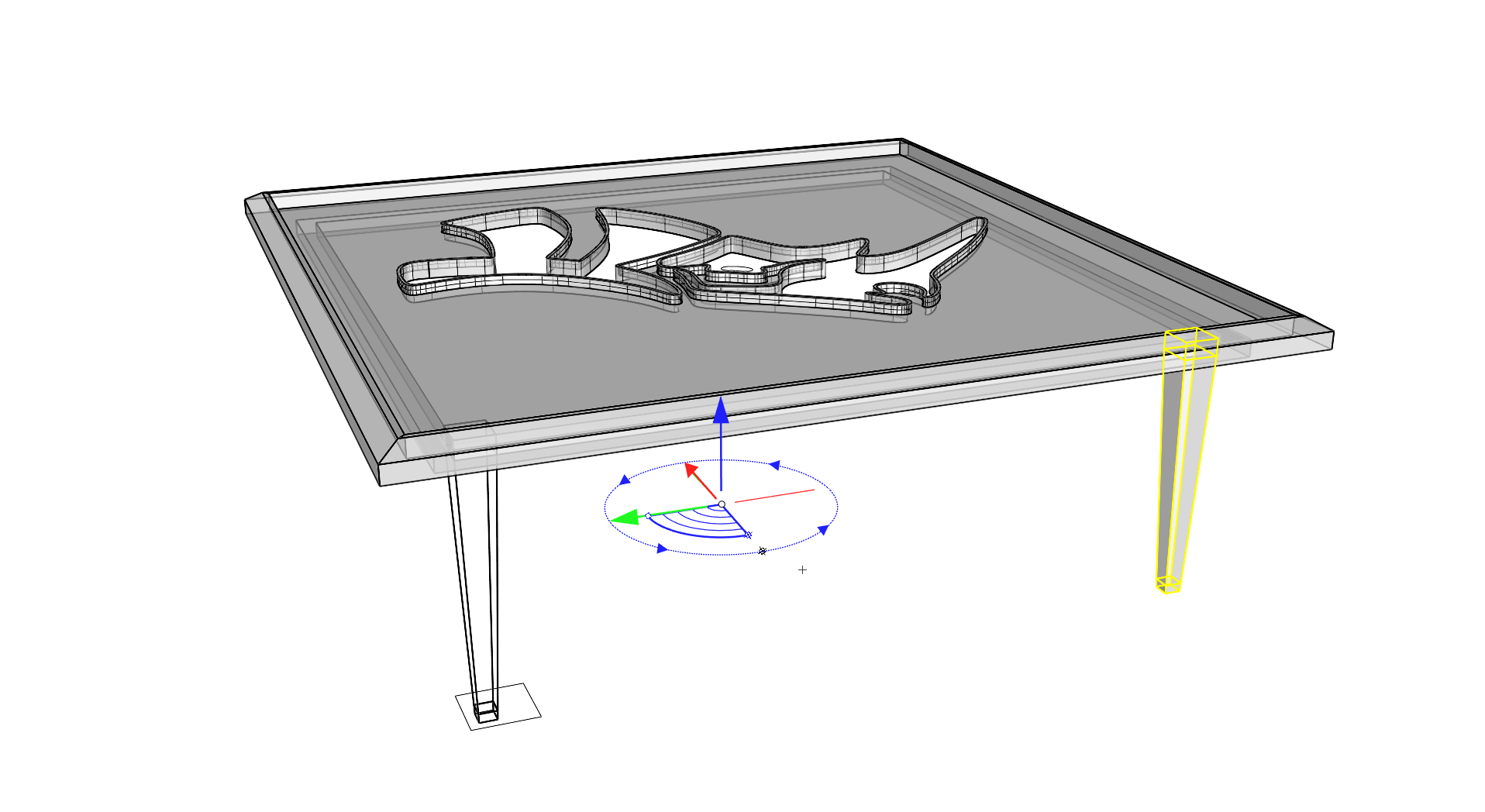
- Ripeti questo passo due volte per le altre gambe, quando gli oggetti sono ancora selezionati. Il comando
 Gumball
non persisterà per le selezioni multiple.
Gumball
non persisterà per le selezioni multiple.
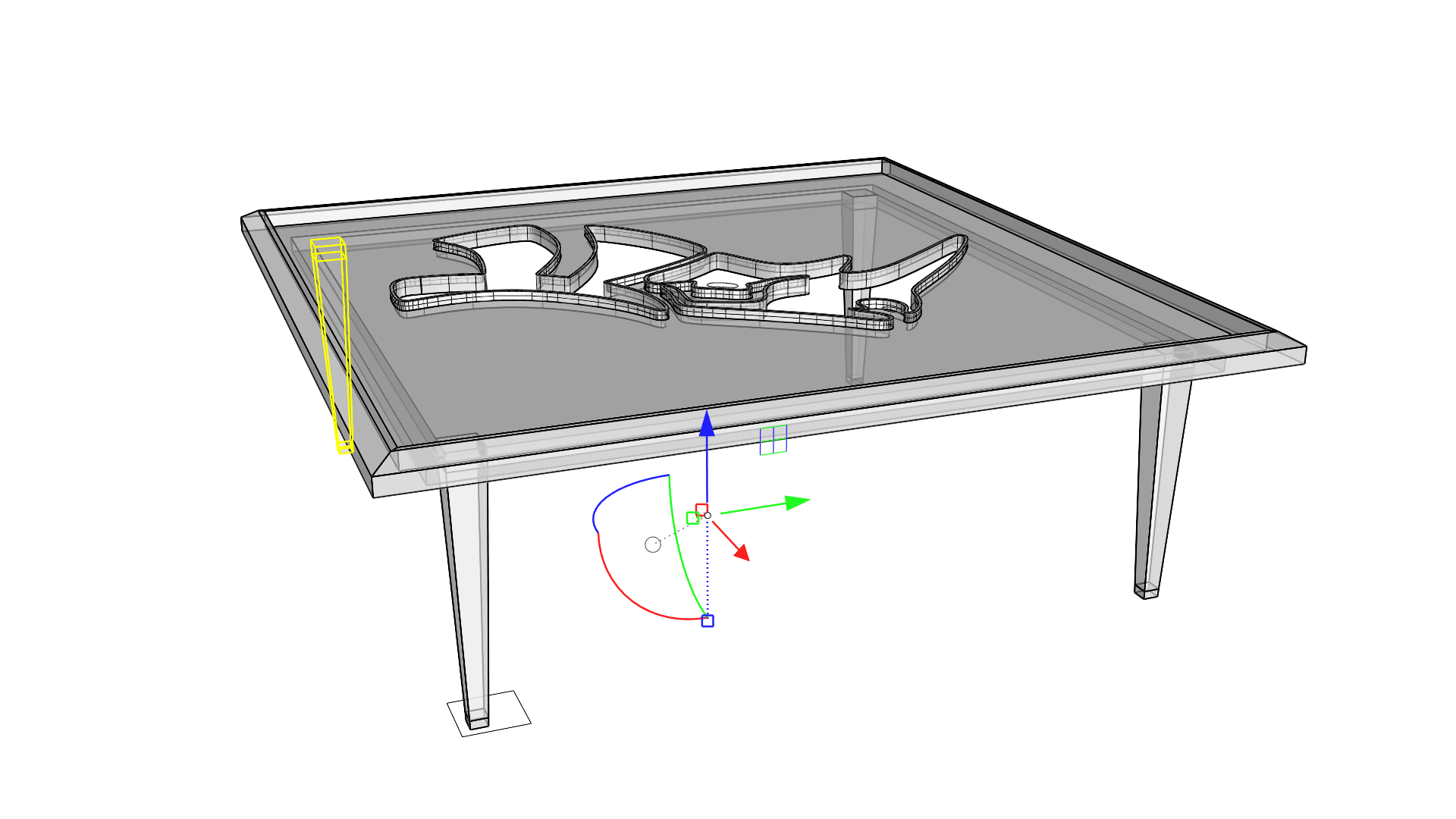
- Il sottooggetto seleziona un bordo lungo lo spazio del tavolo.
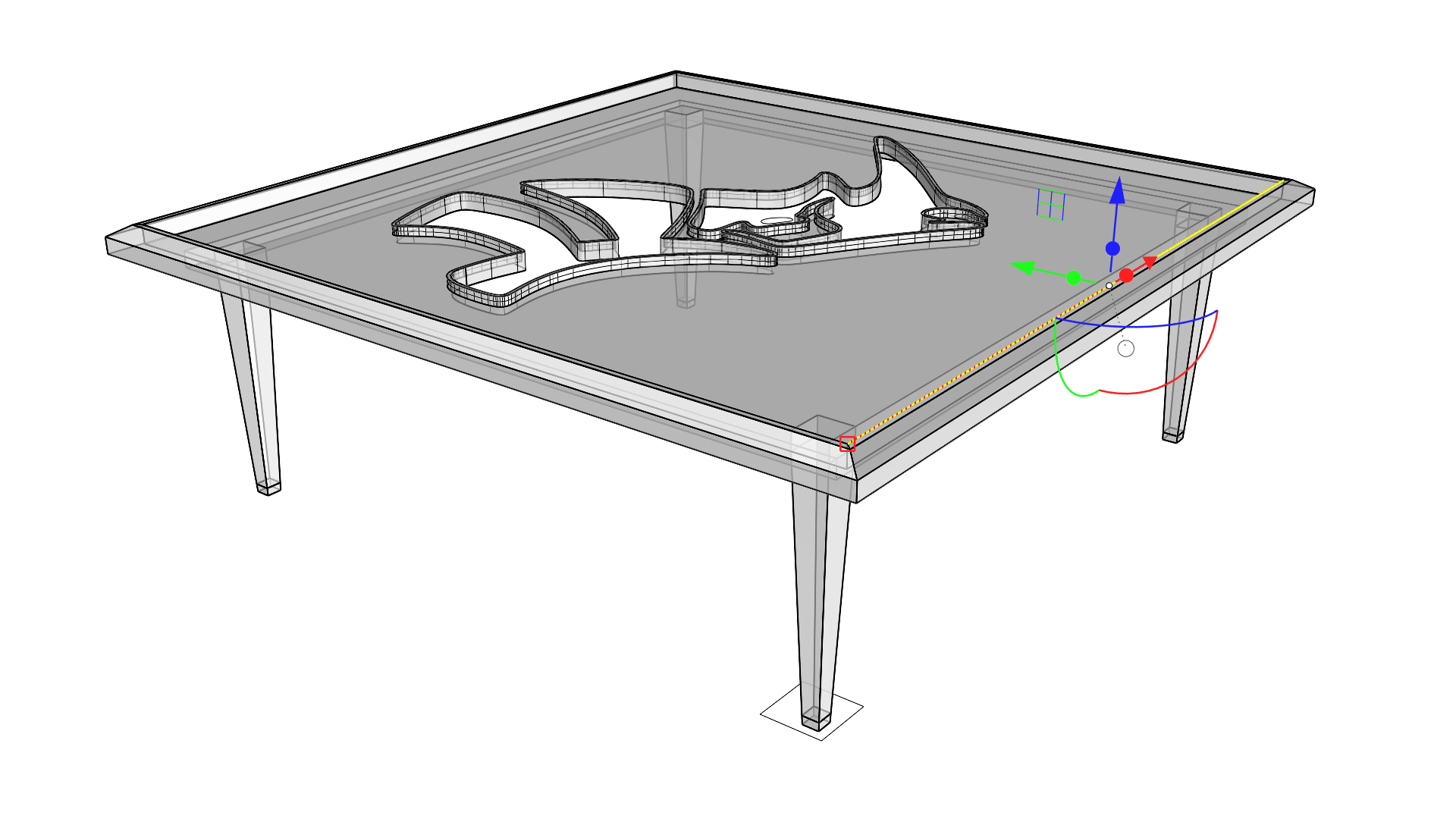
Creazione del vetro
Questa sarà la parte più facile dopo le operazioni imparate nelle fasi precedenti! Utilizzeremo un bordo dritto del tavolo come punto di partenza per creare il piano in vetro.
- Usa l’handle di estrusione dell’asse Y per estrudere il bordo in una superficie che termina con un osnap Fine all’altra estremità dello spazio nel piano del tavolo.
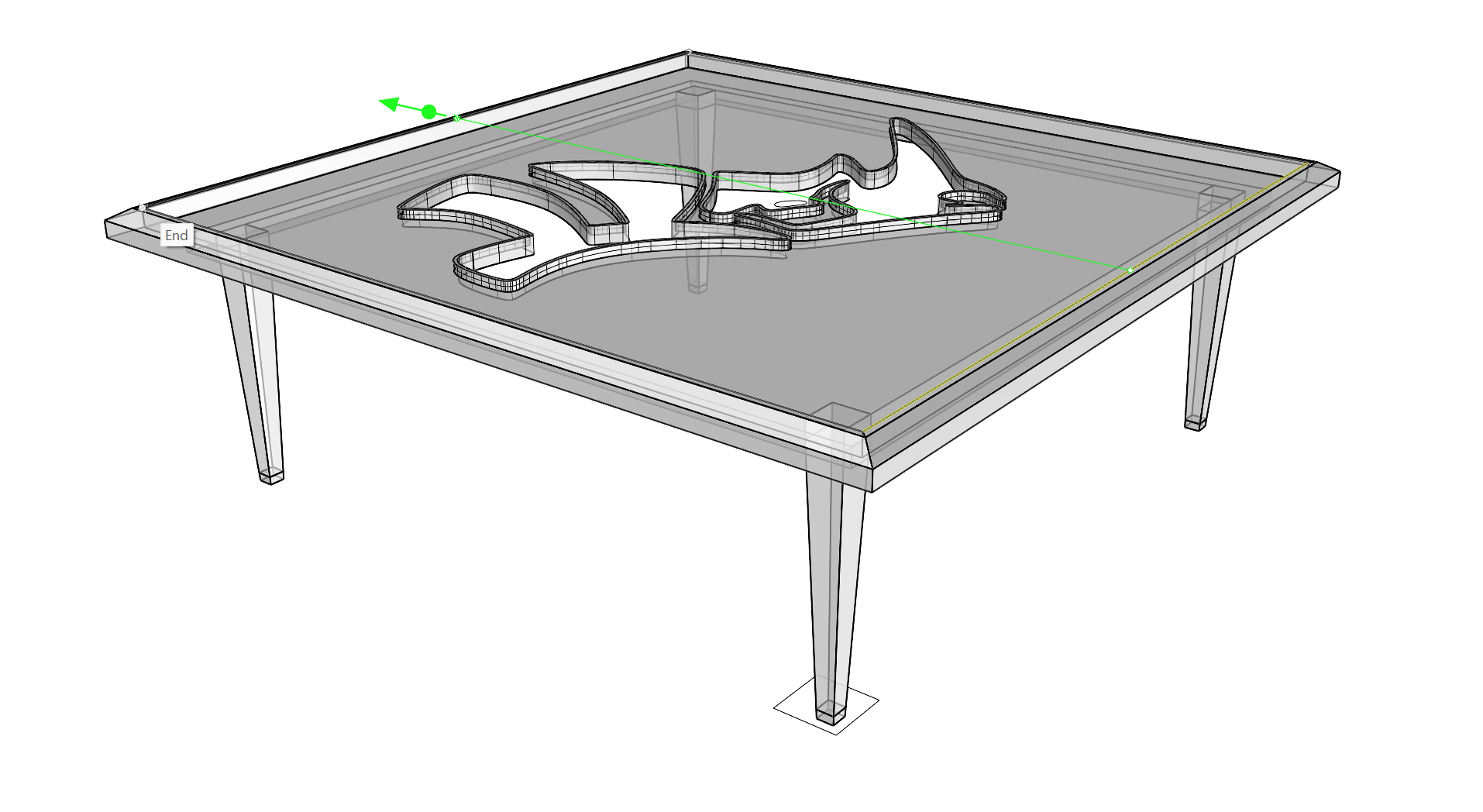
- In questo modo si crea un nuovo piano che può essere utilizzato per modellare il piano in vetro del tavolo.
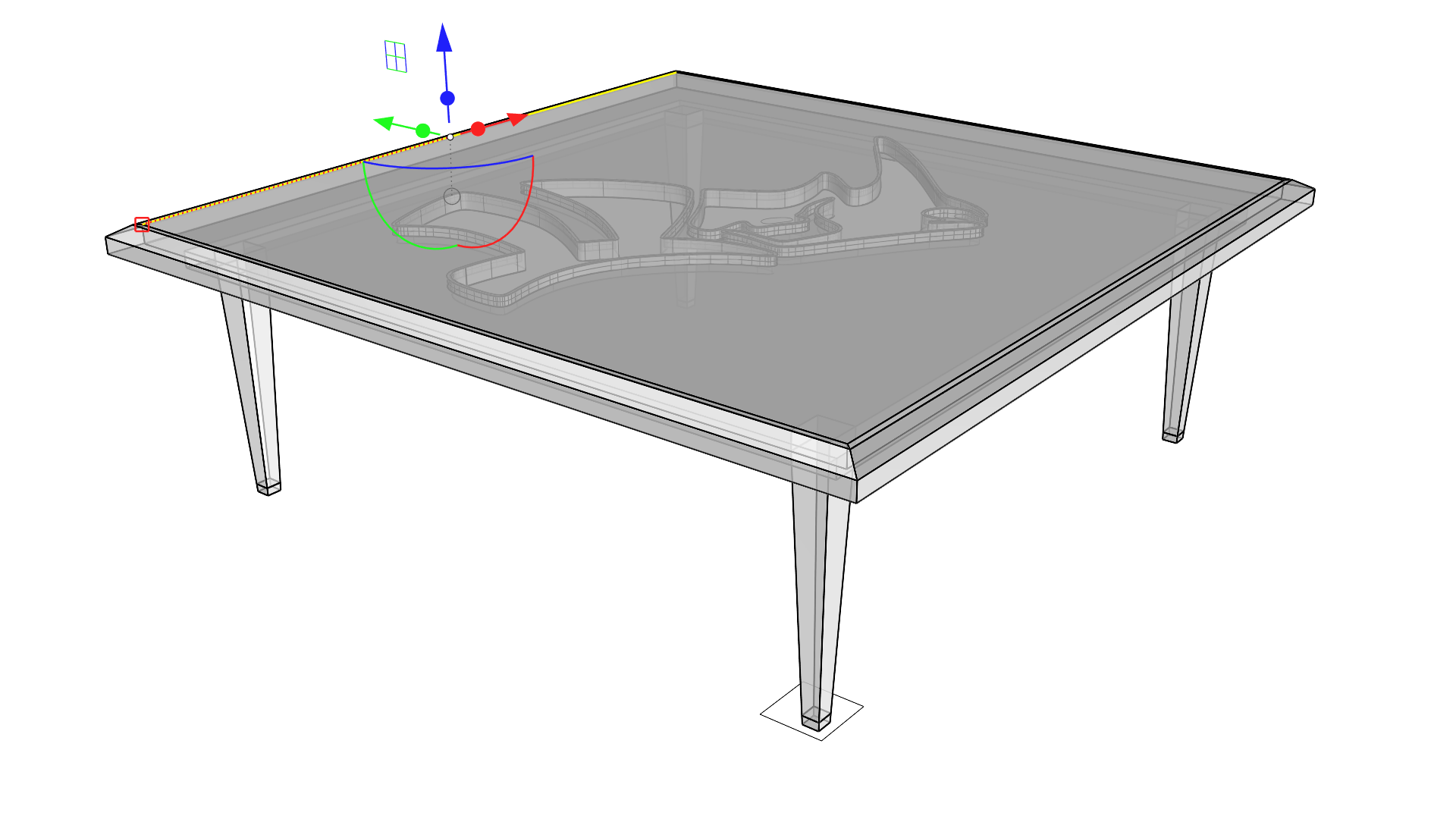
- Seleziona la nuova superficie planare e utilizza l’handle di estrusione dell’asse Z per estruderla verso il basso terminando con un osnap Medio lungo un bordo che definisce la profondità dello spazio.
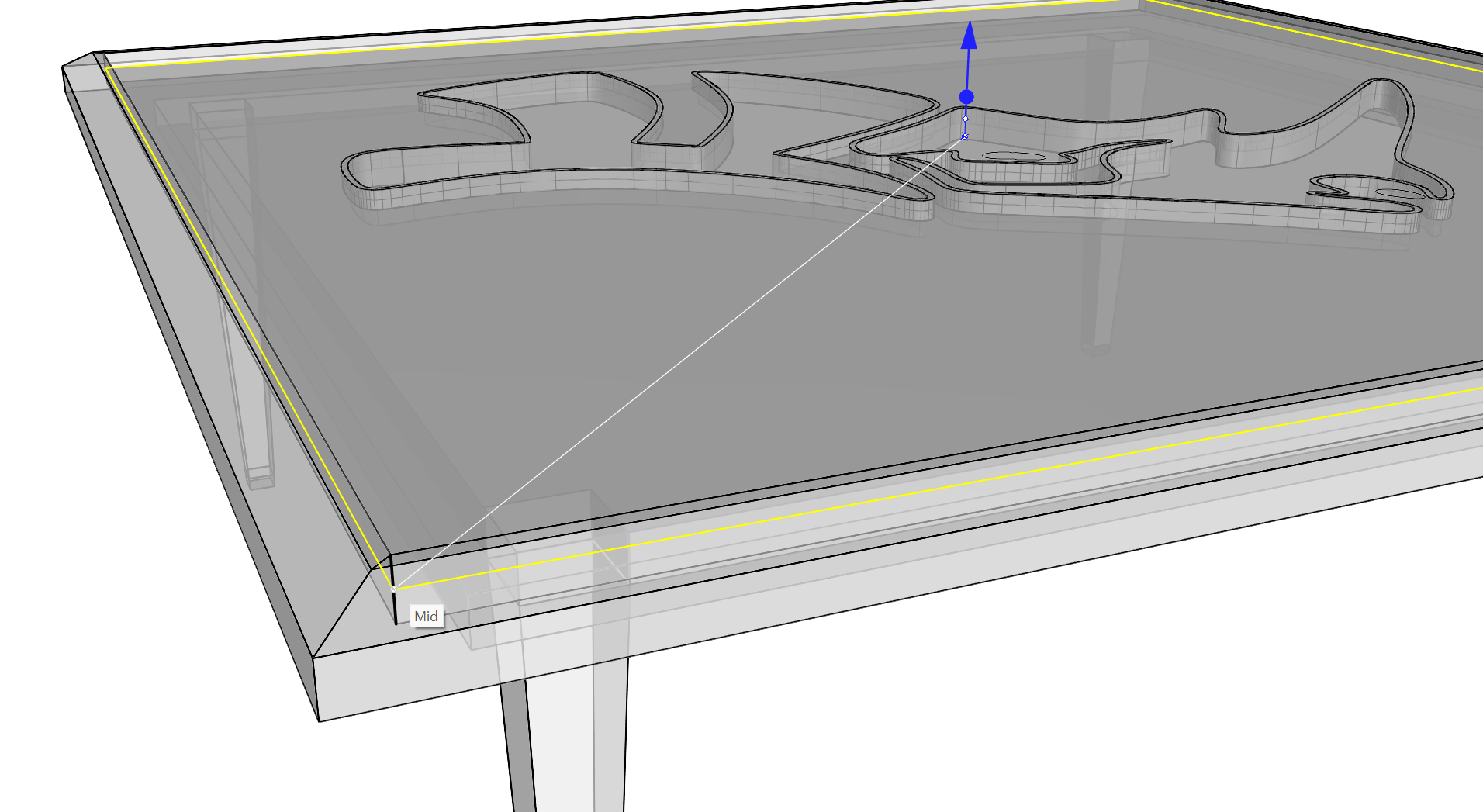
- Questa nuova estrusione si appoggerà al logo di Rhino creato in precedenza, poiché entrambi si incontrano nel punto centrale della profondità degli spazi.
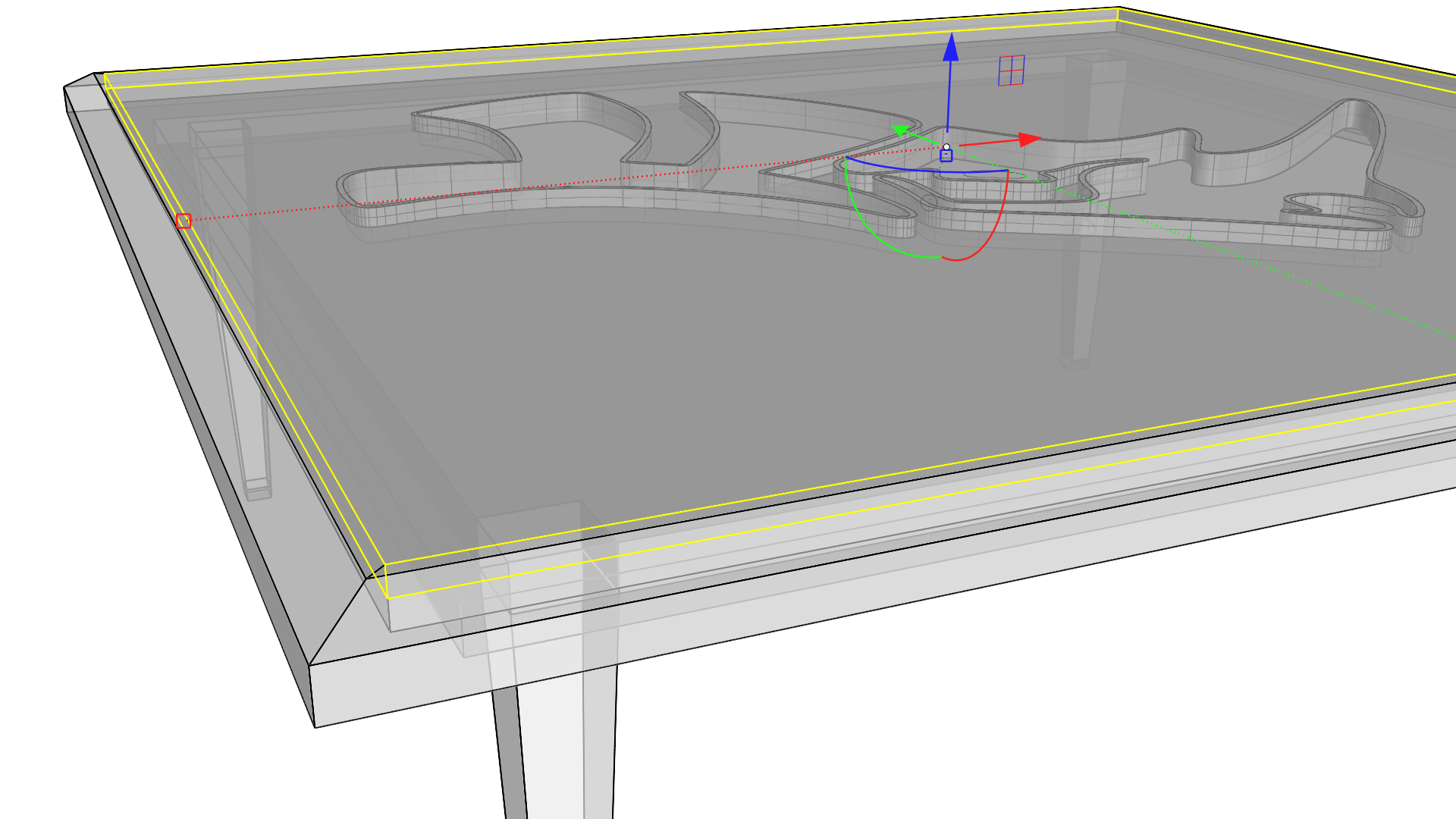
- Seleziona le curve degli occhi e delle narici del logo di Rhino, fai clic e trascina verso l’alto utilizzando l’handle di taglio dell’asse Z. Rilascia il trascinamento una volta che il cursore ha attraversato l’estrusione.
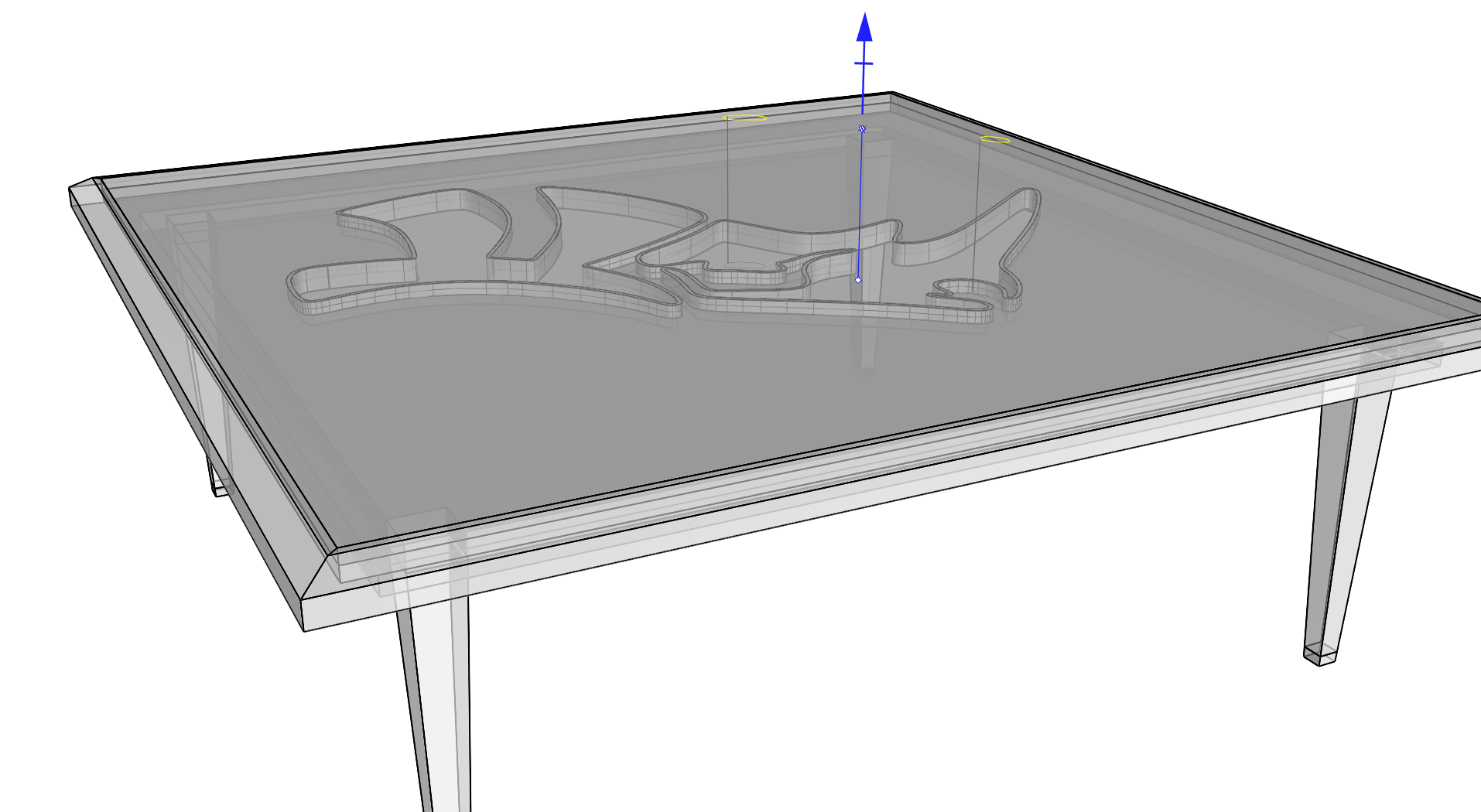
- Questo crea un paio di fori nel piano di vetro del tavolo.
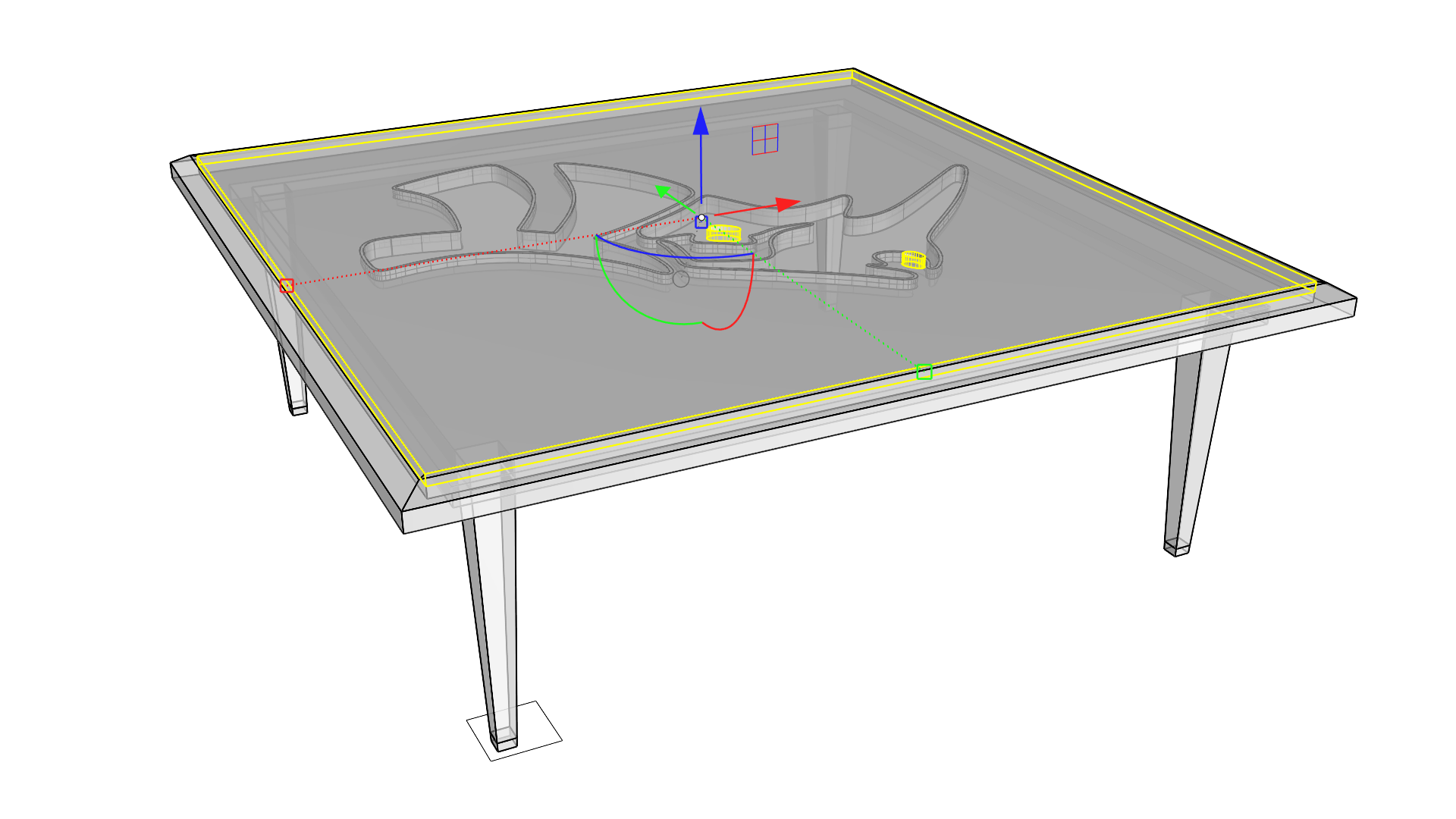
- Passa dalla vista alla modalità di visualizzazione Monocromatica per visualizzare il progetto.


