Les calques sont essentiels à l’organisation d’un modèle. Regroupez les objets apparentés et contrôlez les parties de votre modèle que vous affichez, modifiez, imprimez ou rendez de la même manière. Tout cela se fait dans le gestionnaire de calques de Rhino, un élément clé de l’interface utilisateur de Rhino.
Améliorations sur le gestionnaire de calques
Rhino pour Windows et Mac partagent le même gestionnaire de calques avec quelques nouveautés dans la version 8 :
- Barre de recherche : Apporte une plus grande flexibilité lorsque l’on travaille avec des modèles contenant un grand nombre de calques.
- Style de section : Permet d’attribuer des styles de section par calque lorsqu’un plan de coupe est utilisé pour créer des sections et des élévations.
- Visibilité indépendante du modèle : La visibilité des calques dans l’espace de modélisation est indépendante. Ainsi, la visibilité d’un calque dans l’espace de modélisation n’affecte pas les vues de mise en page et détaillées si la colonne Activé dans le modèle est utilisée. La puissante colonne Activé pour une visibilité globale ou “désactivé partout” est toujours disponible comme dans toutes les versions de Rhino.
- Gestion des calques améliorée : Glisser-déposer amélioré pour une organisation des calques plus facile. Si vous préférez les flèches, vous pouvez toujours les utiliser pour organiser les calques en hiérarchies et modifier leur emplacement dans la liste. Vous pouvez également supprimer des calques de manière plus efficace et plus sûre sur Windows et Mac grâce aux options Oui pour tous et Non pour tous.
- Configuration des vues détaillée plus agile : Lorsque l’ampoule de l’option Activé dans nouvelle vue détaillée est éteinte pour un calque, celui-ci sera automatiquement désactivé dans toutes les vues détaillées ajoutées dans une mise en page.
![Vue d’ensemble du gestionnaire de calques] (images/layer-sketch-english.png)
Barre de recherche
Une barre de recherche est disponible en haut du panneau des calques. Cette barre de recherche apporte une plus grande flexibilité lorsque l’on travaille avec des modèles contenant un grand nombre de calques. Tapez du texte dans le champ pour rechercher des calques par leur nom.
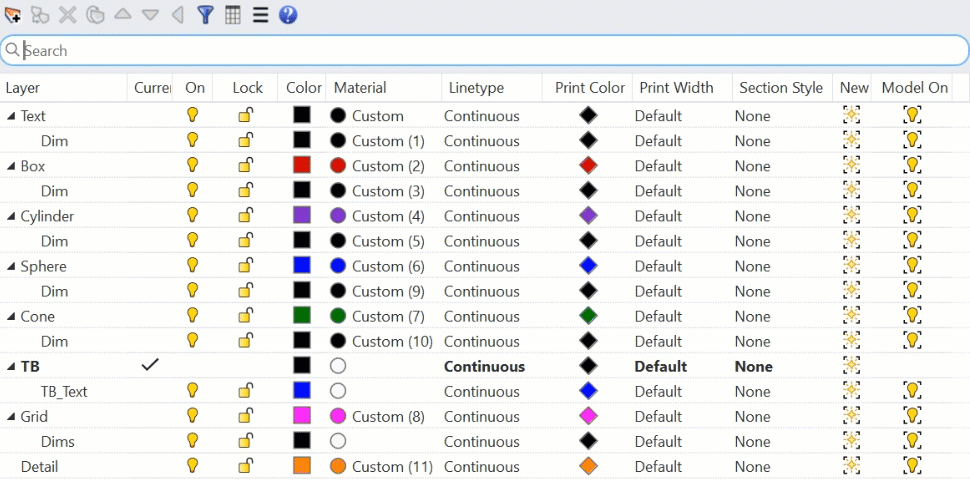
Style de section
**La colonne Style de section permet d’attribuer des styles de section par calque lorsque vous utilisez un plan de coupe pour créer des sections et des élévations.
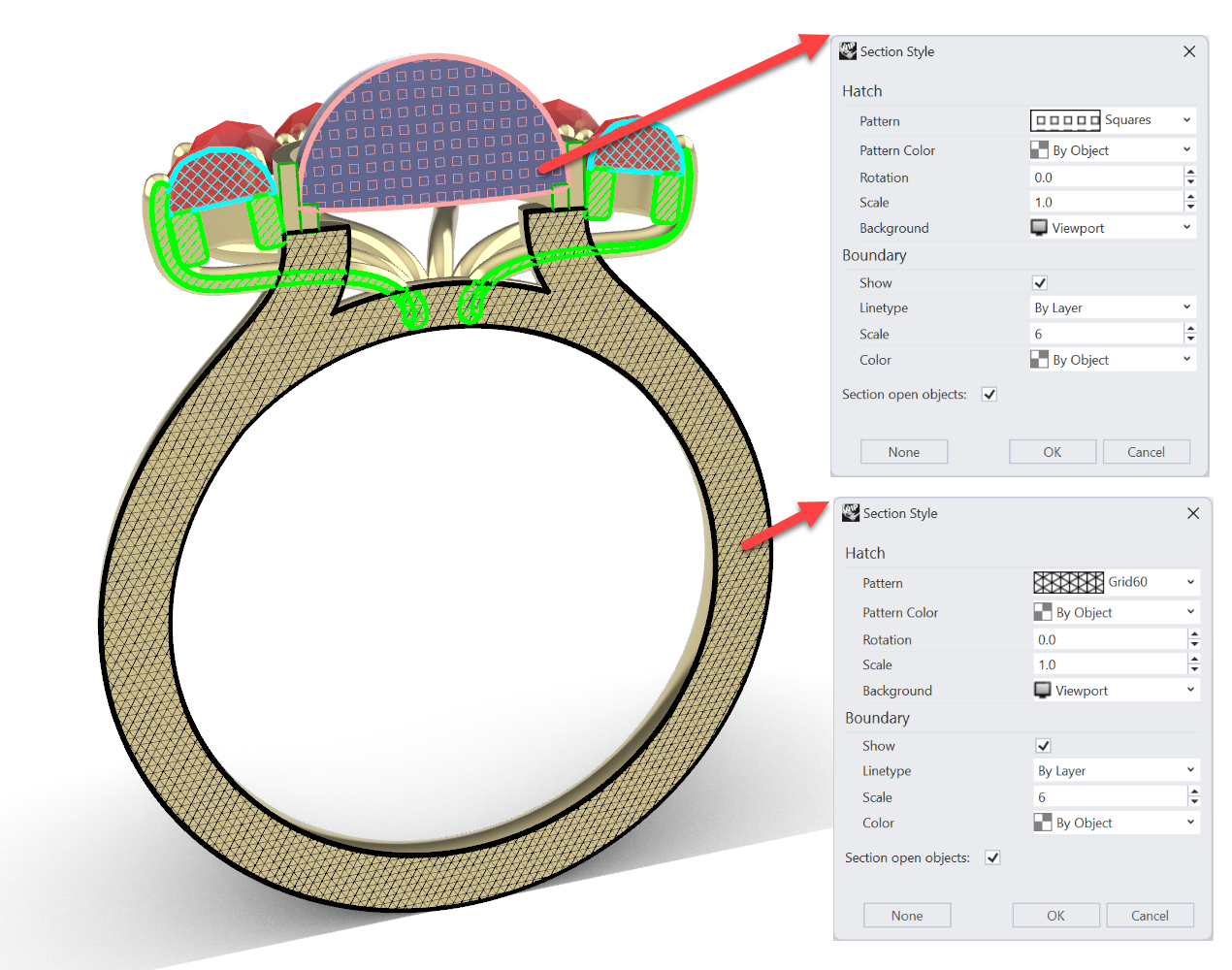
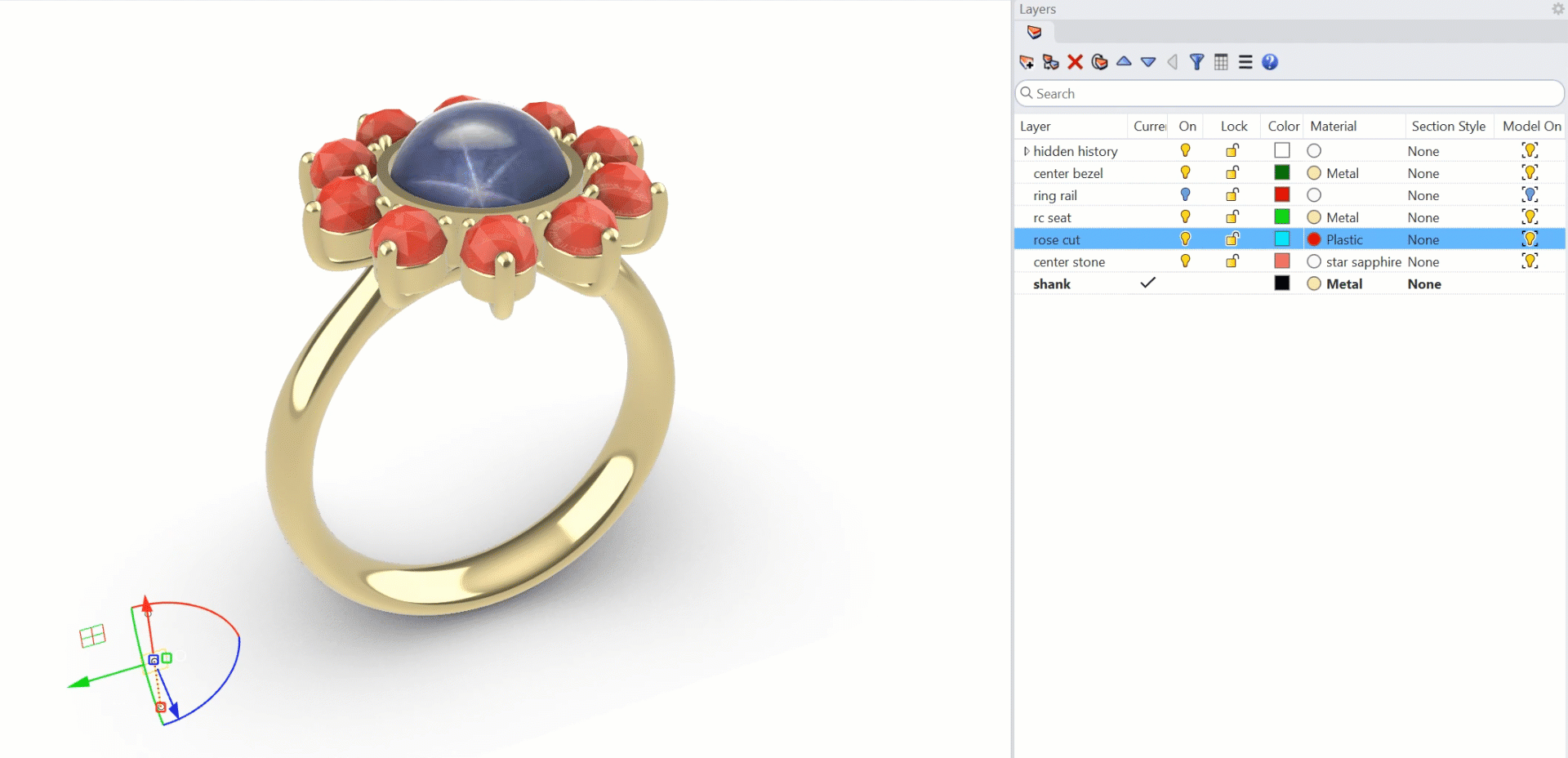
Visibilité indépendante
La visibilité des calques dans l’espace de modélisation est indépendante. Ainsi, la visibilité d’un calque dans l’espace de modélisation n’affecte pas les vues de mise en page et détaillées si la colonne Activé dans le modèle est utilisée. La puissante colonne Activé pour une visibilité globale ou “désactivé partout” est toujours disponible comme dans toutes les versions de Rhino.
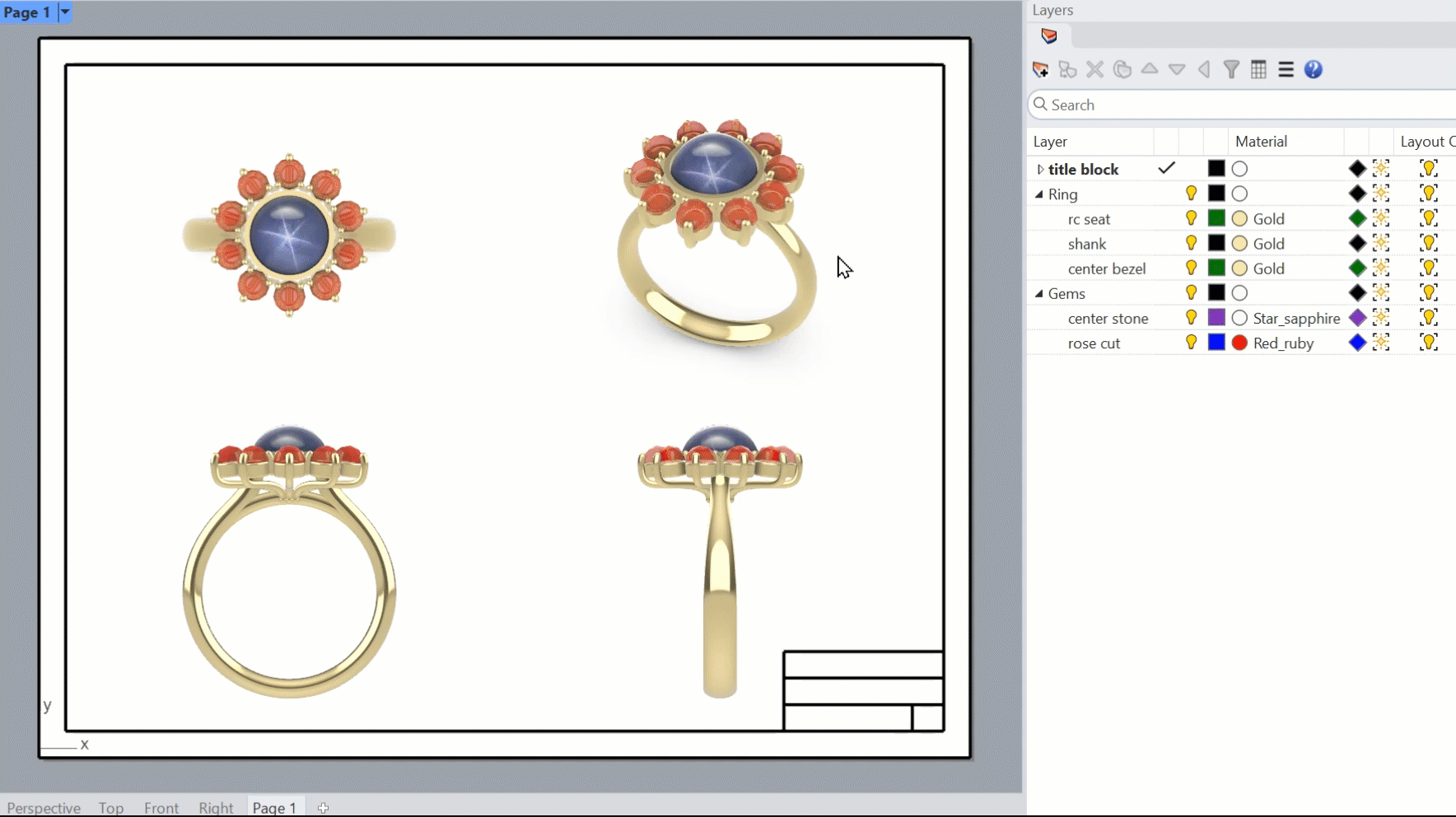
Gestion des calquescalques améliorée
Glisser-déposer amélioré pour une organisation des calques plus facile. Si vous préférez les flèches, vous pouvez toujours les utiliser pour organiser les calques en hiérarchies et modifier leur emplacement dans la liste.
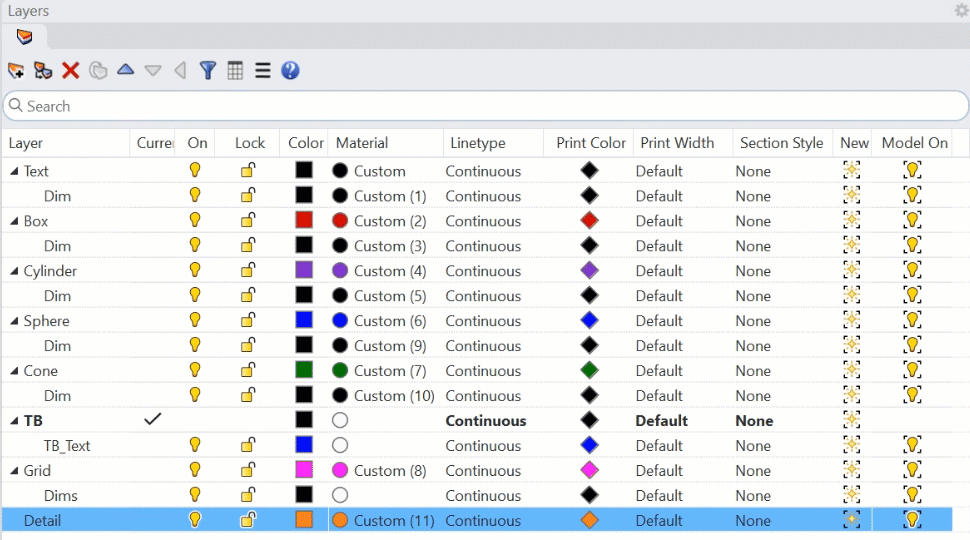
Configuration des vues détaillée plus agile
Lorsque l’ampoule de l’option Activé dans nouvelle vue détaillée est éteinte pour un calque, celui-ci sera automatiquement désactivé dans toutes les vues détaillées ajoutées dans une mise en page.
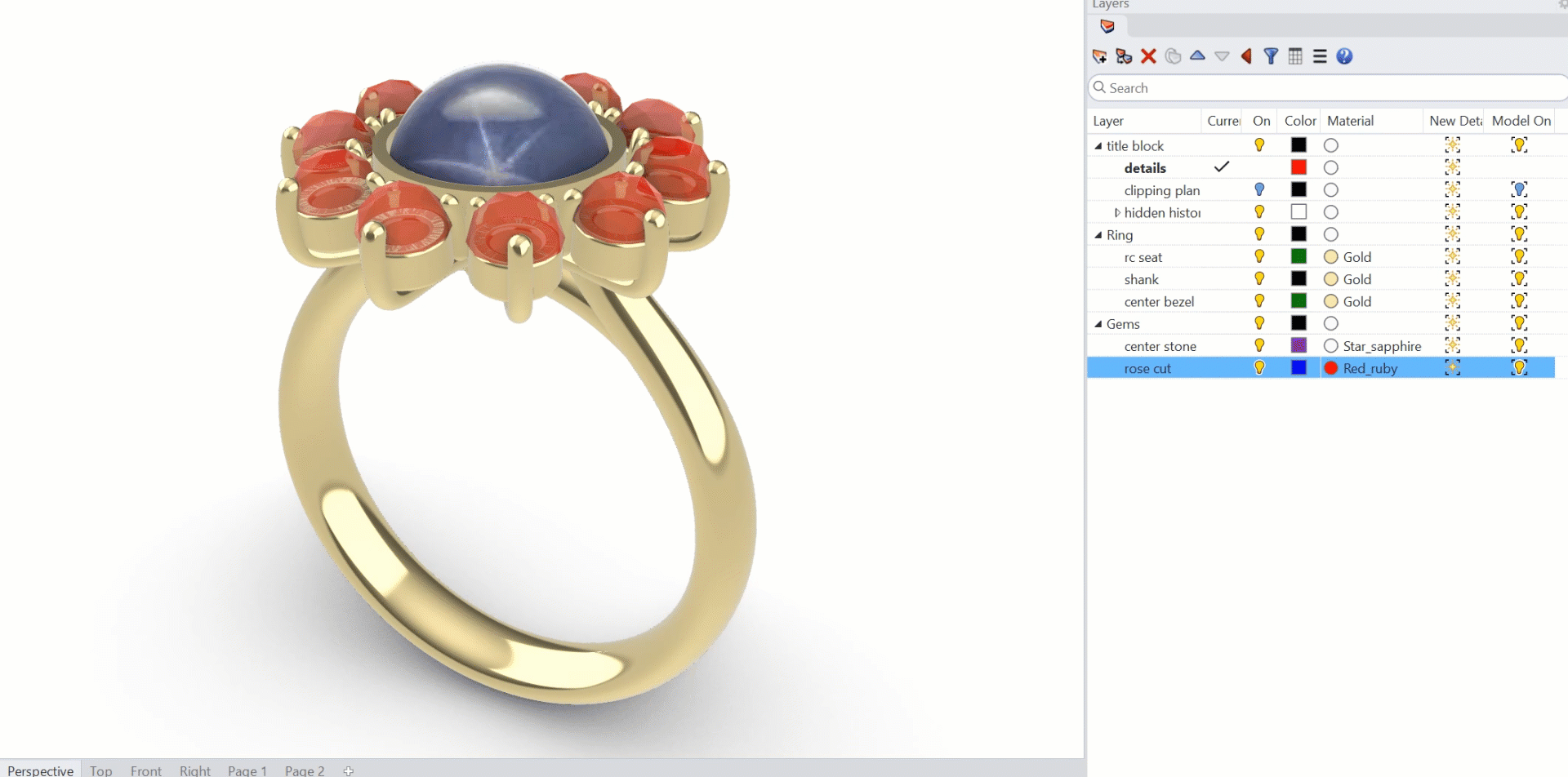
Essayer
- Téléchargez Rhino 8 Evaluation pour Windows ou Mac.
-
Téléchargez et ouvrez le modèle layers-tryit.3dm.
-
Tapez
Calquedans la ligne de commande pour ouvrir le panneau Calques.
- Dans la colonne Activé dans le modèle, désactivez *les calques Gems-> center stone et Gems -> rose cut. La pierre centrale et les pierres précieuses ne sont plus visibles sur le modèle.
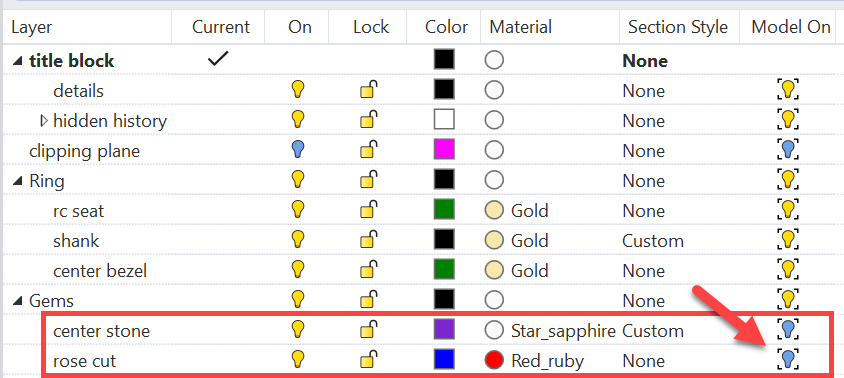
*Remarque : Utilisez les flèches de redimensionnement pour élargir le panneau Calques et pour afficher la colonne Activé dans le modèle. Si la colonne Activé dans le modèle n’est pas disponible, cliquez avec le bouton droit sur n’importe quelle colonne des Calques pour afficher la colonne *Activé dans le modèle.
- Cliquez dans la mise en page Page 1. Vérifiez que les calques Gems-> center stone et Gems -> rose cut sont activés ou visibles.
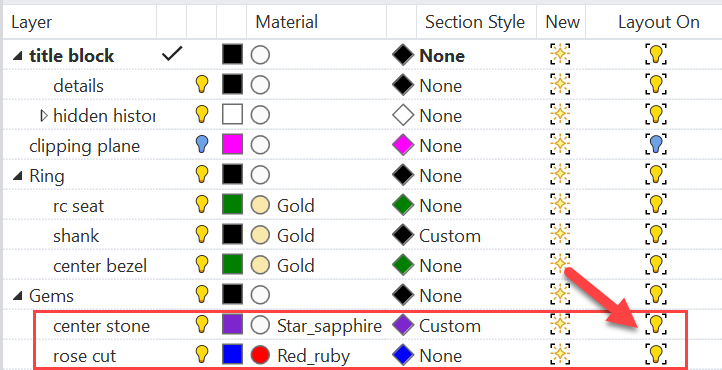
- Cliquez dans la fenêtre Perspective et vérifiez que les calques Gems-> center stone et Gems -> rose cut sont toujours désactivés dans la colonne Activé dans le modèle. Vous remarquez ici que la visibilité du calque dans le modèle est indépendante de sa visibilité dans la vue détaillée lorsque vous utilisez la colonne Activé dans le modèle.
- Maintenant, dans la fenêtre Perspective, activez à nouveau les calques Gems-> center stone et Gems -> rose cut dans la colonne Activé dans le modèle.
- Voyons comment les styles de section sont configurés. Dans la ligne du calque Ring-> shank, cliquez sur Style de section. La boîte de dialogue Style de section s’ouvre.
- Pour le Motif, choisissez Grille60 et sous Frontière, dans Echelle, tapez
6. Cliquez sur Accepter.
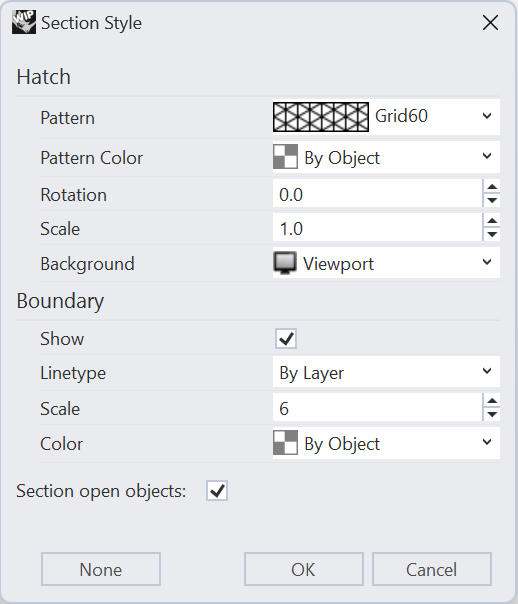
- Dans la ligne du calque Gems-> center stone, cliquez sur le Style de section.
- Pour le Motif, choisissez Carrés, dans Rotation, tapez
45et sous Frontière, dans Echelle, tapez6. Cliquez sur Accepter.
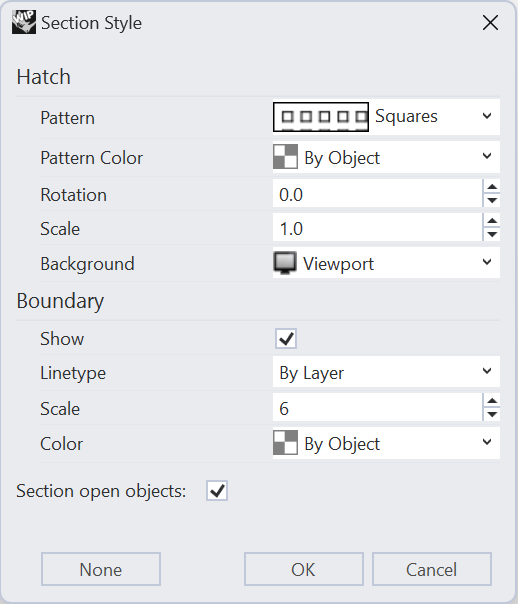
- Lancez la commande
Manipulateuret Activez le manipulateur. Dans le panneau Calques, activez le calque clipping plane et sélectionnez le plan de coupe.
- Cliquez sur la flèche bleue du manipulateur et faites-la glisser vers l’arrière jusqu’à ce que le plan traverse le centre de l’anneau. Lorsque vous arrêtez de faire glisser, les styles de section apparaissent à cet endroit de l’anneau. (Utilisez le point sur l’écran pour vous aider à trouver le nouvel emplacement du plan de coupe.)

- Appuyez sur Échap pour annuler la sélection du plan de coupe.
Posez vos questions et faites part de vos retours sur le forum Discourse. Crédit du modèle : ART Laurie Robinson, LR Jewelry

