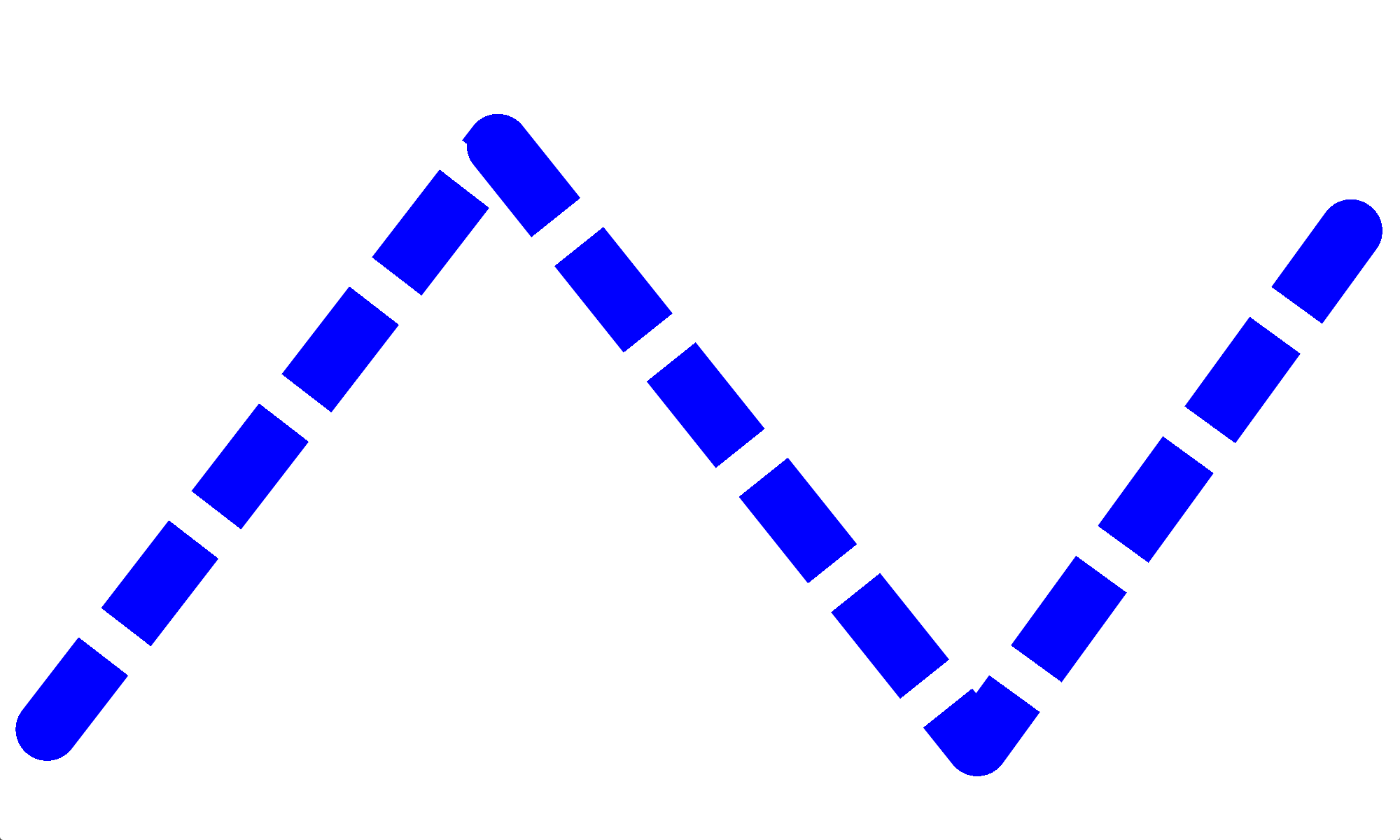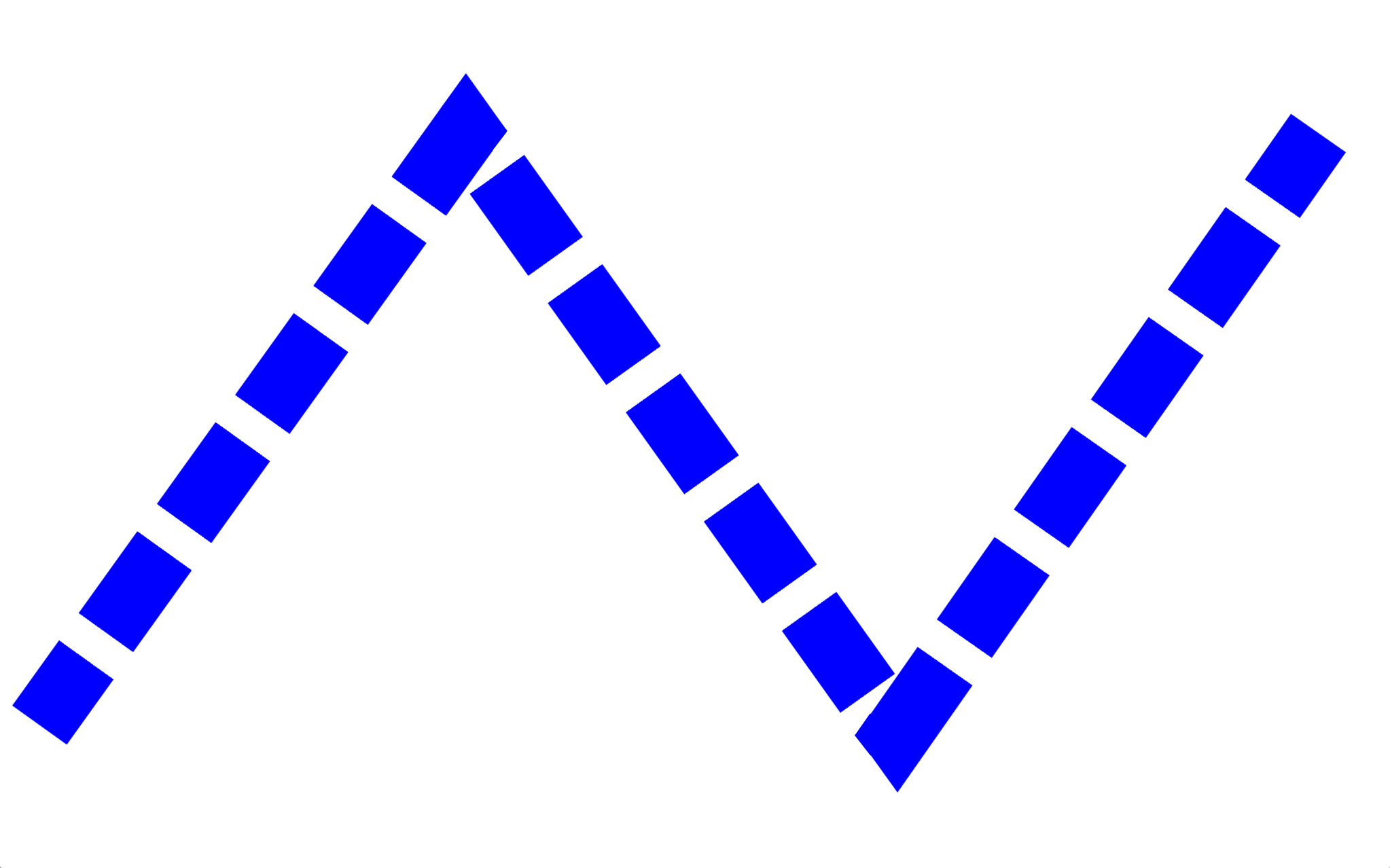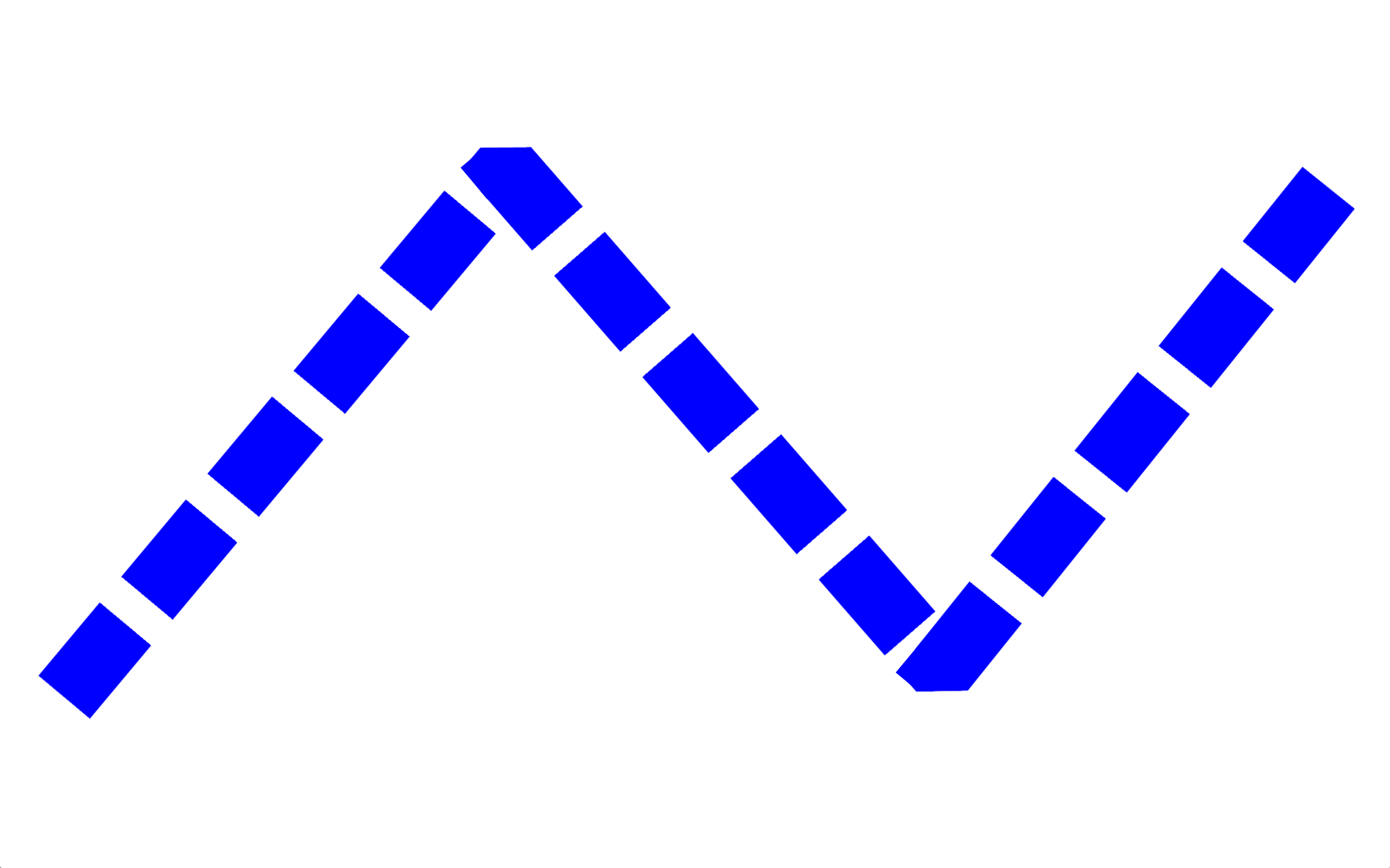Les types de ligne sont des styles de courbes présentant des propriétés de motif, de largeur et de conicité. Les types de lignes avancés peuvent être définis sur les courbes, les surfaces, les solides et bien plus. Ils permettent de présenter vos modèles avec une touche artistique.
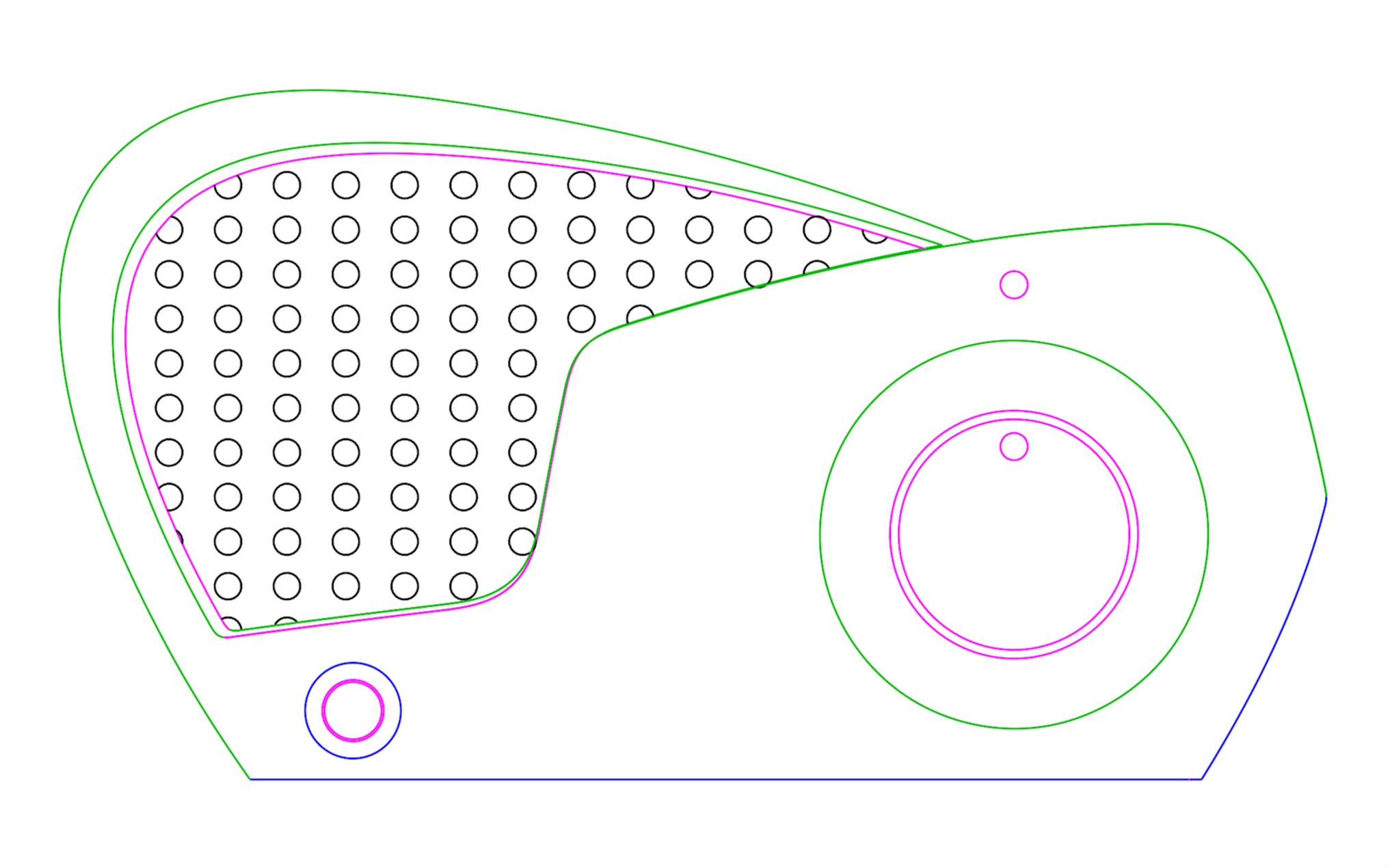
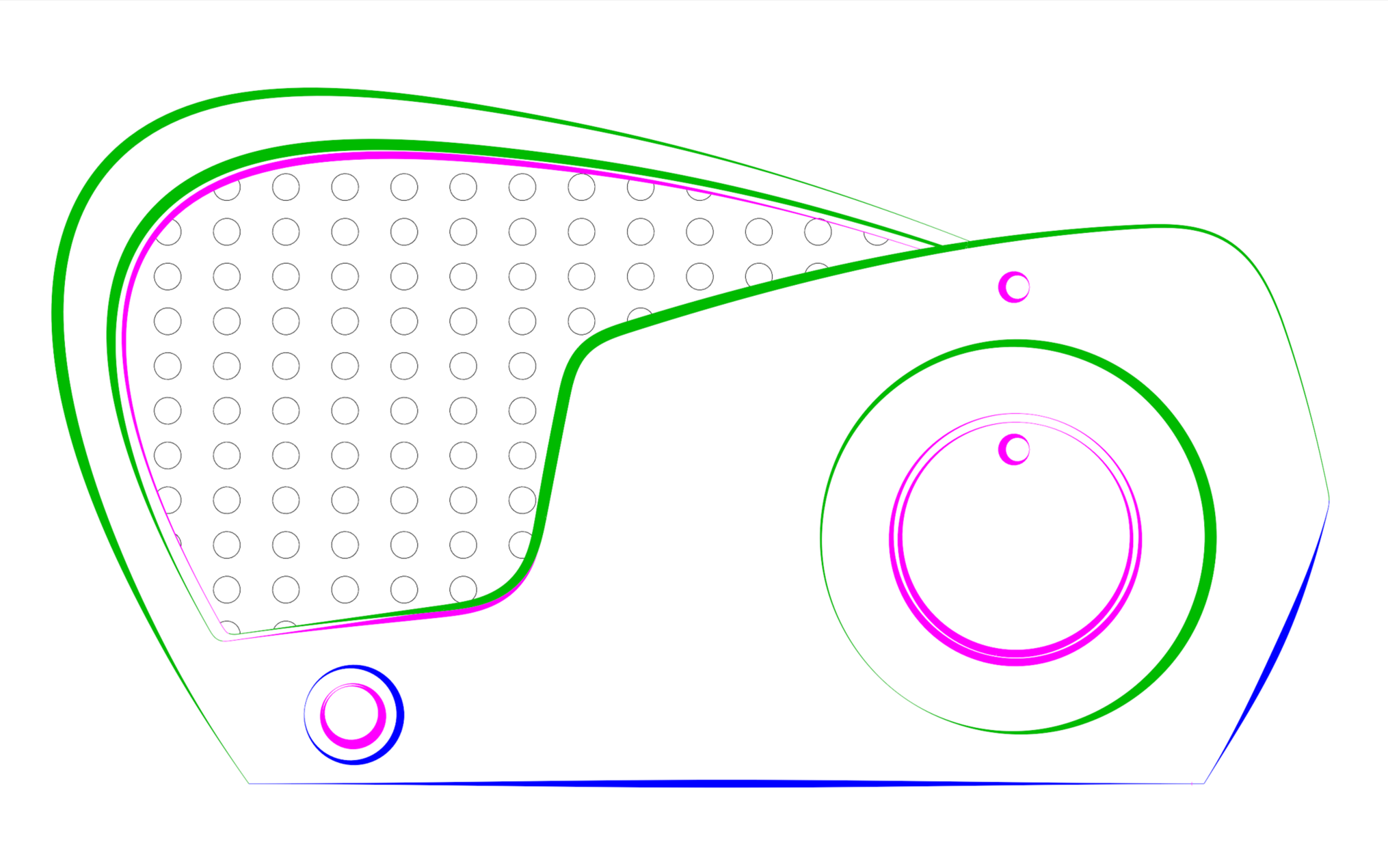
Types de lignes standard
Types de lignes améliorés
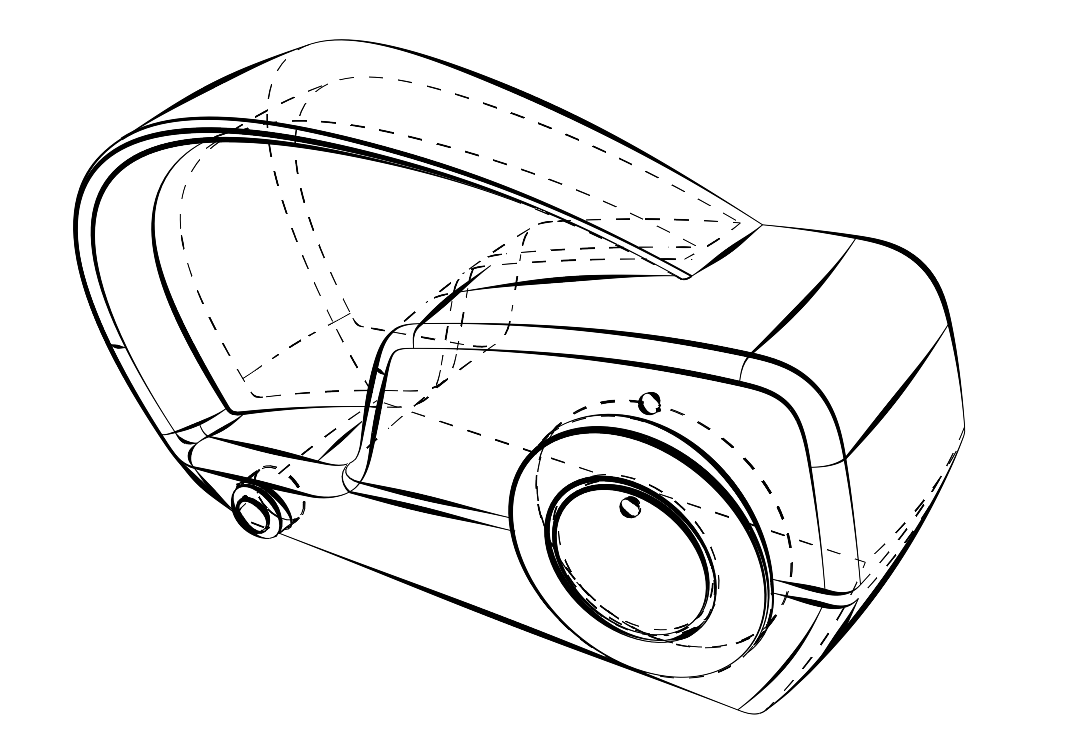

Types de lignes améliorés
Bien plus que de simples courbes
Les types de lignes avancés fonctionnent sur les courbes, les surfaces, les polysurfaces, les extrusions, les SubD, les cotes et bien plus. Le contrôle des types de lignes pour les objets est sous-objets est disponible dans la configuration du mode d’affichage.
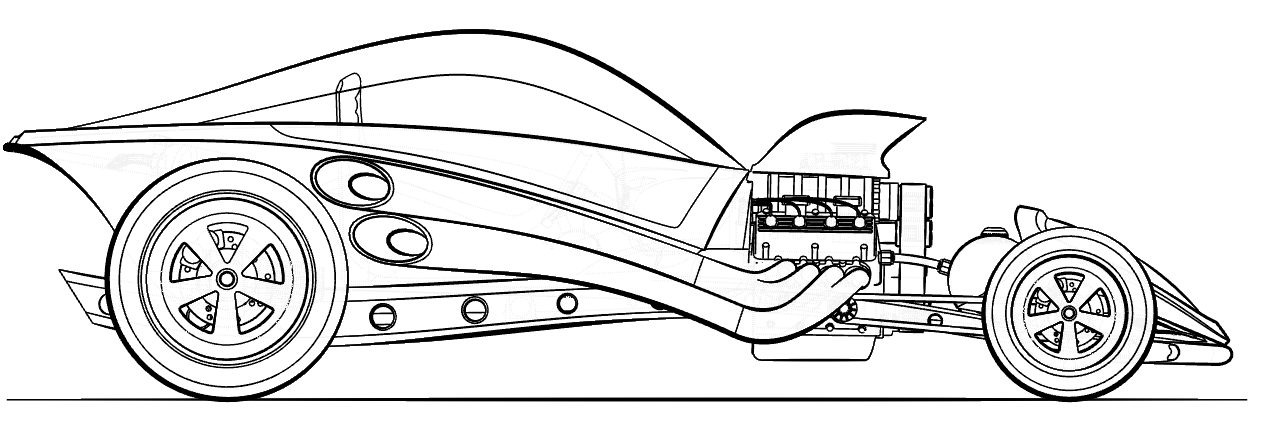
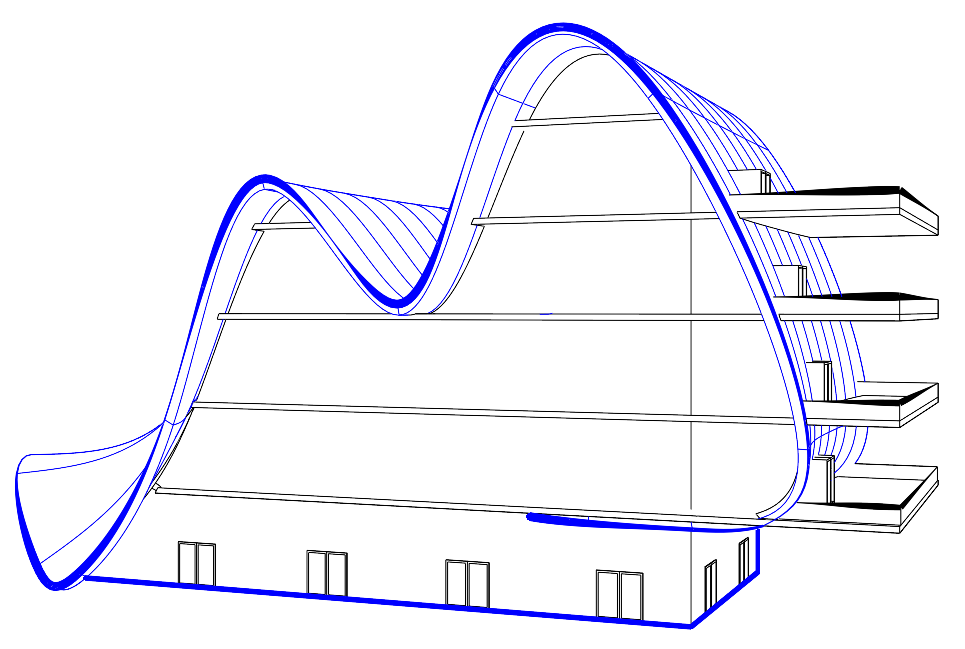
Styles de fermeture et de jonction
Types de lignes avec une conicité
Ces paramètres fonctionnent ensemble pour représenter une conicité artistique, grâce aux options définissant le motif, la largeur et la position le long de la courbe.
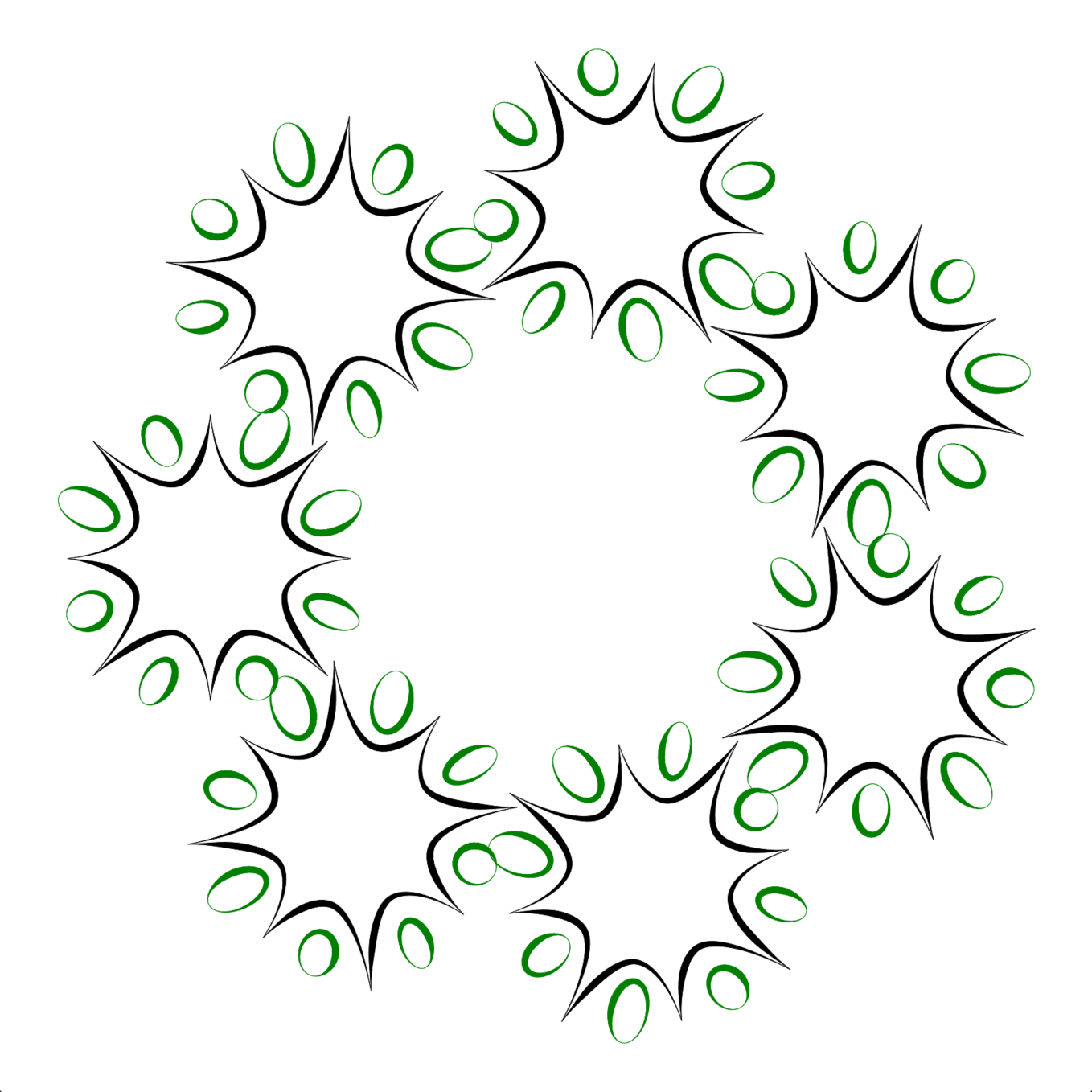
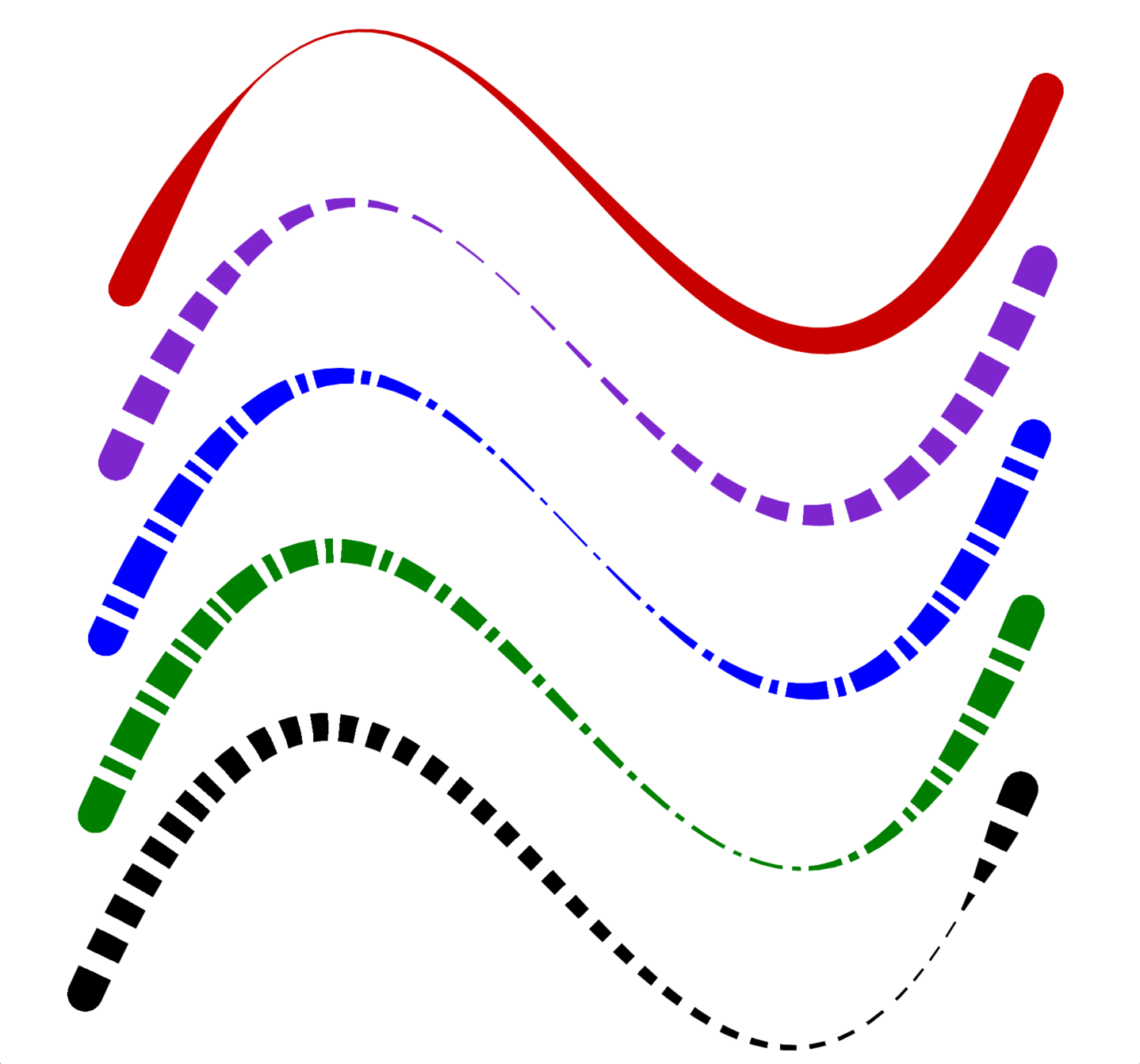
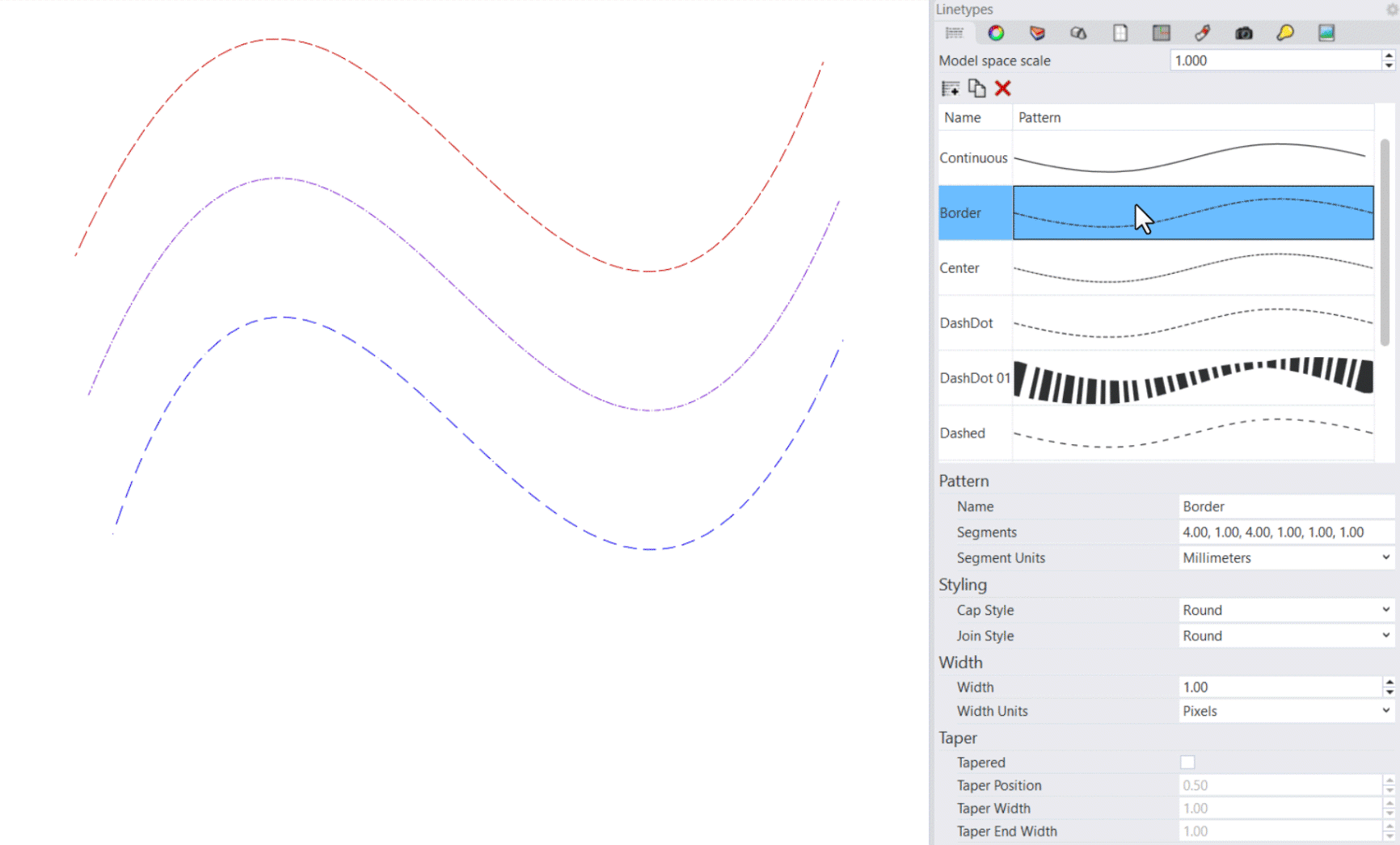
Panneau Types de lignes
Utilisez le panneau Types de lignes pour donner vie à votre créativité en utilisant les motifs prédéfinis ou des motifs personnalisés.
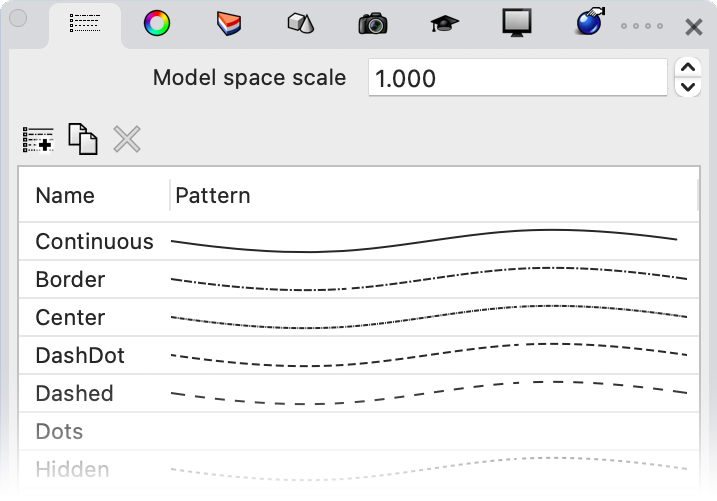
Rotation en perspective
Les types de ligne resteront toujours orientés sur la caméra de la vue. Lorsque vous faites tourner votre modèle, les types de lignes sont affichés à plat.
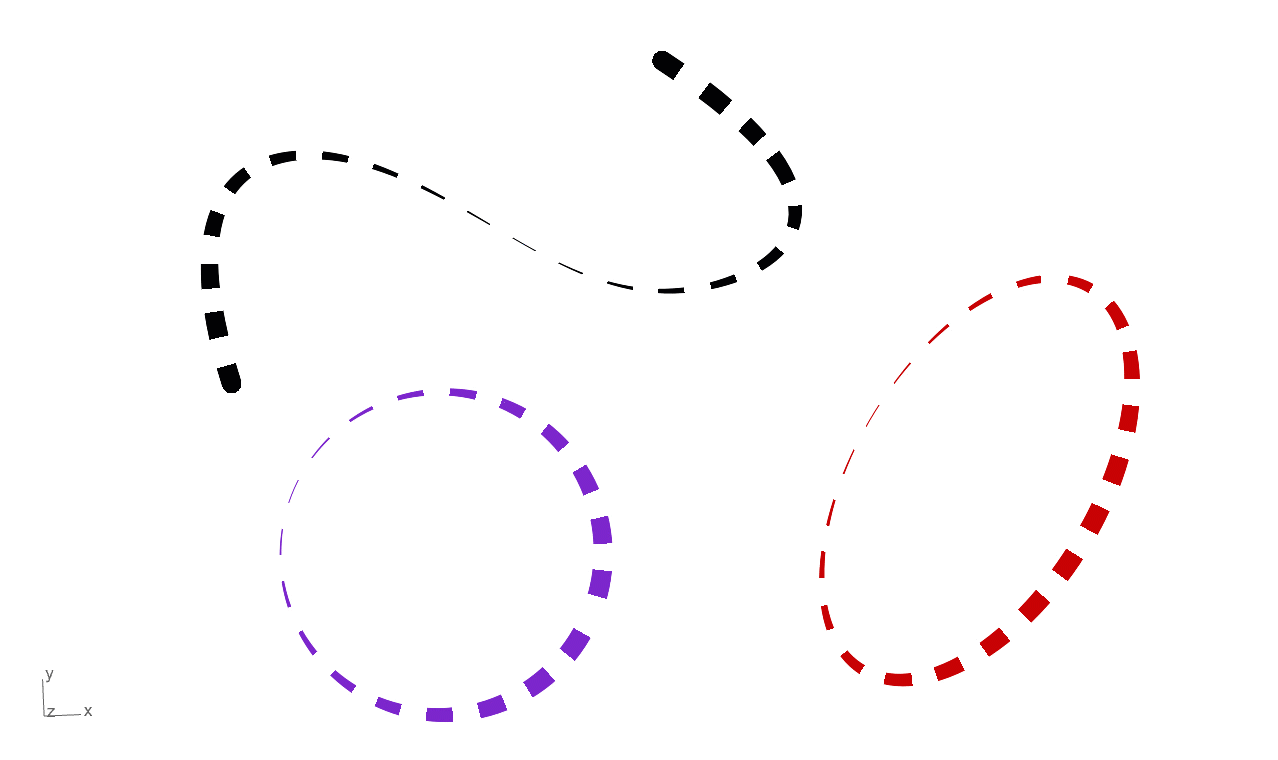
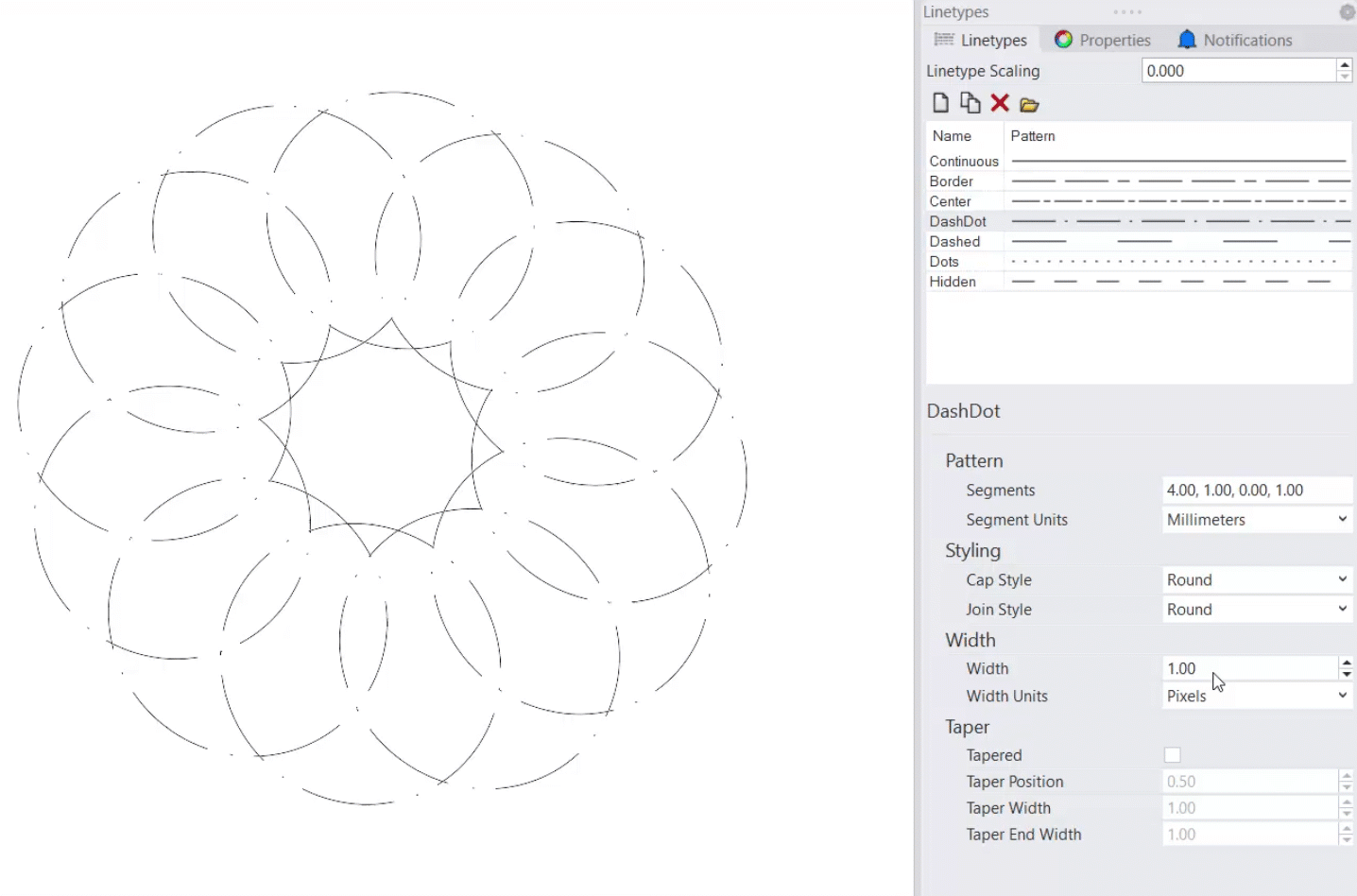
Grasshopper : Créer des types de ligne
Vous pouvez également utiliser Grasshopper pour créer des types de ligne personnalisés avec le composant Model Linetype :
Essayer
Dans ce bref tutoriel, vous attribuerez des types de ligne personnalisés aux calques contenant des courbes.
- Téléchargez Rhino 8 Evaluation pour Windows ou Mac.
- Téléchargez et ouvrez le modèle linetypes-demo.3dm.
- Tapez Calque pour lancer cette commande.
- Cherchez le calque intitulé Continuous. Choisissez comme type de ligne Custom Continuous.
- Cherchez le calque intitulé Taper Thin. Choisissez comme type de ligne Custom Taper Thin.
- Cherchez le calque intitulé Taper Thick. Choisissez comme type de ligne Custom Taper Thick.
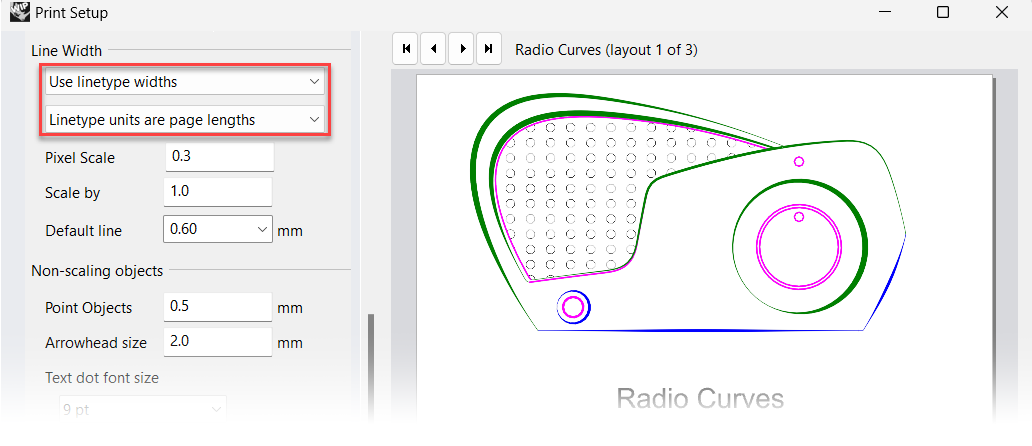
- Tapez Imprimer pour lancer cette commande. Dans Rhino pour Windows, sélectionnez l’imprimante Rhino PDF. (Dans Rhino pour Mac, choisissez Aperçu PDF à l’étape finale.)
- Sous Type de sortie, choisissez Sortie raster et sous Couleur de sortie, choisissez Couleur d’affichage.
- Dans la section Vue et échelle, sélectionnez la mise en page 1-Radio Curves.
- Dans la sectionTypes de lignes et largeurs de ligne, sous Épaisseur des lignes choisissez Utiliser les largeurs de type de ligne.
- Dans Rhino pour Windows, cliquez sur Imprimer et sélectionnez l’imprimante Rhino PDF. (Dans Rhino pour Mac, choisissez Aperçu PDF à l’étape finale*.) Indiquez ensuite le nom et l’emplacement du fichier PDF.
- Terminé ! Testez avec différents types de lignes dans vos modèles et n’oubliez pas de poser vos questions et nous faire part de vos retours sur le forum Discourse.
Vous rencontrez des problèmes ?Pour tester les Types de lignes améliorés, vous devrez vérifier ces paramètres de Rhino :
- L'affichage de l’impression doit être désactivé. (Utilisez la commande AffichageImpression pour le désactiver.)
- Les types de ligne ne s’affichent pas si la Largeur des courbes du Mode d’affichage est définie sur Pixels. Définissez les valeurs par défaut pour votre mode d’affichage :
- Tapez Options pour lancer cette commande.
- Ouvrez la section Vue puis Modes d’affichage.
- Cliquez sur Filaire et sélectionnez : Valeurs par défaut
- Cliquez sur Accepter pour fermer les Options.
- Fermez et redémarrez Rhino avant de réessayer.