Dans la plupart des modèles, certains éléments se répètent. Comme les fenêtres, les portes ou les équipements. Pour ces objets, utilisez des blocs. Un bloc est un ensemble d’objets associés ensemble sous un nom unique.


Les blocs vous permettent de :
- Gagner du temps en actualisant toutes les occurrences suite à la modification de la définition.
- Réduire la taille occupée par vos fichiers sur le disque.
- Augmenter la vitesse d’affichage de vos modèle.
- Compter le nombre d’occurrences.
- Imbriquer des blocs les uns dans les autres.
- Inclure des données personnalisées qui seront actualisées pour chaque occurrence.
- Utiliser une Bibliothèque de blocs pour une plus grande cohérence au sein de votre équipe.
Amélioration des blocs
Le gestionnaire de blocs est maintenant plus flexible et plus puissant. Possibilité de modifier plusieurs définitions en même temps. Filtre pour trouver rapidement le bloc voulu et bien plus :
Définitions rapides
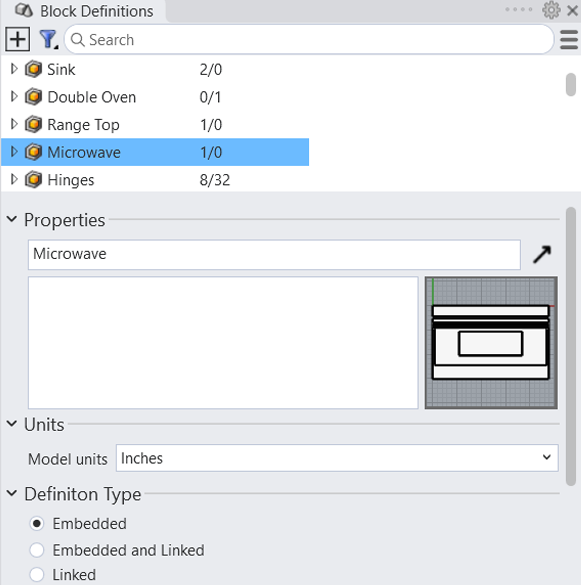
Amélioration au niveau des propriétés des blocs

Rechercher et sélectionner des composants de blocs

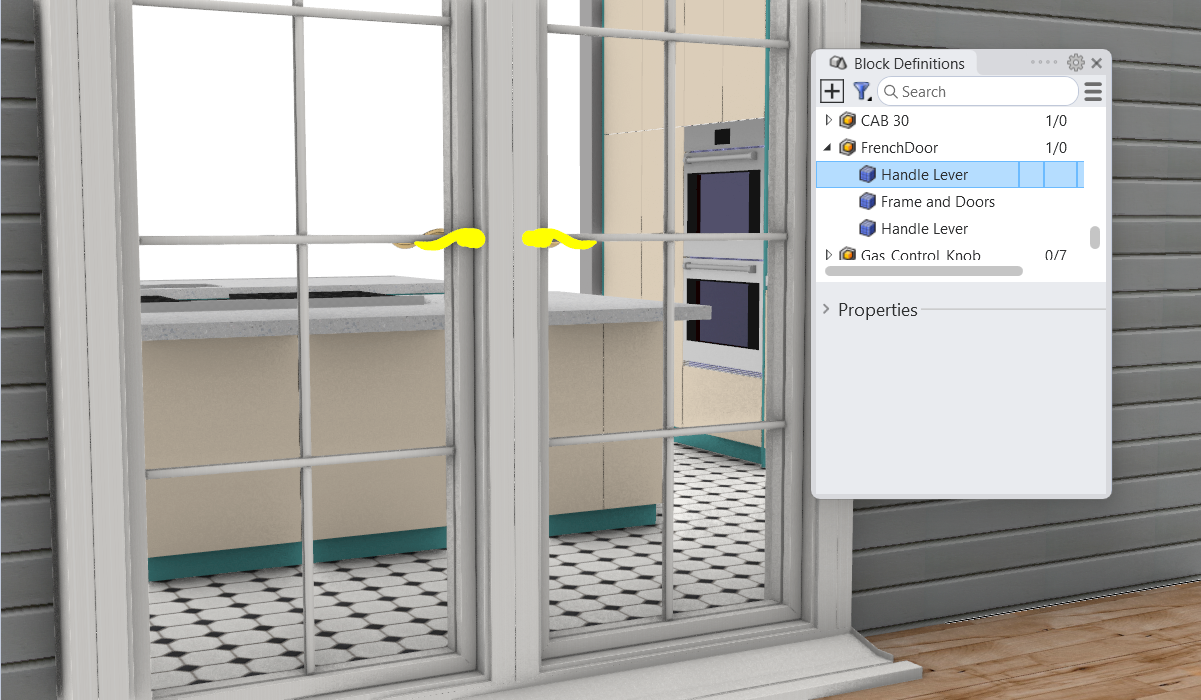
Filtre et décompte
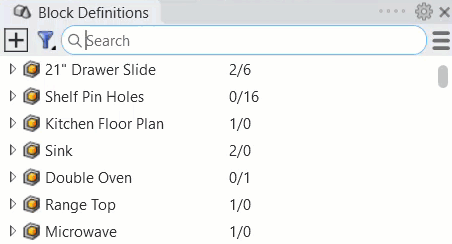
Gestion des blocs dans Grasshopper
Grasshopper dispose maintenant de composants pour la création de définitions et occurrences de blocs. Fixez des blocs en conservant les attributs d’objet : Grasshopper enregistre et applique les attributs. Importez des blocs depuis d’autres fichiers, et bien d’autres fonctions.
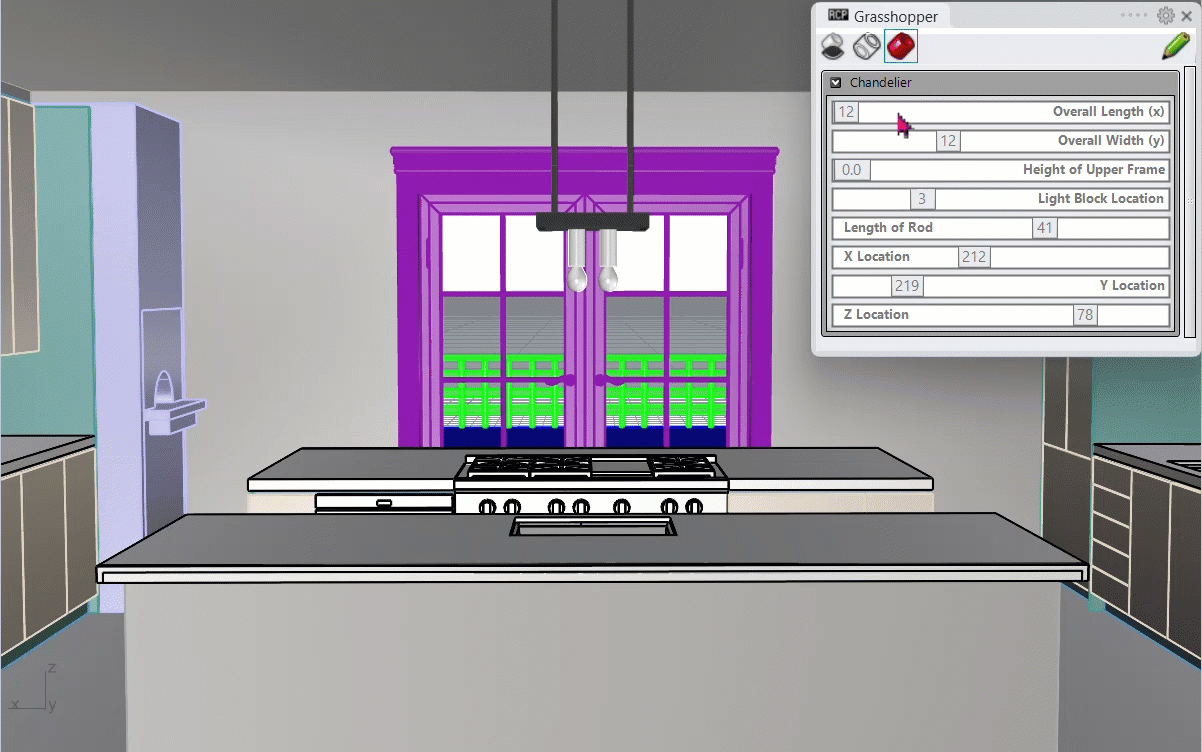
Importation de blocs dynamiques d’AutoCAD
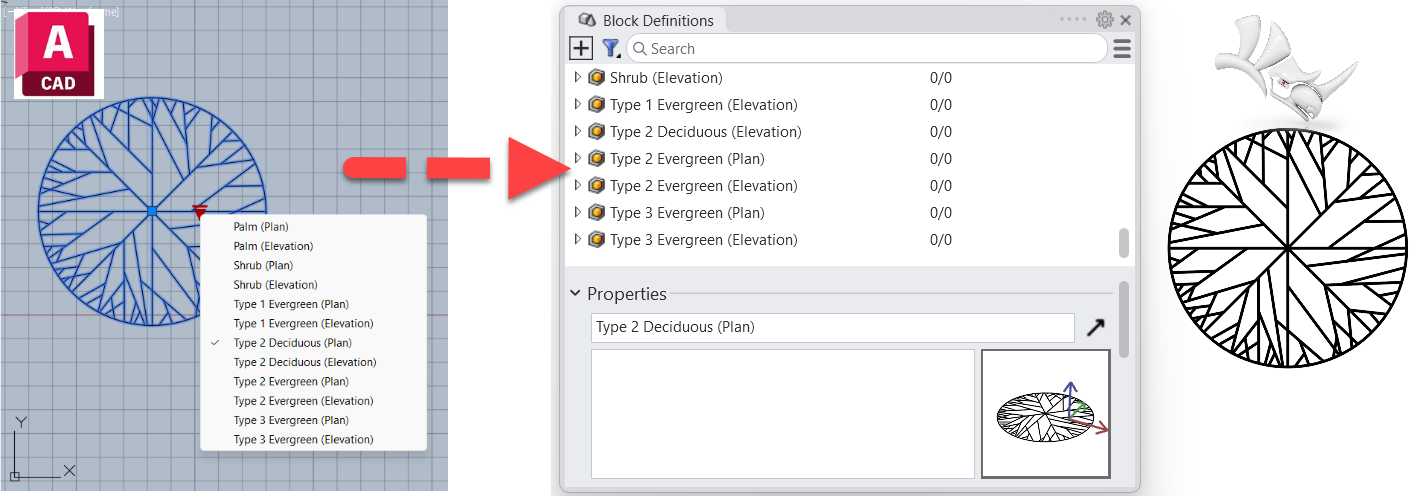
Essayer
Téléchargez le modèle du plan 3D partiel d’une cuisine. Vous devrez ajouter le micro-ondes, la plaque de cuisson et deux fours.
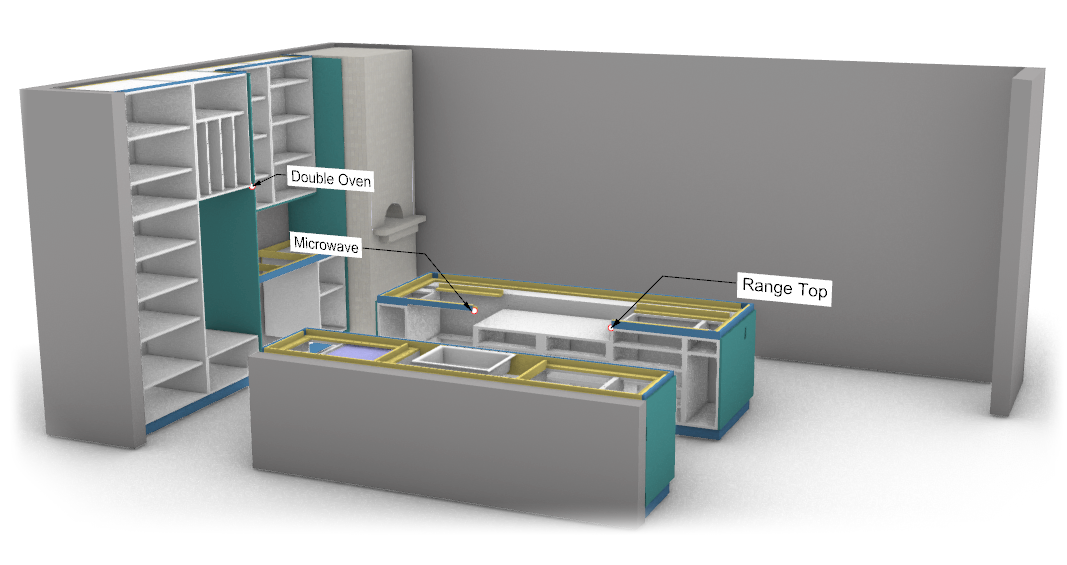
- Téléchargez Rhino 8 Evaluation pour Windows ou Mac.
- Téléchargez et ouvrez le modèle Blocks-Demo.3dm.
- Lancez la commande Calque pour ouvrir le panneau Calques dans la barre latérale de droite.
- Dans le panneau Calques, vérifiez que le calque Fours et plaque est le calque actuel. Une marque devrait apparaître dans la colonne Actuel du panneau Calques.
- Tapez GestionnaireBlocs pour lancer cette commande. Le panneau Définitions de bloc s’ouvrira alors dans la barre latérale droite.
- Tapez Accrochages pour lancer cette commande.
- Dans la ligne de commandes, cliquez sur Point=Activé et sélectionnez le paramètre Désactivé pour tous les accrochages. Cette opération peut également être réalisée dans le panneau Accrochages.
- Dans le panneau Définitions de blocs à droite, cliquez avec le bouton droit sur le bloc Double four.
- Dans le menu déroulant, cliquez sur l’option “Insérer”.

- À l’invite Point d’insertion, sélectionnez le point d’insertion du bloc à l’endroit indiqué par le repère.
- À l’invite Facteur d’échelle <1>, tapez 1 ou Entrée pour accepter le 1 entre crochets.
- À l’invite Angle de rotation <0>, tapez 0 ou Entrée pour accepter le 0 entre crochets.
- Répétez cette opération pour les blocs Micro-ondes et Plaque de cuisson. Placez ces blocs dans les positions indiquées par les repères.
- Activez la géométrie du plan de travail en allant dans le panneau Calques et en cliquant sur l’icône de l’ampoule grise dans la colonne Activé du calque Activer une fois terminé.
- Désactivez les point et les repères pour placer les blocs en allant dans le panneau Calques et en cliquant sur l’icône de l’ampoule jaune dans la colonne Activé du calque Désactiver une fois terminé.
Votre modèle de cuisine 3D est maintenant terminé.
Posez vos questions et faites part de vos retours sur le forum Discourse.

