Dans ce tutoriel, nous allons apprendre à utiliser le manipulateur pour créer une géométrie de manière intuitive et précise. Le manipulateur permet de réaliser les actions des commandes
![]() Extruder
,
Extruder
,
![]() Découper au fil
et
Découper au fil
et
![]() Bosse
sur des solides ou sur une géométrie ouverte, ainsi que les commandes
Bosse
sur des solides ou sur une géométrie ouverte, ainsi que les commandes
![]() Déplacer
,
Déplacer
,
![]() Copier
,
Copier
,
![]() Rotation
et
Rotation
et
![]() Échelle
sans exécuter les commandes.
Échelle
sans exécuter les commandes.
Avant de commencer
Si vous débutez sur Rhino ou avec le
![]() manipulateur
, nous vous recommandons de commencer par la page Manipulateur : Guide technique.
manipulateur
, nous vous recommandons de commencer par la page Manipulateur : Guide technique.
Préparation des courbes
Vous pouvez créer votre propre ensemble de courbes ou télécharger le fichier Gumball_Coffee_Table.3dm utilisé dans ce tutoriel.
Pour commencer, nous allons dupliquer l’ensemble de courbes de départ. Ces copies nous permettront de créer les détails de notre table (chanfreins, cadre en verre, piétement, etc.). Nous apprendrons également à déplacer la géométrie dans l’espace. Pour cela, nous utiliserons les fonctions de modification de l’échelle et de déplacement du
![]() manipulateur
et nous modifierons la position du manipulateur sur l’objet lui-même grâce à la commande
manipulateur
et nous modifierons la position du manipulateur sur l’objet lui-même grâce à la commande
![]() ManipulateurRepositionner
. Allons-y…
ManipulateurRepositionner
. Allons-y…
- Sélectionnez la polycourbe du carré et activez le
 manipulateur
dans la barre d’état en bas de l’interface de Rhino.
manipulateur
dans la barre d’état en bas de l’interface de Rhino.
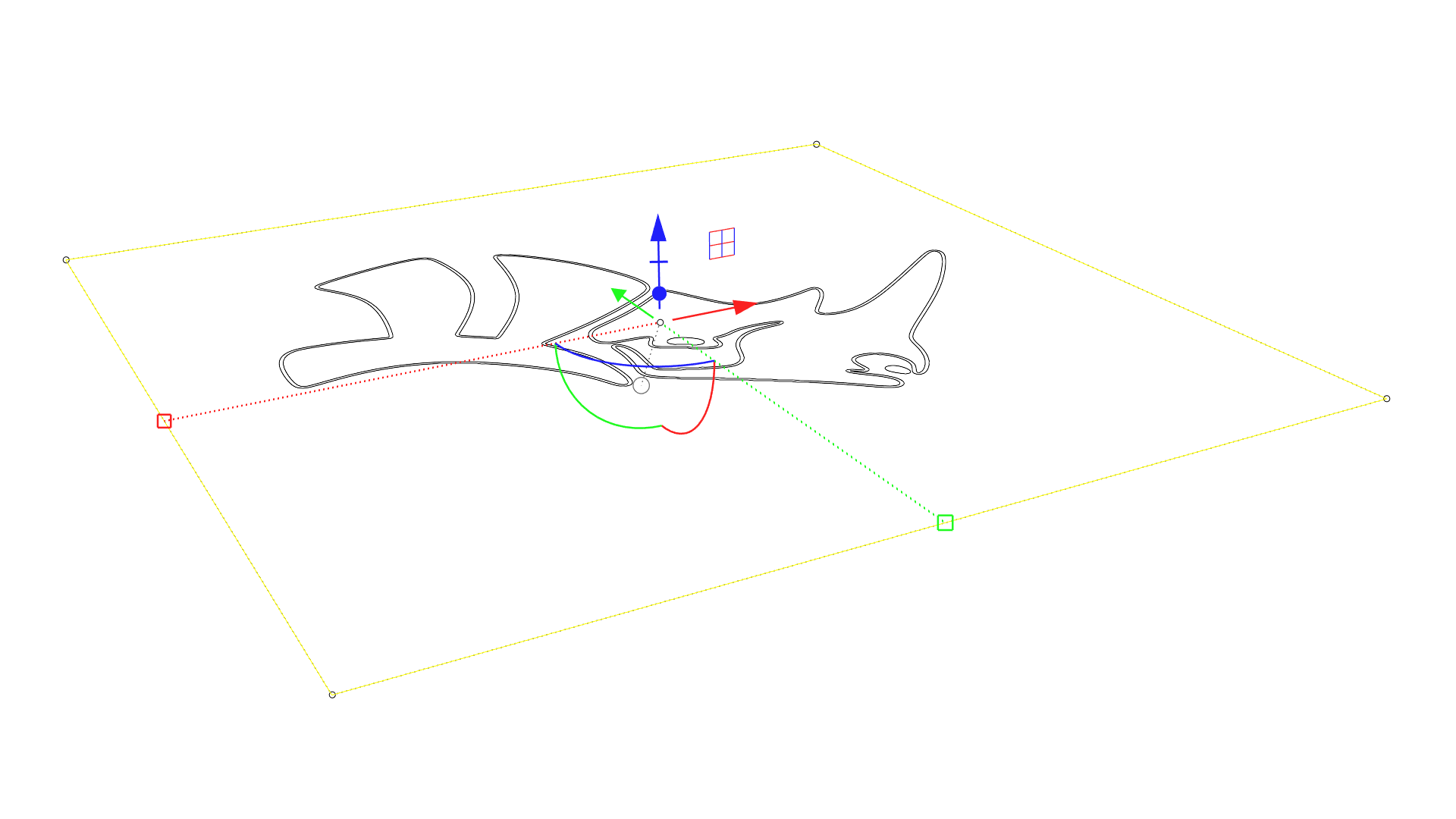
2.Cliquez sur la poignée de plan XY et faites glisser la souris tout en maintenant la touche enfoncée afin de réduire l’échelle du carré. Appuyez simultanément sur la touche pour créer une copie.
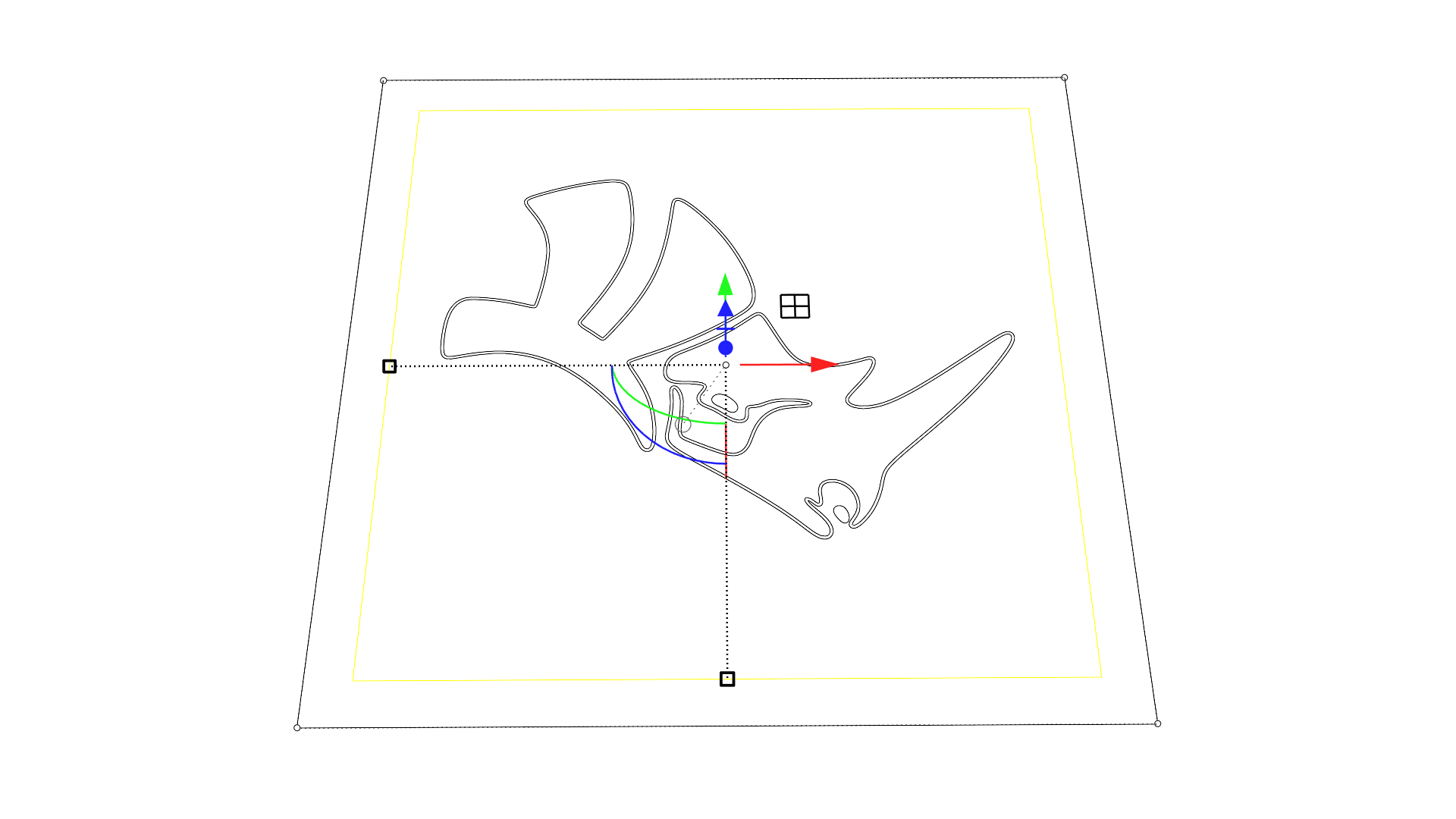
- Répétez l’étape 2, afin de créer une autre copie du carré légèrement plus petite que la première.
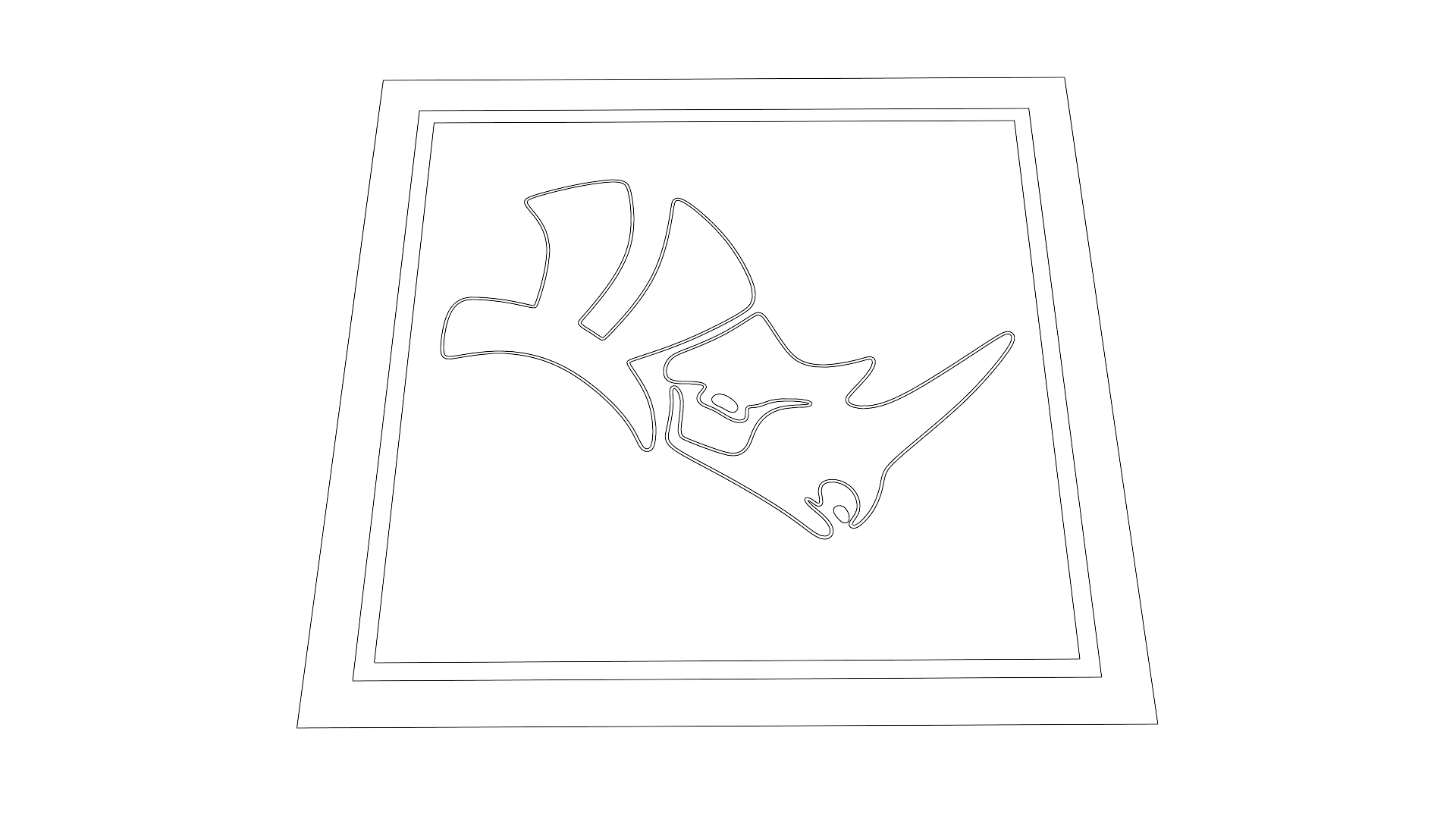
- Double-cliquez sur l’origine du
 manipulateur
et faites-le glisser dans le carré intérieur afin de le repositionner avec la fonction Accrochages sur le sommet.
manipulateur
et faites-le glisser dans le carré intérieur afin de le repositionner avec la fonction Accrochages sur le sommet.
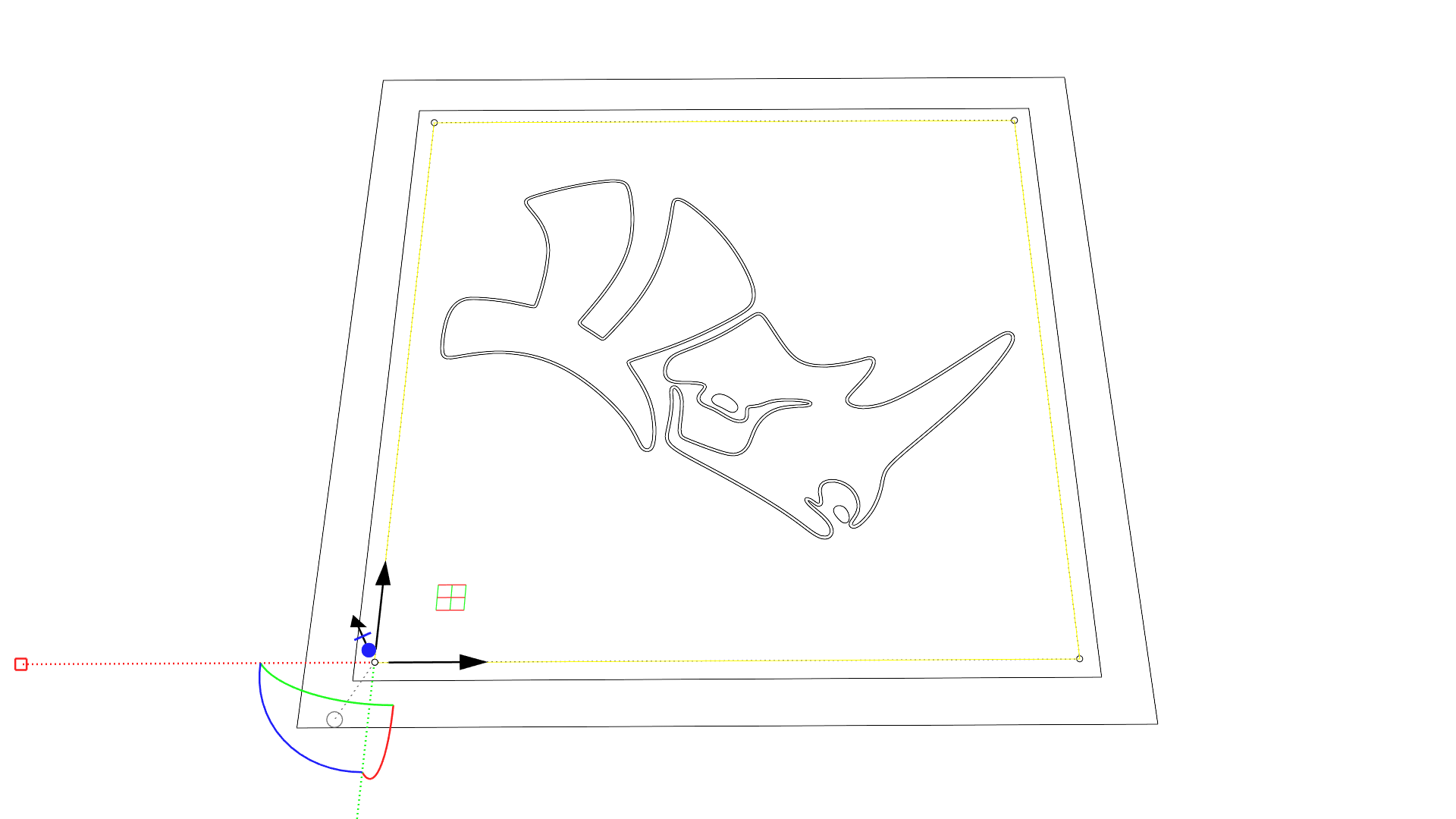
- Utilisez le
 manipulateur
à l’endroit où vous venez de le repositionner pour faire une nouvelle réduction d’échelle 2D et créer une autre copie qui représentera le profil supérieur du pied de la table.
manipulateur
à l’endroit où vous venez de le repositionner pour faire une nouvelle réduction d’échelle 2D et créer une autre copie qui représentera le profil supérieur du pied de la table.
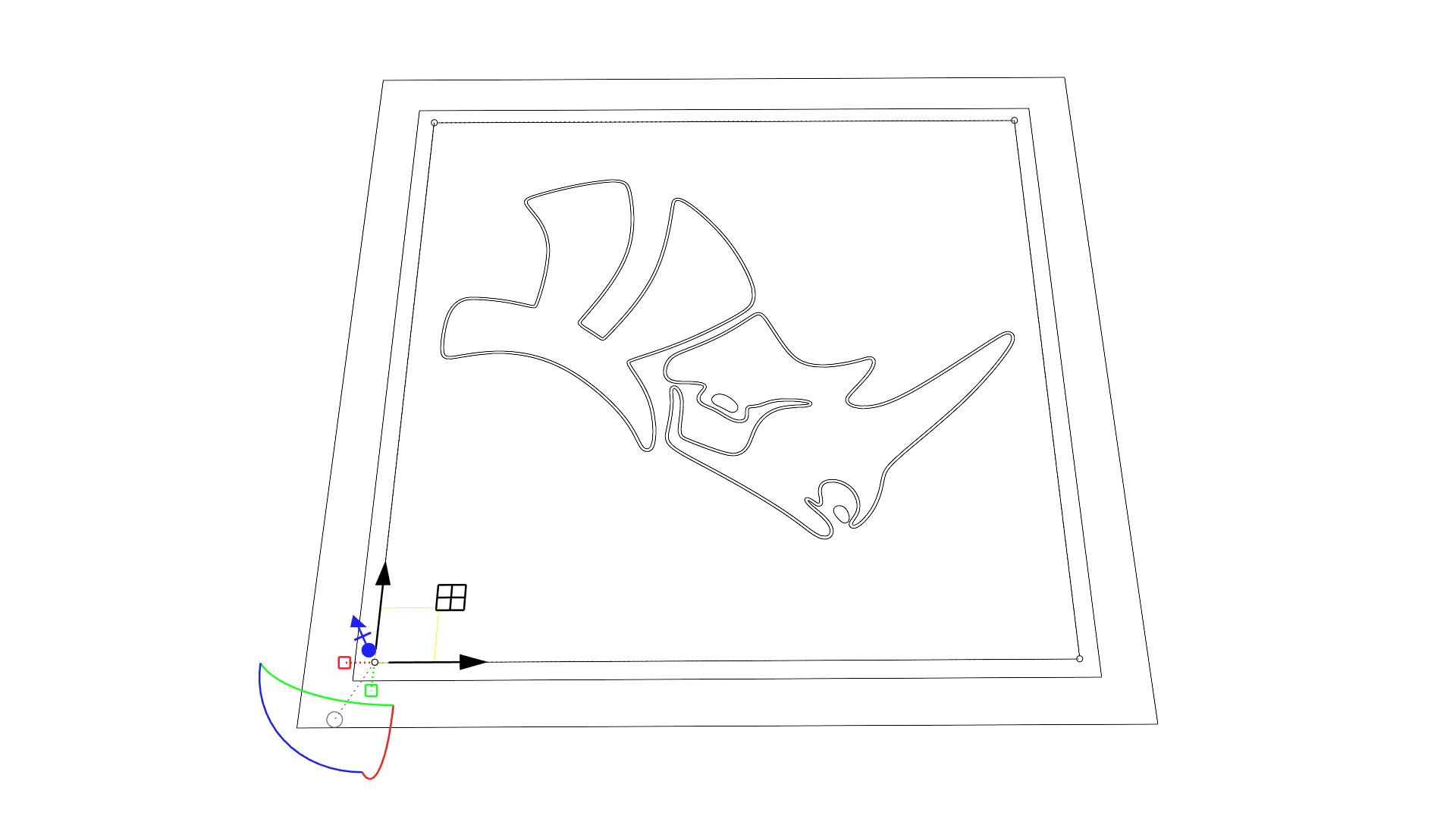
- Sélectionnez toutes les courbes sauf la dernière copie, puis cliquez sur la flèche de déplacement le long de l’axe des Z du
 manipulateur
. Tapez 12 in et appuyez sur
pour déplacer ces courbes de 12 pouces dans la direction Z, même si le modèle est paramétré en centimètres.
manipulateur
. Tapez 12 in et appuyez sur
pour déplacer ces courbes de 12 pouces dans la direction Z, même si le modèle est paramétré en centimètres.
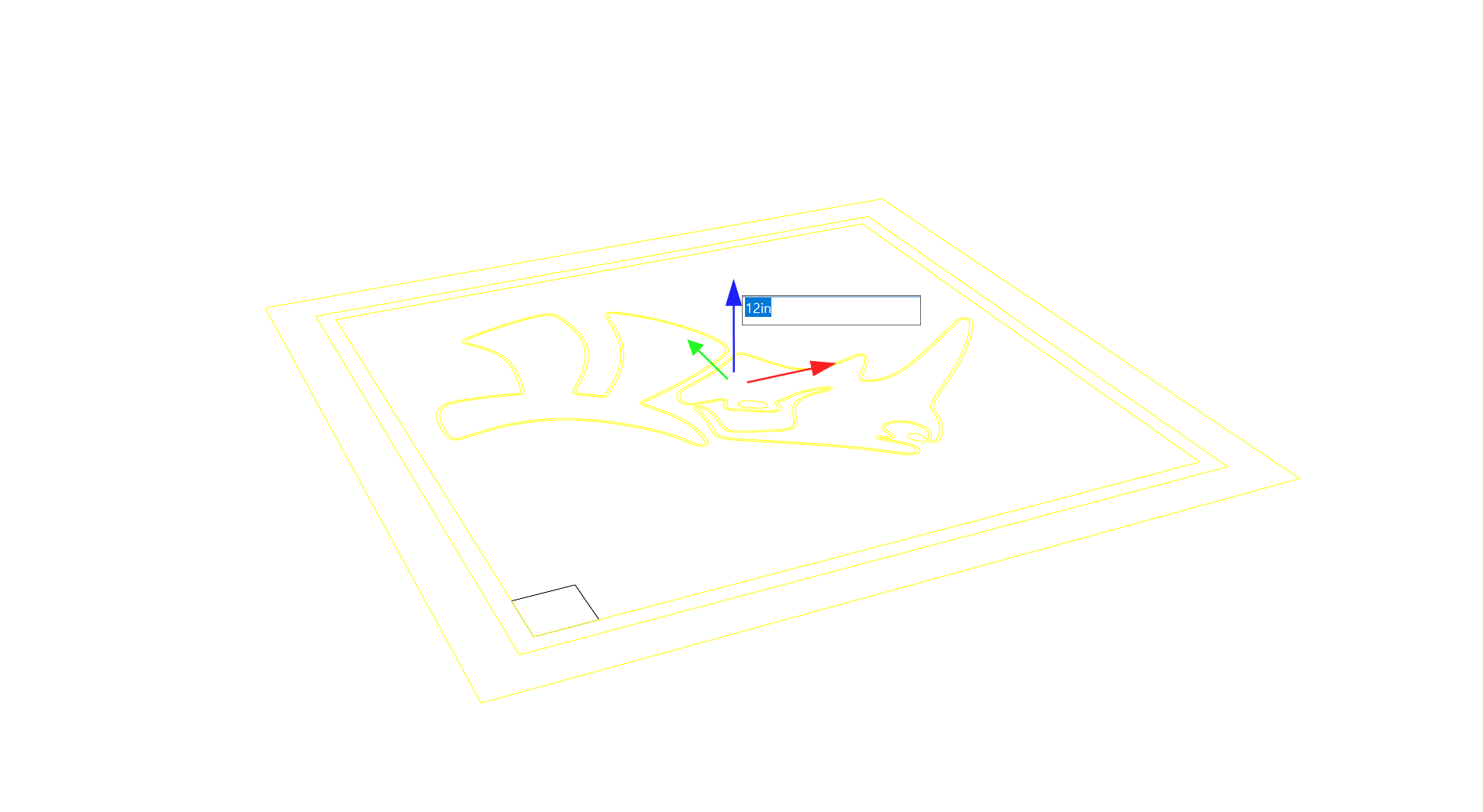
Créer le plateau de la table
Maintenant que nous avons créé et positionné les courbes, nous allons utiliser la fonction extruder du manipulateur pour obtenir le volume principal du plateau de notre table. Nous allons également créer le chanfrein et le cadre en verre en utilisant une astuce très sympa avec la poignée d’échelle.
- Sélectionnez le carré extérieur, puis cliquez sur la poignée d’extrusion le long de l’axe des Z du
 manipulateur
. Tapez 2 et appuyez sur
pour créer une extrusion de 2 centimètres à partir du carré. Définissez la fenêtre en mode ombré pour mieux voir l’extrusion.
manipulateur
. Tapez 2 et appuyez sur
pour créer une extrusion de 2 centimètres à partir du carré. Définissez la fenêtre en mode ombré pour mieux voir l’extrusion.
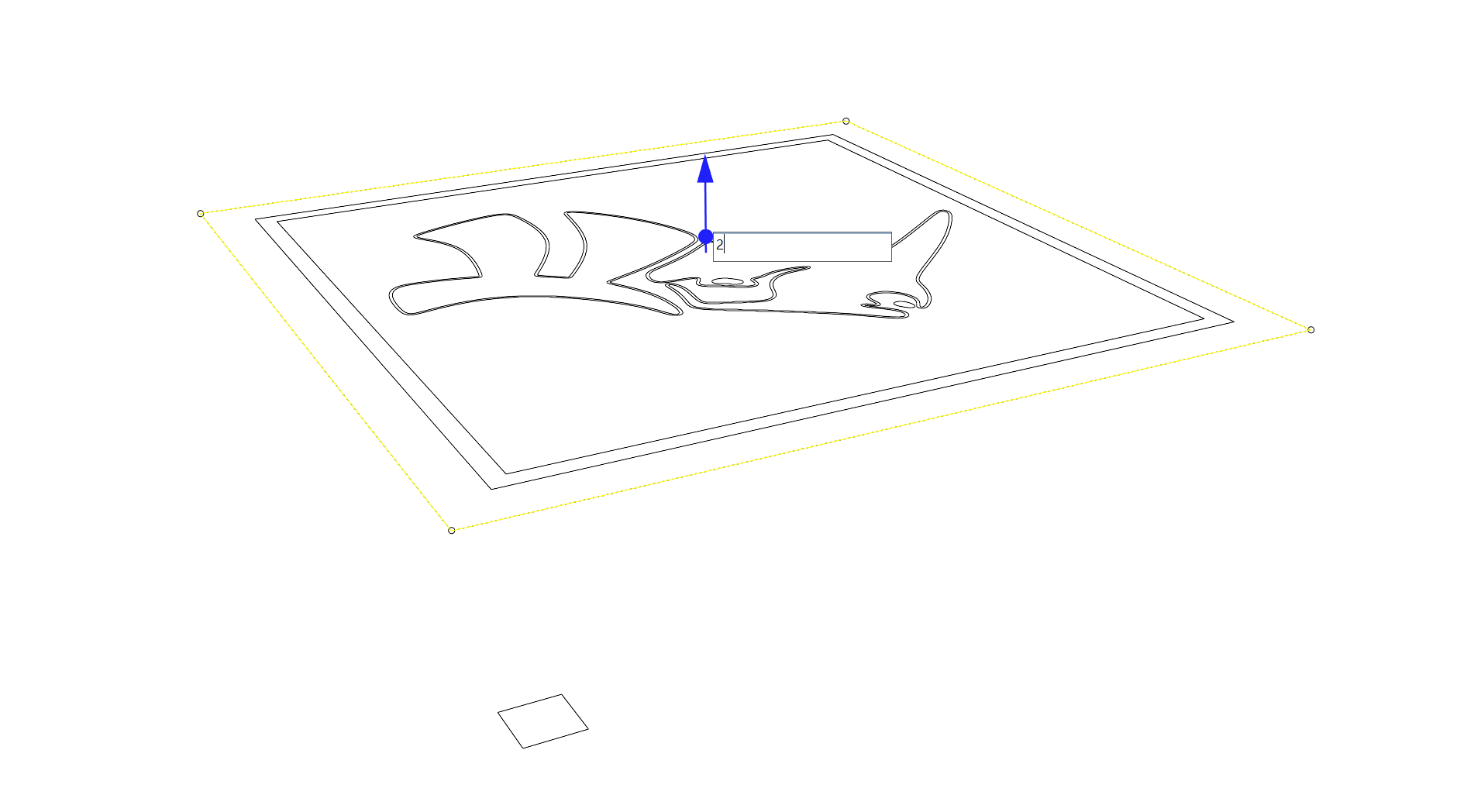
- Appuyez sur les touches + et cliquez sur la face supérieure de l’extrusion que vous venez de réaliser. On appelle cela une sélection de sous-objet.
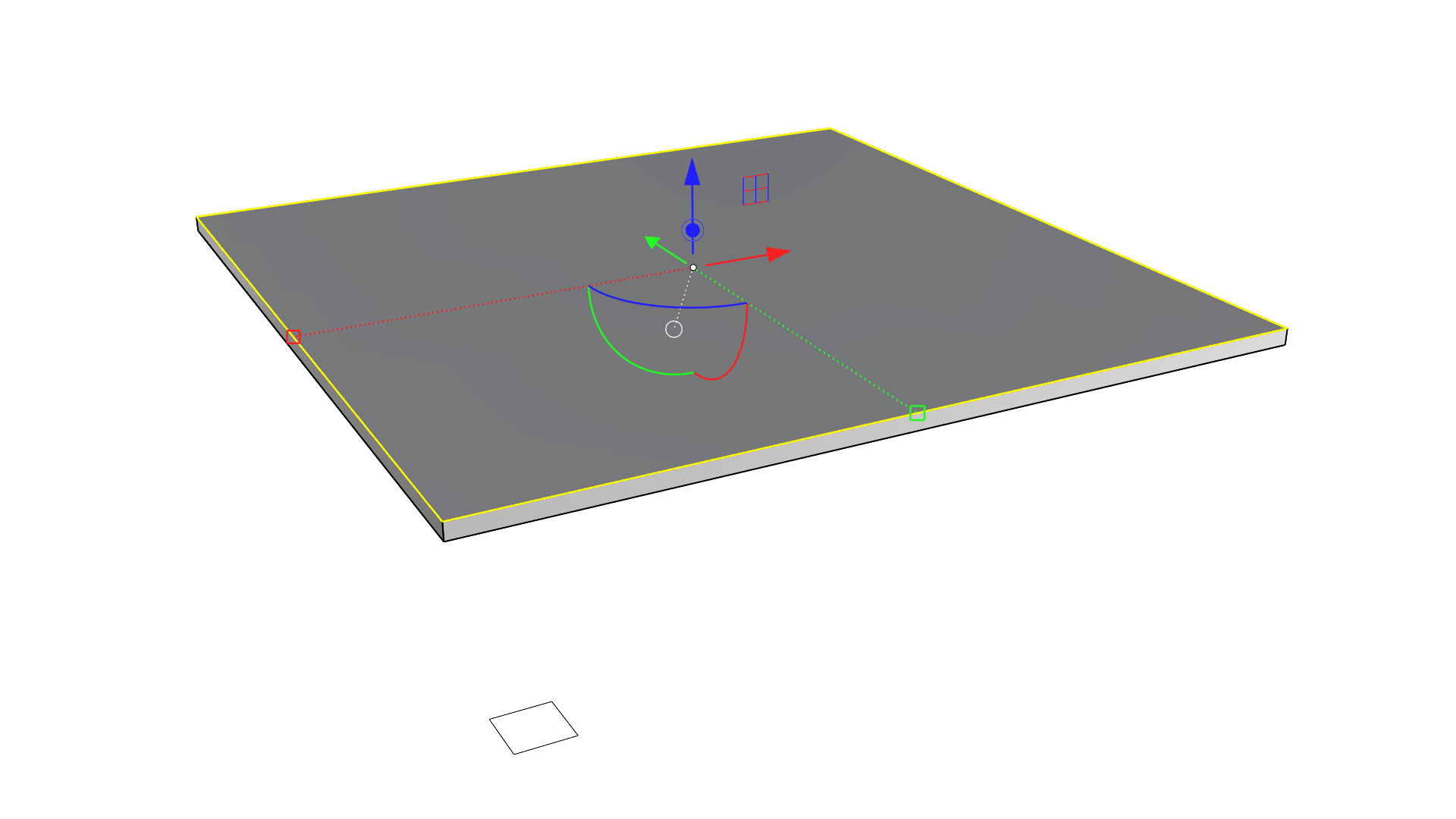
- Utilisez la poignée d’extrusion le long de l’axe des Z du
 manipulateur
pour créer une autre extrusion. Vous pouvez le faire directement à vue d’œil sans saisir de valeur numérique.
manipulateur
pour créer une autre extrusion. Vous pouvez le faire directement à vue d’œil sans saisir de valeur numérique.
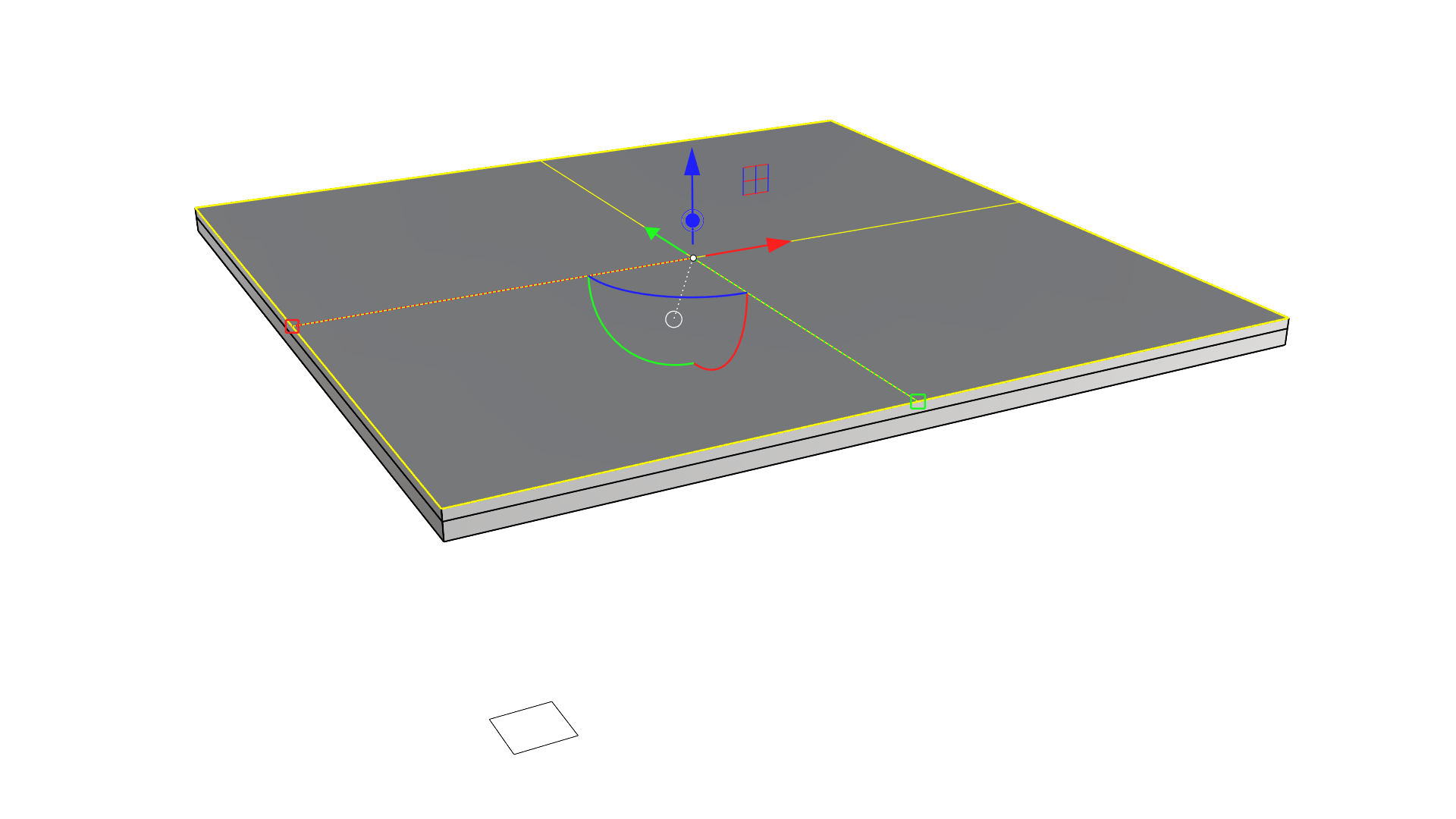
- Faites une sélection de sous-objet de la face supérieure de la polysurface créée, puis cliquez sur une poignée d’échelle 1D et faites-la glisser tout en maintenant la touche enfoncée pour réduire l’échelle en 3D.
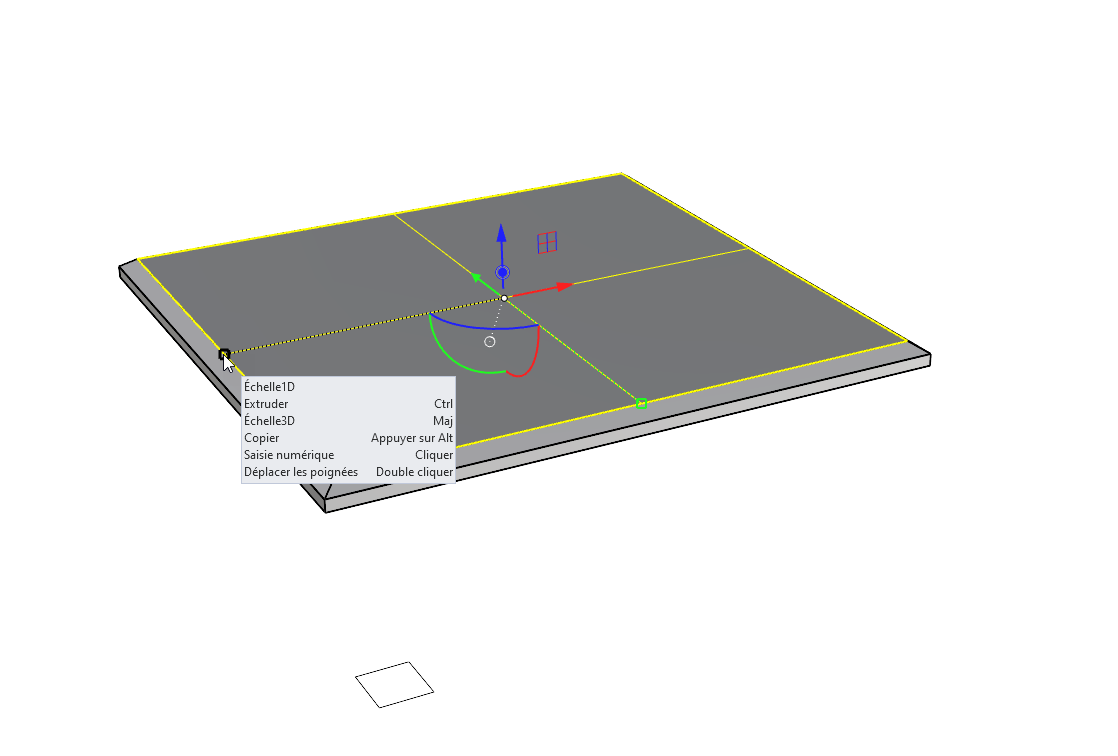
- Utilisez la poignée d’extrusion le long de l’axe des Z pour extruder la face supérieure vers le haut, après avoir refait une sélection de sous-objet. Vous pouvez également le faire à vue d’œil.
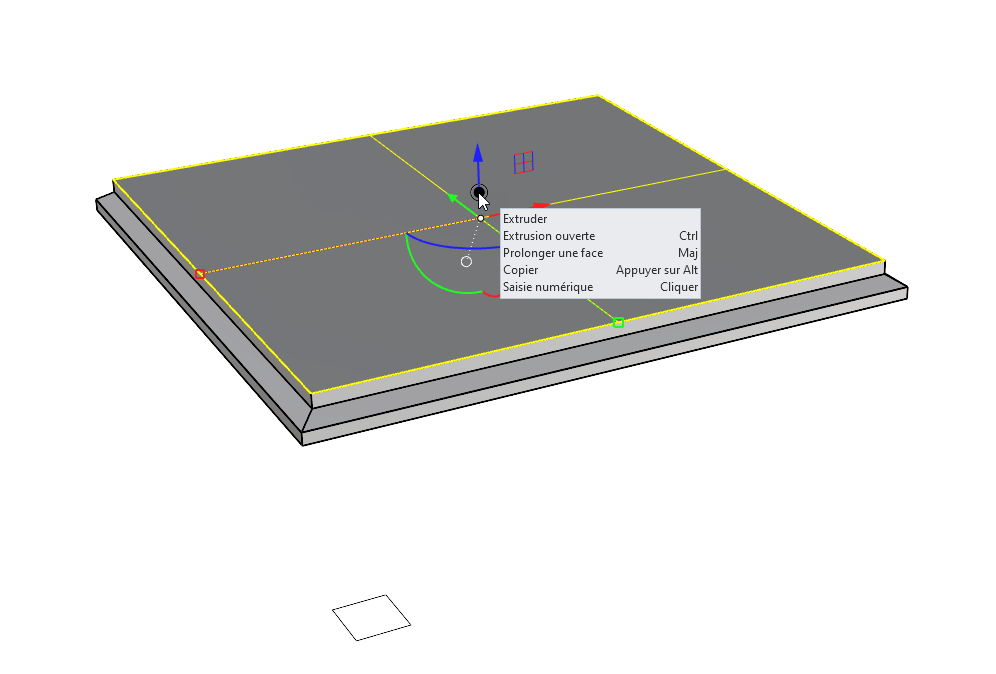
- Répétez l’étape 10 pour réduire l’échelle de la nouvelle face supérieure uniformément.
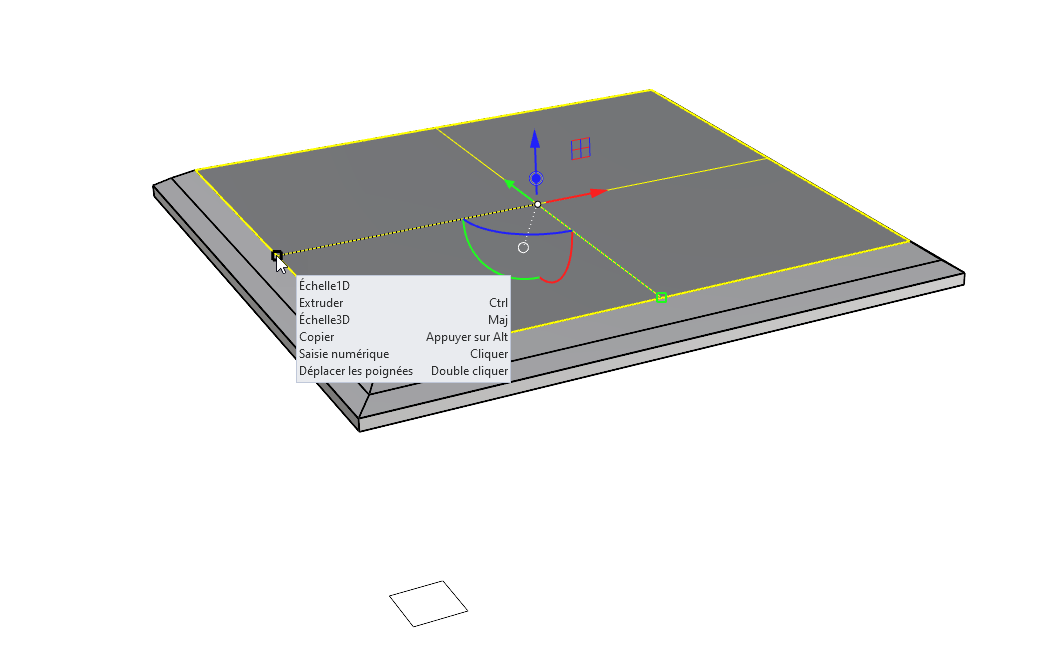
- Appuyez sur les touches + pour faire une sélection de sous-objet de la face supérieure et d’un des bords adjacents de la polysurface.
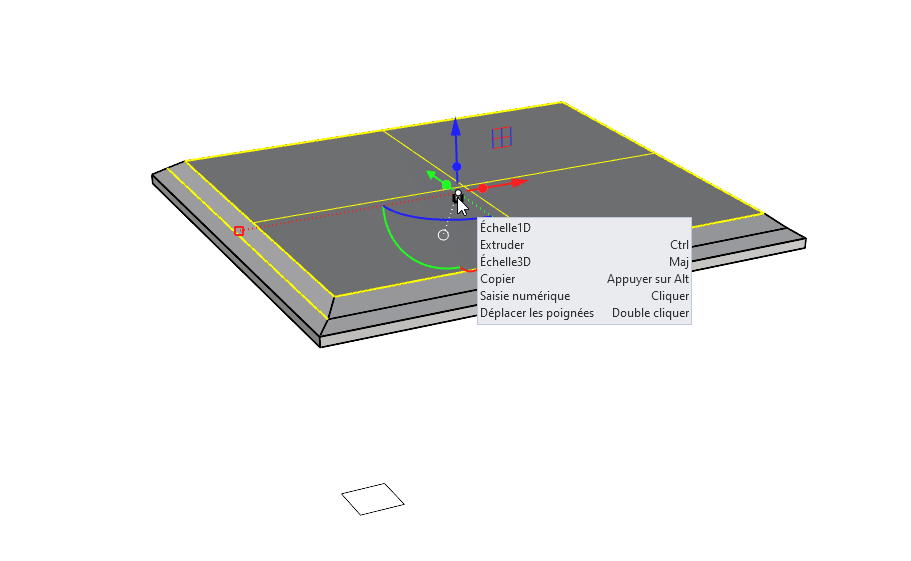
- Double-cliquez sur la poignée d’échelle 1D de l’axe des Z du
 manipulateur
pour la déplacer afin qu’elle ne vous gêne pas. Cela facilitera l’étape suivante.
manipulateur
pour la déplacer afin qu’elle ne vous gêne pas. Cela facilitera l’étape suivante.
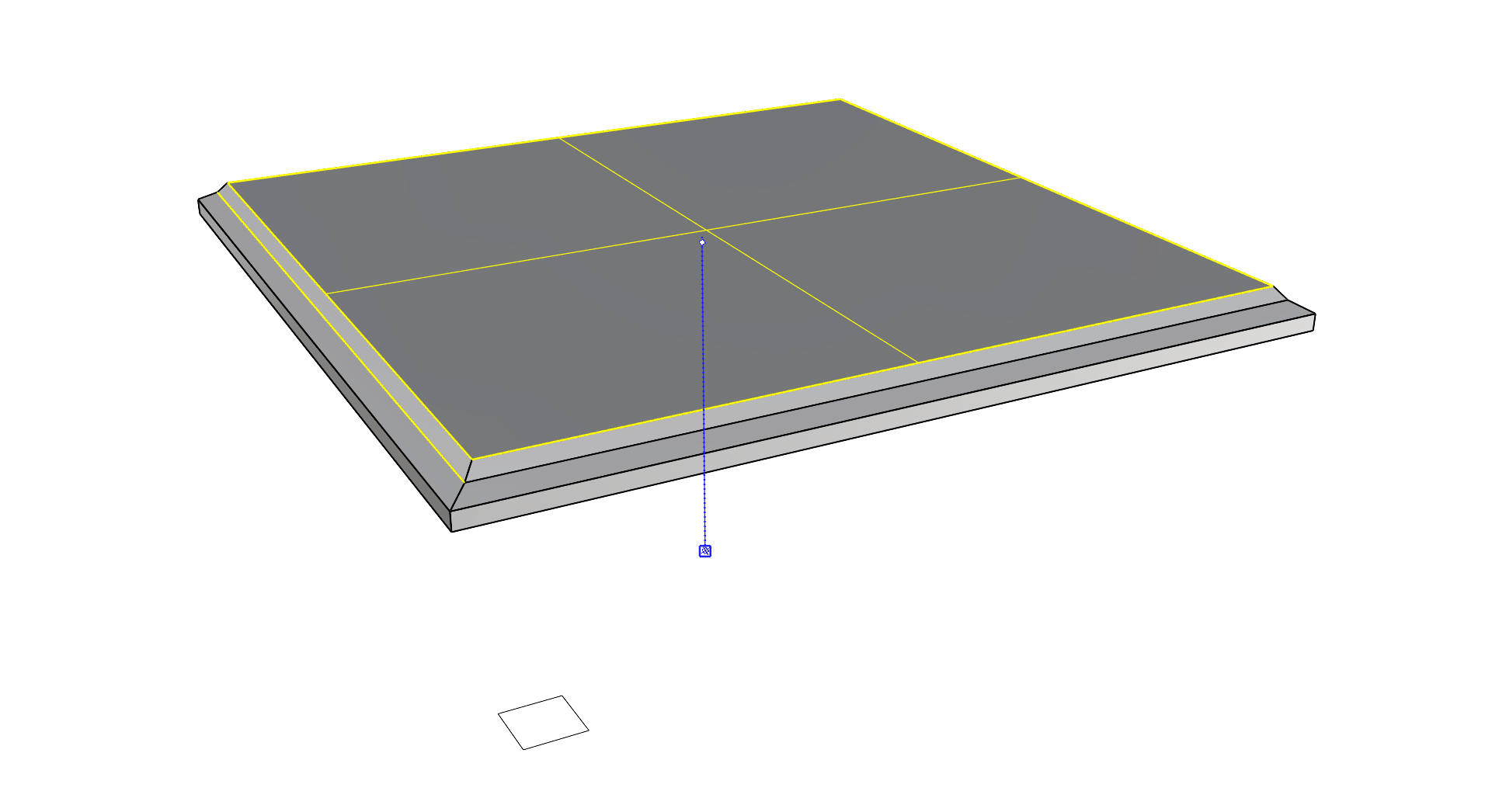
- Double-cliquez sur l’origine du
 manipulateur
et déplacez-le avec Accrochage Fin sur l’extrémité du bord de la polysurface que vous avez sélectionné.
manipulateur
et déplacez-le avec Accrochage Fin sur l’extrémité du bord de la polysurface que vous avez sélectionné.
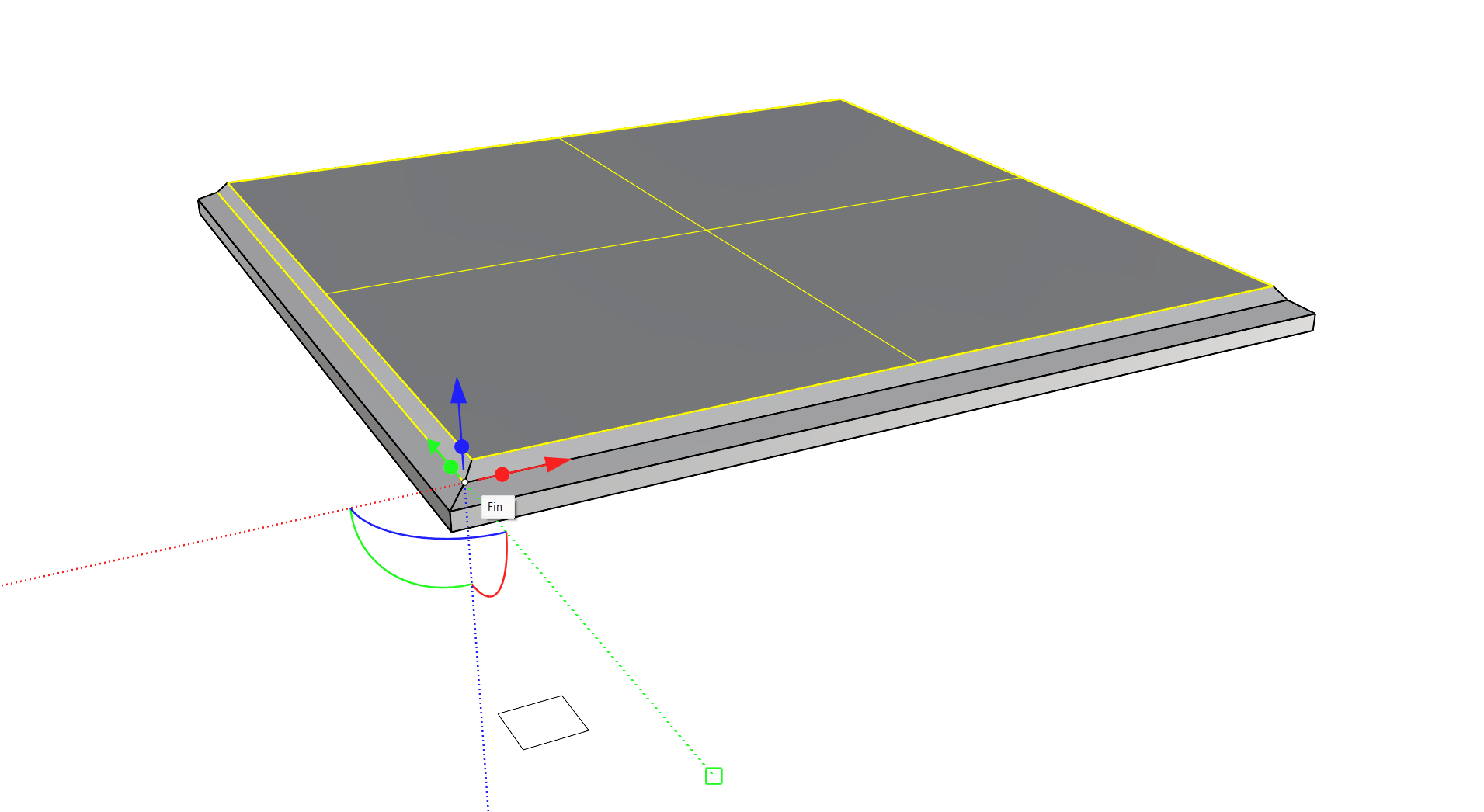
- Cliquez sur la poignée d’échelle 1D de l’axe des Z du
 manipulateur
et faites-la glisser jusqu’à ce que la poignée d’échelle vienne s’accrocher sur l’origine de la position actuelle du manipulateur.
manipulateur
et faites-la glisser jusqu’à ce que la poignée d’échelle vienne s’accrocher sur l’origine de la position actuelle du manipulateur.
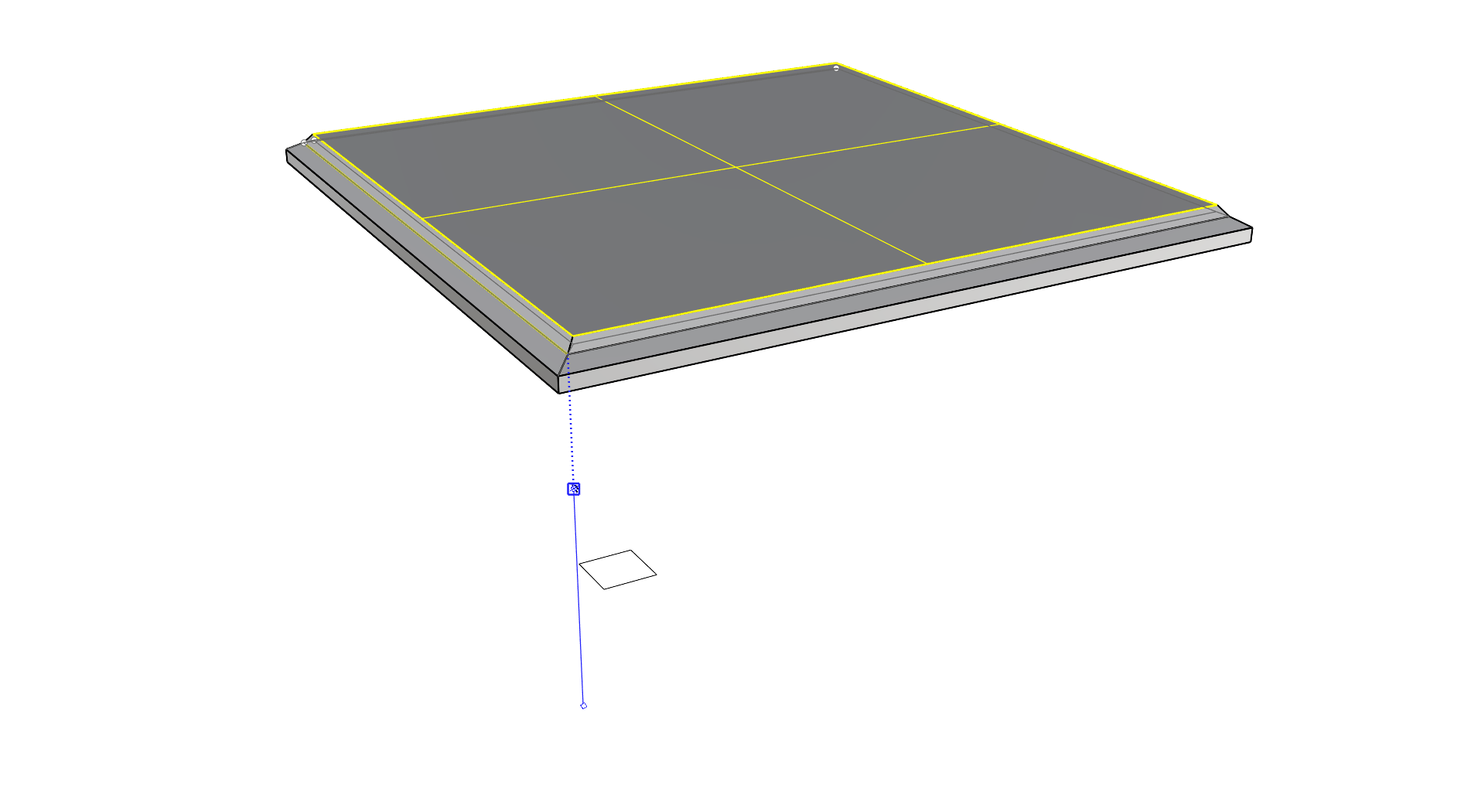
- Les deux sous-objets qui étaient sélectionnés sont à présent coplanaires à cet endroit.
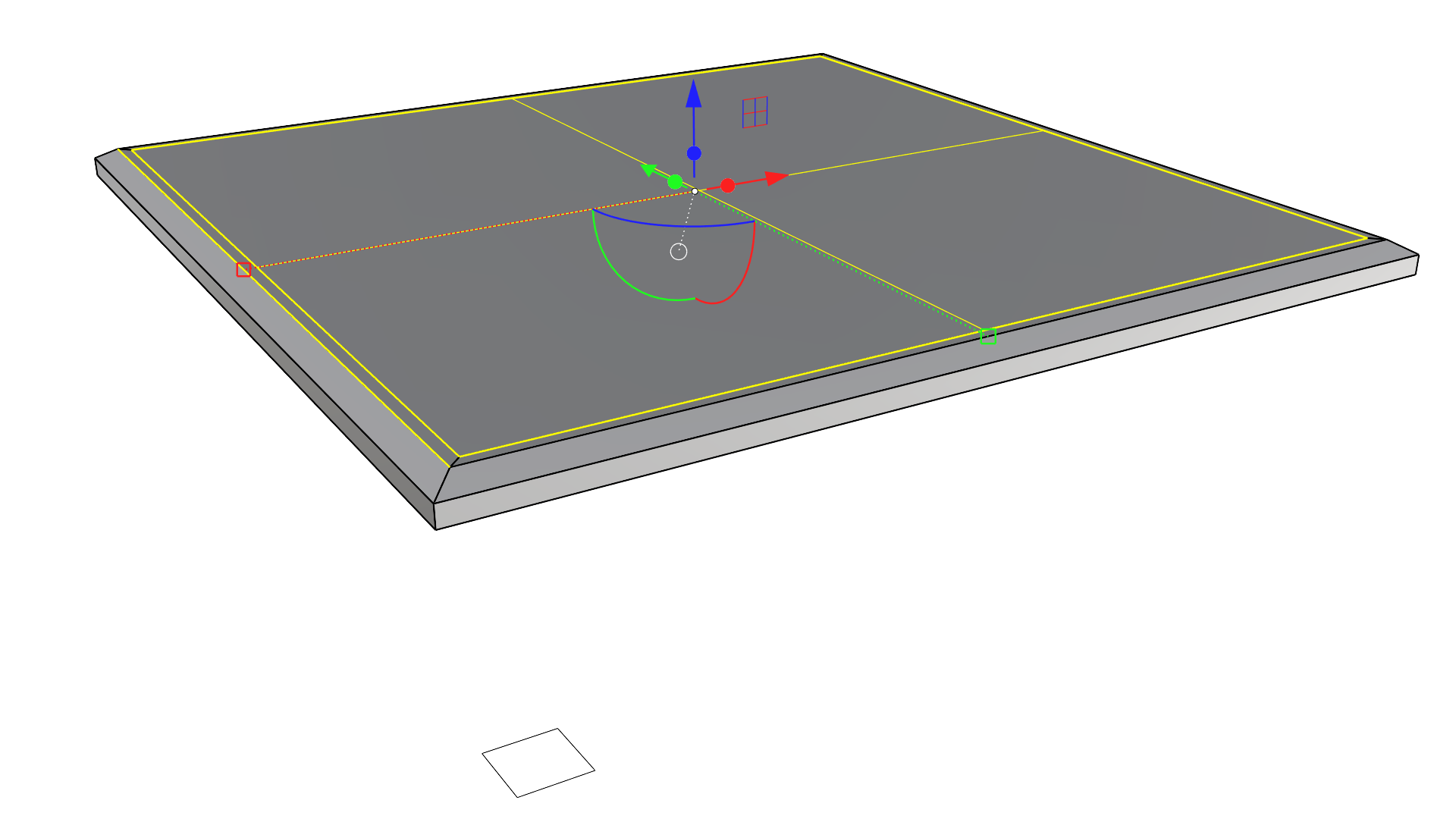
- Faites une sélection de sous-objet de la face centrale, puis cliquez sur la poignée d’échelle 1D et faites-la glisser en maintenant la touche enfoncée pour changer l’échelle en 3D et ajuster la taille à vue d’œil. Notez que mettre à l’échelle un objet plat en 3D revient au même que le mettre à l’échelle en 2D. Si vous préférez, vous pouvez utiliser la poignée des 2 axes avec Maj pour réaliser ce changement d’échelle.
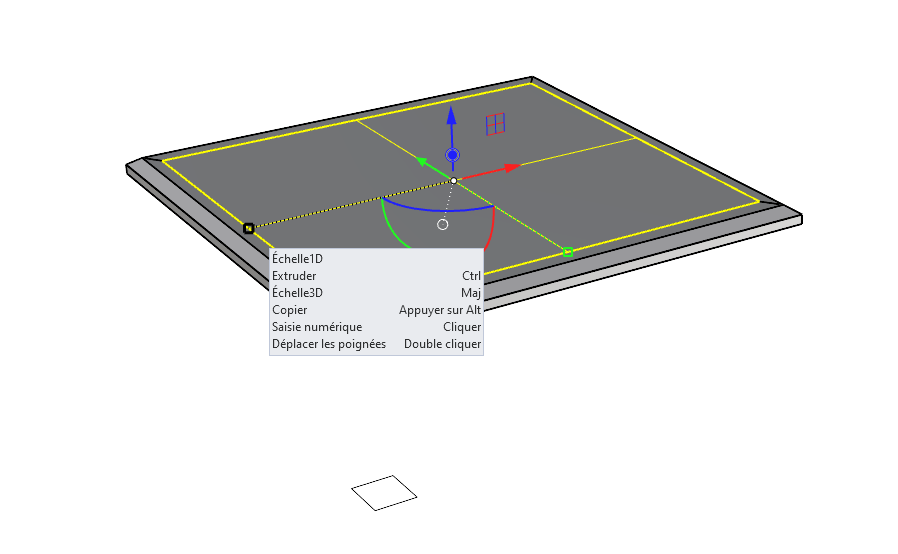
Finitions : cadre et relief
Nous sommes prêts à créer la cavité pour le plateau en verre ! Nous nous centrerons ensuite sur l’utilisation des courbes du logo de Rhino pour créer un relief et un orifice dans le plateau avec la forme du logo. Pour cela, nous utiliserons principalement les poignées d’extrusion et de coupe du
![]() manipulateur
.
manipulateur
.
- Passez la fenêtre en mode semi-transparent pour simplifier les étapes suivantes et faites une sélection de sous-objet de la face centrale supérieure de la polysurface. Cliquez sur la bille de menu du
 manipulateur
et sélectionnez Déplacement avec accrochage. Ainsi, vous pourrez vous accrocher aux Accrochages objet lorsque vous extruderez, déplacerez ou découperez.
manipulateur
et sélectionnez Déplacement avec accrochage. Ainsi, vous pourrez vous accrocher aux Accrochages objet lorsque vous extruderez, déplacerez ou découperez.
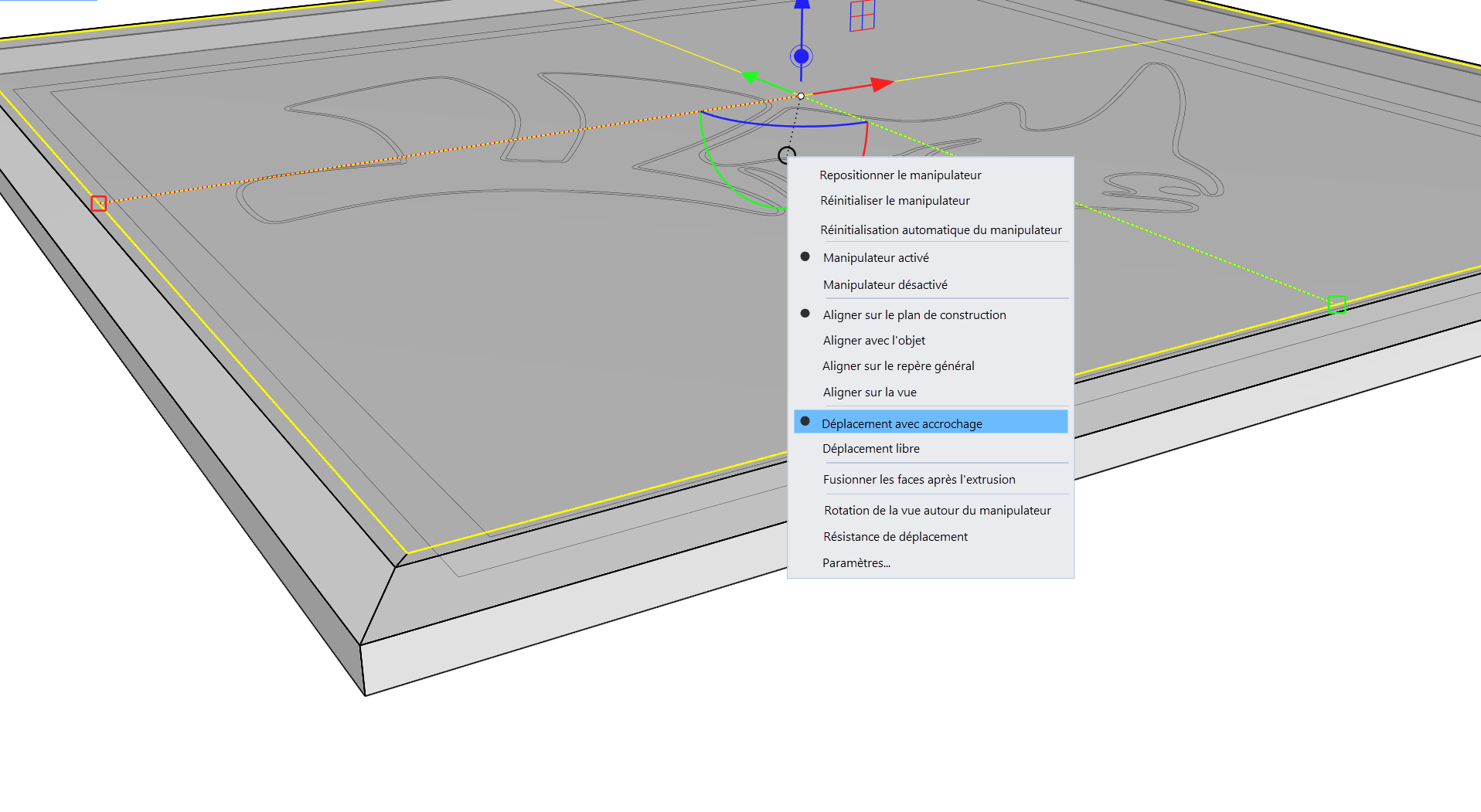
- Cliquez sur la poignée d’extrusion de l’axe des Z et faites glisser la souris pour vous accrocher avec la fonction Accrochage Milieu au milieu du bord extérieur du sommet de la polysurface.
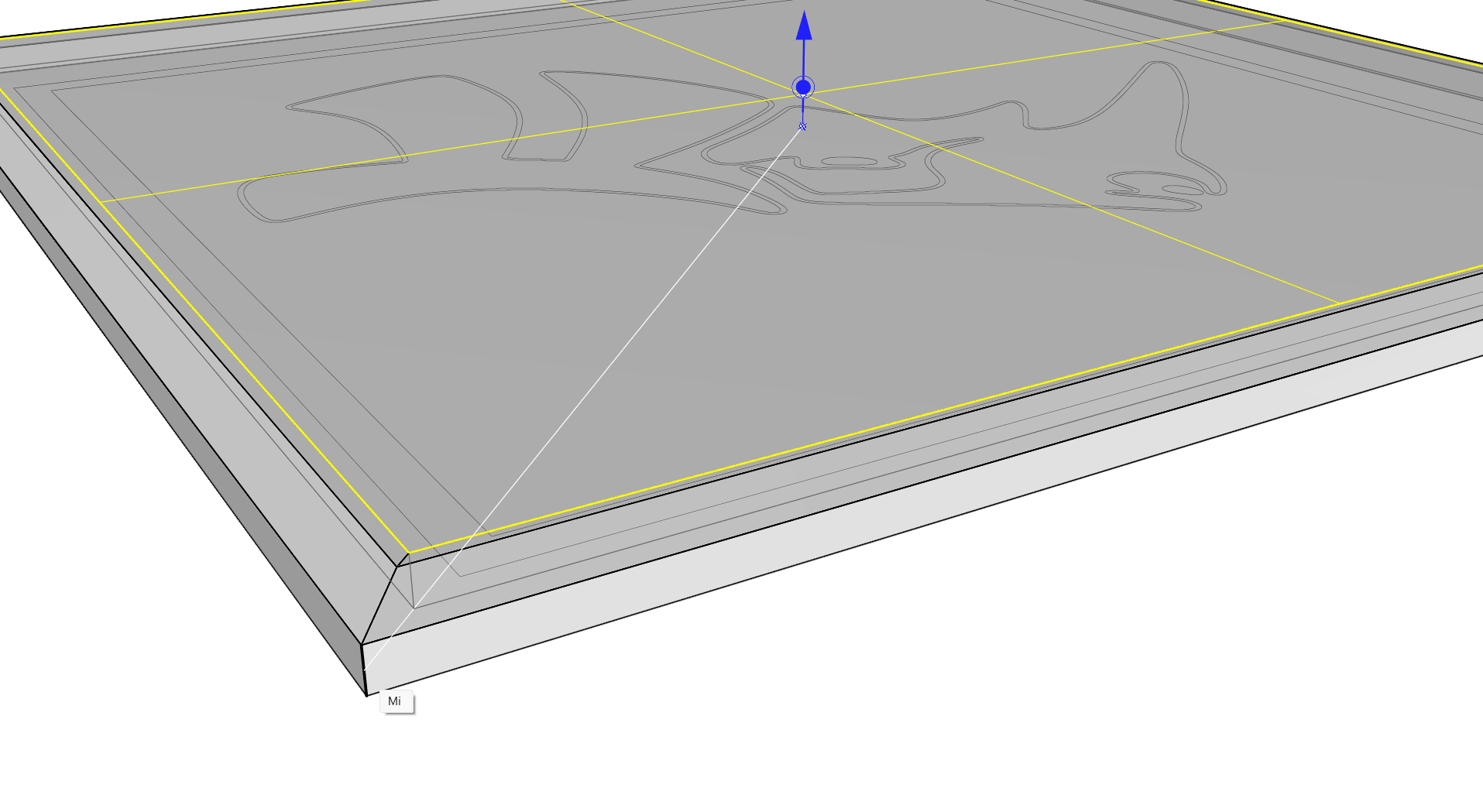
- Vous créez ainsi une cavité pour le plateau en verre de la table.
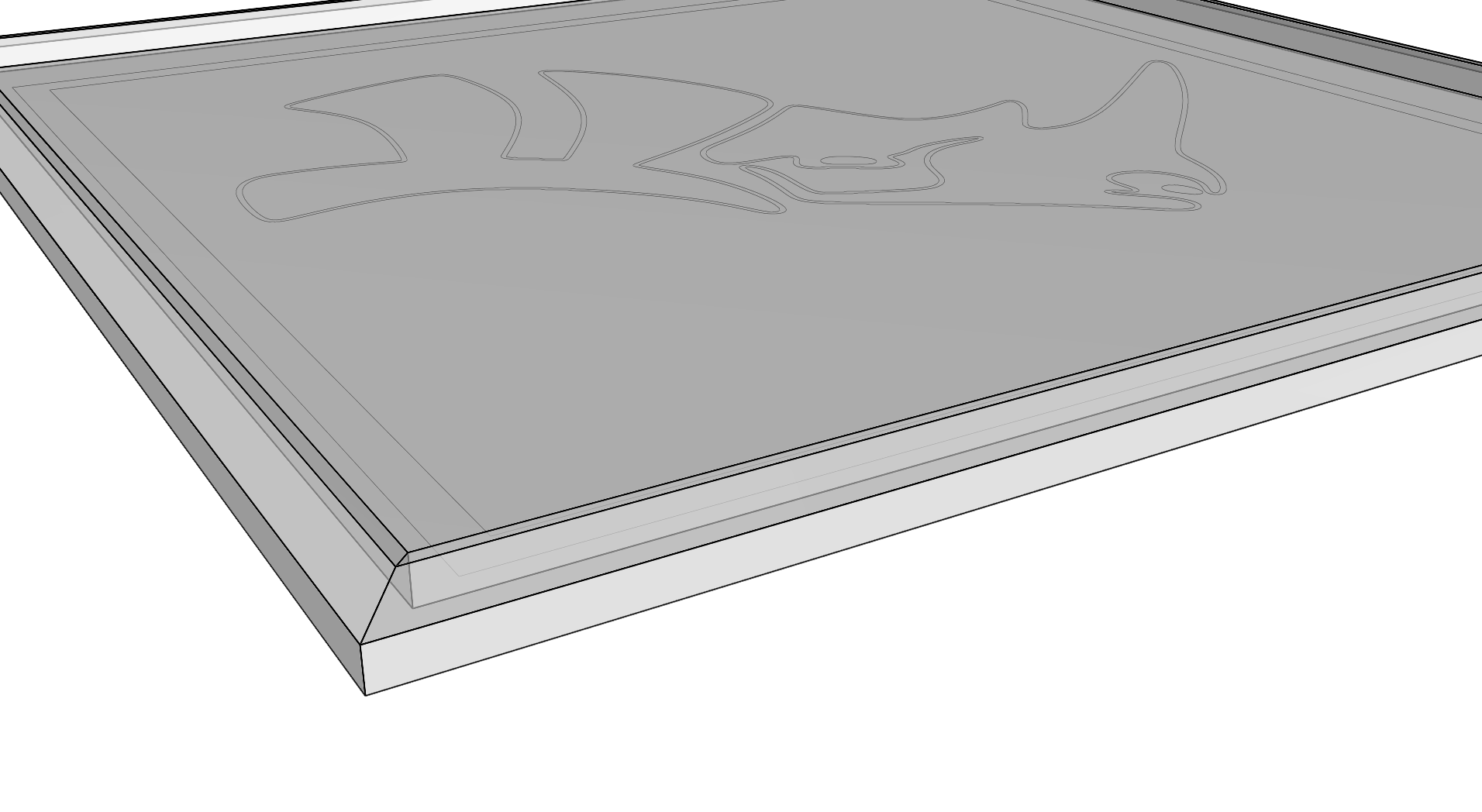
- Sélectionnez les courbes du logo de Rhino et à l’aide de la flèche de déplacement le long de l’axe des Z déplacez-les vers le haut, puis passez la souris sur l’Accrochage Milieu sur l’un des bords verticaux de la cavité que vous venez de créer pour les accrocher à cet endroit.
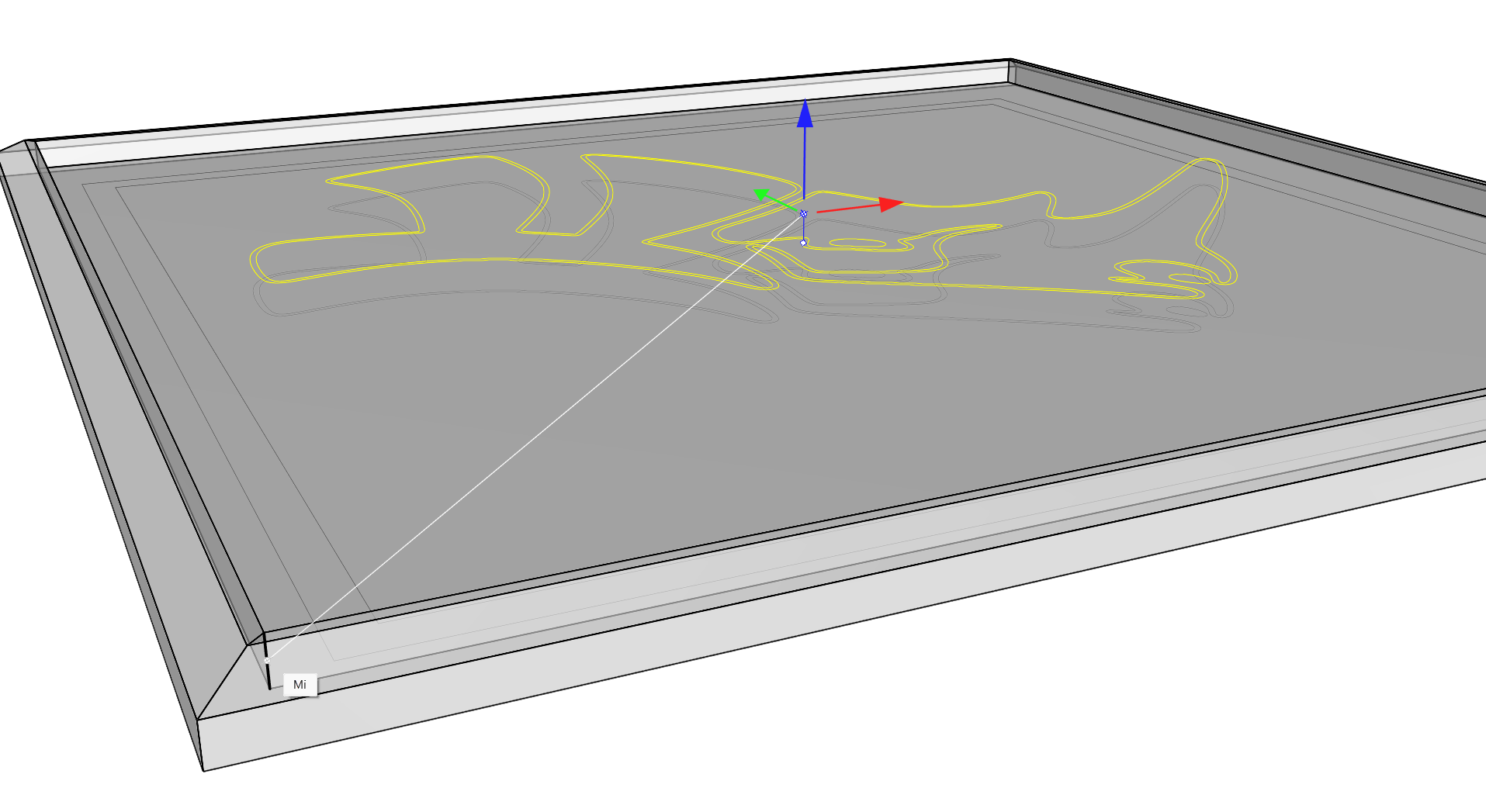
- Sélectionnez les courbes extérieures du logo de Rhino, puis cliquez sur la poignée de coupe de l’axe des Z du
 manipulateur
et faites-la glisser vers le bas tout en appuyant sur
. Relâchez la souris sur un Accrochage dans le fond de la cavité.
manipulateur
et faites-la glisser vers le bas tout en appuyant sur
. Relâchez la souris sur un Accrochage dans le fond de la cavité.
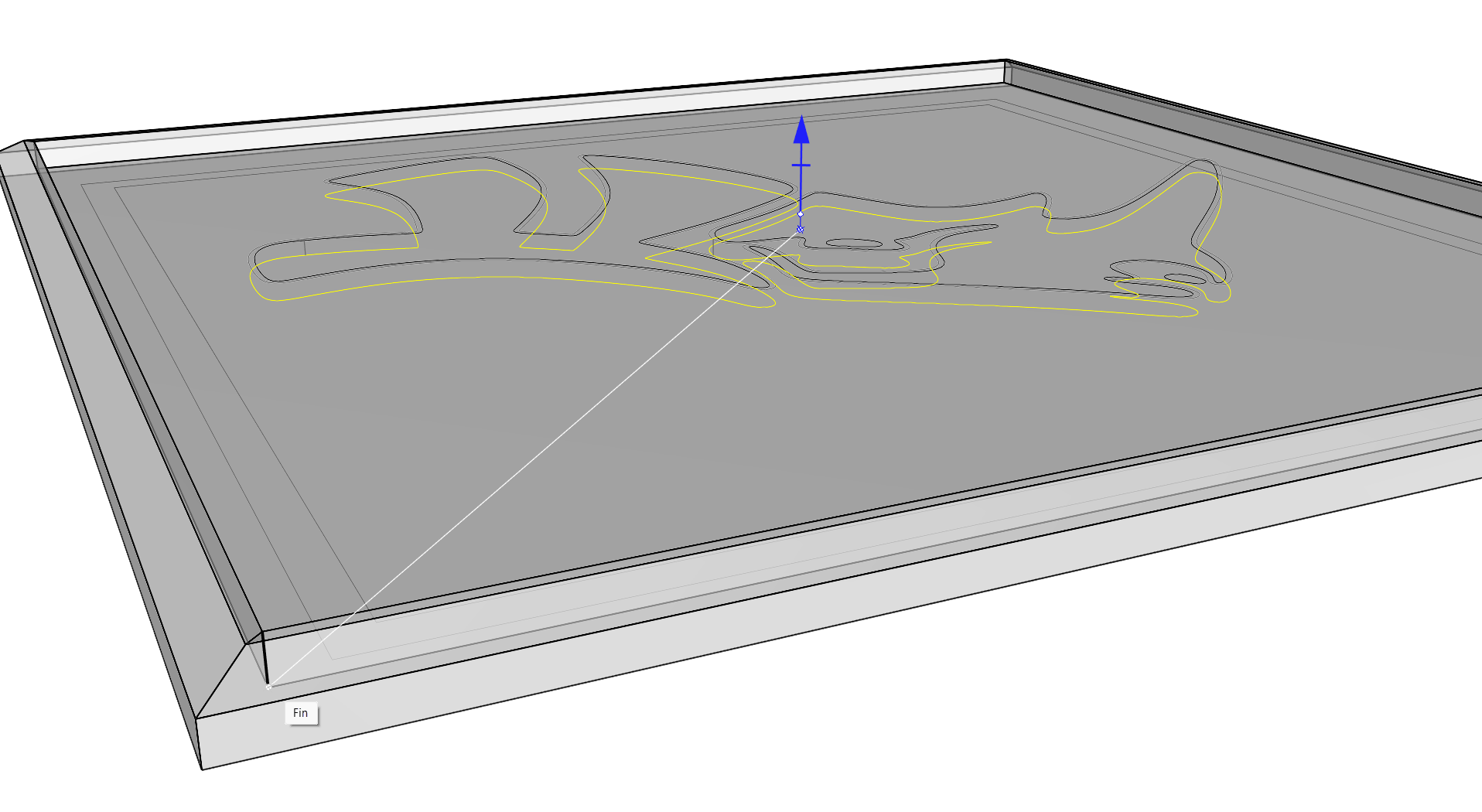
- Cela créera une bosse qui fera partie de la polysurface.
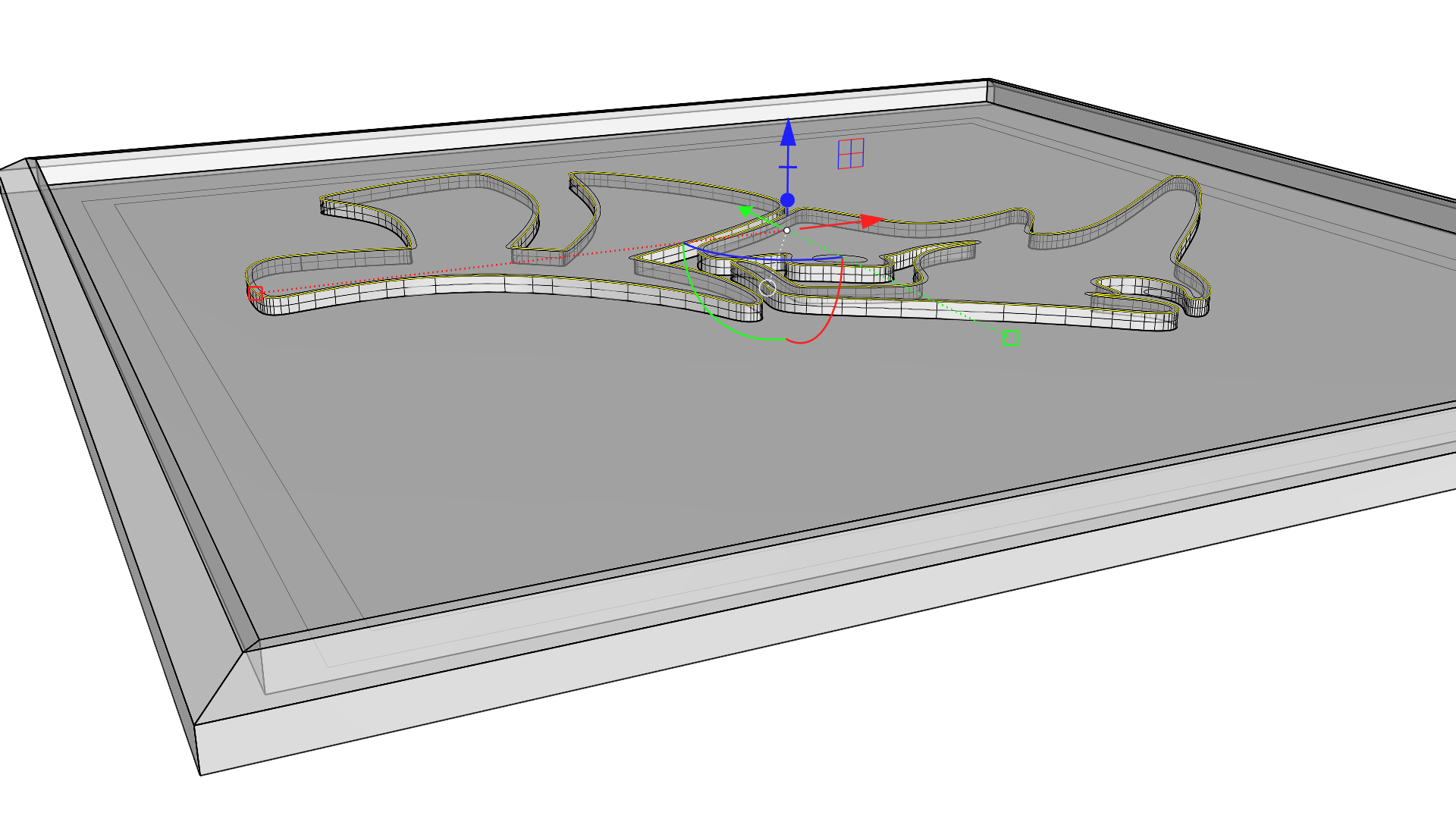
- Sélectionnez les courbes intérieures du logo de Rhino, puis faites glisser la poignée de coupe de l’axe des z vers le bas et relâchez-la une fois que vous avez traversé la polysurface.
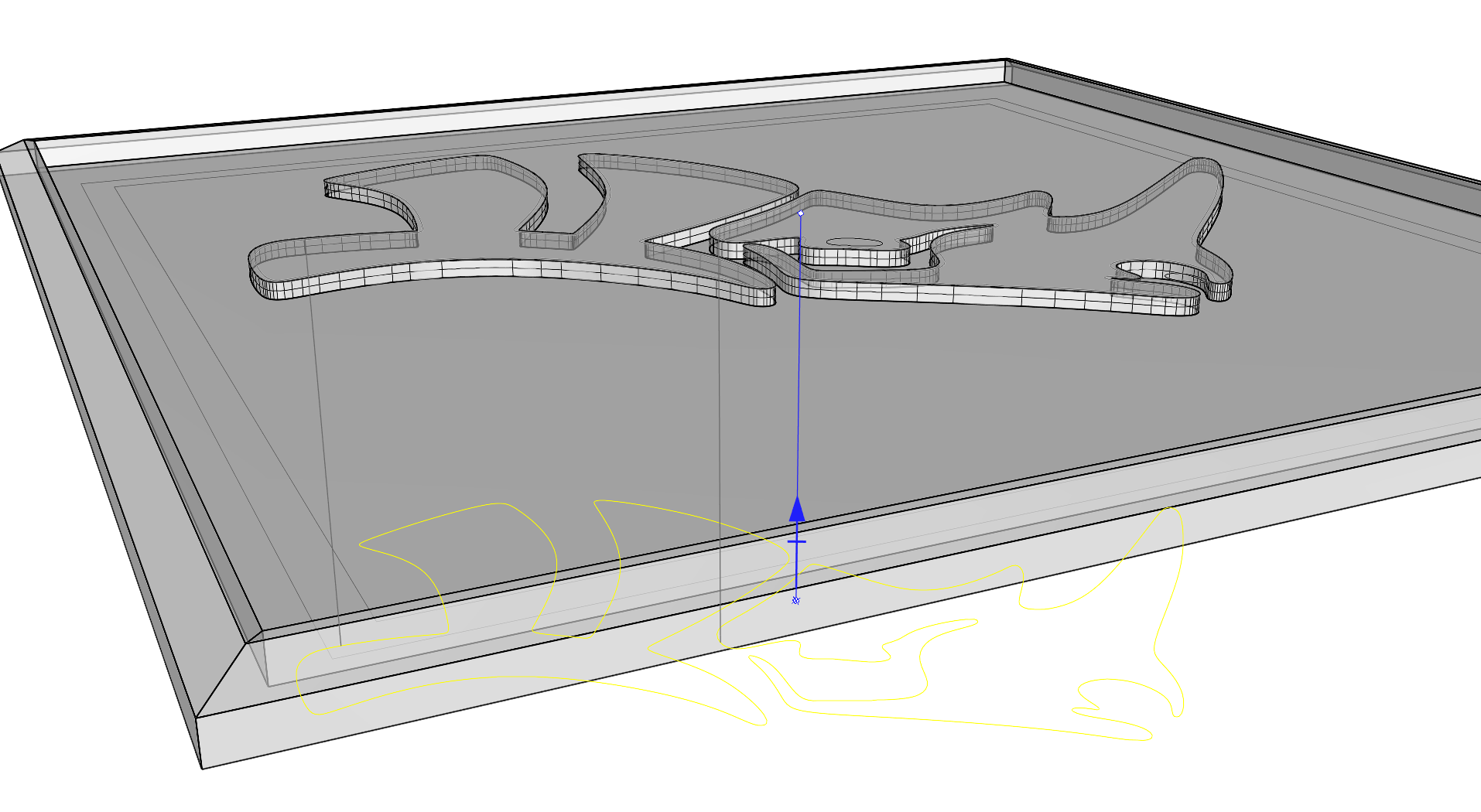
- Vous allez ainsi découper la polysurface en laissant un orifice de la forme du logo de Rhino légèrement à l’intérieur du relief.
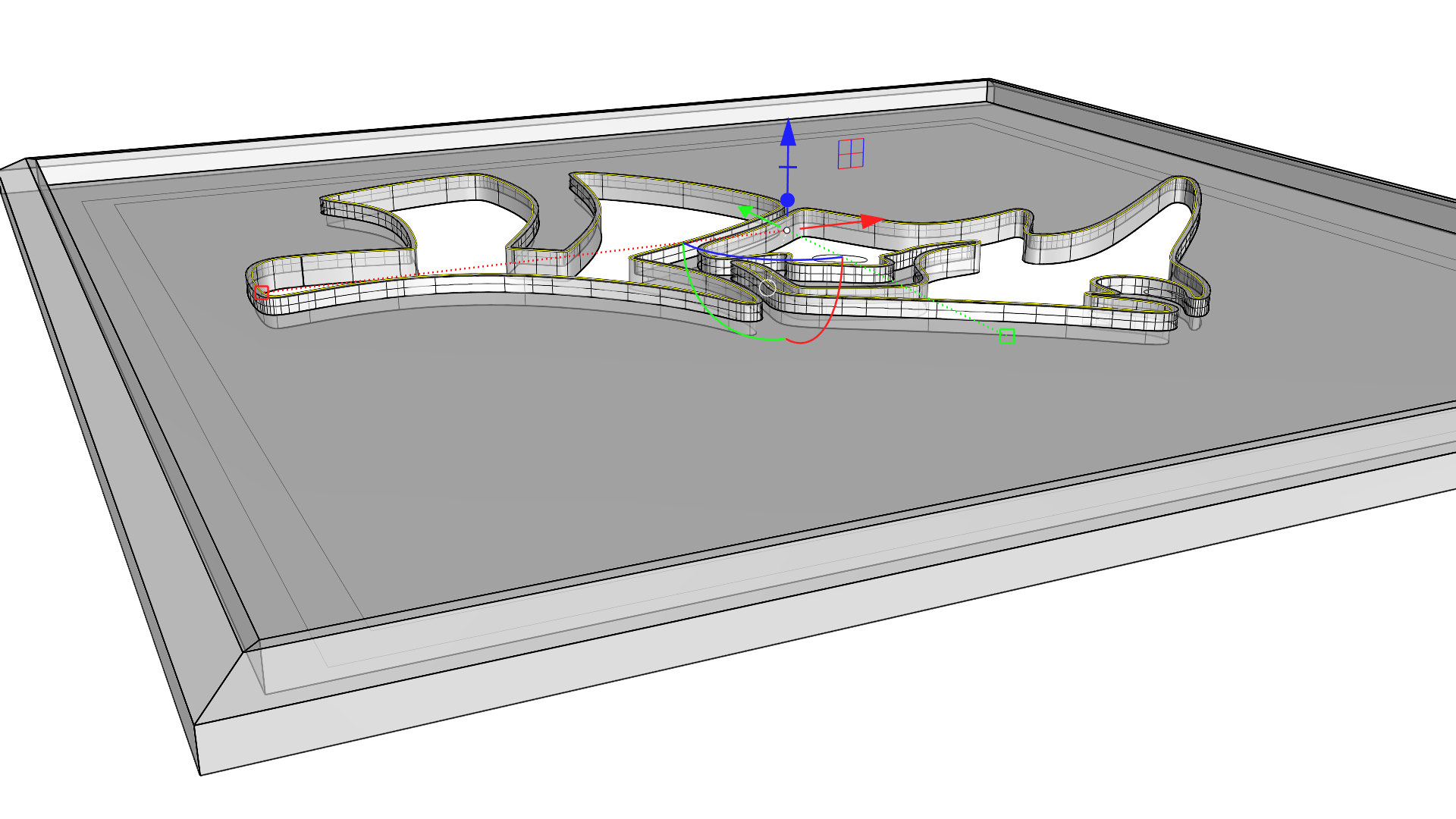
Création du piètement
Voyons à présent comment créer un pied fuselé et le copier sur les quatre côtés. Pour cela, vous allez utiliser principalement les options Extruder, Échelle et Repositionner. Nous verrons aussi comment utiliser les options Rotation et Copier avec le
![]() manipulateur
pour dupliquer les pieds aux quatre coins.
manipulateur
pour dupliquer les pieds aux quatre coins.
- Tournez votre modèle pour le voir de dessous, puis sélectionnez les deux courbes carrées intérieures et cliquez sur la poignée d’extrusion de l’axe des z. Tapez -2 et appuyez sur .
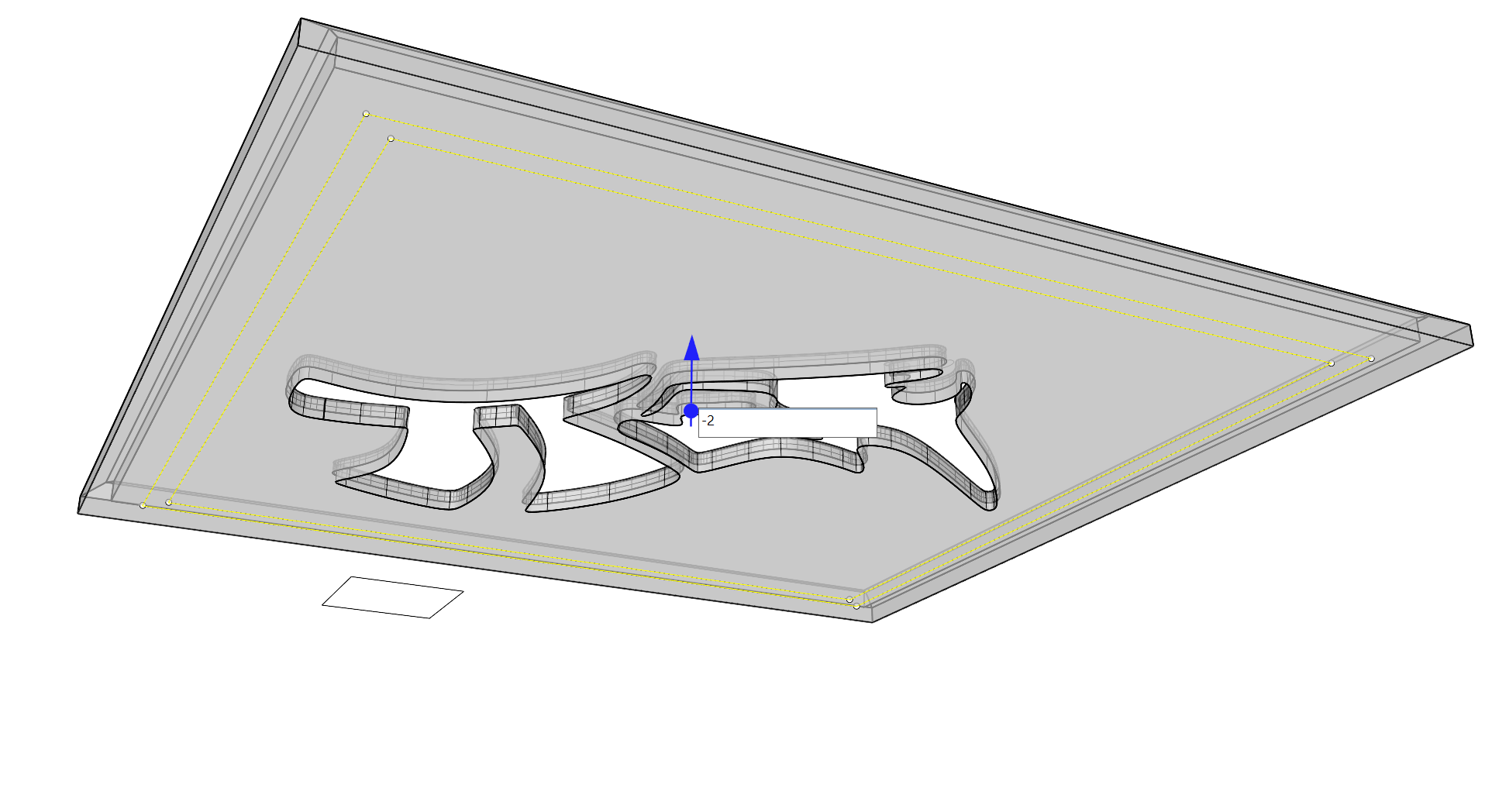
- Vous allez ainsi créer une extrusion dans la direction opposée de la flèche de l’axe des Z du
 manipulateur
. Cette forme servira de support pour les pieds que nous allons créer.
manipulateur
. Cette forme servira de support pour les pieds que nous allons créer.
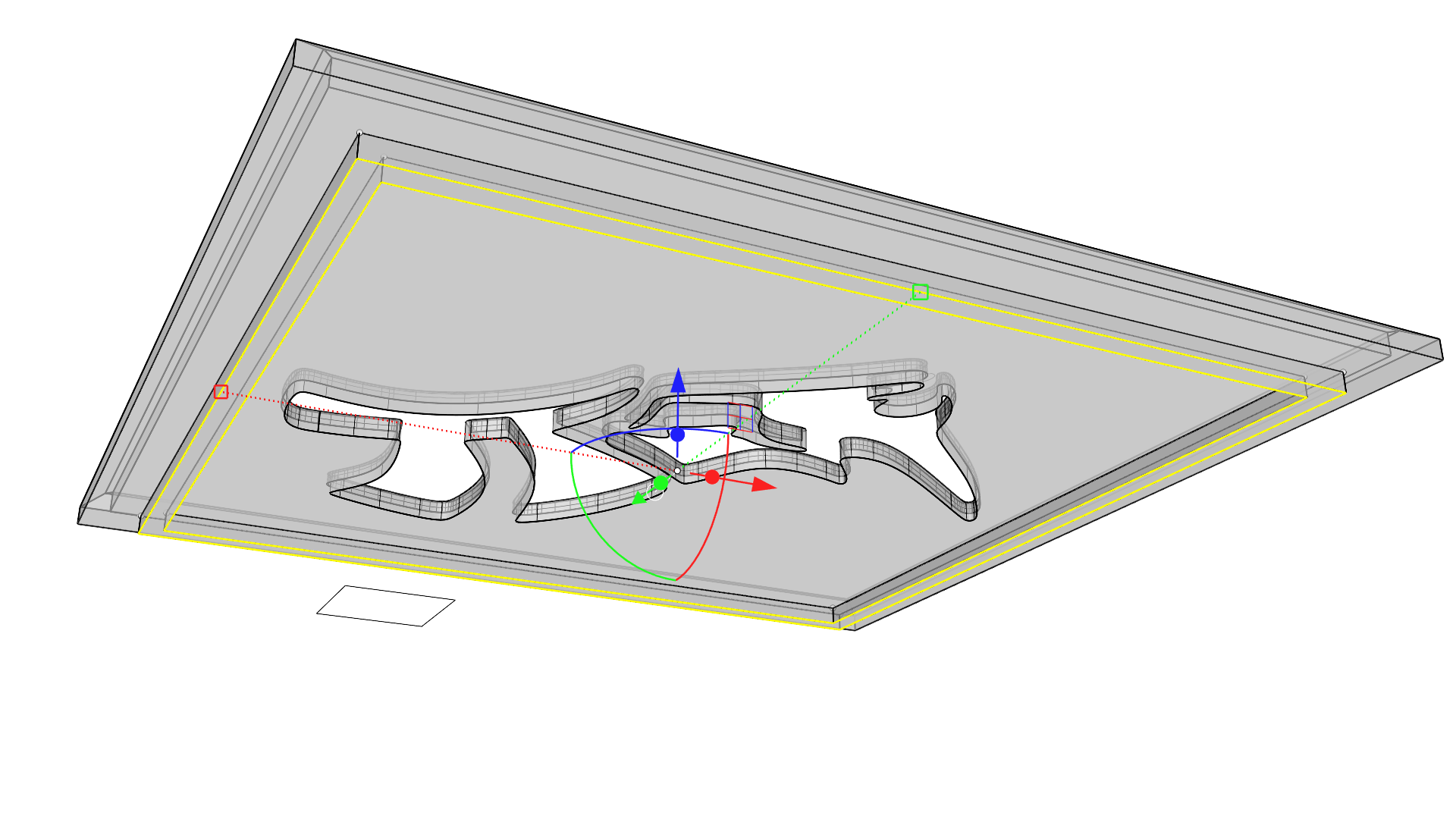
- Sélectionnez le petit carré que vous aviez créé au début du tutoriel pour les pieds de la table. Cliquez sur la poignée d’extrusion de l’axe des Z et faites-la glisser pour vous accrocher avec la fonction Accrochage Fin sur le dessus de la pièce de support que vous venez de réaliser.
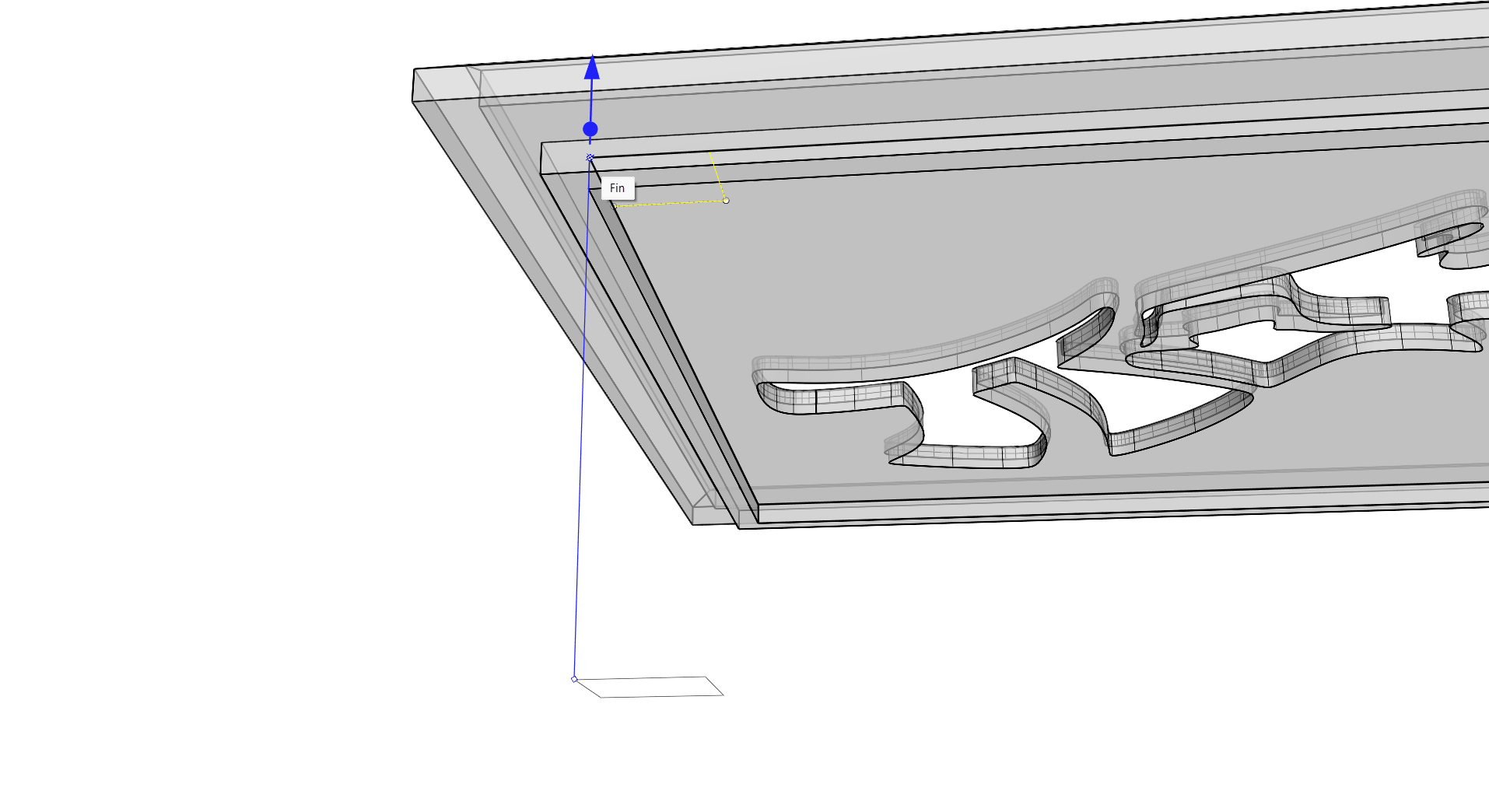
- Appuyez sur + pour faire une sélection de sous-objet de la face inférieure du pied extrudé.
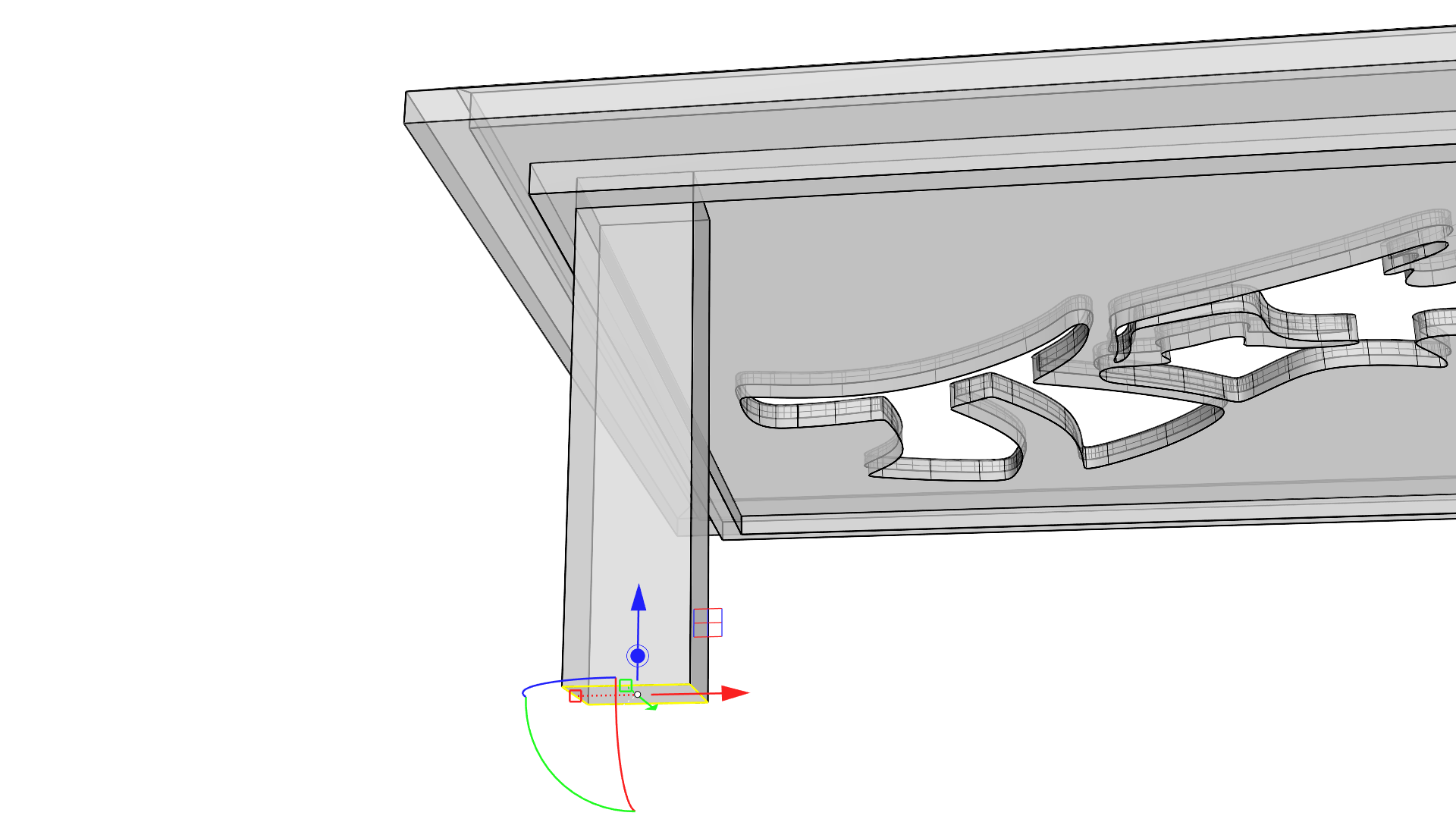
- Cliquez sur la poignée de déplacement le long de l’axe des Z et faites-la glisser pour vous accrocher avec la fonction Accrochage Fin en bas de la pièce de support.
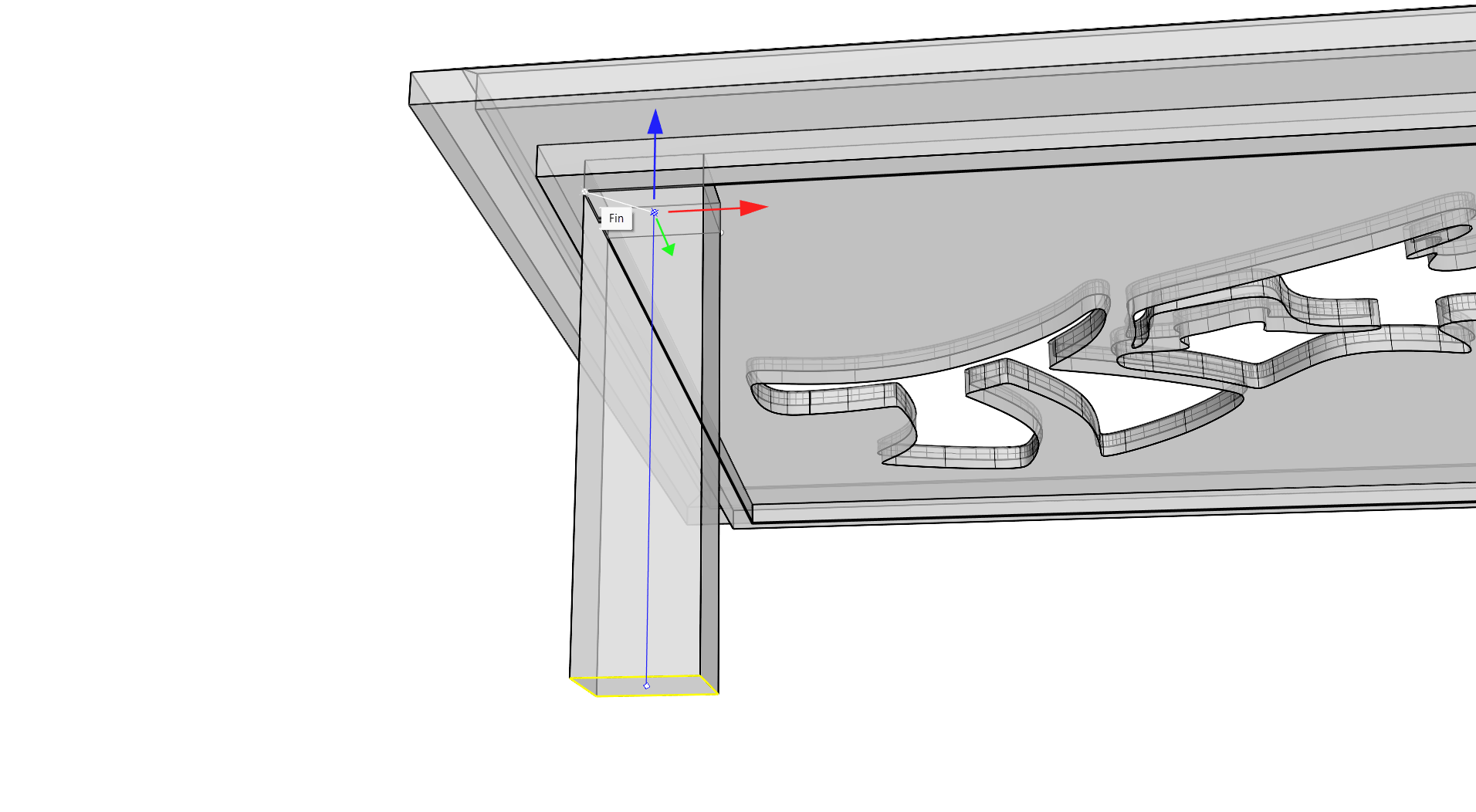
- Refaites une sélection de sous-objet de la face inférieure du pied extrudé dans cette nouvelle position.
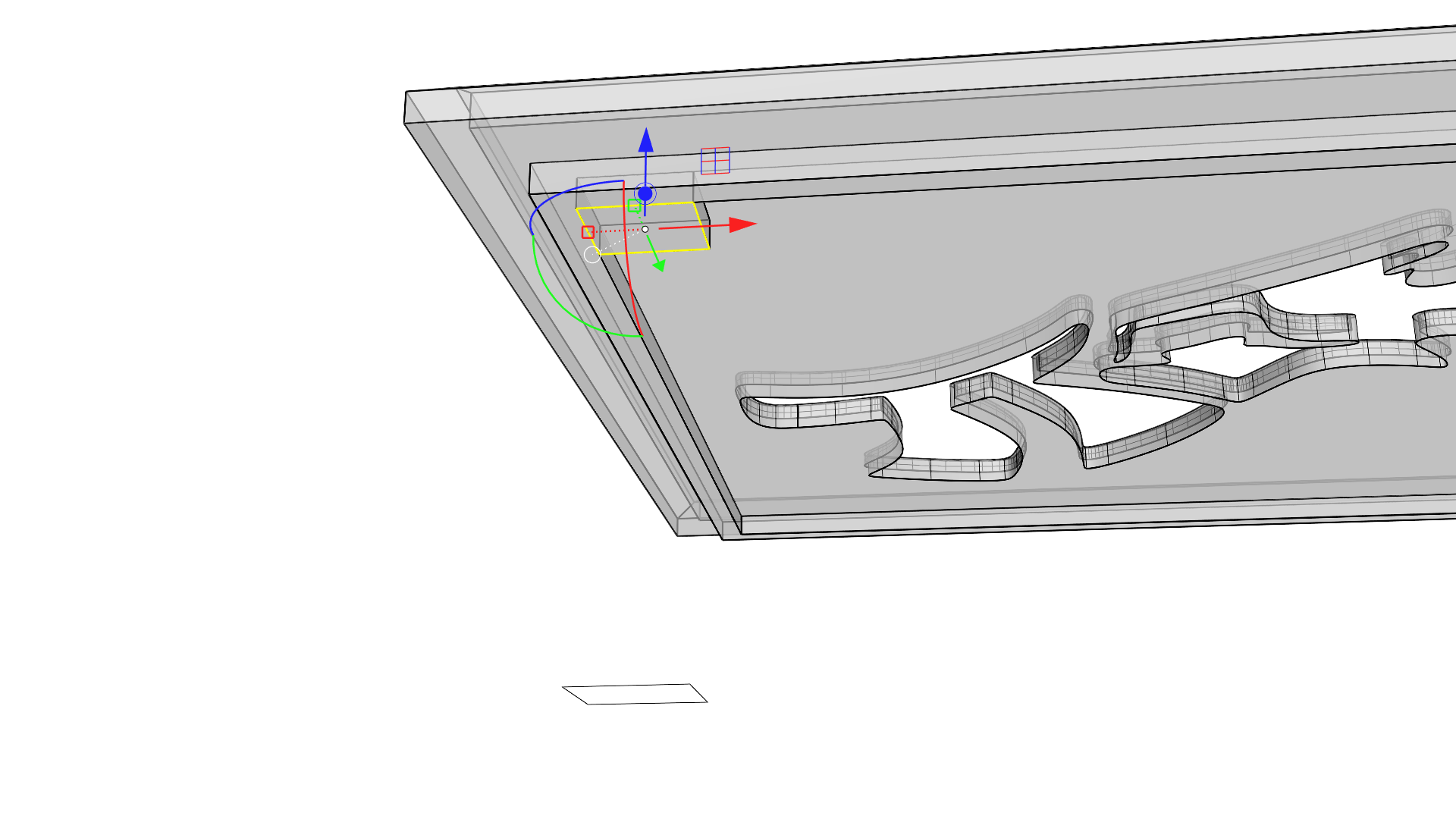
- Utilisez la poignée d’extrusion de l’axe des Z pour extruder cette face vers le bas en terminant sur n’importe quel Accrochage sur la courbe du petit carré d’origine.
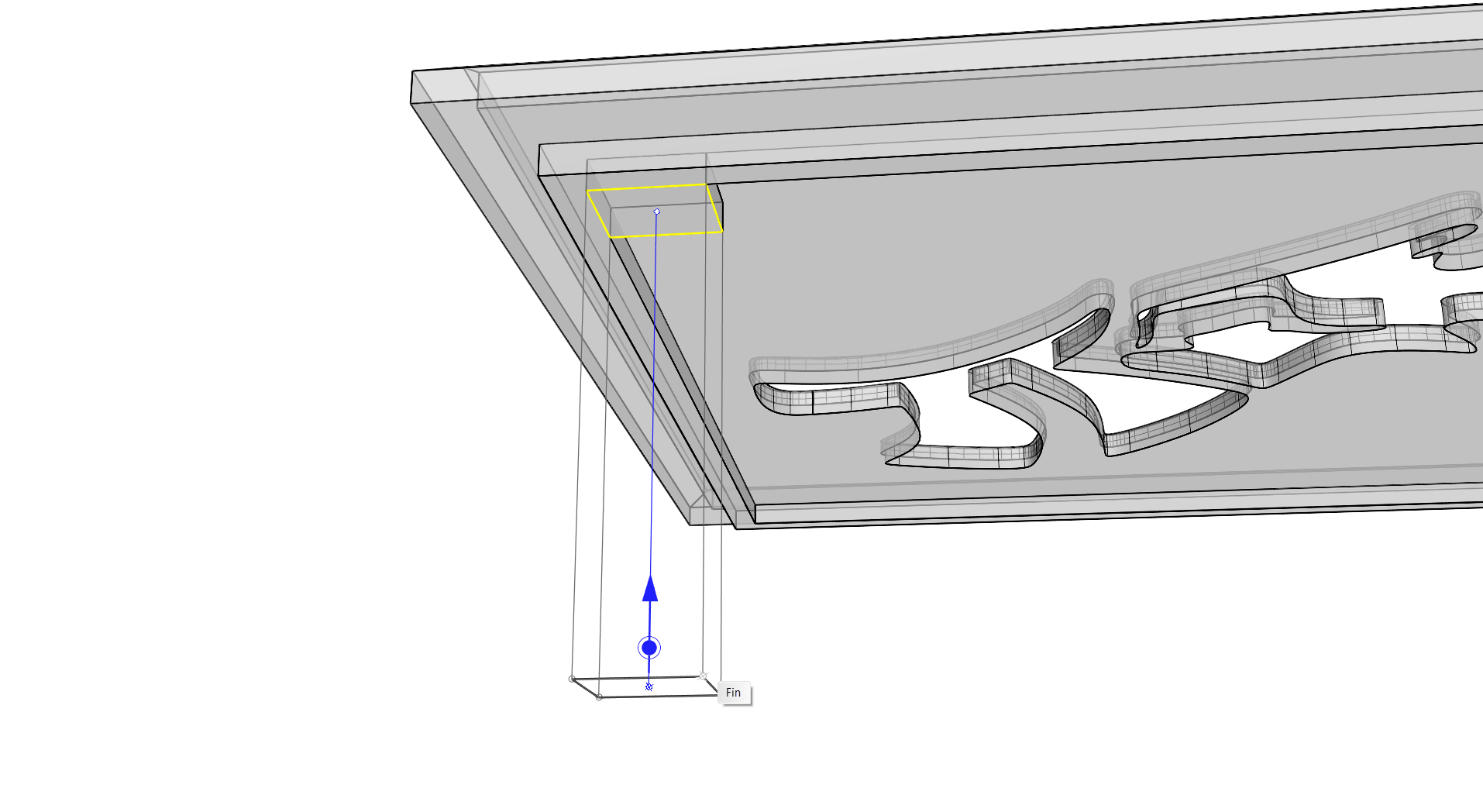
- Faites une sélection de sous-objet de la face inférieure de la polysurface et utilisez la poignée d’échelle 1D de l’axe des Z en maintenant la touche enfoncée pour réduire l’échelle uniformément. Vous pouvez le faire à vue d’œil pour donner au pied une forme effilée.
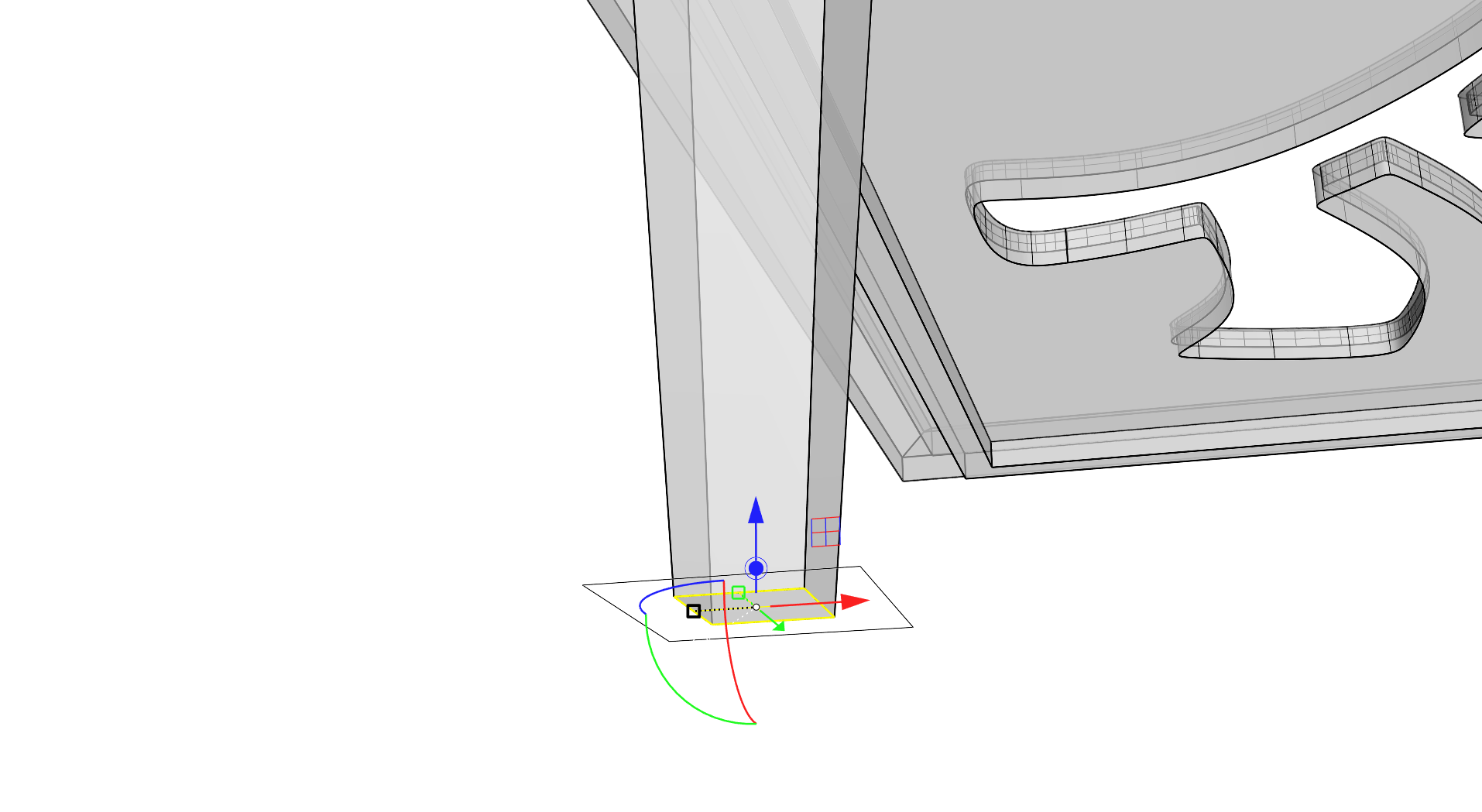
- Faites de nouveau une sélection de sous-objet de la face inférieure de la polysurface, puis cliquez sur la flèche de déplacement le long de l’axe des Z du
 manipulateur
et saisissez une valeur de 1 puis appuyez sur
. Cela créera un espace d’un centimètre qui nous permettra de modéliser le bas du pied.
manipulateur
et saisissez une valeur de 1 puis appuyez sur
. Cela créera un espace d’un centimètre qui nous permettra de modéliser le bas du pied.
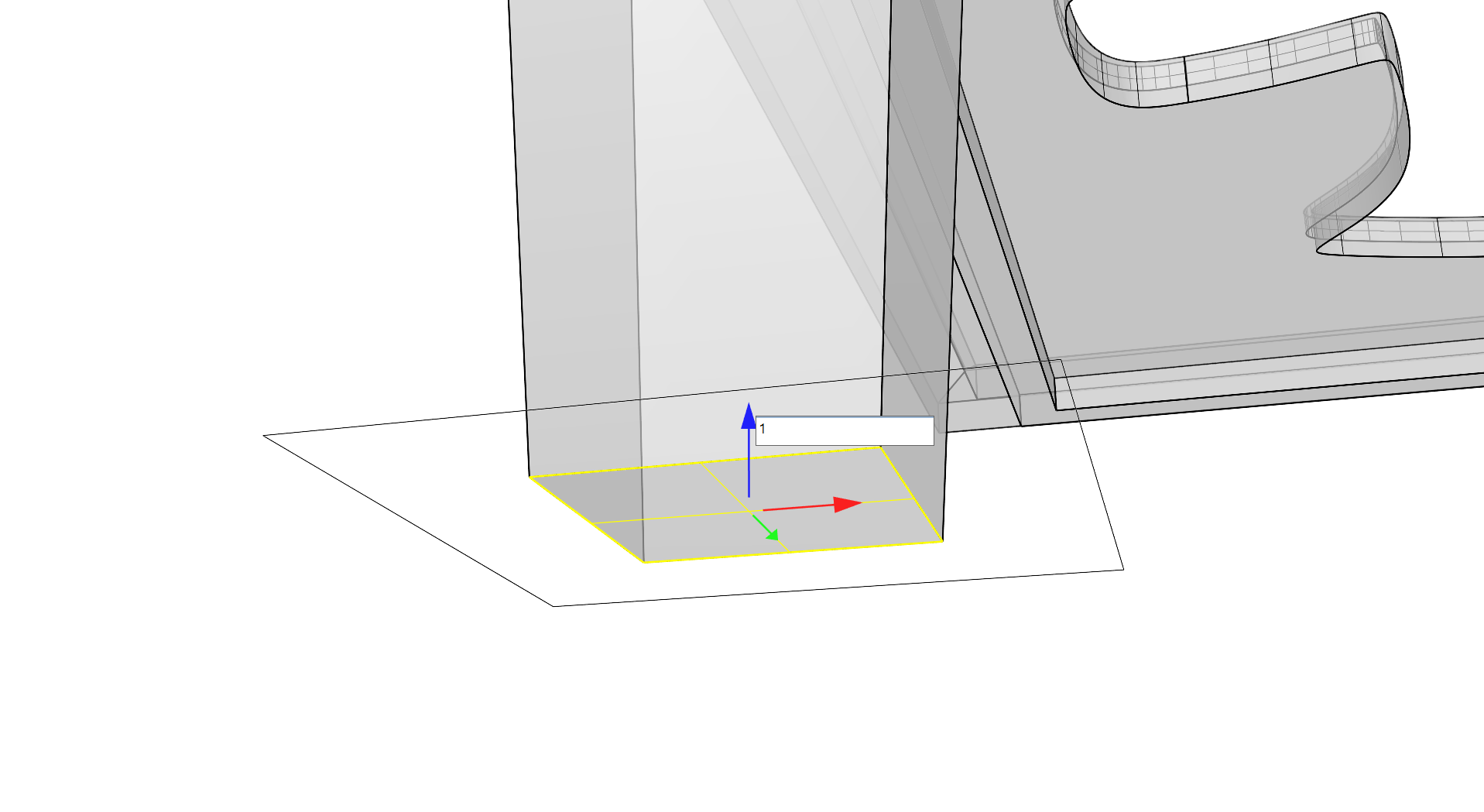
- Faites une sélection de sous-objet de la face inférieure, puis cliquez sur la poignée d’extrusion de l’axe des Z et faites-la glisser vers le bas tout en maintenant la touche enfoncée pour prolonger le pied. Appuyez sur pour créer une copie et relâchez la souris sur n’importe quel Accrochage sur la petite courbe carrée d’origine.
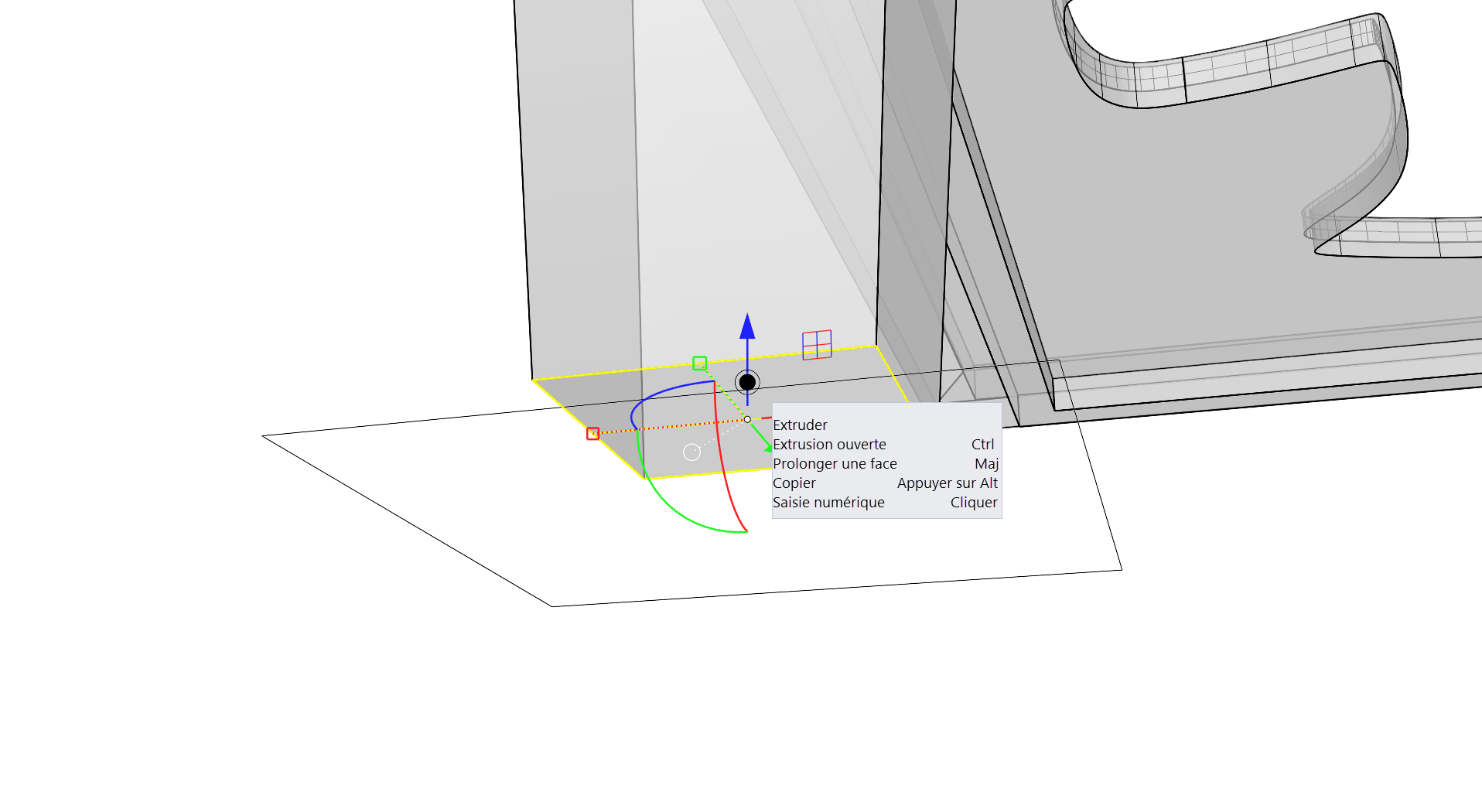
- Cette opération crée une autre polysurface prolongée avec le même effilement que celui que nous avons défini lors de la mise à l’échelle.
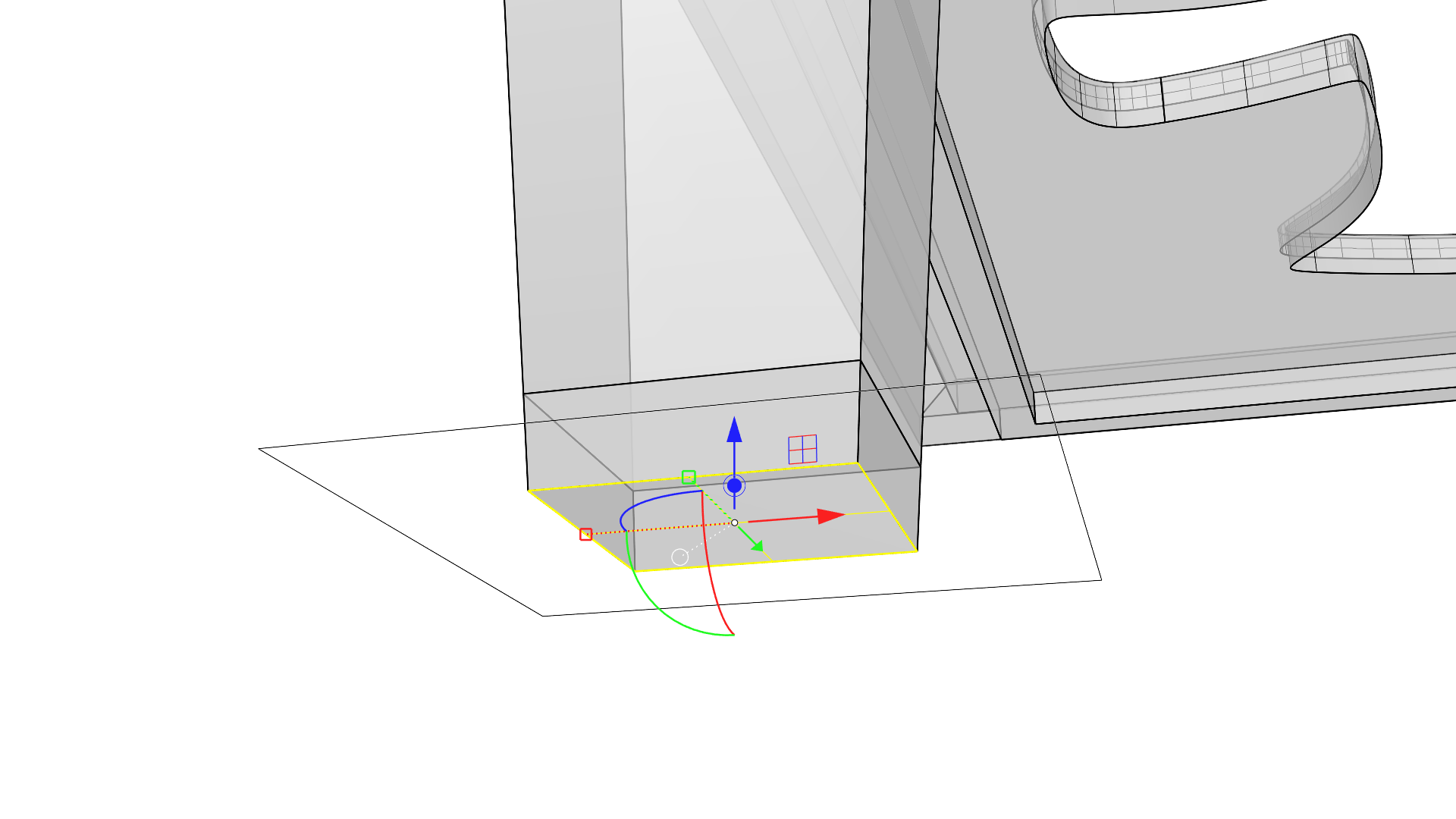
- Sélectionnez les polysurfaces du pied et de l’extrémité. Vous remarquez que par défaut le
 manipulateur
se situe au centre de la boîte de contour des deux objets.
manipulateur
se situe au centre de la boîte de contour des deux objets.
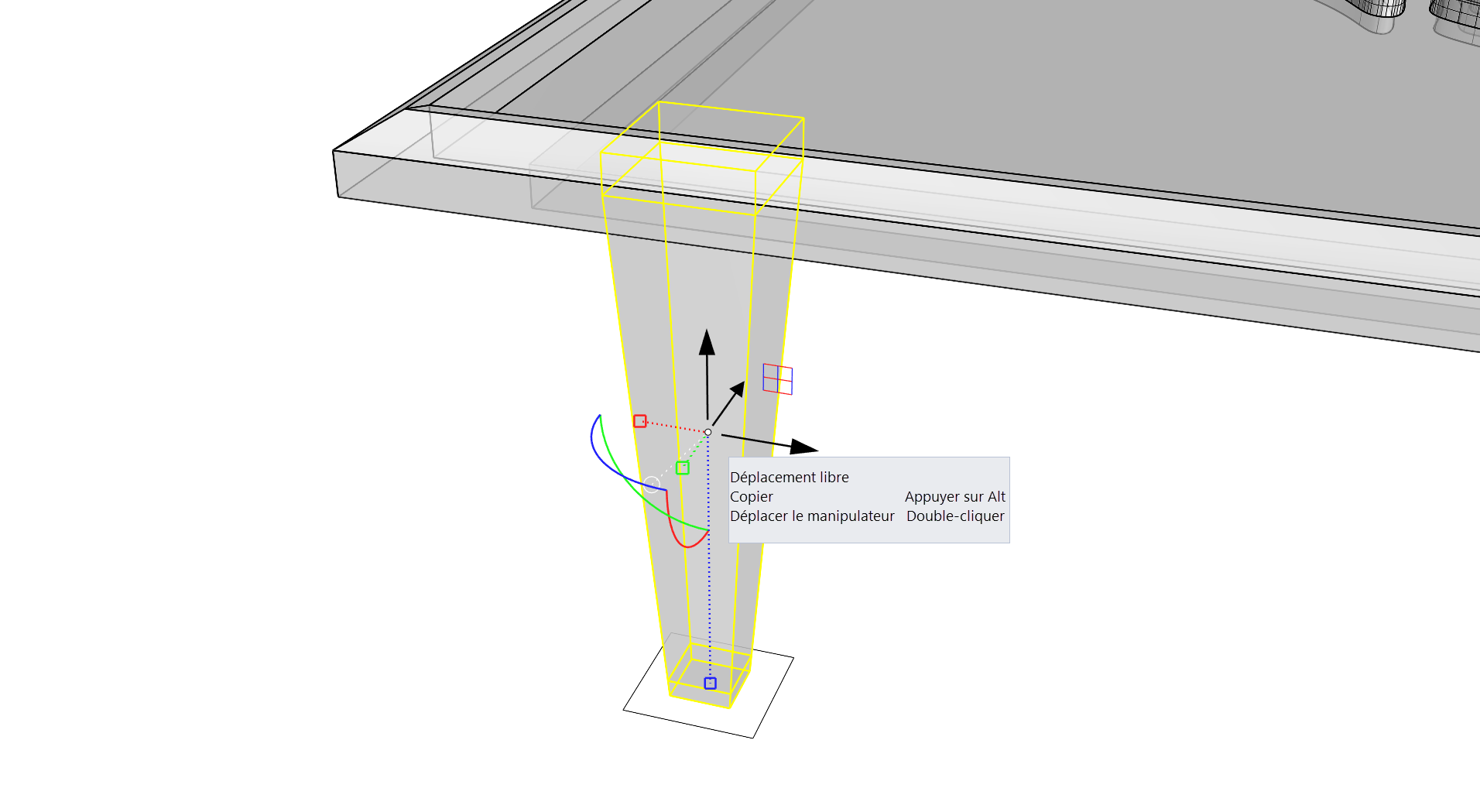
- Double-cliquez sur l’origine du
 manipulateur
et déplacez-le avec la fonction Accrochage Fin sur le sommet supérieur à l’endroit où le pied et le support se rencontrent.
manipulateur
et déplacez-le avec la fonction Accrochage Fin sur le sommet supérieur à l’endroit où le pied et le support se rencontrent.
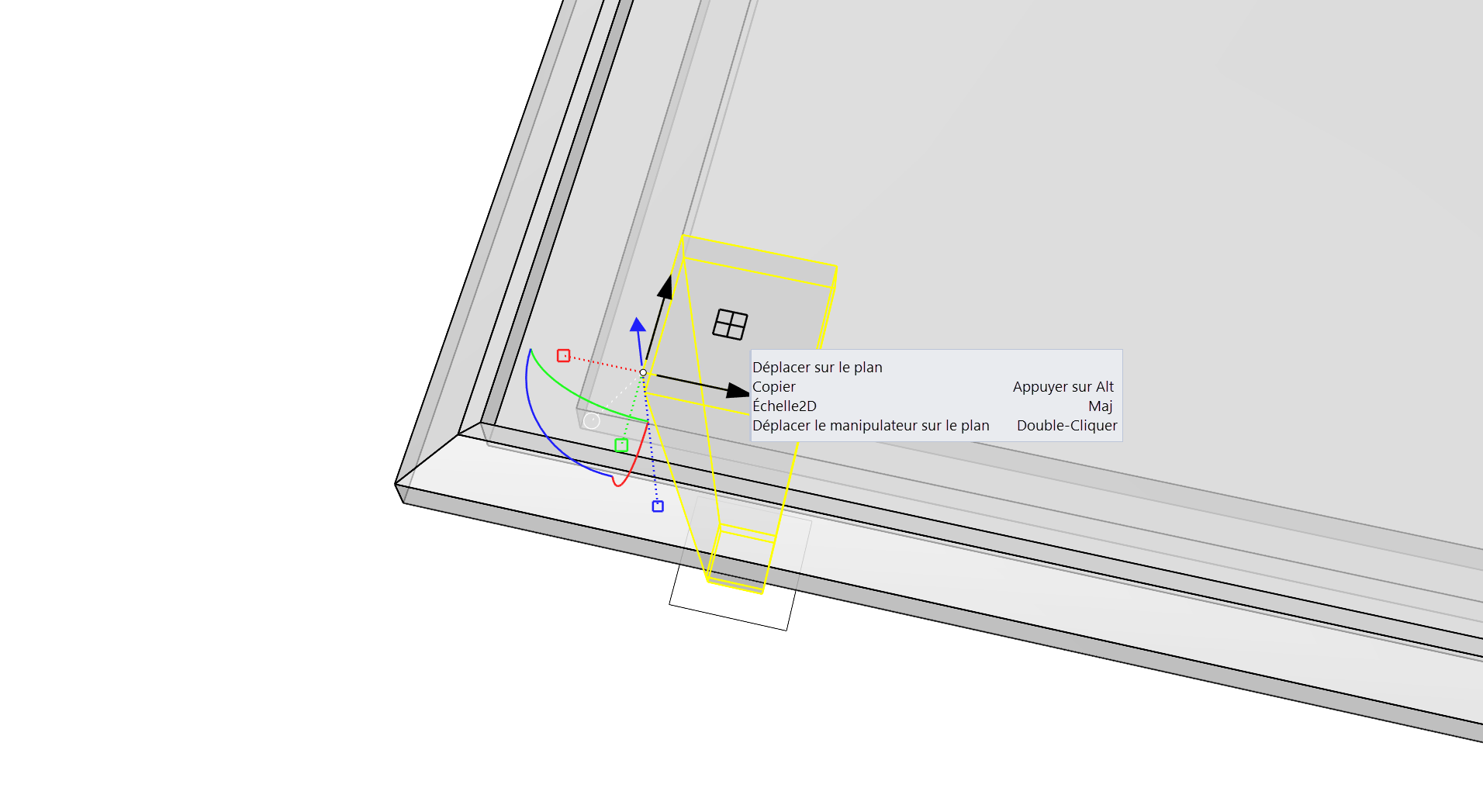
- Cliquez sur la poignée de plan XY et faites-la glisser tout en maintenant la touche enfoncée, pour mettre à l’échelle en 2D le pied et son extrémité à vue d’œil. En mettant à l’échelle avec la poignée de plan, vous conserverez la hauteur du pied sur l’axe des Z.
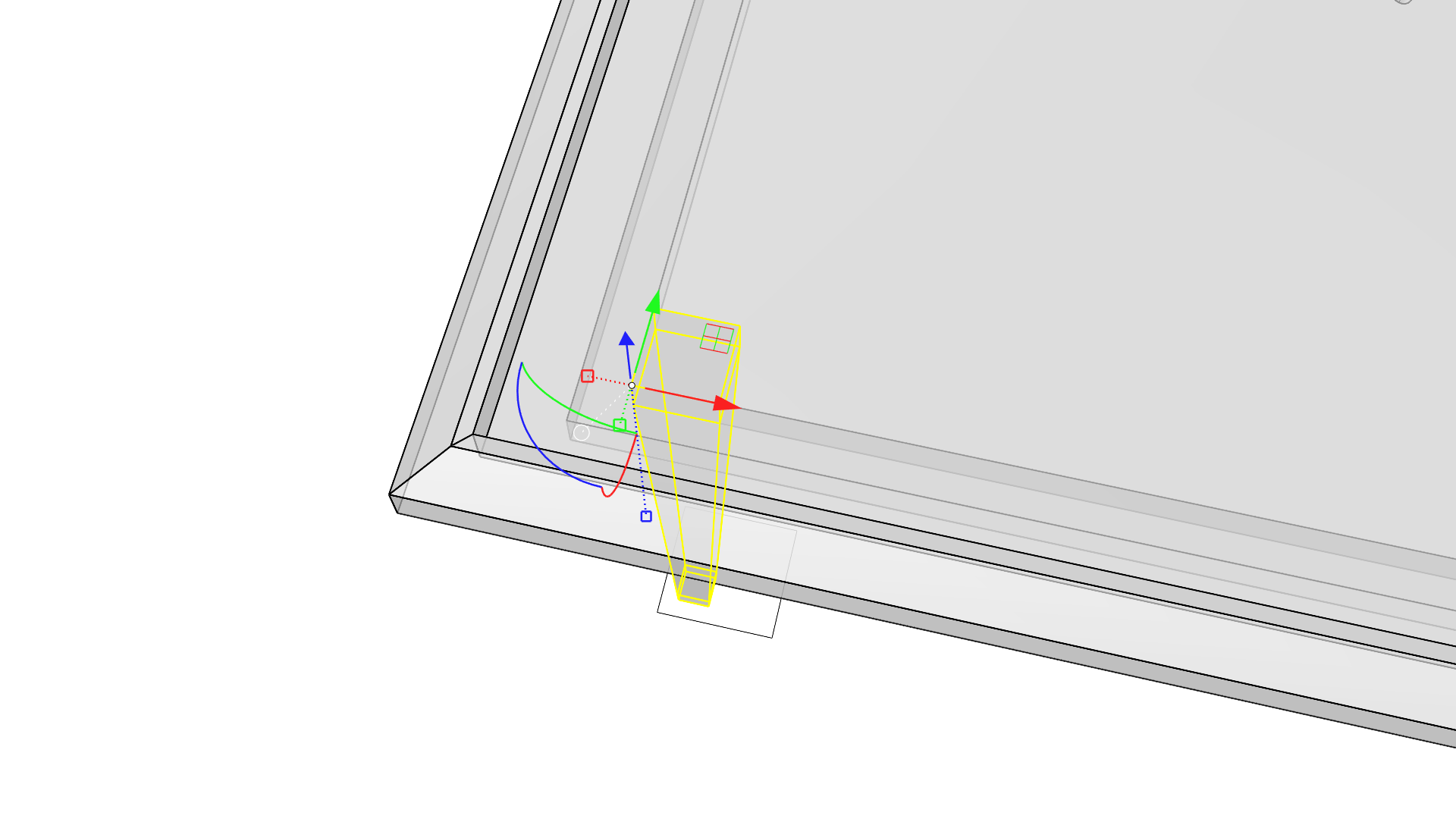
- Alors que le pied et son extrémité sont toujours sélectionnés, cliquez sur la bille du menu du
 manipulateur
et sélectionnez Repositionner le manipulateur.
manipulateur
et sélectionnez Repositionner le manipulateur.
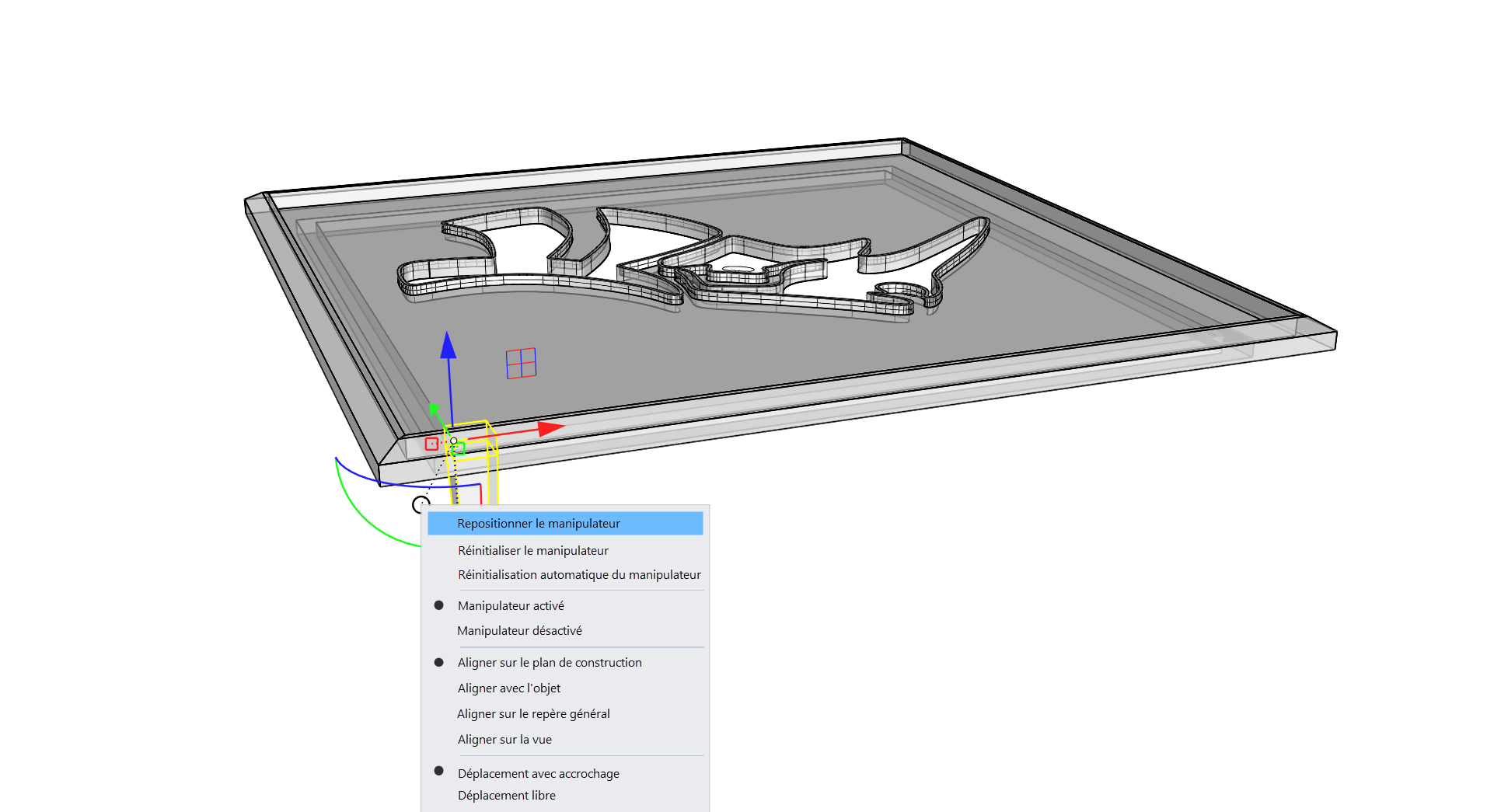
- Tapez 0 et appuyez sur , puis maintenez la touche enfoncée pour activer le mode Ortho pendant que vous définissez les directions des axes X et Y pour ces poignées du manipulateur. Il s’agit d’une méthode de repositionnement alternative au double-clic.
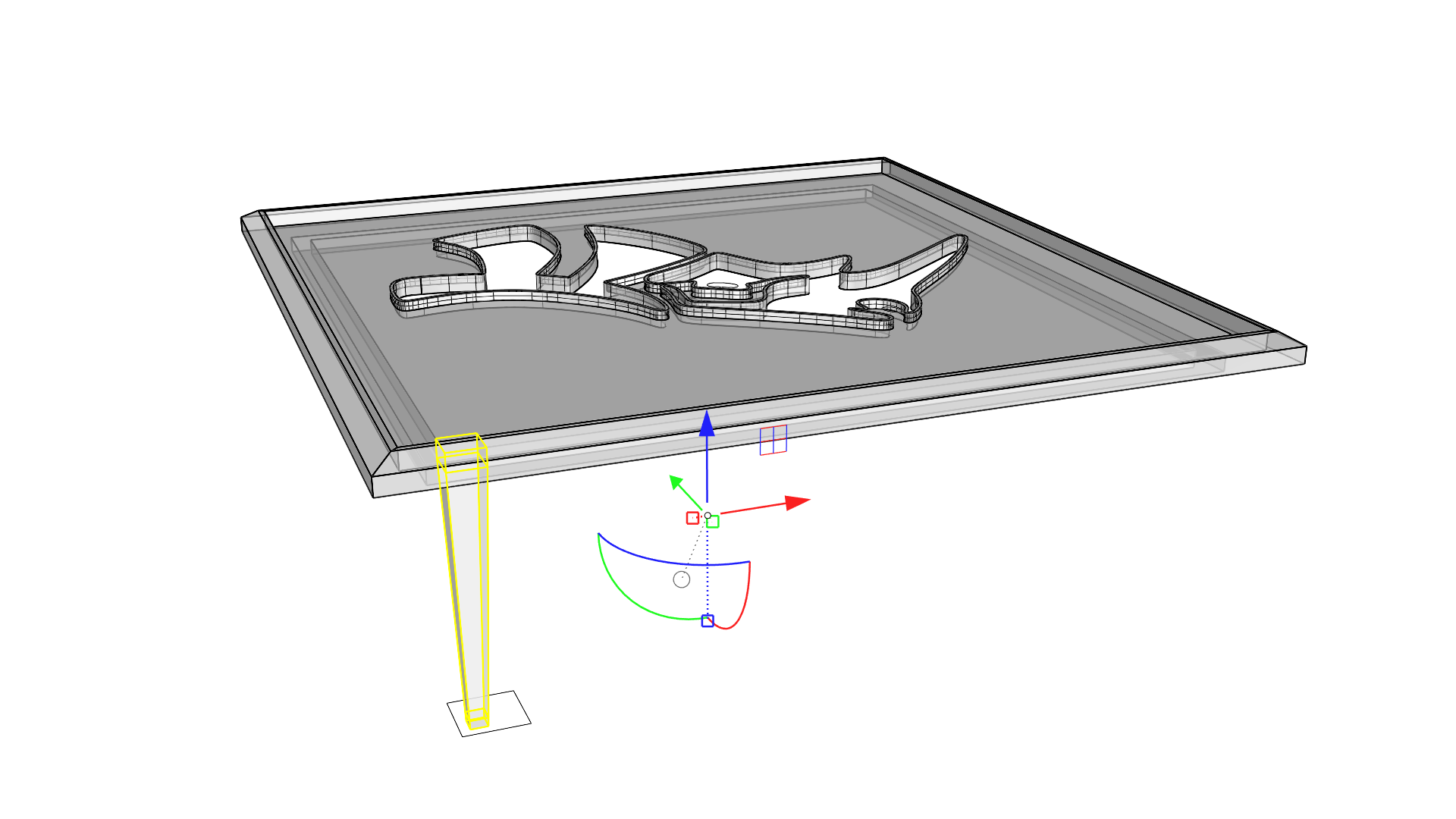
- Cliquez sur la poignée de rotation de l’axe des Z et déplacez la souris tout en appuyant sur pour faire une copie des objets sélectionnés (pied et extrémité). Maintenez la touche enfoncée avant de relâcher la souris pour activer le mode Ortho et faire une copie dans l’angle adjacent de la table.
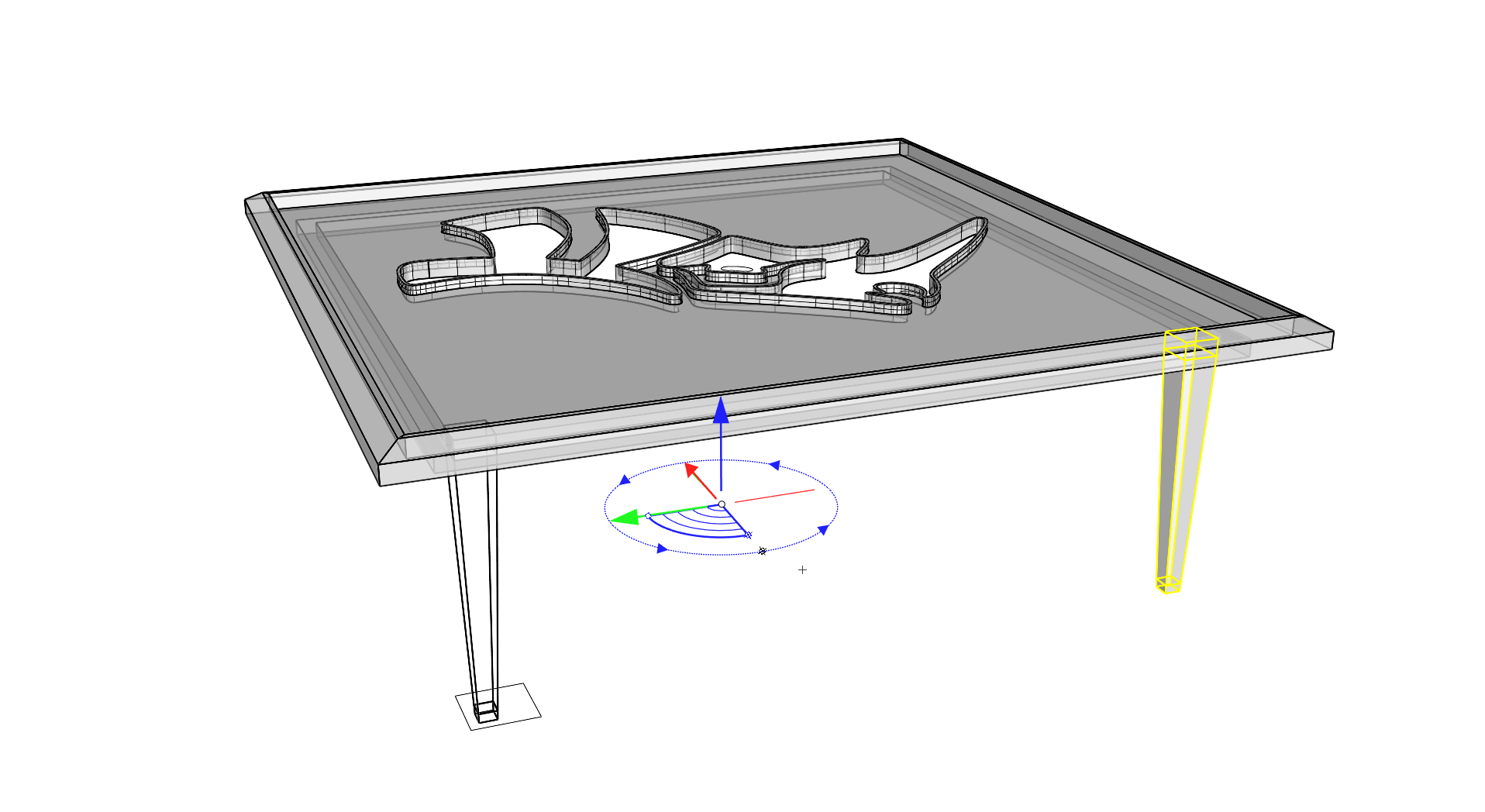
- Recommencez cette opération deux fois de plus pour les autres pieds, mais veillez à ce que les objets soient toujours sélectionnés. La commande
 ManipulateurDéplacer
ne reste pas activée lorsque vous sélectionnez plusieurs objets.
ManipulateurDéplacer
ne reste pas activée lorsque vous sélectionnez plusieurs objets.
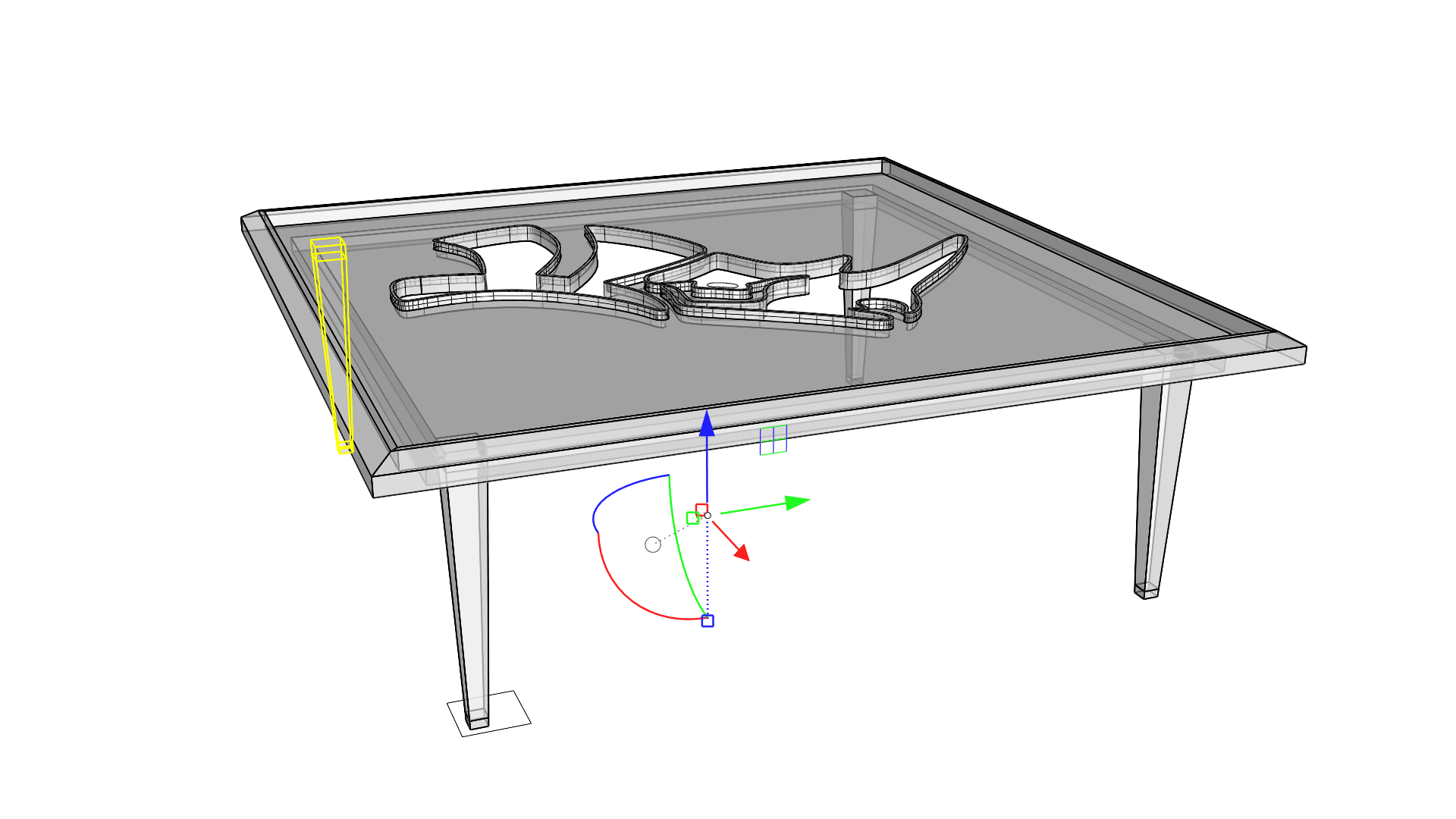
- Faites une sélection de sous-objet d’un bord de la cavité de la table.
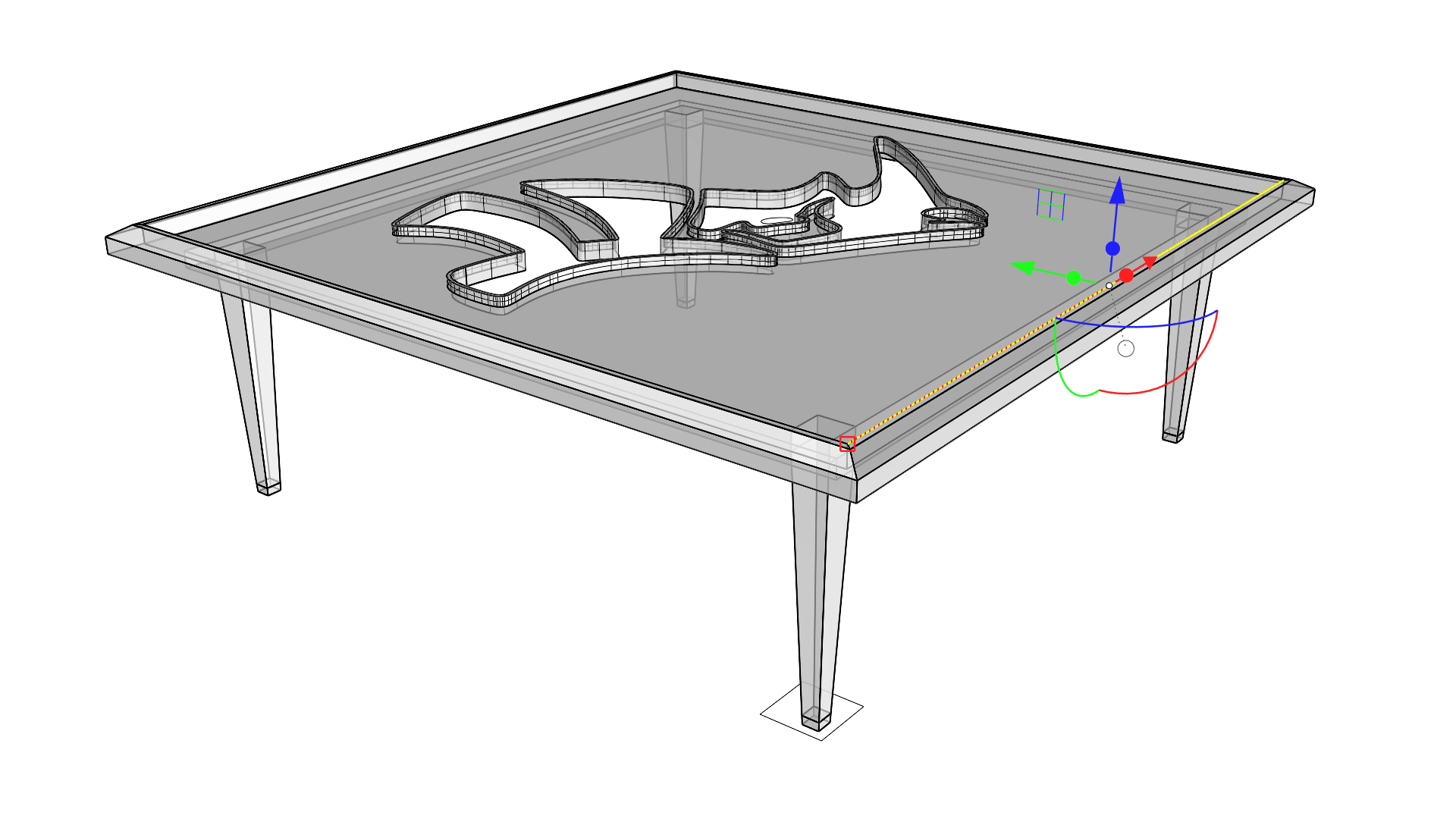
Création du verre
Après tout ce que vous venez de faire dans ce tutoriel, cette partie sera facile ! Nous allons utiliser un bord droit de la table comme point de départ pour créer le plateau en verre.
- Utilisez la poignée d’extrusion de l’axe des Y pour extruder le bord et en faire une surface se terminant sur un Accrochage Fin de l’autre côté de la cavité du plateau de la table.
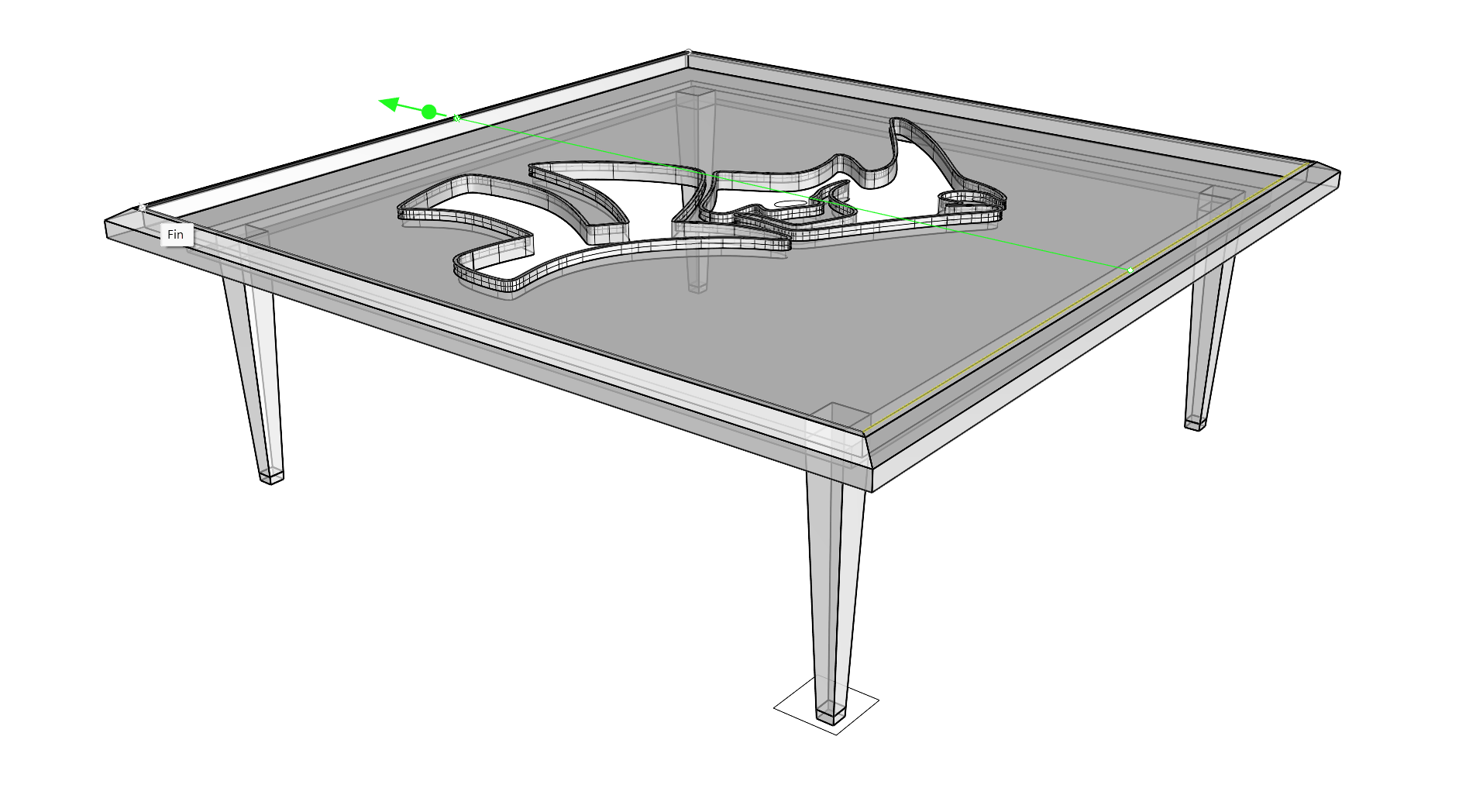
- Vous venez de créer un nouveau plan que vous allez pouvoir utiliser pour modéliser le plateau en verre de la table.
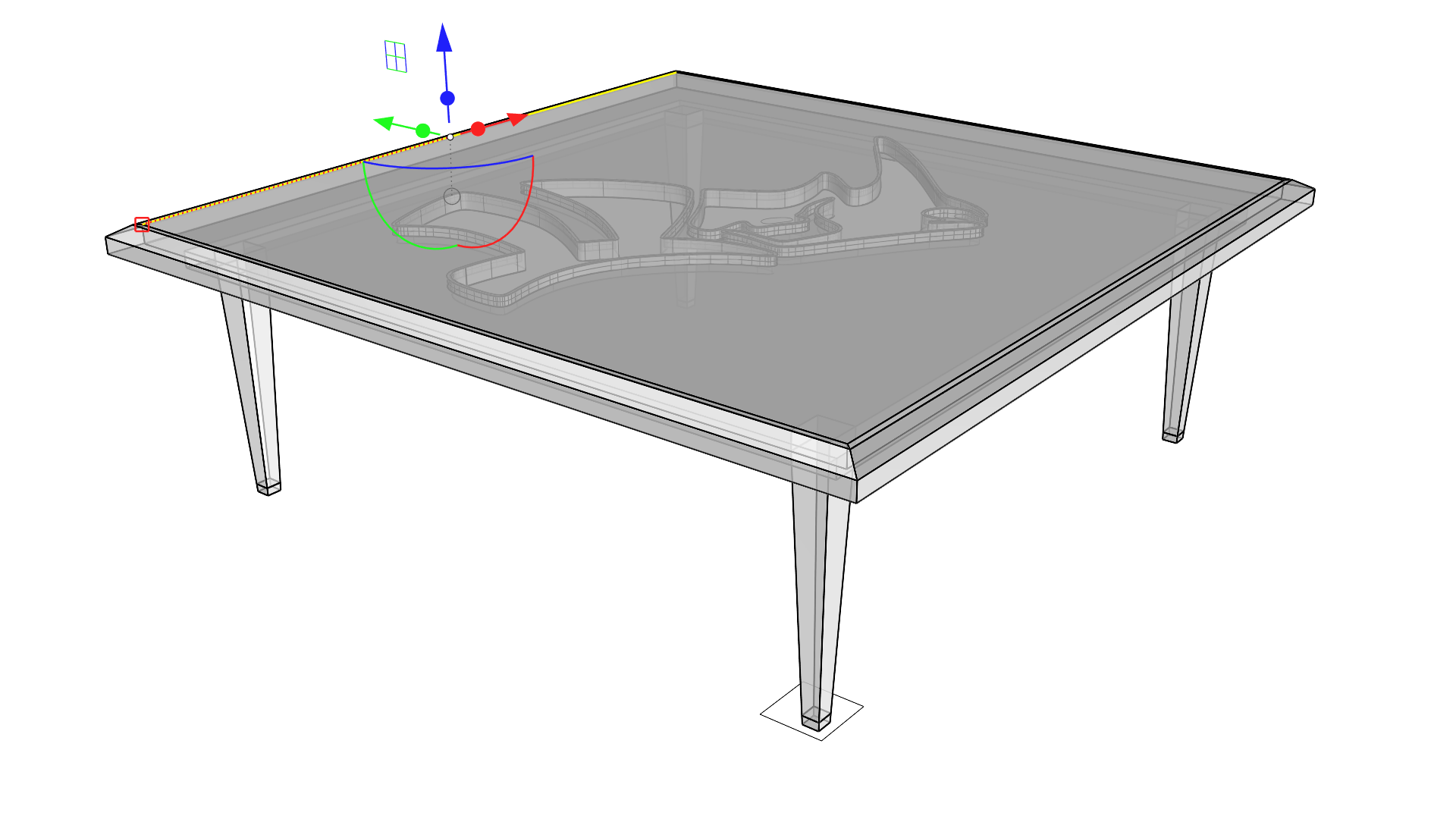
- Sélectionnez la surface plane que vous venez de créer et utilisez la poignée d’extrusion de l’axe des Z pour l’extruder vers le bas jusqu’à un Accrochage Milieu sur un bord définissant la profondeur de la cavité.
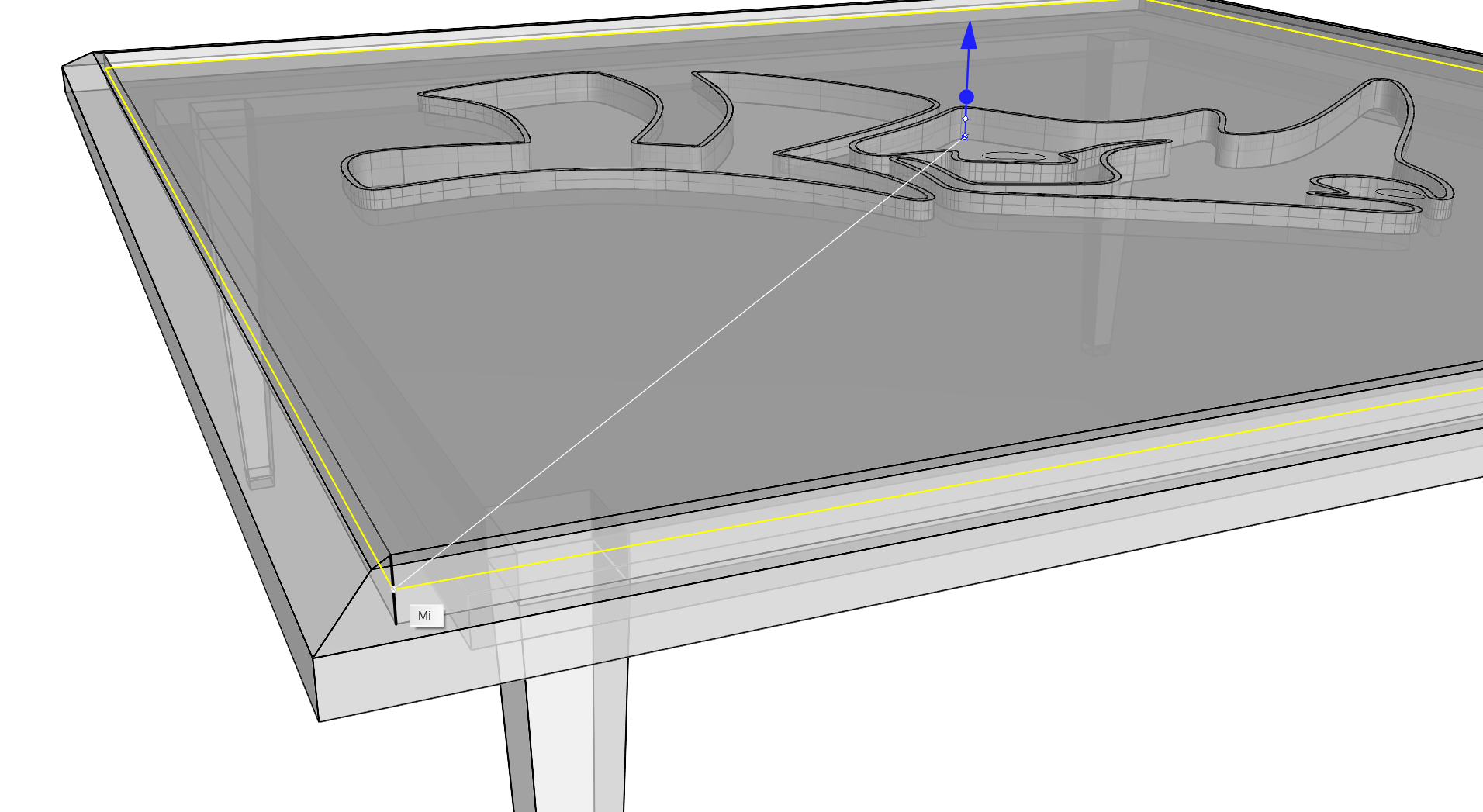
- Cette nouvelle extrusion reposera sur le relief du logo de Rhino créé précédemment, puisque les deux objets se rejoignent à l’accrochage milieu de la profondeur de la cavité.
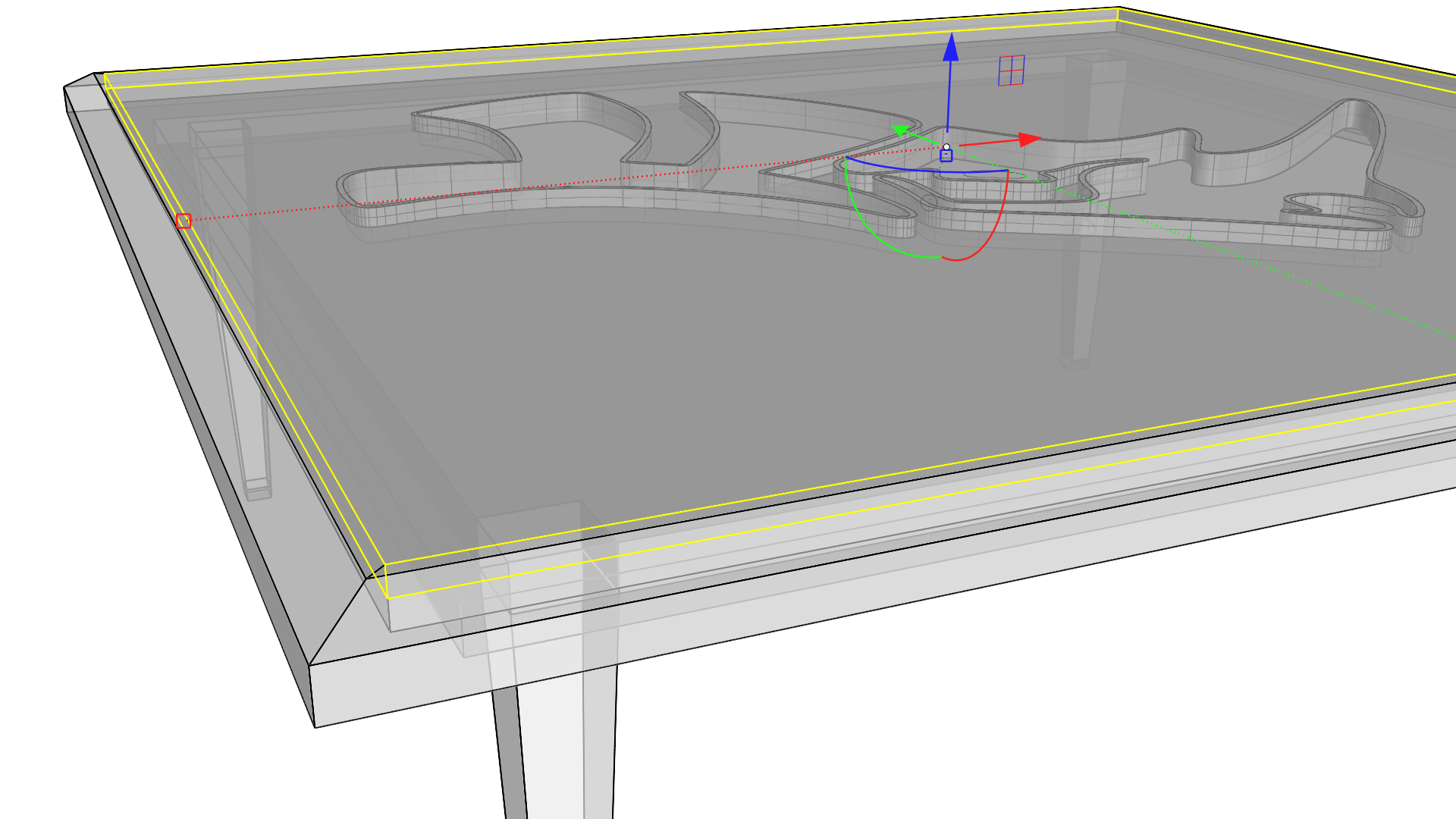
- Sélectionnez les courbes des yeux et des narines du logo Rhino, puis faites-les glisser vers le haut à l’aide de la poignée de coupe de l’axe des Z. Relâchez la souris une fois que le curseur a traversé l’extrusion.
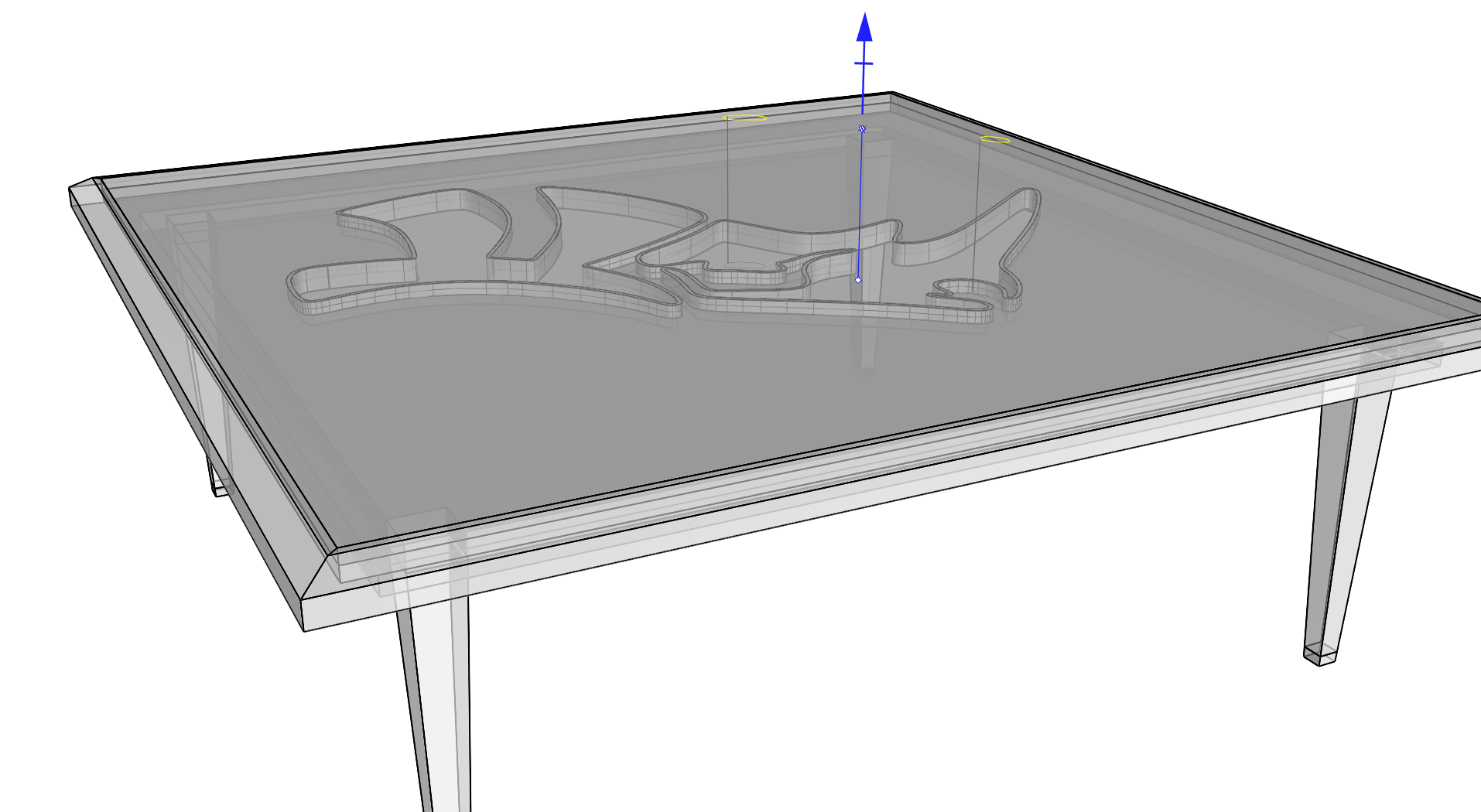
- Vous venez de créer deux orifices dans le plateau en verre de la table.
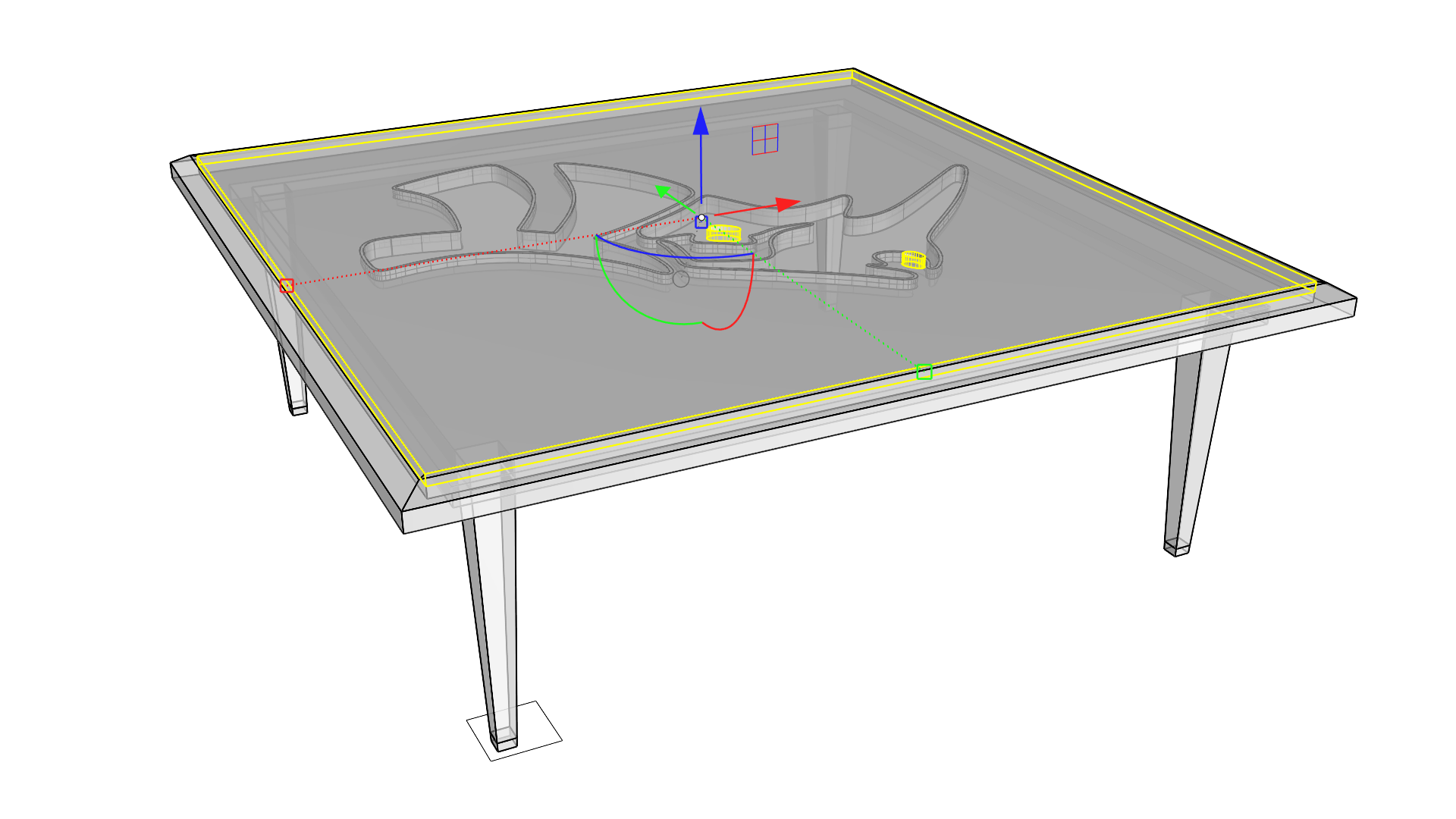
- Changez l’affichage de la fenêtre en mode monochrome pour visualiser votre création.


