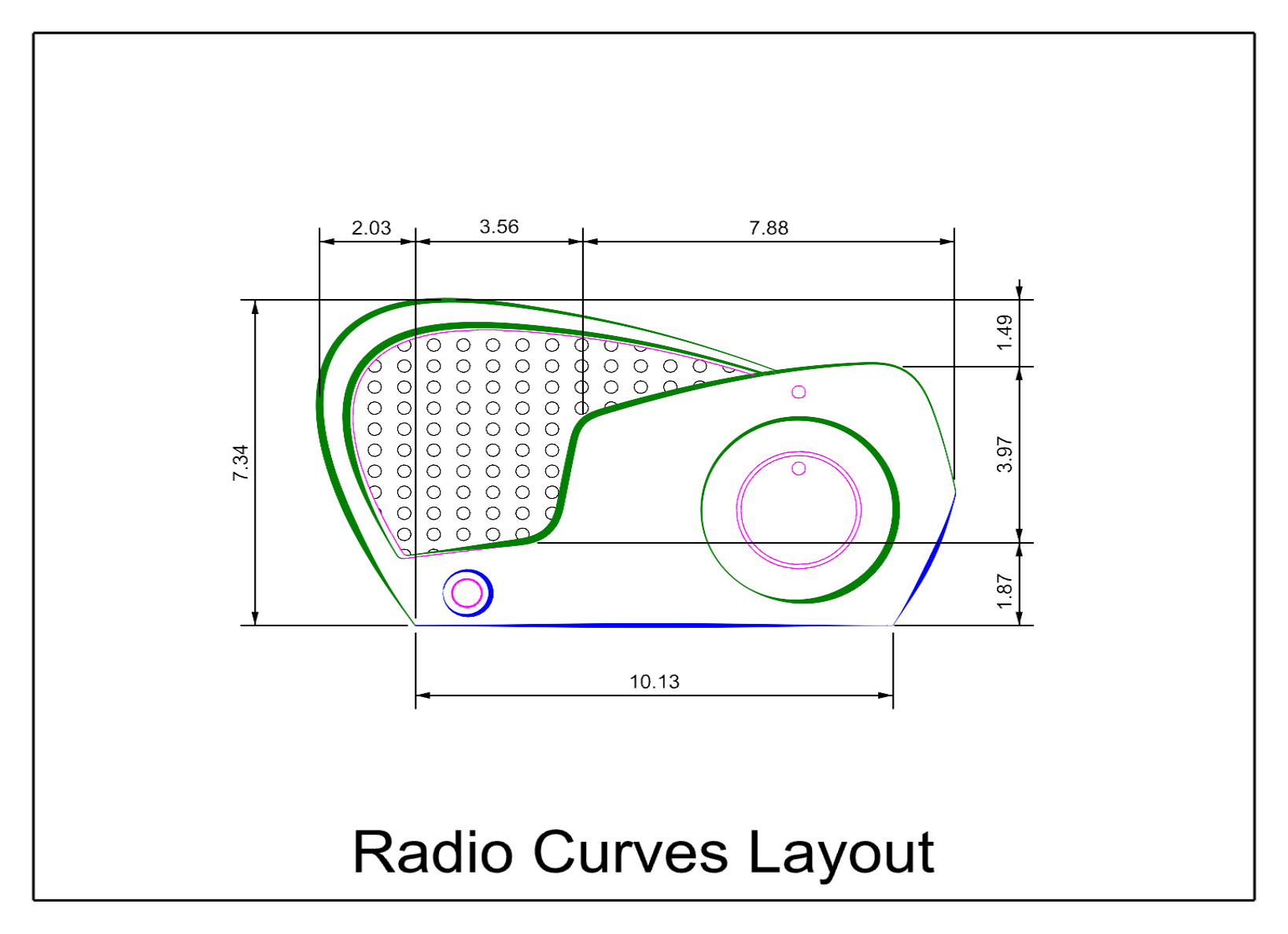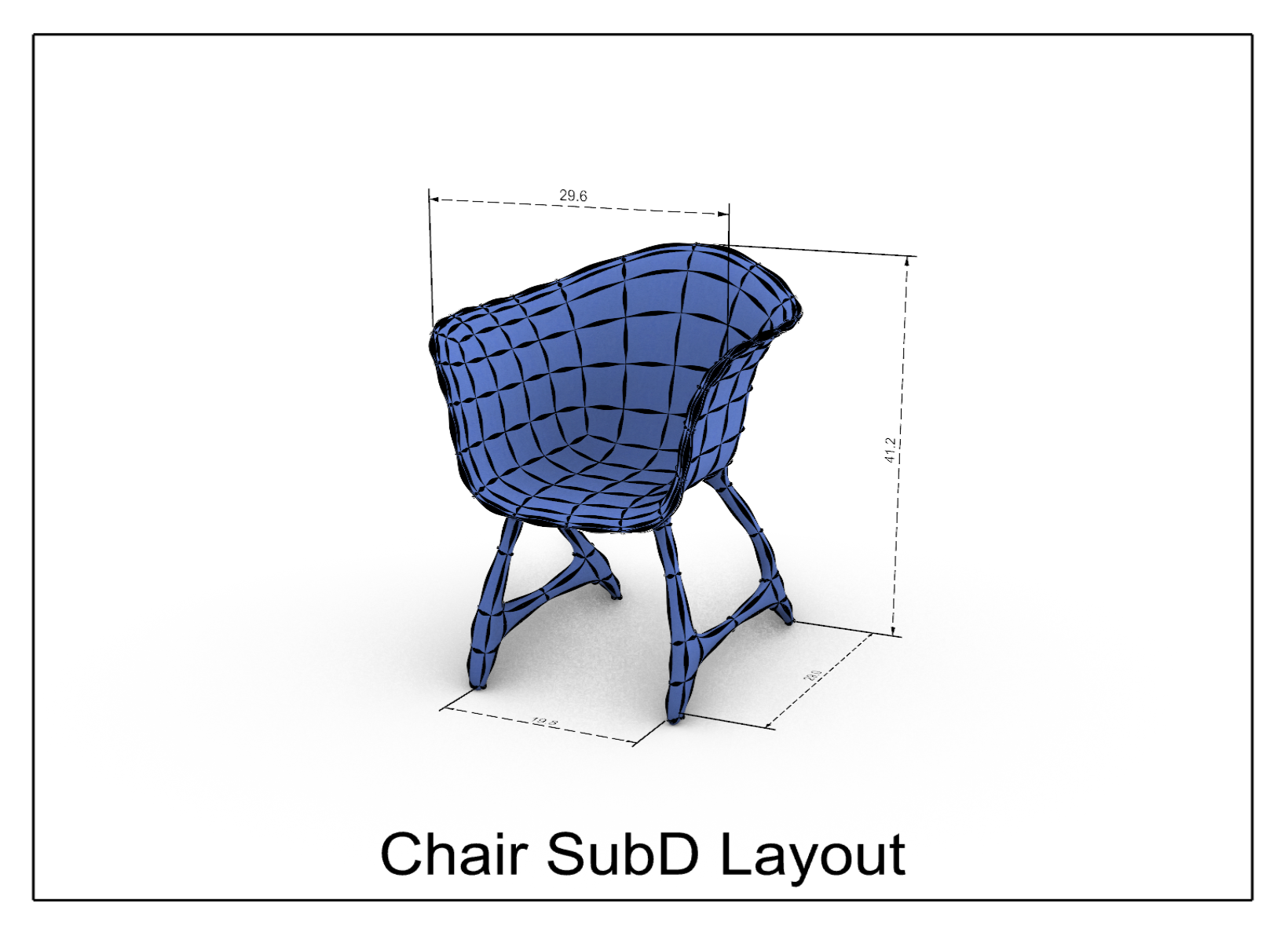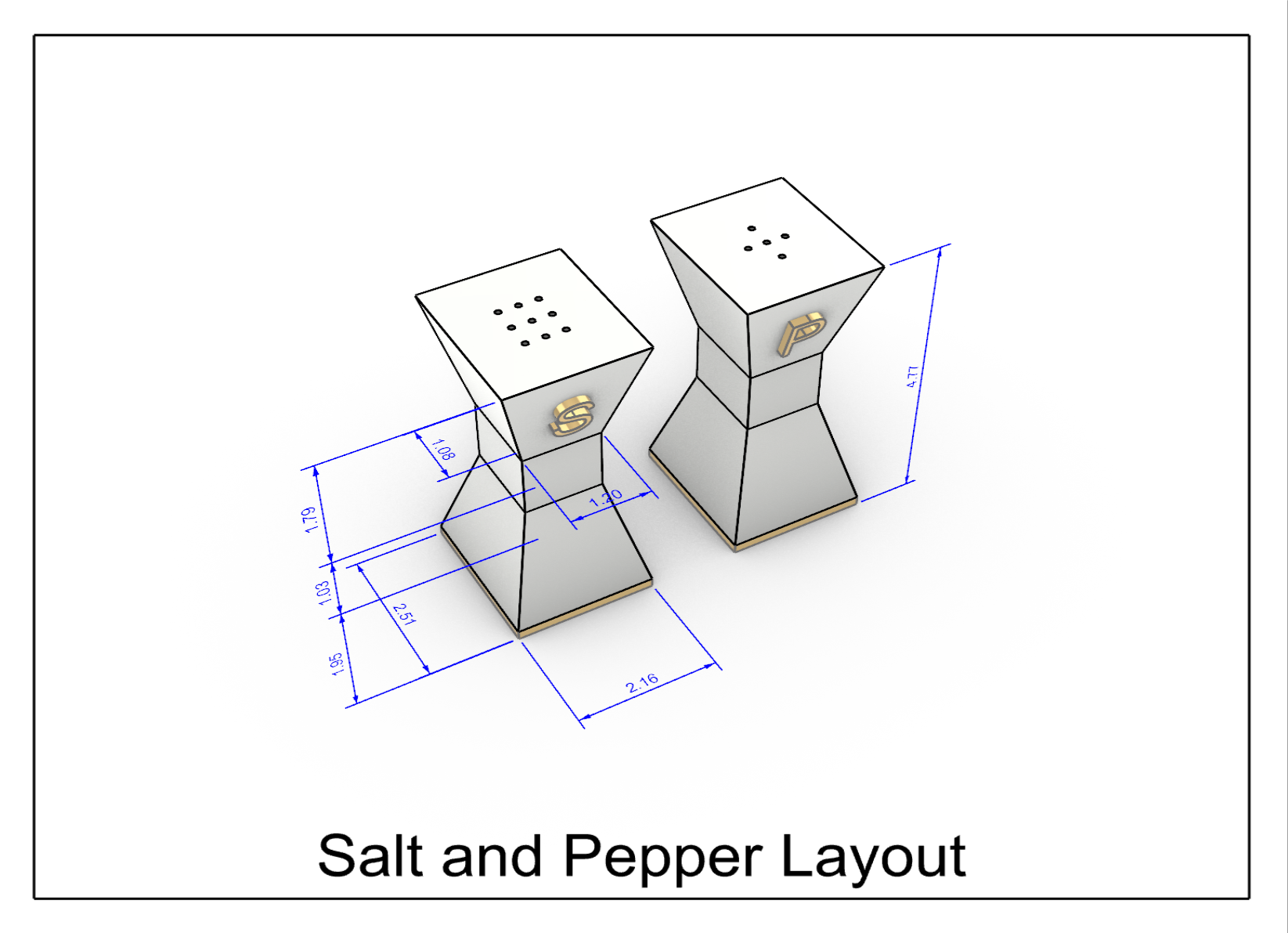Dans Rhino 8, les nouvelles propriétés d’effilement, de styles d’extrémités et de largeur viennent compléter les paramètres de style de ligne traditionnels. Dans ce guide, vous apprendrez à combiner ces fonctionnalités pour mettre en valeur vos designs.
Vous n’aurez que l’embarras du choix !
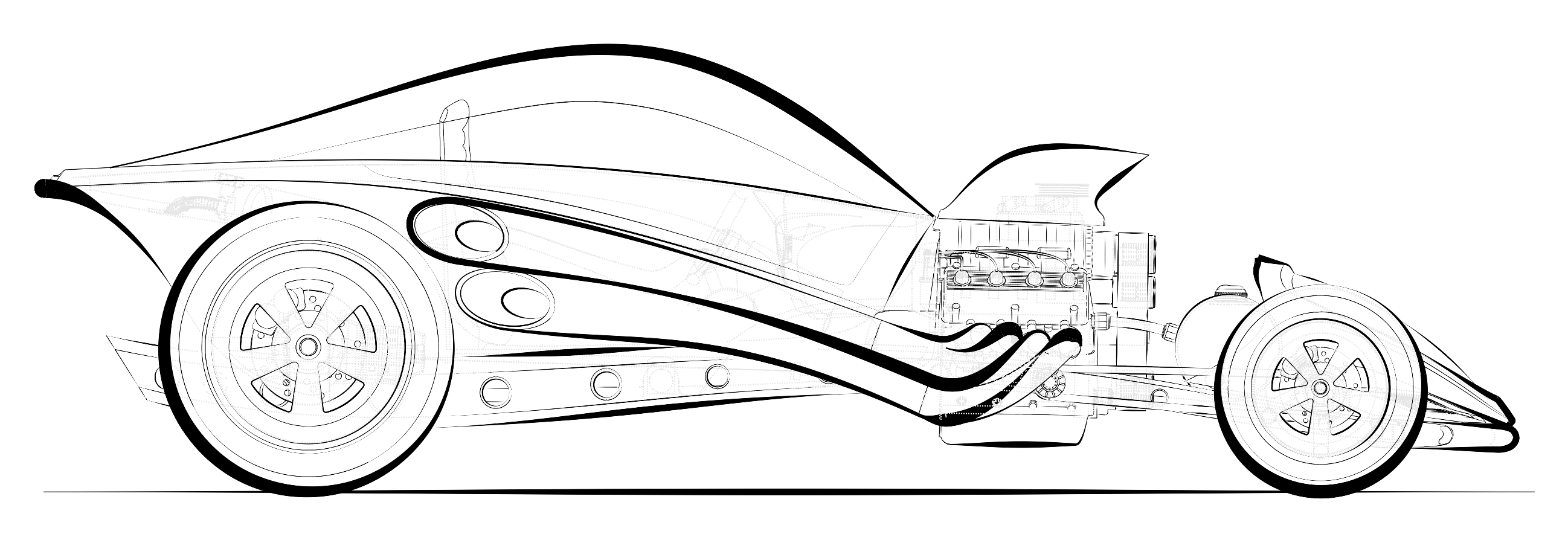
Types de ligne améliorés
Les types de ligne sont des styles de courbes présentant des propriétés de motif, de largeur et de conicité. Dans les versions précédentes de Rhino, il n’existait qu’un nombre restreint de types de ligne : des tirets et des points sur des courbes. C’est maintenant du passé puisque Rhino 8 propose des types de ligne plus esthétiques et puissants que jamais. Vous pouvez à présent ajouter des types de ligne personnalisés aux surfaces, aux solides, etc., ce qui vous permet de transmettre l’intention de la conception et de donner libre cours à votre sens artistique.
Contrairement aux traditionnels motifs de types de ligne et aux largeurs d’impression simples de Rhino, les types de ligne améliorés peuvent être :
- Appliqués à d’autres objets que les courbes, puisqu’ils prennent en charge les surfaces, les polysurfaces, les Subd, les cotes, etc.
- Des courbes stylisées avec une largeur et un effilement personnalisés.
- Perfectionnés avec un style d’extrémité et de jonction.
Dans ce tutoriel, vous allez attribuer des types de ligne personnalisés aux calques contenant des courbes. Il est recommandé de rétablir les paramètres des modes d’affichage par défaut afin que les nouveaux types de ligne personnalisés s’affichent correctement. Vous devrez également choisir l’option d’impression des types de ligne personnalisés lors de l’impression. Ce tutoriel vous donnera un aperçu de ce processus.
Dans ce tutoriel, vous allez :
- Créer des types de ligne améliorés
- Attribuer les types de ligne personnalisés aux calques contenant des courbes, des polysurfaces et des surfaces SubD
- Prévisualiser le type de ligne que vous assignez
- Imprimer les types de ligne au format PDF
Préparation de Rhino pour les types de ligne améliorés
Il est parfois nécessaire de rétablir les paramètres des modes d’affichage par défaut afin que les nouveaux types de ligne personnalisés s’affichent correctement. Vous devrez également choisir l’option d’impression des types de ligne personnalisés lors de l’impression. Ce tutoriel vous expliquera comment faire.
Vérifier les paramètres de Rhino
- La fonction Aperçu avant impression doit être désactivée (commande AffichageImpression).
- De même, les types de ligne améliorés ne s’affichent pas si la Largeur des courbes du Mode d’affichage est définie sur Pixels. Définissez les valeurs par défaut pour votre mode d’affichage.
Rétablir les modes d’affichage par défaut
-
Tapez Options pour lancer cette commande.
-
Ouvrez la section Vue puis Modes d’affichage.
-
Cliquez sur Filaire et sélectionnez : Valeurs par défaut
-
Cliquez sur Rendu et sélectionnez : Valeurs par défaut.
-
Cliquez sur Accepter pour fermer les Options.
-
Fermez et redémarrez Rhino.
Créer des types de ligne améliorés
Vous allez créer des types de ligne améliorés dans le panneau Types de ligne.
-
Si vous n’avez pas encore installé Rhino, téléchargez la dernière version d’évaluation de Rhino.
-
Téléchargez le modèle pour ce tutoriel : Using-custom-linetypes.3dm.
-
Ouvrez le fichier dans Rhino.
-
Dans l’invite de commande, tapez la commande TypesLignes. Le panneau Types de ligne s’ouvre.
-
Dans le panneau Types de ligne, cliquez sur Continu puis cliquez avec le bouton de droite pour faire apparaître le menu contextuel.
-
Dans ce menu, sélectionnez Copier. Vous venez de créer le type de ligne Continu01.
-
Recommencez cette opération pour créer le type de ligne Continu02.
-
Recommencez cette opération pour créer le type de ligne Continu03.
-
Recommencez cette opération pour créer le type de ligne Continu04.
Édition des types de ligne pour l’effilement
-
Faites défiler et mettez en surbrillance le type de ligne Continu01 que vous venez de créer.
-
Dans la partie inférieure du panneau, modifiez le type de ligne Continu01 comme suit :
- Nom : Custom Taper Thick
- Largeur : 1
- Unité de largeur : Pixels
- Effilé : Activé (cochez la case)
- Position de l’effilement : 0,20
- Largeur effilée : 6
- Largeur extrémité effilée : 1
-
Faites défiler et mettez en surbrillance le type de ligne Continu02 que vous venez de créer.
-
Dans la partie inférieure du panneau, modifiez le type de ligne Continu02 comme suit :
- Nom : Custom Taper Thin
- Largeur : 1
- Unité de largeur : Pixels
- Effilé : Activé (cochez la case)
- Position de l’effilement : 0,50
- Largeur effilée : 4
- Largeur extrémité effilée : 0,5
-
Faites défiler et mettez en surbrillance le type de ligne Continu03 que vous venez de créer.
- Nom : Custom Continuous
- Unités de segment : Millimètres
- Largeur : 3
- Unité de largeur : Pixels
-
Faites défiler et mettez en surbrillance le type de ligne Continu04 que vous venez de créer.
- Nom : Custom Dashed
- Unités de segment : Pouces
- Segments : 5,00 ; 2,00
- Largeur : 2
- Unité de largeur : Pixels
Les nouveaux types de ligne Custom Taper Thick, Custom Taper Thin, Custom Continuous et Custom Dashed sont maintenant prêts à être assignés à des calques ou à des objets.
Assigner des types de ligne à des courbes, à des surfaces et à des géométries SubD
Assigner des types de ligne à des courbes
-
Double-cliquez sur le titre de la fenêtre Radio Curves.
-
Tapez la commande Calque pour ouvrir ou paramétrer le panneau des calques.
-
Cherchez le calque intitulé 1 RadioCurves\Taper Thick
- Dans la colonne Type de ligne, choisissez comme type de ligne *Custom Taper Thick.
- Naviguez jusqu’au calque 1 Radio Curves\Taper Thin et choisissez comme type de ligne Custom Taper Thin.
- Naviguez jusqu’au calque 1 Radio Curves\Custom Continuous et choisissez comme type de ligne Custom Continuous.
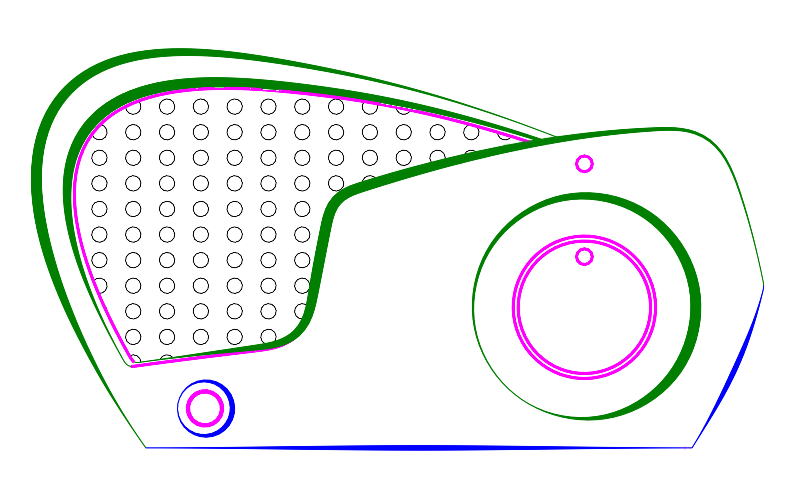
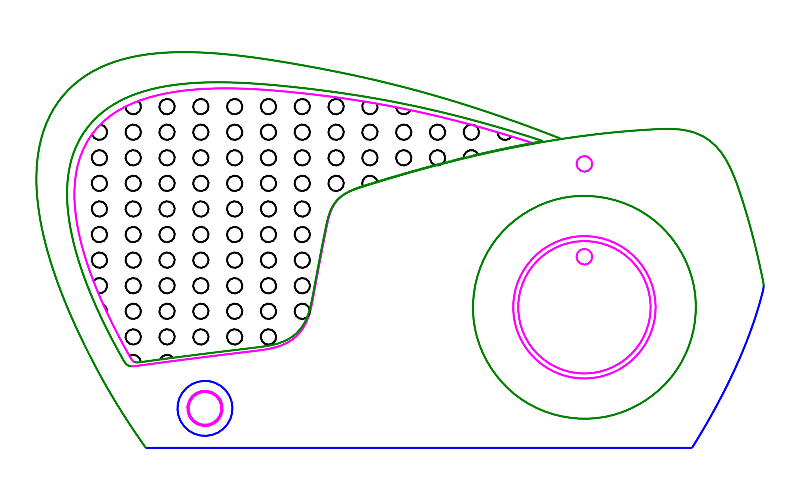
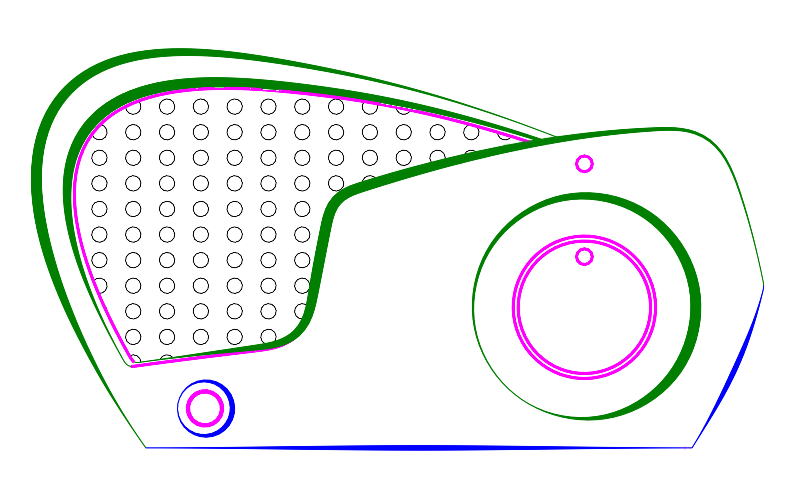
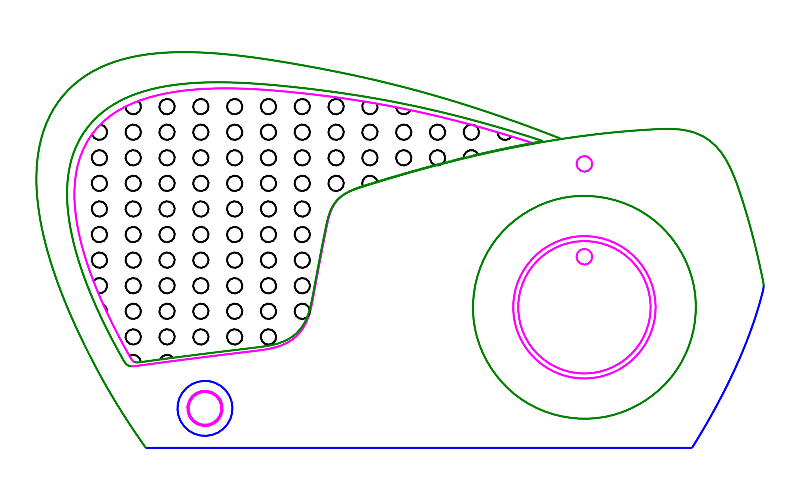
Courbes avec des types de ligne personnalisés
Assigner des types de ligne à des polysurfaces
-
Double-cliquez sur le titre de la fenêtre Radio Curves pour revenir à la disposition avec 4 fenêtres.
-
Double-cliquez sur le titre de la fenêtre Salt and Pepper.
-
Dans le panneau Calques, cherchez le calque 2 Salt and Pepper.
- Dans la colonne Type de ligne, choisissez comme type de ligne Custom Continuous.
- Cliquez sur Accepter.
-
Tapez la commande PropriétésAffichage. Vérifiez que le Mode d’affichage est défini sur Rendu.
-
Dans Paramètres généraux, cochez Bords des surfaces.
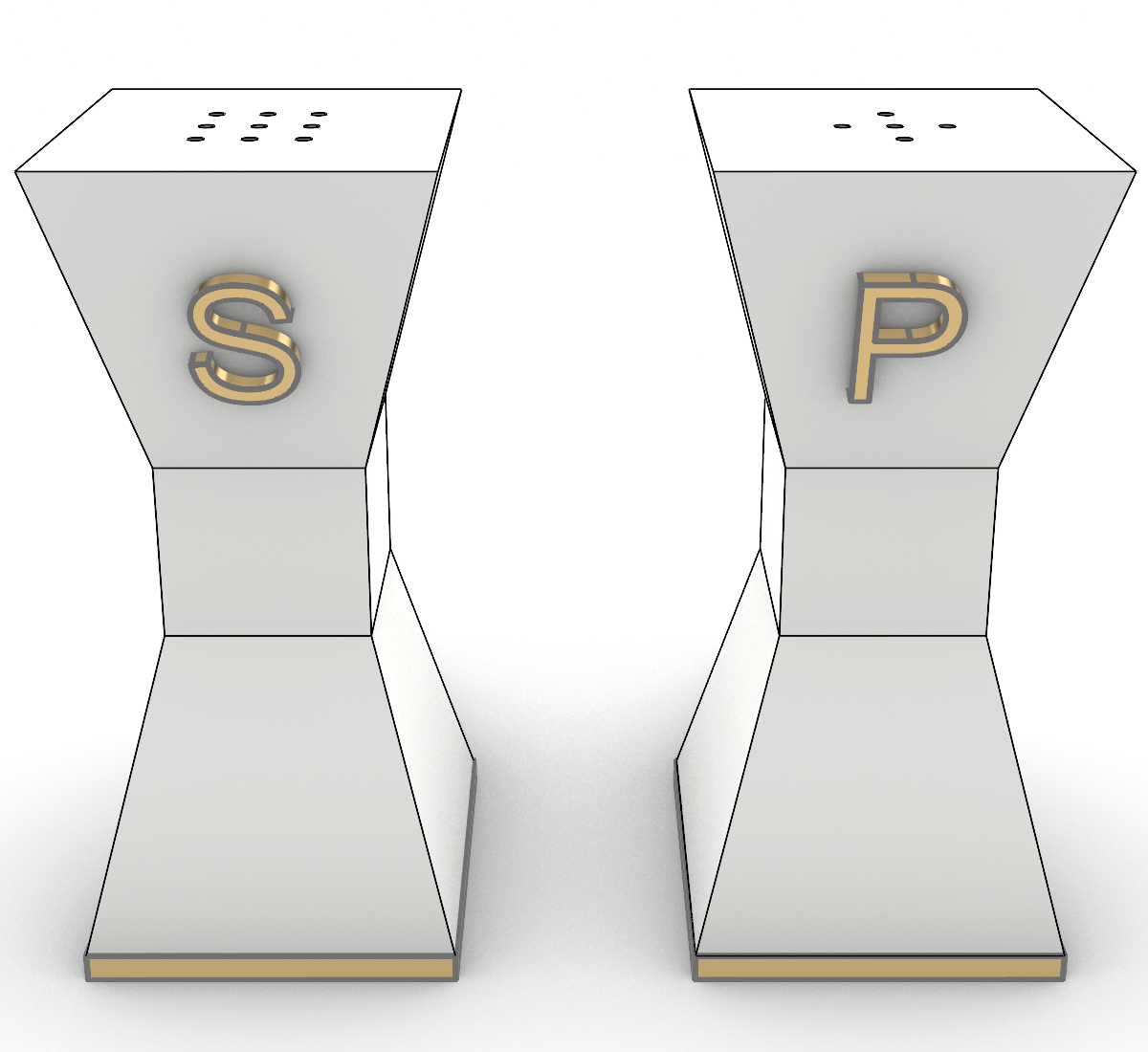
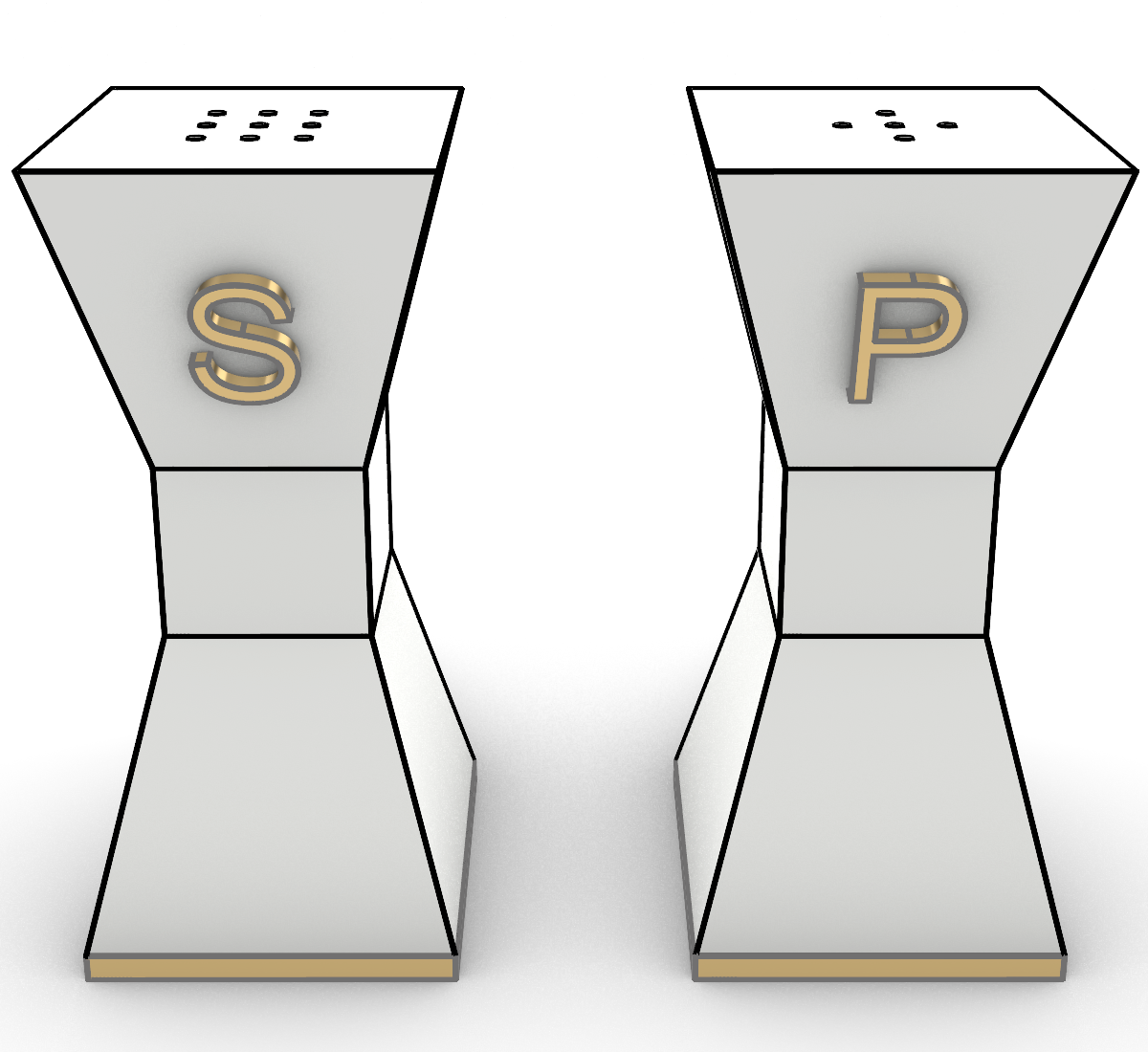
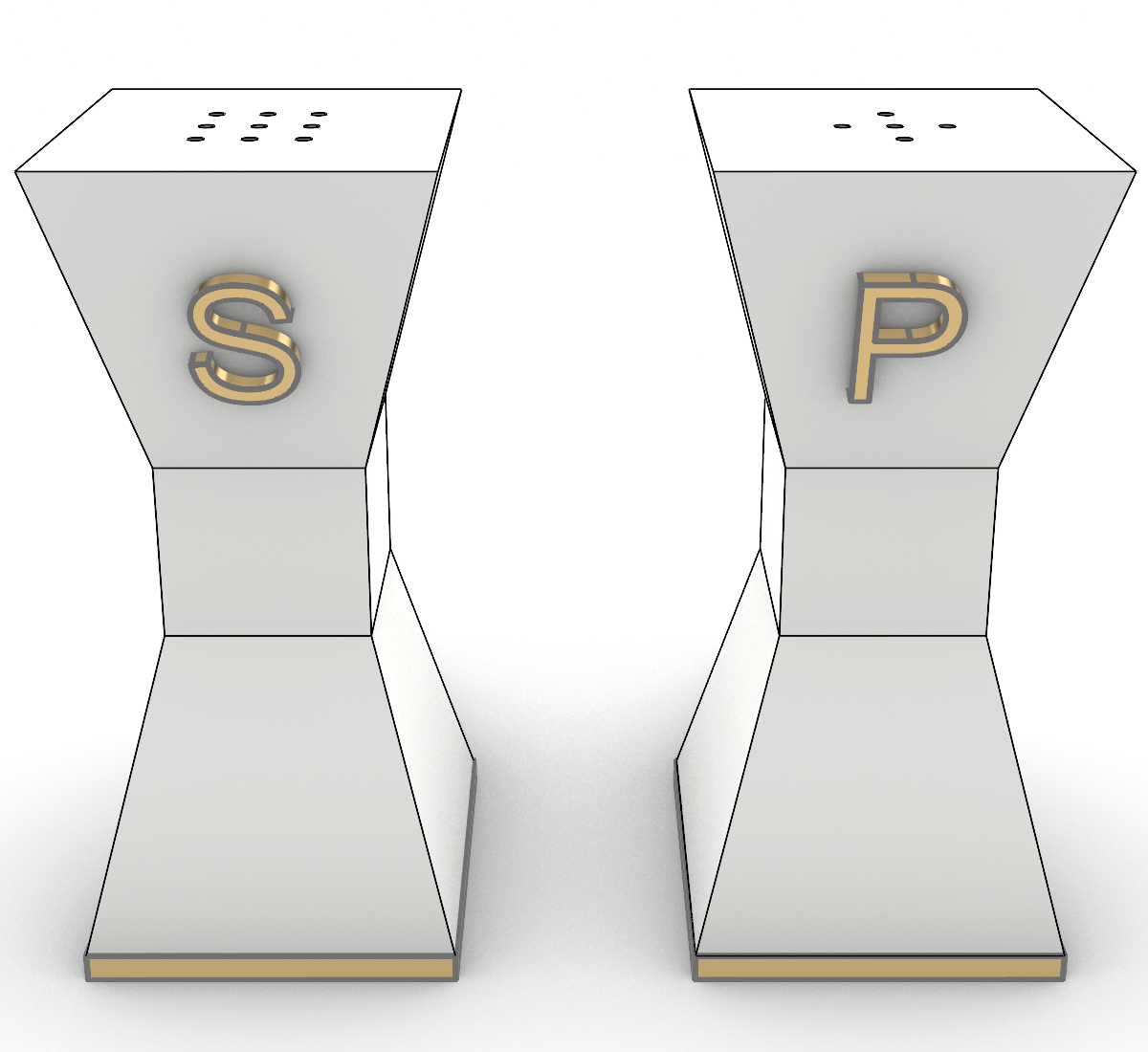
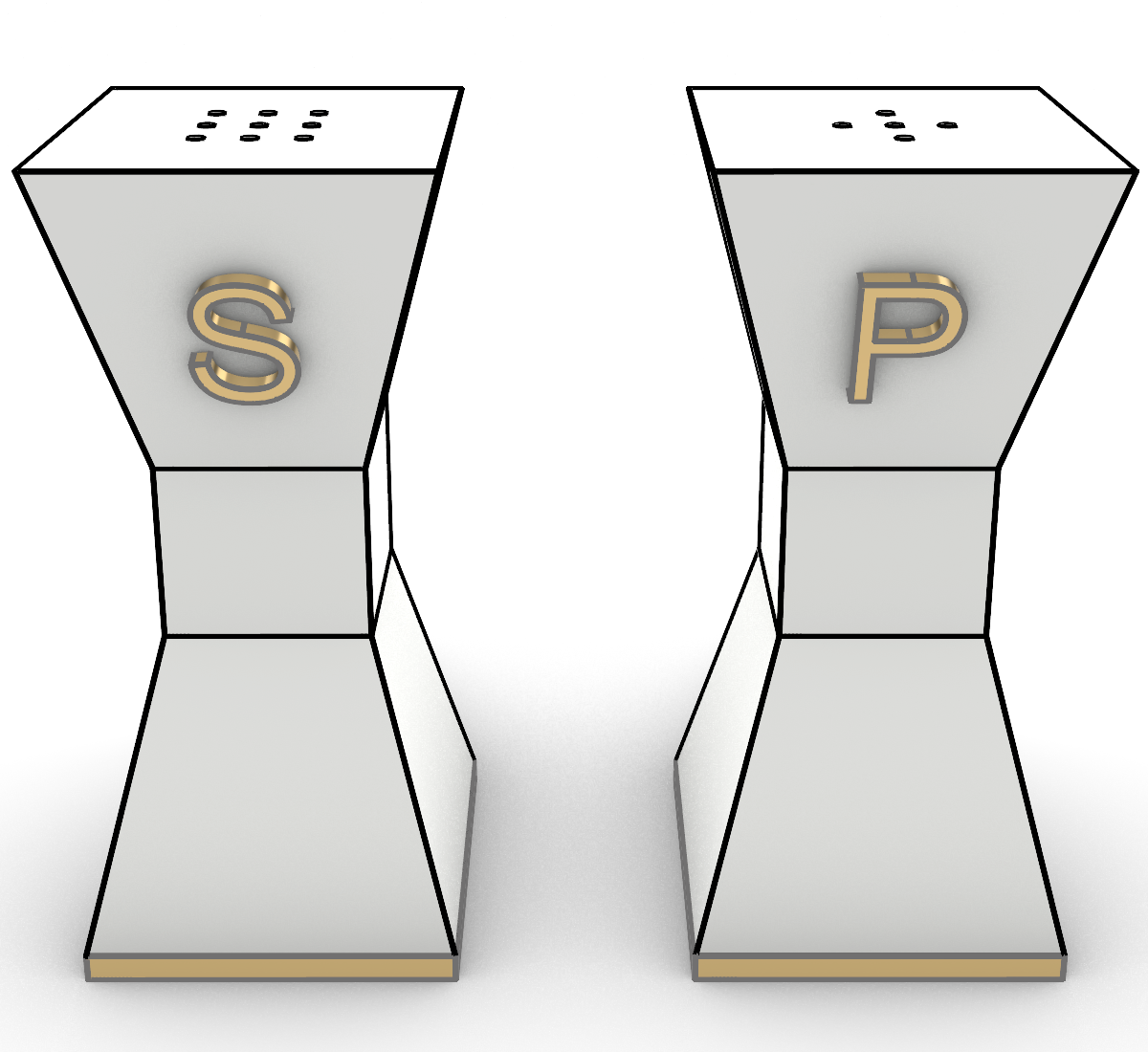
Surfaces avec des types de ligne personnalisés
Assigner des types de ligne à des surfaces SubD
-
Double-cliquez sur le titre de la fenêtre Salt and Pepper pour revenir à la disposition avec 4 fenêtres.
-
Double-cliquez sur le titre de la fenêtre SubD Chair.
-
Tapez la commande Calque et recherchez le calque 3 Chair\Chair Subd.
- Dans la colonne Type de ligne, choisissez comme type de ligne *Custom Taper Thin. Cliquez sur Accepter.
- Ensuite, dans la colonne Type de ligne, choisissez comme type de ligne *Custom Dashed. Cliquez sur Accepter.
- Recherchez également les calques 1 Radio\Radio Dims et 2 Salt and Pepper\SP Dims.
- Activez les deux les calques.
- Ensuite, dans la colonne Type de ligne, choisissez comme type de ligne *Custom Dashed. Cliquez sur Accepter.
- Recherchez le calque 3 Chair\Chair Dims. Activez-le.
-
Tapez PropriétésAffichage. Vérifiez que le Mode d’affichage est défini sur Rendu.
-
Dans Paramètres généraux, cochez Fils de SubD.

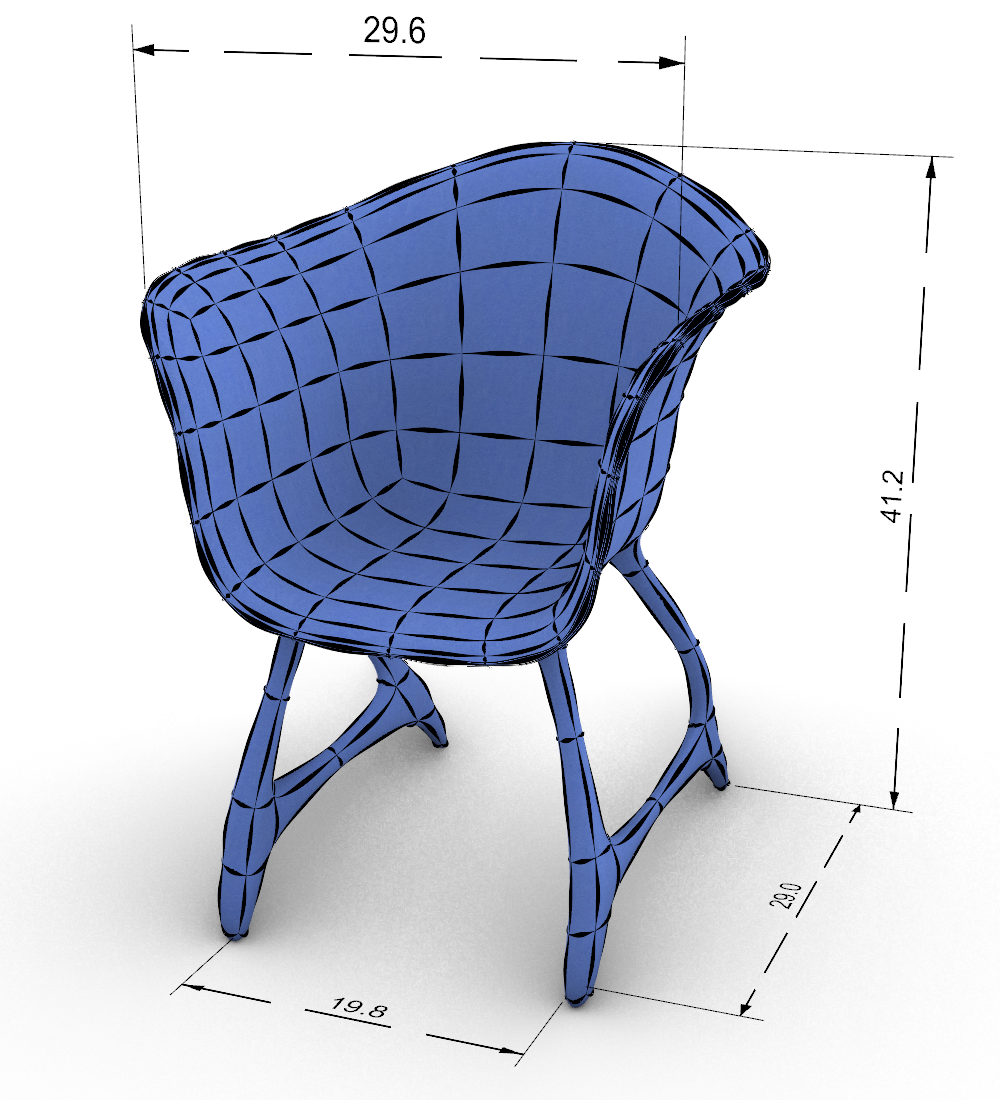

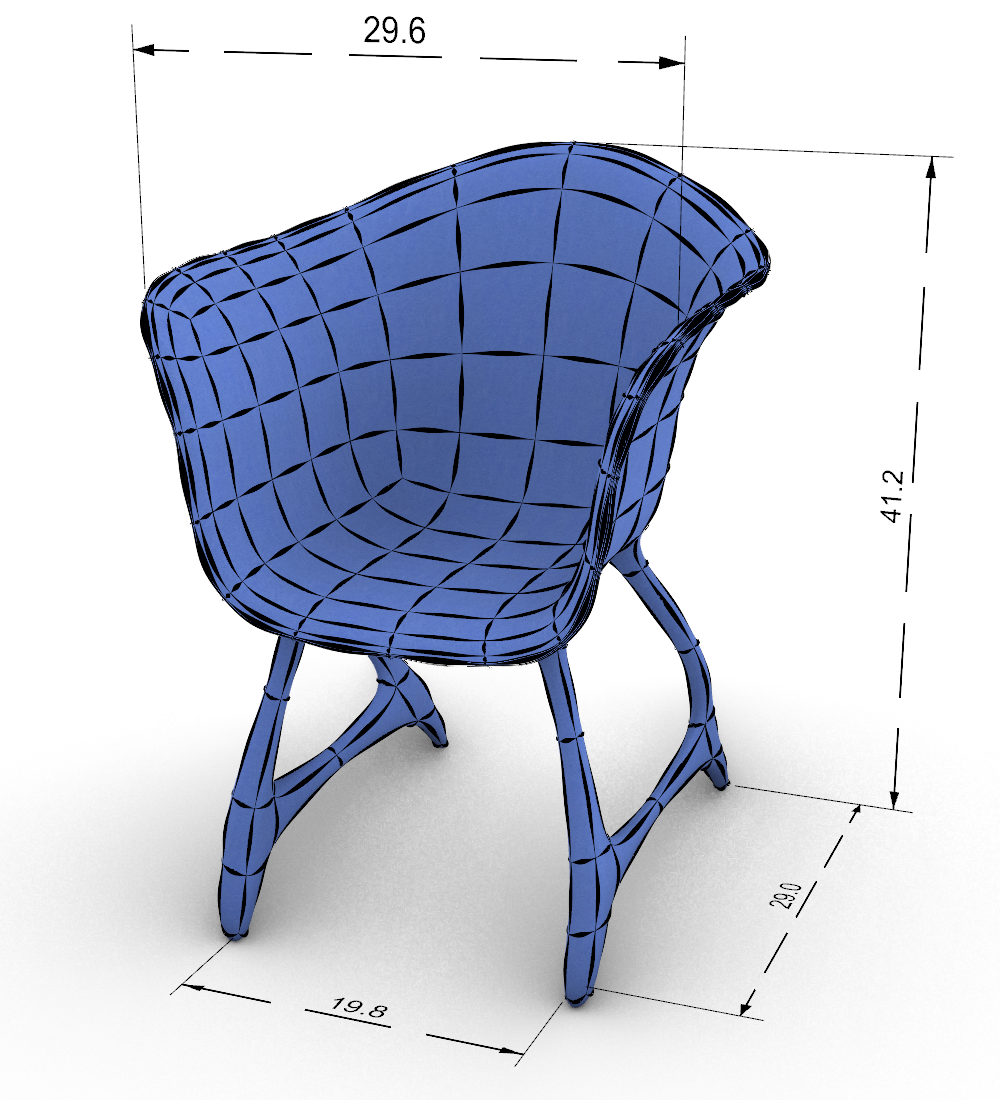
SubD avec des types de ligne personnalisés
Impression avec des types de ligne améliorés
-
Double-cliquez sur le titre de la fenêtre Subd Chair Perspective pour revenir à la disposition avec 4 fenêtres.
-
Sélectionnez l’onglet situé sous les fenêtres pour activer l’onglet Radio Curves Layout. Cliquez ensuite sur les autres onglets situés sous les fenêtres pour activer l’onglet Salt & Pepper Layout et l’onglet Chair SubD Layouts, puis revenez à l’onglet Radio Curves Layout.
-
Tapez la commande Imprimer. Sélectionnez l’imprimante Rhino PDF.
- Pour Taille, cochez la case Utiliser la taille de la mise en page.
- Pour le type de Sortie, sélectionnez Raster.
- Pour Couleur de sortie, choisissez Couleur d’affichage.
- Pour Vue et échelle, sélectionnez Imprimer plusieurs mises en page.
- Pour Échelle sélectionnez 1:1 ou Ajuster.
-
Prévisualisez vos pages en sélectionnant chaque mise en page dans la colonne Sélectionner une mise en page à prévisualiser. Vous pouvez également les sélectionner ou les désélectionner toutes en cliquant sur l’en-tête de la colonne Imprimer.
-
Au bas de la boîte de dialogue Imprimer, cochez l’option Enregistrer et ouvrir. Une fois l’impression terminée, votre PDF s’ouvrira dans votre lecteur de PDF.
-
Cliquez sur le bouton Imprimer. Indiquez le nom et l’emplacement de votre fichier PDF.
-
Téléchargez le fichier PDF { Using-custom-linetypes.pdf ou le modèle terminé { using-custom-linetypes-done.3dm