 Interface - Nouveautés de Rhino 5
Interface - Nouveautés de Rhino 5
Présentation
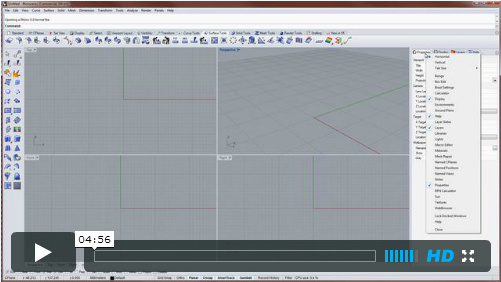
L'interface de Rhino 5 comprend de nouveaux outils pour l'édition et la création d'objets, parmi lesquels :
- Le manipulateur d'objets
- Des améliorations sur les outils de sélection de sous-objets
- Des améliorations sur les accrochages objets
- Des barres d'outils avec onglets
- Des panneaux à onglets
- et bien d'autres...
Manipulateur
- Le manipulateur est une application de l'interface qui permet de modifier interactivement des objets et des sous objets (faces et bords de polysurfaces, bords de surface, par exemple).
- La modification avec le manipulateur est activée grâce aux champs de la barre d'état ou à la commande Manipulateur.
- Déplacez des objets ou des sous objets, faites les tourner et changez leur échelle en utilisant les contrôles du manipulateur. Cliquez sur une poignée pour taper la quantité exacte de transformation:
- Options du mode de déplacement avec le manipulateur :
- PlanC : l'application du manipulateur est alignée avec le plan de construction.
- Aligner avec l'objet : l'application du manipulateur est alignée avec les objets plans.
- Aligner dans le repère général : toutes les applications du manipulateur sont alignées avec les directions xyz du repère général.
- Réinitialiser le manipulateur : rétablit la position et l'orientation par défaut du manipulateur.
- Le déplacement UV et normal est appliqué aux points de contrôle des surfaces ainsi qu'aux faces et sommets des maillages.
- Combinaison
- Appuyez sur la touche Alt après avoir commencé le déplacement pour activer ou désactiver le mode copier .
- Maintenez la touche Ctrl pendant le déplacement, l'échelle ou la rotation pour Extruder une courbe ou une surface plane.
- Maintenez la touche Maj pendant la modificaiton de l'échelle pour utiliser une échelle 3D.
- Maintenez la touche Ctrl enfoncée avant de cliquer sur une poignée de déplacement, d'échelle ou de rotation pour transformer l'application du manipulateur.
Commandes
- Manipulateur- Active ou désactive le manipulateur.
- ManipulateurAlignement - Définit le mode d'alignement actuel du manipulateur. Les options sont : PlanC, Objet ou RepèreGénéral.
- DéplacerManipulateur - Redéfinit la position de l'application actuelle du manipulateur.
- RésistanceDéplacementManipulateur - Définit la vitesse du mouvement du manipulateur sous forme de pourcentage du mouvement de la souris.
- RotationVueAutourManipulateurAuto - Option permettant aux commandes rotation de la vue de tourner autour du centre du manipulateur.
Sélection d'objet
- Sélection de sous objets - Appuyez sur les touches Ctrl et Maj et maintenez-les enfoncées pour sélectionner :
- des faces ou des bords de polysurface
- des faces, des bords de faces ou des sommets de maillages
- des points dans un nuage de points
- des objets dans un groupe
- Nouveau Filtre de sélection pour les points, les courbes, les surfaces, les polysurfaces, les maillages, des annotations, lumières, les blocs, les points de contrôle, les nuages de points, les hachures et autres.
- Nouveaux Outils de sélection - SélFrontière, SélPinceau, SélPinceauPoints, SélCaméra, SélCirculaire, SélPlanDécoupe, SélStyleCote, SélExtrusions, SélHachures, SélLignes, SélNonManifold, SélCadreImage, SélCouleurRendu, SélPetit, SélVolumeBoîte, SélVolumeTuyau et SélVolumeSphère.
- Sélection par Lasso
- Sélectionne tous les types d'objets ; pas uniquement les points.
- Nouvelles options des modes de sélection : Fenêtre, InverserFenêtre, Recoupement et InverserRecoupement.
- Fonctionne en 3D et vous permet de changer la vue.
- Fonctionne avec le filtre de sélection.
- Pour les objets groupés, Ctrl+clic désélectionne tout le groupe, Maj+Ctrl+Clic désélectionne uniquement les objets sur lesquels vous cliquez.
- SélChaîne - Nouvelles options ToléranceÉcart et ToléranceAngle.
- SélDerniers
- Répond maintenant aux objets qui ont été importés en les déposant.
- Possibilité d'annuler.
- SélU et SélV - La touche Suppr supprimera maintenant une ligne de points de contrôle de surface sélectionnés.
Accrochage aux objets
Nouveau
- SurMaillage/PersistantSurMaillage - Nouveaux accrochages aux objets pour s'accrocher sur les surfaces maillées.
- AccrochagePourcentage - Nouvel accrochage à usage unique. Demande une extrémité à partir de laquelle l'accrochage sera calculé ainsi qu'un pourcentage.
- Sommet - Nouvel accrochage aux objets pour s'accrocher sur les sommets des maillages.
- Surbrillance - Les objets utilisés pour les accrochages sont maintenant mis en surbrillance.
Améliorations
- Appuyez sur la touche Alt avant de commencer à déplacer un objet pour activer ou désactiver l'accrochage sur le point de base du déplacement.
- Appuyez sur la touche Maj ou Ctrl lorsque le curseur se trouve sur le contrôle les accrochages aux objets pour activer les boutons d'accrochages à usage unique.
- L'accrochage au sommet tient compte de la commande DissimulerPolygonesContrôle. Si les polygones de contrôle sont dissimulés, l'accrochage au sommet ne tiendra pas compte des sommets de maillage des faces arrière.
- Les accrochages aux objets choisissent de préférence un objet sélectionné au lieu d'un objet non sélectionné lorsque les points d'accrochage sont identiques.
- Changement de comportement de la barre d'outils :
- Si la barre d'outils Accrochages n'est pas visible, cliquez sur le panneau Accrochage pour la rendre visible.
- Si la barre d'outils Accrochages est visible et si certains accrochages sont activés, le fait de cliquer sur le panneau Accrochages inverse le statut du verrouillage.
- Si la barre d'outils Accrochages est visible et si certains accrochages sont activés, le fait de cliquer sur le panneau Accrochages inverse le statut du verrouillage.
- En cliquant avec le bouton de droite sur un accrochage aux objets dans la barre d'outils une deuxième fois, l'ensemble précédent est rétabli s'il en existe un. Sinon, tous les accrochages seront désactivés saufs celui où vous avez cliqué.
- Les accrochages affichent les perpendiculaires et les tangentes des objets. Si le point de référence d'un déplacement est accroché sur l'extrémité ou le milieu d'une courbe ou d'un bord, une étiquette "Perp objet" ou" tan objet" indique lorsque la courbe ou le bord de la surface est perpendiculaire au tangent à une courbe ou un bord cible.
- Par défaut, l'accrochage est retardé de 250 ms lorsque des objets sont déplacés avec la souris. Si le curseur peut s'accrocher sur quelque chose, la fin de celui-ci disparaîtra et après le délai indiqué, l'accrochage sera activé et vous pourrez vous déplacer avec précision à partir du point d'accrochage point
- Entre - Nouvelles informations dynamiques affichant l'aperçu du point final.
- Cen - Accrochage sur le centre des surfaces simples avec une frontière extérieure en polyligne et pas de trou.
- Cen - Fonctionne sur les boîtes de contour des textes d'annotation.
- Point - Fonctionne sur le centre et les sommets des lumières rectangulaires ainsi que sur les points de référence des texte et des blocs même si les points de contrôle sont désactivés.
- SurCourbe - Le paramètre de de la courbe est affiché dans la barre d'état lors du déplacement de la souris le long de la courbe.
Barres d'outils
Les nouvelles barres d'outils apportent des améliorations dont voici quelques exemples :
- Onglets - Groupes de boutons où vous pouvez :
- Déplacer des barres d'outils dans un groupe
- Déplacer des barres d'outils dans un autre groupe
- Passer d'un onglet à un autre dans un groupe avec la molette de la souris
- Déplacer des groupes avec la souris
- Déplacer des fichiers de barres d'outils (.rui) directement dans Rhino
- Groupes - Ensembles de barres d'outils qui peuvent rester flottants ou être ancrés.
- Volet - Une barre d'outils "enfant" spéciale qui apparaît quand la barre d'outils "parent" est active.
- Taille en fonction du contenu - Agrandit une barre d'outils flottante afin de voir tous les boutons.
- Éditeur de bouton - Nouvel éditeur d'image de bouton permettant l'anticrénelage et la transparence ; les rectangles, les ellipses et les cercles pleins ainsi que plusieurs tailles de boutons.
- Barre d'outils récemment utilisée - Une barre d'outils spéciale qui est actualisée automatiquement chaque fois qu'un bouton de barre d'outils est utilisé.
- RéinitialiserBarreOutils - Rétablit la définition par défaut des barres d'outils-
- VerrouillageBarreOutils - Verrouille les barres d'outils ancrées et les panneaux à onglets.
Panneaux à onglets ancrables
De nouveaux panneaux à onglet, qui peuvent être ancrés et groupes sont utilisés pour les éléments suivants : Modification avec boîte, Calculatrice, Affichage, Environnments, Plan au sol, Aide, Calques, Bibliothèques, Lumières, Éditeur de macros, Matériaux, Réparation de maillages, PlanC nommés, Positions nommées, Vues nommées, Notes, Soleil, Textures et Navigateur internet.
Vous pouvez :
- Déplacer un onglet en dehors du panneau pour le rendre flottant
- Déplacer des onglets d'un panneau à un autre
- Ajoutez des onglets au panneau à partir du menu des paramètres
- Verrouiller les onglets ancrés
- Organiser les onglets horizontalement verticalement
- Définir la taille des onglets
Navigation
- Les appareils de 3Dconnexion prennent en charge les améliorations telles que le traveling dans les vues en perspective et la rotation autour de la caméra. Mode Objet, Caméra, Cible et Hélicoptère. Centre de rotation automatique. Option de verrouillage de l'horizon. Regarder la vidéo...
Autres nouvelles commandes et options
- RepérageIntelligent - Définit l'état du repérage intelligent au cours d'une commande.
- Les lignes de repérage Tangente et Perpendiculaire sont maintenant contrôlées séparément par les options du repérage intelligent.
- Populaires : Cette commande fonctionne comme la commande MenuDéroulant mais elle ouvre un menu contenant les 15 commandes les plus utilisées avec les plus populaires en premier.
- Une nouvelle option pour contrôler le délai pour le bouton du milieu de la souris a été ajoutée.
- La taille du fichier actuel est maintenant affichée dans la barre de titre.
- La commande Répéter ou l'ajout d'une * (astérisque) avant le nom de la commande permettra de régler cliquer la commande décaler terminer, et ce indéfiniment jusqu'à l'utilisation de la touche Entrée ou Échap.
- EnregistrerOptionsCopie - Enregistre le paramètre Oui/Non pour les commandes disposant d'une option Copier.
- Champ d'informations de la barre d'état : Cliquez avec le bouton de droite pour sélectionner les éléments à afficher. Si plusieurs éléments sont sélectionnés, le champ d'informations les affiche les uns après les autres. Éléments d'information pouvant être affichés :
- Style de cote
- PlanC/ PlanU (statut)
- Nom du plan de construction
- Tolérance absolue
- Tolérance angulaire
- Minutes depuis le dernier enregistrement
- Type de ligne du calque actuel
- Police actuelle
- Utilisation de la mémoire
- Mémoire physique disponible
- Utilisation du processeur
- Distance focale/Taille de la vue (fonctionne également en tant qu'indicateur de vue en perspective ou parallèle)
- Notes (statut)
- Nombre d'objets sélectionnés
- Calque de l'objet sélectionné
- Nombre de calques désactivés
- Coordonnées relatives et angles
- Paramètre / coordonnées UV de la courbe
Autres Améliorations
- Saisie semi-automatique à l'entrée de commandes avec le clavier :
- La Saisie semi-automatique approximative suggère les possibilités les plus utilisés en premier (par exemple "Li" se terminera plus probablement comme "Ligne" que comme "LibérerDeCage"). Le menu de saisie automatique contient les meilleures possibilités partielles et inexactes.
- Tous les noms de commandes contenant au moins quatre caractères correspondant aux mots tapés sont maintenant inclus dans la liste de saisie semi-automatique approximative. Par exemple, si vous tapez "Bord" la liste affichera toutes les commandes contenant le mot "Bord".
- Comportement de la touche Retour arrière : Avant que la liste de saisie semi-automatique apparaît, appuyez sur la touche Retour arrière pour annuler la liste est supprimé le texte de la ligne de commandes. Lorsque la liste de saisie automatique apparaît, si vous appuyez sur la touche Retour arrière, les lettres tapées dans la ligne de commandes sont effacées.
- Appuyez sur les touches avec une flèche vers le haut et vers le bas pour faire apparaître la liste de saisie automatique et éviter de modifier la vue ou de déplacer des objets accidentellement.
- Calculatrice - Les nombres peuvent maintenant être collés dans la fenêtre de la calculatrice.
- Calculatrice de ligne de commandes
- Tapez =(...) dans la ligne de commandes pour calculer ce qui se trouve entre les parenthèses. Symboles mathématiques :
- + ajouter
- - soustraire
- * multiplier
- / diviser
- ** exponentiel (augmenter à la puissance)
- Les fonctions du module de mathématiques de python telles que sin, cos, tan, pi, racine carrée,... sont également prises en charge.
- Option Copier - Le statut de l'option Copier est maintenant enregistré pour ces commandes : Rotation, Rotation3D, Échelle, Cisaillement, Échelle1D, Échelle2D, EchelleNU, Orienter, Orienter3Pt, Symétrie, OrienterSurCourbe, OrienterCourbeSurBord, DeplacerSurPlanC, Torsion, Courber, Effiler, Glisser, GlisserSurSurface.
- PlanC
- Option Surface - La nouvelle option IgnorerLimites utilise toute la surface n'ont limitée pour déterminer l'orientation du plan de construction.
- Faire glisser - Faire glisser ou Manipulateur + Alt pour dupliquer sélectionne les objets copiés et désélectionne les objets de départ.
- Déplacement des sous-objets d'un maillage - Vous pouvez présélectionner une combinaison de sommets, bords et faces de maillage puis les déplacer ou utiliser les commandes de transformation.
- ModeGlisser
- Les options du ModeGlisser sont maintenant des fonctions à bascule. Si vous sélectionnez un mode qui est déjà actiff, il est redéfini sur le plan de construction.
- Les nouvelles options de PolygoneContrôle permettent de faire glisser un point de contrôle d'une courbe ou d'une surface le long des polygones de contrôle adjacents.
- Lorsque vous déplacez plusieurs points de contrôle, alors que le mode glisser est sur PolygoneContrôle, appuyez sur la touche Maj pour que tous les points se déplacent sur la même distance absolue au lieu de se déplacer proportionnellement à la longueur de chaque corde du polygone de contrôle .
- Le mode PolygoneContrôle déplace maintenant plusieurs points le long de leurs propres polygones de contrôle au lieu de les déplacer dans la direction du point.
- Guide - Nouvelle option LongueurPoignéeFixe.
- Entrée de coordonnées
- Les coordonnées dans la ligne de commandes peuvent maintenant être utilisées pour sélectionner des objets.
- La contrainte d'angle peut maintenant être utilisée pour terminer la sélection dans le mode élévation. Exemple : Exécutez la commande Ligne, cliquez une fois, déplacez la souris et activez le mode élévation (en appuyant sur Ctrl) pour le deuxième point, tapez <30. Une ligne, formant un angle de 30 degrés avec le plan de construction et se terminant sur la ligne d'élévation, est dessinée.
- PlanM - L'option UtiliserPlanObjet définit le plan sur une courbe ou une surface.
- Notes
- Les notes peuvent maintenant être utilisées dans des scripts. Options :
- Effacer: efface tout le texte des notes.
- Modifier : ajoute un nouveau texte ou remplace le texte existant.
- Importer : Importe des notes à partir d'un fichier 3dm.
- Liste : afficher note dans la fenêtre de commande, le presse-papiers, etc.
- Visible : inverse l'affichage de la boîte de dialogue,
- Les notes sont maintenant lues par défaut dans les fichiers modèles 3dm lorsque vous utilisez le menu Fichier > Nouveau. Afin d'éviter que Rhino ajoute les notes du fichier modèle dans le nouveau modèle, commencez les notes par ' (apostrophe), # (dièse) ou // (double slash).
- CadreImage:
- Un paramètre d'illumination propre a été ajouté.
- Une nouvelle option NomAutomatique permet de nommer automatiquement le CadreImage en utilisant le nom de l'image.
- Une nouvelle option IncrusterImage permet d'enregistrer l'image du cadre dans le fichier 3dm.
- Le mode d'affichage de la fenêtre n'affecte plus l'affichage du cadre. Le cadre image utilise maintenant toujours le mode d'affichage rendu.
- L'écran de présentation présente de nombreux raccourcis très utiles tels que :
- des miniatures des derniers fichiers utilisées
- des informations sur Rhino
- des conseils et des vidéos
- un avertissement quand une version révisée a été téléchargée et est prête à être installée
- des informations sur la version de Rhino installée
- La barre d'état
- Les unités du modèle et de la page sont maintenant affichées dans le menu contextuel lorsque vous ciquez sur les champs de coordonnées dans la barre d'état.
- Les paramètres de la grille et la taille du magnétisme peuvent être contrôlés de façon transparente à partir du menu contextuel du magnétisme de la grille avec la taille du magnétisme, pour la fenêtre active ou toutes les fenêtres.
- Le calque de l'objet sélectionné est maintenant affiché dans le panneau Calque de la barre d'état.
- Propriétés : L' URL d'un objet peut être modifiée dans le panneau Propriétés.
- La touche Retour arrière fonctionne comme la touche Suppr si la ligne de commande est vide.

