En la mayoría de los modelos, algunas partes se repiten. Por ejemplo, ventanas, puertas o electrodomésticos. Para estos objetos, utilice bloques. Un bloque es un conjunto de objetos asociados mediante un nombre.


Los bloques permiten:
- Ahorrar tiempo al actualizar las referencias cambiando la definición.
- Reducir el tamaño del archivo en el disco.
- Aumentar la velocidad de visualización del modelo.
- Contar el número de referencias.
- Anidar bloques dentro de otros bloques.
- Incluir datos personalizados que se actualizan para cada referencia.
- Utilizar una Librería de bloques para tener más coherencia con el equipo de trabajo.
Bloques mejorados
El Administrador de bloques ahora es más flexible y potente. Edite varias definiciones al mismo tiempo. Filtre los bloques para encontrar el que busca, y mucho más:
Definiciones más rápidas
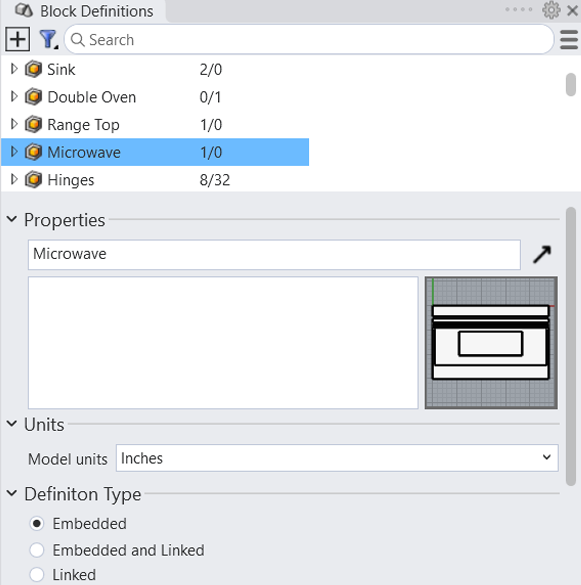
Propiedades de bloque mejoradas

Búsqueda y selección de componentes de bloque

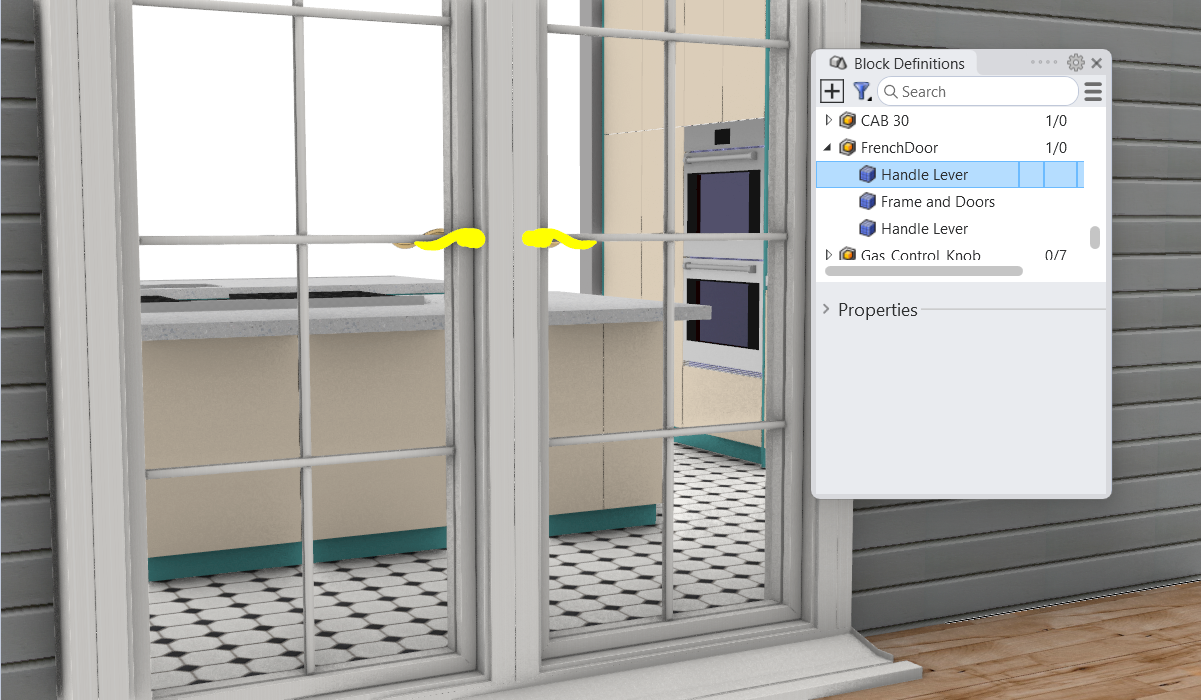
Filtrar y contar
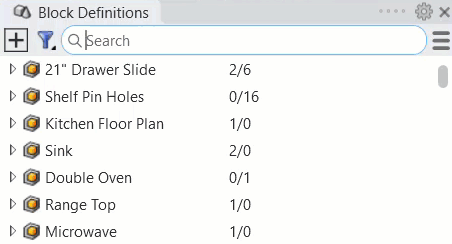
Gestión de bloques de Grasshopper
Grasshopper ahora dispone de componentes para crear definiciones y referencias de bloques. Procese bloques con atributos de objeto intactos: Grasshopper mantiene y aplica los atributos. Importe bloques de otros archivos y mucho más.
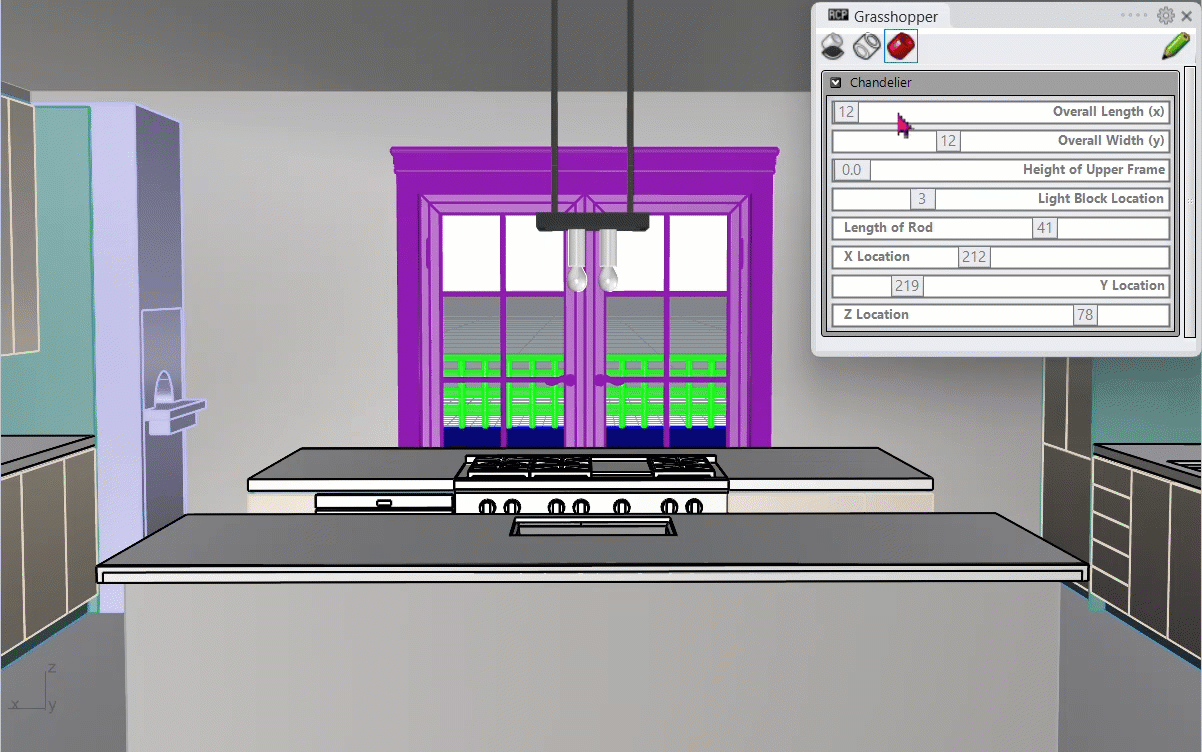
Importar bloques dinámicos de AutoCAD
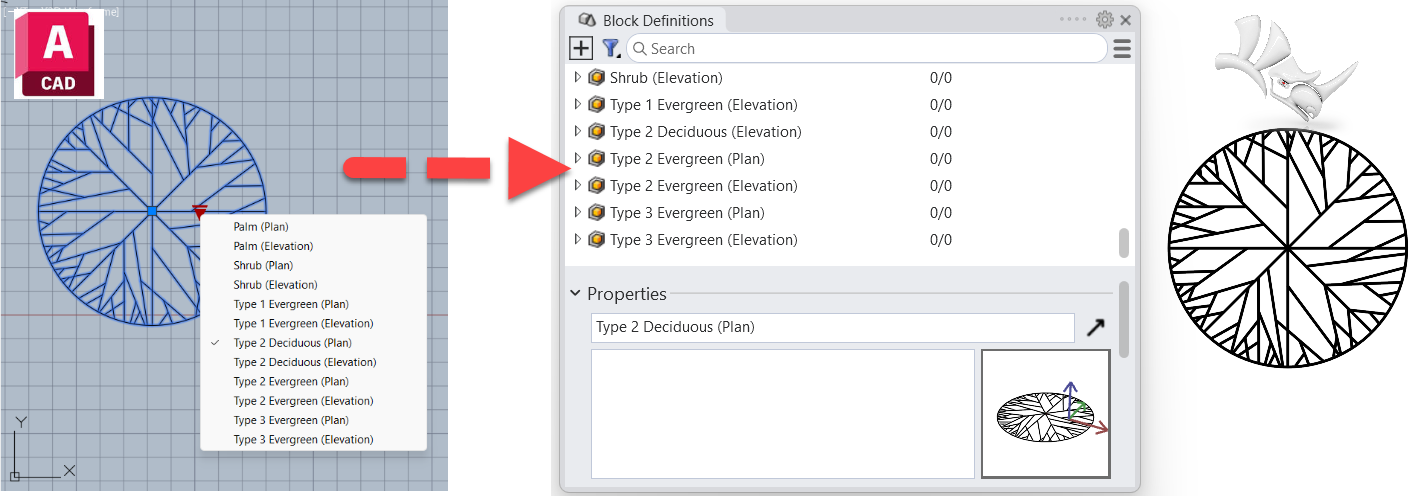
Pruébelo
Descargue el modelo de un plano parcial en 3D de una cocina. Tendrá que añadir el microondas, la encimera y el horno doble.
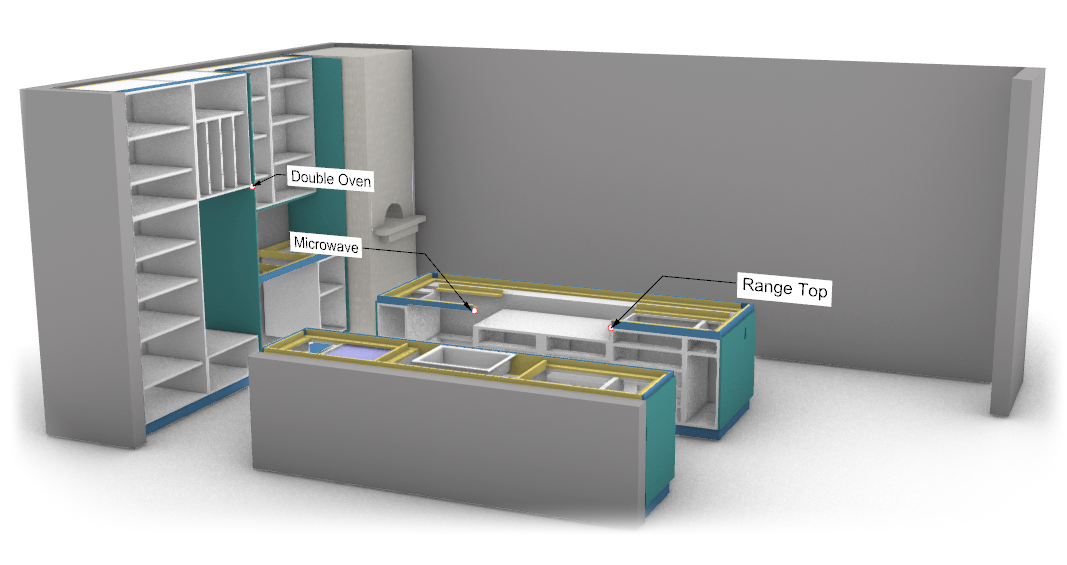
- Descargue Rhino 8 Evaluation para Windows o Mac.
- Descargue y abra el modelo Blocks-Demo.3dm.
- Ejecute el comando Capa para abrir el panel de Capas en la barra lateral derecha.
- En el panel de Capas, confirme que la capa Ovens & Range es la capa actual. La marca de verificación debe aparecer en la columna Actual del panel de Capas.
- Ejecute el comando AdministradorDeBloques. Se abrirá el panel Definiciones de bloque en la barra lateral derecha.
- Ejecute el comando RefObj.
- En la línea de comandos, elija Punto=Activar, y seleccione Desactivar para todas las demás referencias a objetos. Esto también se puede hacer en el panel RefObj.
- En el panel Definiciones de bloques de la barra lateral derecha, haga clic con el botón derecho en el bloque Double Oven.
- En el menú contextual, seleccione la opción “Insertar”.

- Cuando le solicite “Punto de inserción”, elija el punto de inserción del bloque que indica la guía.
- Cuando le solicite Factor de escala <1>, escriba 1 o pulse Intro para aceptar el 1 entre paréntesis.
- Cuando le solicite Ángulo de rotación <0>, escriba 0 o pulse Intro para aceptar el 0 entre paréntesis.
- Repita este proceso para los bloques Microwave y Range Top.
Coloque estos bloques en sus respectivas ubicaciones de inserción, tal como indican las directrices. - Active la geometría de la encimera en el panel Capas y elija el icono de la bombilla gris en la columna Activar de la capa Turn On When Done.
- Active la geometría de la encimera en el panel Capas y elija el icono de la bombilla Amarillo en la columna Desactivar de la capa Turn On When Done.
Ahora el modelo de cocina en 3D está completo.
Haga preguntas y envíe sus comentarios en el foro de Rhino en Discourse.

