Este tutorial introductorio es para arquitectos que quieran aprender sobre flujos de trabajo de modelado de sólidos en Rhino. Mostraremos comandos como
![]() EmpujarTirar
,
EmpujarTirar
,
![]() PartirCara
,
PartirCara
,
![]() DesfaseInterior
y el
DesfaseInterior
y el
![]() Gumball
para completar la casa.
Gumball
para completar la casa.
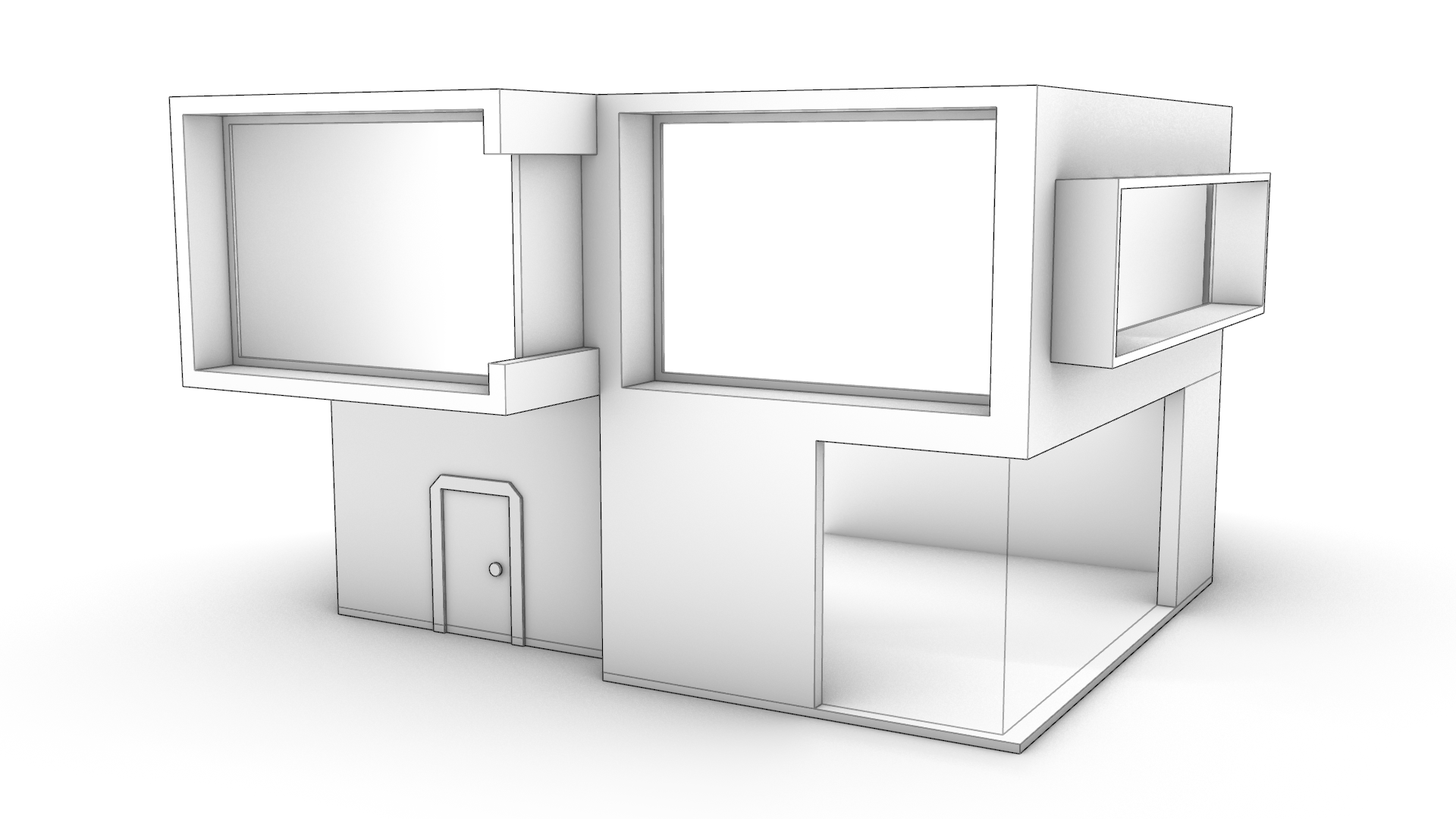
Antes de empezar
Asegúrese de configurar la interfaz de usuario de Rhino con una configuración similar:
- Vaya al menú Ventana.
- Haga clic en el submenú Diseño de ventana.
- Seleccione Diseño de ventana predeterminado.
Esto configurará las barras de herramientas y los paneles con la misma configuración y ubicación que la utilizada en este tutorial.
Ahora mire en la Barra de estado y asegúrese de que todas las opciones están desactivadas excepto RefObj y Gumball, que tienen que estar activadas. A la izquierda, donde se encuentra la Control de RefObj , asegúrese de que las opciones Cerca y Cen están desmarcadas y la opción Fin está marcada. Estas opciones nos facilitarán el modelado.
En cuanto al
![]() Gumball
, asegúrese de que está configurado en Arrastre con RefObj para que haga referencia a todas las
Referencias a objetos
que hemos mencionado en el tutorial. Esto se puede definir en las opciones de línea de comandos del comando
Gumball
, asegúrese de que está configurado en Arrastre con RefObj para que haga referencia a todas las
Referencias a objetos
que hemos mencionado en el tutorial. Esto se puede definir en las opciones de línea de comandos del comando
![]() OpcionesDeGumball
.
OpcionesDeGumball
.
Descargue y
![]() Abrir
el modelo PP-Architecture-Start.3dm.
Abrir
el modelo PP-Architecture-Start.3dm.
Fachada y grosor de muro
El archivo contiene una caja simple con algunas curvas. Empezaremos usando el comando
![]() EmpujarTirar
para añadir y restar volúmenes a la fachada, que le darán un aspecto característico.
EmpujarTirar
para añadir y restar volúmenes a la fachada, que le darán un aspecto característico.
- Ejecute el comando
 EmpujarTirar
y seleccione la zona en forma de C en la parte superior izquierda. Pulse
y tire hacia fuera 2 unidades. Pulse
para finalizar el comando. Repita el proceso para el hueco situado debajo la ventana en forma de C (empuje 2 unidades hacia el interior).
EmpujarTirar
y seleccione la zona en forma de C en la parte superior izquierda. Pulse
y tire hacia fuera 2 unidades. Pulse
para finalizar el comando. Repita el proceso para el hueco situado debajo la ventana en forma de C (empuje 2 unidades hacia el interior).
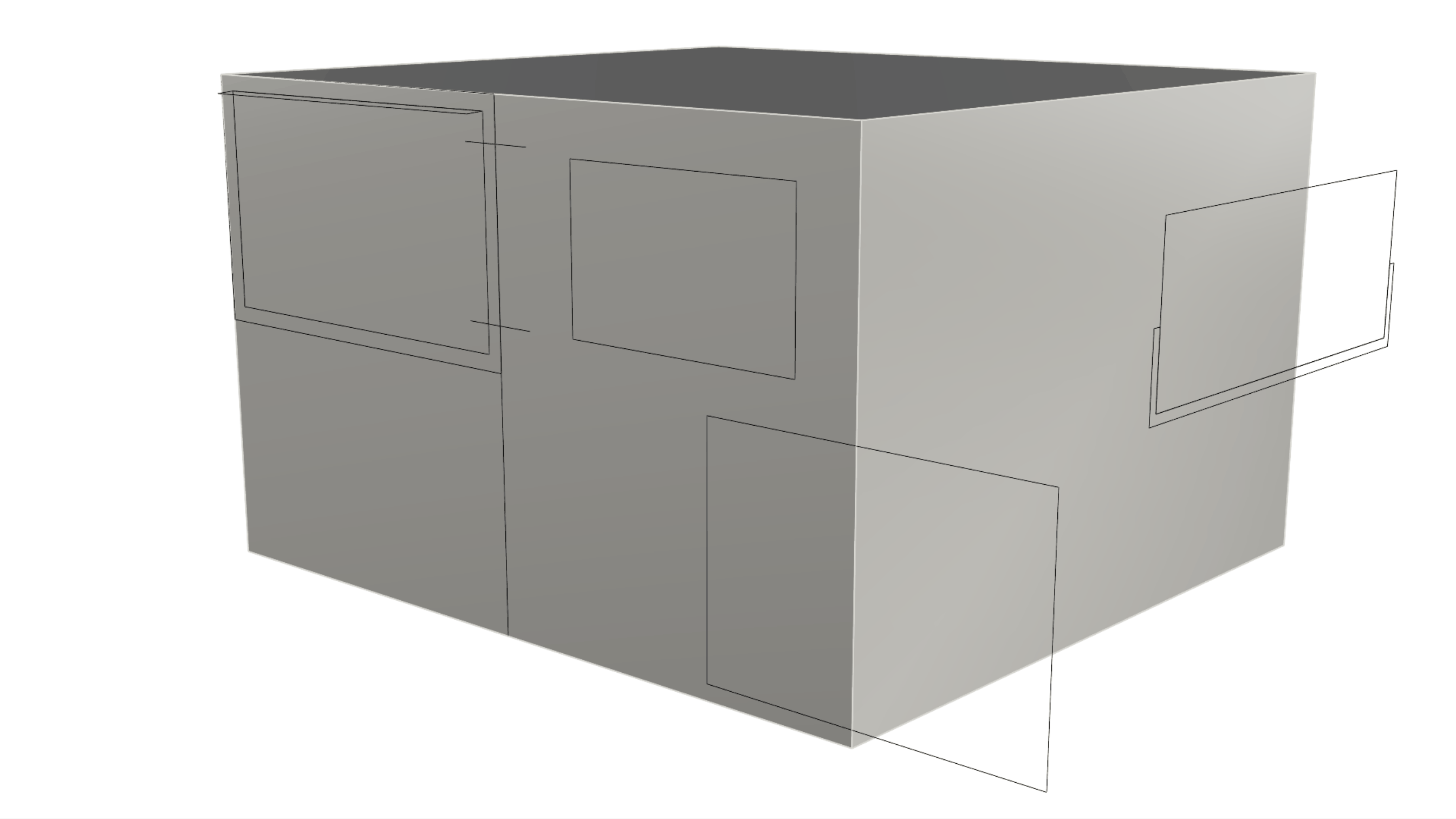
-
Gire la vista hacia la parte inferior del objeto y ejecute el comando
 DesfaseInterior
. Seleccione la superficie inferior como superficie para el desfase interior. Cuando le solicite Distancia de desfase interior, escriba 0.1. Asegúrese de que la opción Partir en la línea de comandos está definida en Sí. A continuación, pulse
. Se creará una cara interna y el grosor del muro.
DesfaseInterior
. Seleccione la superficie inferior como superficie para el desfase interior. Cuando le solicite Distancia de desfase interior, escriba 0.1. Asegúrese de que la opción Partir en la línea de comandos está definida en Sí. A continuación, pulse
. Se creará una cara interna y el grosor del muro. -
Ahora puede seleccionar como subojeto esta cara interna y usar el Punto de extrusión del Gumball para extruir la cara hacia arriba hasta referenciar la RefObj Fin de la esquina de la ventana en forma de C.
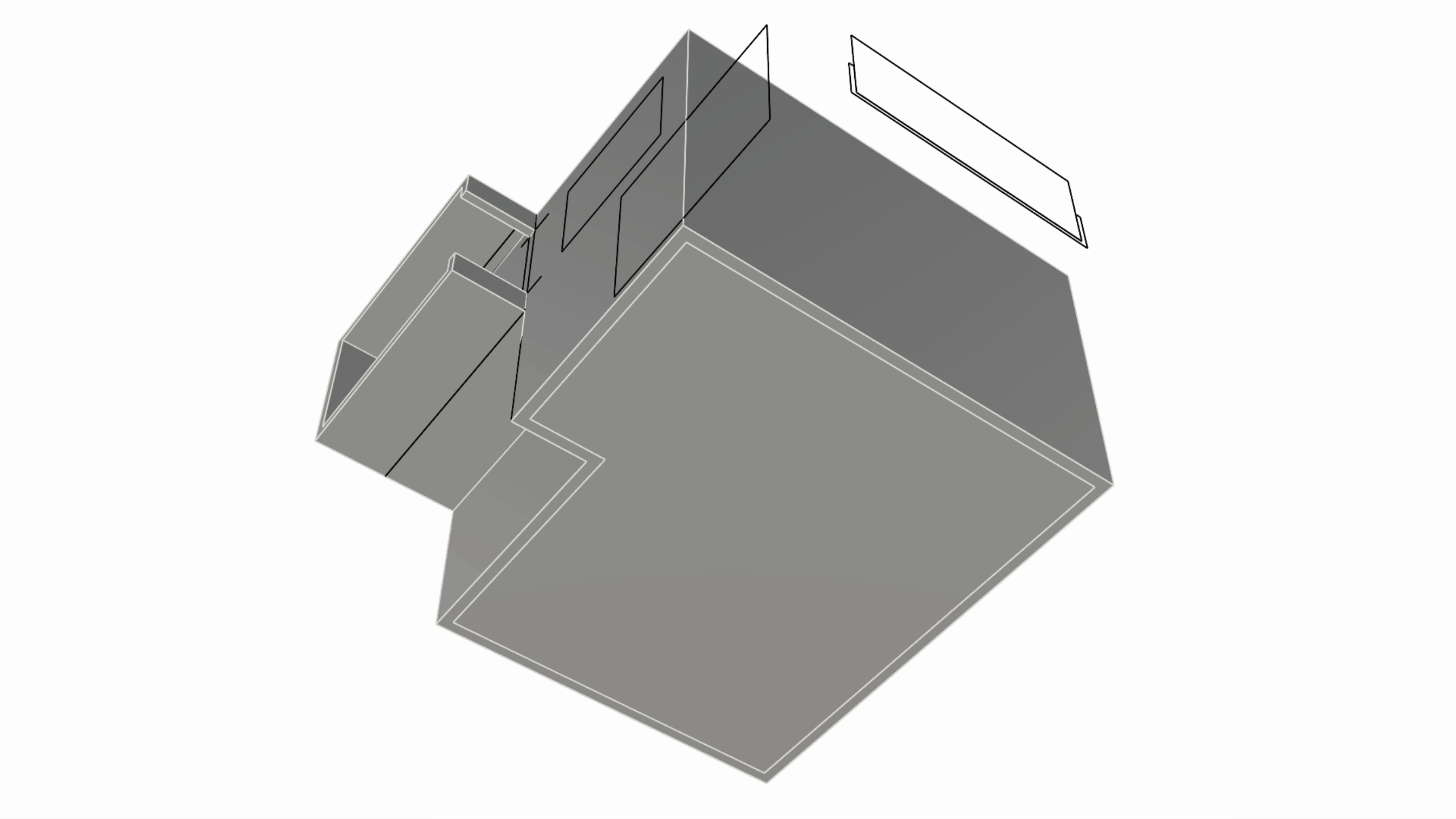
Crear los huecos de la fachada
Procederemos a perforar agujeros en la fachada, que representan los huecos de las ventanas.
-
Utilice
 EmpujarTirar
para crear las ventanas de la fachada de la siguiente manera:
EmpujarTirar
para crear las ventanas de la fachada de la siguiente manera:- Empuje la ventana en forma de C de la parte superior izquierda de la fachada hasta que atraviese completamente el muro.
- Empuje el rectángulo en la parte inferior derecha de la fachada solo 9 unidades.
- Empuje el rectángulo de la parte superior derecha de la fachada hasta que atraviese el muro.
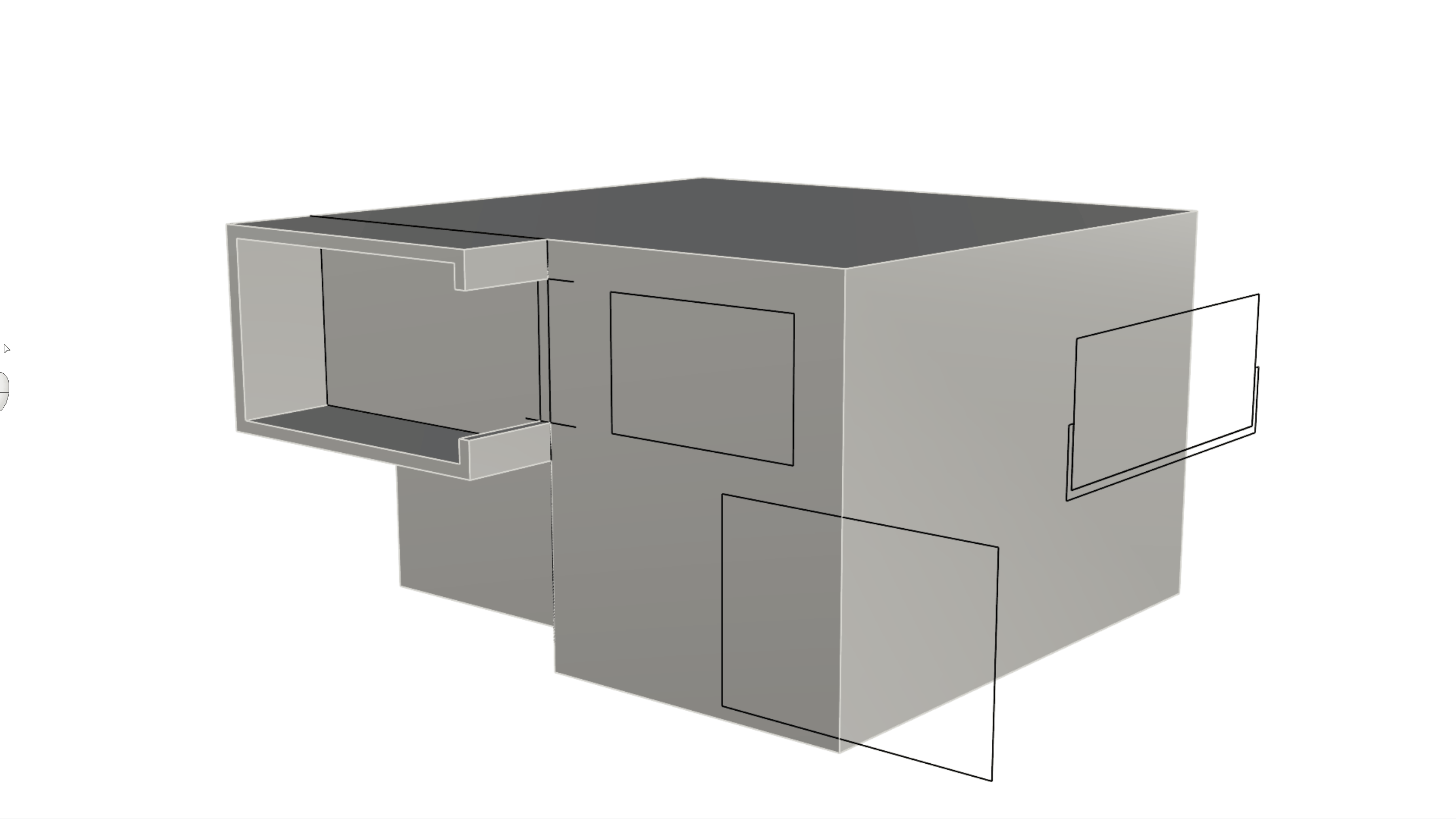
- Ejecute el comando
 FusionarTodasLasCarasCoplanas
en el volumen principal para deshacerse de los bordes innecesarios que quedaron en el proceso de modelado.
FusionarTodasLasCarasCoplanas
en el volumen principal para deshacerse de los bordes innecesarios que quedaron en el proceso de modelado.
Ajustar el techo y los muros exteriores
Ahora le daremos un poco de inclinación al techo y aprenderemos a extender utilizando el
![]() Gumball
.
Gumball
.
-
Ejecute el comando
 EmpujarTirar
y seleccione la superficie que representa el techo. Tire hacia arriba 0.5 unidades.
EmpujarTirar
y seleccione la superficie que representa el techo. Tire hacia arriba 0.5 unidades. -
Seleccione como subojeto el borde posterior del techo y utilice la flecha del Gumball para arrastrarlo hacia arriba en la dirección Z (normalmente representada por la flecha azul del Gumball) 0.8 unidas. Esto dará una inclinación a la superficie del techo de atrás hacia delante.
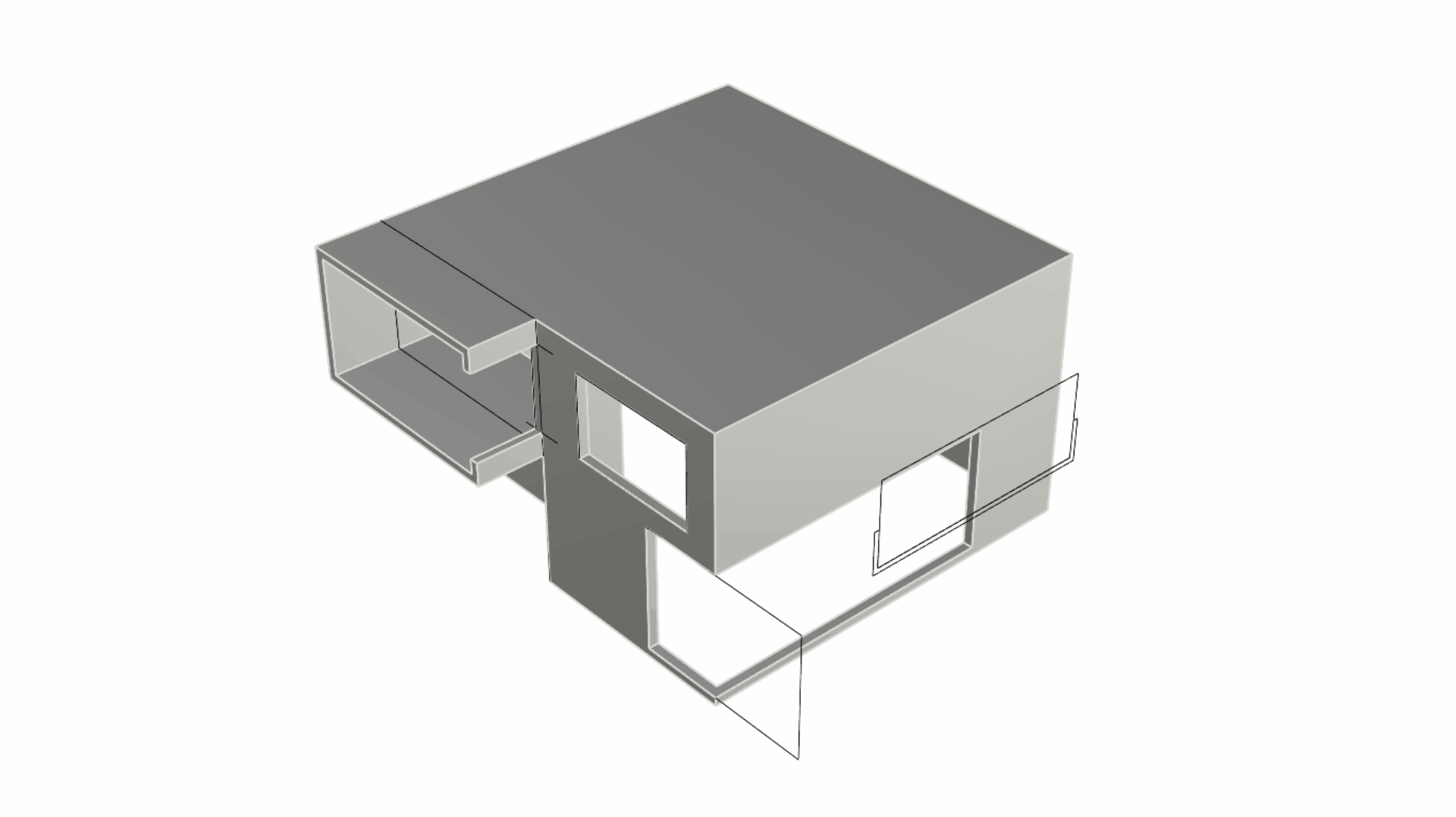
- Seleccione como subobjeo el muro posterior y utilice la función extender del Gumball. Puede hacerlo tirando del Punto de extrusión del Gumball mientras mantiene pulsada la tecla . Esto activa la función Extender con Gumball .
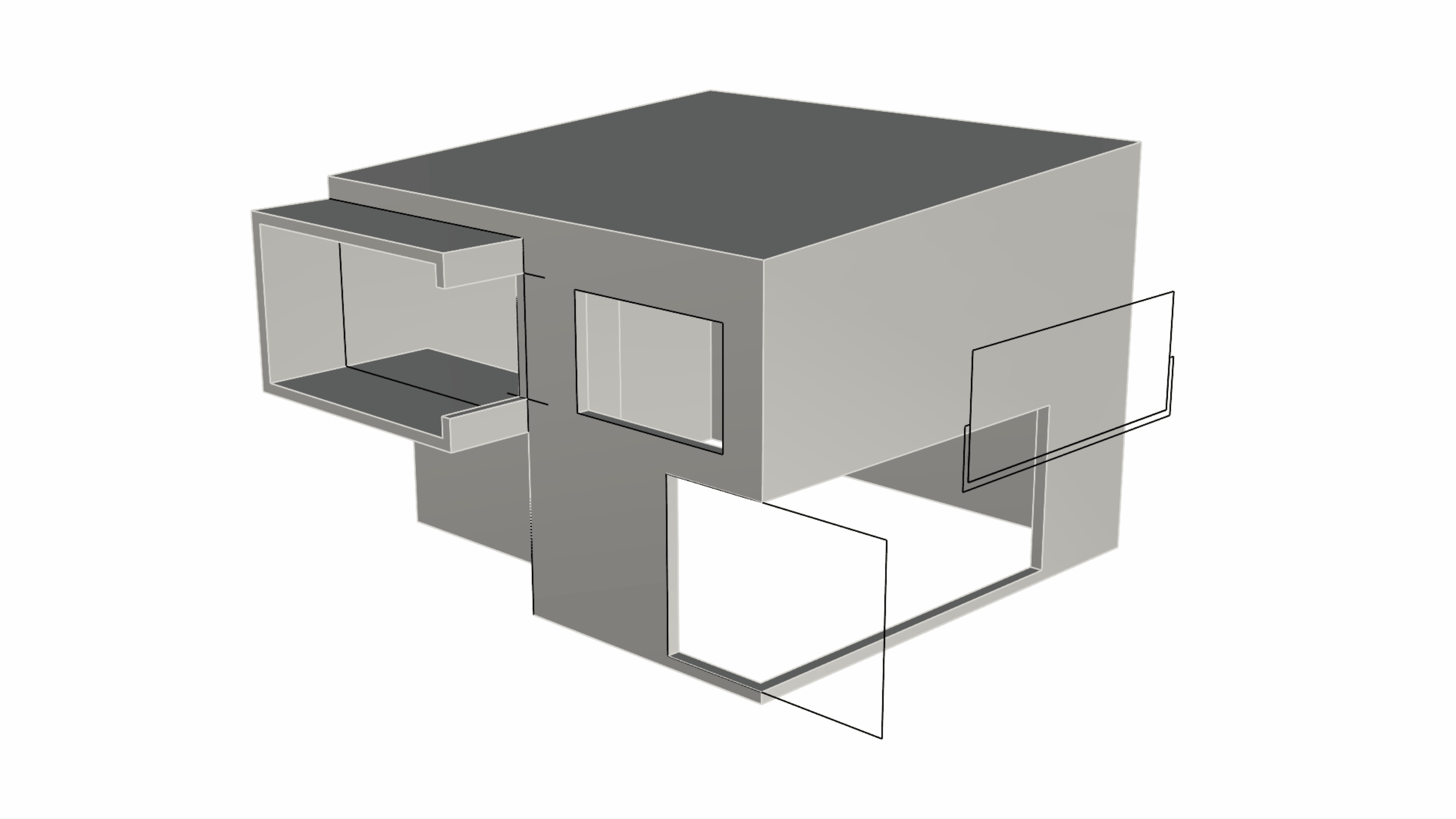
La función Extender con Gumball aparece como un halo que rodea el punto de extrusión. Solo está disponible en determinadas circunstancias:
- El Gumball tiene que estar alineado con la superficie.
- Al menos una de las superficies adyacentes debe estar ahusada.
- Solo funciona en geometría plana.
Si se dan esas circunstancias, asegúrese de pulsar la tecla Mayús para extender en lugar de extruir.
Añadir los elementos del muro lateral
Como parte del diseño, la pared lateral tiene una ventana y un balcón con una barrera de cristal frontal. Utilizaremos las diferentes herramientas del
![]() Gumball
para crear estas partes.
Gumball
para crear estas partes.
- Cerca del muro derecho, verá un conjunto de curvas negras. Seleccione el rectángulo más grande. A continuación, utilizando el Manejador de corte del Gumball , empújelo a través del muro. Esto creará una abertura en el sólido que representa el hueco de la ventana.
- Seleccione la curva en forma de U situada debajo del rectángulo grande. Utilizaremos esta curva para crear el balcón. Tire del Manejador de corte del Gumball mientras pulsa hasta llegar al muro referenciando una RefObj Fin en el muro. El manejador de corte del Gumball más la combinación de teclas es un acceso directo para aplicar booleanas, utilizando una curva cerrada simple (la curva en forma de U) y un sólido (la casa).
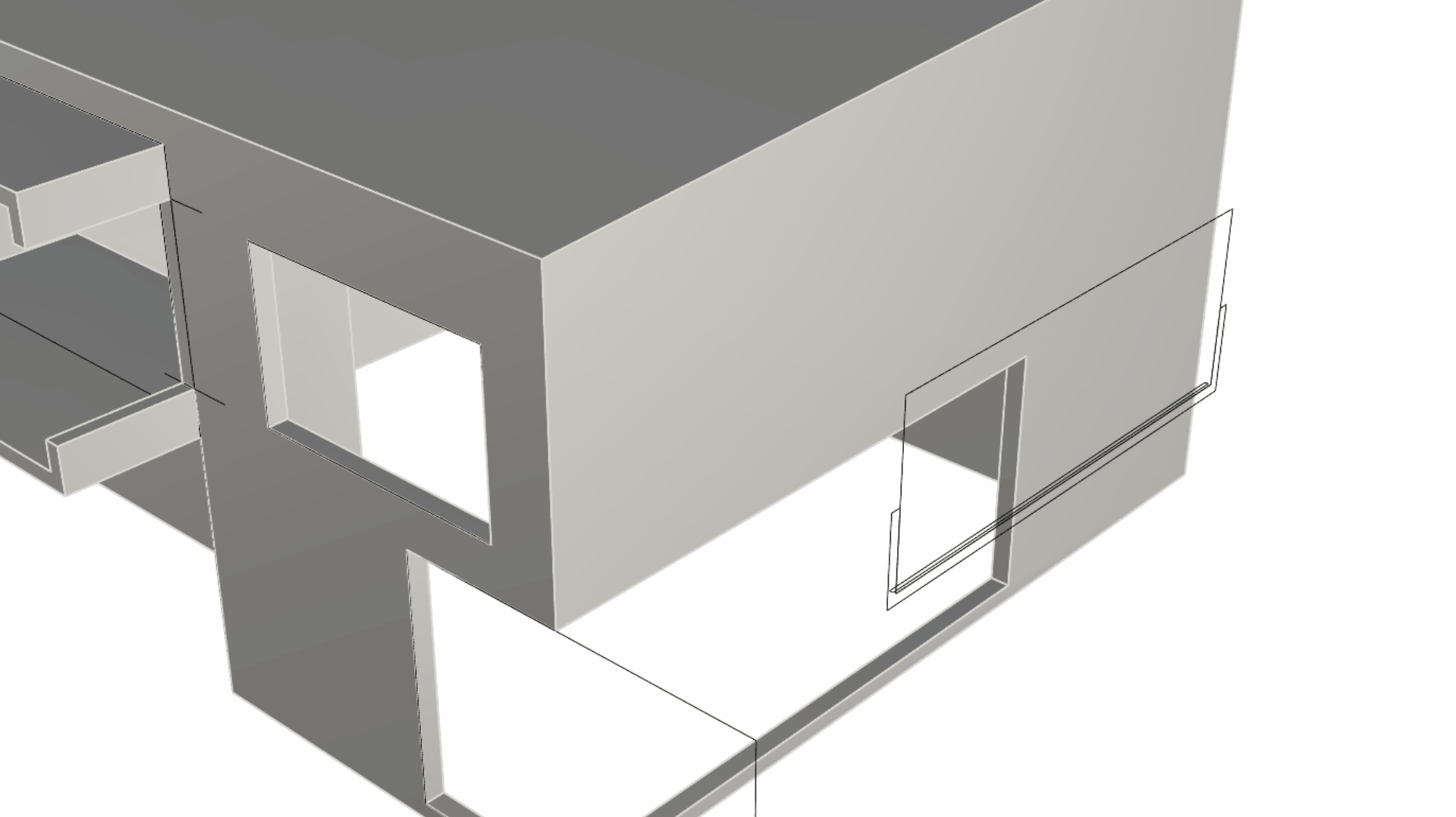
- Crearemos la barrera frontal para el balcón. En primer lugar cambiaremos a la capa de Windows en el panel
 Capas
.
Haga zoom en el suelo del balcón para encontrar un rectángulo largo y delgado en la superficie del suelo. Selecciónelo y tire del
Punto de extrusión del Gumball
en la dirección Z (normalmente el punto azul).
Capas
.
Haga zoom en el suelo del balcón para encontrar un rectángulo largo y delgado en la superficie del suelo. Selecciónelo y tire del
Punto de extrusión del Gumball
en la dirección Z (normalmente el punto azul).
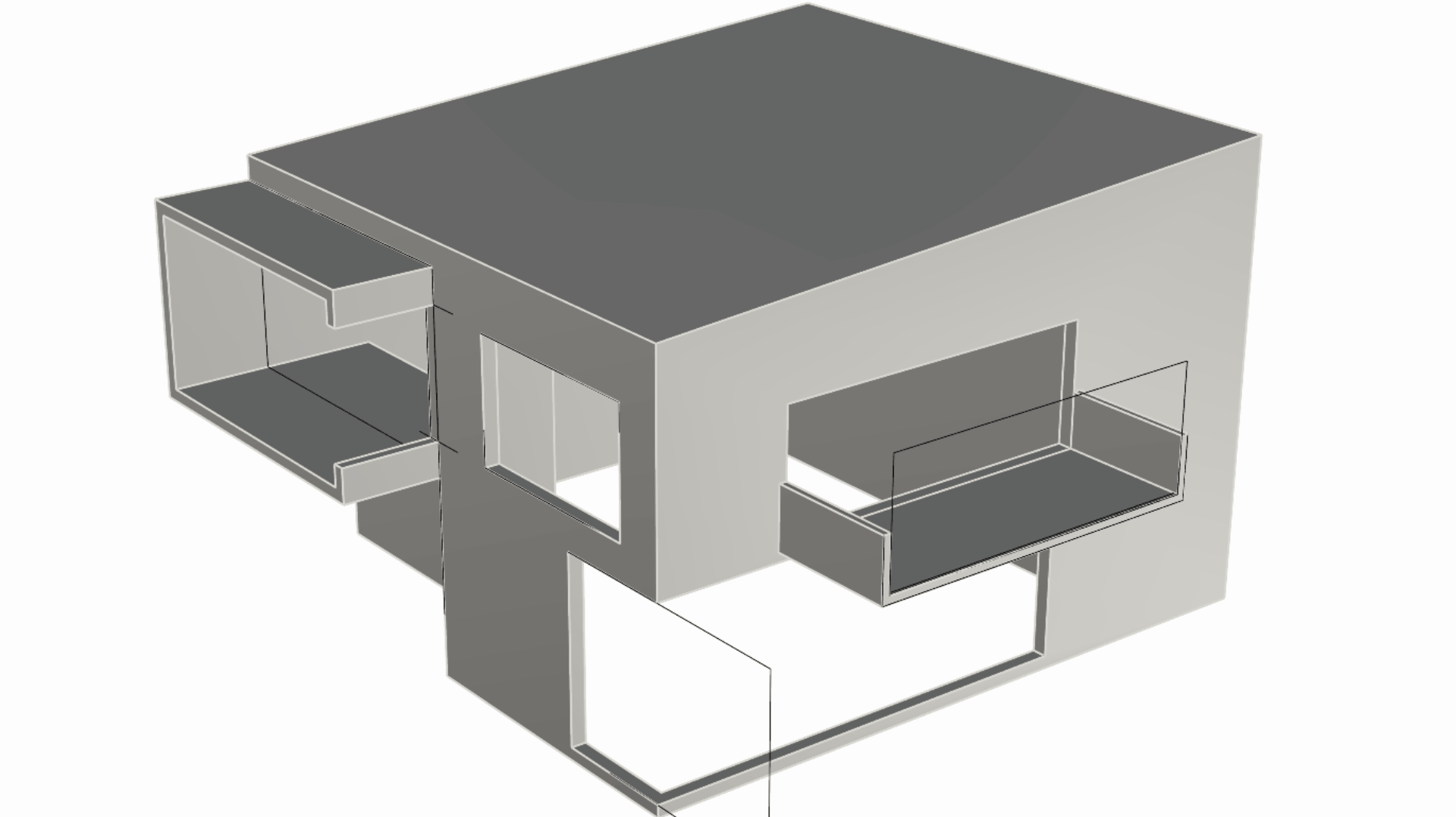
Lo extruimos como un elemento independiente del balcón. Esto nos permitirá aplicarle un material diferente cuando configuremos el modelo con fines visuales. De hecho, como está en la capa Windows y esa capa tiene un material Glass asignado, esta extrusión heredará ese material cuando se renderice.
Crear los vidrios de las ventanas
Una vez creados los huecos de las ventanas, podemos añadir las superficies de los vidrios.
-
Mientras aún está en la capa Windows, seleccione como subobjetos los dos bordes que representan el hueco en forma de L en la parte inferior derecha. Luego extrúyalos con el Punto de extrusión del Gumball hasta referenciar el borde superior opuesto Estas son las puertas de la ventana de este lado de la casa.
-
Vayamos a la ventana en forma de C. Seleccione el rectángulo que usamos originalmente para perforar el agujero de esta ventana. Ahora, ejecute el comando
 SupPlana
. Utilizando la misma técnica, cree la ventana para el hueco superior derecho. Ahora hemos añadido dos superficies independientes para las carpinterías de la casa.
SupPlana
. Utilizando la misma técnica, cree la ventana para el hueco superior derecho. Ahora hemos añadido dos superficies independientes para las carpinterías de la casa.
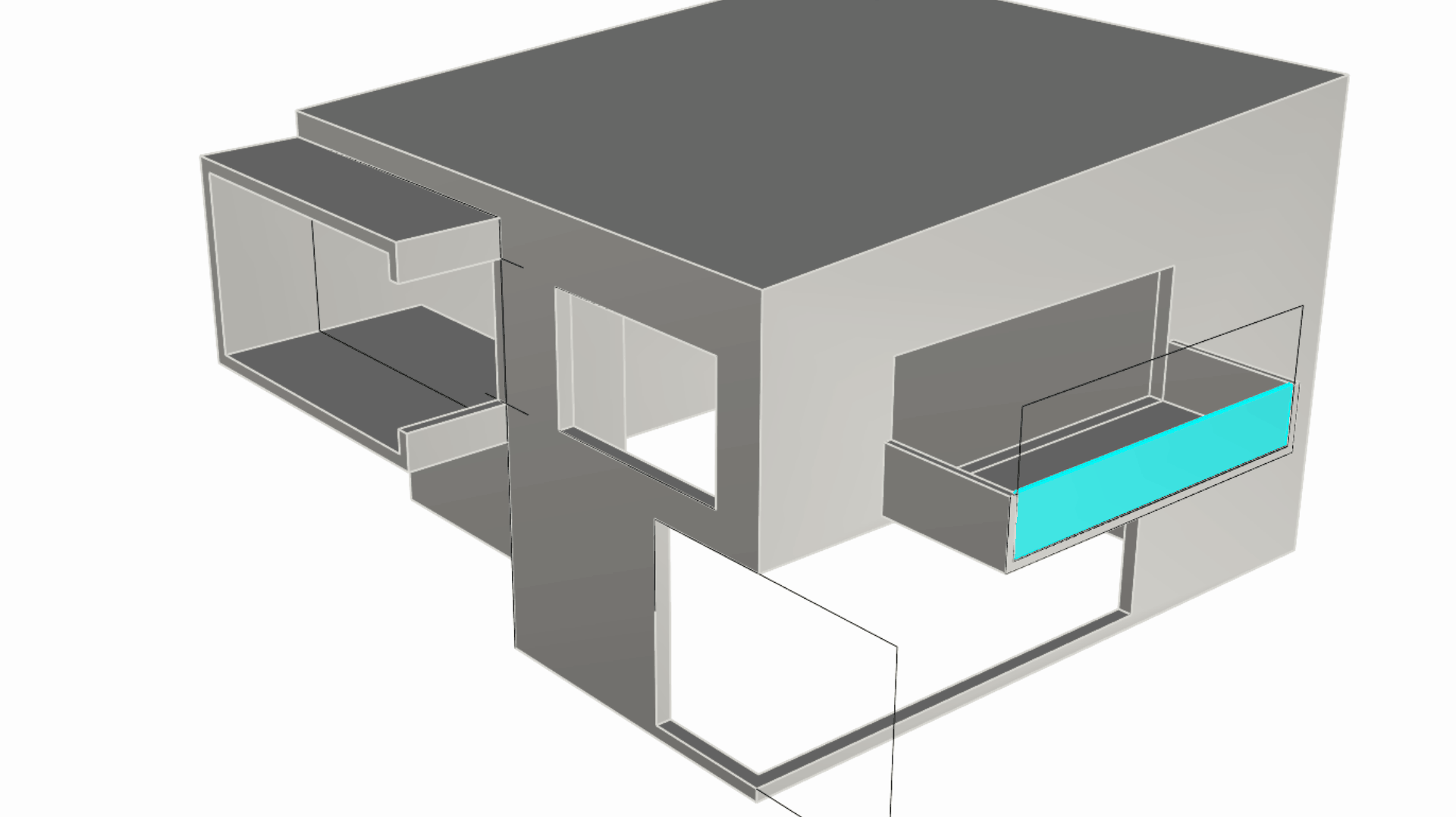
Crear el suelo
Ahora añadiremos el suelo de la casa. Lo haremos duplicando la superficie de la casa en una curva y extruyéndola en un sólido.
-
Cambie de nuevo a la capa Main en el panel
 Capas
.
Capas
. -
Ahora seleccione como subobjeto la superficie subyacente de los muros. A continuación, ejecute el comando
 DupBorde
. Debería obtener dos curvas: una curva cerrada que representa el borde interior del muro y otra que representa el borde exterior.
DupBorde
. Debería obtener dos curvas: una curva cerrada que representa el borde interior del muro y otra que representa el borde exterior. -
Seleccione solo la curva exterior cerrada. Haga clic dentro del Punto de extrusión del Gumball , escriba 0.3 o -0.3 según la dirección de la flecha.
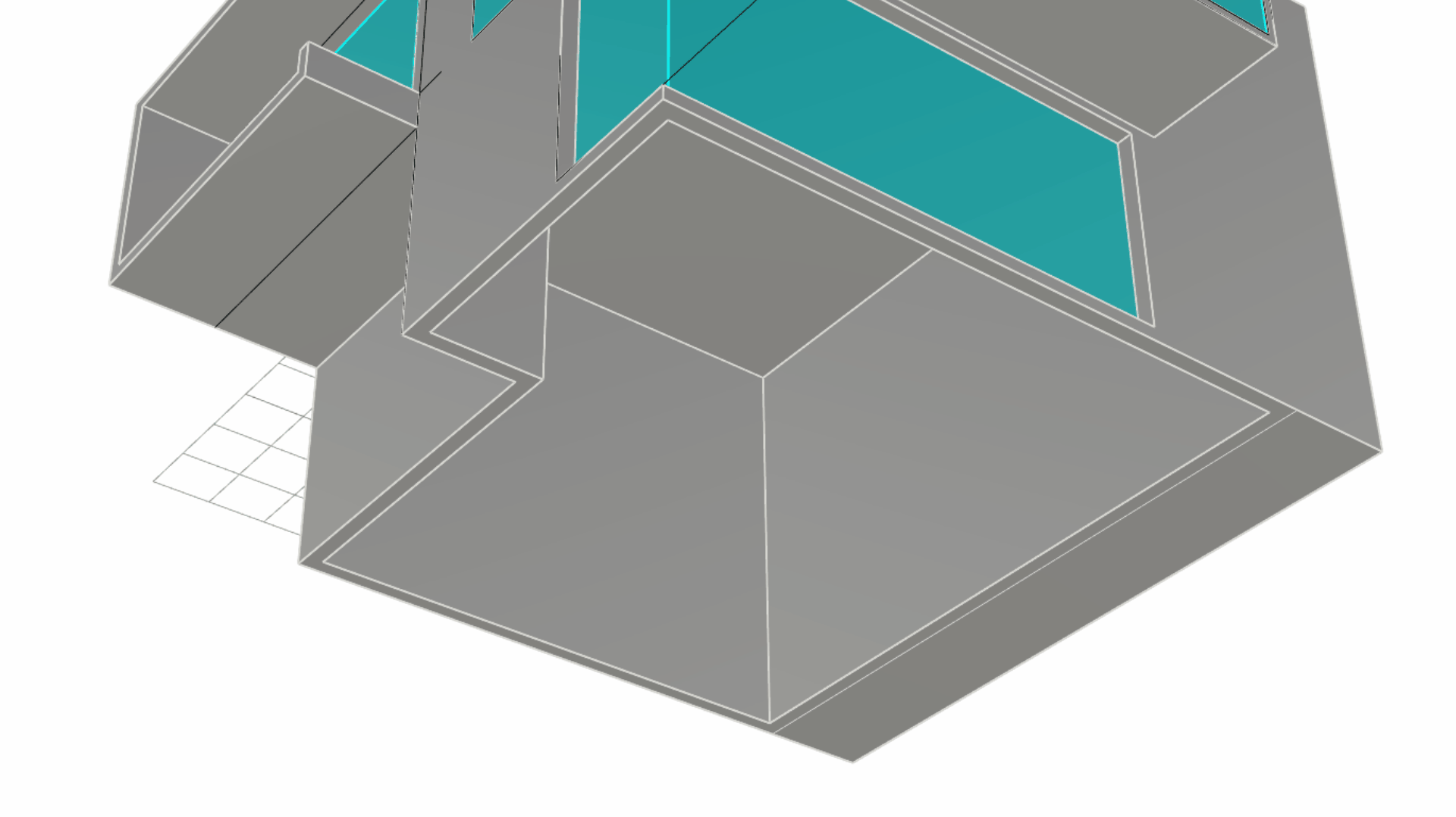
Modelar la puerta de entrada
Pasemos a crear la puerta principal. Introduciremos una nueva función llamada
![]() AutoAlinearPlanoC
. Es una forma rápida de adaptar la orientación del PlanoC (el plano de dibujo) a una geometría existente, permitiéndonos colocar las curvas en la posición y ubicación correctas. Esta herramienta es de gran utilidad para el comando
AutoAlinearPlanoC
. Es una forma rápida de adaptar la orientación del PlanoC (el plano de dibujo) a una geometría existente, permitiéndonos colocar las curvas en la posición y ubicación correctas. Esta herramienta es de gran utilidad para el comando
![]() EmpujarTirar
.
EmpujarTirar
.
- Active el PlanoCAuto en la Barra de estado . A continuación, seleccione como subobjeto la superficie empotrada en la fachada.
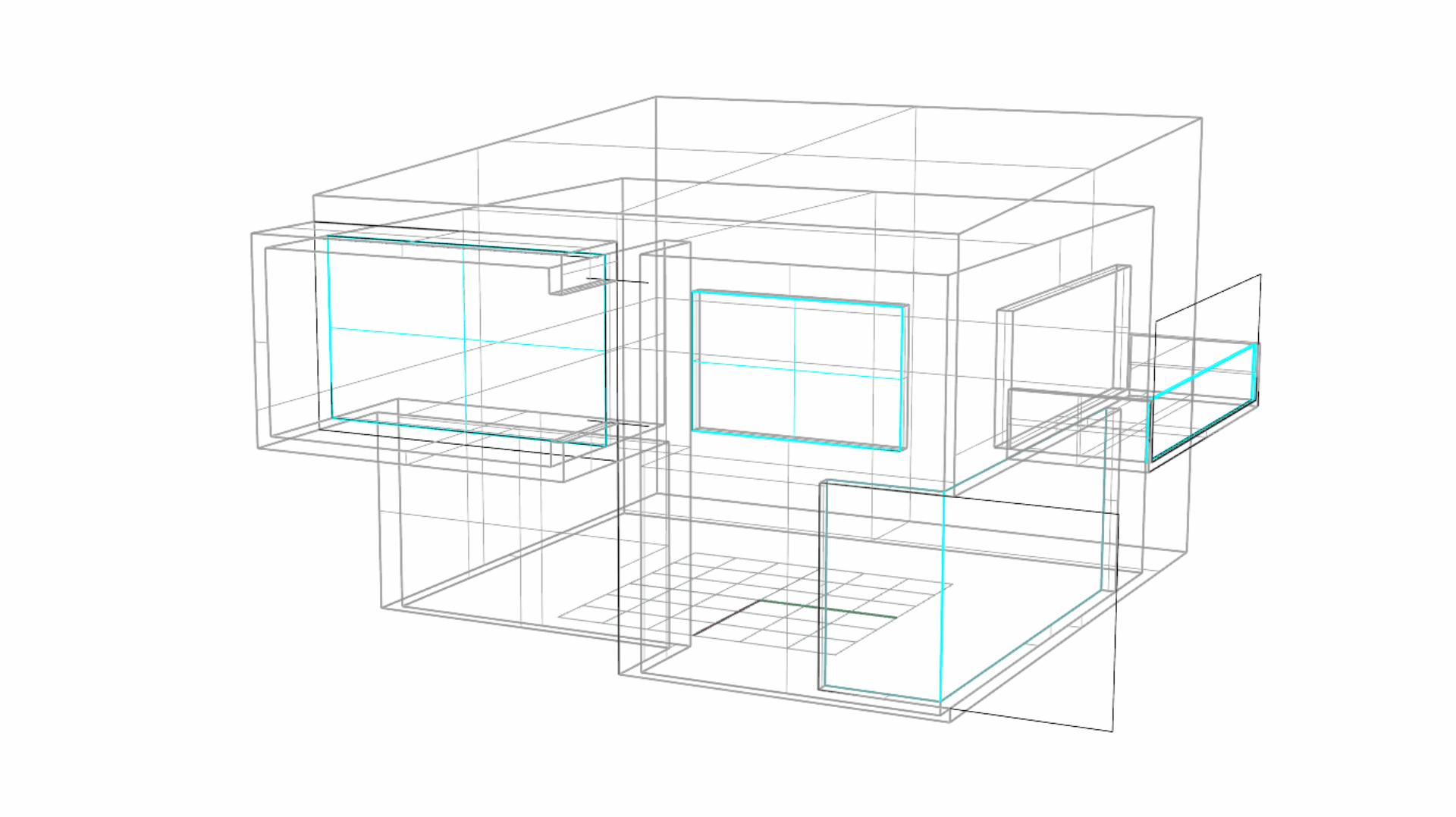
Nota: para la visualización anterior, modifiqué temporalmente la visualización de la vista al modo Alámbrico .
-
Aprenderemos a utilizar el
 SmartTrack
para hacer referencia a puntos y distancias en la geometría existente. Esto nos ayudará a colocar la nueva geometría alineada y en el lugar correcto. Lo haremos paso a paso:
SmartTrack
para hacer referencia a puntos y distancias en la geometría existente. Esto nos ayudará a colocar la nueva geometría alineada y en el lugar correcto. Lo haremos paso a paso:-
Active el SmartTrack en la Barra de estado .
-
Ejecute el comando
 Rectángulo
.
Rectángulo
. -
Asegúrese de que la RefObj Fin esté marcada y que el RefObj Cerca no esté marcada.
-
Pase el ratón por la esquina inferior izquierda, hasta que se detecte la RefObj Fin. Sin hacer clic, arrastre el ratón hacia la superficie, siguiendo el borde inferior. Verá que se activa una línea de seguimiento gris y que aparece un punto azul en la esquina de la superficie.
-
En este punto, escriba 2 en la Línea de comandos cuando le solicite Primera esquina del rectángulo.
-
Resultado: la primera esquina del rectángulo debe situarse a 2 metros de la esquina inferior izquierda de la fachada.
-
Cuando le solicite Otra esquina o longitud, escriba 1.8 y pulse . Luego escriba 2 y pulse para finalizar el comando.
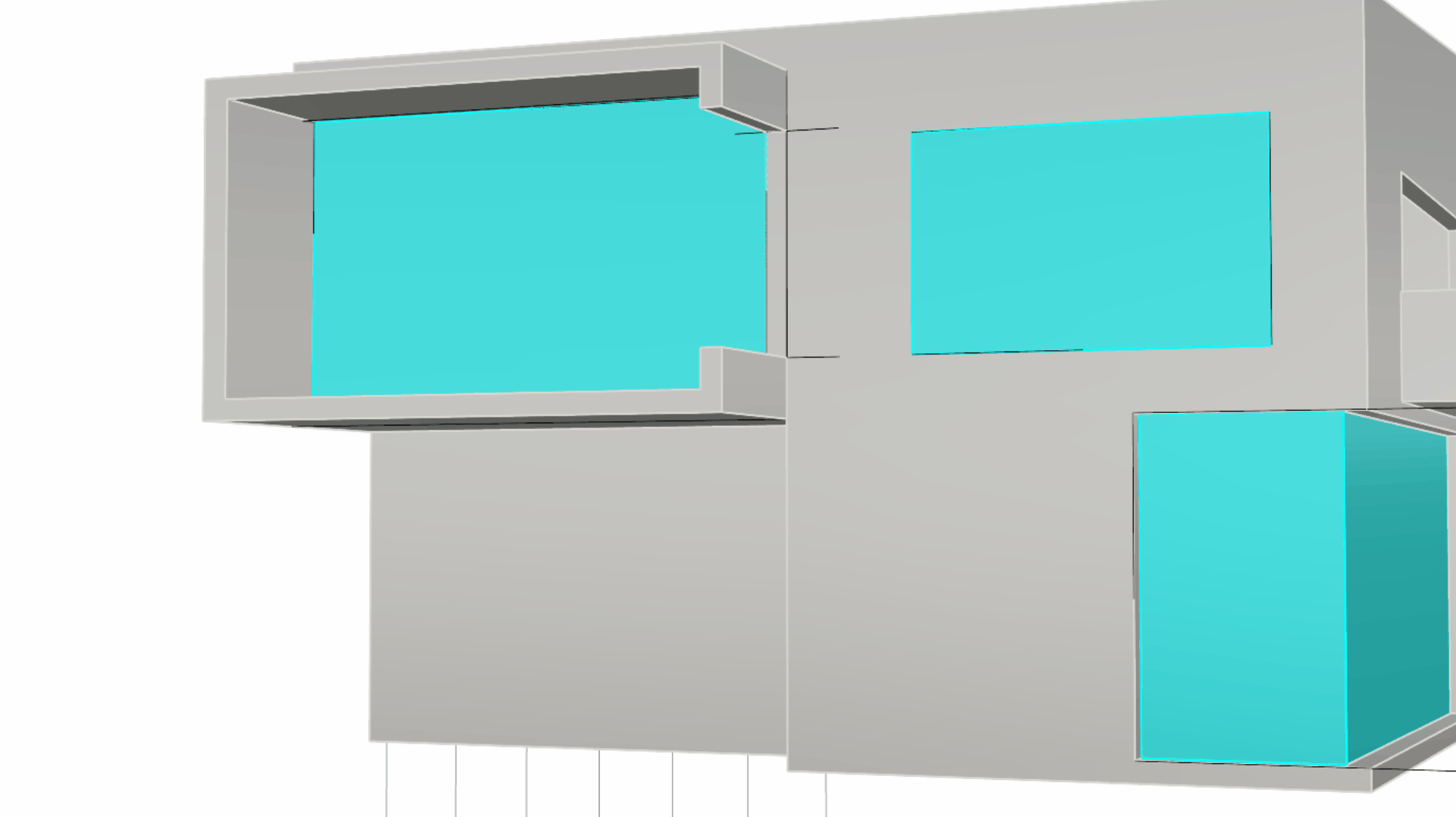 La curva de la puerta es de 1.8 x 2 metros
La curva de la puerta es de 1.8 x 2 metros -
-
Utilice esta curva para crear la apertura de la puerta utilizando el comando
 EmpujarTirar
.
EmpujarTirar
. -
selección de subobjetos , seleccione los 3 bordes de la puerta. A continuación, ejecute el comando
 Desfasar
. En la Línea de comandos, defina la Distancia en 0.3 y haga clic fuera de la puerta cuando le solicite Lado a desfasar. Hemos duplicado estos 3 bordes como curvas que se encuentran en la superficie de la fachada.
Desfasar
. En la Línea de comandos, defina la Distancia en 0.3 y haga clic fuera de la puerta cuando le solicite Lado a desfasar. Hemos duplicado estos 3 bordes como curvas que se encuentran en la superficie de la fachada. -
Ejecute el comando
 EmpujarTirar
y haga clic en esta región, que representa el marco de la puerta. Tire hacia fuera a una distancia de 0.1.
EmpujarTirar
y haga clic en esta región, que representa el marco de la puerta. Tire hacia fuera a una distancia de 0.1.
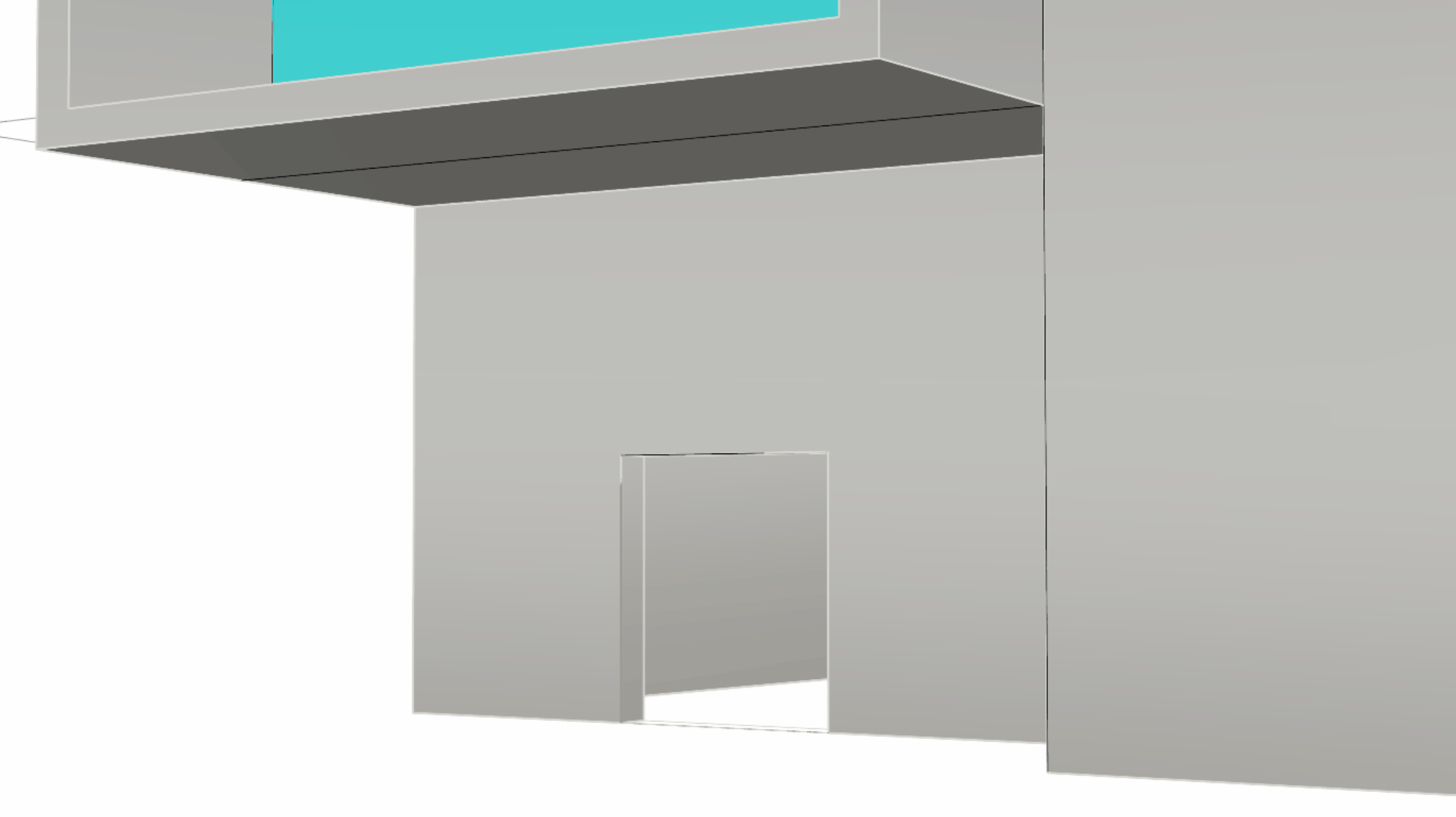
- Ya tenemos el modelo conceptual terminado. Es un poco diferente de nuestra intención de diseño inicial.
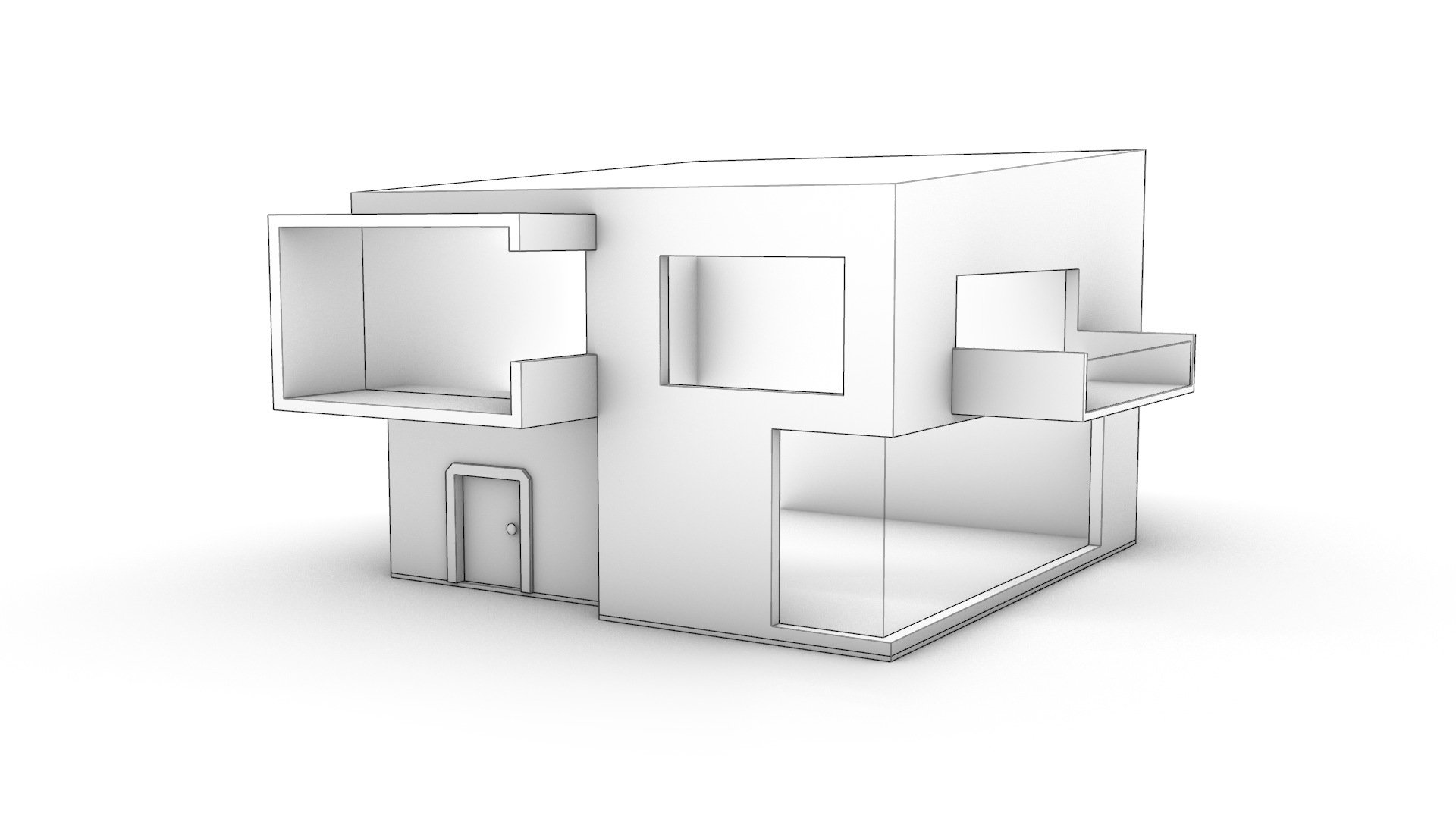
Puede descargar el modelo completo PP-Architecture-Final.3dm.
Más información
Visite la página de EmpujarTirar para obtener más información sobre el paquete de Modelado simplificado en Rhino 8.
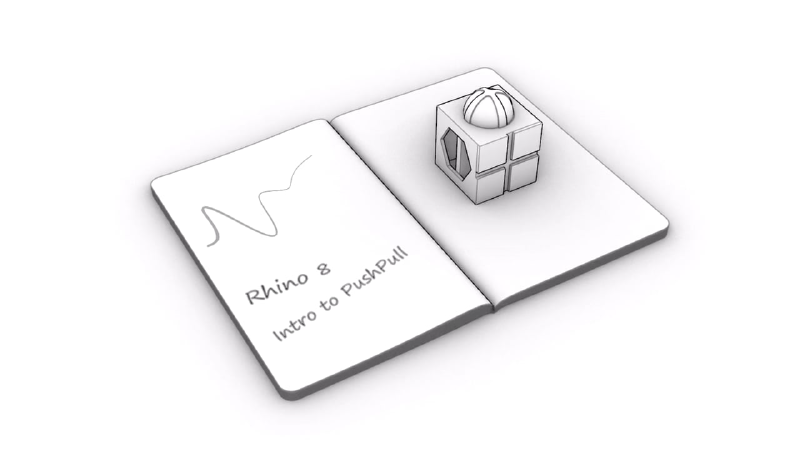
Intro a EmpujarTirar en Rhino
Conozca EmpujarTirar, una herramienta de modelado de sólidos en Rhino. Puede añadir o eliminar volúmenes de geometría existente, incluidas formas curvas.
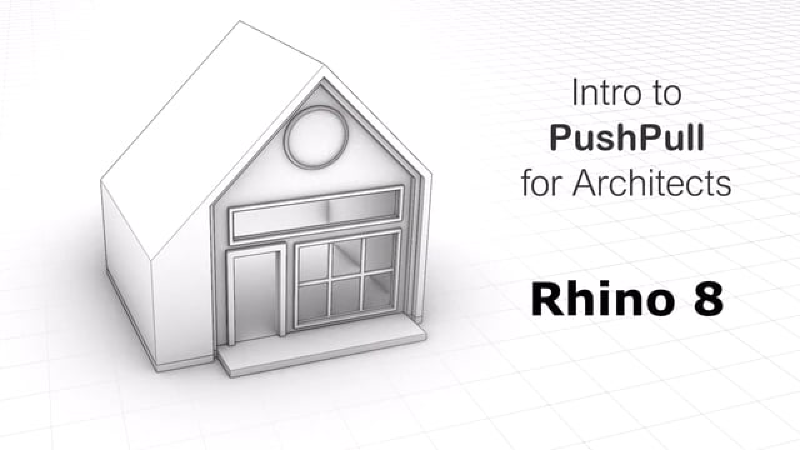
EmpujarTirar para arquitectos
Utilice algunas de las nuevas herramientas de Rhino 8 como EmpujarTirar, Gumball, DesfaseInterior o AutoAlinearPlanoC para obtener resultados más rápidos al trabajar con geometría rectilínea.

