![]() EnvolverMalla
permite crear una malla envuelta a partir de mallas, geometría NURBS, SubD y nubes de puntos.
Para preparar un archivo para impresión 3D, debe tener una malla única cerrada. EnvolverMalla genera una malla cerrada independientemente de la cantidad y el tipo de geometría dados. En este tutorial, veremos cómo funciona EnvolverMalla y cómo puede reducir significativamente el tiempo de preparación de los modelos para la impresión 3D.
EnvolverMalla
permite crear una malla envuelta a partir de mallas, geometría NURBS, SubD y nubes de puntos.
Para preparar un archivo para impresión 3D, debe tener una malla única cerrada. EnvolverMalla genera una malla cerrada independientemente de la cantidad y el tipo de geometría dados. En este tutorial, veremos cómo funciona EnvolverMalla y cómo puede reducir significativamente el tiempo de preparación de los modelos para la impresión 3D.
Ejemplo 1 - Anillo de esferas

Descargue y abra el modelo 01-spheres-ring.3dm

Observe que el archivo consta de varias esferas que no están conectadas. Para preparar el diseño como malla única para impresión, ejecute el comando
![]() EnvolverMalla
y seleccione las 54 esferas. Aparecerá el siguiente cuadro de diálogo:
EnvolverMalla
y seleccione las 54 esferas. Aparecerá el siguiente cuadro de diálogo:
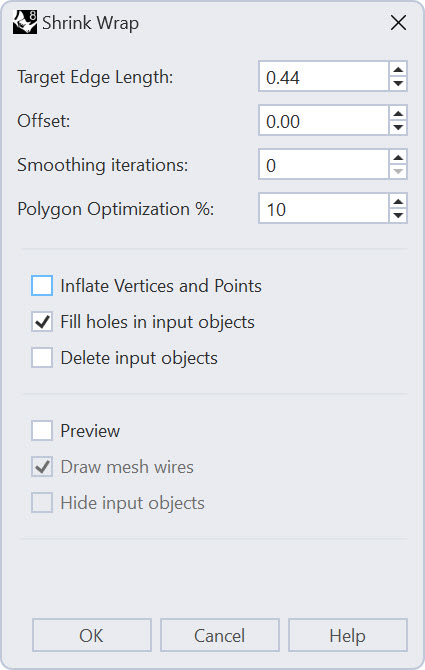
La opción más importante es Longitud de borde final. Determina el nivel de detalle de la malla que envuelve los objetos. EnvolverMalla hará una estimación basada en el tamaño del modelo para que su primera vista previa dé un resultado razonable, pero lo más probable es que este valor tenga que ser menor para obtener una envoltura lo suficientemente precisa alrededor de los objetos.
Marque las opciones Vista previa y Ocultar objetos de entrada. Observe que la malla es un poco gruesa:
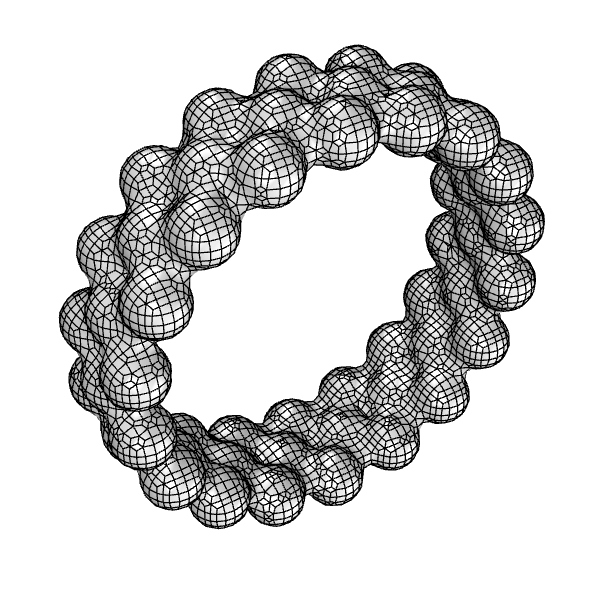
Para obtener una malla mejor, reduzca la longitud de borde final a 0,1. Observe cómo la vista previa se actualiza a una malla de mayor densidad que se asemeja más a los objetos base:
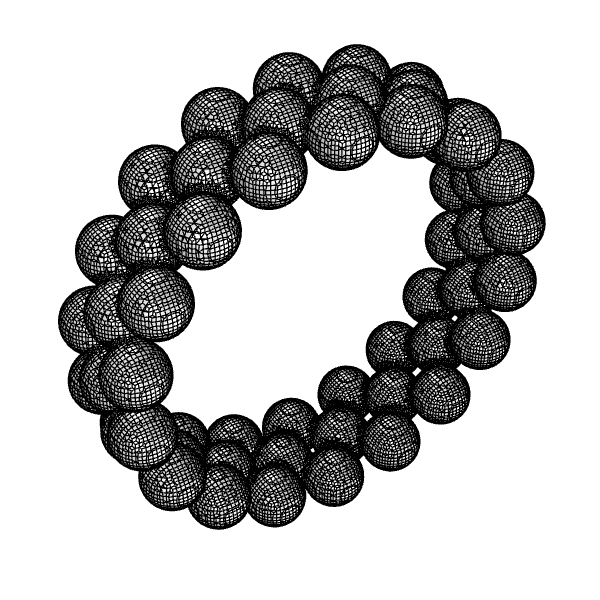
Al ocultar los bordes de la malla se muestra mejor el objeto. Para ello, desactive la opción Dibujar estructura alámbrica de malla.
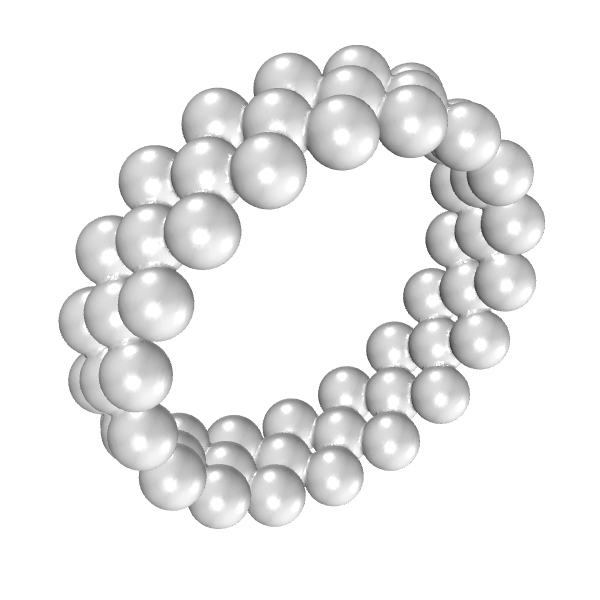
Se puede ver que la malla resultante aún necesita refinarse un poco y para el posprocesamiento podría ser necesario suavizar ligeramente los bordes cóncavos. Puede conseguirlo con la opción Iteraciones de suavizado. Los valores más elevados suavizan más la forma. Se eliminarán las esquinas convexas afiladas y se rellenarán las cóncavas. En la imagen inferior, el suavizado se anima entre 0 y 100 pasos.
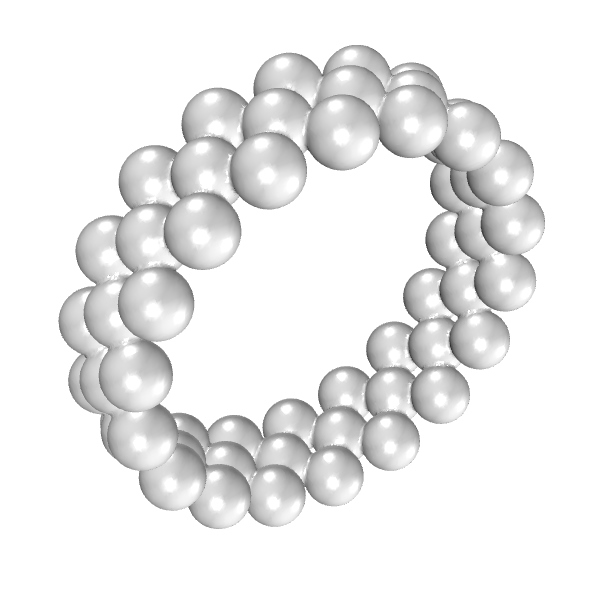
No es obligatorio utilizar objetos NURBS para EnvolverMalla. Ahora añadiremos una garra a la salida y ajustaremos las unidades y el suavizado para el resultado final.
Active la capa Prong (Garra). Este objeto es SubD. Seleccione las esferas y la garra y vuelva a ejecutar el comando
![]() EnvolverMalla
, esta vez con la opción Longitud de borde final en 0,05 e Iteraciones de suavizado en 5:
EnvolverMalla
, esta vez con la opción Longitud de borde final en 0,05 e Iteraciones de suavizado en 5:
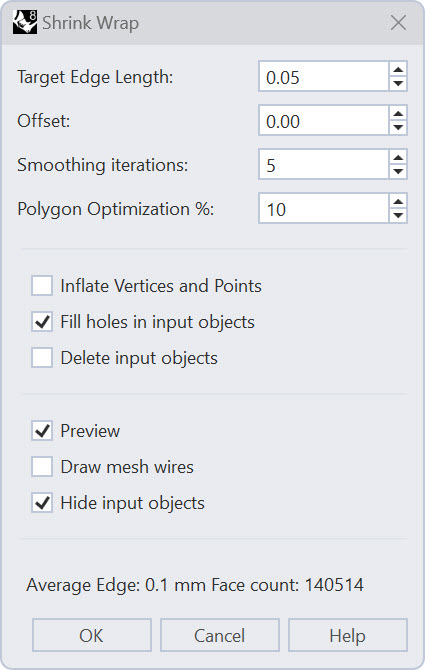
El resultado es una malla cerrada que está lista para impresión 3D en cera para fundición a la cera perdida.
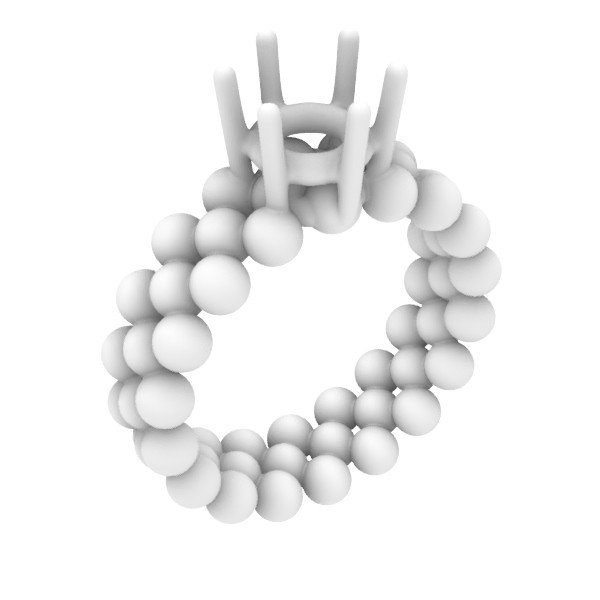
Ejemplo 2 - Ingeniería inversa SLC
Descargue, descomprima y abra el archivo ring_slc.zip.
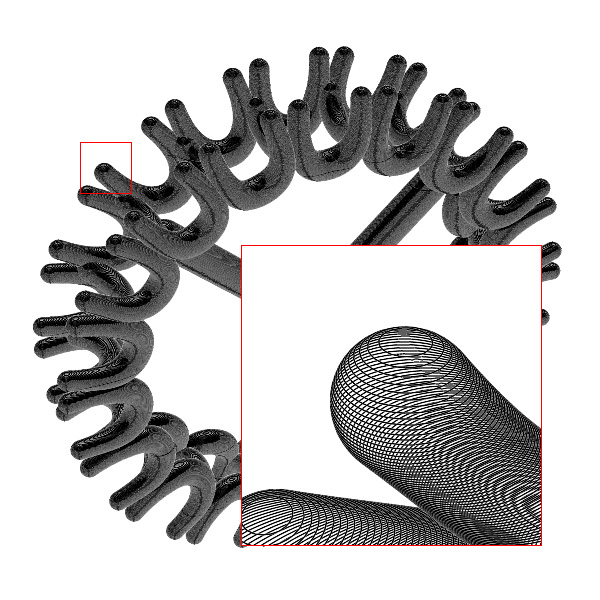
Si inspecciona el archivo con detenimiento, verá que contiene varios segmentos creados a partir de una malla. Esto significa que las curvas son todas polilíneas. Para envolver estas curvas, primero extraemos los puntos de las curvas en una nube de puntos.
Sin las curvas seleccionadas, ejecute el comando
![]() ExtraerPuntos
y defina la opción de línea de comandos Salida en NubeDePuntos. Ahora seleccione las curvas y pulse
para finalizar el comando.
ExtraerPuntos
y defina la opción de línea de comandos Salida en NubeDePuntos. Ahora seleccione las curvas y pulse
para finalizar el comando.
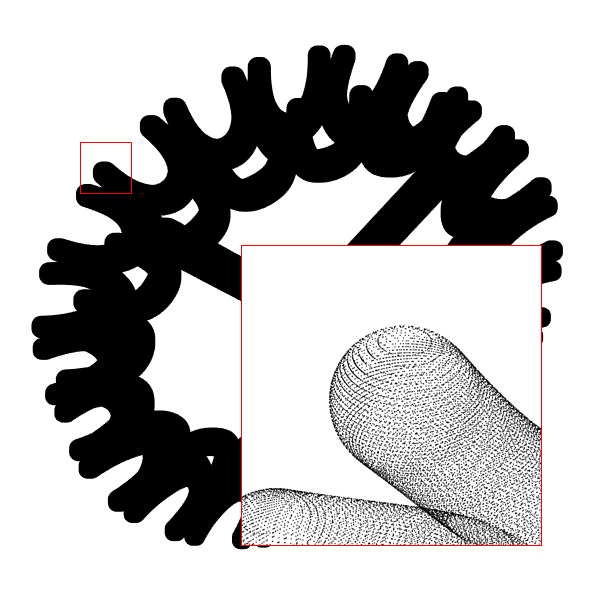
Seleccione la nube de puntos creada anteriormente y ejecute
![]() EnvolverMalla
con estas opciones:
EnvolverMalla
con estas opciones:
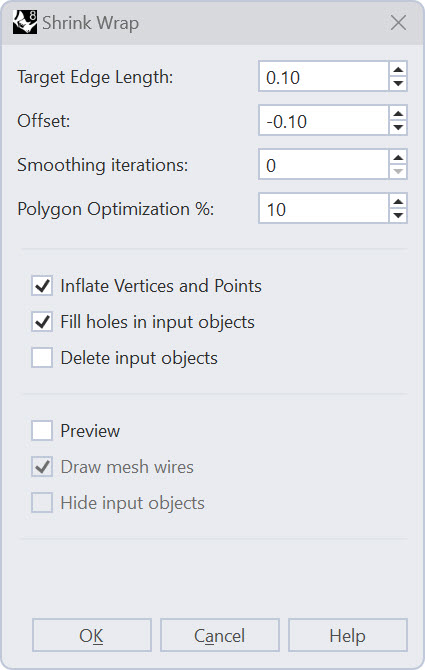
Observe que la opción Inflar vértices y puntos está marcada automáticamente. Esto añade volumen a cada punto. También significa que el tamaño del objeto que envolvemos aumentará mediante la Longitud de borde final elegida. Para compensar este aumento, podemos utilizar un Desfase negativo.
El resultado es una malla cerrada lista para impresión en 3D:
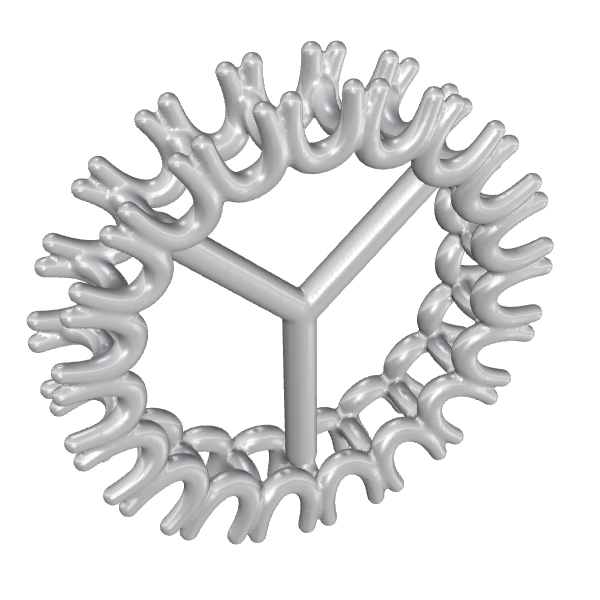
Ejemplo 3 - Envolver un escaneado incompleto
En este ejemplo, explicamos cómo crear una forma cerrada utilizable, partiendo de un escaneado al que le faltan datos.
Descargue y abra el modelo shoelast.3dm.

Para hacer una malla cerrada, EnvolverMalla puede cerrar agujeros, pero hay límites en cuanto al tamaño. Cuanto mejor preparemos la entrada, más podremos ajustar la Longitud de borde final.
Cierre los agujeros añadiendo parches SubD. La herramienta para crear estos parches (
![]() Cara3D
) se encuentra en la barra lateral izquierda cuando la pestaña SubD está abierta. Active la referencia a objetos Vértice. Empiece a hacer parches ajustando a la malla y luego esculpiendo y refinando con la edición de puntos. Empiece por los agujeros más grandes y siga con los intermedios envolviendo los escaneados y los parches SubD.
Cara3D
) se encuentra en la barra lateral izquierda cuando la pestaña SubD está abierta. Active la referencia a objetos Vértice. Empiece a hacer parches ajustando a la malla y luego esculpiendo y refinando con la edición de puntos. Empiece por los agujeros más grandes y siga con los intermedios envolviendo los escaneados y los parches SubD.
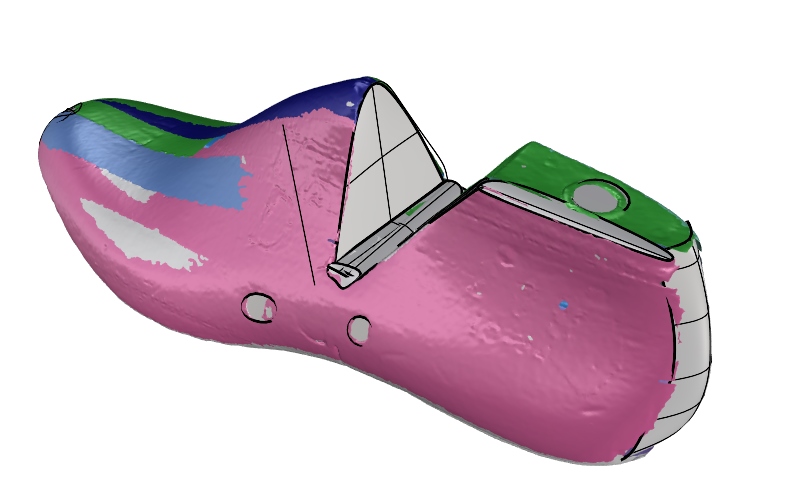
Una vez que todos los agujeros estén más o menos cerrados, ejecute el comando
![]() EnvolverMalla
con estos ajustes:
EnvolverMalla
con estos ajustes:
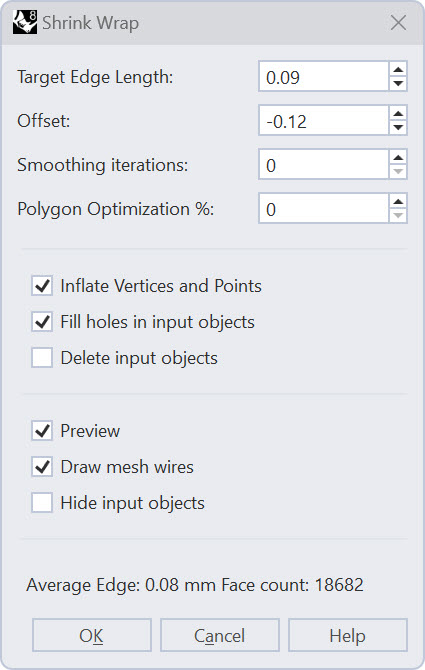

Podemos refinar aún más la forma utilizando el resultado de EnvolverMalla como base para
![]() RemalladoCuad
.
Sin embargo, antes de ejecutar RemalladoCuad, haremos una curva guía que podamos utilizar en el RemalladoCuad para crear un bucle de aristas. En la vista
, dibuje una curva que siga la última forma como se indica. Asegúrese de que la curva interseca ligeramente la malla (es decir, no está por encima de la malla).
RemalladoCuad
.
Sin embargo, antes de ejecutar RemalladoCuad, haremos una curva guía que podamos utilizar en el RemalladoCuad para crear un bucle de aristas. En la vista
, dibuje una curva que siga la última forma como se indica. Asegúrese de que la curva interseca ligeramente la malla (es decir, no está por encima de la malla).
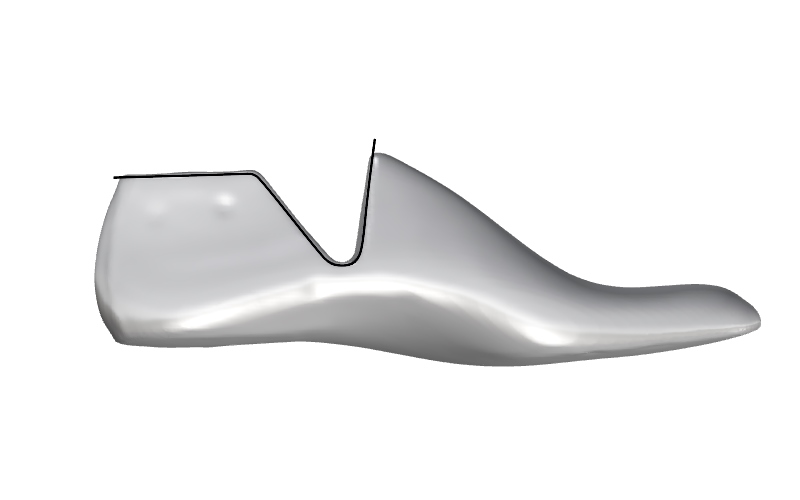
Utilice el comando
![]() ExtrusiónDeCrv
para extruir esta curva en ambas direcciones de forma que interseque completamente la malla. A continuación, ejecute el comando
ExtrusiónDeCrv
para extruir esta curva en ambas direcciones de forma que interseque completamente la malla. A continuación, ejecute el comando
![]() IntersecciónDeMalla
para intersecar el resultado con la malla.
IntersecciónDeMalla
para intersecar el resultado con la malla.
El resultado es una curva dentada de grado 1. Ejecute el comando
![]() Reconstruir
, active Eliminar entrada y reconstruya la curva a grado 3 con 100 puntos de control. Ahora ejecute el comando
Reconstruir
, active Eliminar entrada y reconstruya la curva a grado 3 con 100 puntos de control. Ahora ejecute el comando
![]() Alisar
con una Tolerancia de 100 para suavizar la curva:
Alisar
con una Tolerancia de 100 para suavizar la curva:
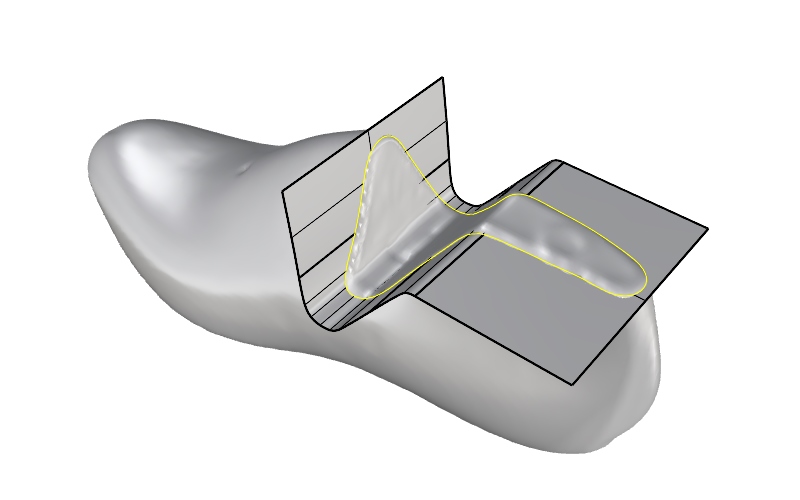
Ejecute el comando
![]() RemalladoCuad
y, en el diálogo, haga clic en el botón Seleccionar curvas para seleccionar la curva alisada. Cambie la Influencia de curva a Crear bucle de aristas. Marque Convertir a SubD.
RemalladoCuad
y, en el diálogo, haga clic en el botón Seleccionar curvas para seleccionar la curva alisada. Cambie la Influencia de curva a Crear bucle de aristas. Marque Convertir a SubD.
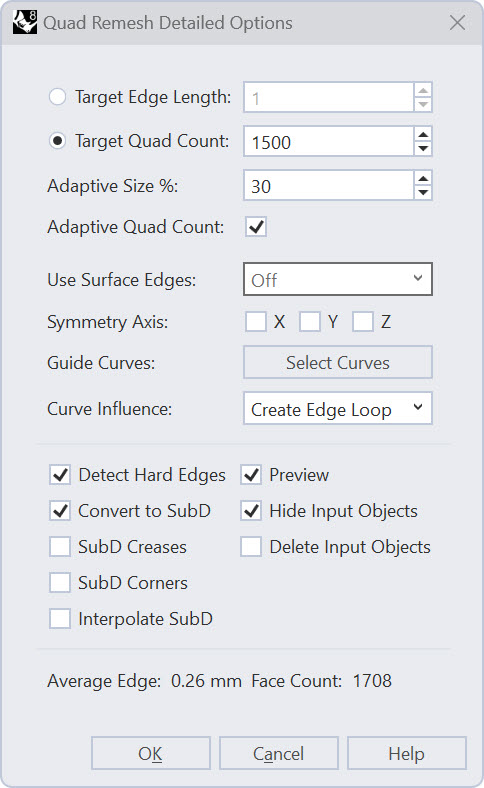
Ahora perfeccionaremos la forma de la SubD de dos maneras. Mantenga pulsada la tecla (en Mac ) y haga doble clic en el bucle de aristas más cercano a la curva:
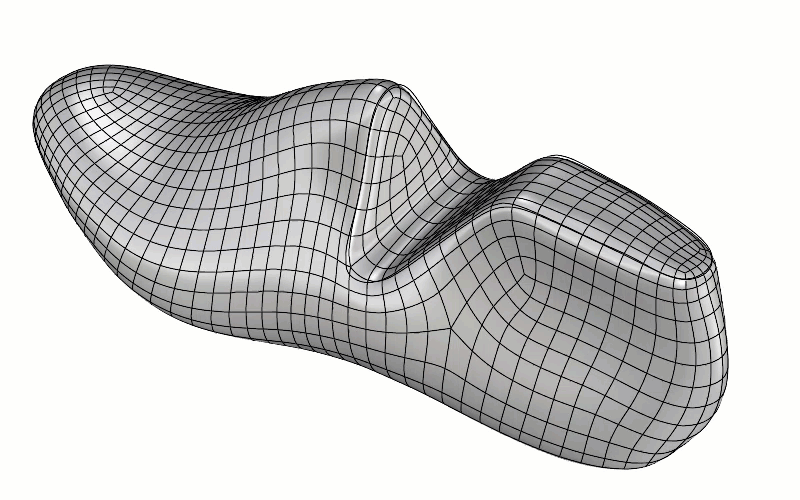
Con estos bordes seleccionados, ejecute el comando
![]() SubDPliegue
y defina el peso a 100 para todo el bucle.
SubDPliegue
y defina el peso a 100 para todo el bucle.
El siguiente paso es aplanar el área más cercana a la superficie que hemos creado para que se interseque con el resultado de EnvolverMalla. Active los puntos de la SubD (
![]() ActivarPuntos
/ F10) y en la vista
, utilice el comando
ActivarPuntos
/ F10) y en la vista
, utilice el comando
![]() Lazo
para seleccionar los puntos indicados:
Lazo
para seleccionar los puntos indicados:
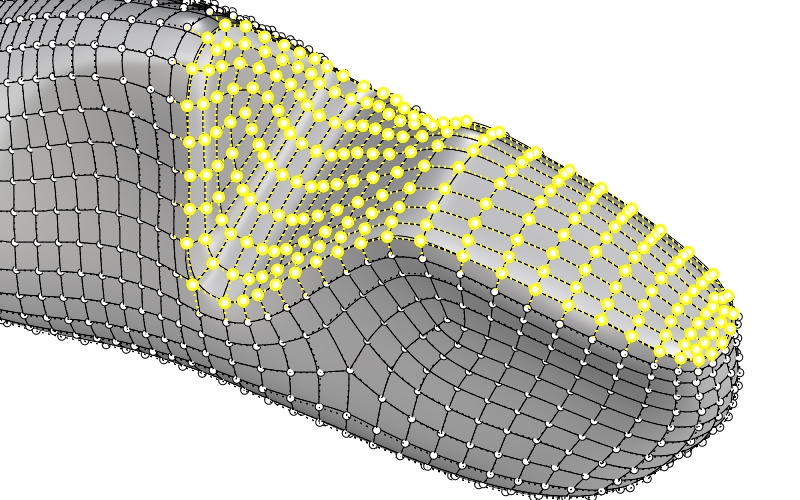
Active la capa guidesurface y, con los puntos aún seleccionados, ejecute el comando
![]() Atraer
para atraer los puntos a la superficie guía.
Con un poco de edición de puntos, podemos perfeccionar aún más la forma hasta obtener este resultado:
Atraer
para atraer los puntos a la superficie guía.
Con un poco de edición de puntos, podemos perfeccionar aún más la forma hasta obtener este resultado:
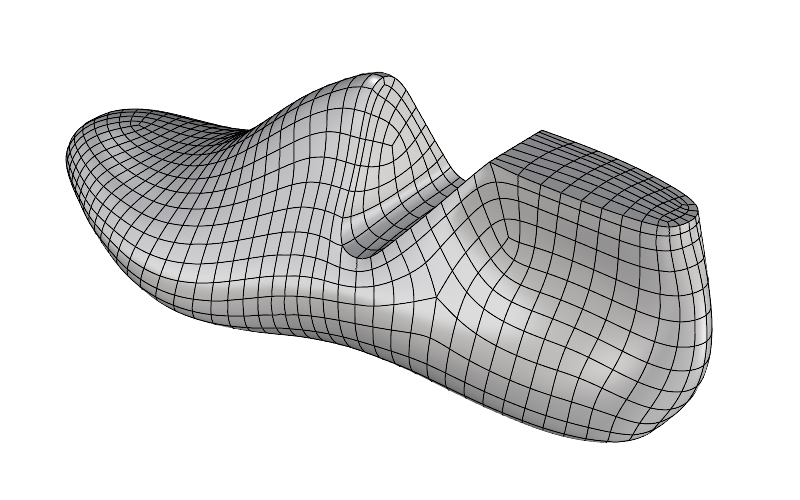
Otros tutoriales
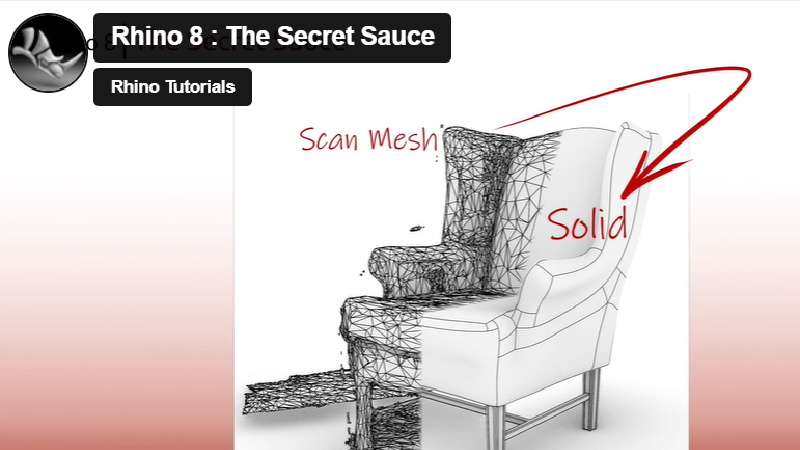
De malla a NURBS
Aprenda a aplicar ingeniería inversa a un escaneado 3D con pocos polígonos para convertirlo en un sólido suave y cerrado.

Cómo hacer un vaciado
Aprenda a crear una pieza vaciada tanto en la malla como en el sólido NURBS con EnvolverMalla.

